4.13 Клиент жалуется на плохую связь, пропадение голоса
Возможные причины
-
Проблемы в локальной сети клиента
-
Проблемы провайдера, предоставляющего интернет
Диагностика
Шаг №1 Послушать запись разговора в которой проблема
Если на записи слышны потери:
-
Вы слышите потери голоса нашего клиента — проблема в локальной сети клиента. Идем на шаг №2
-
Клиента вы слышите хорошо, но того с кем он разговаривает слышно плохо — проблемы на стороне оператора связи, который предоставляет городской номер. Сдаем заявку этому оператору
Если на записи потери не слышны потери в локальной сети клиента. Идем на шаг №2
Шаг №2 Проверить отключались ли телефоны клиента
Команда: cat /var/log/asterisk/messages |grep -I reach
Пример:
root@MSCelecom1:~# cat /var/log/asterisk/messages |grep -I reach
NOTICE chan_sip.c: Peer ‘102’ is now Reachable. (70ms / 2000ms)
NOTICE chan_sip.c: Peer ‘102’ is now Reachable. (65ms / 2000ms)
NOTICE chan_sip.c: Peer ‘106’ is now Reachable. (48ms / 2000ms)
NOTICE chan_sip.c: Peer ‘106’ is now Reachable. (40ms / 2000ms)
NOTICE chan_sip.c: Peer ‘102’ is now Reachable. (30ms / 2000ms)
NOTICE chan_sip.c: Peer ‘106’ is now UNREACHABLE! Last qualify: 41
NOTICE chan_sip.c: Peer ‘106’ is now Reachable. (148ms / 2000ms)
NOTICE chan_sip.c: Peer ‘106’ is now Reachable. (39ms / 2000ms)
NOTICE chan_sip.c: Peer ‘102’ is now UNREACHABLE! Last qualify: 46
NOTICE chan_sip.c: Peer ‘102’ is now Reachable. (149ms / 2000ms)
Вывод команды показал
|
Вывод команды показал, что |
Есть подключения и отключения IP-телефонов (записи is now Reachable и is now UNREACHABLE! ) |
Нет подключений и отключений IP-телефонов (записи is now Reachable и is now UNREACHABLE! ) |
|---|---|---|
|
Предварительный вывод |
Проблема в сети клиента либо у оператора, который предоставляет клиенту доступ в интернет |
Проблем с сетью клиента нет |
|
Второй шаг диагностики |
Проверить сеть на АТС сервера, чтобы исключить проблему . Запустить ping, mtr |
Что нужно сделать перед проверкой

Перед запуском утилиты для проверки железа следует сделать следующее:
️ Отключите все периферийные устройства от Mac. Нужно отсоединить проводные принтеры, накопители, приводы для дисков, любое стороннее аудио- или видеооборудование, внешние видеокарты.
Рекомендуется оставить подключенными лишь клавиатуру, мышь\трекпад и монитор.
️ Перед запуском теста на MacBook обязательно подключите ноутбук к источнику питания.
️ Убедитесь, что Mac подключен по Wi-Fi или Ethernet кабелю к сети. В некоторых случаях может потребоваться загрузка дополнительных файлов для проведения тестирования.
4.1 Не работает исходящая и входящая связь
4.1.1 Проблема: у одного сотрудника
Входящие: не работает у одного сотрудника
Исходящие: не работает у одного сотрудника
Внутренние: не работает у одного сотрудника
Возможные причины
-
Нет регистрации IP-телефона
-
Не указан номер в профиле сотрудника в личном кабинете ВАТС
-
Ошибки при исходящем вызове от коммутатора оператора, предоставляющего номер
Диагностика
-
Проверить регистрацию IP-телефона
asterisk -rx «sip show peers»
Пример: root@MSCelecom1:~# sipteco_vm_peers virt21
Name/username Host Dyn Nat ACL Port Status Realtime
101/101 95.213.157.34 D N 5060 OK (40 ms) Cached RT
102/102 95.213.157.34 D N 5060 OK (40 ms) Cached RT
103/103 95.213.157.34 D N 5060 OK (38 ms) Cached RT
104/104 95.213.157.34 D N 5060 OK (39 ms) Cached RT
74956639622/74956639622 91.218.111.145 N 5060 OK (2 ms)
siptest/siptest 127.0.0.1 D A 5060 OK (1 ms)
6 sip peers
root@MSCelecom1:~#
Вывод команды показал
|
Телефон зарегистрирован (ОК) |
Телефон не зарегистрирован (UNREACHABLE) |
|
переходим в п. 2) диагностики |
Проверка настроек телефонного аппарата |
4.1.2 Проблема: внешние вызовы не работают, внутренние работают у всех сотрудников
Входящие: не работает у всех сотрудников
Исходящие: не работает у всех сотрудников
Внутренние: работают у всех сотрудников
Возможные причины
-
Недоступен SIP-сервер оператора связи
-
Указан неверный пароль для регистрации на SIP-сервере оператора связи
Диагностика
Шаг №1 Проверить состояние SIP-транков
Команда проверки: asterisk -rx «sip show registry»
Пример:
root@MSCelecom1:~# asterisk -rx «sip show registry»
Name/username Host Dyn Nat ACL Port Status Realtime
101/101 95.213.157.34 D N 5060 OK (56 ms) Cached RT
102/102 95.213.157.34 D N 5060 OK (40 ms) Cached RT
103/103 95.213.157.34 D N 5060 OK (39 ms) Cached RT
104/104 95.213.157.34 D N 5060 OK (40 ms) Cached RT
74956639622/74956639622 91.218.111.145 N 5060 OK (2 ms)
siptest/siptest 127.0.0.1 D A 5060 OK (1 ms)
6 sip peers
Host dnsmgr Username Refresh State Reg.Time
91.218.111.145:5060 N 74956639622@ 105 Auth. sent Thu, 07 May 2015 19:01:41
1 SIP registrations.
Вывод команды показал
|
Вывод команды показал, что |
SIP-транк зарегистрирован (состояние Registered, Reachable) |
SIP-транк не зарегистрирован (состояние Auth sent, unreachable) |
|
Предварительный вывод |
ошибки на стороне коммутатора оператора, предоставляющего исходящую связь |
Проблема с регистрацией SIP-транка |
|
Второй шаг диагностики |
|
|
4.1.3 Проблема: не работают ни внешние ни внутренние вызовы.
Входящие: не работает у всех сотрудников
Исходящие: не работает у всех сотрудников
Внутренние: не работает у всех сотрудников
Возможные причины
-
Проблемы с регистрацией IP-телефонов клиента, возможны проблемы во внутренней сети клиента.
-
Проблемы с сетью датацентра
Диагностика
Шаг №1 Проверка регистрации IP-телефонов клиента
Команда: sipteco_vm_peers VMname
root@MSCelecom1:~# asterisk -rx «sip show peers»
Name/username Host Dyn Nat ACL Port Status Realtime
101/101 95.213.157.34 D N 5060 OK (69 ms) Cached RT
102/102 95.213.157.34 D N 5060 OK (43 ms) Cached RT
103/103 95.213.157.34 D N 5060 OK (78 ms) Cached RT
104/104 95.213.157.34 D N 5060 OK (37 ms) Cached RT
74956639622/74956639622 91.218.111.145 N 5060 OK (2 ms)
siptest/siptest 127.0.0.1 D A 5060 OK (1 ms)
6 sip peers
Вывод команды показал
|
Вывод команды показал, что |
SIP-транк зарегистрирован (состояние Registered, Reachable) |
SIP-транк не зарегистрирован (состояние Auth sent, unreachable) |
|
Предварительный вывод |
ошибки на стороне коммутатора оператора, предоставляющего исходящую связь |
Проблема с регистрацией SIP-транка |
|
Второй шаг диагностики |
|
|
|
Решение |
Передать проблему оператору связи, предоставляющему SIP-транк |
Передать проблему оператору связи, предоставляющему SIP-транк |
Шаг №2 Проверить регистрации телефонов в других доменах.
Если проблема в сети датацентра, в котором установлен сервер ВАТС, то проблема с регистрацией телефонов будет наблюдаться у всех доменов
Как я узнаю, что кто-то получает удаленный доступ к моему Mac?
Если вы подозреваете, что кто-то может получить удаленный доступ к вашему Mac во время его использования, есть несколько явных признаков.
1. Проверьте свет камеры
Вы, наверное, слышали кошмарные истории о хакерах, запускающих веб-камеры без ведома владельца и наблюдающих — или, что еще хуже, записывающих — все, что может видеть камера.
К счастью, у компьютеров Mac со встроенными камерами, таких как iMac и MacBook, есть индикатор, который становится зеленым, когда камера используется.
Является ли свет надежным подсказкой?
Apple утверждает, что камеры соединены последовательно с камерой, а это означает, что если свет отключится, камера также отключится. В собственные слова компании,
«Камера спроектирована таким образом, что она не может активироваться без включения индикатора камеры. Вот как вы можете определить, включена ли ваша камера».
Тем не менее, подсветка веб-камеры была отключена раньше, и не исключено, что хакеры смогут найти способ включить вашу камеру, сохраняя при этом тусклым светодиодный индикатор.
Не полагайтесь на светодиод на 100%, но если вы заметите, что он включен, и вы не запускаете какие-либо программы, обращающиеся к камере, возможно, кто-то еще имеет к ней доступ.
2. Найдите значок удаленного рабочего стола Apple или общего доступа к экрану.
Программное обеспечение Apple для удаленного управления под названием Удаленный рабочий стол Apple (сокращенно ARD) позволяет учителям, ИТ-специалистам и всем, у кого есть разрешение, отслеживать, манипулировать и даже контролировать другие компьютеры Macintosh.
Демонстрация экрана — это еще один способ предоставления кому-либо или другому устройству доступа к вашему компьютеру.
Но когда кто-то подключается к вашему Mac с помощью ARD или совместного использования экрана, macOS отображает значок совместного использования экрана в правом верхнем углу экрана.
Если ваш Mac находится на экране блокировки (или на экране входа в систему), вы также увидите сообщение «Ваш экран наблюдают».
В зависимости от версии вашей ОС, это будет в правом верхнем углу рядом со значком общего доступа к экрану в macOS 12 Monterey или рядом с центром над учетными записями пользователей в более старых версиях.
Вот как это выглядит в macOS Monterey:
Если вы видите этот значок, возможно, ваш Mac находится под наблюдением.
Есть два случая, когда этот значок не означает, что кто-то удаленно контролирует ваш экран.
Во-первых, если вы используете AirPlay для беспроводного зеркалирования экрана вашего Mac. Когда вы сделаете это, подключившись к Apple TV или другому устройству, совместимому с AirPlay, macOS отобразит значок общего доступа к экрану точно так же, как ОС делает это с ARD и удаленным совместным использованием экрана.
Конечно, если вы не инициировали сеанс зеркального отображения экрана, возможно, кто-то удаленно запустил AirPlay. Но если бы у кого-то был доступ к вашему Mac, маловероятно, что у него или у нее были бы какие-либо мотивы для использования AirPlay.
Второй сценарий возникает при записи вашего экрана. Знаете ли вы, что в macOS возможна запись экрана? Это.
Самый простой способ начать сеанс записи экрана — использовать сочетание клавиш Shift + Command + 5, а затем нажать кнопку «Запись».
Если вы следите за происходящим дома, вы заметите, что в правом верхнем углу появляется кружок с квадратной кнопкой остановки. Вы увидите значок общего доступа к экрану только в том случае, если ваш экран заблокируется во время записи экрана.
3. Следите за движением мыши или другим неустойчивым поведением графического интерфейса
Ваша мышь движется сама по себе?
Программы открываются или закрываются сами по себе? Вы видите нажатия клавиш, введенные на вашем компьютере?
Эти и другие странные или неустойчивые действия могут указывать на то, что кто-то дистанционно управляет вашим Mac.
Убедитесь, что любые периферийные устройства ввода, такие как мышь Magic Mouse, беспроводная клавиатура или трекпад, не работают неправильно, так как они могут вызывать некоторые из тех же симптомов.
4. Используйте команду Кто
Если на вашем Mac включен удаленный вход, кто-то может получить доступ к вашему Mac с помощью Secure Shell (SSH).
Простой способ проверить — запустить команду «кто» из терминала macOS. На панели запуска найдите «Терминал» и щелкните приложение, чтобы открыть его.
В командной строке введите «кто» (без кавычек) и нажмите клавишу возврата.
Терминал покажет всех пользователей, вошедших в систему на вашем компьютере.
Удаленные пользователи будут перечислены вместе с их IP-адресами. На скриншоте выше пользователь с именем «jeremiah» подключен с IP-адреса 192.168.1.22.
How to Check if System Integrity Protection is Enabled on Mac with Terminal
You can check any Mac for SIP protection by using the command line. This is particularly great if you need to remotely check SIP status through ssh, for example.
- Launch the Terminal application in Mac OS, it’s located in the /Applications/Utilities/ directory
- Type the following into the command line, then hit return:
You will see one of the following messages, indicating the status of SIP on that Mac:
- If SIP is on – “System Integrity Protection status: enabled.”
- If SIP is off – “System Integrity Protection status: disabled.”
![]()
If SIP is enabled, you likely want to keep it that way. Nonetheless, some advanced users may want to disable System Integrity Protection in Mac OS for various reasons. If SIP is disabled, you will likely want to turn it back on.
Часть 2. Как изменить настройки безопасности на Mac
Изменение настроек безопасности на Mac для неизвестных разработчиков
Настройки безопасности для загруженных приложений
В предыдущих выпусках Mac в этом случае можно было изменить параметры безопасности, чтобы действительно включить сторонние программы от разработчиков, которые не были «идентифицированы». Всякий раз, когда вы хотите запустить приложение от неизвестного создателя, вы должны ответить на такое всплывающее окно с предупреждением во время загрузки, которое указывает, что вы хотите продолжить. Таким образом можно ввести параметры безопасности, а также разрешить установку сторонних программ в основном на предыдущих компьютерах Mac.
- Выберите Системные настройки в интерфейсе Apple.
- Выберите Безопасность и конфиденциальность, а затем Общие.
- Нажмите на замок а также введите данные для входа в систему администратора.
- Выберите «App Store, но и неназванные разработчики»в разделе» Разрешить загрузку приложений «.
Запрещение приложениям получать входящие соединения
- Зайдите в Системные настройки, после чего выберите Безопасность и конфиденциальность и, наконец, брандмауэр.
- Нажмите на замок и оттуда Конфигурация брандмауэра.
- Изучите списки приложений, которым было предоставлено разрешение на доступ к соединениям, затем нажмите на раскрывающийся список сбоку о том, что вы хотите запретить.
- Выберите опцию «Блокировать входящие соединения»Из флажка.
Предотвращение доступа к приложению с вашего микрофона или камеры
Приложения должны запрашивать разрешение на использование вашей веб-камеры и микрофона. Независимо от того, когда вы даете разрешение, вы можете отменить что угодно в любое время. Вот как изменить настройки безопасности на Mac, чтобы запретить доступ к вашему зеркальному телефону или камере:
- Выйдите из меню Apple или в другой док-станции и выберите «Системные настройки».
- Выберите Безопасность и конфиденциальность.
- Выберите Конфиденциальность.
- Выберите микрофон или, возможно, камеру, щелкнув по ней.
- Вы увидите список приложений, которые в настоящее время имеют подключения к этим устройствам. Снимите флажок рядом с другим приложением, в котором вы не хотите использовать камеру, а также микрофон.
Остановка приложения при доступе к любым вашим документам и папкам на рабочем столе
Приложениям также должно быть разрешено подключение к вашему рабочему столу, а также к файлам документов, что также может быть запрещено.
- Выберите Файлы и папки из Конфиденциальность меню в Системных настройках.
- Определите программу, которую вы хотите предотвратить от просмотра определенных папок, и снимите флажок рядом с ней.
Управление серверами местоположения
Вот что вам нужно сделать, чтобы изменить настройки безопасности на Mac, если вы действительно хотите контролировать определенные приложения, которые могут определять ваше местоположение:
- В Системных настройках перейдите на вкладку Конфиденциальность.
- Выберите Расположение Услуги, затем нажмите на замок затем введите данные для входа в систему администратора.
- Снимите флажок «Включение служб определения местоположения» для полного отключения настроек местоположения.
- Прокрутите меню приложений, затем выберите или отмените выбор тех, для которых вы хотите использовать службы определения местоположения.
- Продолжайте движение к концу этого меню, пока не найдете Системные службы, а затем просто коснитесь детали чтобы узнать, какие службы используют ваш адрес.
- Чтобы решить, получает ли служба разрешение на доступ, щелкните или даже снимите флажок рядом с ней.
Механизмы защиты macOS
SIP
Раньше на «маках» пользователь с привилегиями администратора имел все те же возможности, что и root — «корневой» пользователь в Unix. Подтвердив команду вводом пароля, он мог, к примеру, изменять или удалять любые файлы в системе.
Это оставляло лазейку для вредоносного ПО: если убаюкать осторожность пользователя и заставить его ввести пароль, то дальше можно скрытно творить что угодно.
В OS X 10.11 El Capitan появилась система System Integrity Protection (SIP) — «защита целостности системы». На практике это реализованный на уровне ядра целый комплекс мер, который не дает затрагивать работу системы даже администратору.
Системные файлы и каталоги теперь под защитой — это реализовано как специальный расширенный атрибут у файла; запрещена инъекция кода в процессы, причем не только системные, но и другие; запрещена загрузка в ядро неподписанных расширений.
Конечно, бывают случаи, когда SIP мешает сделать что‑то нужное. Как любитель покопаться в системе, я спотыкаюсь об эту защиту регулярно с момента ее появления.
Отключить SIP возможно. Для этого нужно перезагрузить компьютер в режиме восстановления, открыть терминал и использовать утилиту csrutil. Затем еще одна перезагрузка, и еще две — чтобы потом включить SIP обратно (что все же рекомендуется делать).
Gatekeeper
Еще один механизм, призванный защитить «мак» от вирусов, называется Gatekeeper. Это система, которая, опираясь на базы данных Apple, распознает потенциально вредоносные файлы и препятствует их запуску.
Работает это вот как. Каждый скачанный файл помещается в карантин, получая соответствующий расширенный атрибут. При попытке запустить исполняемый файл, стоящий на карантине, система проверяет, не находится ли он в черном списке, есть ли у него подпись сертифицированного разработчика, и если да, то не изменено ли содержимое файла.
В зависимости от результатов проверки система либо сразу запускает файл, либо отказывается это делать. Если проблема в отсутствии подписи, то это легко обойти — достаточно открыть файл через контекстное меню, а не двойным кликом.
Механизмы защиты macOS Gatekeeper
Gatekeeper при желании можно полностью отключить одной командой, причем не требуется даже перезагрузка. Хоть это и облегчит жизнь, делать так не рекомендуется. Программы просто так не попадают в черные списки!
Secure Enclave
В «маках» с чипами серии M либо с процессорами Intel и дополнительными чипами серии T используется специальное аппаратное решение для надежного хранения и подтверждения ключей шифрования и биометрической информации — Secure Enclave.
Пользователю Secure Enclave не виден, взаимодействовать с ним напрямую никак нельзя. Зато система общается с ним каждый раз, когда ты подтверждаешь платеж или ввод пароля отпечатком пальца или разблокируешь компьютер при помощи Apple Watch.
App Sandbox
Отдельно от SIP и Gatekeeper существует механизм App Sandbox, который контролирует доступ сторонних приложений к пользовательским и системным файлам и папкам. Точнее, позволяет разработчикам самим ограничивать возможности приложений! Для программ, распространяемых через App Store, это необходимое условие, для загружаемых другими способами — опциональное.
Настройка App Sandbox в Xcode
Подключив App Sandbox в Xcode при сборке проекта, разработчик выбирает, какие функции могут понадобиться приложению: доступ к определенным папкам, сетевым протоколам, возможностям вроде Apple Pay. Приложение при работе будет просить пользователя подтвердить, что он разрешает использовать тот или иной ресурс.
РЕКОМЕНДУЕМ:
- Взлом программы macOS с помощью IDA и Hiew
- Защита macOS с помощью файрвола LuLu и Do Not Disturb
Использование ipconfig
Средство ipconfig является общим для компьютеров под управлением Windows и macOS, но, в отличие от версии для Windows, это не самый полезный инструмент для изменения настроек сети. Однако, где это может быть полезно, перечисляет информацию о вашей текущей конфигурации сети.
Набрав ipconfig в терминале, вы получите список всех доступных команд, но они включают:
- Для просмотра текущего IP-адреса сети: ipconfig getifaddr deviceid. Замените deviceid на правильный идентификатор сетевого устройства (например, en0). Введите networksetup -listallhardwareports, если вы этого не знаете.
- Чтобы просмотреть текущий сетевой DNS-сервер: ipconfig getoption deviceid имя_домена_сервера (заменив deviceid на идентификатор вашего сетевого устройства).
Пошаговое руководство по отключению защиты целостности системы на Mac
«Загрузочный диск защищен« Системной защитой целостности »на вашем Mac. Пожалуйста, отключите, если для восстановления данных полностью».
Приведенное выше сообщение всегда появляется, когда вы пытаетесь установить какое-либо стороннее программное обеспечение, такое как программное обеспечение для восстановления данных, на ваш Mac.
Единственное решение, которое можно исправить, это отключить защиту целостности системы.
Подождите, что такое защита целостности системы?
Безопасно ли отключать защиту целостности системы?
Как отключить защиту целостности системы?
Это то, что мы обсудим в следующих словах.
Часть 1. Что такое защита целостности системы?
Защита целостности системы, сокращенно SIP, — это технология безопасности в Mac OS X El Capitan и более поздних версиях, предназначенная для защиты вашего Mac от вредоносного программного обеспечения.
До появления этой функции у пользователя root не было ограничений на доступ и он мог легко получить доступ к любой системной папке на Mac.
После того, как защита целостности системы была добавлена в Mac OS X El Capitan и позже, пользователь root имел ограничения на доступ, изменение и перезапись любой системной папки или приложения из / System , / USR , / бен , / SBIN и Приложения, которые предварительно установлены с OS X .
В результате, когда пользователь хочет запустить такие приложения вне домашнего каталога, как Восстановление данных, SIP остановит установку или работу программного обеспечения, потому что Восстановление данных работает путем изменения определенных защищенных системных папок или файлов на Mac.
Для использования таких приложений вам необходимо отключить защиту целостности системы на вашем Mac.
Безопасно ли отключать защиту целостности системы на Mac?
Когда вы отключите I System Integrity Protection, вы ‘получите тот же уровень защиты, который был у вас с версиями OS X до El Capitan. SIP — это просто высокий уровень безопасности.
Более того, вы можете снова включить защиту целостности системы после выхода из Data Recovery или других подобных сторонних приложений.
Теперь мы перейдем ко второй части, чтобы проверить, включен ваш SIP или нет.
Часть 2. Как проверить статус защиты целостности системы?
Чтобы узнать, находится ли ваш уровень защиты Mac на высоком уровне, вы можете проверить состояние SIP.
Шаг 1 , На Mac откройте » / Applications / «Папка, а затем перейти к» Утилиты / «.
Шаг 2 , Найти » Информация о системе «и прокрутите вниз, чтобы выбрать» Программные обеспечения для георадаров «из списка слева.
Шаг 3 , Найдите » Защита целостности системы «на правой стороне, и идти, чтобы увидеть его статус» Включено «Или» Отключено «.
«Включено» означает, что защита целостности системы включена, а «Отключено» означает, что защита целостности системы отключена.
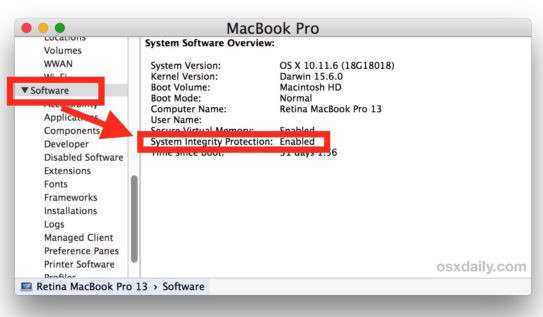
Часть 3. Как изменить (отключить / включить) защиту целостности системы?
Как уже упоминалось выше, для использования Data Recovery необходимо отключить защиту целостности системы на Mac.
Шаг 1 , Загрузите Mac в режим восстановления
Перезагрузите Mac, пока на экране не появится логотип Apple или вращающийся глобус, удерживайте и нажмите « Command «+» R «одновременно. После этого вы увидите, что ваш Mac пытается подключиться к Интернету.

Шаг 2 , Отключить защиту целостности системы
Во всплывающем окне выберите « Дисковая утилита «>» Утилиты «>» Терминал «> Введите командную строку,» csrutil отключить » а также Enter .
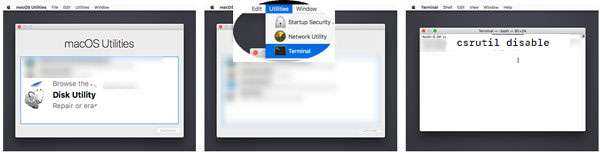
Затем выйдите из Data Recovery, перезагрузите Mac и следуйте второй части, и вы увидите, что статус SIP станет отключенным.
Шаг 3 , Включить Отключить SIP
Чтобы включить защиту целостности системы, вы просто повторяете следующие шаги и просто вводите » включить csrutil «в командной строке и Enter .

Защита целостности системы mac os как отключить
- Избранные и закрытые публикации будут доступны после Регистрации
Что такое SIP и как его отключить
В 2015 году компания Apple внедрила в OS X El Capitan (10.11) новый механизм защиты пользовательских данных от вредоносного ПО, получивший название System Integrity Protection (также известная как SIP или rootless).

Зачем отключать SIP
Например, Вы хотите понизить версию iTunes после очередного обновления или попросту удалить одну из программ Apple: Safari, iTunes, Photo. но все это предустановленные приложения и удалить их вы не сможете. Но если отключить SIP, то такая возможность у вас появится.
Так же, некоторые «пролеченные» приложения требуют отключения SIP для полноценной работы всех функций из-за особенностей реализации активации.
Инструкция (отключение SIP)
Отключить SIP из самой macOS невозможно, иначе теряется весь смысл защиты. Поэтому потребуется загрузиться в режим Восстановления (Recovery mode) и выполнить определенные команды в терминале.
1. Запустите Мак в режиме восстановления macOS.
Intel: Перезагрузите компьютер. Как только экран почернеет, нажмите и удерживайте клавиши Cmd + R до появления на экране логотипа Apple. По завершению загрузки вы попадёте в режим восстановления.
Apple Silicon: Удерживайте кнопку питания выключенного Мак (секунд 10). Затем перейдите в «Options». Возможно, потребуется пароль администратора.
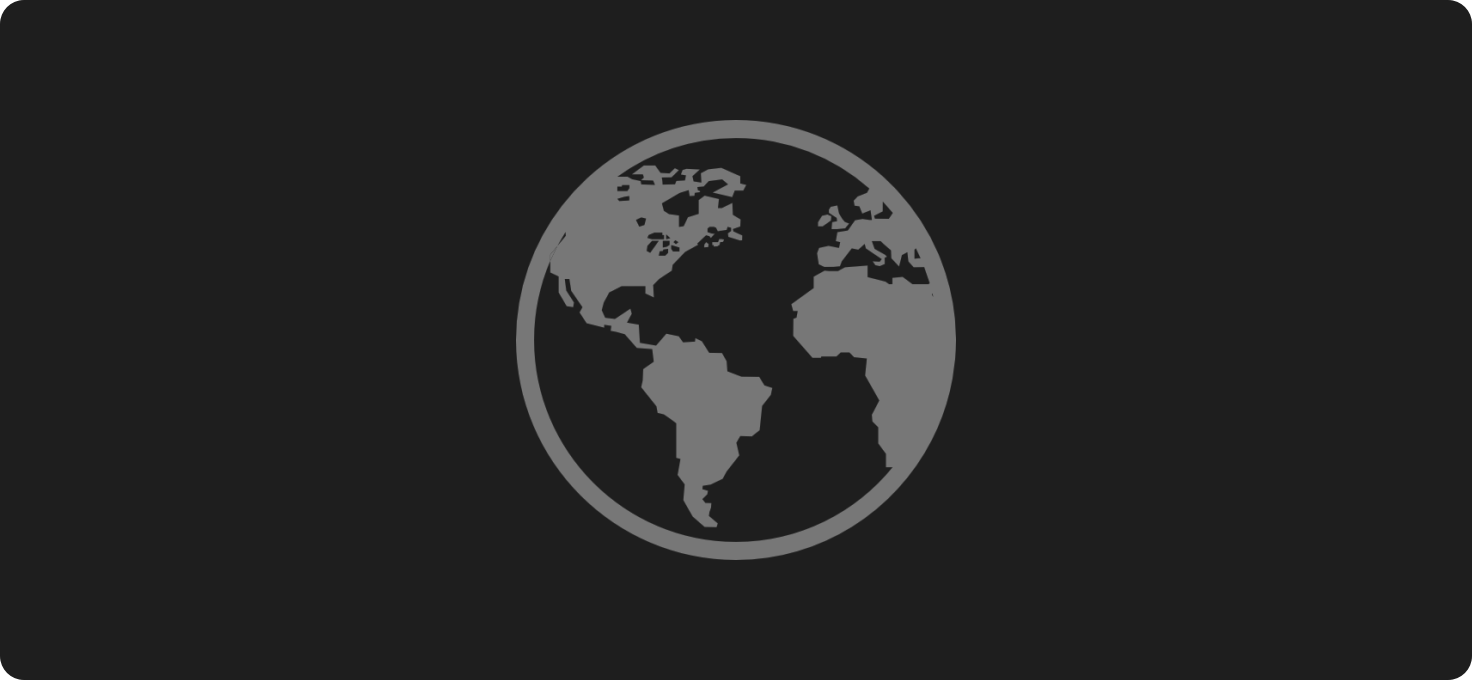
2. Запустите Terminal из меню Utilities:
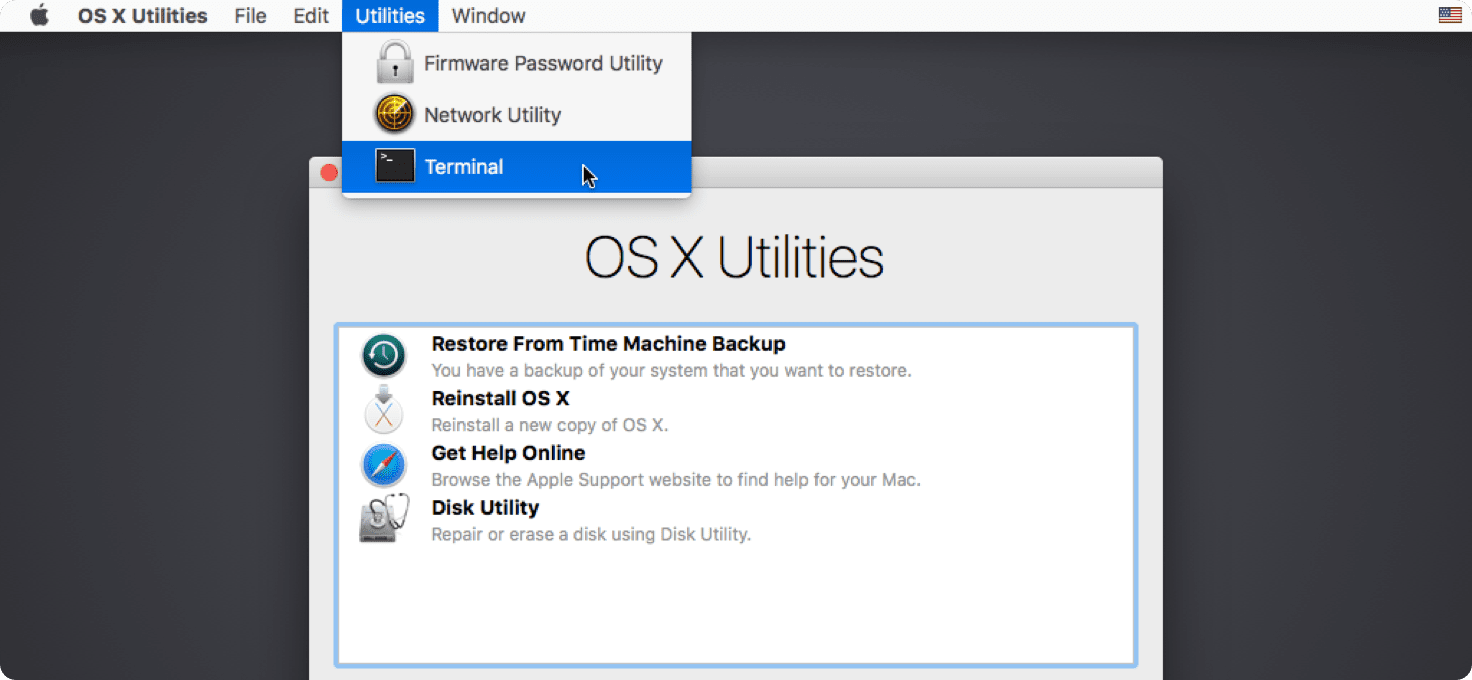
3. Выполните команду csrutil disable и нажмите Enter.
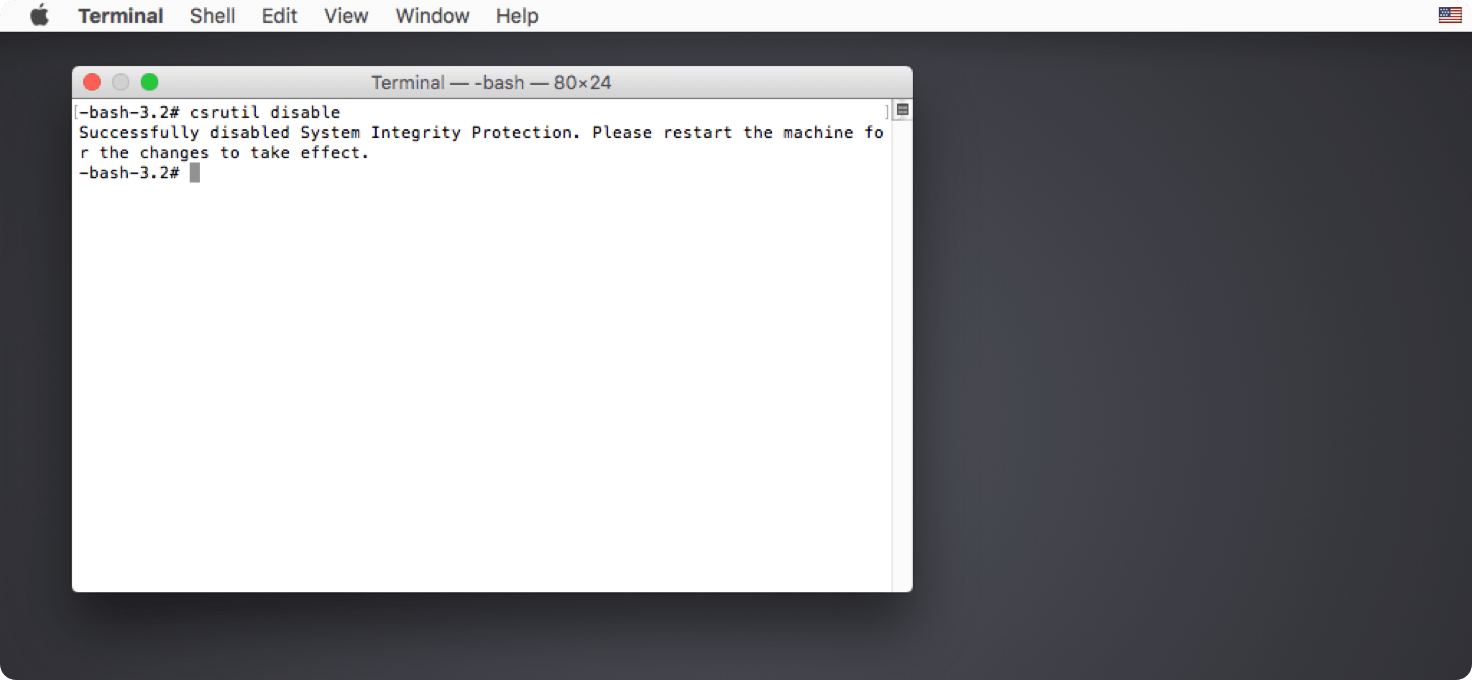 Добавим, что не каждое пропатченное приложение требует полного отключения SIP. Команда csrutil enable —without fs отключит его только только для файловой системы, не затрагивая Kernel Extensions и не вмешиваясь в работу NVRAM.
Добавим, что не каждое пропатченное приложение требует полного отключения SIP. Команда csrutil enable —without fs отключит его только только для файловой системы, не затрагивая Kernel Extensions и не вмешиваясь в работу NVRAM.
4. Перезагрузите Mac.
 Иногда отключение SIP может привести к цикличной загрузке Mac в режим Recovery вместо обычного режима. Чтобы устранить эту проблему, при последующей перезагрузке удерживайте на клавиатуре клавишу ⌥Option (Alt) для загрузки в режим выбора дисков. Далее выберите диск с системой и кликните по нем мышкой или нажмите Enter.
Иногда отключение SIP может привести к цикличной загрузке Mac в режим Recovery вместо обычного режима. Чтобы устранить эту проблему, при последующей перезагрузке удерживайте на клавиатуре клавишу ⌥Option (Alt) для загрузки в режим выбора дисков. Далее выберите диск с системой и кликните по нем мышкой или нажмите Enter.
Дополнительно
Совсем не обязательно отключать SIP навсегда. Провернув необходимые махинации (запустив нужное приложение), вы можете перейти в Режим восстановления (повторно) и включить защиту Мак командой csrutil enable
Как отключить защиту целостности системы (SIP) на Mac
Как отключить защиту целостности системы на Mac Sierra?
Чтобы отключить защиту целостности системы на Mac Sierra, откройте приложение “Системные настройки” и щелкните панель “Безопасность и конфиденциальность”. На панели “Безопасность и конфиденциальность” выберите вкладку “Общие” и снимите флажок “Включить защиту целостности системы”.
Безопасно ли отключать защиту целостности системы на Mac?
Да, безопасно отключать защиту целостности системы на Mac. Отключение защиты целостности системы не приведет к потере данных или повреждению вашего компьютера.
Как отключить защиту целостности без рутирования на моем Mac?
На этот вопрос нет универсального ответа, поскольку шаги, необходимые для отключения защиты целостности без рутирования на Mac, будут различаться в зависимости от модели вашего Mac и версии macOS, в которой он установлен. это работает. Однако несколько советов о том, как отключить защиту целостности без рута на Mac, можно найти ниже.Прежде всего вам нужно определить, какая версия macOS работает на вашем Mac.
Как включить защиту целостности системы на моем Mac?
Защита целостности системы (SIP) — это функция безопасности macOS, которая помогает защитить ваш компьютер от вредоносных программ. Чтобы включить SIP, откройте “Системные настройки” и выберите “Безопасность и конфиденциальность”. На вкладке “Общие” установите флажок “Включить защиту целостности системы”.
Как отключить настройки безопасности на Mac?
Есть несколько способов отключить настройки безопасности на Mac. Один из способов — открыть “Системные настройки” и выбрать “Безопасность и конфиденциальность”. На вкладке “Общие” вы можете снять флажок “Включить защиту паролем”.
Должен ли я отключить SIP?
На этот вопрос нет простого ответа. Отключение SIP может иметь ряд непредвиденных последствий и может быть не лучшим решением для вашей конкретной ситуации
Прежде чем вносить какие-либо изменения, важно тщательно взвесить все за и против отключения SIP.
Что такое Csrutil Mac?
CSRutil — это инструмент командной строки, который помогает администраторам управлять сертификатами и ключами в macOS.
Как запустить мой Mac в режиме восстановления?
Чтобы запустить Mac в режиме восстановления, одновременно удерживайте нажатыми клавиши Command и R.
Как разрешить приложение с компьютера Mac неизвестного разработчика?
На этот вопрос нет универсального ответа, поскольку процесс предоставления доступа к приложению от неизвестного разработчика на Mac будет различаться в зависимости от приложения и предпочтений пользователя. Однако некоторые советы о том, как разрешить приложение от неизвестного разработчика на Mac, включают: Сначала проверьте отзывы в App Store.
Как загрузить мой Mac в режим восстановления?
Существует несколько различных способов загрузки компьютера Mac в режим восстановления. Самый простой способ — одновременно удерживать клавиши “Command” и “R” при запуске Mac. Это загрузит ваш Mac в режиме восстановления. Вы также можете использовать сочетание клавиш “Apple”, чтобы загрузить Mac в режим восстановления.
Как узнать, отключен ли мой SIP Mac?
Не существует простого способа определить, отключена ли ваша служба SIP на Mac. Вам нужно будет связаться со своим оператором связи или интернет-провайдером, чтобы узнать, не возникла ли проблема со службой.
Почему я не могу разблокировать мою безопасность и конфиденциальность на Mac?
Не существует простого способа определить, отключена ли ваша служба SIP на Mac. Вам нужно будет связаться со своим оператором связи или интернет-провайдером, чтобы узнать, не возникла ли проблема со службой.
Где находится кнопка “Разрешить” в программе “Безопасность и конфиденциальность” Mac?
Кнопка “Разрешить” находится на панели настроек “Безопасность и конфиденциальность”.
Где находится защита целостности системы Mac?
Защита целостности системы (SIP) — это функция macOS, которая помогает защитить систему от несанкционированных изменений. Он включен по умолчанию и защищает файлы, папки, процессы и расширения ядра.
Что очищает Csrutil?
Команда Csrutil очищает состояние системы и пользовательские настройки.
Когда нужно делать тест оборудования
 Результат теста Apple Diagnostics с парой ошибок
Результат теста Apple Diagnostics с парой ошибок
Если изучить предложенные варианты действий в случае возникновения ошибок, заметите, что купертиновцы почти всегда рекомендуют посетить сервисный центр. Зачем же тогда производить тест оборудования в домашних условиях?
Во-первых, тест оборудования рекомендуется запускать при покупке Mac на вторичном рынке. Так можно сразу выявить неработающие модули или компоненты компьютера.
Во-вторых, тест пригодится в случае возникновения проблем после самостоятельного апгрейда Mac.
В-третьих, перед походом в сервисный центр нелишним будет самому знать о возможных проблемах с компьютером.
Не ленитесь запускать Apple Hardware Test или Apple Diagnostics, если Mac начал вести себя странно. Тестирование займет всего несколько минут, зато сразу сможете отбросить проблемы с железом и искать причину в ПО.
iPhones.ru
Быстрая проверка железа Макбука, встроенная в каждый из них.
Рассказать










![Описание rfc протокола sip [айти бубен]](http://reaktiv-rf.ru/wp-content/uploads/d/b/5/db52b9f53bcb8b5daf92d96faf1817c7.jpeg)


















