Ставим Zabbix 4.0
Создаем пользователя и базу для zabbix в MariaDB под рутом:
Далее устанавливаем zabbix
Импортируем схему и данные (вводим пароль от базы zabbix)
Редактируем конфиг:
Добавляем туда пароль от базы zabbix
Чтобы при перезагрузке сервера zabbix не вешал на пол часа систему из-за того MariaDB успела остановиться раньше чем zabbix (в этому случае zabbix будет пытаться долго и упорно сконнектиться с базой) — прописываем в настройках сервиса что требуется mysql:
В редакторе прописываем следующие строчки и сохраняем файл:
Стартуем сервер и агент zabbix и прописываем в автозапуск
Далее настраиваем фронтенд для zabbix, редактируем конфиг zabbix для апача
прописываем нашу таймзону там где комментарий # php_value date.timezone Europe/Riga и рестартуем апач
Выставляем права на файлы zabbix
Заходим в веб-морду zabbix http://raspberry-ip/zabbix/ и прописываем настройки zabbix, после завершения входим с дефолтными пользователем и паролем:
Username: Admin
Password: zabbix
Меняем сразу пароль на свой.
Качаем этот архив, распаковываем. Файл userparameter_rpi.conf копируем в папку /etc/zabbix/zabbix_agentd.d , а файл rpi_zabbix_cputemp.xml импортируем в шаблоны zabbix (Настройка-Шаблоны-Импорт). Добавляем импортированный шаблон «Raspberry PI CPU Temperature» — Настройка-Узлы сети-Шаблоны.
Перезапускаем агент:
Загрузка ромов (игр) на Recalbox
После установки системы Recalbox в ней уже есть некоторые игры, но в них нет тех самых крутых игр в которые мы хотим поиграть, поэтому нам необходимо скачать какую нибудь топ-сборку игр для различных эмуляторов, думаю с этим у Вас не должно возникнуть проблем, а вот загрузку ромов в систему рассмотрим более подробно так, как тут есть несколько нюансов. Допустим вы уже скачали свои любимые игры, далее извлекаем их из архива и тут у нас есть два пути загрузки игр в систему, первый через веб-интерфейс и второй через проводник Windows. Скажу сразу ваш ПК и ретро-консоль должны быть в одной сети.
1) Для того чтобы загрузить ромы через веб-интерфейс необходимо открыть любой браузер и ввести в адресную строку ip адрес вашей консоли, посмотреть его можно в настройках сети recalbox. Перед нами откроется страничка, на которой в меню слева выбираем ROM-файлы, далее появятся папки с различными эмуляторами, открываем необходимую папку и нажимаем на кнопку Загрузка ROM-файлов, чуть ниже кнопки появится поле в которое необходимо перетащить игры с вашего ПК и автоматически начнется загрузка файла. Минус этого способа в том, что игры большим объемом так не получится загрузить, но если же Вам необходимо загрузить игру большим объемом то читайте следующий способ.
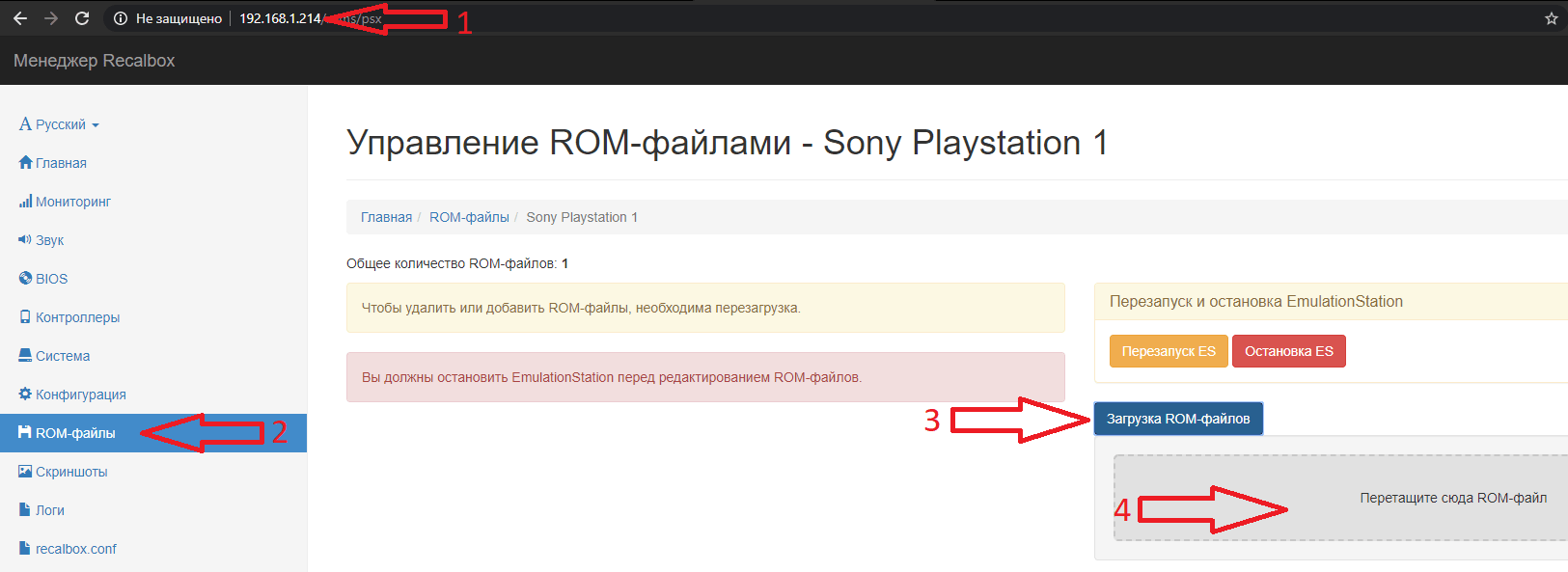
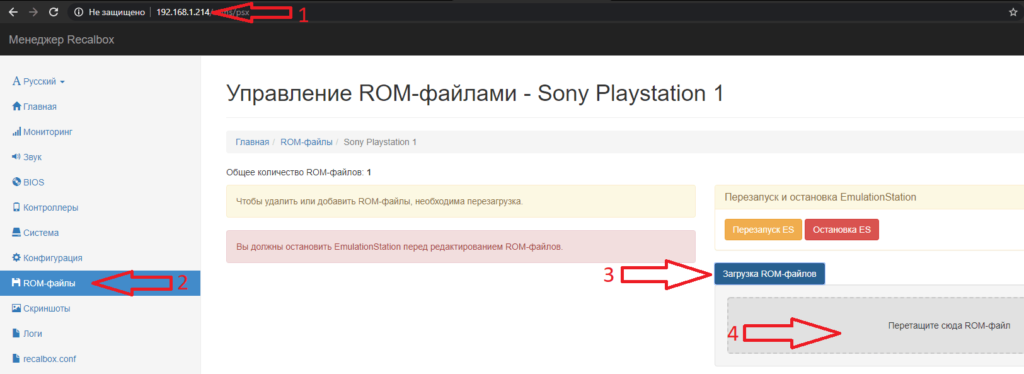 Загружаем ромы используя веб-интерфейс
Загружаем ромы используя веб-интерфейс
2)Чтобы загрузить игры через проводник Windows необходимо открыть проводник или ярлык Этот компьютер и в строке ввести и нажать на клавишу Enter, далее открываем папку и точно также как и в предыдущем способе выбираем папку с необходимом эмулятором и копируем туда свои игры. В этом способе нет ограничений по объему игр.
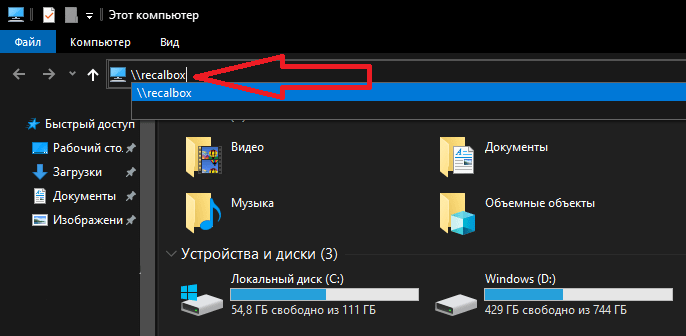 Загрузка ромов через проводник
Загрузка ромов через проводник
if(typeof ez_ad_units!=’undefined’){ez_ad_units.push([[336,280],’tutorials_raspberrypi_com-large-mobile-banner-2′,’ezslot_10′,606,’0′,’0′])};__ez_fad_position(‘div-gpt-ad-tutorials_raspberrypi_com-large-mobile-banner-2-0’);How To Create A New User?
If you want to create new users on your operating system, then you can follow the three basic steps mentioned below:
Add new (Default) User Login in Linux or Raspberry Pi OS
- Type in in the command line and press “Enter”.
- Now, insert the new user’s name such as: and press “Enter”.
- You’ll have to enter the login information for the new user “jack”.
- After inputting the required information, press “Enter” to continue.
- The new user will get added instantly.
Location of the Home Folder
- The newly added user will have a home folder in .
- The default Raspberry Pi user’s home folder is located as .
Skel
- The contents of will get transferred to the new user’s home folder.
- All the modifications you make to the files with extensions such as; in will get automatically applied to the recently added users.
БОНУС: Как скопировать текст и вставить его в окно терминала вашего Pi
Ярлыки Windows для копирования / вставки не работают в Linux. Предположим, вы удаленно подключены к своему Pi со своего ПК и хотите скопировать пароль своего Pi из диспетчера паролей в Windows. Вы не можете просто выбрать пароль, использовать CTRL + C, чтобы скопировать его, и CTRL + V, чтобы вставить его в терминал Pi.
Ты можетоднако используйте CTRL + C, чтобы скопировать пароль из Windows, а затем один щелчок правой кнопкой мыши в окне терминала. Этот единственный щелчок правой кнопкой мыши вставляет текст из буфера обмена в терминал. Затем нажмите Enter.
Предупреждаем: вы не увидите никаких доказательств того, что вы что-то вставляли в терминал, но они точно есть!
Программы для Windows, мобильные приложения, игры — ВСЁ БЕСПЛАТНО, в нашем закрытом телеграмм канале — Подписывайтесь:)
Подключение Raspberry Pi через SSH
Чтобы подключиться к Pi через SSH, вам необходимо знать свой IP-адрес Raspberry Pi. Если вы используете Pi без экрана, вы можете найти IP-адрес в таблице аренды DHCP вашего маршрутизатора. В противном случае, если у вас подключен монитор, используйте команду ip, чтобы определить IP-адрес платы:
Когда вы найдете IP-адрес, вы можете подключиться к Raspberry Pi со своего компьютера. Пользователи Windows могут использовать SSH-клиент, например PuTTY .
У пользователя Linux и macOS по умолчанию установлен SSH- клиент, и он может подключиться к Pi по SSH, набрав:
Измените на IP-адрес вашей платы Pi. Если вы не меняли пароль пользователя «pi», по умолчанию используется raspberry .
Когда вы подключаетесь через SSH в первый раз, вам будет предложено принять отпечаток ключа RSA. Введите «да», чтобы продолжить.
После того, как вы войдете в свой Raspberry Pi, вы увидите сообщение, подобное приведенному ниже.
Если вы открываете свой Pi для доступа в Интернет, рекомендуется принять некоторые меры безопасности. По умолчанию SSH прослушивает порт 22. Изменение порта SSH по умолчанию добавляет дополнительный уровень безопасности вашей машине, снижая риск автоматических атак. Вы также можете настроить аутентификацию на основе ключа SSH и подключаться без ввода пароля.
PiHole Tweaks
Вот некоторые настройки Pi Hole, которые могут сделать настройку Pi Hole еще лучше.
Переместить журнал запросов в оперативную память – защищает SD-карту
Ведение журнала запросов предоставляет много полезной информации, как показано ниже. Кроме того, вы получаете много статистики.
Журнал запросов PiHole
Обширные записи могут повредить SD-карту. По этой причине я предложил отключить ведение журнала запросов
Обратите внимание, что это влияет только на журнал PiHole, а не на базу данных, которая является долгосрочной базой данных
Но что, если вы хотите оставить его включенным для всей полезной информации, которую он предоставляет? В этом случае хорошим вариантом является перемещение журналов в оперативную память вместо SD-карты. Таким образом, все ваши журналы в операционной системе Raspbian Lite будут записываться в ОЗУ вместо SD-карты, что продлевает срок службы SD-карты.
Для этого я использую и рекомендую Log2ram. Страница GitHub содержит всю информацию для начала и настройки, которая занимает всего около 5 минут или меньше. Поэтому я не буду вдаваться в подробности настройки в этом руководстве PiHole.
DNS через HTTPS
Pi Hole Ad Blocker отлично подходит для того, что он делает, блокируя рекламу. Но ваши DNS-серверы (например, ваш интернет-провайдер, Google и т.д.) Могут и делают анализ, чтобы выяснить, какие веб-сайты вы посещаете (даже сайты HTTPS). Это связано с тем, что разрешения имен DNS (например, google.com – это IP-адрес в Интернете) выполняются в виде простых текстов. Кроме того, это также создает определенный уровень риска для безопасности.
Решением здесь является отправка даже вашего DNS-поиска по протоколу HTTPS (зашифрованному). Не все провайдеры DNS предлагают это (потому что они не смогут отслеживать вашу деятельность). Cloudflare предоставляет DNS через HTTPS.
Настроить DNS через HTTPS с помощью Pi Hole на Raspberry Pi довольно просто. Это требует командной строки, но это довольно просто, если вы будете следовать документации Pi Hole для DNS через HTTPS.
Объединить Pi Hole с Unbound
У меня есть Pi Hole и DNS Over HTTPS, могу ли я улучшить свою конфиденциальность еще больше?
Определенно. Посмотрите на настройку Unbound с PiHole. Вместо того, чтобы доверять вышестоящему DNS (например, Cloudflare 1.1.1.1 или 1.0.0.1), Unbound, рекурсивный распознаватель DNS, который будет работать локально, будет подключаться к ответственному серверу напрямую. Это позволит избежать точного пути, который вы посещаете, чтобы войти куда угодно.
Если вы решили настроить Unbound, то обязательно отключите кэширование и проверку DNSSEC. Из-за некоторых существующих ошибок DNSSEC в dnsmasq разработчики рекомендуют не использовать Pi-Hole DNSSEC с unbound или Cloudflared. Вы можете отключить DNSSEC, используя панель администратора Pi Hole (Настройки -> DNS). Отключение кэширования Pi Hole требует установки размера кэша равным 0 в /etc/dnsmasq.d/01-pihole.conf, как описано здесь.
Change password on Raspberry Pi OS with Desktop
If you are on Raspberry Pi OS with Desktop, it should be pretty easy to change the password. I have included screenshots with the step-by-step guide below to help you with this procedure. By the way, you absolutely need access to a session on Raspberry Pi OS to do this. If you have lost your password, check the last part of this tutorial before getting started below.
Welcome wizard
Before going further, I want to remind you that the welcome wizard on Raspberry Pi OS is a pretty neat tool that allows you to change many things, including the password for the “pi” user.
That’s almost the first question it will ask you: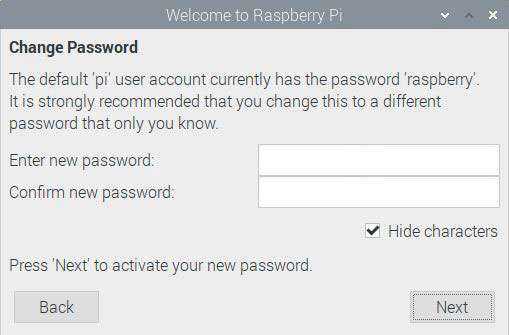
If you are just installing your system, this is the easiest way to change your password. Follow this wizard, set a password, and configure the basic settings.
Raspberry Pi Configuration tool
There is a good chance you are here because you changed your password during the first boot, haven’t used your password since as the session opens without a password, and don’t remember what password you set.
No worries, you can change your password easily by following these few steps:
- Open the main menu in the top left of your screen.
- Go into Preferences and click on “Raspberry Pi configuration”.
- A window will appear with many settings you can tweak.Click on “Change password”:
- Then you can change your password directly:Choose a new password and enter it twice.If you are doing this for security reasons, I highly recommend using a long password (no need for multiple special characters, but long passwords are better).For example, I often use that kind of tool that generates long passwords that are easy to remember.
- Once done, Raspberry Pi OS will display a success message:
That’s it! You have now changed your password, and can proceed with whatever you were trying to do :).
Что мы сделаем с нашей Raspberry Pi? Превратим в мост для HomeKit
Для того, чтобы в систему управления домом Apple можно было добавить практически любое умное устройство, следует использовать так называемые «прокладки» или «мосты».
Специальные гаджеты или компьютеры с определенным ПО могут получать сигналы управления от системы HomeKit и переводить их в доступные команды для умных гаджетов в доме.
Самым доступным решением, которое способно связывать систему управления Apple и штуки разных производителей, является HomeBridge.
Специальный сервис может быть запущен на обычном Windows-компьютере или Mac. О запуске HomeBridge на компьютере мы уже подробно рассказывали ранее.
Держать работающим отдельный компьютер лишь для связи гаджетов в квартире захочет не каждый, проще всего приспособить для этого микрокомпьютер Raspberry Pi.
Войдите в свой Raspberry Pi с другого компьютера
Как только эти шаги будут завершены, вы будете готовы войти в свой Raspberry Pi с любого компьютера в вашей локальной сети. С IP-адресом или именем хоста, которые вы указали ранее, вы можете использовать ssh в свой Pi. Это делается с помощью этой команды на другом компьютере:
ssh pi @
Например, если адрес вашего Raspberry Pi — 192.168.0.200, он будет выглядеть так:
ssh pi@192.168.0.200
При первом подключении к Pi по ssh вас попросят принять ключ шифрования. Просто нажмите Y, и вы подключитесь, и вам будет предложено ввести пароль. После этого вы войдете в Raspberry Pi и сможете выполнять любые нужные вам задачи.
Помимо выполнения команд, вы также можете использовать SSH для других целей, например, для туннелирования вашего трафика, передачи файлов, монтирования удаленных файловых систем и т. Д. Если вас беспокоит безопасность вашего Pi, подумайте о настройке двухфакторной аутентификации.
Программы для Windows, мобильные приложения, игры — ВСЁ БЕСПЛАТНО, в нашем закрытом телеграмм канале — Подписывайтесь:)
Настройка Raspberry Pi
При первой загрузке Raspberry Pi вы увидите меню Raspi-config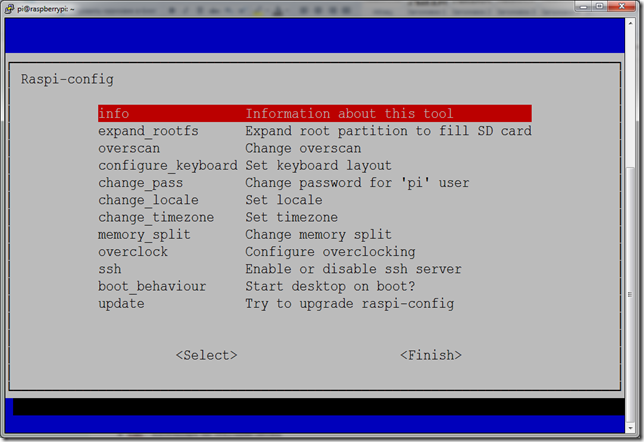
Если этого не произошло, то наберите в консоли команду sudo raspi-config
Через это меню мы сможем произвести основные настройки нашей будущей системы.
Рассмотрим пункты меню, которыми мы будем пользоваться:
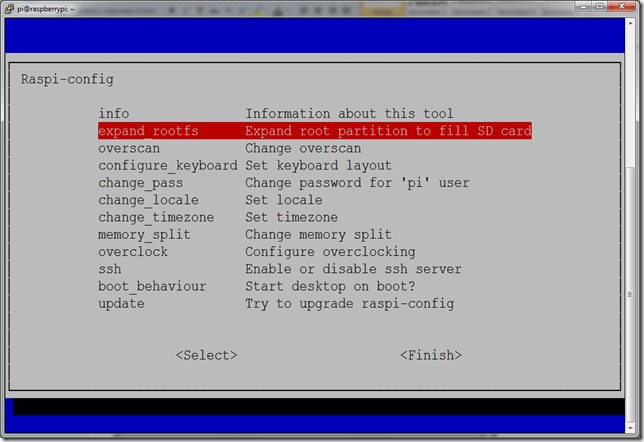 expand_rootfs — здесь вы можете увеличить root размер на весь размер карты памяти. Очень рекомендую это сделать в первую очередь.
expand_rootfs — здесь вы можете увеличить root размер на весь размер карты памяти. Очень рекомендую это сделать в первую очередь.
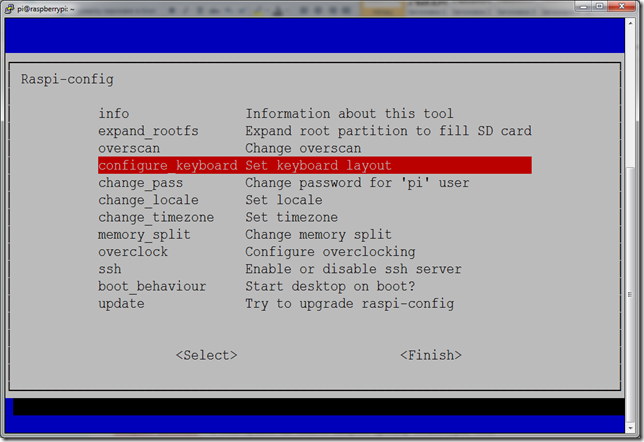 configure_keyboard — в этом пункте вы можете выбрать драйвер клавиатуры, если вариант по умолчанию вас не устраивает.
configure_keyboard — в этом пункте вы можете выбрать драйвер клавиатуры, если вариант по умолчанию вас не устраивает.
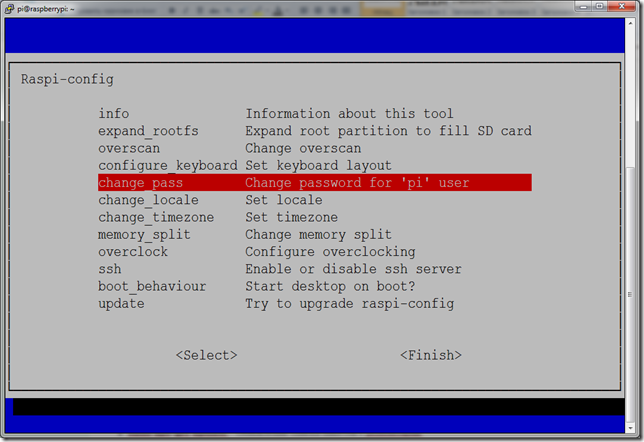 change_pass — смена пароля пользователя «pi». При вводе пароль не отображается. Ввести необходимо дважды.
change_pass — смена пароля пользователя «pi». При вводе пароль не отображается. Ввести необходимо дважды.
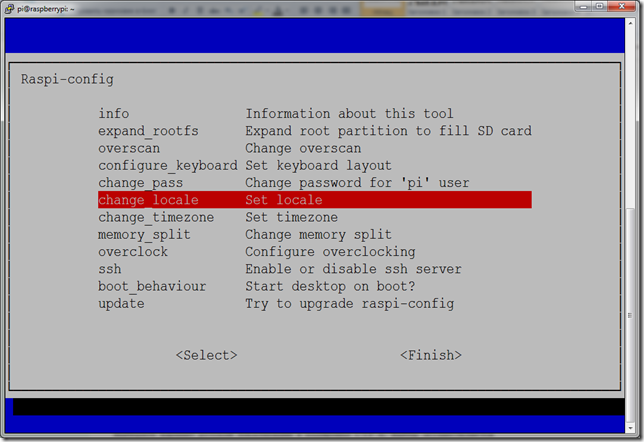 change_locate — установка языка системы.
change_locate — установка языка системы.
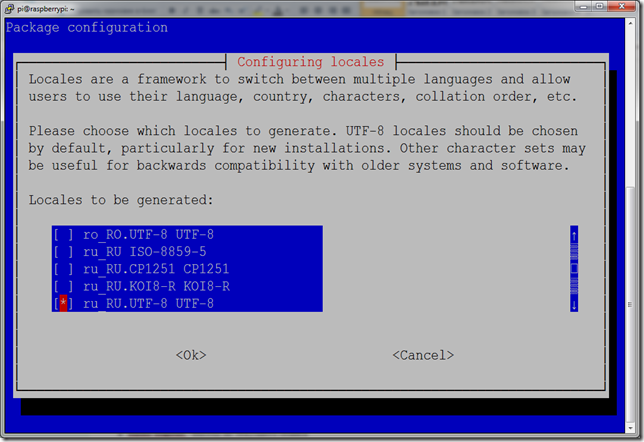 Выберите вариант русской локализации в кодировке UTF-8. Выбор осуществляется пробелом.
Выберите вариант русской локализации в кодировке UTF-8. Выбор осуществляется пробелом.
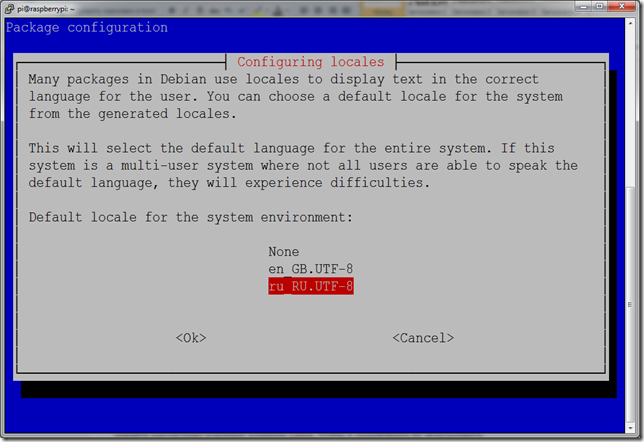 Затем выверите его в списке доступных локализаций.
Затем выверите его в списке доступных локализаций.
 change_timezone — выбор часового пояса. В Raspberry Pi нет своих часов, поэтому время берется из Интернета. Для удобства выберите свой регион.
change_timezone — выбор часового пояса. В Raspberry Pi нет своих часов, поэтому время берется из Интернета. Для удобства выберите свой регион.
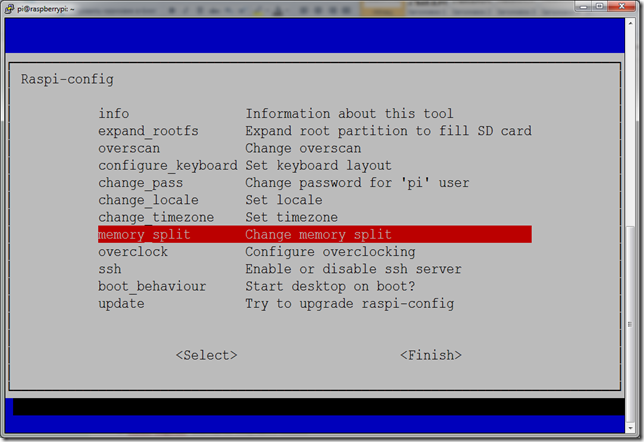 memory_split — распределение памяти Raspberry Pi
memory_split — распределение памяти Raspberry Pi
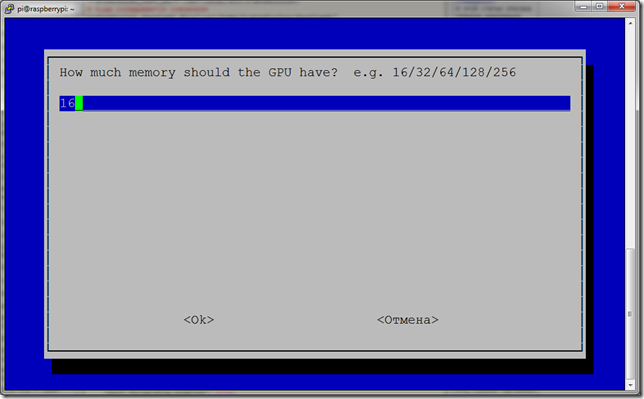
 overclock — разгон процессора Raspberry Pi
overclock — разгон процессора Raspberry Pi
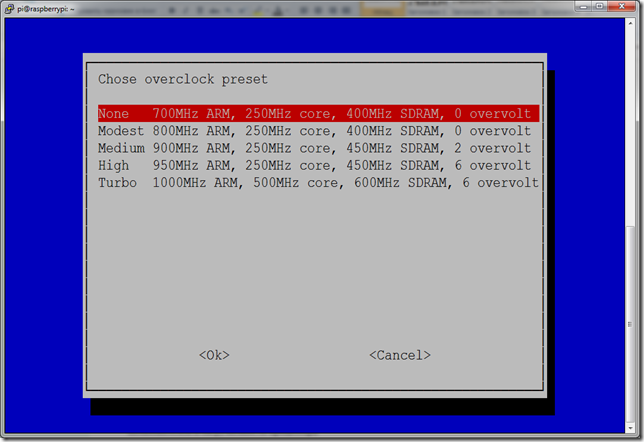
Пока можете оставить значение по умолчанию, а потом, в случае необходимости выберите подходящий для вас вариант. Здесь следует учесть тот факт, что при увеличении частоты, также увеличивается и потребление энергии. То есть ваш источник питания должен выдавать достаточный ток для нормальной работы.
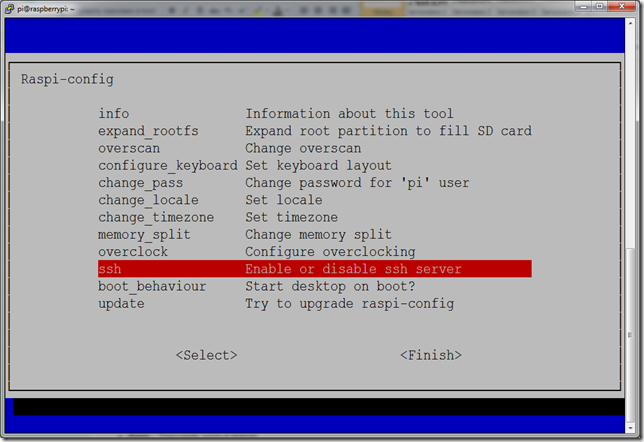 ssh — включение или выключение SSH сервера. Рекомендую вам включить SSH, если вы собираетесь использовать удаленное управление.
ssh — включение или выключение SSH сервера. Рекомендую вам включить SSH, если вы собираетесь использовать удаленное управление.
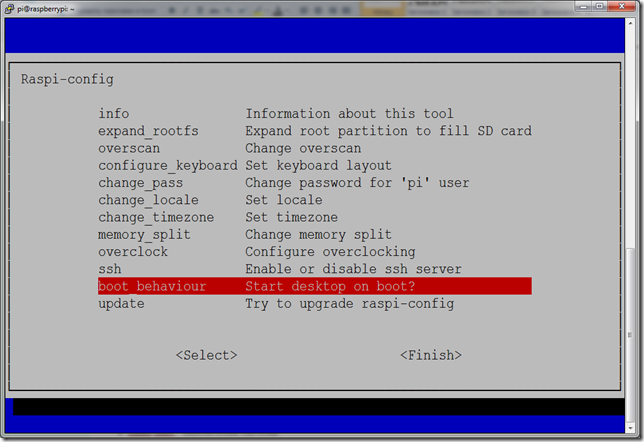 boot_behaviour — загрузка визуальной оболочки при загрузке системы. Если вы собираетесь больше времени проводить в консоли, то не включайте эту функцию. Для загрузки визуальной оболочки используйте команду startx.
boot_behaviour — загрузка визуальной оболочки при загрузке системы. Если вы собираетесь больше времени проводить в консоли, то не включайте эту функцию. Для загрузки визуальной оболочки используйте команду startx.
После завершения настроек нажмите на клавиатуре Ctrl+F, выберите <Finish>. Raspberry Pi уйдет на перезагрузку для внесения изменений.
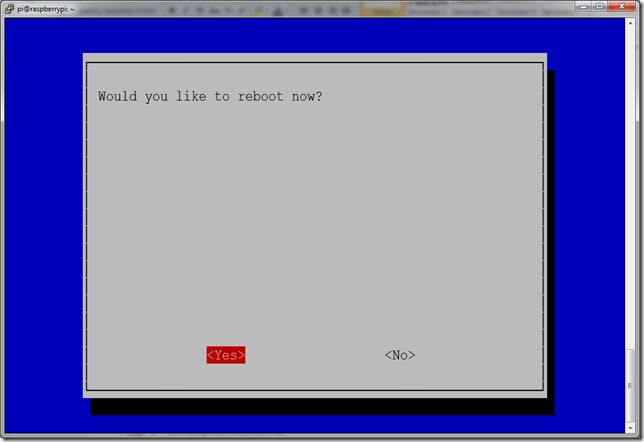
Отключить вход в систему SSH Root
После того, как вы включили SSH, есть еще одна необязательная, но настоятельно рекомендуемая задача. Предоставление вашему пользователю root возможности подключаться к вашему Raspberry Pi по SSH представляет собой угрозу безопасности, поэтому мы рекомендуем отключить вход в систему с правами root через SSH. Помните, что вы всегда можете выполнять административные команды от обычного пользователя с помощью sudo.
В окне Терминала введите эту команду:
нано / и т. д. / ssh / sshd_config
Теперь найдите эту строку:
#PermitRootLogin prohibit-password Примечание. Строка в файле конфигурации также может читать #PermitRootLogin yes.
Отредактируйте строку следующим образом:
PermitRootLogin нет
Сохраните и закройте файл, нажав Ctrl + X, затем Y. Теперь вам следует перезагрузить SSH-сервер с помощью этой команды:
/etc/init.d/sshd перезапуск
Есть и другие шаги, которые вы можете предпринять, чтобы еще больше обезопасить свой SSH-сервер, поэтому обязательно подумайте о том, насколько высокому риску может подвергнуться ваш Raspberry Pi.
Устанавливаем PHP:
Для установки языка программирования PHP вводим следующую команду:
sudo apt-get install php php-cgi php-cli php-pear php-mysql php-mbstring php-xml -y
Устанавливаем CURL и его библиотеки:
sudo apt-get install curl libcurl4 libcurl3-dev php-curl -y
Устанавливаем PHP-модуль для веб-сервера Apache 2:
sudo apt-get install libapache2-mod-php -y
Включаем конфигурацию php7.3-cgi следующей командой:
sudo a2enconf php7.3-cgi
Перезапускаем сервис Apache:
sudo service apache2 reload
В редакторе nano создаем файл index.php в папке /var/www/html/
sudo nano /var/www/html/index.php
Вводим в созданный файл следующие строки:
C++
<html>
<body>
<div style=»width: 100%; font-size: 40px; font-weight: bold; text-align:center;»>
<?php
print Date(«Y/m/d»);
?>
</div>
</body>
</html>
|
1 2 3 4 5 6 7 8 9 |
<html> <body> <div style=»width: 100%; font-size: 40px; font-weight: bold; text-align:center;»> <?php printDate(«Y/m/d»); ?> <div> <body> <html> |
Сохраним изменения Ctrl+O, Enter, Ctrl+X, Enter.
В этой же папке у нас находится файл index.html. Удалим его командой:
sudo rm /var/www/html/index.html
Включаем работу коротким тегом <? /?> (для последних версий Apache). Для этого редактируем файл php.ini в папке /etc/php/7.3/apache2/
sudo nano /etc/php/7.3/apache2/php.ini
находим строчку:
C++
short_open_tag = Off
| 1 | short_open_tag=Off |
и меняем на:
C++
short_open_tag = On
| 1 | short_open_tag=On |
Если такой строчки нет, то просто вставляем в конце файла:
C++
short_open_tag = On
| 1 | short_open_tag=On |
Сохраним изменения Ctrl+O, Enter, Ctrl+X, Enter.
Сервер rsyslog для сброса логов с роутера
Для настройки сброса логов с роутера (например Zyxel Kinetic) или любого другого сетевого устройства, включаем 514 порт в файле /etc/rsyslog.conf , для этого нужно раскомментировать строчки
Далее создаем файл для лога
Теперь создаем в папке /etc/rsyslog.d/ файл с любым именем и расширением conf, например zyxel.conf, со следующим содержанием (меняем адрес 192.168.1.1 на ip роутера, который будет отправлять логи).
Возможно потребуется написать вместо , но пока работает и так.
Рестартуем сервис
Прописываем в роутере в качестве syslog сервера ip raspberry.
Теперь чтобы логи не раздувались, в папке /etc/logrotate.d/ создаем файл с любым именем (например, zyxel), с правилами архивации:
Подключение к Raspberry Pi через VNC
Вы уже установили VNC на ваш компьютер, теперь пришло время установить его и на ваш Raspberry Pi.
- Подключитесь к Raspberry Pi через PuTTy.
- В окне терминала Raspberry Pi введите sudo apt-get install tightvncserver.
- Когда VNC будет установлен, запустите команду vncserver :1. Это запустит VNC сервер. Вам будет предложено ввести пароль, введите любой 8-значный пароль. Этот пароль будет использваться для подключения к этому VNC серверу с вашего компьютера.
- Теперь запустите на вашем компьютере просмотрщик VNC.
- Введите IP адрес VNC сервера. Это IP адрес вашего Raspberry Pi с добавлением :1 в конце IP адреса, что указывает номер монитора. Нажмите Подключить. Вы получите предупреждающее сообщение, нажмите Продолжить.
- Введите свой восьмизначный пароль и нажмите Enter.
Теперь вы можете использовать свою Raspbian OS, как обычную операционную систему, и начать программировать.
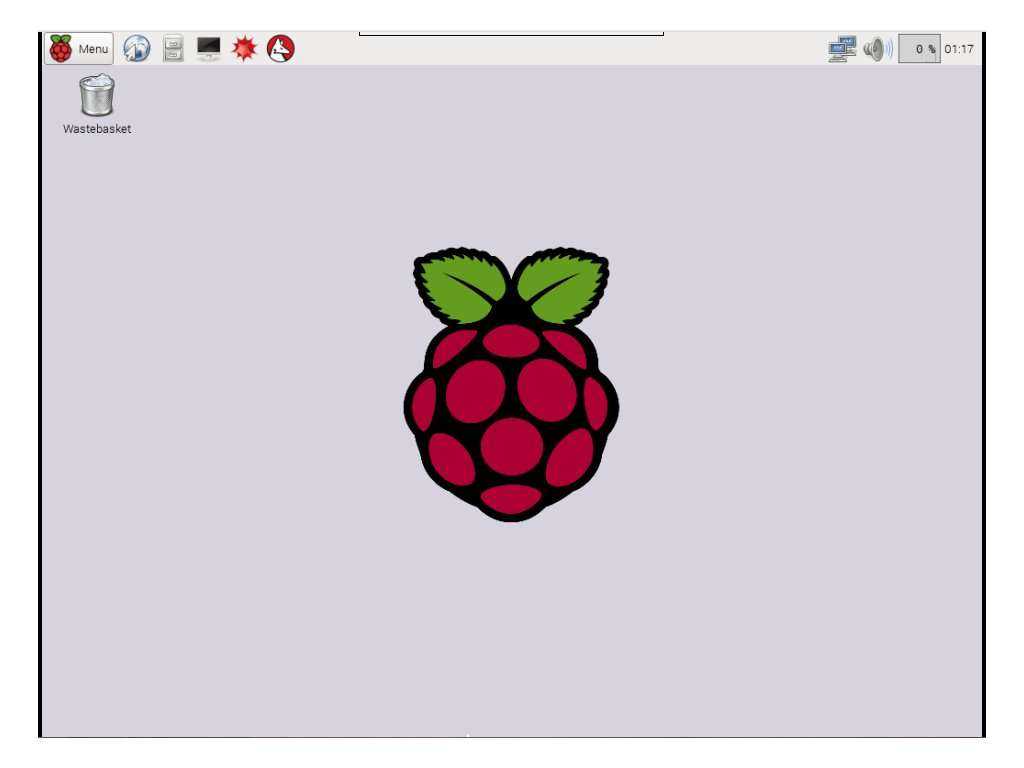
Исправлена ошибка с / boot / Partition.

Выпуск Raspberry Pi 4 в 2019 году включал три итерации с разными спецификациями оперативной памяти. В то время как модели 1 ГБ и 2 ГБ работают нормально, у Raspberry Pi 4 4 ГБ есть ошибка. В частности, речь идет об обнаружении USB-порта в дистрибутиве Ubuntu.
Эта ошибка предотвращает обнаружение портов в версии Pi 4 4 ГБ, но есть обходной путь. Пока не будет выпущено официальное исправление, вы можете изменить объем оперативной памяти, доступной для операционной системы.
Открыть / загрузка / прошивка и найдите файл usercfg.txt. Запустите этот файл в текстовом редакторе и добавьте:
total_mem=3072
Это изменяет доступную оперативную память с 4 ГБ до 3 ГБ.
Сохраните и закройте файл, затем включите Raspberry Pi 4. Теперь USB-порты должны работать. Следующее обновление должно устранить эту ошибку, поэтому обязательно удалите строку в usercfg.txt когда это произойдет.
Связывая все это вместе
У нас есть еще один файл для редактирования. Мы должны указать SSH, какой модуль аутентификации PAM использовать:
sudo nano /etc/pam.d/sshd
Введите следующие строки в верхней части файла:
#2FA auth required pam_google_authenticator.so
Вы также можете выбрать, когда вы хотите попросить TOTP:
- После того, как вы ввели свой пароль: Введите предыдущие строки ниже «@include common-auth», как показано на рисунке выше.
- Прежде чем вас попросят ввести пароль: Введите предыдущие строки выше «@include common-auth».
Обратите внимание на подчеркивания (_), используемые в «pam_google_authenticator.so», а не на дефисы (-), которые мы использовали ранее с Команда для установки модуля. Нажмите Ctrl + O, чтобы записать изменения в файл, а затем нажмите Ctrl + X, чтобы закрыть редактор
Нам нужно перезапустить SSH в последний раз, и тогда мы закончили:
Нажмите Ctrl + O, чтобы записать изменения в файл, а затем нажмите Ctrl + X, чтобы закрыть редактор. Нам нужно перезапустить SSH в последний раз, и тогда мы закончили:
sudo systemctl restart ssh
Закройте это соединение SSH, но оставьте работающим другое соединение SSH, пока мы не проверим этот следующий шаг.
Убедитесь, что приложение аутентификации открыто и готово на вашем мобильном телефоне, а затем откройте новое SSH-соединение с Pi:
ssh pi@watchdog.local
Вы должны спросить ваш пароль, а затем код. Введите код с вашего мобильного телефона без пробелов между номерами. Как и ваш пароль, он не отображается на экране.
Если все идет по плану, вы должны иметь возможность подключиться к Pi; если нет, то используйте вашу сеть безопасности SSH для просмотра предыдущих шагов.
Установка и настройка Samba
Установим Samba:
sudo apt-get install samba samba-common-bin
Так как моя Rpi находится в домашней сети, я решил не устанавливать пароль на доступ к папкам, а просто настроил публичный шаринг для всей сети для каталога /var/bubot.
Создаем каталог, назначаем на него права.
sudo mkdir /mnt/files sudo chmod 0777 /mnt/files
Открываем файл smb.conf:
sudo nano /etc/samba/smb.conf
Вместо всего имеющегося содержимого пишем:
workgroup = WORKGROUP security = user guest account = nobody map to guest = Bad User path = /mnt/files writeable = yes browseable = yes public = yes guest ok = yes
Сохраняем. Перезапускаем Samba:
sudo /etc/init.d/samba restart
ОС Raspberry Pi
ОС Raspberry Pi (ранее Raspbian) — это операционная система с интуитивно понятным внешним интерфейсом, очень похожая на системы Windows или macOS, поэтому пользоваться ею будет несложно. В первую очередь откроется меню начальной настройки: настройки страны, языка, пароля пользователя, подключения к WiFi и возможных обновлений. Rpi также сообщит о том, правильные ли поля у экрана, и если нет, то как это исправить. При наличии обновлений рекомендуется их установить и перезапустить Raspberry Pi.
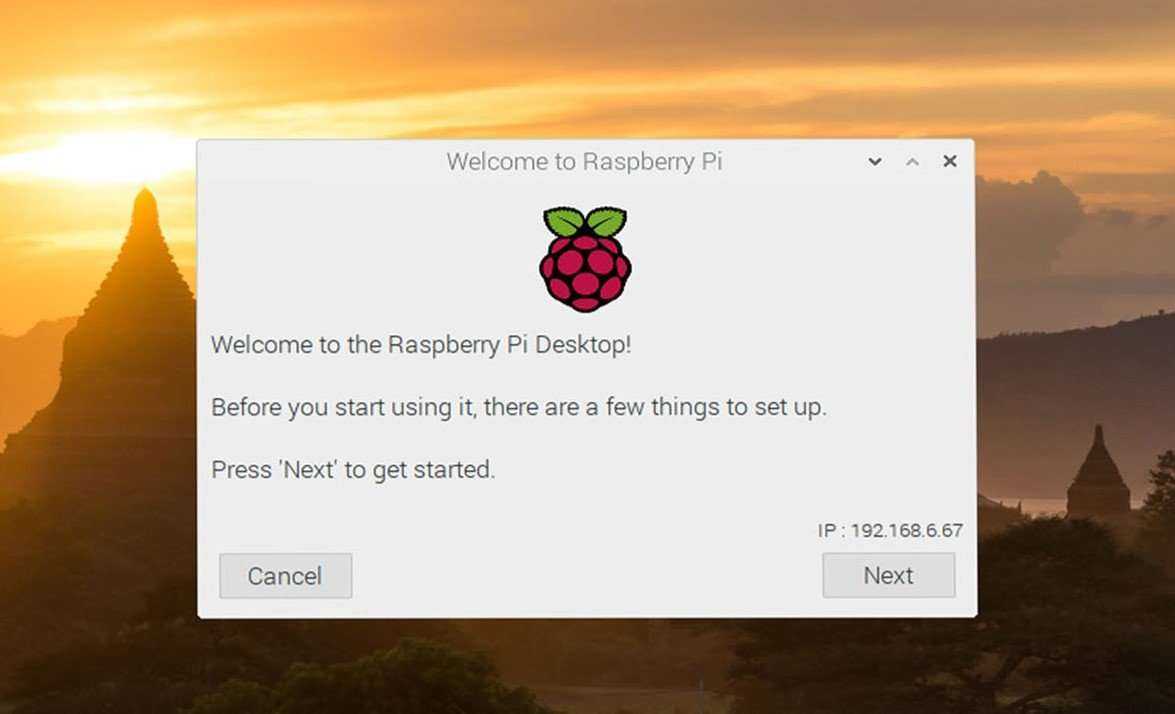 Начальный экранНастройка
Начальный экранНастройка
В ОС на рабочем столе мы можем свободно посмотреть меню и настройки. Там можно найти браузер Chromium, пакет LibreOffice, приложения для программирования и другие очень знакомые нам программы (они устанавливаются по умолчанию).
 Установленные программы по умолчанию
Установленные программы по умолчанию
Чтобы установить другие программы, щелкните в меню на Raspberry (малина), перейдите в «Настройки» и нажать «Рекомендуемое программное обеспечение». Вам потребуется подключение к Интернету, чтобы получить доступ к списку программных пакетов, доступных для загрузки. Программы помеченные галочкой — это уже установленные программы.
 Программы для установки
Программы для установки
Как вы можете видеть, свернутая командная консоль открыта, мы использовали ее для создания скриншотов. Для скриншотов используйте команду «scrot». При записи данная команда сразу делает захват изображения на экране и сохраняет изображение в папке по умолчанию «/home/pi». Одна из рекомендаций — использовать задержку, добавляя после нее «-d SECONDS». Например, чтобы сделать снимок экрана через 5 секунд, мы используем: «scrot -d 5», это видно на примере ниже.
Скриншот изображения
Далее мы более подробно поговорим о командной консоли и основах Linux.
Запись образа Raspbian на карту памяти для Raspberry Pi
Для записи образа системы Raspbian на карту памяти вам понадобится программа Win32DiskImager и сам образ Raspbian “wheezy”. Скачайте их на свой компьютер.
- Вставьте флеш карту в кардридер
- Запустите программу Win32DiskImager
- Укажите в поле Image File путь в скаченному образу Raspbian “wheezy”
- Выберите в меню Device букву диска с вашей флешкой
-
Нажмите кнопку Write и дождитесь окончания записи образа Raspbian на вашу флеш карту
- Закройте программу Win32DiskImager
- Корректно отключите вашу флешку
- Извлеките карту памяти из кардридера
Теперь у вас есть готовая к работе флешка с записанным образом Raspbian.
Установка сервера OpenVPN
Устанавливаем PiVPN
при установке спросит пароль, потом захочет статический ip (если настраивали ранее, то просто соглашаться), выбираем пользователя, которому настроить VPN соединение (пользователей можно будет потом добавить из командной строки
потом установщик будет пугать что без автоматических обновлений (unattended upgrades) будет несекьюрно и предложит их включить, нажимаем Yes.
Потом выбираем какой протокол будем использовать UDP или TCP (наш выбор UDP).
Далее вводим номер порта на котором будет слушать VPN сервер (лучше нестандартный).
Далее выбираем использовать ли лучшую защиту (если у нас клиентские версии openvpn от 2.4), нам старье не нужно, поэтому нажимаем Yes.
После этого выбираем скольки битным шифрованием ECDSA шифровать соединение (256 соответствует 3072 бит RSA), выбираем золотую середину 384 между рекомендуемым размером и размером для параноиков.
Далее выбираем внешний белый IP для соединения снаружи или динамический DNS если белого IP у нас нет.
Затем выбираем провайдера DNS для подключаемых клиентов VPN (есть готовый список или можно забить свой), просто не паримся и выбираем Google, он и так о нас всё знает.
Далее на запрос Custom Search Domain отвечаем No.
На этом установка закончена и будет предложено ребутнуть систему.
Можно прописать в файле /etc/openvpn/server.conf версию протокола, добавив 4.
Далее создаем .ovpn файл который включает в себя ключ доступа, и который нужен для vpn клиента:
далее будет запрошено имя пользователя, срок действия сертификата (1080 дней по умолчанию), пароль для ключа, который будет запрашиваться при каждом подключении по VPN (защита на случай если сопрут ключ).
Сгенерированный файл сохраняется в каталоге /home/Пользователь/ovpns.
Перетаскиваем файл конфигурации на устройство с клиентом и настраиваем на роутере форвардинг порта на внутренний ip raspberry.
Установка MajorDoMo
Создадим папку в которой будет находиться наш MajorDoMo.
sudo mkdir /home/majordomo
переходим в эту папку:
cd /home/majordomo
Скачиваем дистрибутив MajorDoMo c githab.
sudo wget https://github.com/sergejey/majordomo/archive/master.zip
распакуем дистрибутив командой:
sudo unzip master.zip
Далее переносим распакованную систему MajorDomo в директорию Web-сервера командой:
sudo cp -rp /home/majordomo/majordomo-master/* /var/www
Теперь надо скопировать и скрытый файл .htaccess. Указываем его явно:
sudo cp -rp /home/majordomo/majordomo-master/.htaccess /var/www
Далее настраиваем права пользователей на файлы и директори.
Файлам устанавливаем права 0644
sudo find /var/www/ -type f -exec chmod 0644 {} \;
Директориям даём права 0755
sudo find /var/www/ -type d -exec chmod 0755 {} \;
Проверяем как распределились права:
ls -lh /var/www
должно быть так:
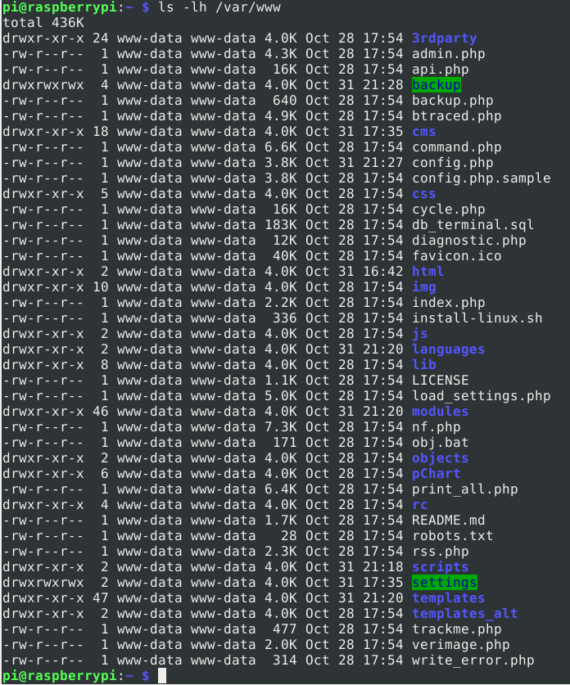
MajorDoMo (а именно сервисы: apache и php) работает от пользователя www-data. Права доступа к каталогу /var/www, где лежат файлы Majordomo по умолчанию принадлежат root. Изменим владельца директории /var/www на www-data при помощи следующей команды:
sudo chown -R www-data:www-data /var/www
Далее даём доступ пользователю www-data к медиа устройствам. Для этого добавляем его в группу audio.
sudo usermod -a -G audio www-data
Проверить, что пользователь www-data появился в группе audio можно командой:
cat /etc/group | grep audio
PiHole Tutorial – Заключительные мысли
Я попытался охватить почти все основные инструкции в этом руководстве по установке Pi Hole. Есть несколько других расширенных настроек, таких как файл хоста PiHole, dnsmasq в маршрутизаторе и т.д., Которые были исключены из этого руководства. Но информации в этом учебном пособии по PiHole более чем достаточно для того, чтобы помочь вам с блокировкой рекламы для всего дома.
Еще раз хочу повторить, что, блокируя рекламу, вы по сути препятствует творческому наполнению. Поэтому, если вы посещаете законные сайты, которые зависят от дохода от рекламы, попробуйте внести их в белый список. Кроме того, пожалуйста, рассмотрите возможность пожертвований на разработку PiHole.
Установка и настройка Time Machine на Raspberry Pi
Согласно Википедии, Time Machine — система резервного копирования, разработанная Apple и встроенная в Mac OS X Leopard и более поздние версии macOS, а также одноименная программа, позволяющая просматривать содержимое резервных копий и восстанавливать как отдельные файлы, так и операционную систему целиком.
Попросту говоря, это система ежечасных бэкапов, встроенная в macOS и требующая наличия совместимого файлового сервера. Именно в такой сервер можно превратить Raspberry Pi, если подключить к нему внешний USB HDD.
Для корректной работы Time Machine подходит только Raspberry Pi 4 или новее, с портами USB 3.0 (в предыдущих моделях порты более медленные) и соответствующий HDD объемом 1-3 терабайта (с внешним питанием, если это диск на 3,5 дюйма).
Важно! Есть два сетевых протокола, по которым macOS может складировать данные Time Machine в локальной сети. Устаревший Netatalk или более современная Samba
Использовать для задач Time Machine, в принципе, можно любой из них. Интернет полон инструкций по организации процесса именно через Netatalk, причем все эти инструкции разной степени вычурности, но моя задача — дать простейший, гарантированно рабочий вариант. А ваша задача — выбрать удобный для себя. Так что в статье рассмотрим оба.
Подготовка HDD
Подключаем HDD в порт USB 3.0 нашей Raspberry Pi, заходим на нее в Терминале по SSH и запускаем команду , которая выведет в консоли список подключенных дисков
Обращаем внимание на размер диска, чтобы точно убедиться, с каким из них будем работать, на его имя и точку монтирования, в моем случае это просто , в вашем будет еще точка монтирования, скорее всего. Она то нам и нужна
How To Run Raspberry Pi Hardware Via Passwordless Sudo

The root user in a Linux system becomes a superuser that can access all parts and components of the server.
You can’t find these privileges with standard users because they can access only specific server parts and run limited commands.
By using the sudo command, you can give the standard user root access.
However, this access can be granted without requiring a password, which can be more convenient than providing a password every time you log in.
You can make a passwordless sudo account without compromising your security.
In addition, you’ll need this passwordless sudo account if you want to run specific hardware on Raspberry Pi, such as Simulink models.
The process of enabling passwordless sudo access is pretty straightforward, as follows:
Open the command-line interface and type in the following command:
sudo nano /etc/sudoers
You can simply enable passwordless sudo access by typing <user name> ALL=(ALL:ALL) NOPASSWD:ALL.
(Replace <username> with your intended username.)
Save changes and enter sudo reboot in the command line to restart Raspberry Pi and start it with the new settings.
You could also allow a specific user to use the passwordless sudo privileges only for specific commands.
Suppose you want to allow a user to run the fdisk-I command with passwordless sudo privileges.
In that case, you should type the following command in the command line:
nano /etc/sudoers
and add this line at the end of the file:
<username> ALL=(ALL:ALL) NOPASSWD: /sbin/fdisk -l
Заключение
Возможности Apple HomeKit для меня возросли многократно. Я придумал кучу сценариев и автоматизаций, которые облегчают жизнь мне и моим близким.
Например, в темное время суток первого члена семьи, возвращающегося домой, наше жилище встретит включенным освещением снаружи, в прихожей, гостиной и санузле — и вот уже не нужно бегать к выключателям с немытыми руками.
При выходе из дома последнего члена семьи HomeKit заботливо выключит телевизоры, освещение и вообще всё, что только можно выключить. А если дома есть хотя бы один человек, с наступлением сумерек включится наружное освещение и некоторые лампы внутри.
Опять же, Siri может управлять всеми подключенными устройствами при помощи совершенно логичных команд, слово в слово таких же, с какими вы обратились бы к кому-то из домашних, когда нужно включить или выключить что-то в конкретном помещении. Только бегать в это помещение уже никому не нужно.
Работают утренние и вечерние музыкальные миксы от Apple, к которым привязаны световые эффекты лампы Гайвера. Можно и остальное освещение заставить работать цветомузыкой, но я не в восторге от эффекта.
В общем, сценарии применения зависят только от вашей фантазии и не сильно напрягут кошелек, так как товары с меткой «Works with Apple HomeKit» больше не являются единственно доступным выбором.
В следующей статье цикла мы с вами немного поразвлекаемся: научим нашу Raspberry Pi качать торренты, превратим в мощный медиацентр и игровую ретро-консоль.
Stay tuned!




















![Как настроить веб-сервер raspberry pi в 2021 году [guide] • оки доки](http://reaktiv-rf.ru/wp-content/uploads/3/6/a/36a2a15a5e26e0caaa1df72120842352.png)








