Трансляция экрана Айфона на AppleTV
Это самый простой способ показать фото, видео и другие медиафайлы на большом экране, а также требующий минимальной сторонней помощи. Необходим только абсолютно любой HD-телевизор (наличие Smart TV и других современных функций роли не играет), к которому можно подключить «яблочную» приставку. Также нужна она сама – Apple TV HD или Apple TV 4K.
Дальнейшие действия:
Подключите Apple TV к телевизору с помощью HDMI-кабеля
Важно: для 4K HDR используется отдельный провод, который обеспечивает более высокую скорость передачи данных. Он покупается отдельно.
Включите приставку в сеть
На телевизоре выберите вход HDMI.
На айфоне появится экран настройки Apple TV: выполните подключение к той же сети WiFi, что и айфон. Это произойдет благодаря переносу паролей через «Связку ключей». Однако настройка с айфона возможна только при iOS старше 9.1.
Откройте пункт управления через нижнюю шторку или верхнюю (из правого угла, для iPhone с Face ID), выберите кнопку «Повтор экрана».
Дождитесь, пока загрузится список доступных для синхронизации устройств. Тапните по строке «Apple TV» или названию телевизора (если их несколько).
Дайте разрешение на подключение к AirPlay и введите пароль, если он требуется – запрос появится на экране телевизора.
Картинка с айфона будет транслироваться в стандартном для него соотношении сторон и размере, поэтому по бокам будут черные поля. Смена формата на горизонтальный осуществляется поворотом экрана, а разрешение нужно настраивать отдельно в телевизоре.
Также при наличии Apple TV можно начать смотреть фильм или сериал через это сервис в айфоне, а продолжить – на телевизоре, поделившись медиаконтентом через AirPlay.
Принцип простой:
- В режиме просмотра видео найдите на нижней панели значок AirPlay: экран со стрелкой внизу. Тапните по нему.
- Система выдаст перечень доступных приемников – выбирайте нужный.
- Дождитесь, когда изображение появится на экране телевизора. Управлять воспроизведением можно будет как через пульт, так и через айфон.
Если приставки Apple TV нет, транслировать экран айфона можно на телевизор, который поддерживает AirPlay 2. Такие модели начали появляться в 2019 году, а часть выпущенных в 2018 получила доступ к «повтору экрана» благодаря новой прошивке. Поддержкой AirPlay 2 оснастили следующие телевизоры со Smart TV: LG UHD и NanoCell, Samsung QLED Q6–Q9, UHD 6–8 Series, The Frame Series, Sony 2019 и 2020 года выпуска, а также VISIO QLED и серий P, M, E, D, V. О наличии нужной функции говорит специальная наклейка.

Как включить AirPlay на Mac для передачи на Apple TV
Допустим, вы работаете над презентацией Keynote или хотите посмотреть фотографии с последней поездки. Это будет гораздо приятнее делать на большом экране с Apple TV.
1) Включите Apple TV и убедитесь, что устройство подключено к той же сети Wi-Fi, что и ваш Mac.
2) Нажмите значок AirPlay на панели меню. Если значка у вас нет, выберите значок Apple > Системные настройки > Мониторы и поставьте галочку рядом с Показывать параметры видеоповтора в строке меню, если доступно.

3) Теперь нажмите значок AirPlay и выберите Apple TV.

Изображение с экрана компьютера появится на вашем телевизоре. Теперь вы можете работать на своём Mac с большим дисплеем.
Как включить Airplay в Mac OS на MacBook Air?
Процесс подключения не сложный. Прежде всего нужно присоединиться к беспроводному сигналу с телевизора. Для этого жмем на иконку wifi и выбираем сеть «MiraScreen»
После коннекта появится значок «AirPlay» — нажимаем на него и снова выбираем МираСкрин.

И экран макбука продублируется на телевизоре.
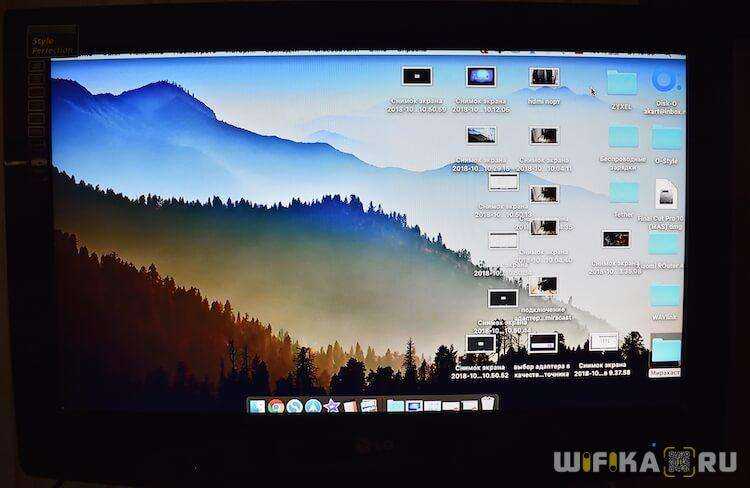
Но и это еще не все — если нажать на значок AirPlay еще раз, то увидим такую функцию, как «Использовать как отдельный монитор». Если ее активировать, то ТВ превратится во второй монитор — такое виртуальное расширение рабочего стола, на который можно перетянуть какое-нибудь окно одного из открытых приложений.

Для детальной настройки разрешения картинки на втором экране жмем в меню на «Открыть настройки монитора»
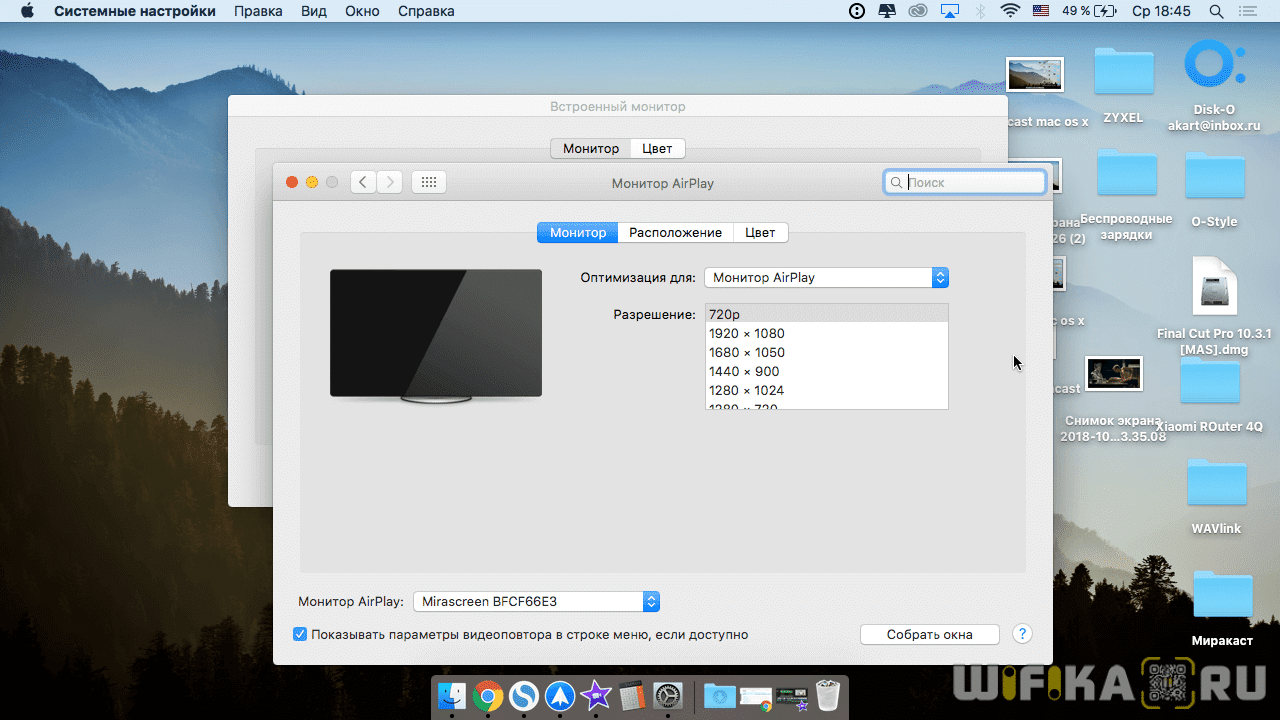
Занимаясь обслуживанием техники Apple уже больше 10 лет, мы регулярно получаем множество писем и обращений от наших Клиентов, а также от посетителей сайта и участников . В подавляющем большинстве случаев, нам удается предоставить необходимую информацию, которая помогает людям решить трудности, возникающие при использовании iPhone, iPad, Apple TV или Mac.
Сегодня мы рады представить Вам новую инструкцию, рассказывающую о том, как вывести изображение с экрана MacBook на телевизор
без использования проводов.
Как исправить с помощью AirPlay, когда он не работает
- При попытке использовать AirPlay с Mac на Apple TV или другом устройстве, совместимом с AirPlay, наиболее распространенной ошибкой является то, что оба устройства не подключены к одной и той же сети Wi-Fi.
- Если вы пытаетесь подключиться к iPad, вам также необходимо войти в ту же учетную запись Apple ID.
- Если что-то по-прежнему не совпадает, войдите в брандмауэр вашего компьютера, открыв «Системные настройки», перейдя в «Безопасность и конфиденциальность» и выбрав «Брандмауэр». Убедитесь, что «Брандмауэр» выключен.
- Также может быть, что ваши устройства устарели — обязательно обновите свой Mac и устройство, на котором вы используете AirPlay.
- Последний метод устранения неполадок — перезапустить все устройства, включая интернет-модем.
Как настроить собственный AirPlay сервер
- Загрузите и установите приложение Raspberry Pi Imager. Это универсальная утилита для скачивания и установки нужного образа для Raspberry Pi. Утилита доступна для macOS, Windows или Linux и позволяет выбрать одну из самых популярных сборок для записи на карту памяти Raspberry”.
- Запустите приложение и подключите карту памяти к компьютеру. На современных моделях Mac без соответствующего слота вам потребуется использовать концентратор или адаптер.
Выберите последнюю версию ОС Raspberry Pi для установки, выберите целевой диск и введите пароль администратора, чтобы начать процесс. Через несколько минут карта памяти будет готова к использованию.
- Если вы хотите в дальнейшем управлять «малинкой» по протоколу SSH без подключения клавиатуры и дисплея, создайте в корневой папке карты памяти файл с именем ssh без расширения. Тогда нужный протокол будет активирован по умолчанию, малинку с картой внутри можно подключить к домашней сети через Lan порт.
- Если вы хотите сразу настроить Wi-Fi на микрокомпьютере, создайте в корневой папке карты памяти файл wpa_supplicant.conf с содержимым:
сеть={ ssid=”имя сети Wi-Fi” пск = “пароль” }
Так что «малина» после запуска и первоначальной настройки сможет автоматически подключаться к домашней сети.
4. Установите карту памяти в соответствующий слот на плате Raspberry и включите «малинку”.
5. Если вы не настроили подключение по SSH и Wi-Fi, вам нужно будет сделать это прямо в интерфейсе ОС Raspberry Pi.
5.1 Запустите Терминал и введите команду:
судо-распи-конфигурация
Вы увидите панель параметров «малина”.
5.2 Перейдите в раздел «Параметры системы» — «Беспроводная сеть» и введите имя и пароль домашней сети Wi-Fi для подключения по одному.
Если все сделано правильно, устройство подключится к указанной сети.
6. Далее необходимо произвести ряд настроек в терминале ОС Raspberry Pi или в командной строке компьютера после подключения по SSH.
Введите следующую команду, чтобы загрузить и установить все доступные системные обновления:
обновление sudo apt && обновление sudo apt завершено
Этот процесс может занять много времени, наберитесь терпения и не прерывайте обновление.
7. После установки обновлений и перезагрузки устройства снова запустите терминал или подключитесь по SSH.
8. Запустите команду для установки менеджера пакетов PiKISS:
curl-sSL https://git.io/JfAPE | Он пытался
9. После завершения установки последовательно введите следующие команды:
компакт-диск Пикисс git-pull
Начнется загрузка пакетов для PiKISS.
10. После завершения загрузки утилиту PiKISS можно найти по указанному в процессе установки пути или в меню с программами.
11. Запустите PiKISS и выберите в меню Другое — RPiPlay, чтобы установить сервер AirPlay.
12. Для того, чтобы приложение запускалось автоматически при загрузке Raspberry, нужно выполнить команду:
судо нано ~/.config/lxsession/LXDE/автозапуск
Эта команда откроет файл конфигурации автозапуска для редактирования.
13. В конце файла нужно добавить название приложения @RPiPlay, нажать CTRL-X для сохранения файла и Y для подтверждения изменений.
Теперь «малиночка» готова.
Вы можете открыть Центр управления на своем iPhone, iPad или Mac и нажать кнопку изображения AirPlay. Вы увидите, как появится новый приемник сигнала. Здесь вы можете отобразить изображение или звук для поддерживаемых приложений.
Теперь осталось подключить Raspberry к телевизору или проектору через HDMI (для дублирования видео) или к колонке или музыкальному центру через разъем 3,5 мм (только для аудиовыхода).
Во втором случае вам нужно будет изменить канал вывода звука по умолчанию. Для этого выполните в Терминале следующую команду:
судо-распи-конфигурация
В открывшемся меню выберите раздел «Другое» — «Аудио» и в качестве приоритетного выберите разъем 3,5 мм.
Звук будет выводиться через аудиоразъем вместо HDMI.
Вот так можно добавить поддержку AirPlay на любой телевизор или колонку, используя неработающую «малинку.
Подключение телефона через USB
Возможно также подключить айфон к телевизору через USB. Гаджет не только подключается к другим приборам через USB-вход. Попутно, во время соединения, также осуществляется его подзарядка.
Подсоединить телеприемник к Айфону можно, взяв micro-USB-кабель. Подключение проводится через вход с 30-пин, или Lightning-порт на Айфоне.
Все изложенные четыре способа соединения доступны любому пользователю, а также дают хороший и быстрый результат. Помимо этого, можно подключать приборы через приставку Apple, а также путем взламывания аппаратуры. Однако эти способы несколько сложнее, и в большинстве случаев отсутствует особый смысл прибегать к ним.
Как включить AirPlay в Windows с помощью Kodi (XBMC)
Когда вы будете устанавливать эту программу, не забудьте снять флажок с опции «install Recoder-Feature». Иначе программа будет записывать всю потоковую музыку с вашего iOS-устройства, а это, вероятно, не то, что вы хотите.
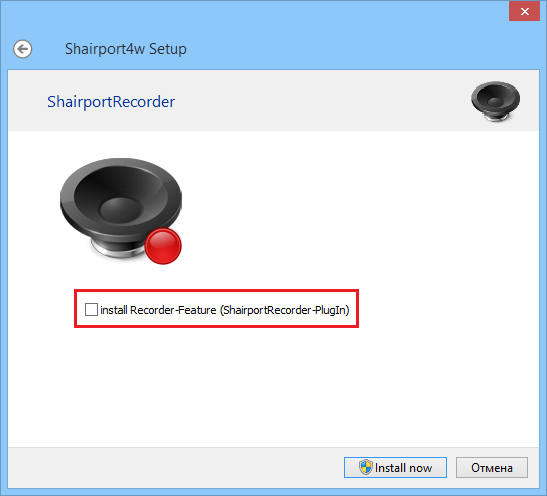
Когда вы запустите программу, она отобразится в системном трее и будет работать в фоновом режиме. При необходимости вы можете изменить параметр «Airport Name», для которого по умолчанию используется имя компьютера.

Итак, если Shairport4w уже запущен, откройте Центр управления в iOS и в разделе AirPlay выберите имя вашего ПК, а затем начните воспроизведение. Если включена соответствующая опция (Track Info), приложение будет показывать обложки альбомов и отслеживать метаданные.
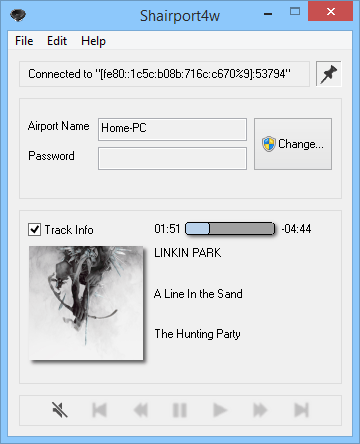
В отличие от Kodi, Shairport4w не поддерживает потоковое видео, этот инструмент исключительно для аудио файлов.
Отличного Вам дня!
Можно утверждать, что эта технология полностью закрепилась в экосистеме Apple. Именно в iOS 7 AirPlay вынесли в Панель управления, и при необходимом оборудовании у любого человека есть возможность легко и безболезненно передавать изображения с экрана iPad (iPhone, iPod) на AirPlay совместимые устройства.
Что такое AirPlay?
Взглянем на определение из Википедии:
Переведу это всё на простой язык с конкретными примерами. AirPlay обеспечивает передачу изображения и звука по воздуху. При этом ничего особенного не нужно: главное, чтобы принимающее устройство поддерживало технологию AirPlay. С помощью AirPlay пользователь может передать видео и звук с iTunes на телевизор, передать звук на акустические системы без проводов, передать изображение и звук c iPad на компьютер и т.п.
При этом передача звука и видео осуществляется в режиме реального времени без видимых задержек.
Как включить AirPlay в iOS 7
Давайте протестируем функцию AirPlay в iOS 7
. Для её полноценной работы нужно, чтобы у вас было устройство, поддерживающее технологию AirPlay (например, Apple TV). Но что делать если нет такого устройства?! Не беда — воспользуемся компьютером или ноутбуком. Попробуем сделать его AirPlay совместимым и передать изображение с экрана iPad на экран компьютера.
Скачиваем программу Reflector с официального сайта . Устанавливаем её. Собственно этого достаточно для тестирования функционала Air Play в iOS 7.
1.
Запускаем Reflector на компьютере.
2.
Открываем центр управления на iPad . И ждём пока в центре управления не появится AirPlay.
3.
Жмём на AirPlay.
В выпадающем списке выбираем компьютер и кликаем на него. Включаем «Видеоповтор». Функция «Видеоповтор» нужна для возможности точного отображения того, что вы видите на экране iPad на устройство AirPlay.

Видим, что на компьютере появилось изображение экрана iPad. Теперь при любом действии на iPad, на компьютере практически мгновенно отображается содержимое экрана планшета. Reflector, кстати, позволяет записывать изображение (программа для этого и создана).
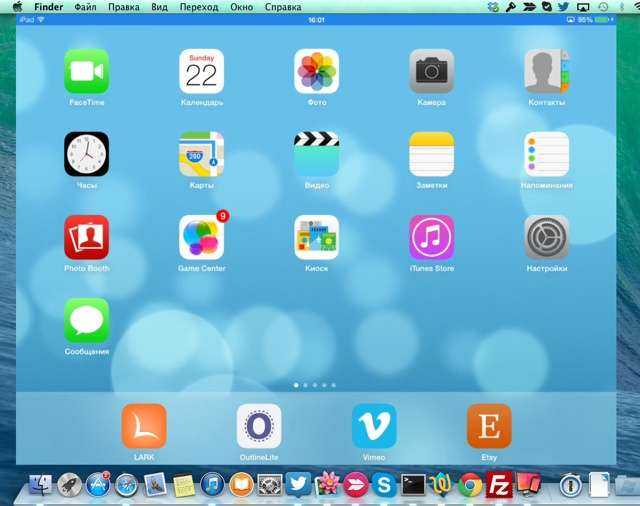
Если функцию Видеоповтор не включать, то AirPlay работает только на стриминг в программах, которые поддерживают это. Например, стандартное приложение «Фото». При включенном AirPlay вы будете листать фотки, а на компьютере на весь экран будут отображаться фотографии без рамок и менюшек программы…

Вот мы и показали отличный пример использования AirPlay на iPad.
Если у вас есть какие-то дополнения к статье — пишите комментарии. С нашей стороны мы обещаем дополнять этот материал, если будут подходящие устройства под рукой.
И объединяет в одну мультимедийную систему. Она позволяет транслировать видео, музыку, фото и т. д. с одного устройства на другое без использования проводов. Теперь, если вы захотите прослушать музыку с вашего iPhone, есть возможность воспроизвести её, например, через MacBook.
Для трансляции мультимедиа с Айфона на Макбук вам потребуется выполнить ряд действий:
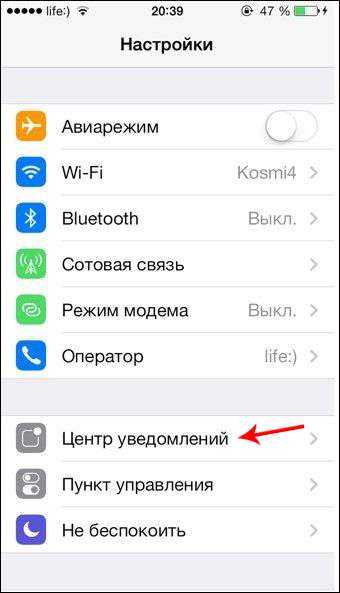
Для прекращения работы Аирплей проделайте те же действия, что описаны выше.
Как активировать AirPlay на Mac
- Откройте «Системные настройки», что можно сделать, щелкнув символ Apple в строке меню в верхней части экрана и выбрав «Системные настройки» в раскрывающемся меню.
- В «Системных настройках» найдите и выберите значок «Дисплей», который выглядит как монитор компьютера.
- Установите флажок «Показывать параметры зеркального отображения в строке меню, если они доступны».
Совет. На странице «Дисплей» есть раскрывающееся меню рядом с «Отображать AirPlay», для которого автоматически устанавливается значение «Выкл.». Это не означает, что функция AirPlay отключена, это просто означает, что вы в данный момент не играете в AirPlay на экране.
Возможные проблемы
Что делать, если выведенное изображение слишком мало или появились черные полосы? Оптимальный вариант – масштабирование экрана. Далеко не весь контент растягивается на весь экран автоматически. Поэтому после настройки соединения пользователь будет сталкиваться с тем, что по бокам появляется черная рамка.
Подобные проблемы появляются в процессе потокового воспроизведения различных фильмов и сериалов. Качество изображения также будет неудовлетворительным. Это объясняется низким разрешением. Если вы пользуетесь плеерами VLC или Quick Time, то все можно решить путем проигрывания контента в разрешении 1,5х или 2х. Поэтому можно обойтись и без масштабирования экрана, если подобного рода функции вам доступны.
Для начала следует активировать опцию масштабирования экрана, если вы этого не сделали предварительно:
- Откройте настройки операционной системы ноутбука.
- Перейдите в раздел «Доступность».
- Переключитесь на вкладку «Zoom».
- Активируйте функции масштабирования.
- Сохраните изменения.
Чтобы запустить воспроизведение контента, запустите плеер. Курсор мышки переведите в центр видео. Теперь можно использовать функцию масштабирования, чтобы минимизировать черные полосы по бокам, а также сверху и снизу. Также эту работу можно проделать жестами. Проведите по клавише «Контроль», а потом изменяйте картинку путем поднятия двух пальцев вверх или вниз – увеличение и уменьшение соответственно.
В новых телевизорах высокой четкости стало больше видеовходов, чем раньше. Скорее всего, есть 2-3 порта HDMI, разъем DVI, VGA и, по меньшей мере, одно компонентное соединение. Жаль, что большая часть из них останется невостребованной. Поэтому, если поблизости лежит MacBook, почему бы этим не воспользоваться?
Статья предназначена для тех, кто хотел бы, но не знает как, подключить «Макбук» к телевизору. Это, например, необходимо, чтобы использовать последний в качестве гигантского внешнего монитора для запуска компьютерных игр на большом экране, просмотра потокового видео и фильмов.
На самом деле, это довольно простая задача. Некоторым даже не понадобится адаптер, но в остальных случаях процедура подключения будет более сложной.






























