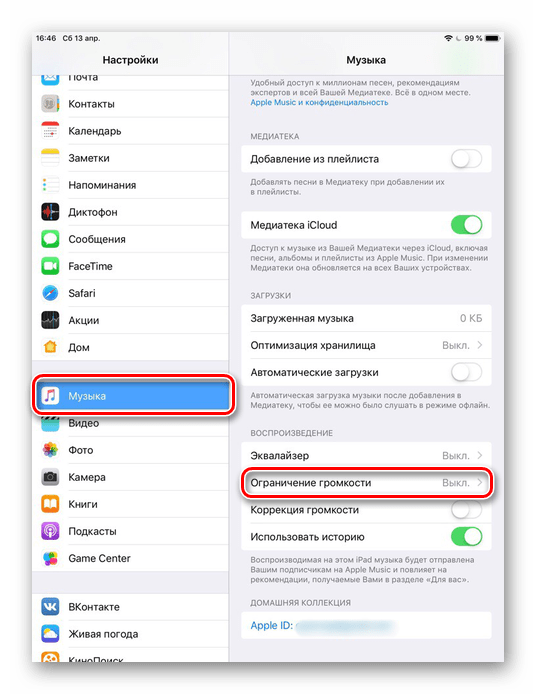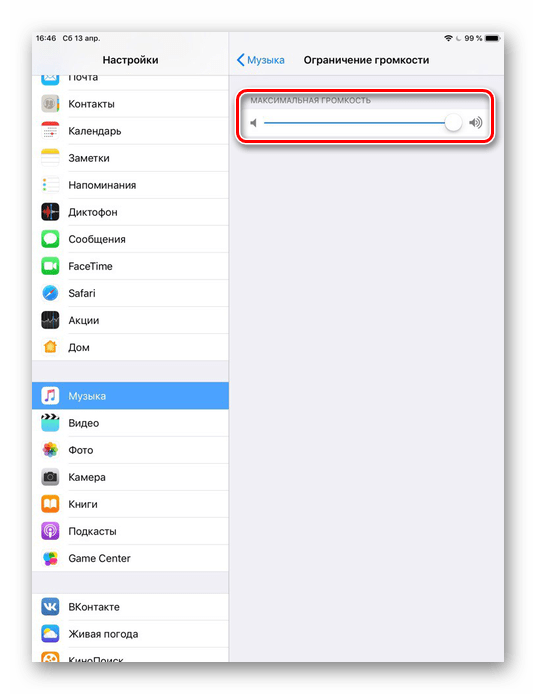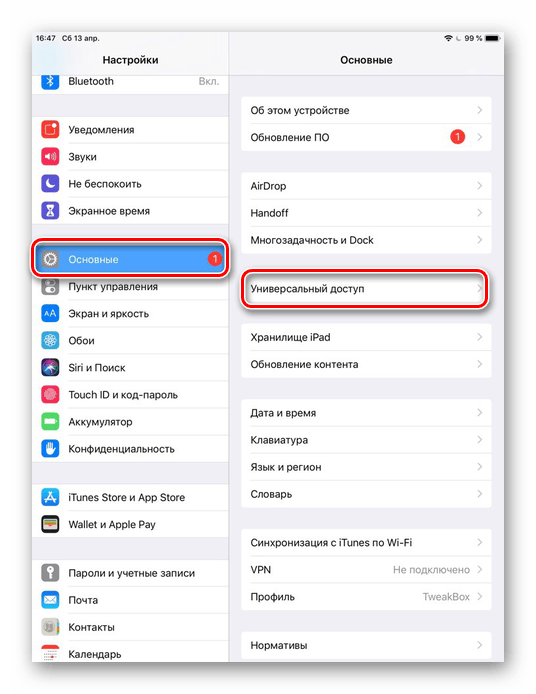Что еще можно сделать
Причиной неполадок также может быть недавнее обновление системы, которое некорректно установилось. Попробуйте восстановить заводские настройки. Это можно сделать в меню настроек в пункте «Основные», не удаляя при этом никаких своих файлов. Минус способа – собьются абсолютно все настройки, и вам придется их возобновлять.
Если данный способ не помог, вполне возможно, что у вас установлено много конфликтных приложений. В таком случае нужно провести сброс настроек с удалением контента в том же меню
Важно знать данные своего аккаунта, так как планшет вернется к настройкам «из коробки». Тут можно немного схитрить: чтобы не терять всю необходимую информацию, сделайте полный бэкап системы или образ всего дискового пространства, используя тематические утилиты на компьютере
Затем проведите сброс, проверьте, появился ли звук. Если да – попрощайтесь со своими данными, ведь при возобновлении именно этой резервной копии ошибка восстановится тоже.
Почему у моего iPad нет звука?
Есть несколько причин, по которым iPad может не воспроизводить звук. Это может быть что-то столь же простое, как неправильная настройка, которую достаточно легко исправить. Это также может быть вызвано программной проблемой, которую может быть немного сложнее решить. Это зависит от того, является ли это небольшой ошибкой или серьезным системным недостатком.
Физические проблемы также могут привести к выходу из строя ваших динамиков. Это может быть вызвано повреждением водой, слишком сильным падением iPad или просто износом динамиков iPad с течением времени. Если это так, то вам может понадобиться заменить устройство, чтобы снова воспроизвести звук.
В этом посте мы не будем рассказывать о каких-либо исправлениях физических повреждений, поэтому, если вы знаете, что недавно погрузили свой iPad в воду или сильно уронили его прямо перед тем, как перестал работать звук, вам, возможно, придется купить новый. В противном случае вам не нужно знать причину проблемы, чтобы одно из приведенных ниже исправлений было вашим решением!
Выключить тихий режим на iPad
Вы также можете выйти из бесшумного режима, выполнив следующие действия:
- Чтобы включить iPad, вернитесь в Центр управления
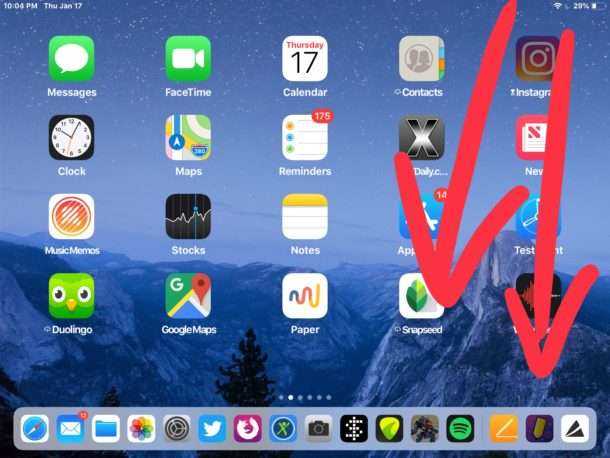
Нажмите на значок колокольчика
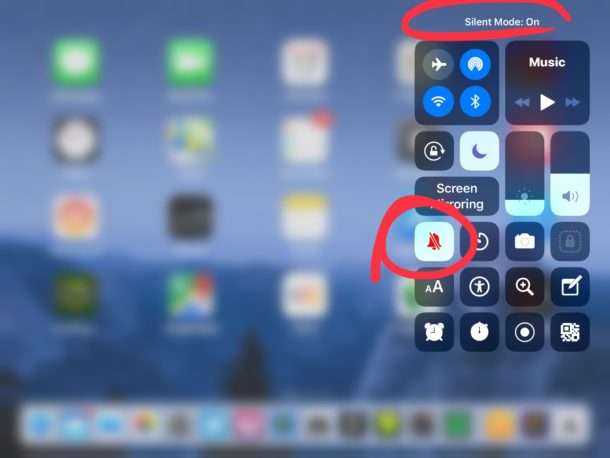
С помощью измерителя звука в Центре управления отрегулируйте громкость по своему желанию или несколько раз нажмите кнопку увеличения громкости, чтобы при необходимости включить звук iPad
После включения iPad и iPad Pro будут воспроизводить звук и звук в обычном режиме на том уровне громкости, на котором в данный момент установлен iPad.
Вы можете в любое время и по любой причине включать и выключать кнопку отключения звука / отключения звука из Центра управления, и она работает одинаково на всех моделях iPad Pro и iPad с любой современной версией iOS.
Как выключить вибрацию на айфоне
О том, как выключить вибрацию на айфоне, можно догадаться из предыдущего пункта. Для этого потребуется войти в меню «Настройки» и перейти в пункт «Звуки, тактильные сигналы». В верхней части экрана потребуется настроить первые две строки, отвечающие за режим вибрации. Чтобы поменять настройку, нужно перетащить бегунок влево, который изменит зеленую подсветку.
Обратите внимание! Чтобы восстановить предыдущие настройки, потребуется войти в пункт повторно

Режим «Не беспокоить»
Существует второй способ, как выключать вибрацию. Чтобы активировать ее, нужно включить режим «Не беспокоить». Для этого достаточно перейти в меню быстрого доступа. Разница с предыдущим способом заключается в том, что в этом случае телефон может перестать сопровождать вибрацией любые действия, причем настройка вступит в силу мгновенно.
Найти нужный пункт на моделях iPhone 5, 6, se можно привычным движением вверх по экрану
Важно при этом, чтобы горела подсветка, иначе никакого действия не произойдет. Пользователям iPhone более поздних моделей (x, x r, x s) потребуется проделать те же действия, но от правого верхнего угла по направлению к центру
В появившемся меню нужно нажать иконку, изображающую луну. Если сделать быстрое касание, активация пройдет мгновенно и будет действовать, пока пользователь не выключит выбранный режим.
Важно! На всех моделях iPad, чьи владельцы обновили устройство до iOS 13, смахивание для получения доступа также нужно делать от правого верхнего угла. Также можно активировать режим с отключенной вибрацией на заданное время, когда любой громкий звук будет мешать
Для этого потребуется нажать и удерживать ту же иконку, изображающую луну. После секундного ожидания телефон или айпад предложит три варианта временного промежутка — на час, до утра ближайшего дня или до момента, пока не изменится текущая геолокация
Также можно активировать режим с отключенной вибрацией на заданное время, когда любой громкий звук будет мешать. Для этого потребуется нажать и удерживать ту же иконку, изображающую луну. После секундного ожидания телефон или айпад предложит три варианта временного промежутка — на час, до утра ближайшего дня или до момента, пока не изменится текущая геолокация.
Почему пропал звук на iPad
Перед тем, как обращаться к специалистам в сервисный центр, пользователь может попытаться сам восстановить звук на Айпаде. Ниже описаны основные причины возникновения данной проблемы, а также способы ее решения. Мы рекомендуем начать с первой и идти по списку, пока звук не появится снова.
Причина 1: Функция «Ограничение громкости» и «Моно аудио»
Данные функции влияют на воспроизведение звука в наушниках. Первая позволяет контролировать максимальную громкость для комфортного прослушивания, вторая же изменяет баланс правого или левого канала.
- Зайдите в настройки iPad.
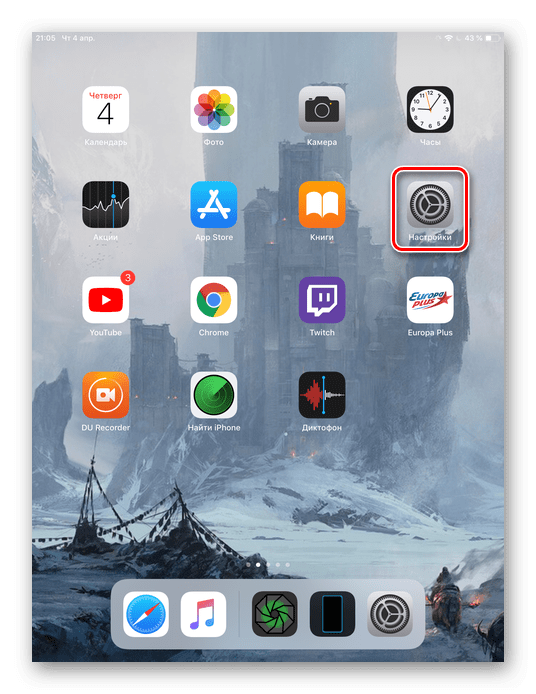
Откройте раздел «Музыка» – «Ограничение громкости».
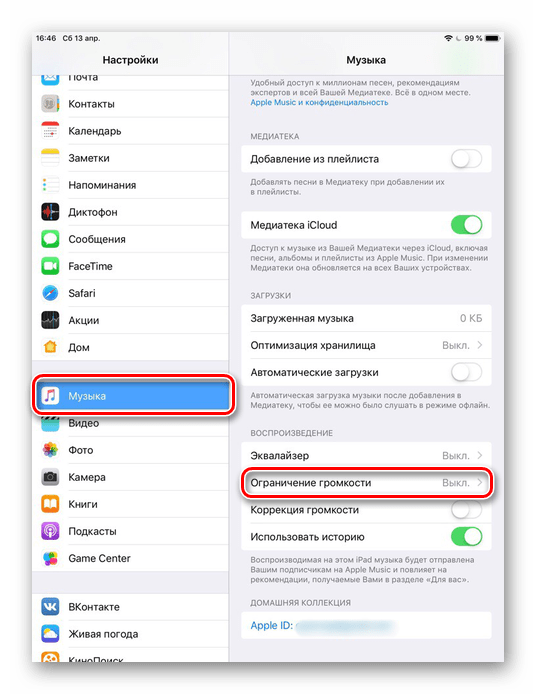
Передвиньте переключатель максимально вправо и проверьте, появился ли звук.
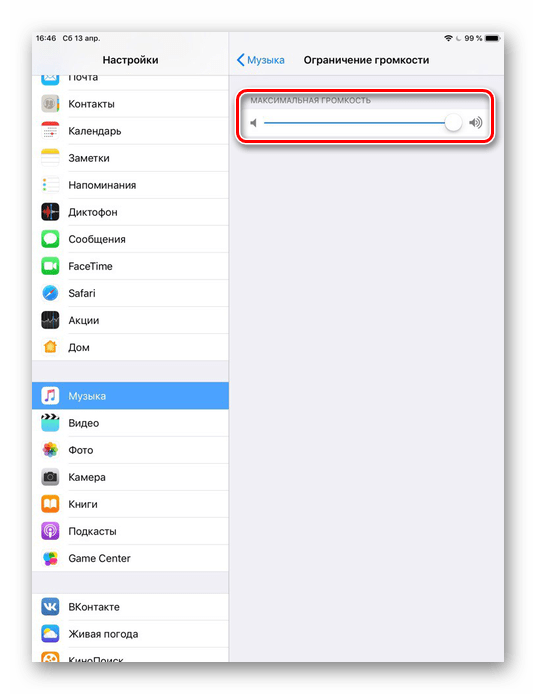
Далее перейдите в раздел «Основные» – «Универсальный доступ».
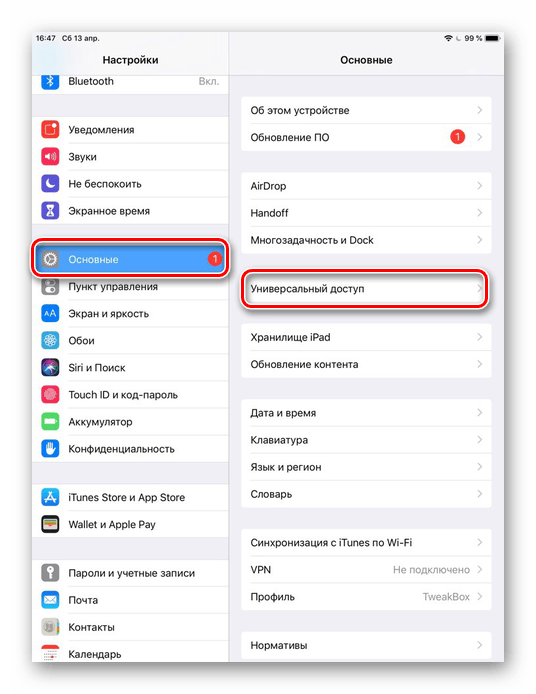
Пролистайте список вниз, и найдите пункт «Моно-аудио». Выключите функцию, сдвинув тумблер влево.
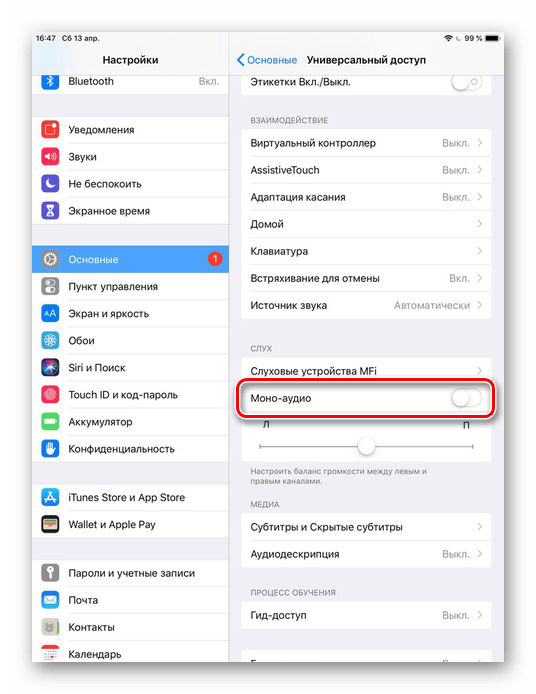
Причина 2: Положение переключателя
В некоторых моделях iPad на боковой панели есть переключатель, который позволяет блокировать смену ориентации устройства и переводить его в беззвучный режим. Юзеру следует проверить, что положение переключателя такое, как на изображении ниже.
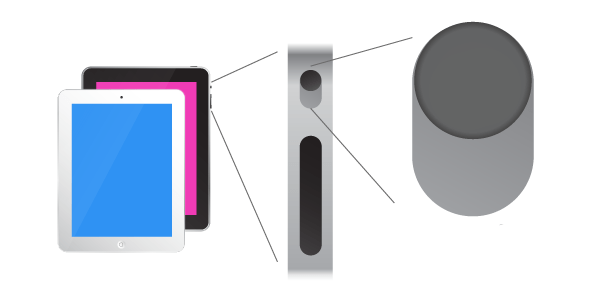
Причина 3: Режим «Не беспокоить»
Этот режим призван ограничить звуковые сигналы для оповещений, уведомлений и вызовов, когда iPad заблокирован. Поэтому если функция включена, звук на планшете воспроизводиться не будет.
- Откройте настройки Айпада.
Перейдите в раздел «Не беспокоить» и смените положение тумблера влево.
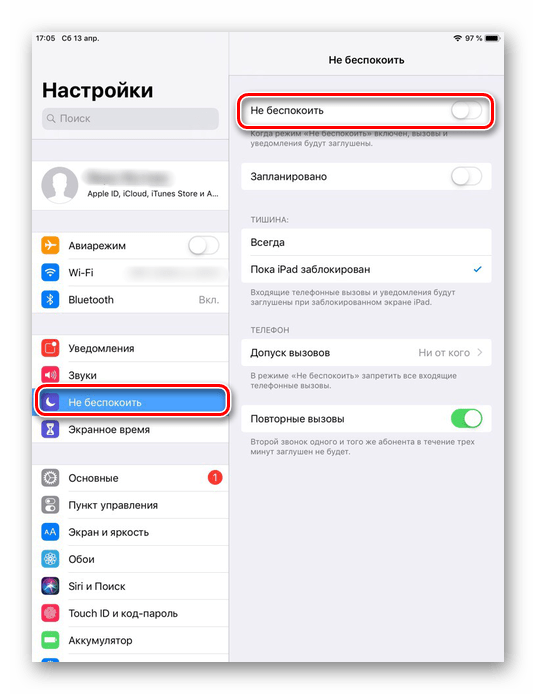
Причина 4: Неисправность наушников
В некоторых случаях динамики планшета могут работать исправно, однако при подключении наушников звук пропадает или становится очень тихим. Эта проблема решается просто: попробуйте подключить другие наушники, в исправности которых вы уверены. Если звука все равно нет, дело в самом iPad, а не гарнитуре.

Причина 5: Подключенные устройства
Подключать другие девайсы к Айпаду можно с помощью Bluetooth, например, колонки или беспроводные наушники. Поэтому пользователю нужно убедиться, что в данный момент к его планшету ничего не подключено и работают только внешние динамики.
- Откройте «Настройки».
Перейдите в раздел «Bluetooth» и передвиньте переключатель влево. Теперь проверьте работоспособность динамиков.
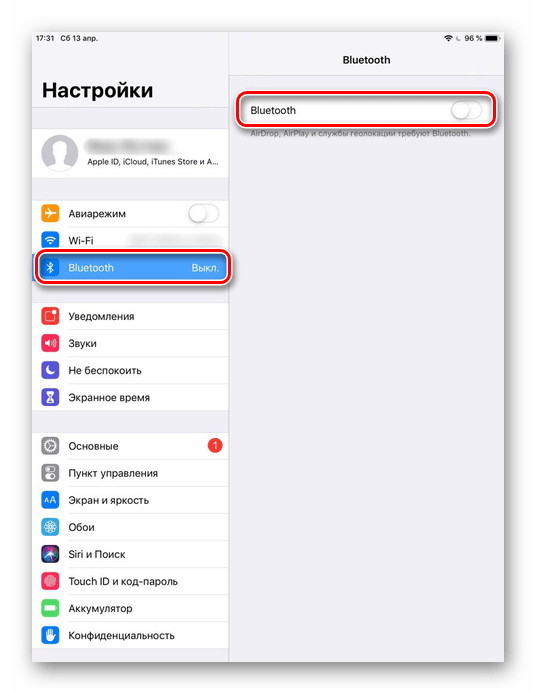
Причина 6: Системный сбой
Проблемы со звуком могут возникать из-за недавнего обновления системы или ее сбоя. В таком случае необходимо перезагрузить устройство, долго удерживая кнопку «Питание».
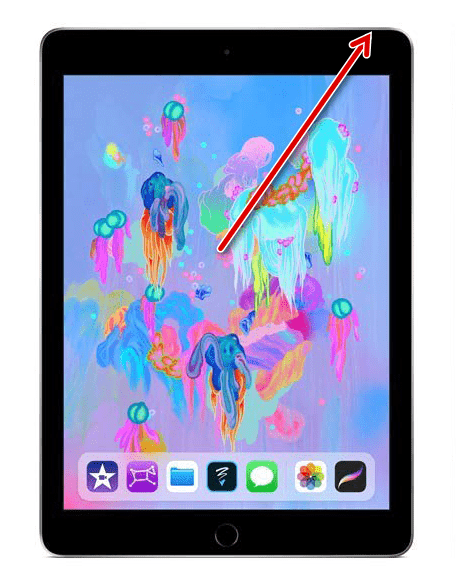
Если это не помогло, можно прибегнуть к более радикальному методу: восстановление iPad с полным сбросом, но перед этим обязательно создайте новую резервную копию, чтобы не потерять важные данные. О том, как это сделать, читайте в наших статьях.
Подробнее:Как создать резервную копию iPhone, iPod или iPadКак выполнить полный сброс iPhone
Нет звука при активации голосового помощника Siri
Голосовые помощники сегодня набирают все большую и большую популярность. Одним из таких является Siri от Apple. Некоторые пользователи сталкиваются с отсутствием реакции по голосовой команде и каких-либо звуковых оповещений. Это связано с тем, что в положении планшета вниз экраном Siri не работает. Достаточно отключить эту функцию в настройках.
- Перейдите в настройки планшета, затем в раздел «Конфиденциальность» – «Движение и фитнес».
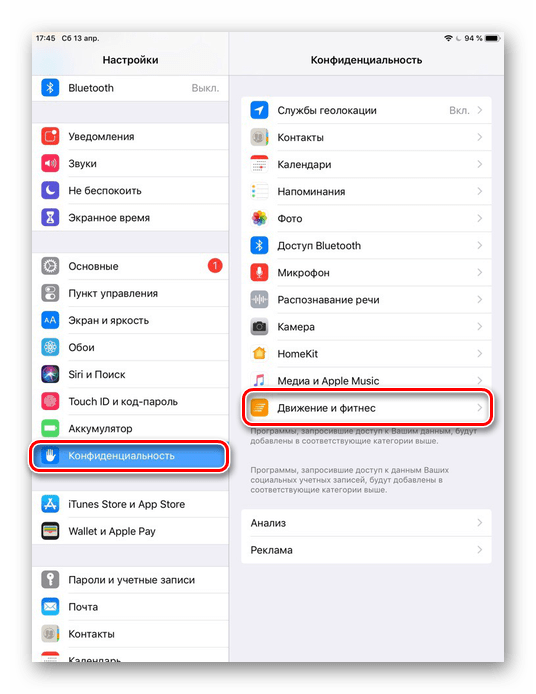
Деактивируйте функцию «Отслеживание фитнеса», тем самым голосовой помощник будет работать всегда, вне зависимости от положения устройства.
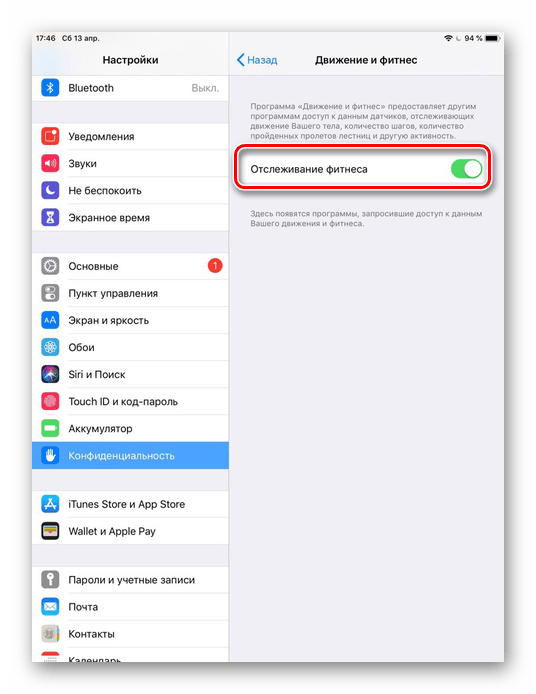
Перепрошивка устройства
Если предыдущий способ заставить работать ваше устройство если на нём пропал звук не помог, то переходим ко второму способы, а именно – перепрошивке вашего iPhone или iPad (2, 3, 4). Делается это очень просто следуйте инструкции ниже
.
Многие пользователи жалуются, что на айпаде не работает звук. Это может случиться с каждым, независимо от модели планшета. Однако мы обнаружили, что на айпаде может пропасть звук сразу после обновления iOS, если вы используете старую модель iPad. В любом случае, это довольно неприятная ситуация, которую нужно исправить.
Давайте посмотрим на несколько решений, которые помогут вам, если на айпаде не работает звук.
Отсутствие звука на iPhone
Каждый пользователь сталкивается с неполадками внутренней системы своего девайся. Проблема регулировки громкости — не исключение. Этому есть ряд причин:
- Проблема сети и приема звонков.
- Поврежденная аппаратная система.
- Загрязнение динамика.
- Перегрев устройства.
- Поврежденный динамик и микрофон.
Большинство проблем связанных с изменением громкости быстро решаются с помощью нескольких манипуляций.
Исключением являются повреждения динамика или аппаратной системы. Часто не работает звук при звонке на моделях Айфон 7. В таких случаях телефон придется отдать в руки профессионалов.
Сброс звуковых настроек
После обнаружения отсутствия звука, необходимо начать сброс звуковых настроек смартфона. Принудительное выключение iPhone быстро решит возникшие неполадки.
Для использования этой техники необходимо одновременно нажать кнопку включения и увеличения громкости. Затем появится пункт «Sleep», который передвигается в право. Спустя несколько минут гаджет сбросит настройки звука и вновь включится.
Общий сброс настроек
В некоторых случаях простой сброс звуковых настроек может не решить проблему отсутствия звука. Это часто случается, когда на Айфоне пропал звук при звонке. При наличии такого сбоя следует полностью сбросить настройки всего телефона.
Перед совершением сброса следует создать дополнительную резервную копию iPhone, чтобы сохранить важную информацию.
Затем необходимо нажать на пункт «основные» в настройках смартфона и пролистать до кнопки «стереть контент и настройки». Данный метод станет кардинальным решением проблемы.
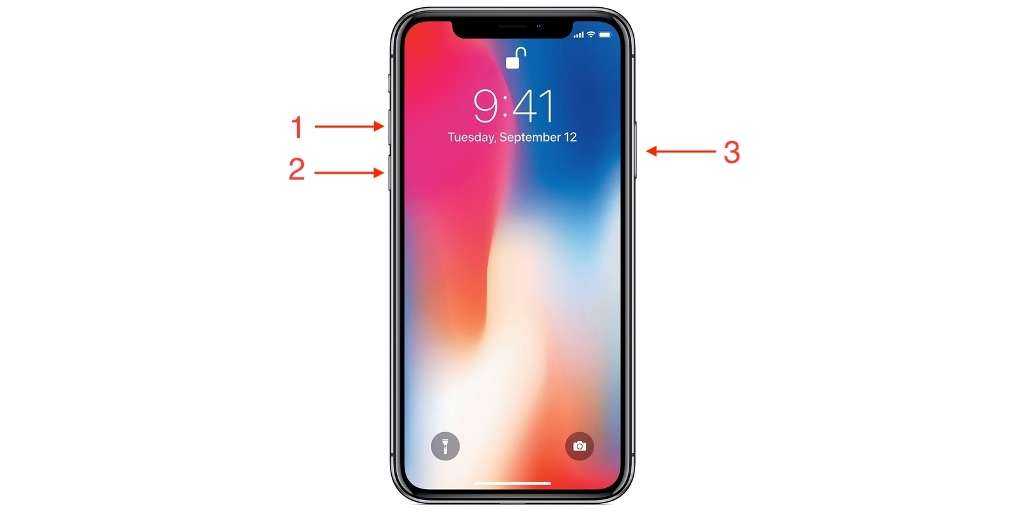 Перезагрузка гаджета после сброса
Перезагрузка гаджета после сброса
Другие настройки
При наличии проблем со звуком в первую очередь необходимо попробовать самостоятельно решить проблему. Для этого следует:
- Проверить смартфон на наличие бесшумного режима. Направить переключатель на режим «Звонок», выключить функцию не беспокоить.
- Попытаться включить звук кнопками регулирования громкости.
- Зайти в настройки телефона и попробовать вручную переключить звук. Несколько раз нажать на кнопки вибрации и переключения кнопками.
- Проверить подключение посторонних устройств по Bluetooth.
- Изменить громкость через центр управления.
- Попытаться совершить вызов на мобильное устройство.
Если проведенные манипуляции не помогут решить проблему следует сбросить настройки смартфона. Если не работает динамик на Айфоне, гаджет рекомендуется отнести к специалисту.
Иногда отсутствие звука происходит по не самым очевидным причинам. Многие неполадки во внутренней системе телефона происходят в связи с повреждением SIM-карты.
Что делать, если не работает звук
Если не работает звук на iPad, попробуйте увеличить громкость с помощью «качельки» регулировки. Ползунок громкости поможет и в том случае, когда не работает звук в наушниках или тихий звук при просмотре фильмов и при прослушивании музыки.
Если кнопка громкости и перезагрузка гаджета не помогли, откройте настройки звука на iPad. Попробуйте восстановить планшет следующим образом:
- деактивируйте функцию «Выключение звука» (подменю в настройках «Основные») – когда данная функция активна, воспроизведение любых звуков с планшета в различных ситуациях блокируется, соответственно, проблема отсутствия звука может быть именно в этом
- проверьте боковой переключатель – как правило, он блокирует автоповорот экрана, но, если видно красную точку, то воспроизведение и регулировка всех звуков на iPad Mini, iPad Air или другой модели iPad будет отключено, установите переключатель в другое положение, и проблема будет решена
- отключите «Ограничение громкости» — для этого выберите в настройках пункт меню «Основные», откройте соответствующую вкладку, затем переместите бегунок на экране в нужное положение; если у iPad тихий звук, упала громкость, и ее невозможно отрегулировать, также проверьте функцию «Включить ограничения» в пункте меню «Основные», а если был активирован пункт «Ограничение звука», то передвиньте ползунок в положение «Выкл»
- деактивируйте функцию «Моно Аудио» — для этого необходимо выбрать в настройках пункт меню «Универсальный доступ» и отключить функцию, очень часто это помогает устранить неполадки, которые возникли в результате сбоя
Если у вас пропал звук на Айпаде после обновления, то попробуйте сбросить все настройки (для этого выберите «Сбросить все настройки» в подменю «Сброс»).
Если манипуляции с настройками не дали результата, и все равно у iPad тихий звук, то вам необходимо обратиться к профессионалам.
Как включить звуки природы (фоновые звуки) на iPhone и iPad
1. Откройте приложение «Настройки» (функция работает на iPhone и iPad) и перейдите в «Универсальный доступ».
2. Теперь смахните вниз и выберите Аудиовизуализация → Фоновые звуки.
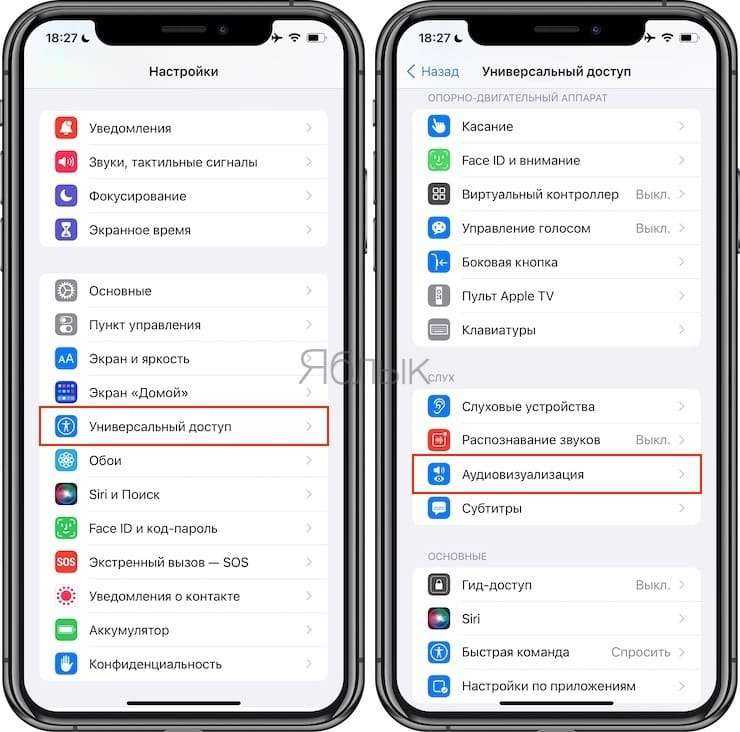
3. Нажмите на переключатель Фоновые звуки, чтобы включить звук дождя по умолчанию.
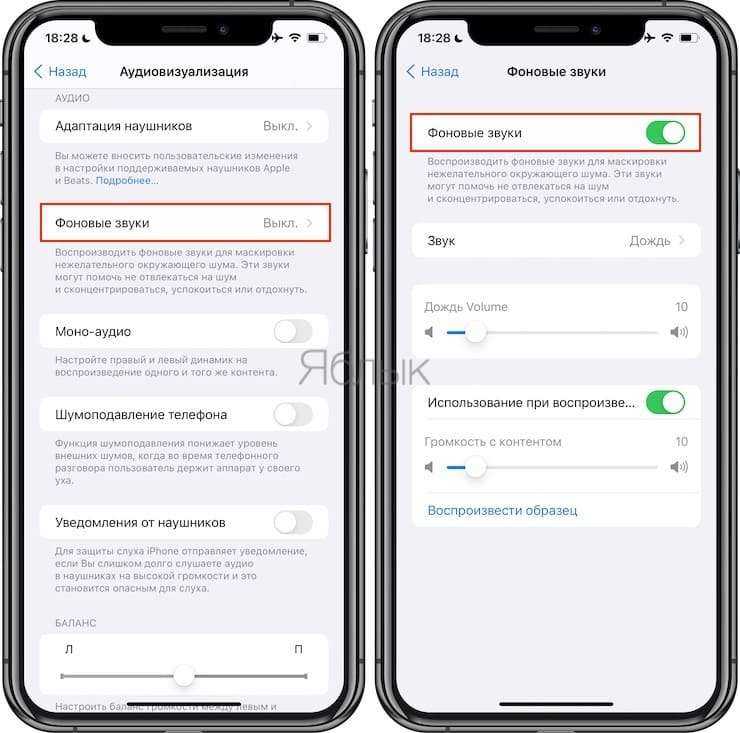
Переключатель действует как кнопка воспроизведения / паузы.
- Вы можете использовать плитку «Слух» в Пункте управления для воспроизведения / паузы и изменения фоновых звуков.
- Перейдите в меню «Звук», чтобы проверить, загрузить и изменить фоновые звуки.
- Чуть ниже вы можете установить уровень громкости для отдельного использования фоновых звуков. Но есть и вынесенная настройка уровня громкости при использовании во время воспроизведения мультимедиа. Там же можно вообще отключить фоновые звуки при воспроизведении мультимедиа.
- При первом выборе определенного фонового звука потребуется некоторое время, чтобы полностью его загрузить.
- Вы можете использовать физические кнопки громкости вашего iPhone или iPad для управления фоновыми звуками сразу после их запуска.
Другие ситуации
Конечно, говоря о всевозможных ситуациях, в которые могут попасть владельцы планшетных компьютеров, невозможно сформировать конкретные пути решения всех проблем, в том числе точно ответить на вопрос о том, почему пропал звук на айпаде. Выше описаны базовые методики, которыми может воспользоваться каждый, не прибегая к чему-либо уникальному. Никаких специальных знаний и навыков для этого также не требуется. Проведя нехитрые операции, предложенные в этой статье, вы можете вернуть звук своему планшету или понять, по какой причине музыка не играет.
Если же ничего не помогло и сказать, почему пропал звук на айпаде, вы не можете, тогда попытайтесь вспомнить, когда ваше устройство звучало последний раз. Нужно понять, какие события или ситуации разделили период, когда все функционировало нормально, и то состояние, в котором планшет не воспроизводит никаких звуков. К примеру, может быть, вы роняли свой планшет или в него могла попасть влага. Все это может стать причиной механической поломки воспроизводящих элементов, что и приведет к отсутствию звука.
Если действительно имело место что-то из вышеописанного, то самостоятельно вернуть звучание планшету вы не сможете. Вероятно, для этого нужно будет заменить какую-то деталь, что в домашних условиях, без навыков и соответствующего оборудования, сделать невозможно. Поэтому просто берите свое устройство и несите его в сервисный центр, где вам будет оказана квалифицированная помощь. Специалисты проведут диагностику айпада, выявят проблему и решат ее.
Хотите полностью выключить звук на своём iPad? Это можно сделать несколькими способами.
У iPad и iPad Pro есть кнопки управления громкостью, с помощью которых звук можно отключить. На предыдущих моделях iPad был отдельный переключатель беззвучного режима, но теперь его убрали, и способ изменился.
Ниже мы расскажем о двух способах выключить звук на iPad. Они актуальны для всех новых моделей iPad и iPad Pro.
Выключите беззвучный режим и убедитесь, что ваша громкость увеличена
Первые две вещи, которые мы собираемся попробовать, довольно просты. Мы собираемся убедиться, что ваше устройство не находится в беззвучном режиме, из-за которого некоторые приложения могут не воспроизводить звук. А потом мы позаботимся о том, чтобы ваша громкость была на высоте, потому что нам не хотелось бы, чтобы вы переживали из-за такой незначительной проблемы.
Беззвучный режим, как и включение вибрации iPhone, отключает определенные звуки, такие как уведомления и входящие вызовы. Но он также может отключать звук приложений, таких как игры, если вы забудете выключить его.
Вот как отключить режим слайдов:
- Если на вашем iPad сбоку есть переключатель отключения звука, переверните его, чтобы он не был красным. Это решит эту проблему в большинстве случаев. Выключатель звука есть только на старых iPad, так что не беспокойтесь, если у вас его нет.
- Если на вашем iPad нет переключателя звука, вам нужно открыть Центр управления. Вы можете сделать это, проведя пальцем вниз от правого верхнего угла вашего iPad или вверх от нижней части вашего iPad в зависимости от модели вашего iPad.
- Когда вы откроете Центр управления, найдите значок колокольчика. Он будет окрашен, если он включен, и нейтральным в противном случае. Коснитесь его, чтобы переключить на нейтраль.
- Если у вас нет переключателя звука и вы не видите возможность отключить/включить беззвучный режим в Центре управления, откройте приложение «Настройки» на своем iPad. Коснитесь «Пункт управления», затем щелкните зеленый значок «+» рядом с параметром «Бесшумный режим».Теперь вы должны увидеть беззвучный режим в Центре управления, когда вы открываете его. Повторите шаг 2 сейчас.
Отключить режим «Не беспокоить»
Режим «Не беспокоить» (DND) — еще одна важная причина, по которой звук уведомлений не работает на iPad. Когда этот режим включен, вы не услышите звуков уведомлений и оповещений о звонках. Поэтому вам нужно отключить его и проверить другие связанные с ним настройки, как показано ниже.
Шаг 1. Откройте «Настройки» на iPad и выберите «Не беспокоить».
Шаг 2: Отключите переключатель рядом с «Не беспокоить». Возможно, вы случайно включили его. Для лучших результатов, если он уже выключен, включите и отключите его.
Совет для профессионалов: когда включен режим «Не беспокоить», вы увидите значок полумесяца на панели уведомлений.
Проверьте, подключены ли вы к устройству Bluetooth
Говоря о наушниках Bluetooth, причина этого также может быть связана с устройством Bluetooth. Вы можете быть подключены к Bluetooth-устройству, например динамику или автомобилю, даже не подозревая об этом. Если это так, то ваш звук воспроизводится оттуда, а не с вашего iPad.
Возможно, вам придется попробовать выполнить следующие шаги по устранению неполадок:
- Проверьте, подключены ли вы к устройству Bluetooth. Для этого откройте «Настройки» и нажмите «Bluetooth». Если на каком-либо из устройств в настройках Bluetooth указано «Подключено», коснитесь синего значка i и коснитесь «Отключить».
- Отключить Bluetooth. Откройте Центр управления, проведя пальцем вниз от правого верхнего угла iPad или вверх от нижней части iPad (в зависимости от модели). Коснитесь значка Bluetooth на панели подключения.
После этого попробуйте снова воспроизвести звук.
Если не помогает ни один из способов
- Попробуйте поэкспериментировать с настройкой баланса звучания динамиков. Для этого откройте Настройки — Универсальный доступ и подвигайте ползунок вправо или влево. Если звук появился, верните все установки к первоначальным.
- Перенастройте функционал механического переключателя, расположенного чуть выше качельки громкости, если вы пользуетесь планшетом предыдущего поколения. Для этого откройте Настройки — Основное, после чего в настройках переключателя измените значение с «Включение звука» на «Блокировка ориентации». Далее, несколько раз включите и выключите ползунок, после чего верните настройки к первоначальным.
-
Выполните полный сброс девайса. Это можно сделать, перейдя в «Настройки» — «Основные» — «Сброс» — «Стереть контент и настройки».
После того как Айпад повторно запустится, настройте его с самого начала или, воспользуйтесь резервной копией установок, сохранённых в iCloud.
- Выполните перепрошивку планшета. Не советуем вам делать этого самостоятельно, если у вас недостаточно знаний.
- Если звук не работает даже после перепрошивки, не остаётся ничего иного, как идти в сервисный центр. Возможно, проблема аппаратная, и были повреждены динамики либо звуковой контроллер на материнской плате.
Как исправить, что кнопка отключения звука не работает iPhone
Переключатель шумоподавления находится на левой сторонеiPhone. А вот шесть различных способов исправить неработающий переключатель бесшумного звонка/дверного звонка.
1. Очистите область вокруг прыща
Если в области переключателя звука скопилась пыль и ворсинки, вы не сможете нажать его вверх или вниз. Поэтому обязательно аккуратно протрите его мягкой тканью из микрофибры и используйте мягкую затычку для ушей, чтобы собрать любые частицы, попавшие внутрь.
2. Проверьте, не мешает ли корпус движению кнопки
Хотя защитный чехол необходим для защиты вашего устройства от падений, вы должны быть осторожны с любыми материалами, которые мешают движению кнопок. Если вырез в корпусе для ползунка оповещения слишком мал или лишний материал ограничивает движение переключателя отключения звука, возможно, вам лучше купить для него новый чехол. iPhone.
Теперь давайте рассмотрим некоторые варианты устранения неполадок iOS, которые помогут вам решить проблему.
3. СбросiPhone
ПерезапускiPhone может решить многие проблемы и потенциально может решить проблему бесшумного выключателя, не работающего наiPhone.
Шаг 1: Во-первых, выключите ваше устройство.
- В сериале iPhone X, XR, 11, 12 и 13: нажмите и удерживайте кнопку уменьшения громкости и боковую кнопку.
- Юг iPhone SE 2-го или 3-го поколения, серии 7 и 8: нажмите и удерживайте боковую кнопку.
- Юг iPhone SE 1-го поколения, 5s, 5c или 5: Нажмите и удерживайте кнопку питания сверху.
Шаг 2: Теперь сдвиньте ползунок питания, чтобы выключить устройство.
Шаг 3: Затем включите устройство, нажав и удерживая кнопку питания на iPhone.
Однако, если проблема сохраняется после перезапуска вашего iPhone, давайте проверим наличие новых обновлений iOS.
4. Обновите свой iPhone
Apple исправляет ошибки, затрагивающие большую группу пользователей, посредством обновлений iOS. Поэтому рекомендуется убедиться, что версия iOS вашего iPhone до даты. Проверять:
Шаг 1: Откройте приложение «Настройки» и выберите «Основные».
Шаг 2: Выберите «Обновления программного обеспечения» и проверьте, доступны ли новые обновления.
Шаг 3: Если доступно новое обновление, вы увидите опцию «Загрузить и установить». Коснитесь его, чтобы получить последнюю версию. В противном случае вы увидите, что ваш iPhone до даты.
Если и это не поможет, сбросьте настройки iPhone на заводе.
5. СбросiPhone
Шаг 1: Откройте приложение «Настройки» и выберите «Основные».
Шаг 2: Теперь выберите «Перенести или сброситьiPhone».
Шаг 3: Нажмите на Сброс.
Шаг 4: Нажмите «Сбросить все настройки». Эта опция поможет вам сбросить iPhone к заводским настройкам.
Если это не решит проблему, вы можете стереть все данные с вашего iPhone и начать сначала.
Тем не менее, мы рекомендуем этот метод в крайнем случае, и прежде чем продолжить, создайте резервную копию вашего iPhone так как это удалит все ваши данные.
Чтобы стереть iPhone, коснитесь «Удалить все содержимое и настройки» в шаге 3 выше и следуйте инструкциям на экране.
Наконец, если ни один из вышеперечисленных методов не устраняет неисправность бесшумного переключателя, лучшее, что вы можете сделать, чтобы решить проблему, — обратиться в службу поддержки Apple.
6. Обратитесь в службу поддержки Apple, чтобы заменить бесшумный переключатель.
Обратитесь в службу поддержки Apple и узнайте, что необходимо для замены переключателя без звука/звонка на вашем iPhone. Хотя это может стоить вам денег, это лучший способ решить проблему. Вот некоторая информация, которую мы можем передать на официальном сайте Apple.
Информация о поддержке Apple — по странам
Ремонт Apple — отправить запрос на ремонт
Это все, что вам нужно знать о том, как починить сломанный выключатель звука. iPhone. Тем не менее, вы мало что можете сделать, если на бесшумном переключателе есть видимые физические повреждения. Поэтому мы предоставили несколько альтернативных вариантов бесшумного выключателя, чтобы вы могли быстро отключить звук на своем устройстве.
Установите Gateway Desktop для Mac
Дважды щелкните по только что загруженному файлу с расширением DMG (он должен находиться в папке «Загрузки»), чтобы начать процесс установки. Когда образ диска откроется в новом окне, перетяните иконку Gateway Desktop в папку Applications («Программы»).
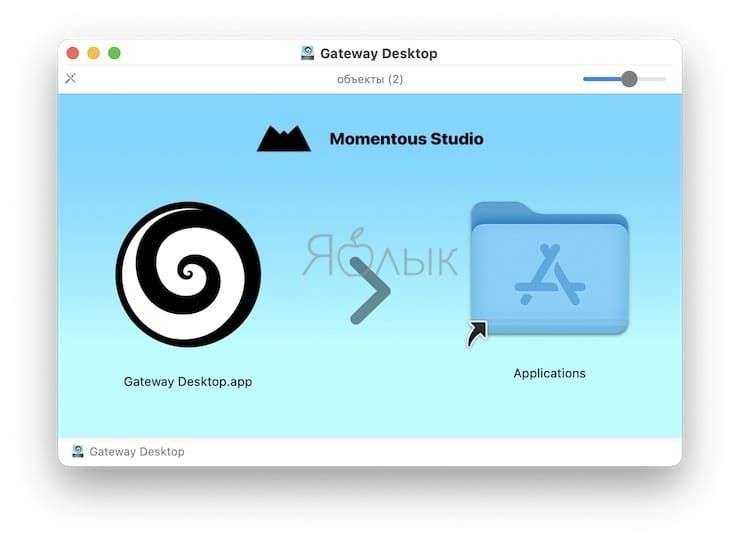
Теперь в папке «Программы» дважды щелкните по значку Gateway Desktop. Поскольку это программное обеспечение от стороннего производителя, Apple спросит вас, уверены ли вы, что хотите его открыть. Нажмите Next, чтобы продолжить.
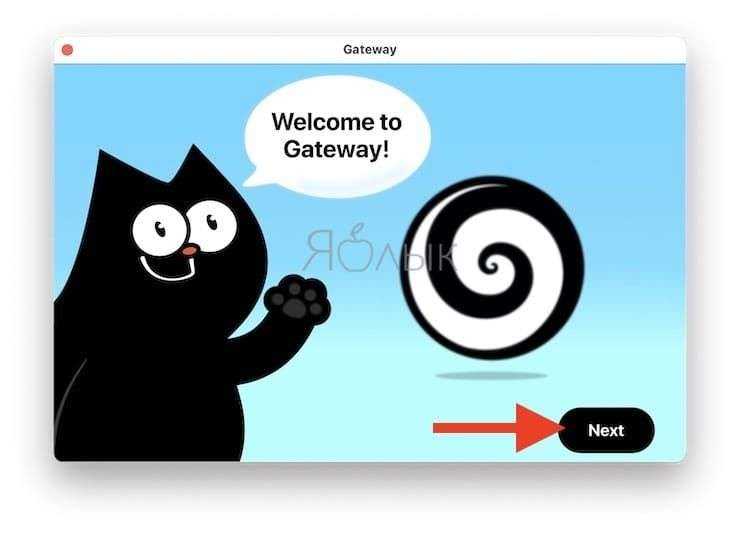
Если при попытке установки приложения вы увидите сообщение вида: «Приложение нельзя открыть, так как не удалось проверить разработчика» (или что-то подобное), то произведите установку по этой инструкции.