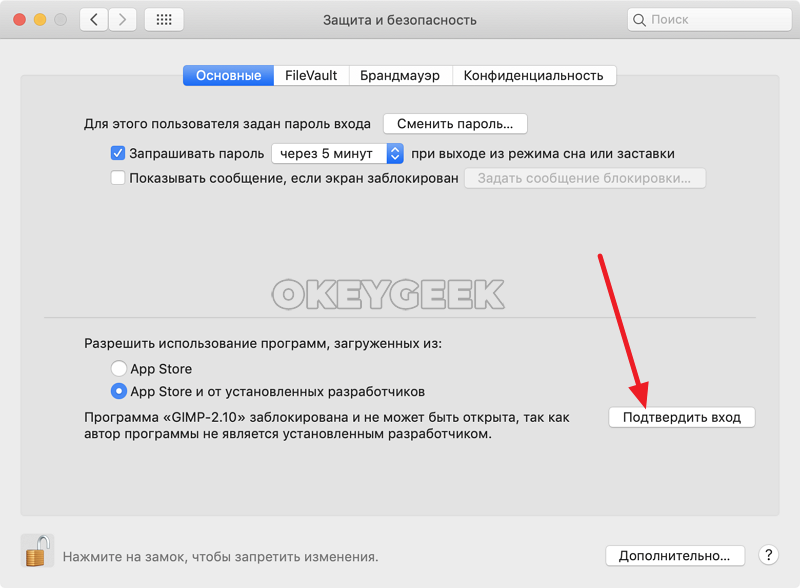Запрет пока не действует
На момент публикации материала Apple не подтверждала, но и не опровергала информацию о грядущих ограничениях. В то же время разработчики, установившие macOS Big Sur 11.2 beta 2, пока могут устанавливать iOS-приложения, минуя Mac App Store, без каких-либо затруднений.
На создание в России нового индустриального ПО потратят 217 млрд рублей
ИТ в госсекторе

Причина, по которой многие хотят устанавливать приложения для iPhone и iPad на свои ноутбуки и десктопы с macOS, проста. Далеко не все программы из каталога App Store, популярные у пользователей имеют свои настольные версии, а многие из тех, что в такой версии существуют, не всегда работают корректно. По этой причине разработчики и добавляют свои мобильные приложения в Mac App Store, чтобы дать пользователям возможность и использовать их ПО уже сейчас, пока они доделывают версии, оптимизированные для macOS. Но так поступают не все разработчики, что и вынуждает пользователей ставить их мобильное ПО вручную, с использованием IPA-файлов.
Если ничего не помогло
Бывают и ситуации, в которых вообще никак нельзя установить программу. Тогда нужно проверить две вещи: целостность загруженного файла и требования к устройству. Некоторые пользователи пытаются установить современные приложения на старые модели, которые уже не поддерживаются.
Если все в порядке – значит дело в том, что Apple внесли очередные корректировки и заблокировали возможность устанавливать конкретный софт через связку VPN + ShadowRocket. Компания постоянно совершенствует свою «защиту», поэтому придется ждать новой версии софта.
Максимальный срок ожидания – месяц. За это время обновляются алгоритмы и пираты находят способы обхода блокировок. Если с конкретной программой ничего не изменилось, значит уже не поможет ничего.
Как исправить “невозможно открыт, так как Apple не может проверить его на наличие вредоносного ПО»
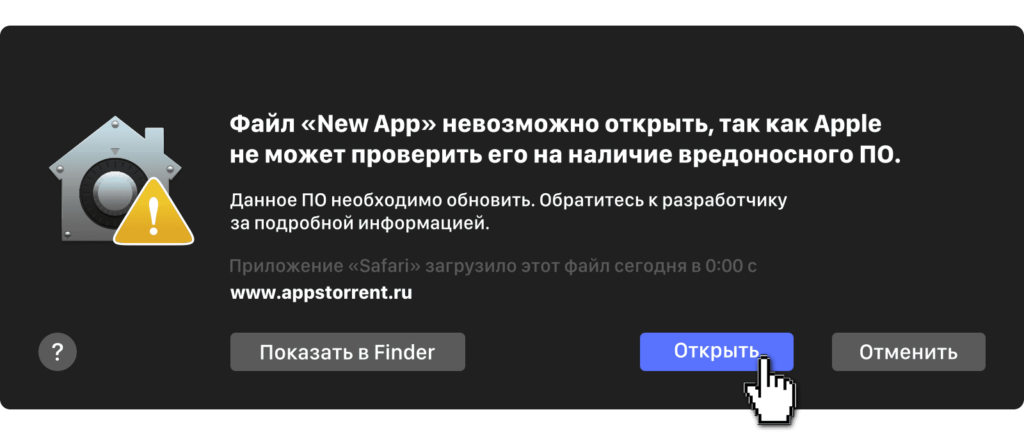
Обойти предупреждение о проверке несложно. Это должно работать для всех приложений в современной macOS.
- Откройте Finder и перейдите в папку Приложения.
- Оказавшись там, найдите приложение, которое вы хотите открыть. Нажмите на него с помощью command+click или дважды щелкните по трекпаду, если вы используете Macbook.
- Нажмите Открыть.
- Вы получите еще одно окно с предупреждением о том, что macOS не может подтвердить разработчика. Однако на этот раз в окне есть кнопка «Открыть«. Нажмите на нее.
- Приложение должно открыться в обычном режиме.
В ходе нашего тестирования мы обнаружили, что простое повторное открытие приложения с Launchpad также дает вам приглашение Открыть, но это может быть более новая функция. Описанные выше шаги работают у большинства.
Что делать, если не удалось проверить целостность приложения на iOS?
Почти все блокировки идут через Safari. Браузер по умолчанию передает всю информацию на сервера компании, а там автоматически проверяется весь софт, который пользователь хочет установить. Самый простой вариант – очистить Safari и попробовать снова.
Очистка Safari
Когда пользователь загружает программу, она сразу же попадает в базу данных. После этого невозможно нормально установить софт, и всегда будет появляться ошибка. Чтобы это исправить, надо:
- Переключите смартфон в режим полета. Можно просто выключить интернет, но так надежнее.
- Зайти в «Настройки».
- Выбрать «Safari».
- Найти пункт «Очистить историю и данные».
- Подтверждаем свое действие и дождаться, пока процедура закончится.
- Попробовать установить нужную программу.
Такой способ должен помочь, вне зависимости от версии iOS и модели устройства. Так как девайс не может получить данные о программе и проверить его сертификаты, все может пройти нормально.
Если с первого раза не получилось, то можно попробовать все заново. Надо заранее включить режим полета, подождать 1-2 минуты и после этого попробовать провести те же операции. Поможет, если в процессе установки пришлось включать интернет или пользователь в чем-то ошибся.
После обновления операционной системы, ошибка может появиться вновь. Тогда следует заново повторить все шаги. Если не получилось – придется использовать второй вариант.
ShadowRocket
Если не получилось обойти блокировку с выключенным интернетом, нужен специальный софт, который может отследить весь сигнал, передаваемый приложениями, и перевести его на нужные серверы. Одна из таких программ – ShadowRocket.
Она позволяет перенаправлять сигнал, выбирать правильные серверы и менять IP. Дополнительно, блокирует в приложениях навязчивую рекламу и выключает отдельные сервера с всплывающими окнами в интернете.
Чтобы установить приложение, нужно:
- Скачать VPN. Можно любой, он не понадобится для серфинга в интернете, только для установки.
- Запустить SR.
- Включить VPN через Shadow Rocket.
После этого можно будет получить доступ к серверам Эпл и подтвердить безопасность стороннего софта.
Можно ли разрешать установку приложений из любых источников на MacOs?
Некоторые пользователи опасаются включать эту опцию, так как не знают к чему это приведёт. Развеем пару мифов об этом:
- Если у вас новый компьютер и на него ещё действует гарантия, то изменение этой опции не нарушает гарантию.
- При изменении этой опции вредоносные программы сами собой в компьютер не полезут. Однако вы должны будете сами внимательно следить за безопасностью и надёжностью источников, откуда получаете сторонние программы и файлы.
Чтобы снизить риски, вы можете легко включить эту защиту обратно сразу после установки нужного приложения на компьютер. Само приложение продолжит работать, как и нужно. Но устанавливать из сторонних источников больше ничего нельзя будет.
Как работает гейткипер
Каждый раз, когда вы запускаете новое приложение на своем Mac, Gatekeeper проверяет, подписано ли оно действительной подписью. Если приложение подписано действительной подписью, оно может быть запущено. Если это не так, вы увидите предупреждающее сообщение, и ваш Mac не позволит запустить приложение.
Но не каждое приложение Mac подписано. Некоторые приложения, доступные в Интернете, особенно старые, просто не подписаны, даже если они заслуживают доверия. Возможно, они давно не обновлялись, или, может быть, разработчик просто не беспокоился. Вот почему Apple предлагает способ обойти Gatekeeper. (Вы также можете обойти это и запустить неподписанное приложение, если вы разрабатываете свои собственные приложения.)
СВЯЗАННЫЕ: Как установить приложения на Mac: все, что вам нужно знать
Гейткипер знает о трех различных типах приложений:
- Приложения из Mac App Store : Приложения, которые вы устанавливаете из Mac App Store, считаются наиболее заслуживающими доверия, поскольку они прошли процесс проверки Apple и размещаются непосредственно в Apple. Они также находятся в «песочнице», хотя по этой причине многие разработчики приложений не используют Mac App Store .
- Приложения от идентифицированных разработчиков. Разработчики приложений для Mac могут приобрести уникальный идентификатор разработчика у Apple и использовать его для подписи своих приложений. Эта цифровая подпись гарантирует, что приложение было действительно создано этим конкретным разработчиком. Например, когда вы устанавливаете Google Chrome на свой Mac, он подписывается идентификатором разработчика Google, поэтому Apple разрешает его запуск. Если обнаруживается, что разработчик злоупотребляет своим идентификатором разработчика или его приобрели хакеры, которые используют его для подписи вредоносных приложений, идентификатор разработчика может быть отозван. Таким образом, Gatekeeper гарантирует, что на вашем компьютере могут работать только приложения, созданные законными разработчиками, у которых возникли проблемы с получением идентификатора разработчика, и которые имеют хорошую репутацию.
- Приложения из любого другого места . Приложения, которые не были приобретены в Mac App Store и не подписаны с идентификатором разработчика, попадают в эту последнюю категорию. Apple считает их наименее безопасными, но это не означает, что приложение ненадежно — в конце концов, приложения Mac, которые не обновлялись годами, могут быть подписаны неправильно.
По умолчанию разрешены только приложения из первых двух категорий: Mac App Store и от определенных разработчиков. Этот параметр должен обеспечивать достаточный уровень безопасности, позволяя пользователям получать приложения из магазина приложений или загружать подписанные приложения из Интернета.
Чего именно лишатся пользователи
Сейчас, до появления новых ограничений, владельцы MacBook на процессоре М1 могут вручную устанавливать iOS-приложения, используя их IPA-дистрибутивы, скачанные под действующим и подтвержденным Apple ID. IPA (от iOS App Store Package) – это формат дистрибутивов программ для устройств для iOS, по аналогии с APK для Android.
В качестве примера 9to5Mac приводит приложения таких популярных сервисов, как (соцсеть), Instagram (соцсеть-фотосервис) и Netflix (стриминг видео). Код, который обнаружили его сотрудники, тесно связан с API-интерфейсами, отвечающими за защиту авторских прав (Digital Rights Management, DRM) в iOS и macOS.
Как Mac проверяет сторонние приложения?
Как правило, вы можете загрузить файлы .dmg или .pkg или подключаемые модули и установить их на свой Mac. Apple проверяет следующее при установке приложения со сторонних веб-сайтов:
- Убедитесь, что это надежное программное обеспечение, использующее технологию Gatekeeper.
- Подтвердите личность разработчика, используя Developer ID в пакете установщика.
- macOS Catalina также требует, чтобы разработчик нотариально заверил приложения на предмет надежности.
Большинство сторонних приложений не смогут выполнить идентификацию или нотариальное заверение, что приведет к предотвращению использования на Mac. В большинстве случаев вы можете использовать его в течение длительного времени, и не так просто сообщить разработчику о необходимости обновления приложения.
Ошибки сторонних приложений на Mac
Предупреждение о вредоносном ПО в приложении
Вы увидите ошибку «Не удается открыть приложение, потому что оно не было загружено из App Store», если у вас есть настройка, запрещающая приложениям вне App Store.
Предупреждение о сторонних приложениях
предосторожность
Когда Mac уверен в наличии вредоносного ПО, он покажет: «Приложение повредит ваш компьютер. Вы должны переместить его в корзину ». В этом случае обязательно переместите приложение в корзину и очистите корзину, а не пытайтесь открыть. Открывайте только те приложения, в которых вы уверены и использовали их ранее. Также рекомендуется сообщить о проблеме разработчику, чтобы обновить приложение до последней версии macOS Catalina.
С выходом macOS Sierra Apple изменила механизм установки приложений, загруженных не из App Store. Установить приложение от неустановленного разработчика стало немного сложнее – необходимы дополнительные действия со стороны пользователя.
Начиная с macOS Sierra Apple изменила настройки безопасности для работы с загруженными программами. Проверить их можно, открыв раздел «Защита и безопасность» → «Основные» в приложении «Системные настройки».
Для того чтобы получить полное представление об изменениях, сравним настройки в macOS Sierra и более старых версиях ПО. В ранних редакциях вкладка «Разрешить использование программ, загруженных из» включала три опции:
- App Store для Mac – Mac запускает приложения, загруженные исключительно из Mac App Store.
- App Store для Mac и установленных разработчиков – система не может открыть новое приложение, которого нет в списке установленных разработчиков.
- «Любого источника» – данная опция позволяет открыть все программы, полученные из любого источника.
Хорошо проверьте ваше интернет-соединение
Как стать адвокато…
Please enable JavaScript
Как стать адвокатом по разводам
Как вы, наверное, уже знаете, для любой загрузки данных из Интернета требуется подключение к Интернету (простите за избыточность). Поэтому и независимо от того, есть ли у вас Wi-Fi или кабельное соединение, мы рекомендуем вам проверить, действительно ли у вас есть подключение к Интернету. Бывают случаи, когда, несмотря на подключение, скорость очень низкая. По этой причине также удобно провести тест скорости, чтобы убедиться, что загрузка может быть выполнена без проблем из-за ее хорошей скорости.
О любых проблемах, которые могут возникнуть в этом разделе, вам нужно будет сообщить в компанию, которая предоставляет соединение. Во многих случаях, как и в предыдущем разделе, удобно выключать и снова включать маршрутизатор, чтобы восстановить соединение. Если приложение, которое вы хотите загрузить, тяжелое, вам будет удобно подключиться к этому маршрутизатору с помощью кабеля, если это возможно.
Как поменять настройки MacOS, чтобы устанавливать сторонние приложения?
В отличие от мобильных устройств, на десктопах от Apple можно менять настройки безопасности для того, чтобы устанавливать приложения из сторонних источников. Для этого надо сделать следующее:
- Нажмите на иконку яблока, а потом на «Системные настройки».
- Затем зайдите в раздел «Защита и безопасность».
- Здесь в опции «Разрешить использовать программы, загруженные из», выберите вариант «App Store и установленных разработчиков».
- Затем попытайтесь установить приложение. Если не получится, то там же выберите вариант «Любого источника». И теперь программа точно установится. Однако в этом случае убедитесь перед установкой в том, что приложение из надёжного источника.
Открыть приложение от неизвестного разработчика
Если вы полностью доверяете приложению, которое невозможно отследить, существует ли вредоносное ПО или нет, вы все равно можете открыть его, пропустив это предупреждение, выданное операционной системой. Чтобы получить к нему доступ, просто выполните следующие действия:
- Войдите в Finder и найдите нужное приложение.
- Для Удерживать нажатой клавишу управления нажмите на приложение и нажмите «Открыть».
- Подтвердите, что вы хотите открыть его, и он будет сохранен как исключение в ваших настройках безопасности.
Это не единственный способ перейти к рекомендациям по безопасности macOS. Кнопка появится в настройках системы для авторизации через час после блокировки определенного приложения. Просто следуйте инструкциям ниже, как только приложение было заблокировано:
- Введите Системные настройки.
- Прокрутите вниз до раздела «Безопасность и конфиденциальность».
- В меню «Общие» в правом нижнем углу вы увидите кнопку для авторизации загруженного приложения.
Также важно отметить, что в этом же окне настроек безопасности должно быть ясно, что приложения, загруженные из App Store и определенные разработчики, разрешены. Таким образом мы гарантируем, что операционная система проверяет каждое из загруженных приложений
Но в случае наличия неопознанного разработчика, он всегда выдаст нам предупреждение.
Таким простым способом вы можете пропустить предупреждения о безопасности. Очевидно, что каждый должен действовать соответствующим образом и авторизовать те приложения, которым доверяют, чтобы гарантировать безопасность программного обеспечения.
Как установить сторонние приложения для Mac из Интернета
Многие популярные приложения и игры отсутствуют в Mac App Store. Поэтому, если нужного вам приложения нет, вам нужно будет загрузить его с веб-сайта разработчика. Для этого просто выполните следующие действия:
- Посетите веб-сайт разработчика и нажмите на ссылку для скачивания.
- Перейдите в папку «Загрузки» и запустите установщик приложения.
- Следуйте инструкциям, которые обычно включают перетаскивание приложения в папку «Приложения».
Некоторые приложения предоставляют упакованные установщики (PKG), для которых вам может потребоваться принять положения и условия, выбрать один из нескольких вариантов и указать свой пароль администратора.
Обход Gatekeeper, если ваше приложение Mac не открывается
Чтобы защитить пользователей Mac от вредоносного ПО, Apple будет блокировать некоторые сторонние приложения, загружаемые из Интернета, с помощью функции Gatekeeper. Это помешает вам открывать новые приложения, которые вы загружаете, но обычно это легко обойти.
Документ поддержки Apple о безопасном открытии приложений Mac содержит дополнительную информацию о том, что такое Gatekeeper и как он работает.
Без Gatekeeper вы можете случайно запустить вредоносное ПО на своем Mac. Но если вы полностью уверены, что загруженное вами приложение безопасно, вы можете обойти Gatekeeper, щелкнув приложение, удерживая клавишу Control, и выбрав «Открыть» во всплывающем меню.
Вы увидите подсказку: «Это приложение, загруженное из Интернета. Вы уверены, что хотите открыть его?» Выберите Открыть еще раз. Отныне это приложение будет открываться без приглашения Gatekeeper!
Вы также можете выполнить более сложные шаги, чтобы полностью отключить Gatekeeper, но мы не рекомендуем это делать большинству людей.
Управление Gatekeeper
Список одобренных программ в системе
macOS не имеет элементов графического интерфейса для того, чтобы посмотреть список программ, явно одобренных для запуска. Но это не означает что такой список не возможно получить из командной строки. Следующей командой можно вывести список программ явно одобренных Gatekeeper’ом для запуска:
Если просмотреть список программ, на выводе этой команды, то можно увидеть, что программы явно одобренные пользователем, перечислены внизу с меткой UNLABELED. Таким образом, можно уточнить эту команду, для того, чтобы увидеть именно те приложения, которые одобрены пользователем. То есть отфильтровать только то, что интересно:
Также, следующей командой, можно выяснить одобрено ли конкретное приложение или нет:
Если приложение не одобрено, Вы увидите сообщение с текстом “/Applications/NameOfTheApp.app: rejected.”
ВАЖНО! Запись в командной строке имен файлов и папок с пробелами
Если Вам нужно указать путь к файлу или программе и в них содержатся пробелы, например файл “Мой документ.txt” лежит в папке “Мои файлы”, то в командной строке путь к нему будет записан так: /Мои \файлы/Мой \документ.txt. Иначе говоря, Вам нужно после пробела всегда ставить знак обратной косой — обратный слэш (\).
Одобрение и блокировка приложений
Для того, чтобы одобрить приложение для запуска, сначала присвойте ему метку. Ну например, «ApprovedApps» (Одобренные приложения):
И затем, Gatekeeper’у нужно сообщить, что все приложения с такой меткой являются одобренными (одобрить список приложений с такой меткой):
Теперь, Gatekeeper будет разрешать запуск приложений которым Вы присвоите метку «ApprovedApps». Поскольку правило разрешения уже имеется, то следующее (ещё одно) приложение, для которого будет разрешен запуск, можно добавить командой:
И так для всех остальных. Но, может быть, приспичит все эти программы разжаловать и запретить им запуск. Сделать это можно вот так:
Но, логика подсказывает, что лучше иметь два правила вместо одного. Поэтому, можно создать второй список (метку), и сказать что все, что имеет такую метку — запрещено к запуску:
Теперь, если нам нужно будет переназначить метку приложению, то сделать можно это вот так:
Вот так вот все совсем не хитро. Удачи в запуске приложений! )
Новая ОС – новые ограничения
Специалисты портала 9to5Mac обнаружили доказательства того, что на новых компьютерах и ноутбуках Apple может появиться запрет на установку сторонних программ. Пользователей могут обязать ставить только ПО из каталога Mac App Store.
Подтверждение новых грядущих ограничений они нашли в коде ОС macOS Big Sur 11.2, вторая бета-версия которой стала доступна для разработчиков 13 января 2021 г.
Ограничения касаются пока лишь приложений для iOS и только ноутбуков Apple на ее собственном ARM-чипе М1. Как сообщал CNews, первые такие лэптопы компания выпустила в ноябре 2020 г., и пока их всего два – MacBook Air и MacBook Pro 13, плюс этот же чип получил и неттоп Mac mini.
Все это означает, что если разработчик приложения, изначально создававшегося для iPhone и iPad, то есть устройств на iOS, не станет добавлять его, помимо обычного App Store, еще и в Mac App Store, то пользователь не сможет установить его на свой Apple-компьютер. Доказательства этому сотрудники 9to5Mac обнаружили и в коде бета-версии iOS 14.4.
Возможностей у macOS после ввода ограничений сильно поубавится
Изменения могут коснуться и приложений, присутствовавших в магазине Apple, но затем удаленных по инициативе самой Apple. Яркий пример – приложение соцсети Parler, которой активно пользовались сторонники действующего президента США Дональда Трампа (Donald Trump), из-за чего Apple признала ее источником угроз общественной безопасности.
Полноценная поддержка мобильных приложений в MacBook и в целом на компьютерах Apple появилась именно с релизом macOS Big Sur и переходом компании на ARM-процессоры собственной разработки – об этом глава Apple Tim Кук (Tim Cook) заявил в июне 2020 г.
Загрузки из Интернета на Mac
Приложения и программы для Mac можно загрузить из App Store, что является наиболее эффективным способом предотвращения сбоев, но их также можно загрузить из Интернета через Safari или любой другой браузер. Если у вас возникли проблемы с загрузкой приложения, использующего этот метод, мы советуем вам проверить, есть ли оно в App Store. Если его нет в магазине Apple Store, помните о следующих советах.
Убедитесь, что это надежное приложение
Охранник не гарантируется в случае сторонних приложений, и, несмотря на наличие множества надежных инструментов, всегда есть показатель недоверия. Наиболее рекомендуемый вариант — это всегда загружать его, даже если это хорошо известное приложение, с доверенных порталов, в идеале — с собственной страницы разработчика. Здесь вы должны проверить, может ли приложение работать на вашем Mac с установленной у вас версией macOS.
Если неисправность появляется при установке
Как правило, сторонние приложения, поступающие из Интернета, классифицируются как сомнительные из-за их происхождения. Однако есть способ разрешить установку . Для этого вы должны выполнить следующие шаги:
- Откройте Системные настройки.
- Перейдите в раздел Безопасность и конфиденциальность.
- Перейдите на вкладку Общие.
- Нажмите на замок в нижнем левом углу и введите свой пароль Mac.
- В «Разрешить загрузку приложений из» выберите вариант «Магазин приложений и идентифицированные разработчики».
После того, как вы это сделаете, у вас не должно возникнуть никаких проблем, но если сообщение об ошибке появится снова по этой причине, вам придется снова выполнить эти шаги и проверить, отображается ли опция, разрешающая установку этой конкретной программы, в разделе Безопасность и конфиденциальность, которая вы должны принять.
Как отключить Gatekeeper и разрешить использование приложений, загруженных из любого источника
С выходом macOS Sierra в Apple решили уделить безопасности еще больше внимания и отключили действие запуска приложений, загруженных из Любого источника. По умолчанию в настройках доступны только два действия App Store и App Store и от подтвержденных разработчиков.
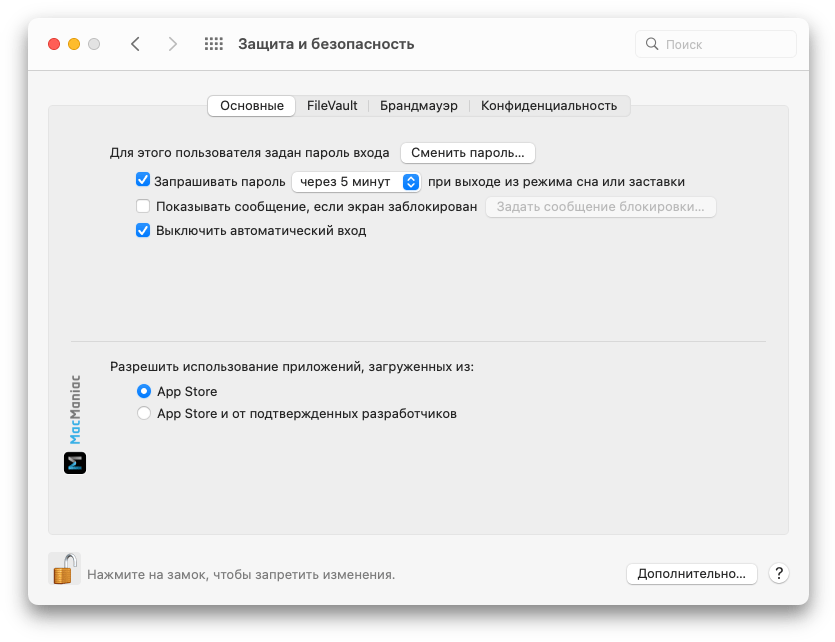
Рассмотрим два варианта обхода этого ограничения.
Отключение Gatekeeper для определенного приложения
Этот вариант позволяет обойти настройки безопасности для открытия определеного приложения.
Откройте Terminal, для этого через Finder перейдите в:
/Программы/Утилиты/Terminal
Наберите команду:
Введите пароль администратора, если потребуется. Дождитесь завершения проверки приложения (до 30 мин) и попробуйте его открыть.
Если не помогло, попробуйте запустить команду:
Введите пароль администратора, если потребуется. Дождитесь завершения проверки приложения (до 30 мин) и попробуйте его открыть.
Как включить «Разрешить загрузку приложений откуда угодно» на Mac

В зависимости от сценария использования существует два разных метода, с помощью которых вы можете установить непроверенные приложения на свой Mac. Если вы планируете установить такое приложение только один раз без панорамирования в ближайшем будущем, вы можете легко установить его без необходимости включения указанной функции, просто предоставив ему разрешение на это.
Однако, если вы обычный пользователь, который имеет тенденцию устанавливать непроверенные приложения через регулярные промежутки времени, то явное предоставление ему разрешения перед каждой установкой может оказаться довольно трудоемкой задачей. Так что в этом случае вы можете вместо этого включить опцию «Разрешить загрузку приложений из любого места» на вашем Mac. Вот как можно опробовать оба этих метода.
Обратите внимание, что установка приложений от непроверенных разработчиков может оказаться рискованной для вашего Mac. Поэтому устанавливайте их только в том случае, если вы абсолютно уверены в функционировании этого приложения и разрешениях, которые оно запрашивает
Droidwin и его участники не будут нести ответственность в случае термоядерной войны, если ваш будильник не разбудит вас, или если что-то случится с вашим Mac и данными, выполнив следующие шаги.
Для одноразового использования
- Откройте скачанный непроверенный файл.
- Вы получите предупреждение, нажмите OK, чтобы закрыть его.
- Затем нажмите на логотип Apple и выберите «Системные настройки».
- После этого выберите «Безопасность и конфиденциальность» и перейдите на вкладку «Общие».
- Внизу вы увидите сообщение: «Приложение было заблокировано для использования, потому что оно принадлежит неизвестному разработчику».
- Рядом с ним будет кнопка «Все равно открыть», нажмите на нее.
- Вот и все. Теперь приложение будет установлено на ваш Mac.
Для многочисленных применений
- Для начала откройте Launchpad, перейдите в «Другие» и запустите «Терминал».
- Затем выполните приведенную ниже команду в окне терминала и нажмите Enter: sudo spctl —master-disable.
- Теперь введите пароль учетной записи администратора и нажмите Enter. Вот и все.
- Параметр «Разрешить загрузку приложений из любого места» теперь включен на вашем Mac.
Как проверить целостность приложения iOS?
Если я напишу приложение для iOS и оно будет принято AppStore, как мне узнать, действительно ли приложение является приложением, которое я скомпилировал и не было заменено / изменено, скажем, перехватом / атакой в стиле «Человек посередине»? Есть ли способ сделать контрольную сумму постфактум или из самого приложения?
- Ваше приложение и все ресурсы уже подписаны, и iOS не позволит ему работать без проверки подписей, почему вы думаете, что вам действительно нужно больше?
- Если вы не доверяете Apple, это упражнение бессмысленно. Они запускают вашу программу, и если они хотят получить от нее какую-либо информацию, они могут сделать это довольно легко, не касаясь вашего двоичного файла.
- @Kevin: Я был бы очень признателен, если бы вы работали со своими комментариями более дипломатично и менее предположительно, это был Интернет и все такое, правы Вы или нет, и особенно если Вы неправы.
- Apple не нужен кейлоггер для перехвата нажатий клавиш, он управляет клавиатурой, которая сообщает вам, что пользователь вводит в первую очередь. Даже если бы вам пришлось написать собственную клавиатуру, код Apple — это то, что отображает ее на экране и сообщает вам, когда и где пользователь нажал. Все действия пользователя на iDevice проходят через код Apple, точка. Если они хотят перехватить какие-либо данные, они могут, и вы ничего не можете с этим поделать. Хотите отправлять или получать данные с сервера? Apple контролирует сетевой стек. Хотите читать или писать на диск? Apple также контролирует ввод-вывод файлов.
- У вас будет доступ к вашей кодовой базе, пока приложение находится в магазине. Вы можете периодически отправлять обновления, и вы можете использовать журналы для проверки и доставки ключевых сообщений. nth
На самом деле, оказывается, при резервном копировании в iTunes файл * .ipa копируется с устройства iOS. Этот файл представляет собой просто * .zip с другим расширением. Использование такого инструмента, как 7-zip, позволяет One проверять содержимое после резервного копирования в iTunes. Контрольная сумма может быть проверена на отдельных компонентах в этом архиве, подтверждая отсутствие подделки.
Как открыть приложение без подписи
Если вы попытаетесь открыть неподписанное приложение, дважды щелкнув его, оно не будет работать. Вы увидите сообщение « не может быть открыто, потому что оно от неопознанного разработчика».
Конечно, может быть время, когда вы сталкиваетесь с неподписанным приложением, которое вам нужно использовать. Если вы доверяете разработчику, вы можете попросить Mac открыть его в любом случае.
Предупреждение : Gatekeeper — это функция безопасности, и по какой-то причине он включен по умолчанию. Запускайте только те приложения, которым доверяете.
Чтобы открыть неподписанное приложение, необходимо щелкнуть правой кнопкой мыши или удерживать нажатой клавишу «Control» приложение и выбрать «Открыть». Это работает на macOS Sierra, а также на предыдущих версиях macOS.

Вы будете предупреждены, что приложение от неопознанного разработчика — другими словами, оно не подписано действительной подписью разработчика. Если вы доверяете приложению, нажмите «Открыть», чтобы запустить его.

Вот и все. Ваш Mac запомнит этот параметр для каждого конкретного приложения, которое вы разрешаете запускать, и вам не будет предложено снова при следующем запуске этого приложения. Вам нужно будет сделать это в первый раз, когда вы захотите запустить новое неподписанное приложение.
Это лучший, самый безопасный способ запуска нескольких неподписанных приложений. Просто дайте каждому конкретному приложению работать, чтобы убедиться, что вы доверяете каждому приложению, прежде чем запускать его.
Заблокируйте физический доступ к вашему компьютеру
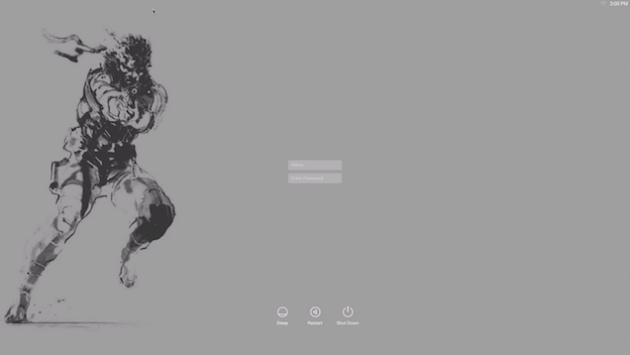
Обезопасить доступ к данным на самом компьютере — только половина задачи. Так как самые популярные компьютеры Apple — это ноутбуки, важный аспект безопасности состоит в защите физического доступа непосредственно к системе.
Сделайте активным экран блокировки
Для этого перейдите в System Preferences → Security & Privacy и во вкладке General поставьте галочку рядом с полями Require password и Disable automatic login, чтобы убедиться, что ваш Mac будет запрашивать в дальнейшем пароль для входа в систему.
Спрячьте имя вашего пользователя
По умолчанию на экране блокировки отображаются имена пользователей, доступных для входа в систему. Теоретически, это дает возможность злоумышленнику угадать пароль и получить доступ к данным.
Эта команда добавляет еще один уровень вашей безопасности, требуя ввод и имени пользователя, и пароля при входе.
Добавьте гостевой аккаунт
На случай, когда компьютер нужно дать в краткосрочное использование другу или знакомому, гостевой аккаунт — лучший способ защитить персональные данные. Перейдите в System Preferences → Users & Groups и выберите опцию Guest User. Далее отметьте галочкой пункт Allow guests to to this computer. В случае если на компьютере включен FileVault, пользователь сможет использовать только браузер, чего достаточно для большинства краткосрочных сессий.
Все вышеперечисленные советы сделают ваш Mac защищеннее, персональные данные — приватнее, а браузинг — безопаснее. Естественно, такая защита не идеальна, и ее всегда можно будет обойти, но вы как минимум усложните жизнь злоумышленнику.
Как разрешить приложения из любого места
В старых версиях macOS вы могли полностью отключить Gatekeeper в Системных настройках> Безопасность и конфиденциальность. Вы просто должны выбрать «Где угодно» в настройке «Разрешить загрузку приложений из».

В macOS 10.12 Sierra, однако, Apple изменила это. Вы больше не можете полностью отключить Gatekeeper из окна «Системные настройки». Вот и все — один графический вариант был удален. Вы по-прежнему можете запускать отдельные неподписанные приложения, и есть скрытая опция командной строки, позволяющая полностью обойти Gatekeeper. Но Apple не хочет, чтобы менее осведомленные пользователи отключили эту функцию безопасности, поэтому этот переключатель скрыт, как и опция отключения защиты целостности системы .

СВЯЗАННЫЕ: Как отключить защиту целостности системы на Mac (и почему вы не должны)
Если вы знаете, что делаете, и вам нужно изменить настройки, вы можете это сделать, хотя мы не рекомендуем этого делать.
Сначала откройте окно терминала. Нажмите Command + пробел, введите «Терминал» и нажмите Enter, чтобы запустить один. Или вы можете открыть окно Finder и перейти в Приложения> Утилиты> Терминал.
Запустите следующую команду в окне терминала и введите свой пароль:
sudo spctl - мастер-отключить
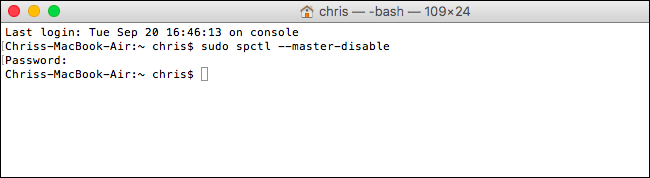
После этого перейдите в Системные настройки> Безопасность и конфиденциальность. Вы обнаружите, что старая опция «Anywhere» вернулась и включена.
Ваш Mac теперь будет работать так, как раньше, если вы выбрали параметр «Anywhere», и неподписанные приложения будут работать без проблем.
Чтобы отменить это изменение, просто выберите «Магазин приложений и идентифицированные разработчики» или «Магазин приложений» на панели «Безопасность и конфиденциальность».
Apple пытается сделать macOS более безопасным, скрывая эту опцию от менее осведомленных пользователей. Если вам нужно запускать неподписанные приложения, мы рекомендуем вам просто разрешить им одно за другим не отключать Gatekeeper и разрешать запуск всех неподписанных приложений. Это почти так же просто, и гарантирует, что на вашем компьютере ничего не работает, что вы не одобряете сами.
Как разрешить доступ к приложению на айфоне
При запуске программы, не прошедшей проверку, на экране устройства появляется сообщение «Ненадежный корпоративный разработчик». Но это не значит, что ее не получится установить на айфоне. Вот пошаговая инструкция как разрешить доступ к программе:
- Сначала нужно нажать на «Cancel» («Отмена»).
- На рабочем столе необходимо зайти в «Настройки».
- Далее следует нажать на вкладку «Основные», расположенную в верхних разделах меню.
- Затем необходимо зайти в «Профили», другое название — «Профили и управление устройствами». Данная вкладка не появится, пока пользователь не захочет установить стороннюю программу и включить опцию «Доверять приложению iOS».
- Нужно нажать на наименование разработчика во вкладке «Корпоративное приложение».
- Далее появится подпись «Доверять данному разработчику» или просто «Доверие» («Verify App»).
- Затем пользователь должен нажать на «Разрешать» («Verify»). После этого на айфоне получится запустить данную программу и другие утилиты, созданные этим разработчиком.
Важно! Перед тем как дать разрешение доступа приложению на iPone, пользователь должен получить выход в Интернет
Информации о приложении
Еще один способ, помогающий решить проблему, как доверять приложению на iPhone — удаление ПО, ограничивающего функционирование гаджета. Затем программу следует добавить в список доверенных разработчиков.