Подключение телефона к телевизору напрямую через Wi-Fi
В условиях отсутствия маршрутизатора или по каким-либо другим причинам можно подсоеденить телефон к телевизору через функцию Wi-Fi-Direct напрямую. Эта функция находиться в настройках телефона в разделе беспроводных сетей. На телевизоре эта функция также находится в настройках, в которые можно зайти через главный экран и называется она «WiFi Direct settings». Далее через пульт телевизора нужно зайти в параметры, найти функцию «Руководство», перейти в «Другие методы». Далее можно через Wi-Fi Direct передавать данные с телефона на телевизор.
Если подключиться таким образом не удалось и отображается режим ожидания для режима Wi-Fi Direct, то нужно нажать кнопку «Опции» и «выбрать вручную». Если в устройстве есть WPS, то нужно его выбрать и далее следовать инструкции.
Способы подключения Apple-устройств к телевизору
Напоследок остался единственный метод, позволяющий подключать только смартфоны Apple к ТВ. Для Android-устройств он недоступен.
Как подключить смартфон к ТВ по AirPlay
Этот способ предназначен для устройств Apple. С его помощью можно дублировать экран смартфона или планшета на телевизор.
Плюсы:
быстрое подключение без кабелей;
Минусы:
- телевизор должен поддерживать AirPlay;
- способ только для Apple-устройств.
Чтобы это сделать, необходимо:
- Включить на телевизоре функцию AirPlay. На разных моделях устройств это делается по-разному — нужно просто найти нужный пункт в настройках и активировать его.
- Убедиться, что телевизор и смартфон подключены к общей домашней сети. Если телевизор будет подключен к роутеру, а телефон к мобильному интернету, связать их не получится.
- Запустить на iPhone приложение «Пункт управления» и выбрать опцию повтора экрана.
- Выбрать телевизор, после чего все картинка с дисплея телефона будет транслироваться на большой экран.
Некоторые телевизоры запрашивают ввод кода доступа к AirPlay. Он появляется на экране, после чего его вводят на устройстве Apple.
В чем его особенность?
Miracast адаптер представляет собой небольшое по размерам устройство, которое специальным образом преобразует данные, тем самым, позволяя их беспрепятственно передавать сразу на ТВ. Такой способ удобен по многим критериям, поэтому выбирается многочисленными гражданами как основной и регулярный метод соединения с телефоном.
К преимуществам подобного приспособления можно отнести:
- Не потребуется создавать никаких дополнительных физических подключений.
- Приспособление имеет невероятно малые размеры, не более стандартной USB флешки.
- Устройство простое в использовании. Чтобы организовать канал передачи данных, достаточно просто установить ее в один из свободных разъемов на телевизоре. Ваш телефон автоматически найдет сеть и после некоторых манипуляций можно передавать на экран ТВ изображения и другие медиафайлы.
- Электронное изделие обладает высокой надёжностью, поэтому обеспечит стабильность передачи даже в неблагоприятных условиях.
Главная отличительная особенность этой штуковины состоит в том, что с ее помощью можно из простого телевизора, но имеющего разъем HDMI, сделать Smart TV. Соответственно, благодаря ему за меньшие деньги можно получить больше уникальных возможностей, которые делают нашу жизнь проще и комфортнее.
Как подключить сеть на устройство со Smart TV через Wi-Fi?
После того как вы настроили раздачу интернета, осталось подключить к сети телевизор Смарт. В данной статье мы рассмотрим процесс подключения на более популярных моделях Samsung. Подключение:
- Нажимаем кнопку Menu на пульте или самом телевизоре.
- Откроется меню настроек, выбираем в них пункт «Сеть», далее «Настройки сети».
- На экране появится окно, где нужно будет выбрать тип соединения, выбираем беспроводное и жмем далее.
- Смарт ТВ начнет поиск и выдаст список доступных сетей.
- В нем находим свой телефон, выступающий в качестве роутера. Вводим ранее установленный пароль и подключаемся.
- Все, телевизор подключен к интернету, жмем «Ок».
На других моделях телевизоров подключение отличается только названием пунктов в настройках.
Варианты подключения iPhone к телевизору LG
Выбор способа подключения iPhone напрямую зависит от возможностей телевизора. Если новые модели ТВ могут подключаться по Wi-Fi, обеспечивая синхронизацию с другими гаджетами, то для соединения с более старым телевизором необходим провод или приставка Apple TV.
Кабель HDMI
Подключение iPhone к телевизору через кабель HDMI является самым легким и распространенным методом отображения на ТВ контента, транслируемого с телефона. Предварительно нужно купить специальный переходник. В зависимости от модели существует 2 типа переходников:
- Digital AV (для iPhone 4/4S);
- Lightning (для моделей 5/5S и новее).
Дальнейший алгоритм действий:
Wi-Fi
Современные телевизоры поддерживают соединение с другими устройствами по протоколу Wi-Fi Direct. Алгоритм действий:
Airplay
Телевизоры LG, выпущенные после 2019 года, совместимы с AirPlay 2. Функция «Повтор экрана» позволит передавать на Smart TV контент, воспроизводимый на iPhone. Устройство должно быть подключено к той же точке доступа, что и телевизор.
Алгоритм действий:
Apple TV
Универсальная приставка Apple TV поддерживается любым телевизором LG и позволяет синхронизировать с ним смартфон через AirPlay. Алгоритм действий:
USB
Благодаря функции SmartShare можно, подключив iPhone к телевизору через USB-провод, просматривать отснятые фотографии и видеозаписи. Однако данный способ не позволяет транслировать содержимое экрана смартфона.
Алгоритм действий:
DLNA -подключение
В случае с технологией DLNA существует 2 способа синхронизации iPhone со Smart TV:
- по беспроводной сети;
- через специальный трансмиттер.
Первый вариант предусматривает следующий алгоритм действий:
Управлять видео или транслируемым эфиром можно как со смарт-ТВ, так и с iPhone, что наглядно продемонстрировано в следующем видео:
https://youtube.com/watch?v=y_Js9gHAVYE
Второй вариант подойдёт для старых телевизоров. Алгоритм действий:
- Подключите bluetooth-ресивер к ТВ через HDMI.
- В меню настроек iPhone активируйте Bluetooth.
- Выберите приёмник из списка Bluetooth-устройств, с которыми требуется сопряжение.
Аналоговый кабель
Телевизоры, выпущенные в 2000-х годах, поддерживают аналоговые кабели RCA и VGA . Специальные переходники Composite AV Cable позволяют подключить к ним смартфон и смотреть видеоконтент с телеэкрана.
Кабель RCA подойдёт для старых моделей от 3G до 4S. Для современных версий нужно выбирать адаптер для VGA-кабеля.
Инструкция:
- Вставьте красный, белый, жёлтый провода в соответствующие разъёмы, а штекер Digital AV — в зарядный разъём.
- Выберите режим AV и наслаждайтесь просмотром.
Инструкция для современных моделей:
- Вставьте один конец VGA-кабеля в специальный адаптер, подсоединённый к зарядному разъёму, а второй — в гнездо телевизора.
- Выберите режим VGA и наслаждайтесь просмотром.
Медиаплеер Google Chromecast
С 2013 года ведётся разработка и продажа медиаплееров Google Chromecast для воспроизведения потокового видео на экране телевизоров и трансляции контента со смартфонов
Важно, чтобы оба устройства были подключены к одной Wi-Fi точке.. Алгоритм действий:
Алгоритм действий:
- Подключите Chromecast к телевизору через HDMI.
- Скачайте программу Google Home в iOS App Store. Запустив её, войдите под своим Google-аккаунтом.
- Программа начнёт поиск устройств, подключенных к Chromecast и готовых к работе. Выберите ваше устройство и нажмите Next.
- На экране ТВ высветится сгенерированный код. Введите его на iPhone для установки соединения.
Передача изображения на телевизор по Wi-Fi
Чтобы передать изображение на телевизор, используя беспроводное соединение, нужно установить специальную программу для Android.
Софт называется «Screen Cast», скачать который можно на плеймаркете. Приложение для вывода файлов на экран телевизионного устройства отличается обширными функциональными возможностями, главной задачей является дублирование данных с экрана сотового на большой монитор телевизора.
Ключевое условие – сотовый и телевизор должны быть подключены к Вай-Фай. Соответственно для этого нужно подсоединить аппараты к роутеру. При необходимости создайте новую точку. Проверьте, присутствует ли на ТВ браузер.
Когда была скачана программа для Android, на сотовом, для дублирования экрана телевизора, нужно запустить софт и кликнуть на «Старт». Перед пользователем открывается окно, выбираете «Start Now». Для активации в автоматическом режиме, напротив строчки «Don’t Show Again» поставьте «согласен».
Приложение легкое в использовании, поэтому каких-то проблем не должно возникнуть. При желании пользователь сможет внести собственные изменения в параметры. Следует помнить, что положение и качество экрана изменить не выйдет.
При этом присутствует опция настройки безопасности. При необходимости доступна функция установки пароля для трансляции. Для этого требуется кликнуть на изображение более известное как «бутерброд» (3 горизонтальные линии), после нажать на «Settings» («Настройки») и тапнуть по этому меню.
Затем нужно выставить галочку возле «Required password for viewing screen cast». В авторежиме будет запрашиваться пароль при каждом подключении.
Кликнув, пользователь активирует автоматическое выставление защитного пароля. В случае необходимости каждый юзер может изменить его согласно собственным предпочтениям, но рекомендуется оставить предустановленные параметры. Так как пароли генерируются хаотичным способом.
После этого, для получения доступа к просмотру фотографии на Android устройстве, предстоит вводить комбинацию из чисел и букв. Когда пользователь правильно впишет пароль, рабочий стол сотового сразу появится на телевизионном устройстве.
HDMI или аналоговый кабель
Один из распространённых вариантов, как можно сделать повтор экрана смартфона iPhone у себя на ТВ. Но для этого дополнительно потребуется приобрести некоторое оборудование.
Для начала стоит взглянуть, как можно подключить iPhone к панели типа Смарт ТВ, где предусмотрен разъём HDMI. При наличии такого выхода, чтобы вести изображение с мобильного устройства, дополнительно потребуется приобрести Digital TV Adaptor. Именно он даёт возможность организовать подключение и отобразить картинку на телеприёмнике с мобильного яблочного девайса.
Прибор для подключения Смарт ТВ-Digital TV Adaptor
Соединив оба устройства, картинка выводится безо всяких проблем.
Но если HDMI разъёма нет, переживать не стоит. Есть альтернативный вариант в виде компонентного (аналогового кабеля) от Apple.
Компонентный(аналоговый) кабель от Apple
Здесь принцип несколько иной, но адаптер всё равно нужен. Чтобы вывести видео с iPhone себе на телевизор через аналоговый кабель, потребуется:
- подключить к смартфону адаптер;
- соединиться кабелем с ТВ панелью;
- включить приёмник;
- выбрать соответствующий источник отображаемого сигнала.
Но подобная трансляция с экрана iPhone на телевизор, где нет HDMI, имеет определённый недостаток. Композитный кабель не способен отображать картинку с разрешением Full HD. А потому при трансляции качество будет ниже, нежели на экране мобильного девайса.
Если подключение через HDMI или же через аналоговый кабель не подходит, стоит рассмотреть другие доступные варианты.
Вход в веб-интерфейс Miracast адаптера через компьютер
Здесь все так же просто. Подключаем адаптер и на экране телевизора видим SS >(имя сети) и PSK (пароль) нашего адаптера.

Подключаем компьютер к этой Wi-Fi сети.
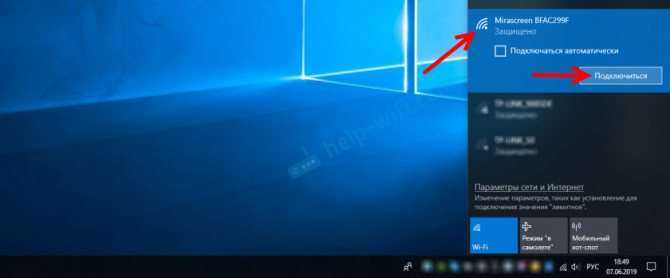
Важный момент! У меня Windows 10 почему-то сразу начала запрашивать не пароль, а ПИН-код. И когда я вводил пароль PSK, который указан на экране телевизора, то появлялась ошибка подключения (Неправильный ПИН-код) .
Если у вас такая же ситуация, то нажмите на «Подключиться, используя ключ безопасности» и введите пароль.
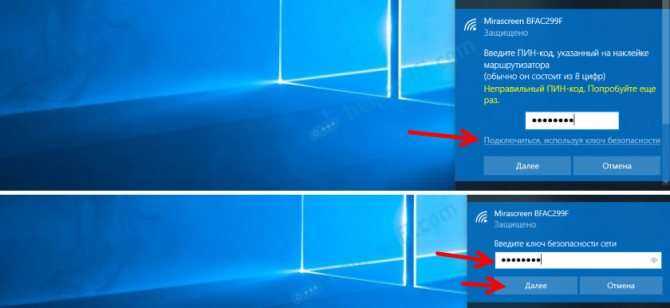
После этого компьютер подключится к беспроводной сети адаптера. Дальше открываем браузер и переходим по адресу 192.168.203.1. Вот так:
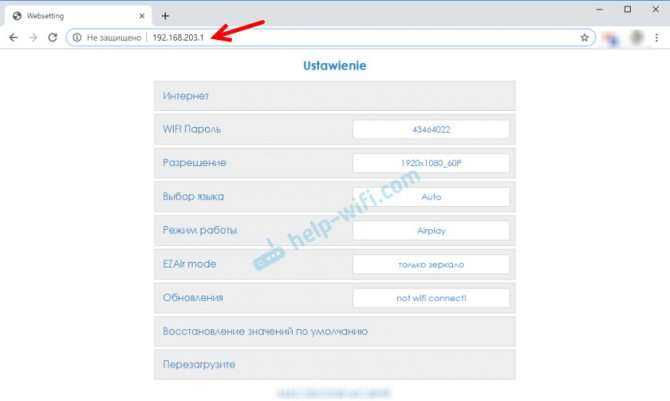
Доступ к странице с настройками MiraScreen/AnyCast адаптера мы получили. Ниже я расскажу об этих настройках более подробно. Рассмотрим все пункты и подключим наш Miracast адаптер к домашней Wi-Fi сети.
Как подключить Android через MiraScreen/AnyCast (Miracast) к телевизору?
MiraScreen/AnyCast адаптер для подключения к телевизору устройств на Android нужен только в том случае, когда в вашем телевизоре нет встроенной поддержки Miracast. Поддержка этой технологии есть практически во всех современных телевизорах (которые с Wi-Fi)
.
Адаптер нужно переключить в режим Miracast (там где иконка Android и Windows)
. Сделать это можно кнопкой на адаптере. Писал об этом в начале статьи.
В зависимости от версии Android, от производителя телефона/планшета, от оболочки – функция Miracast может называться по-разному. «Беспроводной дисплей», «Smart View», просто «Miracast». Ищите пункт в меню, кнопку в настройках или в центре управления. На моем Samsung это функция Smart View.
Запускаем функцию и выбираем нашу приставку. Если на вашем устройстве появится запрос PIN, то он указан на экране телевизора (у меня это 12345670)
.
Все работает. Экран телефона дублируется на телевизор через MiraScreen адаптер.
И так тоже работает.
В настройках Miracast на Android можно приостановить трансляцию, или отключить ее. Звук так же передается на телевизор.
Настройки телевизора
Иногда случается так, что мобильное устройство не может найти телевизор в обычном режиме, соответственно Screen Mirroring Samsung не подключается. В этом случае не нужно продолжать искать ТВ в меню вашего девайса, а нужно выполнить следующие действия в меню телевизора:
1. Перейдите к настройкам сети и Screen Mirroring, включите эту функцию. Вы также можете запустить ее нажатием кнопки SOURCE на пульте дистанционного управления, а затем выбрать нужную опцию из списка в верхней части экрана.
2. Запустите этот сервис на мобильном девайсе. Гаджет начнет выполнять поиск доступных устройств.
3. Выберите телевизор из списка. Настройки ТВ автоматически позволяют подключаться, без запросов об одобрении синхронизации.
Если мобильное устройство не может подключиться, попробуйте выключить телевизор и снова включите его.
Кроме того, вы можете осуществлять управление статусом подключения ранее подключенных мобильных устройств. Эта функция доступна только в случае, если устройства ранее синхронизировались с телевизором или же пользователем устанавливался запрет на соединение. Чтобы это сделать, вам понадобится выполнить следующие шаги:
1. Перейдите к сети → Screen Mirroring → Диспетчер устройств. На телевизионном дисплее отобразится список устройств, которые ранее уже были подключены к телевизору или пытались подключиться, но в синхронизации было отказано. В данном пункте меню можно увидеть статус соединения (Разрешить /Запретить).
2. Во всплывающем окне вы можете выбрать «Разрешить подключение», «Запретить подключение» или «Удалить устройство из списка».
Подключение через приставку Apple TV

Медиаприставка от Apple благодаря функции AirPlay объединяет телепанель со смартфоном беспроводным способом. Фирменная технология при синхронизации сохраняет опциональные возможности.
Можно играть, слушать любимые хиты и музыку из интернета, серфить сеть. Вариант доступен для моделей Samsung 2019 года и старше, а также частично 2018 года.
Как подключить айфон к телевизору Самсунг Смарт ТВ через Apple TV:
- Перед синхронизацией желательно проверить, получены ли последние обновления ОС iOS.
- Проверяют локальную сеть на устройствах, она должна быть идентичной. Можно воспользоваться Bluetooth.
- Смартфон подносят к приставке, чтобы на экранах девайсов появились запросы о подключении.
- После одобрения входят на смартфоне в подраздел меню управления «Повтор экрана» или подобную опцию.
- Выбирают из выпадающего списка приставку.
- Остается переключиться на Mirroring (Зеркалирование) и экран айфона продублируется на экране телевизора.
Как подключить screen mirroring на iPhone
Что делать, если ваш телевизор не поддерживает AirPlay? Вы можете обойтись без дополнительного оборудования, такого как приставки Apple TV, Chromecast и Яндекс.Модуль. Достаточно будет стороннего приложения. Но, прежде чем перейти к описанию его характеристик, предлагаю на всякий случай позаботиться о безопасности передачи изображения с экрана iPhone на телевизор.
Ведь этот вид информации, как и любой другой, подлежит перехвату. Поэтому будет лучше, если вы воспользуетесь надежным VPN, который шифрует ваш трафик и предотвращает его перехват посторонними. Обязательно прочитайте, зачем нужно скрывать свой IP.
- Загрузите приложение TV Cast на свой iPhone из App Store;
- Запустите приложение и пролистайте главные экраны;
- Включите телевизор и дождитесь появления вкладки приложения;
TV Cast позволяет не транслировать платную подписку. Просто нажмите на крестик в правом верхнем углу
Нажмите на нее, чтобы подключиться, и вы увидите экран подписки;
TV Cast позволяет транслировать видео с YouTube на телевизор, нажав на эту ссылку
- Не выбирайте никакой тариф, а нажмите на крестик в правом верхнем углу;
- Убедитесь, что смартфон подключен к телевизору (зеленый круг перед ним);
- Нажмите Stream Photos, Stream Videos, Stream Music в зависимости от того, что вы хотите отобразить на экране телевизора;
- И, если вам нужно показать видео YouTube, нажмите Трансляция YouTube, войдите в систему и воспроизведите нужные видео.
Естественно, использование TV Cast — это компромисс. Приверженность по разным причинам. Во-первых, это не самый удобный способ передачи изображения с экрана iPhone на телевизор из-за необходимости выполнения ряда промежуточных действий. Во-вторых, бесплатная версия приложения имеет ограниченный функционал. А чтобы их убрать, нужно приобрести платную версию. Но поскольку других альтернатив, выгодно отличающихся от TV Cast, нет, я прощаюсь с этой.
Приставка Apple TV
Приставка Apple TV многофункциональное устройство при подключении, которой можно:
- играть в телефонные игры на экране ТВ;
- просматривать различные файлы с айфона (фото, видео) на телевизоре;
- брать в прокат фильмы;
Инструкция, как передавать видео при помощи Apple TV:
- Подключить все технику к беспроводной сети.
- Запустить на iphone опцию AirPlay.
- Включить трансляцию на приставке.
Очевидно, что с учетом таких возможностей было бы странно покупать Apple TV только ради передачи изображения с дисплея телефона на большой экран, особенно принимая во внимание стоимость этого оборудования (11490 руб. и 15490 руб
– с накопителем 32 ГБ и 64 Гб соответственно). Этот способ отлично подойдет тем, у кого она уже есть.
Смарт приставка AppleTV
В случае, если телевизор не имеет поддержки AirPlay, или в нем нет смарт функций для сопряжения его с Айфоном, потребуется приставка AppleTV. Она оснащена собственным процессором, памятью, вай фай модулем и ОС. Они позволяют использовать ТВ, к которому она подключена, в качестве SmartTV.
Для подключения мобильного телефона к ТВ посредством AppleTV выполняются следующие действия.
- Приставка и смартфон подключаются к одной беспроводной сети.
- В настройках AppleTV требуется открыть пункт «устройства» и найти девайс, с которым нужно выполнить соединение.
- В появившемся окне о сопряжении необходимо выдать согласие.
- На экране телевизора появится окно с кодом, который требуется ввести на Айфоне. Если в дальнейшем подобное подключение будет осуществляться часто, то запрос пароля можно отключить на настройках приставки.

После установки соединения проверить его работоспособность можно, запустив на смартфоне видео – оно должно автоматически дублироваться на ТВ.
Подключение ноутбука/ПК на Windows к телевизору через MiraScreen или AnyCast
В Windows 10 есть функция «Беспроводной дисплей», которая позволяет подключаться к телевизору (в нашем случае через адаптер)
по Miracast. Такая же возможность (именно встроенная функция)
есть в Windows 8.1. В Windows 7 с этим сложнее, там нужны специальные программы и т. д.
У меня компьютер на Windows 10, так что покажу на примере этой системы. О настройке функции «Беспроводной дисплей» я уже писал отдельную инструкцию: Беспроводной дисплей Miracast (WiDi) в Windows 10. Ее без проблем можно применять для подключения через адаптер.
Сам адаптер должен работать в режиме «Miracast».
На компьютере нужно нажать сочетание клавиш Win + P, затем выбрать «Подключение к беспроводному дисплею» и в списке доступных устройств выбрать свой адаптер.
На телевизоре должен появится рабочей стол нашего компьютера.
По умолчанию он подключается в режиме «Расширить». Но режим можно сменить через меню Win + P уже после подключения. На экране будет отображаться небольшая менюшка с настройками трансляции изображения на беспроводной дисплей.
Звук так же вместе с изображением уходит на телевизор. Все вполне неплохо работает. Но качество и скорость самого соединения напрямую зависит от производительности железа компьютера и качества самого MiraScreen адаптера. Если в телевизоре есть встроенный Miracast, то лучше подключаться напрямую, без адаптера. Задержка в передаче изображения, зависание, отставание звука – частые проблемы при таком соединении. Через HDMI кабель надежнее будет.
Сергей
Android (смартфоны/планшеты), Apple iPhone/iPad, Mac OS
Что нужно для работы
Любой современный iPhone или iPad поддерживает технологию вывода звука или изображения по AirPlay. Сложнее найти приемник сигнала для передачи его не телевизор.
1.
Лучшим приемником является именно приставка Apple TV. Она без всяких проблем позволяет выводить изображение и не требует дополнительного ПО или долгих настроек.
2.
Можно вывести изображение через компьютер. Mac или Windows компьютер тоже может выступать приемником сигнала AirPlay. Для этого придется установить специальное приложение. Лучшими на данный момент являются программы AirServer и Reflector.
Обе программы платные, но имеют пробный период для тестирования работоспособности. Они позволяют не только выводить изображение, но и производить запись экрана или подключать несколько устройств одновременно.
Остается лишь подключить компьютер к телевизору по HDMI.
3.
Некоторые телевизионные приставки тоже умеют принимать AirPlay сигнал. Много подобных приемников продается на AliExpress
или GearBest
.
Стабильность работы таких гаджетов оставляет желать лучшего, соединение часто прерывается, устройства не видят друг друга, возникают задержки сигнала.
Лучше ориентироваться на приставки, работающие под управлением ОС Android, разработчики приложения Reflector выпустили версию для этой мобильной системы.
Для чего нужно подключать айфон к телевизору
Разумный вопрос: а для чего нужно подключать смартфон к ТВ? Во-первых, вы получаете возможность смотреть на телевизоре интернет-контент, включая любимые фильмы, сериалы и передачи в отличном качестве. Во-вторых, синхронизировав эти устройства, вы сможете играть на ТВ в игры, работать в программах и выполнять любые другие функции, требовательные к размеру экрана (например, общаться в Skype).
Естественно, если телевизор носит название Smart TV, то подключение к телефону вовсе не обязательно, т. к. владельцы таких устройств могут без проблем выходить в интернет. Тем не менее преимуществ в том, чтобы соединить айфон с телевизором, несколько:
- веб-серфинг;
- просмотр видео и фильмов;
- работа в программах (например, в фотошопе);
- создание презентаций;
- прослушивание аудио.
Есть и другие функции дублирования экрана смартфона на ТВ, но эти основные.
DLNA подключение
Беспроводная синхронизация к сети дает возможность смотреть ролики в прямом эфире. Таким образом, пользователи слушают музыку онлайн и смотрят различные ролики. Метод считается наиболее удобным. Так как, владельцу Айфона потребуется нажать несколько клавиш. Несмотря на это, не все модели ТВ подходят для подобных действий. Если на устройстве отсутствует специальный модуль, тогда купите отдельный адаптер. Для открытия собственной сети согласно технологии DLNA нужен:
- ТВ, на дисплеи которого высвечивается видео и он оснащен отдельным модулем или адаптером;
- Роутер и мобильный телефон, которые соединяются по одной интернет линии.
Если все условия соблюдены, приступайте к активации программ. Загрузите программу с электронного магазина AppStore. Вариантов множество, однако все они платные. В бесплатных утилитах много лишней реклама.
Если у Вас остались вопросы или есть жалобы — сообщите нам
После установки софта выполните настройки. Запустите приложение и в нужной строке выберите меню. Кликните возле модели телевизора. Чаще всего, требуется нажать возле серии ТВ.




























