Часть 2. Как воспроизводить видео через AirPlay с вашего iPhone, iPad или iPod Touch
Если вы хотите транслировать экран iPad, iPhone или iPod touch на телевизоре, совместимом с AirPlay 2 или Apple TV, вот как это сделать. К счастью, при использовании этого метода вам не нужно покупать или устанавливать какое-либо приложение.
Шаг 1: Подключите ваше iOS-устройство и смарт-телевизор, совместимый с AirPlay 2, к одной сети Wi-Fi.
Шаг 2: На вашем iPhone X или новее откройте Центр управления, проведя по экрану вниз от правого верхнего угла. Пользователи iPad 12 или новее также могут использовать аналогичный метод. Пользователям iPhone 8/iPad 11 или более ранней версии нужно провести по экрану снизу вверх.
Шаг 3: Коснитесь значка Screen Mirroring. Это изображение с двумя иконками планшета.
Шаг 4: Выберите из списка телевизор, совместимый с AirPlay 2, или Apple TV и введите пароль своего мобильного устройства, если потребуется.
Шаг 5: Закончив с настройками, нажмите кнопку «Стоп», а затем «Файл» и «Сохранить». Укажите название файла и путь назначения. Вот и все!
Шаг 6: Наслаждайтесь просмотром!
Примечание: Поскольку ваш Smart TV будет использовать соотношение сторон экрана мобильного устройства, картинка может показаться неудобной для просмотра. Однако вы можете легко изменить настройки масштабирования телевизора или соотношение сторон.
Подключение Макбука к телевизору
Подключить Макбук к телеприемнику для использования последнего в качестве большого монитора можно с помощью кабеля HDMI или беспроводным способом, через функцию AirPlay.
AirPlay
Использование технологии AirPlay для подключения Макбука к телевизору возможно в том случае, если у пользователя подсоединена к телеприемнику приставка Apple TV. При этом лэптоп, как и консоль, должны работать в одной домашней локальной сети.
При помощи этой функции пользователь может подключить телевизионный приемник как монитор или передавать потоковое видео на большой экран из встроенного веб-обозревателя или мультимедийного плеера.
Чтобы подключить лэптоп к телеэкрану с помощью функции AirPlay, необходимо запустить приставку Apple TV, активировать беспроводную технологию, затем на ноутбуке перейти в настройки дисплея и в разделе AirPlay Display выбрать Apple TV, после чего кликнуть по кнопке «Применить».

Если все сделано верно, изображение с экрана лэптопа появится на большом дисплее. Чтобы звук воспроизводился в динамиках телевизионного приемника, а не Макбука, нужно перейти в настройки лэптопа и в разделе «Звук» выбрать устройство для воспроизведения аудиосигнала.
В том случае, если у пользователя современный ТВ с Wi-Fi и Smart TV, он может иметь встроенную функцию Apple TV. Она доступна на телевизорах LG, Samsung и Sony, прошедших сертификацию.
В этом случае чтобы подключить технику нужно активировать функцию на телеприемнике. Далее на лэптопе следует кликнуть по иконке Wi-Fi и выбрать сеть «MiraScreen». После того, как соединение будет установлено, рядом со значком Wi-Fi появится иконка «AirPlay». Необходимо кликнуть по ней, а затем повторно нажать на MiraScreen.
Теперь на большом экране отобразится дисплей Макбука. Если повторно кликнуть по иконке «AirPlay», можно настроить использование экрана телевизора как отдельного монитора. В этом случае у пользователя будут два рабочих стола, на одном он может запустить какой-нибудь фильм, а на втором заниматься своими делами. Потребуется установить подходящее разрешение, сделать это можно, открыв настройки лэптопа, а затем параметры монитора.
Шнур HDMI
Подключить через HDMI Mac к телевизору – самый простой способ. Для его реализации не требуются дополнительные утилиты или какая-либо настройка техники. Достаточно лишь приобрести специальный переходник с разъема Thunderbolt 3 c интерфейсом USB Type C на HDMI. Такая потребность вызвана тем, что порт HDMI присутствует не на всех Макбуках.

Далее потребуется подключить кабель к переходнику и свободному входу HDMI на телеприемнике. После этого нужно включить телеприемник и выбрать передачу сигнала с того разъема HDMI, к которому подключен макбук. Если все сделано верно, изображение с экрана MacBook появится на дисплее телевизора. Далее пользователь может дублировать экраны (изображение на обоих устройствах будет одинаковым), расширить (это позволит выполнять разные задачи на телеприемнике и лэптопе), а также отключить один из дисплеев.
Подключение телевизоров Smart TV
Часто пользователи спрашивают, как подключить MacBook к телевизору с функцией Smart TV и какие возможности будут доступны при таком соединении.
Владельцы iPhone знают, что в приложении YouTube доступна возможность трансляции видео на экран смарт телеприемника, если оба устройства работают в одной локальной сети. В этом случае в YouTube появляется специальная кнопка для передачи контента, кликом по которой можно отправить ролик на большой экран. Аналогичные возможности доступны и на других устройствах Apple, в частности – на лэптопах.
Как подключить Mac к обычному телевизору
Подключить MacBook к монитору Thunderbolt Display от Apple очень легко — достаточно только обзавестись соответствующим кабелем. Но как быть, если вы решили подружить между собой свой Mac и обычный телевизор? Можно, конечно же, воспользоваться специальной приставкой Apple TV, однако другие способы подключения имеют определенные преимущества.

Речь идет, как вы уже, наверное, догадались, про кабель HDMI. Это и, правда, лучший инструмент для вывода изображения с дисплея MacBook, iMac или даже Mac mini на экран телевизора. Разумеется, AirPlay также позволяет осуществлять данную операцию посредством Apple TV, но HDMI все же является безоговорочным лидером. Он не только дешевле, но и способен обеспечить высокое качество передаваемого изображения, тогда как AirPlay полностью зависит от вашего интернет-соединения.
Многие компьютеры Apple оснащены портом HDMI, поэтому процедура подключения устройства ничуть не сложнее, чем через Thunderbolt. Но те же MacBook Air или ноутбуки прошлых лет не могут похвастаться его наличием, так что мы рассмотрим несколько альтернативных способов.
Итак, нам понадобятся:
- Компьютер Mac с портом Mini-Display, Mini-DVI или Thunderbolt
- Адаптер с Mini-DisplayPort/Thunderbolt на HDMI с поддержкой аудио
- Кабель HDMI
- Телевизор с портом HDMI
- Парочка тысяч рублей на покупку данного оборудования (в России) или 500 рублей (через eBay или Amazon)
Полагаю, как выглядит кабель HDMI знают почти все, а вот что представляет собой переходник с Thunderbolt на HDMI:

Предположим, с покупкой оборудования мы успешно справились, теперь переходим непосредственно к подключению компьютера к телевизору. Здесь существует определенная последовательность действий, которую крайне не рекомендуется нарушать.
- Подключаем к Mac адаптер с Thunderbolt на HDMI
- Затем присоединяем к нему кабель HDMI, а другой стороной подключаем к телевизору
- Включаем компьютер
- Включаем телевизор и в качестве интерфейса передачи изображения выбираем HDMI (обычно с помощью кнопки на пульте)
Ваш Mac немедленно «подружится» с телевизором, и после всех вышеперечисленных операций это будет выглядеть примерно так:

По умолчанию Mac обнаруживает телевизор в качестве внешнего дисплея, поэтому изображение транслируется на оба экрана. Но если вы, например, смотрите фильмы или играете в игры, второй экран (на компьютере) вам просто не нужен. Для этого необходимо зайти в системные настройки, выбрать вкладку «Мониторы» и отключить зеркальное отображение видео.
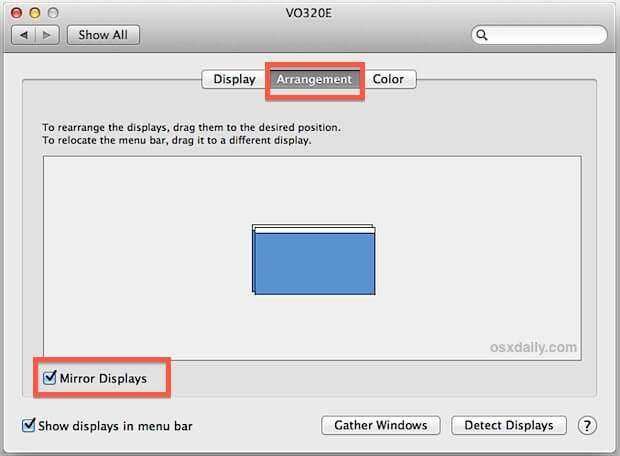
Чтобы настроить выход звука через HDMI, нужно выбрать раздел «Звук» в системных настройках и перейти на вкладку «Выход».
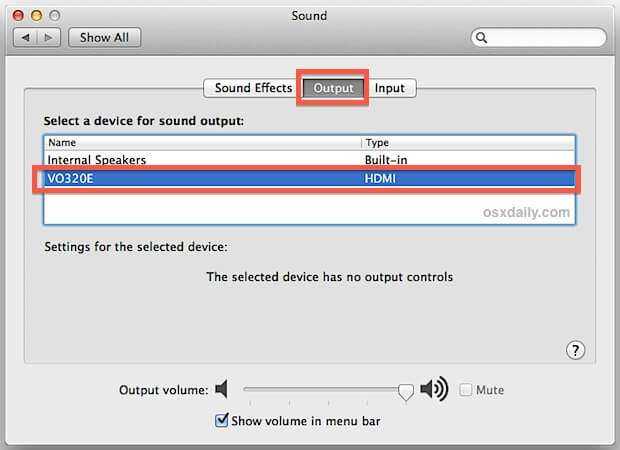
В OS X предусмотрены «горячие» клавиши для увеличения масштаба экрана. Этот список очень пригодится при просмотре фильмов, а изучить его можно в разделе «Универсальный доступ» системных настроек.
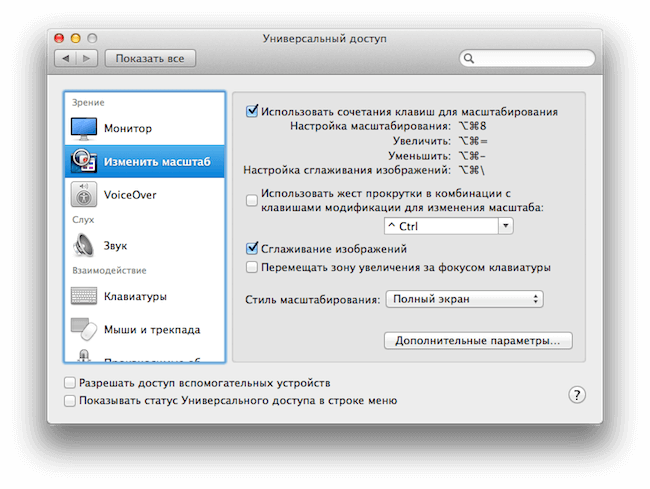
Обязательно обзаведитесь хорошим проигрывателем видео, особенно для просмотра фильмов в формате Blu-ray. Далеко не каждое приложение способно справиться с файлом, размер которого превышает 50 гигабайт. Я бы рекомендовал XBMC и Plex, хотя MPlayerX пока не вызывал у меня серьезных нареканий.
Лучшие IPTV-плееры для Mac OS
App Store для своих Apple-устройств. Эти приложения имеют высокие оценки от пользователей и большое число загрузок.
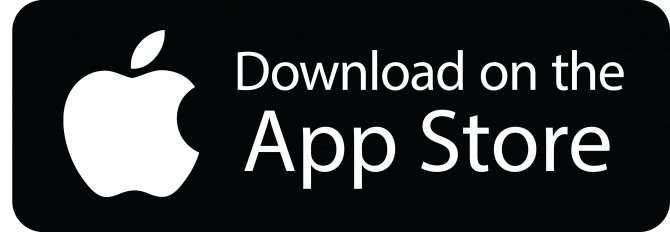
VLC
VLC Media Player остается на вершине списка топ IPTV-плееров для устройств Apple, так как функции программы уникальны и просты. Помимо того, что это лучший местный медиаплеер, дополнительные функции VLC делают его особенным. Приложение дает возможность добавить плейлист, и сразу же начать смотреть потоковую передачу каналов. Вы также можете ввести URL-ссылку, затем добавить плейлист непосредственно с этой ссылки. Делается это следующим образом:

- Откройте
- Нажмите на вкладку «Вид».
- Нажмите кнопку «Плейлисты».
- Перетащите список воспроизведения или выберите пункт «Добавить новый список».
- После этого загрузится новый плейлист. Выберите канал, чтобы начать просмотр.
IPTV Smarters Pro
Это приложение – одно из лучших потоковых сервисов в магазине App Store. Оно предлагает пользователям просматривать медиаконтент на Apple-устройствах, без необходимости использования стороннего программного обеспечения. Также программа дает функцию просмотра телевидения из облака, без необходимости загрузки или покупки дополнительных услуг. Поскольку приложение предлагает своим пользователям бесплатные услуги, вы можете загружать весь доступный контент.

После установки плеера на устройство откройте программу, она предложит ввести имя пользователя, пароль и учетные данные. Как только будет заполнена необходимая информация, кликните «Добавить пользователя», а затем – на значок «Live TV». Откроются доступные плейлисты, и вы можете смотреть любой канал, который захотите.
IPGroove Pro
IPGroove – это специализированный IPTV-плеер, разработанный для MAC OS. Вы можете найти и загрузить это приложение в App Store. Ранее программа столкнулась с некоторыми проблемами, такими как внезапное завершение работы, но после последних обновлений – приложение работает стабильно. Эта программа также позволяет загрузить список плейлистов m3u и смотреть онлайн-каналы из этого списка.
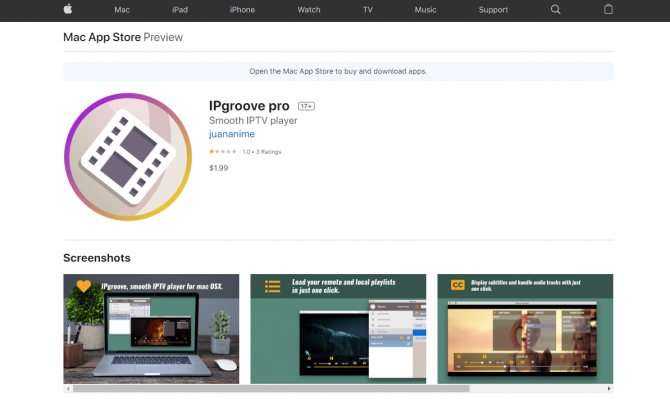
GSE Smart TV
GSE Smart IPTV – это уникальный плеер, который также имеет ряд специальных функций. В магазине App Store доступна последняя версия GSE Smart. Данная программа позволяет добавить локальный плейлист m3u и приступить к просмотру трансляции каналов из списка доступных. Вы также можете загрузить плейлист с URL-адреса.

Kodi
Kodi – это бесплатное программное обеспечение с открытым исходным кодом, которое вы можете настроить, добавив аддоны. Вы можете добавить и включить «PVR IPTV Simple Client» на медиаплеере, а затем настроить его для воспроизведения потокового видео по локальному пути (включая локальную сеть) или удаленному пути (URL). Процесс настройки немного сложен, но после завершения правок вы можете автоматически получать фильмы и легко управлять ими. Вы также можете просматривать кастомные плейлисты, предоставляя прямые ссылки в само приложение.
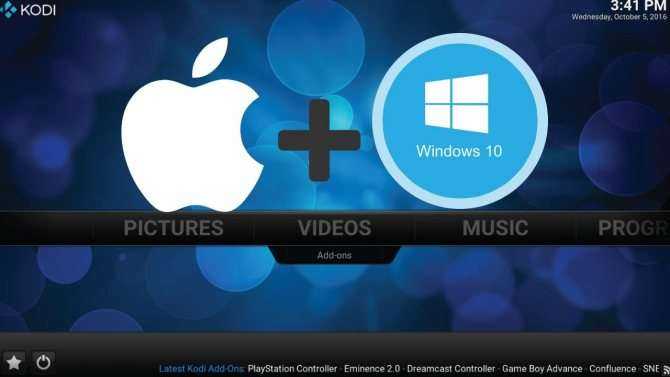
Часть 3. Альтернативы AirPlay для Mac
Как AirPlay с iPhone / iPad на Mac
Удивительно, но Apple не поддерживает Mac в качестве приемника AirPlay. Вы должны интегрировать эту возможность со сторонним программным обеспечением. Попробуйте бесплатную пробную версию, прежде чем вкладывать деньги в любой вариант. Некоторые инструменты синхронизируются с Google Cast или Miracast для всестороннего литья в сборе.
Как интегрировать AirPlay на старых компьютерах Mac
Старшие поколения не могут передавать потоковую мультимедиа AirPlay из коробки, потому что Apple ограничивает зеркалирование более новыми версиями из-за упущений в оборудовании. К счастью, специализированное программное обеспечение, как AirParrot разблокирует средства для зеркального отображения контента на старых машинах со всеми прибамбасами Apple. Он также работает с новыми версиями, совместимыми с AirPlay.
Как AirPlay с iPhone / iPad на Apple TV
Для потоковой передачи мультимедиа на ресивер с iPad и iPhone:
- Проведите пальцем вверх от основания дисплея, чтобы открыть Центр управления. Пользователям iPhone X следует провести пальцем вниз от правого верхнего угла.
- 3D Touch ‘Сейчас играет’бар справа от дисплея.
- Нажмите значок беспроводной сети рядом с элементами управления воспроизведением.
- Подождите, пока ваш приемник не торчит в списке.
- Нажмите на выбранный приемник и воспроизводить видео или аудио.
Чтобы отразить отображение вашего iPhone и iPad:
- Проведите пальцем по экрану, как описано выше, чтобы вызвать Центр управления.
- Нажмите Зеркало экрана в левой части дисплея.
- Дождитесь появления ближайших устройств AirPlay.
- Нажмите на приемник, который вы хотите проецировать свой экран.
Заключение
Честно говоря, вы не можете получить универсальное решение для AirPlay от Mac, поскольку оно зависит от типа носителя, который вы хотите использовать. Чтобы избежать надоедливых заминок, сохраняйте весь видеоконтент в iTunes для бесперебойной AirPlaying. Если у вас есть несовместимые видео, используйте Beamer для воспроизведения видео, так как он поддерживает больше форматов файлов.
Сторонние инструменты также предлагают лучшую универсальность с их дополнительными функциями. Пуристы Apple любят передавать видео или аудио без проводов с iOS и Mac на большой экран телевизора через AirPlay. Это инновационная функция с полным спектром приложений для расширения вашего устройства за пределы ваших устройств. Apple прокладывает путь в мире беспроводной связи, и мы ожидаем, что эта технология будет быстро развиваться.
Наконец, мы надеемся, что вы уже настроились через AirPlay. Пожалуйста, поделитесь своим опытом или мыслями об AirPlay с нашими читателями ниже.
Дублирование или расширение дисплея компьютера Mac
На устройстве Apple TV или совместимом с AirPlay 2 телевизоре Smart TV можно целиком дублировать дисплей компьютера Mac или использовать телевизор в качестве отдельного дисплея.
- Подключите компьютер Mac к той же сети Wi-Fi, что и устройство Apple TV или совместимый с AirPlay 2 телевизор Smart TV.
- На компьютере Mac щелкните значок в строке меню в верхней части экрана. Если значок не отображается, перейдите в меню Apple () > «Системные настройки» > «Мониторы» и установите флажок «Показывать параметры видеоповтора в строке меню, если доступно».
- Выберите устройство Apple TV или совместимый с AirPlay 2 телевизор Smart TV. Нужна помощь?
- Если на экране телевизора появится пароль AirPlay, введите его на компьютере Mac.
Изменение настроек или остановка дублирования
Чтобы изменить размер рабочего стола, дублируемого на экране телевизора, щелкните значок в строке меню. Затем выберите дублирование встроенного дисплея, чтобы подогнать изображение под размер рабочего стола, или дублирование Apple TV, чтобы подогнать изображение под размер экрана телевизора.
Функция AirPlay также позволяет использовать телевизор в качестве отдельного дисплея компьютера Mac. Просто щелкните значок в строке меню и выберите «Использовать как отдельный монитор».
Чтобы прекратить дублирование экрана или использование телевизора в качестве отдельного дисплея, щелкните значок в строке меню и выберите вариант «Выключить AirPlay». Или нажмите кнопку «Меню» на пульте Apple TV Remote.
-
Как установить дом ру тв на смарт тв
-
Как поменять ттл на андроид тв
-
Как установить вайбер на смарт тв lg
-
Как настроить prog tv на андроид
- Как закрывать приложения на смарт тв
Возможные проблемы при работе с AirPlay
По большей части проблемы с использованием AirPlay возникают из-за некорректной работы Wi-Fi или несоответствия аппаратного обеспечения. Если Mac и Apple TV находятся в локальной сети в рабочем режиме, а иконка AirPlay все равно не отображается, это может означать, что «начинка» вашего компьютера не удовлетворяет требования AirPlay. Проверьте соответствие аппаратного обеспечения Mac системным требованием AirPlay, а также подключение Apple TV к электрической розетке и к телевизору. Если все впорядке, а иконка по-прежнему не отображается, значит проблема может заключаться в настройках межсетевого экрана. Для того чтобы проверить настройки, необходимо выполнить следующие действия:
1. Откройте меню → «Системные настройки» → «Защита и безопасность» → «Брандмауэр».
2. Кликните на значок замка и введите логин и пароль администратора.
3. Если функция включена, выберите параметр «Брэндмауэр».
4. Снимите флажок «Блокировать все входящие соединения».
5. Выберите опцию «Автоматически разрешать подписанному ПО входящие подключения».
Иногда AirPlay может отключаться сам по себе. Это значит, что Wi-Fi-сеть перегружена или подключение прерывается из-за большого количества помех.
Как транслировать видео из медиаплеера QuickTime Player в Mac на экран телевизора
1. Запустите медиаплеер QuickTime Player на Mac, нажав на значок плагина в Dock, или с помощью двойного клика на иконку приложения в папке «Программы». Также можно воспользоваться функцией Spotlight для быстрого поиска.
2. Откройте уже загруженное видео или используйте URL из файлового меню QuickTime Player.
3. При воспроизведении видео иконка AirPlay должна отобразиться в элементах управления воспроизведением QuickTime Player.
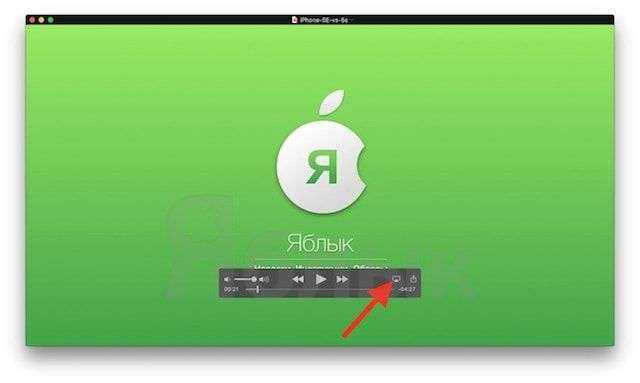
Нажмите на нее, чтобы увидеть доступные опции.
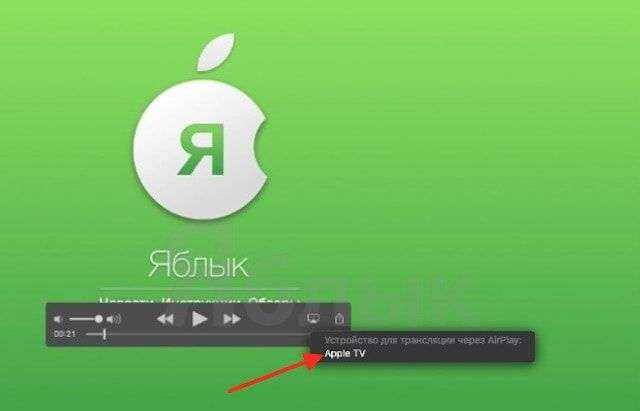
4. Выберите в меню совместимый телевизор или приставку Apple TV.
5. Видео начнет транслироваться на экран телевизора.
Часть 2: Как найти отсутствующий значок AirPlay на Mac
Если вы не знаете, почему AirPlay не отображается на Mac, вы можете попробовать следующие методы.
1. Включите AirPlay на Mac.
AirPlay не будет отображаться, если вы не включите зеркальное отображение AirPlay. Таким образом, убедитесь, что вы сначала включили значок AirPlay в строке меню Mac. выберите Системные настройки из Яблоко раскрывающийся список в верхнем левом углу. Выбрать Дисплеи и затем выберите Монитор, Установите флажок перед Показать опции зеркального отображения в строке меню, если доступно, Теперь вы можете сделать так, чтобы AirPlay отображался на Mac.
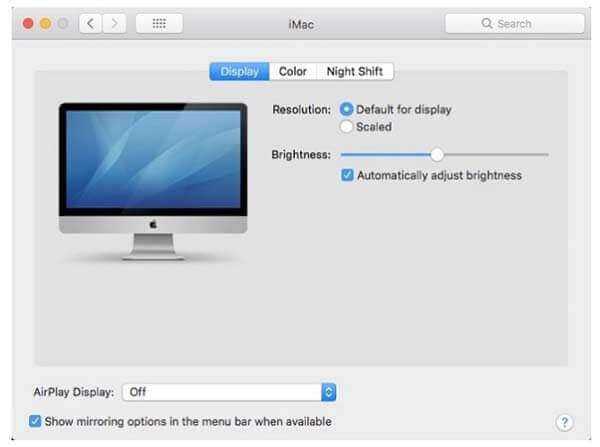
2. Подключитесь к Wi-Fi.
Выключите Wi-Fi на MacBook и других устройствах. Позже повторно подключите свои устройства к той же сети Wi-Fi. Если ваш Apple TV использует Ethernet, вам необходимо проверить, правильно ли подключен кабель к маршрутизатору.
3. Перезагрузите Mac
Это универсальное решение для устранения всех проблем с неработающими, отсутствующими и зависающими цифровыми устройствами. Чтобы выключить Mac, вы можете выбрать «Завершение работы» в раскрывающемся списке Apple. Подождите несколько минут. Позже вы можете нажать кнопку питания, чтобы включить компьютер Mac. (Смотрите, как насчет кадрировать снимок экрана на Mac )
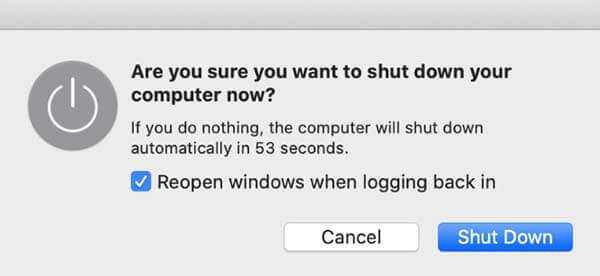
4. Настройте параметры брандмауэра.
Чтобы найти отсутствующий значок AirPlay на Mac, вы можете перейти к Системные настройки. Выберите Безопасность и конфиденциальность. Затем нажмите Межсетевые экраны, Если брандмауэр доступен, выключите Блокировать все входящие соединения, Включить Автоматически разрешать подписанному ПО для приема входящих соединений, Позже, нажмите OK сохранить изменения. Это также работоспособный способ исправить значок AirPlay, который не отображается на Mac.
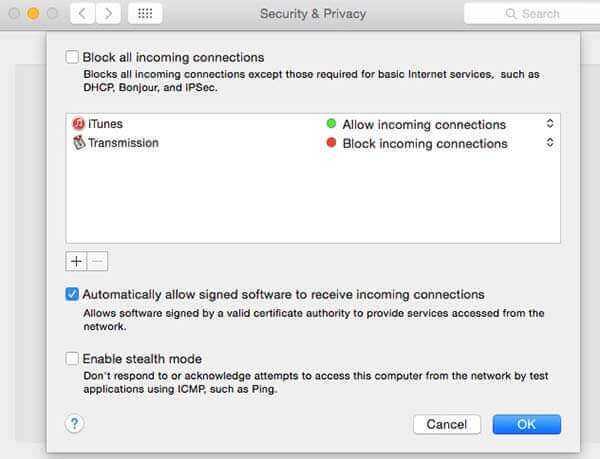
5. Установите общедоступную сеть на домашнюю или рабочую.
Людям, использующим брандмауэр на MacBook или iMac, также необходимо проверить сеть Wi-Fi. Просто установите для него значение «Дом» или «Работа», чтобы AirPlay не отображался на Mac.
Как связать ТВ и МакБук
Технически лэптопы Apple почти ничем не отличаются от обычных ноутбуков, поэтому доступные методы подключения к телевизору для этого устройства можно поделить на две большие группы: проводные и беспроводные. Проводные методы ограничены HDMI-соединением, тогда как беспроводное подключение возможно лишь посредством приставки AppleTV по технологии AirPlay. Рассмотрим эти методы по порядку.
Способ 1: HDMI
Самый доступный для большинства пользователей метод заключается в использовании соединения по HDMI. Оно реализовано через специальный кабель, который отличается для МакБуков разных моделей. Например, в случае новейших моделей MacBook, где некоторые разъёмы убрали в угоду портативности, может потребоваться дополнительный переходник с USB-C, официальный или сторонний.
В более старых моделях понадобится переходник с Mini DisplayPort.
С получением переходника приступайте к выполнению следующей инструкции.
- Подключите кабель и переходник к соответствующим разъёмам на лэптопе и телевизоре.
- Воспользуйтесь пультом дистанционного управления вашего ТВ, чтобы выбрать источник изображения, в нашем случае HDMI.
Процедура отличается для разных моделей телевизоров – обычно в инструкциях к устройству указана процедура выбора источника.
Переходите к МакБуку. Первым делом откройте «Системные настройки» через меню Apple.
Перейдите на вкладку «Расширение». В ней доступны три опции вывода изображения:
- «Видеоповтор» – происходящее на дисплее MacBook просто дублируется на экран телевизора. Для включения этой опции отметьте соответствующий пункт.
«Расширение» – телевизор используется просто как второй монитор: например, на встроенном экране МакБука можно открыть веб-браузер, а на телевизоре – видеоплеер или просмотрщик изображений. Эта опция активируется автоматически, если снять отметку с пункта «Включить видеоповтор…»;
«Вывод на первый или второй монитор» – название функции говорит само за себя: в этом случае изображение есть либо на встроенном мониторе, либо на подключённом телевизоре, по выбору пользователя. Чтобы запустить эту возможность, в основном окошке средства «Монитор» перетяните белую полоску на самый верх.
Перейдите в оснастке на вкладку «Выход» и выберите в ней ваш телевизор.
Готово – теперь можно использовать выбранное решение для работы за ноутбуком.
Способ 2: AirPlay
Технология AirPlay – эксклюзивная функция приставки Эппл ТВ, которая позволяет подключать другую технику купертинской компании к телевизорам: будь то MacBook, iPhone или iPad.
- Первым делом убедитесь, что приставки и МакБук подключены к одной и той же сети Wi-Fi.
- Включите Apple TV, затем в меню программ выберите «Настройки» – «AirPlay» и убедитесь, что функция включена.
Теперь займёмся МакБуком. Откройте меню Apple – «Системные настройки» – «Мониторы». Воспользуйтесь выпадающим меню «Монитор AirPlay», в котором выберите «Apple TV». Затем кликните по значку видеоповтора.
Возможно, подключение к AirPlay защищено паролем – он появится на экране телевизора. Этот пароль нужно будет ввести на MacBook.
Также может потребоваться настройка вывода звука. В этом случае повторите шаг 6 предыдущего способа, но вместо телевизора на вкладке «Выход» выбирайте вариант «Apple TV».
Решение возможных проблем
Нередко при подключении МакБука к телевизору возникают две очень надоедливые проблемы. Рассмотрим их и подскажем методы решения.
После подключения на телевизоре чёрные полосы Появление чёрных полос – очевидный признак проблем с масштабированием. Устранить их достаточно просто.
- Откройте «Системные настройки» и зайдите в оснастку «Универсальный доступ».
В меню слева кликните по варианту «Увеличение». Отметьте опции «Использовать сочетания клавиш для увеличения» и «Сглаживание изображений».
Теперь масштаб изображения можно настраивать указанными комбинациями клавиш.
МакБук уходит в спящий режим и телевизор отключает приём изображения Одна из самых надоедливых проблем. Решить её можно следующим образом:
- Запустите приложение «Терминал» – оно расположено в папке «Утилиты».
Введите в него команду pmset noidle и нажмите Return.
Готово – теперь режим ухода в сон полностью отключен и больше не побеспокоит.
Заключение
Мы рассмотрели методы подключения MacBook к телевизорам. Как видим, для всех из них не обойтись без приобретения дополнительных аксессуаров.
Используйте AirPlay для потоковой передачи и отображения содержимого с ваших устройств Apple на устройство Apple TV или совместимый с AirPlay 2 телевизор Smart TV. Выполняйте потоковую трансляцию видеозаписей. Делитесь фотографиями. Или дублируйте изображение экрана вашего устройства.
Причины подключения
Если говорить о конкретных причинах подключения Макбука к телевизору, то можно выделить несколько основных пунктов.
- Во-первых, данную процедуру производят для того, чтобы при использовании ноутбука иметь возможность осуществлять свою работу через большой экран. Таким образом, ваш телевизор выполняет роль экрана компьютера, хотя по-прежнему все функции вы выполняете непосредственно на Макбуке.
- Во-вторых, с помощью подключения вы можете одновременно выполнять несколько задач, например: смотреть фильм и выполнять рабочие функции. Таким образом, телевизор становится дополнительным экраном и повышает комфорт пользователя.
В-третьих, на экране телевизора вы можете просматривать фото или видео в более высоком разрешении. Это можно делать всей семьей (например, просматривать фото из отпуска). Однако учтите, что для этого ваш компьютер должен обладать соответствующими функциональными возможностями.
Таким образом, решение о подключении Макбука к телевизору может принести большую практическую пользу. Главное – правильно осуществить саму процедуру.
Беспроводное подключение
В первую очередь следует отметить тот факт, что соединение телевизора и ноутбука (MacBook Air или MacBook Pro) чаще всего совершается посредством беспроводной технологии Wi-Fi. Подключить MacBook к телевизору через Wi-Fi можно несколькими способами. Сегодня в нашей статье мы рассмотрим основные из них.
Так, данную процедуру можно осуществить через специально предназначенное официальное приложение – AirPlay. Однако сразу же стоит отметить, что эта функция доступна только для тех пользователей, которые владеют специальной приставкой Apple TV. Для того чтобы использовать данную возможность, первоначально вы должны убедиться в том, что ваш Макбук оснащен функцией видеоповтора. Это можно сделать несколькими простыми способами:
- проверьте, подключены ли оба устройства (и телевизор, и ноутбук) к одной и той же сети;
- нажмите на значок AirPlay (он должен находиться в строке соответствующего меню) и выберите подходящее устройство – ваш телевизор.
Таким образом, процесс подключения 2-х устройства данным способом потребует минимального количества времени и усилий.
Второй вариант беспроводного подключения Макбука к телевизору подойдет для обладателей Smart TV.
Так, для начала вам необходимо скачать специальную программу, предназначенную для отображения экрана. Это можно сделать посредством специального сервиса Mac App Store. Автором и разработчиком данной программы является AirBeamTV BV. При этом стоит иметь в виду тот факт, что вы должны скачать именно такую версию приложения, которая будет соответствовать модели вашего телевизора. Сотрудники AirBeamTV BV создают разные варианты программы, которые предназначены специально для телевизоров от таких компаний, как Samsung, LG, Philips, Sony и Panasonic.
После этого вы должны удостовериться в том, что ваше устройство поддерживает функцию Apple TV. Это можно сделать в специальном разделе Smart TV. Если данная функция отсутствует, то вам нужно обратиться непосредственно к производителю. После того как все налажено, подготовьте свой персональный идентификатор Apple ID. Он вам понадобится для использования Apple TV. Только после выполнения всех этих подготовительных действий вы можете начинать настройку программы.





























