Восстановление iPhone
Если все вышеперечисленные методы не могут помочь вам исправить проблему с фонариком. Вы можете попробовать восстановить телефон в исходное состояние
Обратите внимание, что восстановление iPhone до заводских настроек приведет к потере данных. Поэтому настоятельно рекомендуем сделать резервную копию вашего устройства перед восстановлением
- Загрузите и установите последнюю версию iTunes.
- Подключите свой Айфон к компьютеру и откройте Айтюнс.
- Выберите значок iPhone в верхнем левом углу экрана Айтюнс.
- Выберите Резервное копирование сейчас, чтобы сделать резервную копию вашего телефона.
- Нажмите Восстановить iPhone.
После того, как вы восстановили заводские настройки, iTunes предложит вам восстановить его последнюю резервную копию. Вы можете выбрать «Настроить как новый iPhone» или же выбрать «Восстановить» из этого окна резервного копирования, прежде чем выбрать «Продолжить» .
Настройте параметры камеры
Обычно перезапуска приложения должно быть достаточно, чтобы ваша камера снова заработала. Однако вы можете изменить настройки, если это не работает.
Если ваша камера настроена на высокую эффективность, вы сможете записывать видео более высокого качества. Однако вам нужно помнить, что для этого потребуются файлы большего размера, и это может вызвать проблемы с вашим приложением.
Чтобы отключить режим высокой эффективности:
Шаг 1: Перейдите в «Настройки» > «Камера».
Шаг 2: Нажмите на вкладку «Форматы» вверху.
Шаг 3: Убедитесь, что установлен флажок «Наиболее совместимый» вместо «Высокая эффективность».
Простые способы восстановить работу камеры на iPhone или iPad
Способ 1. Переключатель камеры
Самый примитивный вариант справиться со случайным глюком, это просто закрыть приложение камеры и запустить его снова. Если улучшения не произошло, попробуйте проверить работоспособность самой камеры, используя любое приложение, которое имеет к ней доступ, например, FaceTime или Skype. Также на всякий случай, есть смысл проверить настройки ограничений:
«Настройки» — «Экранное время» — «Контент и конфиденциальность» — «Разрешенные программы». Переключатель камеры должен быть включен (цвет — зеленый).
Распространенный случай, когда камера показывает, но не срабатывает из-за недостатка пространства для хранения фотографий и видео. Нужно просто освободить место, переписав медиафайлы в iCloud или на компьютер. Заодно хорошо бы избавиться от прочих накопившихся ненужных приложений, документов и файлов. Огромную помощь может оказать приложение Tenorshare iCareFone . Для тех, кто не встречался с этим названием, этот файловый менеджер для iOS 12 (и более ранних версий) не только передает любой контент между гаджетом и компьютером в Win и macOS, но и восстанавливает данные, а также решает многие проблемы с iOS на iPhone/iPad/iPod.
Ну, и наконец можно сбросить все настройки айфона до — «Основные» — «Сброс» — «Сбросить все настройки». Следует помнить, что данные будут сохранены, но настройки придется восстанавливать снова. Когда исчерпаны простейшие варианты, следует перейти к более жестким.
Способ 2. Принудительная перезагрузка устройства с iOS 12
достаточно действенный метод для сброса многих ошибок. Порядок действий схож для всех моделей iPhone, но отличается комбинацией кнопок в силу конструктивных особенностей:
Для версий iPhone 6s и моделях постарше, а также на iPad и iPod touch нужн оодновременно зажать кнопку Home и боковую кнопку до перезагрузки и появления логотипа Apple;
Одновременно нажмите и удерживайте кнопку выключения питания/блокировки и кнопку уменьшения громкости и дождитесь появления логотипа Apple.
Для X/8/8 Plus – быстро нажать и отпустить кнопку увеличения громкости, затем так же для уменьшения громкости, затем нажать и удерживать боковую кнопку до появления «яблока».
Способ 3. Обновление версии iOS
Если неисправность камеры возникла непосредственно после обновления iOS или установки нового приложения, в зависимости от ситуации возможны варианты с восстановлением системы из резервной копии или же установкой другой версии прошивки. В последнем варианте можно воспользоваться FOTA (Firmware Over The Air) – это официальное обновление системы телефона через интернет: «Настройки» -«Общие» — «Обновление ПО», где нужно выбрать свое обновление. Или установить прошивку через iTunes. В любом случае, предварительно обязательно нужно сделать резервную копию.
Все эти процедуры достаточно сложны, и все более популярным становится приложение, с помощью которого можно организовать и обновление, и исправление ошибок iOS в несколько кликов, причем с сохранением данных и без создания копий.
Способ 4. Перестала работать камера iPhone, исправить проблему через Tenorshare ReiBoot
Два клика для устранения проблем с текущей версией iOS, от 12-й и ниже – вот почему многие пользователи заранее скачивают эту программу и хранят на своем компьютере на случай непредвиденных неприятностей. В главном окне находятся всего три кнопки для запуска разных режимов работы, которые способны решить большинство возникающих проблем. В более легких случаях будет достаточно «Войти в режим восстановления» и «Выйти из режима восстановления».
Для исправления системы iOS следует запустить приложение и подключить к компьютеру мобильное устройство с помощью USB-кабеля.
Нажать «Исправить Операционную Систему» для того, чтобы оптимизировать характеристики системы, потом нажать «Исправить сейчас».
Когда процесс завершится, нажмите на кнопку начала восстановления. Потребуется несколько минут для перезагрузки iPhone, не вынимайте кабель до полного завершения процесса. Настройки и данные будут сохранены в неприкосновенности.
Общие рекомендации по исправлению проблем с оборудованием в iPhone
Если вы попробовали все описанные выше методы, а проблемы с камерой все еще не исправлены, возможно, у вас возникла проблема с аппаратным обеспечением. Попробуйте следующие действия:
Удостоверьтесь, что объектив камеры не закрыт чехлом, наклейкой или подобными объектами.
Убедитесь, что на объективе камеры нет пятен, грязи или мусора. Жир или следы от пальцев легко вытираются тканью из микроволокна. Если грязь и обломки находятся под стеклянной линзой, обратитесь в сервисный центр.
- Как сделать фото во время видеосъёмки на iPhone.
- Как сделать фото с эффектом шлефа (длинной выдержкой) на iPhone.
- Color Accent: Как изменять отдельные цвета на фото на черно-белые в iPhone и iPad.
Бонус: Видео из Live photos
Описанные ниже изменения в «Живых фото» доступны на iPhone 11 и 11 Pro, но также могут использоваться на старых iPhone с ОС iOS 13 и более старших версий.
В iOS 13 Apple автоматически группирует «Live photos» друг за другом, позволяя вам смотреть их в стиле видео. Если у вас есть несколько «Живых фото», которые вы сняли за один раз, вы можете нажать на первое, и смартфон покажет вам воспроизведение всех сделанных «Live photos», а не всего лишь несколько секунд одной «Живой фото».
Вы также можете выбрать все сделанные «Live photos», нажать на значок «Поделиться» (квадрат со стрелкой через него), а потом сохранить все в формате видео (подробно).
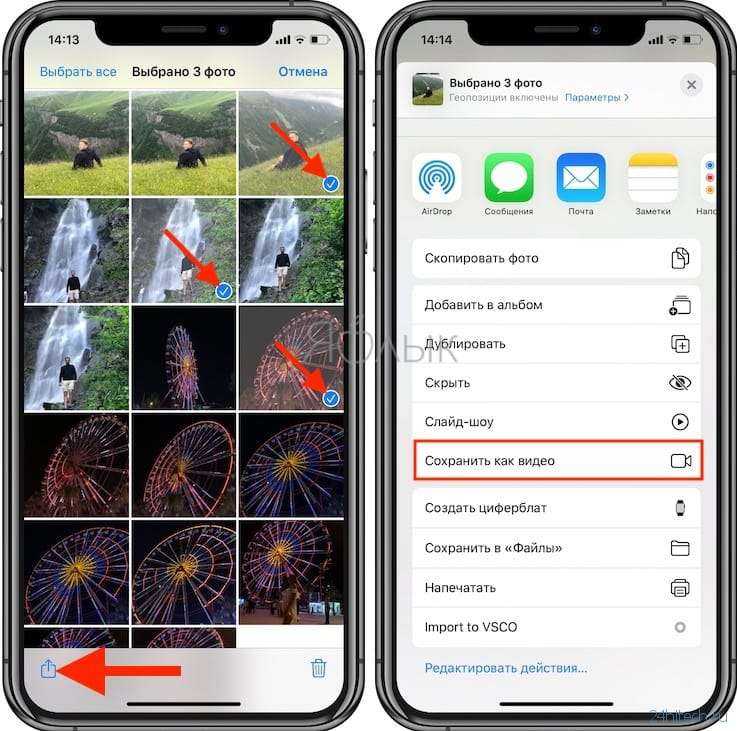
Конечно, эта функция не станет использоваться очень часто, но приятно знать о ее существовании. «Живые фото» окажутся востребованными, если была сделана съемка ребенка или домашнего животного, но захотелось смонтировать на основе этого материала небольшое видео.
По материалам yablyk
Действия по запуску или включению камеры без открытого замка в iPad — Использование Siri
iPhone 6S / 6S Plus, iPhone 7/7 Plus, мы можем активировать Siri, используя команду Siri. Сначала запустите Siri на экране блокировки, затем используйте команду ниже для запуска фотографий или селфи.
- Привет, Siri, сделай селфи
- Привет, Siri, сделай фото
iPhone 6 или ниже: нажмите и удерживайте кнопку «Домой», чтобы активировать Siri, и используйте указанную выше команду для запуска камеры.
В iPhone вы найдете ярлык камеры на главном экране, но на iPad это не сработает. Только для iPad придется использовать дополнительные возможности Siri, на что не хватает времени.
Это означает, что вы можете делать снимки со значка камеры на главном экране с помощью Siri.
Чтобы запустить камеру с домашнего экрана, просто нажмите и удерживайте кнопку «Домой». Затем вы перейдете прямо к экрану захвата камеры.
Код доступа придет, если вы установите пароль в приложении Siri. В противном случае вы можете сделать правильный снимок со своего iPad.
Особенности ночного режима
- Ночные фотографии все еще ощущаются, как ночные. Это является прямым следствием того, что в Apple решили не обрабатывать каждую тень и не осветлять каждый угол, выравнивая контраст и формируя яркую насыщенность. Не было цели сделать ночь похожей на день, вместо этого инженеры хотели дать смартфону возможность запечатлеть ощущение конкретной сцены самым красивым образом.
- Фотографии выглядят генетически родственными идентичным, сделанным без ночного режима. Просто режим позволяет снимку стать понятнее, а предметам – ярче.
- Из-за семантического картирования при работе с изображением фокус должен быть более четким или ярким, сразу настроить его может не получиться.
- В iPhone 11, как и в других аппаратах с аналогичным режимом, есть проблемы с движущимися объектами. Лучше всего им быть неподвижными или слабо двигаться. Обработка сцены может занимать от 1 до 3 секунд.
На штативе или другом неподвижном предмете ночной режим автоматически использует 10-секундную экспозицию. Это позволяет создавать действительно впечатляющие высокохудожественные ночные фото.
Снимок без ночного режима на iPhone XS
Снимок с ночным режимом на iPhone 11
Снимок без ночного режима на iPhone XS
Снимок с ночным режимом на iPhone 11
Сразу же бросается в глаза четкая детализация снимка, причем это относится даже к расположенным на дальнем плане объектам. Такого эффекта не мог до этого добиться ни один производитель. Внимательное изучение кадра даст понять, что шумов в кадре действительно минимум.
Блогер Зак Хониг выложил видео съемки на iPhone 11 в условиях полной темноты и со включенным ночным режимом, которое заставляет развеяться все сомнения в постобработке представленных фотографий. Снимки получаются отличными, а ведь в этих условиях iPhone XS Max даже не смог сфокусироваться на каком-либо объекте.
Сравнение ночного режима съемки на Huawei P30 Pro, Samsung Galaxy S10 и iPhone XS Max:
Теперь с iPhone 11 и iPhone 11 Pro исчезнут последние ограничения возможностей камер в смартфонах
Владельцы этих смартфонов попросту перестанут обращать внимание на освещенность в то или иное время суток. Ведь можно просто достать свой айфон и сделать снимок
Об активации функции поведает разве что желтый значок в верхнем левом углу экрана камеры.
Пример фото без ночного режима на iPhone XS
Пример фото с ночным режимом на iPhone 11 (iPhone 11 Pro)
Однако ночной режим работает не только в темное время суток. Впечатляет, что он срабатывает даже тогда, когда освещения уже не хватает для действительно детализированных кадров.
Появление таких удивительных технологий способствует дальнейшему улучшению режима ночной съемки в смартфонах вообще. Без сомнения, ведущие производители включатся в гонку и приложат максимум усилий, чтобы обогнать конкурентов. А в выигрыше останутся потребители.
Методы пользователей
С проблемами с камерой сталкивалось большое количество владельцев Айфонов. Иногда ошибки появлялись после обновления устройства и пропадали после внесения исправлений разработчиками. Но чаще проблема носит индивидуальный характер. Однако способы её исправления у большинства пользователей сходятся.
Включение и отключение режима энергосбережения
Режим энергосбережения появился в iOS 9. Устройство предлагает перейти к нему, когда заряд батареи снижается до 20%. Отключается режим также автоматически, как только аккумулятор зарядится до 80%. Пользователи на форумах сообщают, что принудительное включение/выключение энергосбережения убирает черный экран при запуске камеры.
- Откройте настройки, зайдите в раздел «Аккумулятор».
- Передвиньте переключатель «Режим энергосбережения» в положение «Включен».
- Подождите несколько минут, снова зайдите в настройки и выключите энергосбережение.
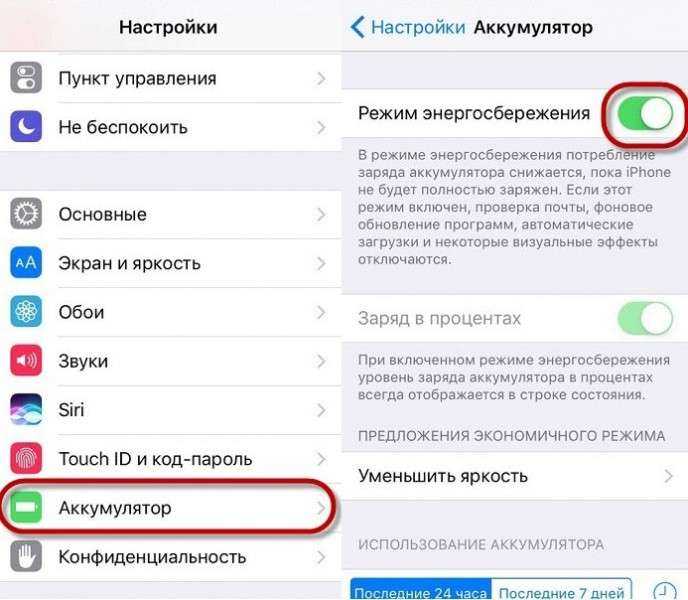
Отключение режима энергосбережения
Если этот способ не поможет, переходите к другим методам.
Сброс настроек и контента
- Откройте раздел «Основные» в настройках.
- Выберите пункт «Сброс».
- Нажмите «Стереть настройки и контент».
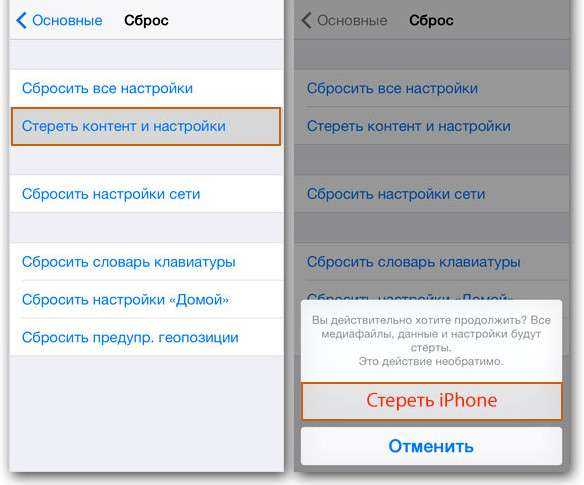
Сброс пользовательских настроек
После сброса выполните восстановление данных из резервной копии и проверьте, заработала ли камера.
Вместо изображения в видоискателе чёрный экран
- Проверьте объектив. Удостоверьтесь, что не закрыли его пальцем или чехлом, что к нему ничего не приклеилось и он ничем не испачкан.
- Включите Facetime. Возможно, сбой произошёл в штатном приложении камеры, в таком случае в других программах всё отобразится корректно. Если в Facetime или любой другой программе с камерой чёрного экрана нет, то можно выдохнуть — проблема связана с софтом. А это значит, что её наверняка удастся решить.
- Закройте приложение камеры. Причём не просто выйдите из него, а найдите его в диспетчере задач и закройте свайпом. Попробуйте проверить камеру ещё раз — делайте это после выполнения каждого шага.
- Перезагрузите iPhone. Можно выключить и включить смартфон либо воспользоваться экстренной перезагрузкой. На iPhone 6S и более ранних моделях она вызывается долгим нажатием кнопки питания и «Домой», на iPhone 7 и 7 Plus — долгим нажатием кнопки питания и убавления громкости, на последующих моделях — последовательным нажатием клавиш увеличения и уменьшения громкости, а потом долгого нажатия кнопки питания.
- Обновите iOS. Зайдите в «Настройки» → «Основные» → «Обновление ПО». Если вам доступна новая версия операционной системы, обновитесь.
- Откатите iPhone к заводским настройкам. Зайдите в «Настройки» → «Основные» → «Сброс» → «Сбросить все настройки».
Как использовать дополнительные элементы управления в приложении Камера
- Открыть Камера.
- Проведите вверх по видоискатель или коснитесь стрелка вверху экрана. Это откроет новую панель управления прямо над кнопкой спуска затвора.
-
Нажмите вспышка кнопка.
- Нажмите либо Авто, На, или же Выключенный.
- Нажмите Ночной режим кнопку, если она есть.
- Сдвиньте Диск ночного режима влево или вправо, чтобы определить, сколько времени потребуется в ночном режиме, чтобы сделать снимок или выключить ночной режим.
- Нажмите Живые фото кнопка.
-
Кран Авто, На, или же Выключенный для живых фотографий.
- Нажмите кнопка соотношения сторон. На нем будет номер.
- Кран Квадрат, 4: 3, или же 16: 9 чтобы выбрать, какое из этих соотношений сторон вы хотите использовать.
-
Нажмите таймер кнопка.
- Кран Выключенный, 3 с, или же 10 с.
- Нажмите фильтры кнопка.
-
Нажмите на один из доступных фильтры.
Мутная камера на Айфоне: проверьте состояние чехла, защитного стекла или пленки

Еще один часто встречающийся сценарий, когда пользователь жалуется на мутную камеру iPhone, а проблема заключается в некачественных аксессуарах. Например, в объектив камеры при съемке может попадать край не совсем подходящего по размеру чехла и сбивать автофокус, или же теряющее прозрачность защитное стекло передней панели негативно влияет на работу фронтальной камеры. В редких случаях автофокус может также некорректно работать из-за воздействия магнитных элементов некоторых чехлов.
Решить проблему в таком случае не составит труда — достаточно снять чехол, защитное стекло или другой аксессуар со своего айфона и протереть камеру мягкой тканью.
Как настроить фотосъемку вне кадра
Включение этих настроек позволит вам делать фотографии с нескольких камер. Например, если вы делаете снимок стандартной широкоугольной камерой, но хотите немного уменьшить масштаб, вы можете сделать это, потому что сверхширокоугольная камера также сделает это изображение одновременно.
- Открыть Настройки на вашем iPhone.
-
Кран Камера.
- Нажмите переключатели следующий на Фотосъемка вне кадра и Захват видео вне кадра чтобы включить возможность захвата изображений и видео за пределами текущего кадра.
-
Нажмите выключатель следующий на Автоматическое применение корректировокдля автоматического применения корректировок композиции к изображениям.
Несколько замечаний об этой функции. Во-первых, для захвата фотографий и видео за пределами текущего кадра необходимо использовать форматы изображений и видео Apple HEIC и HEVC вместо JPG. Во-вторых, когда вы снимаете вне кадра, у вас есть 30 дней, чтобы использовать изображение, снятое за пределами кадра, чтобы внести исправления, прежде чем дополнительные данные будут удалены. Исходное изображение, которое вы сделаете, останется нетронутым.
С новыми экранами Apple что-то не так
Проблема с мерцающими серыми и зелеными экранами затронула всю серию iPhone 12, но экраны смартфонов этой серии имеют и другие недостатки. Так, дисплеи некоторых смартфонов iPhone 12 Pro Max, цена которых в России достигает 140 тыс. руб., могут очень сильно мерцать при записи видеороликов.
В погоне за трендом на супераппы
Цифровизация
По словам пользователей, эту проблему не удается решить ни перезагрузкой устройства, ни сбросом его на заводские настройки. Apple пока не решила эту проблему и даже не признала ее существование.
Дисплей в iPhone 12 mini тоже вызывает недовольство пользователей – на форумах Reddit, MacRumors и самой Apple они пишут о нестабильной работе тачскрина. К примеру, они сообщают, что экран не всегда реагирует на касания, если проводить по нему снизу вверх для разблокировки смартфона или не определяет тапы по иконкам фонарика или камеры в нижней части дисплея.
На сайте Apple 13 ноября 2020 г. появилось сообщение от пользователя под никнеймом Rastajafarian, в котором он говорит, что тачскрин его iPhone 12 mini очень не любит дополнительные аксессуары для смартфонов. По его словам, если поместить мобильник в фирменный чехол Apple MagSafe или наклеить на дисплей защитное стекло, то все работает замечательно, но стоит установить оба этих аксессуара одновременно, сенсорный слой начинает некорректно обрабатывать касания.
Rastajafarian приобрел два одинаковых iPhone 12 mini – себе и своей сестре. Описанная им проблема проявилась лишь на одном мобильнике из двух.
Лучше один раз увидеть

Покровский бульвар, Москва. 3 октября 2019. 52мм, 20 ISO, 1/773 сек. Андрей Безукладников / Photographer.ru

Главный ботанический сад РАН, Москва. 5 октября 2019. 26 мм, 32 ISO, 1/479 сек. Андрей Безукладников / Photographer.ru

Главный ботанический сад РАН, Москва. 5 октября 2019. 52 мм, 20 ISO, 1/187 сек. Андрей Безукладников / Photographer.ru

Главный ботанический сад РАН, Москва. 5 октября 2019. 26 мм, 32 ISO, 1/215 сек. Андрей Безукладников / Photographer.ru

Главный ботанический сад РАН, Москва. 5 октября 2019. 26 мм, 32 ISO, 1/515 сек. Андрей Безукладников / Photographer.ru

Главный ботанический сад РАН, Москва. 5 октября 2019. 26 мм, 32 ISO, 1/466 сек. Андрей Безукладников / Photographer.ru

ВДНХ, Москва. 5 октября 2019. 26 мм, 32 ISO, 1/982 сек. Андрей Безукладников / Photographer.ru

Станция метро Курская, Москва. 5 октября 2019. 26 мм, 32 ISO, 1/100 сек. Андрей Безукладников / Photographer.ru

Станция метро Комсомольская, Москва. 5 октября 2019. 52 мм, 125 ISO, 1/50 сек. Андрей Безукладников / Photographer.ru

Станция метро Проспект мира, Москва. 5 октября 2019. 52 мм, 160 ISO, 1/91 сек. Андрей Безукладников / Photographer.ru

Станция метро Проспект мира, Москва. 17 октября 2019. 26 мм, 80 ISO, 1/50 сек. Андрей Безукладников / Photographer.ru

Станция метро Проспект мира, Москва. 5 октября 2019. 52 мм, 100 ISO, 1/50 сек. Андрей Безукладников / Photographer.ru

Станция метро Новослободская, Москва. 5 октября 2019. 26 мм, 500 ISO, 1/33 сек. Андрей Безукладников / Photographer.ru

Декорации спектакля «Октавия. Трепанация», Электротеатр Станиславский, Москва. 8 октября 2019. 26 мм, 160 ISO, 1/55 сек. Андрей Безукладников / Photographer.ru

Снимок в ночном режиме с рук. Невзрачный московский двор ночью превращается в сказочную декорацию. Воронцовская улица, Москва. 9 октября 2019. 26 мм, 640 ISO, 1/4 сек. Андрей Безукладников / Photographer.ru

Снимок в ночном режиме с рук. Воронцовская улица, Москва. 9 октября 2019. 26 мм, 800 ISO, 1/8 сек. Андрей Безукладников / Photographer.ru

Снимок в ночном режиме с рук. Декорации спектакля «Октавия. Трепанация», Электротеатр Станиславский, Москва. 11 октября 2019. 26 мм, 500 ISO, 1/10 сек. Андрей Безукладников / Photographer.ru

Аптекарский огород, Москва. 17 октября 2019. 52 мм, 20 ISO, 1/172 сек. Андрей Безукладников / Photographer.ru

Аптекарский огород, Москва. 17 октября 2019. 52 мм, 20 ISO, 1/247 сек. Андрей Безукладников / Photographer.ru

Аптекарский огород, Москва. 17 октября 2019. 52 мм, 20 ISO, 1/521 сек. Андрей Безукладников / Photographer.ru

Аптекарский огород, Москва. 17 октября 2019. 26 мм, 32 ISO, 1/1318 сек. Андрей Безукладников / Photographer.ru

Аптекарский огород, Москва. 17 октября 2019. 52 мм, 32 ISO, 1/121 сек. Андрей Безукладников / Photographer.ru

Здесь сработал режим Deep Fusion, отчетливо видна каждая ворсинка. Аптекарский огород, Москва. 17 октября 2019. 52 мм, 25 ISO, 1/122 сек. Андрей Безукладников / Photographer.ru

Аптекарский огород, Москва. 17 октября 2019. 26 мм, 250 ISO, 1/50 сек. Андрей Безукладников / Photographer.ru

Аптекарский огород, Москва. 17 октября 2019. 52 мм, 80 ISO, 1/100 сек. Андрей Безукладников / Photographer.ru
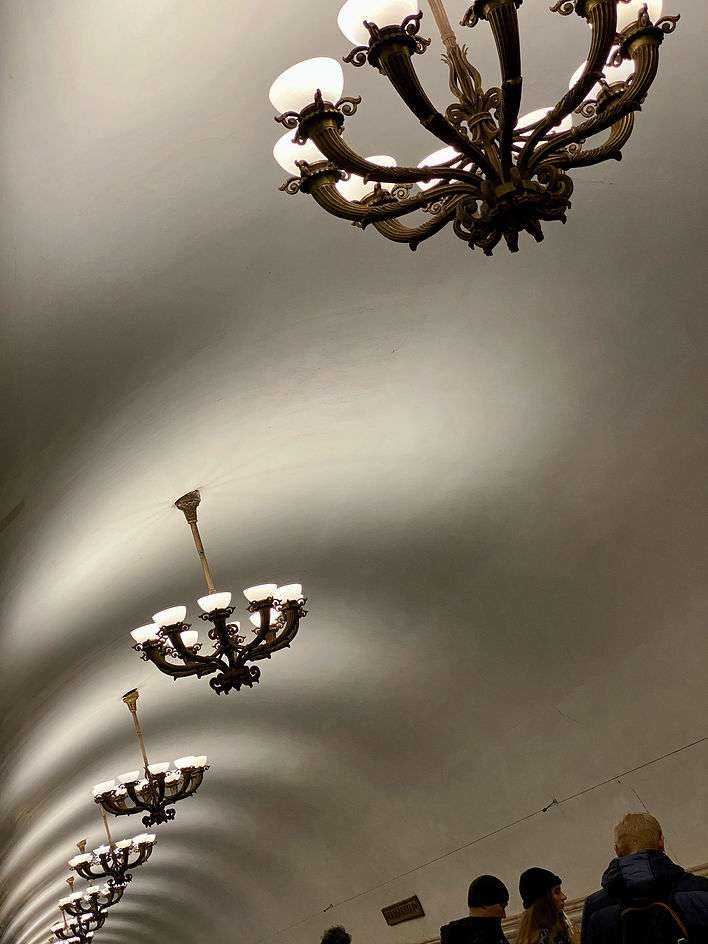
Станция метро Павелецкая, Москва. 23 октября 2019. 52 мм, 160 ISO, 1/50 сек. Андрей Безукладников / Photographer.ru

Станция метро Павелецкая, Москва. 23 октября 2019. 52 мм, 1250 ISO, 1/25 сек. Андрей Безукладников / Photographer.ru

Ночной режим. Станция метро Павелецкая, Москва. 23 октября 2019. 26 мм, 500 ISO, 1/7 сек. Андрей Безукладников / Photographer.ru

Станция метро Добрынинская, Москва. 23 октября 2019. 52 мм, 125 ISO, 1/50 сек. Андрей Безукладников / Photographer.ru

Станция метро Добрынинская, Москва. 23 октября 2019. 52 мм, 160 ISO, 1/50 сек. Андрей Безукладников / Photographer.ru

Станция метро Добрынинская, Москва. 23 октября 2019. 52 мм, 160 ISO, 1/50 сек. Андрей Безукладников / Photographer.ru

Большие Каменщики, Москва. 28 октября 2019. 52 мм, 20 ISO, 1/826 сек. Андрей Безукладников / Photographer.ru

Новоспасский монастырь, Москва. 23 октября 2019. 13 мм, 20 ISO, 1/675 сек. Андрей Безукладников / Photographer.ru

Станция метро Добрынинская, Москва. 31 октября 2019. 26 мм, 400 ISO, 1/50 сек. Андрей Безукладников / Photographer.ru

Тверская улица, Москва. 23 октября 2019. 52 мм, 640 ISO, 1/33 сек. Андрей Безукладников / Photographer.ru
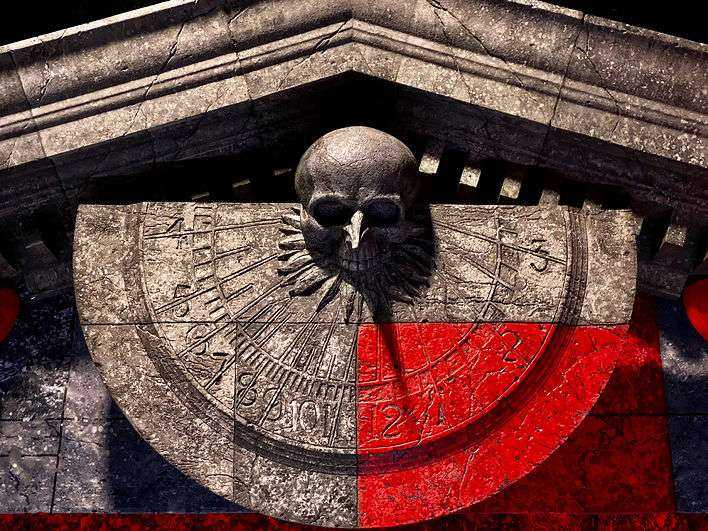
Декорации спектакля Бориса Юхананова «Пиннокио», Электротеатр Станиславский, Москва. 11 октября 2019. 52 мм, 1250 ISO, 1/30 сек. Андрей Безукладников / Photographer.ru
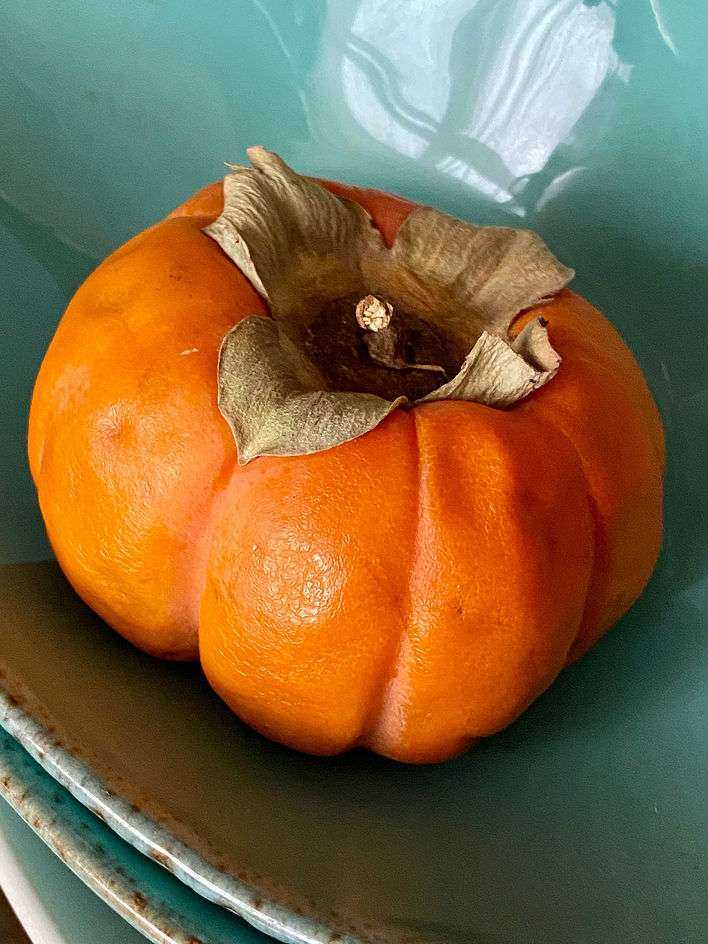
Невероятные возможности макросъёмки. 7 ноября 2019. 26 мм, 500 ISO, 1/33 сек. Андрей Безукладников / Photographer.ru
Мутные фото из-за загрязнений и царапин на камере

Начнем разбирать причины появления мутной камеры iPhone с наиболее распространенных случаев.
Даже небольшое загрязнение объектива может повлиять на работу автофокуса, а для устаревших моделей (в особенности 4-дюймовых iPhone 5/5s/5c/SE) появление мусора в камере со временем практически неизбежно. Исправить ситуацию довольно легко, если имеет место внешнее загрязнение, которое можно устранить при помощи специальной ткани или обыкновенной салфетки и спирта. В случае попадания грязи внутрь корпуса устройство придется разобрать, а в самых тяжелых ситуациях, когда загрязнена матрица модуля, понадобится полная замена камеры.
Кроме того, объектив смартфона со временем покрывается небольшими царапинами, которые вполне могут стать причиной ухудшения фокусировки и размытия изображения.
Аппаратные неисправности
Если перечисленные методы не спасают, придется лезть внутрь устройства. Без необходимого опыта делать это не рекомендуется. Максимум, что можно сделать в таком случае – аккуратно надавить на объектив. Если черный экран отображается из-за отсутствия контакта модуля камеры с шлейфом, то это может помочь.
Проверку шлейфа и самой камеры лучше доверить специалистам из сервисного центра. Даже если видимых повреждений нет, простое извлечение и установка на место шлейфа может устранить неисправность.
Не забывайте читать комментарии, там тоже много полезной информации. Если на ваш вопрос нет ответа, а на более поздние комментарии есть ответ, значит ответ на ваш вопрос содержится в статье, уважайте чужое время.
Причины поломки
К выходу из строя модуля камеры могут привести как механические повреждения, так и программные сбои устройства. Если рассматривать именно софт, то вызвать данную проблему могут как криво установившиеся обновления iOS, так и непонятные приложения из AppStore. Причем необязательно, чтобы это было как-то связано с фотографией. И с данным типом неисправности вполне под силу справиться самостоятельно.

Механические повреждения практически во всех случаях ведут к необходимости обращения в сервис. Вследствие сильного удара смартфона, шлейф модуля камеры может выскочить из гнезда или повредиться, из-за этого вместо видоискателя будет черный экран (не работает камера «Айфона 5s»). Попадание влаги в корпус, естественно, чревато выходом из строя всего устройства или отдельных компонентов, таких как камера или динамик. Сильный нагрев может привести к повреждению множества внутренних компонентов устройства, а особенно материнской платы, после чего смартфон уже не будет подлежать восстановлению. Отдельно стоит отметить, что к различным неисправностям может привести некачественный ремонт, выполненный непрофессиональными мастерами, так что при выборе сервиса стоит быть внимательными.
Съемка с зумом на iPhone 11 Pro. Примеры фото
Оптический зум на приближение в новых iPhone остался двукратным. Цифровой зум тоже остался без изменений — десятикратный. Насколько он хорош?


Работа шумодава при пятикратной цифровом зуме откровенно видна по всей площади кадра. Резкость и детализация снижаются, но остаются на нормальном уровне.

При десятикратном зуме артефактов становится ощутимо больше и сами по себе они заметнее. Однако в целом со своей работой цифровой зум справляется хорошо. Дефекты в данном случае это нормально, так как речь идет о цифровом зуме. С другой же стороны, новым моделям iPhone можно поставить минус за отсутствие увеличенного оптического зума. Во флагманских смартфонах других производителей появляется уже и трехкратный, и пятикратный оптический зум. Apple же вновь не торопится.





























