Что делать, если при захвате видео черный экран?
Черный экран при захвате видео очень распространенная проблема, с которой сталкиваются пользователи OBS. Есть несколько способов ее решения:
- 1 способ.
- Запустить программу от имени администратора.
- Щелкнуть по OBS правой кнопкой мыши и выбрать «Запуск от имени администратора».
- 2 способ.
- Выставить совместимость с предыдущими версиями операционной системы.
- Щелкнуть правой кнопкой мыши по OBS и зайти в «Свойства» – «Совместимость».
- Установить галочку в пункте «Запускать программу в режиме совместимости с:» и выбрать, к примеру, Windows 7.
Если неправильно настроить программу и неверно выбрать окно может появиться черный экран.
Как выбрать и настроить программу для стрима
Чтобы обеспечить высокое качество и непрерывность трансляций, используйте специализированные программы:
OBS Studio. Множество бесплатных функций программы потребуют времени для освоения. Порядок настройки:
- На сайте «Твича» во вкладке «Канал и видеоматериалы» перейдите в раздел «Инструменты трансляции» в правом меню.
- Найдите Open Broadcaster Software и кликните на ссылку под этим названием — откроется страница сервиса
- Выберите вашу операционную систему и в новом окне кликните на «Сохранить файл».
- После загрузки программного пакета в открывшемся окне отметьте галочкой пункт «Launch OBS Studio» и нажмите на «Finish» — программа откроется автоматически.
- В окне OBS запустите «Мастер автоматической настройки», отметьте опцию «Оптимизировать для трансляции» и нажмите на «Далее».
- В следующем окне примите параметры по умолчанию или укажите желаемые разрешение и частоту кадров. Кликните на «Далее».
- В меню «Сервис» выберите Twitch, а затем — метод авторизации. Для способа «Подключить аккаунт» понадобится ввести логин, пароль и пройти двухэтапную аутентификацию. О том, где получить комбинацию для варианта «Использовать ключ потока», расскажем .
После вы можете задать настройки вещания, аудио и видео и приступать к трансляции.
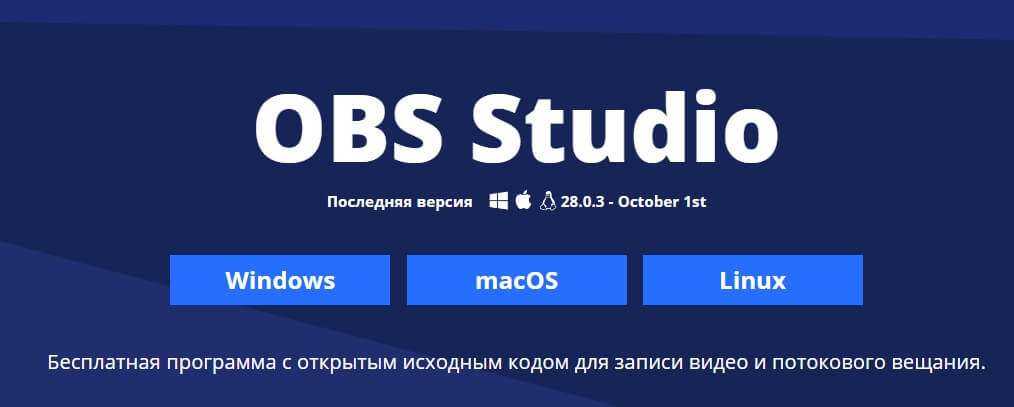
XSplit Broadcaster. У этого приложения более понятный интерфейс, однако часть функционала нужно оплачивать.
Этапы настройки:
- Скачайте и установите программу.
- Создайте учетную запись или залогиньтесь через аккаунт Facebook*.
- Откроется список совместимых программ. Выберите Twitch и установите его. Далее авторизуйтесь с помощью логина и пароля.
- Программа предложит сервер и подходящее вашему устройству разрешение — примите эти настройки по умолчанию.
- В следующем окне задайте дополнительные настройки. Ориентируйтесь на производительность вашего ПК или ноутбука. Нажмите на «Ок».
- В левом углу внизу следующего экрана кликните на «Добавить источник». Выберите формат вашего стрима.
Настройте в основном окне вид стрима и нажмите на «Трансляция» — «Twitch», чтобы начать вещание.
Специализированные программы существенно упрощают работу маркетологов. Чтобы получать максимальные результаты от рекламных кампаний, подключите Сквозную аналитику Calltouch. Сервис поможет собирать данные со всех рекламных площадок и из CRM в единый наглядный отчет. Вы узнаете, какая реклама окупается, приводит потенциальных клиентов и мотивирует их совершить конверсионное действие, а какая — не приносит желаемого результата.
Сквозная аналитика Calltouch
- Анализируйте воронку продаж от показов до денег в кассе
- Автоматический сбор данных, удобные отчеты и бесплатные интеграции
Узнать подробнее
6 шаг
Вкладка Аудио
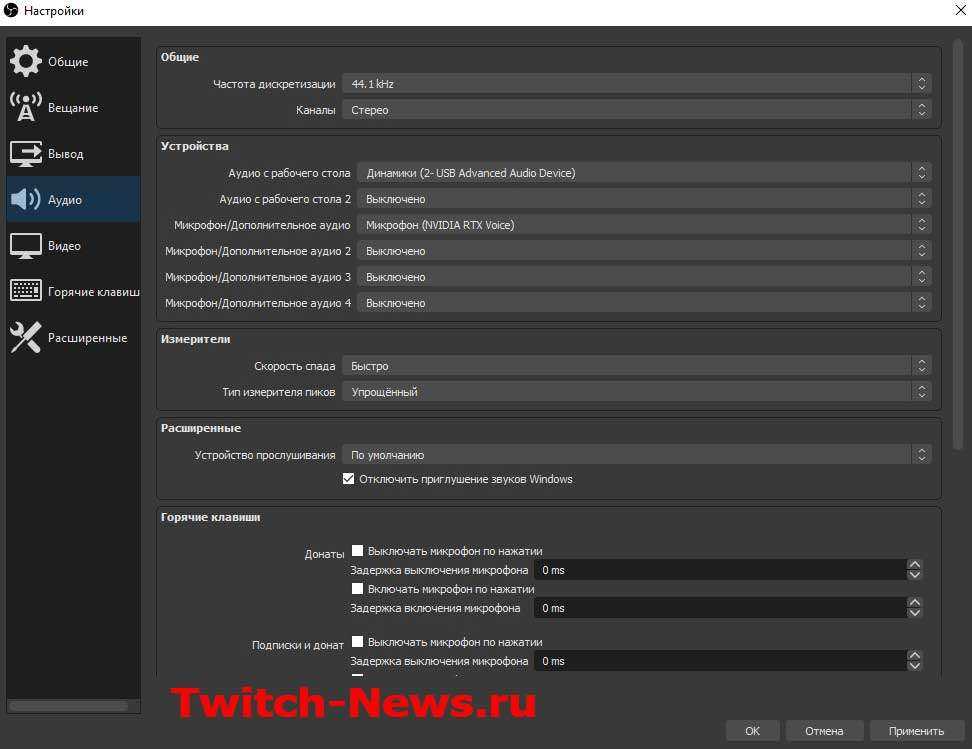
Настройка Частоты дискретизации.
Её выбираем в соответствии с настройкой частоты ваших колонок. Её можно посмотреть в свойствах динамиков во вкладке звук, а он в свою очередь открывается и через панель управления.

В открывшемся меню открываем вкладку «Дополнительно». Тут смотрим нашу частоту в меню «Формат по умолчанию».

Выставляем данное значение в OBS.
Каналы
Выбираем Стерео
Вкладка Устройства
Тут достаточно простые настройки. Во настройке «Аудио с рабочего стола» выбираем своё устройство вывода. «Аудио с рабочего стола 2» выключаем.
В настройке «Микрофон» выбираем свой микрофон.У меня это NVIDIA RTX Voice (фильтр для микрофона). Топовая программа для очистки фонов и шумов при записи звука.
Остальные настройки не трогаем. Можете настроить горячие клавиши для личного удобства.
Как стримить на Twitch через ПК на OBS studio
Следующее, что вам понадобится — кроме любимой игры, конечно, — это OBS Studio. Установите эту бесплатную программу скачав из официального сайта; она доступна для Windows, Lixux и MacOS, поэтому вы можете использовать её для стримов на всех самых популярных платформах.
После завершения установки запустите программу, и вы уже почти готовы.
Куда ввести Stream key в OBS studio
Далее запускаем OBS Studio. Если появляется предложение об использовании мастера автоконфигурации, нажмите «Нет», а затем «ОК».
Нажмите «Файл» — «Настройки», а затем щелкните значок «Вещание» на левой панели.
Справа в меню «Тип вещания» выберите «Сервисы вещания», а в меню «Сервис» выберите Twitch. Ниже вставьте «Ключ Потока» Twitch и нажмите «ОК».
Существует множество дополнительных настроек, которые вы можете настроить, но сейчас давайте сначала разберемся с главным.
Стримим на Твич с ПК: захват игры
Теперь вам нужно запустить игру, которую вы хотите стримить. После запуска вернитесь в окно программы OBS Studio.
На панели «Источники» в нижней части окна программы нажмите кнопку «+» и выберите «Захват игры» в появившемся меню. Выбираем опцию «Создать новый», введим подходящее имя — например, название игры, которую вы будете стримить — и нажмите «ОК». В меню «Режим» выберите «Захват отдельного окна», а затем с помощью меню «Окно» выберите игру, в которой вы играете. Нажмите «ОК».
Стримим на Твич с ПК: настройка звука
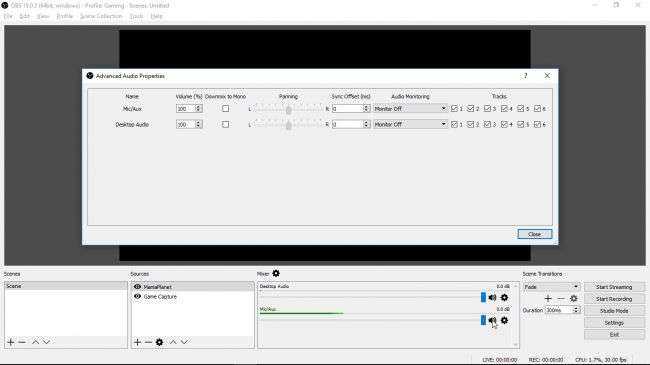
В главном окне программы OBS Studio вы заметите, что в настройках микшера может быть указано несколько источников звука. По всей вероятности, вы захотите передавать потоковое аудио только из одного источника — самой игры — хотя это не всегда так.
Чтобы транслировать только звук из игры, вам нужно включить «Desktop audio». Если вы видите что-то еще (например, MicAux), щелкните значок динамика напротив, чтобы отключить звук.
Если вы хотите транслировать и то и другое, например чтобы комментировать свои действия, то можете отрегулировать ползунком уровни громкости.
Для более детальных настроек нажмите на шестеренку в секции «Микшер» и выберите «Расширенные настройки аудио».
Стримим с ПК на твич: во время стрима
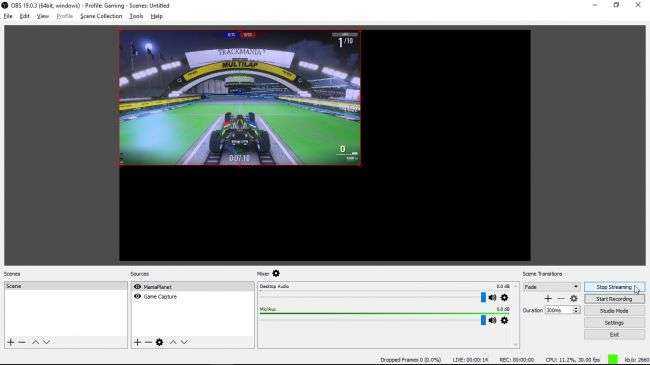
Нажмите кнопку «Запустить трансляцию» справа в окне программы OBS Studio. Вы можете остановить его в любое время, просто нажав «Остановить трансляцию».
В окне можно отслеживать частоту кадров, количество пропущенных кадров, нагрузку CPU и пропускную способность в строке состояния, всё это находится в самой нижней части окна справа.
Твич стрим с ПК: общаемся с аудиторией стрима
Люди могут просматривать вашу трансляцию, посещая ваш профиль Twitch или категории стримов на сайте Твича. Вы можете использовать страницу своего профиля на Твич, чтобы следить за тем, кто подключился к стриму.
Справа от экрана вы можете обмениваться сообщениями со зрителями, также вы можете использовать настройки (значок шестеренки), чтобы выбрать, доступен ли ваш стрим для всех или только для подписчиков.
Если вы начинаете чувствовать себя немного более уверенно в OBS Studio, вы можете добавить больше сцен и источников (таких как предварительно записанные видео или другие игры), а затем использовать кнопку «Режим студии» чтобы переключаться между ними. Поэкспериментируйте и посмотрите, что подходит вам.
Как передать изображение с айфона на андроид ТВ?
Как транслировать экран iPhone на Android TV
- Выберите ваш ТВ Нажмите на картинку, чтобы увеличить
- Нажмите “Начать”, чтобы начать трансляцию на выбранном устройстве Android TV. Начать
- Начать вещание Нажмите на картинку, чтобы увеличить
Как подключиться к телевизору с айфона?
Как подключить iPhone к телевизору через AppleTV?
- Убедитесь, что Apple TV и iPhone подключены к одной сети Wi-Fi.
- Откройте «Пункт управления» на iPhone.
- Нажмите на кнопку «Повтор экрана».
- Выберите из списка устройств вывода свою приставку Apple TV.
Как подключить айфон к телевизору через вай фай?
Установите соединение с iPhone.
- Оставьте телевизор на экране, на котором показан Ключ WPA (WPA key) (пароль), который нужно ввести в iPhone.
- Выберите Wi-Fi в настройках iPhone для включения функции Wi-Fi.
- На экране iPhone коснитесь Direct-xx-BRAVIA для получения доступа к экрану ввода пароля.
Как подключить айфон 12 к телевизору?
Вы можете подключить iPhone к внешнему дисплею, например телевизору, проектору или монитору компьютера. Для этого потребуется соответствующий кабель или переходник. Вставьте цифровой AV-адаптер Lightning или адаптер Lightning — VGA в порт для зарядки в нижней части iPhone. Вставьте кабель HDMI или VGA в адаптер.
Как подключить айфон к телевизору самсунг через wifi?
Порядок подключения iPhone к ТВ Samsung
- Подключите телевизор Samsung к сети Wi-Fi.
- На пульте для ТВ нажмите кнопку «Source».
- Выберите в списке «Зеркалирование», «Screen mirroring» или аналогичный пункт.
- Откройте шторку переключателей (Пункт управления) на iPhone.
- Выберите параметр «Повтор экрана».
Как подключить айфон к телевизору без проводов?
Подключение через HDMI
- Вставьте кабель в соответствующий разъем на телевизоре.
- Подсоедините второй конец к смартфону. Поскольку устройства от Apple имеют свои особенные разъемы, потребуется использовать переходник.
- Запустите телевизор и смартфон, проведите синхронизацию.
- Выберите файл для трансляции на экране.
Прямая трансляция с 2+ людьми на YouTube бесплатно
Есть старый способ стриминга с 2+ людьми на YouTube. Если вы не знали, вы можете позвонить в Skype своим коллегам или стримеру, а затем использовать OBS Studio для потоковой передачи видео и аудио на YouTube. Однако для этого требуется много настроек, и с OBS Studio возникают проблемы, такие как использование графического процессора, плагин NDI, вывод цвета и т. Д.
Итак, чтобы упростить процесс, мы будем использовать веб-приложение под названием StreamYard. Он позволяет вам стримить с другими людьми удаленно через такие платформы, как Facebook, Periscope, LinkedIn, YouTube и т. Д. Однако он работает по модели freemium и накладывает некоторые ограничения на бесплатную учетную запись. Из них стоит рассмотреть два основных ограничения.
- Прямой эфир YouTube будет иметь водяной знак StreamYard в правом верхнем углу.
- StreamYard позволяет транслировать только до 20 часов в месяц.
Программы для Windows, мобильные приложения, игры — ВСЁ БЕСПЛАТНО, в нашем закрытом телеграмм канале — Подписывайтесь:)
Настроить
Открыть Сайт StreamYard и нажмите кнопку «Начать работу» в правом верхнем углу.
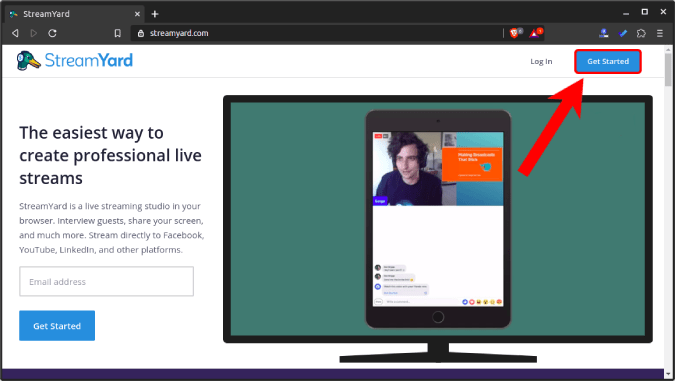
Затем вы должны ввести свой адрес электронной почты и нажать кнопку «Получить код для входа».
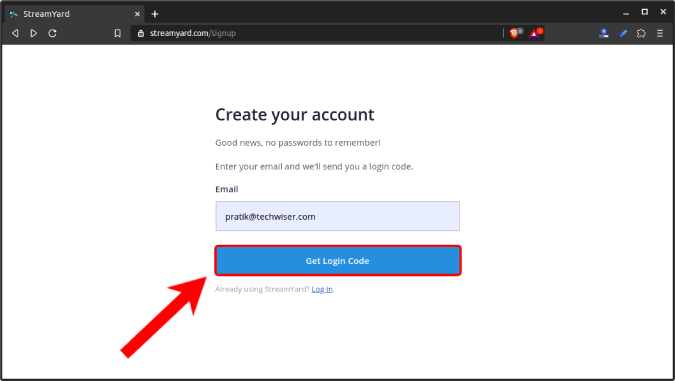
Как только вы получите 6-значный код на свой адрес электронной почты, введите его в текстовое поле и нажмите кнопку «Войти».
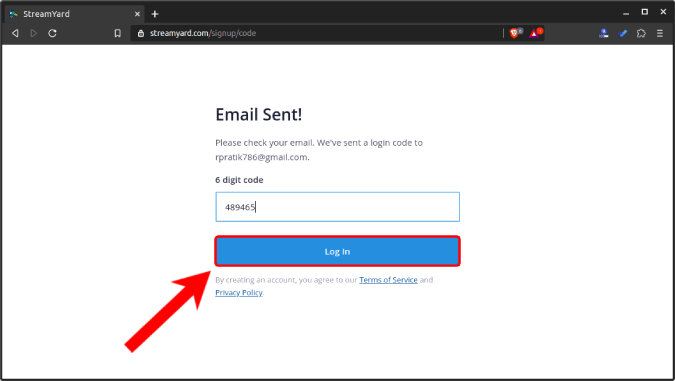
Теперь, когда вы вошли в систему, нам нужно подключить нашу учетную запись YouTube к сервису StreamYard. Для этого перейдите на вкладку «Назначения» и нажмите кнопку «Добавить место назначения».
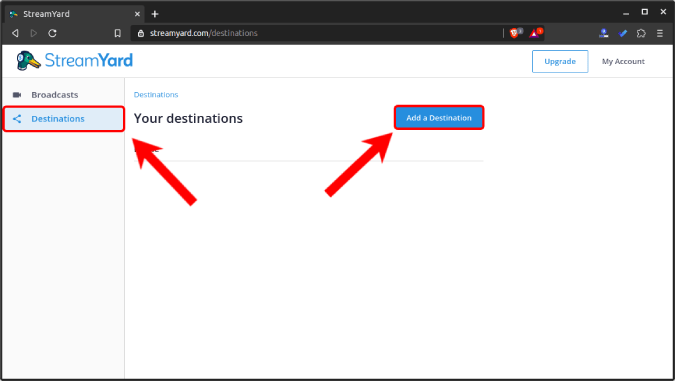
StreamYard поддерживает множество сервисов, таких как Facebook, Periscope, LinkedIn, YouTube и т. Д. Но пока нам нужно связать нашу учетную запись YouTube, поэтому нажмите кнопку «YouTube Channel».
Затем войдите в свою учетную запись Google, связанную с каналом YouTube. StreamYard также потребует несколько разрешений для публикации прямых трансляций на вашем канале YouTube. Нажмите Разрешить, чтобы предоставить ему необходимые разрешения.
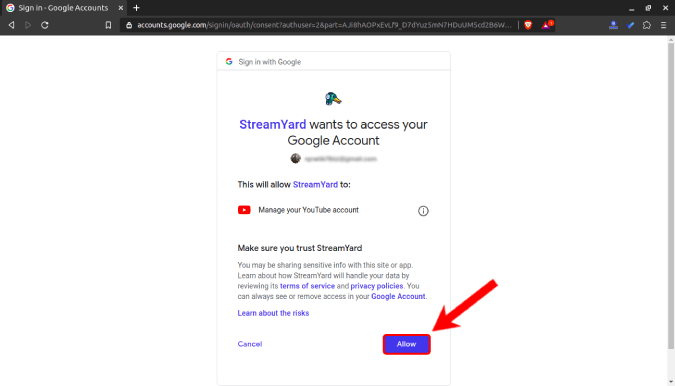
Читайте: 7 лучших расширений YouTube для авторов и опытных пользователей
После того, как вы связали свою учетную запись YouTube, вы сможете увидеть ее на вкладке «Назначение».

Теперь, когда у вас есть связанная учетная запись YouTube, перейдите на вкладку «Трансляции» и нажмите кнопку «Создать трансляцию».

На всплывающей кнопке щелкните значок своей учетной записи YouTube и введите заголовок, описание и конфиденциальность. Опубликуйте это, нажмите кнопку «Создать трансляцию» внизу.

На следующей странице вас попросят предоставить разрешения для веб-камеры и микрофона. Вам также потребуется ввести название трансляции и опубликовать сообщение, нажав кнопку «Войти в студию трансляции».
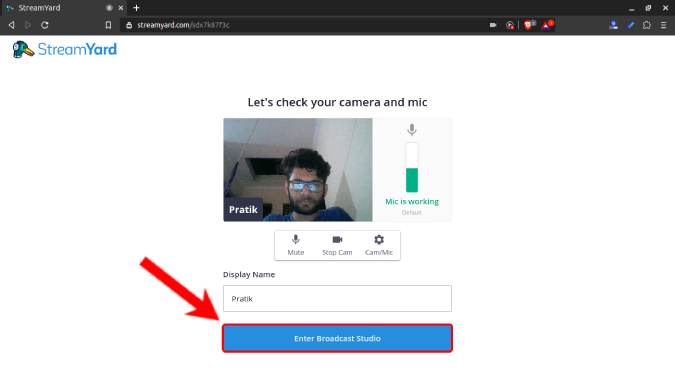
Теперь вы будете перенаправлены на панель управления живым видео StreamYard. Основная половина экрана будет отображать предварительный просмотр видео в реальном времени на YouTube. Изначально этот экран будет пустым, и вам придется добавить себя в поток. Вы можете сделать это, нажав на превью видео в нижнем левом углу экрана.
Бесплатная версия StreamYard поддерживает одновременно только 6 человек.

В зависимости от количества участников вы можете изменить просмотр видео. Буквально под превью видео присутствует куча шаблонов. Щелкните любой из них, чтобы изменить предварительный просмотр видео. В правой части превью видео у вас есть общедоступный чат на YouTube. Комментарии появятся здесь. Вы можете отвечать и реагировать на комментарии через этот чат. Он также предоставляет возможность частного чата, в котором вы можете общаться с другими стримерами.
Другие альтернативы
Световой поток — еще одно веб-приложение, которое делает похожие вещи. Подобно StreamYard, он имеет водяной знак на видеопотоке. Но, в отличие от 20-часового ежемесячного лимита StreamYard, Lightstream предоставляет вам только 8-часовую работу. Я тоже пробовал Lightstream, но его работа немного усложнена, а все веб-приложение требует значительных ресурсов.
Также читайте: этот бесплатный инструмент AI удаляет фон из видео, но имеет уловку
Программы для Windows, мобильные приложения, игры — ВСЁ БЕСПЛАТНО, в нашем закрытом телеграмм канале — Подписывайтесь:)
Как записывать видео или стримить игры c iPhone и iPad
Многие задаются вопросом, как стримить игры с c iPhone и iPad? Есть несколько способов, как затратный, так и не очень. В любом случаи вне зависимости от ваших целей, вы найдете в этом руководстве способ подходящий именно вам.
Шаг первый. Приобретение карты видеозахвата
Если вы серьезно решили заняться видео, то для видео-обзоров игр отлично подойдет девайс под названием Game Capture HD, разработанный фирмой Elgato. Он обойдется вам почти в 8000 рублей. Цена, конечно, кусается, но устройство работает безупречно.
Карта Game Capture HD обладает всем необходимым для записи, поддерживает голосовые комментарии и позволяет запускать потоковое видео прямиком в интернет. Устройство работает с платформами PC и Mac. С его помощью можно записывать видео практически с любого девайса, оснащенного выходом HDMI.
Шаг второй. Приобретение адаптера
Теперь вам понадобится переходник, потому что по умолчанию на устройствах iOS нет разъемов HDMI. Если у вас новенький девайс iOS, то придется раскошелиться на фирменный переходник «Lightning to HDMI» от компании Apple, а стоит он примерно 2000 руб. Если же вы обладаете стареньким устройством iOS, значит вам понадобится 30-контактный разъем.
Шаг третий. Настройка
Подключите карту Elgato к вашему PC или Mac с помощью USB mini B, соедините кабель HDMI с переходником HDMI. Подключите переходник к устройству iOS.
Запустите программное обеспечение Elgato на компьютере. Если соединение выполнено правильно и мобильный девайс включен, вы должны увидеть содержимое экрана вашего телефона или планшета на мониторе. Нажмите кнопку «Settings» и убедитесь, что выбран правильный девайс iOS в разделе «Input Device».
Затем, кликните на «Crop to iPhone app size». Вам также понадобится выбрать качество записи и настроить профиль в соответствии со своими индивидуальными предпочтениями.
При желании, можно записывать видео в максимальном качестве из всех возможных. Но если вы, например, собираетесь транслировать стрим через Twitch, то нужно будет понизить качество, чтобы поток шел без задержек.
Шаг четвертый. Пробная запись
Если хотите записать видео, просто нажмите на большую красную кнопку и процесс запустится. Нажмите кнопку еще раз, чтобы остановить запись. Получившееся видео вы найдете на вкладке «Edit». Здесь можно будет настроить уровень освещения, после чего загрузить запись прямиком на YouTube.
Или же вы можете экспортировать видео и затем отредактировать его перед загрузкой самостоятельно с помощью любого видео-редактора. Если хотите добавить свой голос в процессе записи игры, активируйте микрофон нажатием кнопки «Live Commentary».
Шаг пятый. Запускаем стрим
Если желаете запустить в интернет потоковое видео, необходимо создать аккаунт на Twitch, Ustream или YouTube. Затем, просто нажмите кнопку, чтобы начать трансляцию.
Вероятно, вам понадобится понизить битрейт и качество видео, чтобы поток был плавным. А если вы хотите также транслировать видео с вебкамеры, то рекомендуется использовать бесплатную программу Open Broadcaster Sowtware.
Шаг шестой. Дешевая альтернатива
У вас нет лишних 8000 руб? Попробуйте программу, под названием Reflector, которое работает на платформах PC и Mac. Скачайте и установите ей. Затем, откройте Control Center на вашем телефоне или планшете и тапните на «AirPlay».
Выберите свой компьютер и активируйте функцию видеоповтора. В результате, вы должны увидеть содержимое экрана устройства iOS на мониторе PC или Mac.
Теперь, просто нажмите «Start Recording» для начала захвата видео. К сожалению, аудио (комментарии автора например) придется записывать отдельно, а потом синхронизировать два потока с помощью какого-нибудь видео-редактора.
Что еще нужно иметь в виду?
Прежде, чем официально приступить к своей первой трансляции, убедитесь, что Вы не забыли про парочку немаловажных пунктов.
Во-первых, учитывайте, что нарушения правил Твича могут повлечь серьезные санкции в сторону Вашей учетной записи (вплоть до полной блокировки аккаунта)
Именно поэтому очень важно заранее ознакомиться с положениями платформы. Правила сообщества запрещают нарушать авторские права, выдавать себя за другое лицо, разжигать ненависть, разглашать личную информацию третьих лиц без разрешения владельца и так далее
С полным списком правил Вы можете ознакомиться на официальном Twitch сайте в разделе “Правила сообщества”.
Кроме того, до трансляции необходимо также качественно оформить Ваш канал. Установите фотографию профиля, чтобы зрители запомнили Вас. Добавьте баннер, описание канала и ссылки на социальные сети, чтобы аудитория лучше узнала Вас. Определите основной цвет Вашего профиля, по желанию добавьте расписание трансляций. Все эти, на первый взгляд, незначительные детали позволят Вам выстроить так называемый личный бренд, способствующий узнаваемости. Твич предлагает авторам множество дополнительных фишек для брендинга, с которыми также можно ознакомиться на официальном сайте.
Запускаем стрим на YouTube и Twitch одновременно
Для одновременного запуска прямой трансляции на нескольких ресурсах мы рекомендуем использовать сайт GoodGame. Там данная функция реализовано максимально качественно и не требует проведения сложных настроек. Далее мы рассмотрим весь процесс подготовки и запуска стрима пошагово.
Шаг 1: Регистрация на GoodGame
- Перейдите на главную страницу сайта GoodGame.ru и нажмите на «Регистрация».
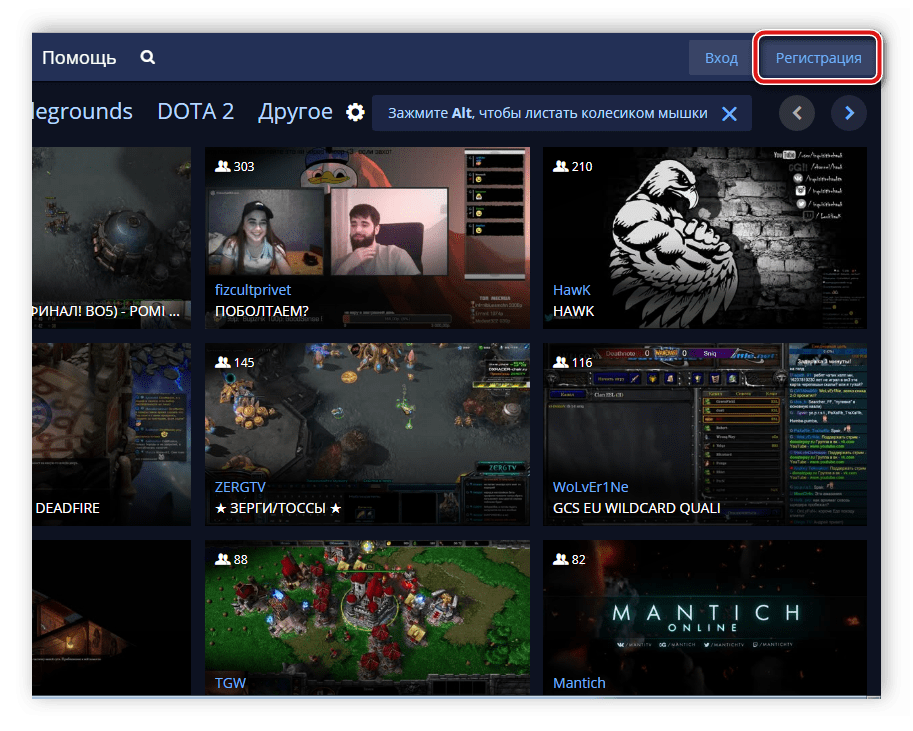
Введите регистрационные данные или войдите на сайт, используя социальные сети.
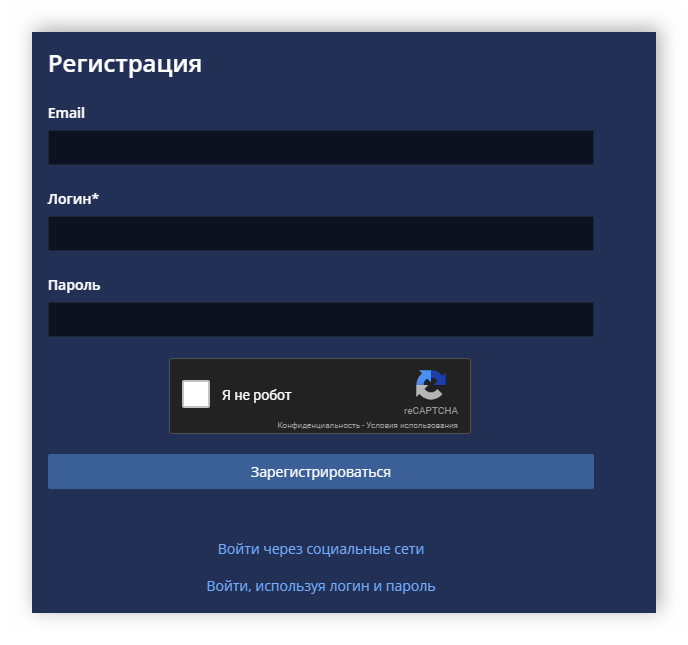

После выполнения входа нажмите на значок своего профиля, наведите курсор мышки на «Добавить» и выберите «Канал».
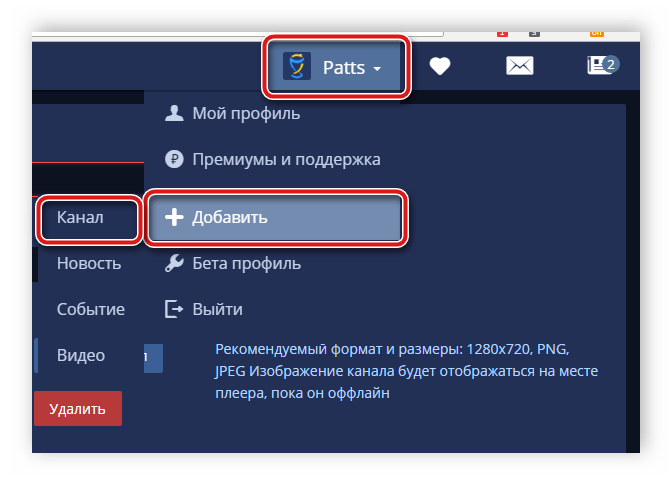
Здесь придумайте название каналу, укажите игру или тематику стримов и загрузите изображение канала.

Далее откроется окно редактирования канала, где нужно выбрать вкладку «Настройки».
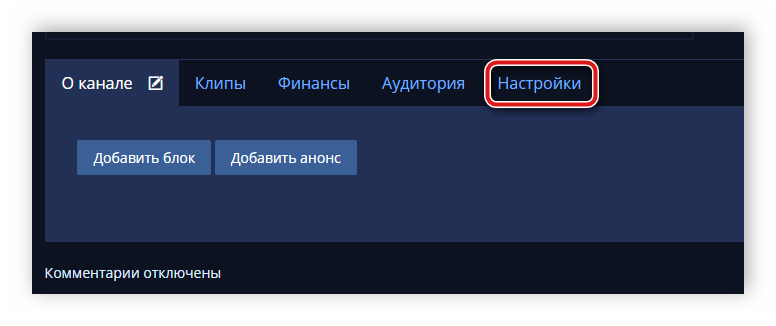
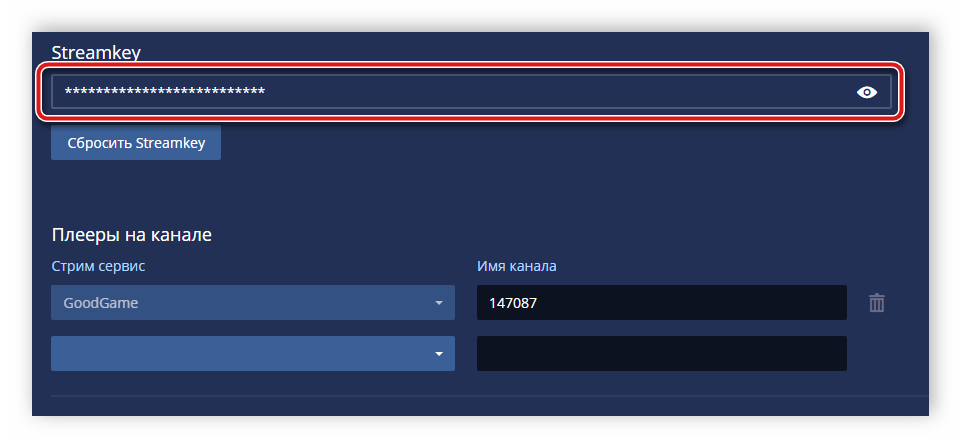
Шаг 2: Настройка OBS Studio
Существует множество программ для стриминга, а одной из лучших считается OBS Studio. В ней пользователю потребуется выполнить настройки определенных параметров, которые выбирают индивидуально, чтобы получить максимально качественную прямую трансляцию с захватом окон, наличием уведомлений и без появления ошибок. Давайте подробнее рассмотри процесс настройки OBS под стрим на GoodGame:
- Запустите программу и перейдите в «Настройки».
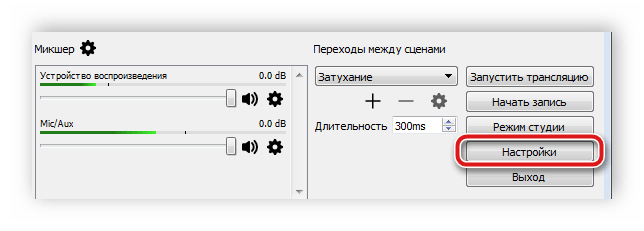
Здесь выберите вкладку «Вещание», в качестве сервиса укажите «GoodGame», а сервер определится автоматически, ведь он всего один. В этом же окне в соответствующую строку необходимо вставить ранее скопированный ключ потока.
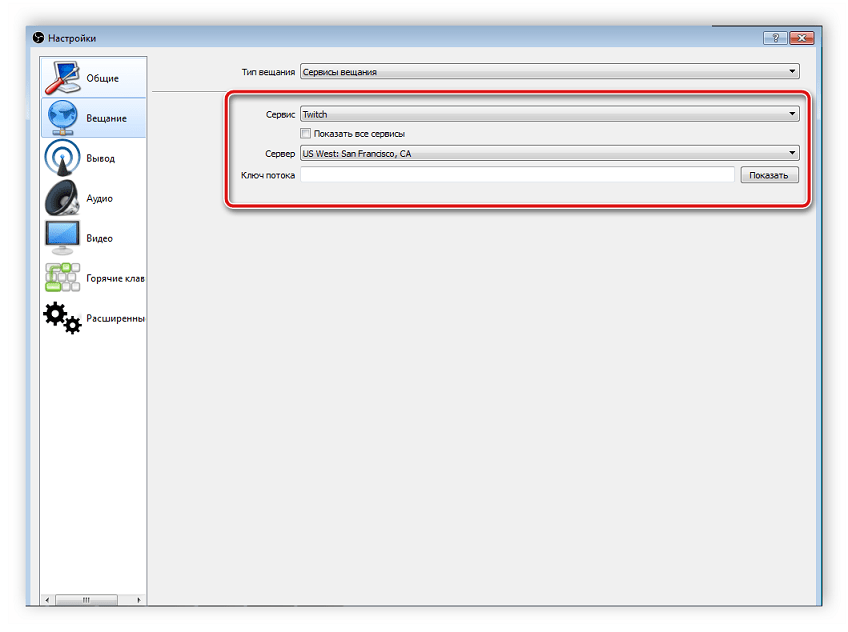
Опуститесь во вкладку «Вывод» и настройте необходимые для своей системы параметры потокового вещания.
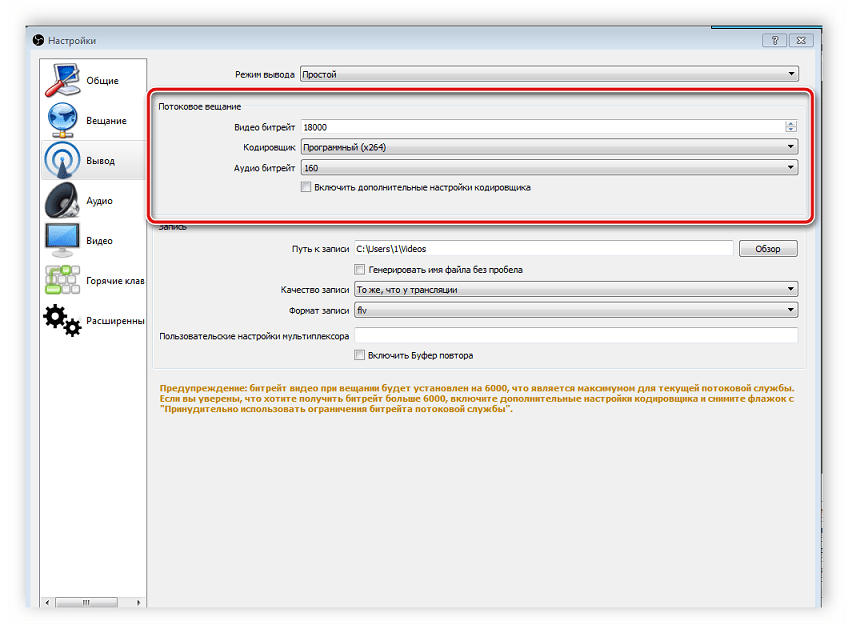
Закройте окно и если все готово к началу стрима, то нажмите на «Запустить трансляцию».
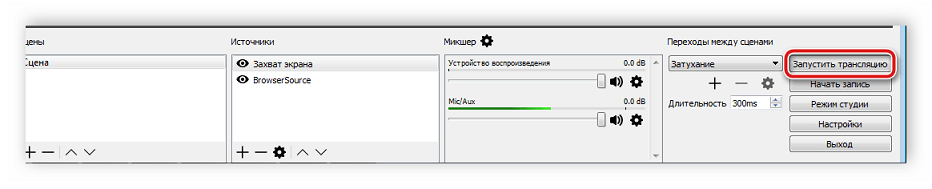
Шаг 3: Запуск рестрима
Теперь на сервисе GoodGame трансляция запустится автоматически, вам останется только настроить одновременное вещание на Twitch и YouTube. Сделать это можно следующим образом:
- Снова перейдите на сайт GoodGame к своему каналу, нажмите на шестеренку справа от кнопки «Начать рестрим». Здесь отметьте галочками два рестрима и поставьте точки возле «YouTube» и «Twitch».
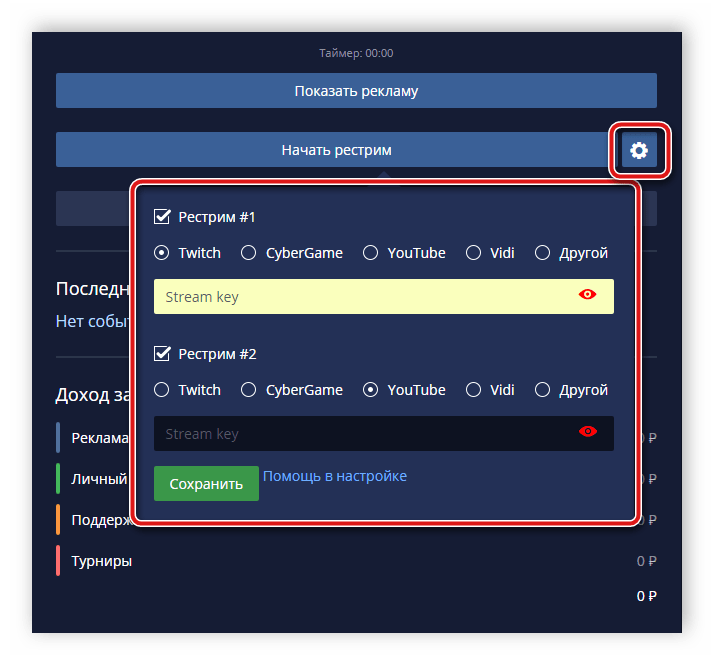
Теперь потребуется найти ключ потока Твича. Для этого перейдите на главную страницу сайта , нажмите на свою аватарку и выберите «Панель управления».

В меню слева опуститесь в самый низ и перейдите в раздел «Канал».
Нажмите на надпись «Ключ трансляции».
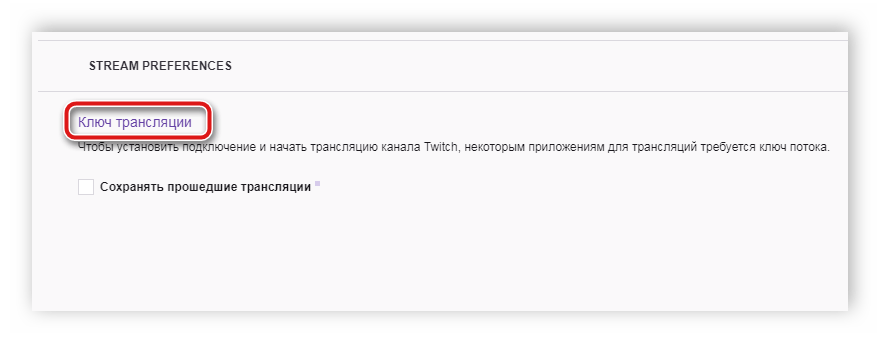
Выберите «Показать ключ».
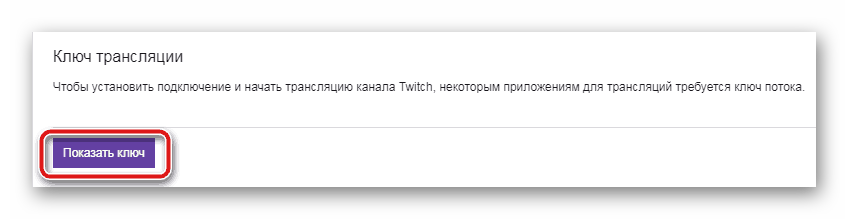
Перед вами отобразится отдельное окно с видимым ключом трансляции. Администрация предупреждает о том, что не следует его никому сообщать, просто скопируйте и вставьте в соответствующее поле на сайте GoodGame.

Теперь осталось найти ключ стрима YouTube и вписать его на ГудГейме. Для этого нажмите на свою аватарку и перейдите в «Творческая студия».

Найдите раздел «Прямые трансляции».
Здесь в разделе «Настройки видеокодера» найдите ключ, скопируйте его и вставьте в соответствующую строку на GoodGame.

Осталось только нажать кнопку «Начать рестрим». Трансляции будут запущены по очереди с задержкой примерно десять секунд.

Удобство данного способа проведения одновременных трансляций заключается в том, что на сайте GoodGame.ru вы будете видеть чаты со всех стримов и общаться со всеми зрителями. Как видите, в настройке и запуске потока нет ничего сложного, а настройка выполняется один раз и при дальнейших запусках трансляций останется просто нажать кнопку «Начать рестрим».
Как стримить на Twitch с iPhone или iPad
1) Откройте Twitch и коснитесь значка камеры. Вы также можете нажать на изображение своего профиля, а затем нажать «Начать стрим».
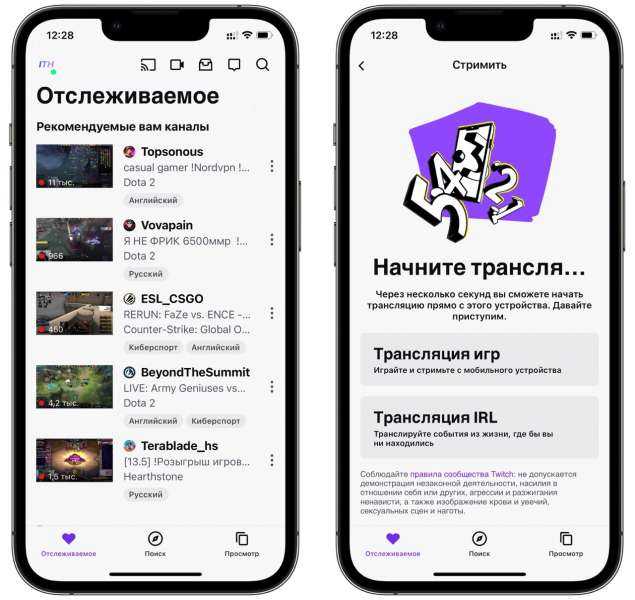
2) Выберите Трансляция IRL (в реальной жизни).
3) Опишите свой стрим, то есть дайте название. Далее выберите подходящую категорию.
4) Вы можете нажать «Поделиться трансляцией», чтобы отправить ссылку на свой профиль в Twitch через сообщения, WhatsApp, почту и т. д.
5) Наконец, нажмите «Начать трансляцию».

Приложение попросит вас повернуть ваш iPhone в горизонтальную ориентацию. Откройте центр управления и коснитесь красной кнопки «Блокировка книжной ориентации». Теперь вернитесь в Twitch и начните стрим.
Во время трансляции на Twitch:
- Вы можете провести вправо или влево по карточке чата, чтобы скрыть или показать ее.
- Коснитесь значка камеры, чтобы переключиться между передней и задней камерами.
- Коснитесь значка с тремя точками, чтобы отключить микрофон во время стрима. Вы также можете заблокировать экран, чтобы предотвратить случайные касания во время прямой трансляции.
- Когда закончите, нажмите «Конец» > «Завершить трансляцию».
Стрим геймплея
1) Откройте Twitch и коснитесь значка камеры. Вы также можете нажать на изображение своего профиля и нажать «Начать стрим» .
2) Выберите Трансляция игр, чтобы играть и транслировать игру на Twitch.
3) Выберите игру, которую хотите транслировать, и нажмите «Далее». Вы также можете использовать строку поиска, чтобы найти игру.
4) На экране настройки трансляции Twitch дайте имя этом стриму. Настройте другие параметры: громкость, сохранять прошлые трансляции или нет.
5) Когда закончите, нажмите фиолетовую кнопку Live.
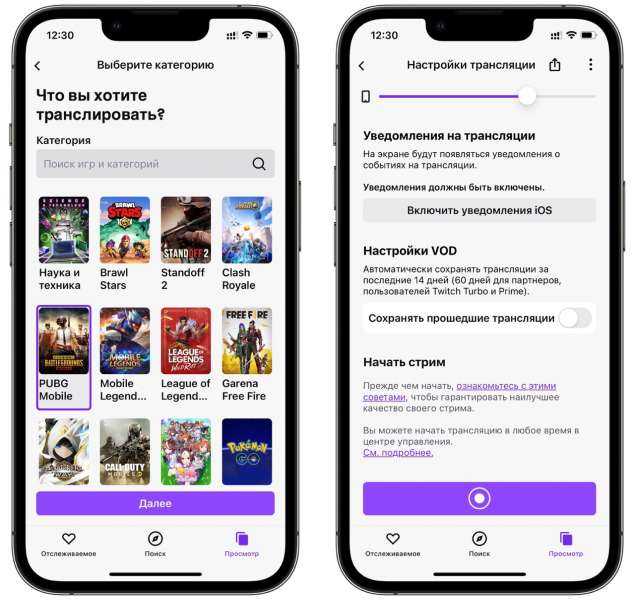
6) Вы увидите инструмент Трансляция экрана. Нажмите кнопку «Микрофон», если хотите включить микрофон для комментирования игры голосом. Наконец, нажмите «Начать вещание».
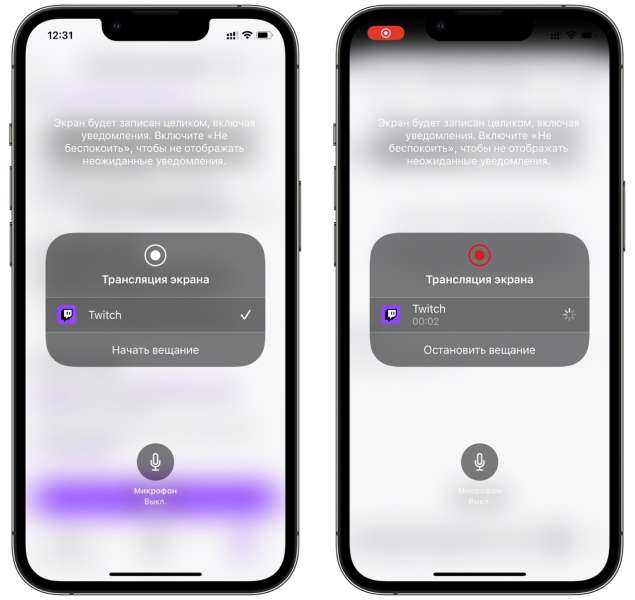
7) Теперь откройте игру, которую вы хотите транслировать в прямом эфире на Twitch, и начните играть.
Примечание. Будет транслироваться все происходящее на вашем экране, включая входящие уведомления, другие открытые вами приложения и т. д. Чтобы не отвлекать вас во время стрима на Twitch, вы можете включить режим не беспокоить. Чтобы уведомления Twitch оставались включенными, добавьте приложение Twitch в качестве исключения в фокусирование. Если вы заблокируете экран iPhone – стрим прекратится.
![]() Когда вы закончите трансляцию, коснитесь красной полосы в верхней части экрана iPhone и выберите «Остановить». На этом трансляция геймплея Twitch завершится.
Когда вы закончите трансляцию, коснитесь красной полосы в верхней части экрана iPhone и выберите «Остановить». На этом трансляция геймплея Twitch завершится.
Чтобы просмотреть свои прошлые трансляции, коснитесь изображения своего профиля в левом верхнем углу приложения Twitch и выберите «Мой канал».
Продвижение канала
Вот вы купили аппаратуру, установили весь нужный софт и настроили трансляцию, остаётся лишь начать её.
Проходит минута, две, полчаса и вы замечаете, что лишь 2-3 человека смотрят ваш стрим.
Чтобы набрать большую аудиторию, есть два пути:
- Потратить деньги. Твич сильно напоминает телевидение, и здесь так же придётся потратить немалый бюджет на рекламу. Каналы в топе – чаще посещаются сторонними зрителями, которые забрели на сервис не в поисках конкретного стримера, а просто посмотреть прохождение любимой игры или пообщаться с кем-то интересным. Лучшее время для размещения рекламы – 19:00 до 22:00. Именно в эти часы, все и смотрят трансляции, чаще всего.
- Потратить время. Набор аудитории, тем более без вложений, процесс не простой и на него уйдёт далеко не один день. Старайтесь выбирать только что вышедшие игры или популярные кибердисциплины, в которых вы способны чему-то научить зрителей. Стримьте по 6 часов и регулярно, хотя бы 2 раза в неделю, чтобы зритель всегда знал, когда к вам заходить. И старайтесь прокачивать свою харизму.
Лучшая программа для стрима
Как стримить на «Твиче» через OBS? Разобраться в этом вопросе не так сложно, все зависит от вашей готовности совершать необходимые действия. Данная программа имеет комплексную структуру и массу различных настроек, каждая из которых отвечает за определенное действие:
Первым делом стоит создать профиль в программе, чтобы все ваши настройки и установки сохранялись в профиле, и вы могли потом сразу восстановить все свои параметры. Если вы уже создали аккаунт на видеохостинге, то данная процедура не займет много времени, так как при запуске программа сама предлагает сделать это.
Затем вы привязываете к трансляции наименование и пак настроек, это позволит сразу сформировать оболочку для стрима.
Теперь идем в пункт «Кодирование» и устанавливаем битрейт на показателе в 2000 байт. Этот показатель является наиболее оптимальным при быстром Интернете. Поэтому, если у вас нет проводного провайдера и низкая скорость Интернета, то не стоит даже пытаться стримить, так как фризы и лаги вряд ли кто-то захочет смотреть.
После этого не забываем установить качественный звук
Оптимальными настройками служат следующие пункты: «ААС и Битрейт: 128».
После установки качества передаваемого видео, стоит обратить внимание на пункт «Сервер», который дает возможность не загружать поток информации и не вызывать лагов из-за нагрузки. В этом пункте достаточно выбрать оптимальный сервер для передачи данных
Визуальным показателем служит зеленоватый цвет напротив сервера, выбор можно делать любой.
Касательно остальных настроек программы, то они уже выставлены в автоматическом формате. Но если вам требуется что-то индивидуальное, то можете смело разбираться в них. Они лишь описывают качество приема микрофона — в этом случае все зависит от оборудования. Можно выбрать определенный кодировщик потоковой видеоинформации и т. д.
- После всего этого остается только установить «Сцену» – специальная настройка трансляции под определенный формат. Это всего лишь визуальная настройка, поэтому напутать и сбить параметры у вас не получится.
- Так же установите «Источник» – этот параметр предлагает указать, что именно транслировать на «Твиче».
- Затем остается только нажать «Запуск трансляции», и эфир начнется.
Дальнейшие перспективы деятельности
Существует множество методов, с помощью которых стримеры Twitch монетизируют свои каналы, и все они просты в реализации.
Способы заработать на Twitch:
- Twitch-подписки;
- биты (премиальные смайлики Twitch);
- пожертвования;
- видеообъявления;
- спонсорство;
- партнерские ссылки;
- продажа товаров.
Некоторые из официальных опций Twitch ограничены аффилированными лицами и партнерами Twitch (пользователями, достигшими некоторого уровня популярности, которым предоставлены дополнительные функции учетной записи), но все еще есть варианты для новых пользователей, которые не имеют пока большого числа подписчиков. Стримеры в дальнейшем загружают трансляции на свой youtube канал.
В заключение
Как Вы могли понять, ознакомившись с данной статьей, запустить свою дебютную трансляцию на твиче — это довольно муторный процесс, но он является таковым лишь в первый раз. Впоследствии же, когда все необходимые программы скачаны, установлены и настроены, сделать подготовительные работы к стримам на твиче будет очень и очень просто.
Итак, сейчас в Ваших руках все необходимые инструменты, чтобы начать свою первую Twitch трансляцию. Мы рекомендуем внимательно и поэтапно ознакомиться с ними, чтобы не упустить важные детали.
Верно выполнив все пункты, Вы с легкостью сможете стримить на твиче, а впоследствии, возможно, даже решитесь монетизировать свое хобби.
















![Ка настроить obs для стрима на twitch.tv – инструкция [2020]](http://reaktiv-rf.ru/wp-content/uploads/f/3/c/f3c25306e3dafcf413bb1fae850119d0.jpeg)










