Операционные системы Raspberry Pi Какие все можно установить и для чего нужна каждая из них?
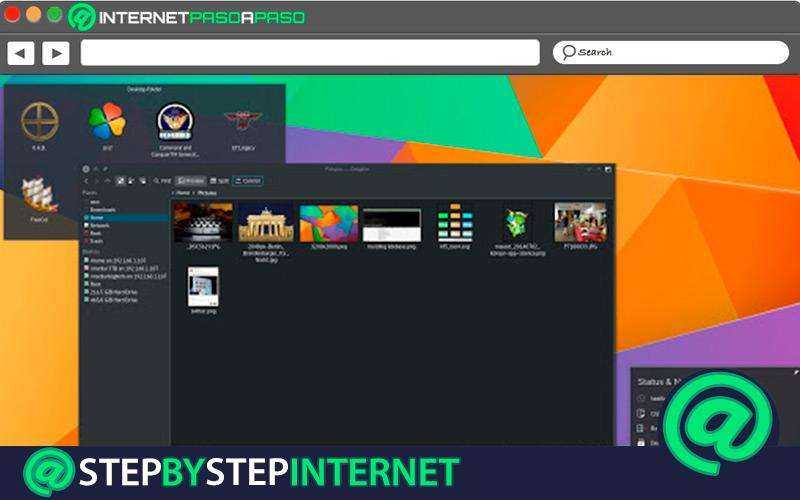
Независимо от того, как вы планируете использовать свой Raspberry Pi, он потребуется установка операционной системы чтобы использовать его как ПК или как развлекательный центр любого рода. По этой причине, количество операционных систем для различных целей, которые можно найти, огромно.
А вот список самых популярных операционных систем и способов их использования, которые вы можете приобрести, чтобы воплотить свои проекты в жизнь:
ОС малина Пи
Это операционная система по умолчанию. Он основан на Linux и предлагает очень похожие Особенности а также возможность доступа к командной панели для выполнения большинства действий по настройке и обновлению оттуда. Его функционал настолько обширен, что используется для большинства проектов по программированию, поскольку он включает в себя несколько языков, таких как Python и Scratch, среди прочих.
FydeOS
Это вариант ОС Chromium, адаптированный для работы на Raspberry Pi. . В операционной системе, ориентированной на имитацию функций Chrome OS, чтобы превратить ваше устройство в полноценный Chromebook. Его установка — относительно простой процесс с использованием таких мастеров установки, как Berryboot. если у вас мало опыта работы с Pi или просто установка образа прямо на ваш MicroSD если вы более погружены в необходимые знания.
ОССМ
Эта операционная система использует программное обеспечение Kodi для чтения мультимедийного контента. что делает его идеальным вариантом для превращения вашего компьютера в телевизионную приставку, которая превратит ваш старый телевизор в Smart TV . OSCM основывает свою функцию на загрузке и выполнении надстроек, которые работают как расширения, которые будут позволяют вам получить доступ к телевизионным каналам, онлайн-радио, хранилищам фильмов и потоковым сервисам, таким как Netflix а также позволяет воспроизводить собственный мультимедийный контент.
ОС RetroPie
Это наиболее часто используемый вариант ностальгирующими геймерами и фанатами видеоигр. . Это одна из многих ОС, включенных в мастер установки Raspberry Pi, NOOBS. Он состоит из интерфейса, который предлагает более 50 эмуляторов для разных консолей, от Classic NES до PS1 и это позволит вам воспроизводить файлы ROM и ISO из самых разных ретро-видеоигр, так что у вас будет мощный и обширный эмулятор, чтобы расслабиться после обеда в воскресенье.
OpenMediaVault
Одна из многих функций заключается в построить частный облачный сервер хранения и Операционная система OpenMediaVault является вариантом выбора для этой задачи. После установки все, что вам нужно сделать, это настройте безопасность сервера, и у вас будет собственное облачное хранилище с жесткими дисками у вас дома предоставляя вам более высокий уровень конфиденциальности, чем при оплате коммерческих услуг удаленного хранения.
Внешний вид
Микрокомпьютер классически поставляется в миниатюрной коробке из картона, выполненной в бело-красных тонах, где на лицевой стороне, помимо названия девайса, красуется лесная сладость, в честь которой он получил название.
Всё это завёрнуто в пупырчатый антистатический пакет. Внутри коробки дополнительно находится краткая справка о технике безопасности и бумажка с сертификацией.
Выпускаются «малинки» британской компанией RS Components с партнёрами и китайской Element14. В зависимости от производителя на упаковку наносится соответствующий логотип, а на плату – «Made in UK» или «Made in PRC».
Создание игры
В этом проекте уже рассмотрены все основы, которые вам нужно знать, чтобы начать использовать макетную плату. Но превращение этих навыков в игру действительно продемонстрирует, на что вы способны!
В «Саймоне» игрок видит серию вспышек огней и должен запомнить узор. Это легко начинается с одного света. Каждый уровень добавляет случайный свет к узору, чтобы усложнить игру.
Создание паттерна
Это довольно простой шаг. Один массив будет содержать наш световой узор . Второй массив будет хранить контакты GPIO для наших источников света . В каждом игровом цикле в конец массива паттернов будет добавляться новый случайный источник света. Мы используем случайный. Функция randint () для выбора числа от 0 до 3, представляющего 4 светодиода.
Затем нам нужно зажечь свет, чтобы показать узор.
Важно сделать паузу между двумя огнями. Это позволяет легче увидеть, используется ли один и тот же свет последовательно в узоре
Получение информации от игрока
Затем игра должна дождаться, пока игрок угадывает порядок огней. Программа должна проверять каждый свет в шаблоне и ждать, пока игрок нажмет кнопку. Для этого требуются вложенные циклы:
Большая часть приведенного выше кода повторно использует код, который мы написали для проверки кнопок.
Проверьте ввод игрока
Отсюда довольно легко проверить, правильно ли введен игрок. Каждый раз, когда они нажимают кнопку, игра может проверить, правильная ли это кнопка. Для этого добавьте еще один оператор if для каждого ввода кнопки:
Переменная x из нашего цикла for имеет номер следующего источника света. Красный светодиодный индикатор находится в первой позиции или под номером 0. Если игрок нажал красную светодиодную кнопку, когда у нас в нашем шаблоне 0, он прав! Если нет, они проигрывают. Установка переменной game в значение false остановит наш игровой цикл и завершит программу.
Построение системы безопасности с помощью захвата движения.
Кто вторгся в вашу собственность? Кто думает, что они могут ворваться в вашу комнату и просмотреть ваши вещи? И что они делают с твоей зубной щеткой ?!
Ответить на эти вопросы можно только с помощью какой-то системы безопасности. С помощью модуля камеры Raspberry Pi или обычной веб-камеры USB вы можете создать систему безопасности захвата движения.
Обратите внимание, что вам понадобится карта microSD большой емкости (или запоминающее устройство USB) для хранения снимков экрана с устройства. Этот проект Raspberry Pi объединяет программное обеспечение движения с uvccapture, инструментом для создания снимков с веб-камеры
ffmpeg также используется для управления битрейтом и длительностью интервала. Как только он будет полностью готов к работе, вы можете ожидать, что система запустится при обнаружении движения. Оповещения по электронной почте также можно настроить
Этот проект Raspberry Pi объединяет программное обеспечение движения с uvccapture, инструментом для создания снимков с веб-камеры. ffmpeg также используется для управления битрейтом и длительностью интервала. Как только он будет полностью готов к работе, вы можете ожидать, что система запустится при обнаружении движения. Оповещения по электронной почте также можно настроить.
Ингредиенты
Мое решение собрано из:
Raspberry PI 4 (4/8 Gb RAM). Собственно мозг всей системы.
Корпус Argon M2. Он позволяет использовать SSD SATA M2 вместо MicroSD флешки для запуска ОС. Также в этом корпусе, помимо пассивного охлаждения, присутствует динамическое активное охлаждение: вентилятор будет включаться по мере необходимости на определённую мощность.
Одна планка SSD формата SATA M2. На ней будет установлена операционная система. Я установил WD Blue SATA на 250 ГБ, но меньший объём тоже подойдёт. Также вместо SSD можно использовать HDD, тогда и корпус можно взять попроще. Либо обойтись простой MicroSD.
3 HDD диска. Подойдут для хранения данных, чтобы не расходовать ресурс SSD. Количество накопителей опционально. Далее из них будем делать RAID массив
Важно, чтобы их physical sector size совпадал, в противном случае возможны проблемы при использовании lvm.
Активный USB Hub. Рекомендую от Xiaomi
Raspberry не сможет вытянуть 2+ HDD от своего питания, поэтому нужен активный хаб.
Свой сервер с Wireguard для доступа к локальной сети через VPN. В качестве хостинга рекомендую использовать vdsina.
Вариации
Все элементы могут заменяться на другие для удешевления конструкции или улучшения характеристик. Не обязательно использовать корпус Argon M2 и SSD. Но будьте готовы, что придётся раз в год менять флешку, ведь MicroSD довольно быстро выходит из строя.
На замену корпусу Argon могу посоветовать корпус Ice Tower, который обладает самым тихим и при этом мощным вентилятором для охлаждения.
Вместо планки SSD и MicroSD карты, помимо HDD, можно использовать специальный чип EMMC с переходником в MicroSD. Такой чип служит гораздо дольше обычно MicroSD карты. За три года он у меня не умер, дальше я перешёл на SSD.
Итого моё решение на текущий момент (18.04.2022) обойдётся где-то в 18 тыс. рублей, не включая HDD диски. Бюджетная сборка выйдет в 15 тыс. рублей. Скорее всего, можно что-то собрать подобное дешевле, но я всё это покупал не вместе, у меня всё это накапливалось по частям. В итоге этому всему нашлось вот такое применение.
Ниже на картинке можно наблюдать бюджетную версию, которая обведена в оранжевый прямоугольник. Здесь можно видеть корпус Ice Tower и EMMC чип, также здесь у меня только один HDD. И это прекрасное начальное решение.
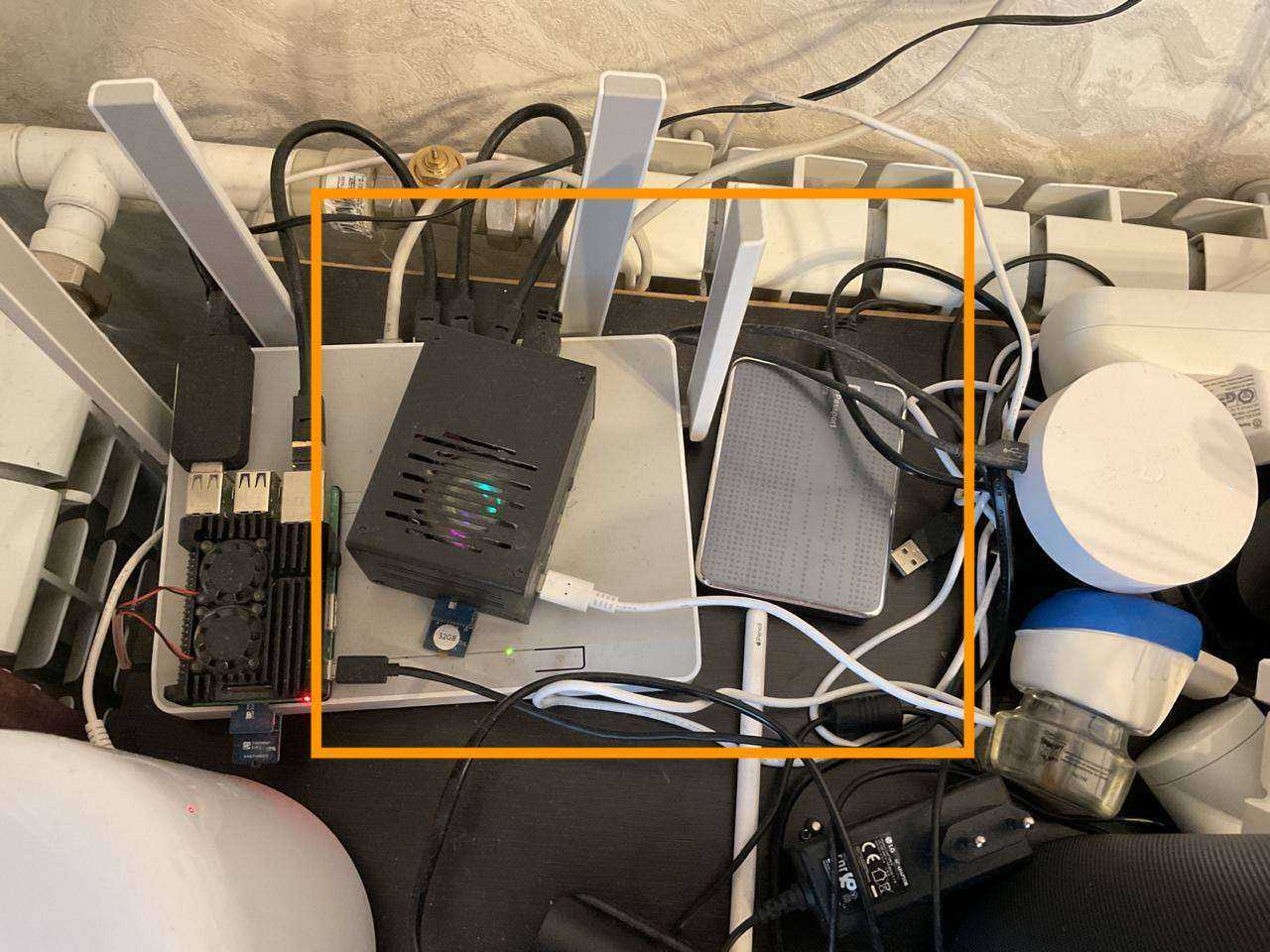 Самый левый Raspberry отвечает за умный дом на HomeAssistant
Самый левый Raspberry отвечает за умный дом на HomeAssistant
Skype
Со Skype в Linux почти всегда были какие-то заморочки. Нынешняя версия является просто оболочкой для веб-интерфейса. Вместо того, чтобы пытаться запустить её под Raspbian, просто воспользуемся веб-версией напрямую.
В Raspberry Pi 3 отсутствует разъём mini-jack для микрофона. Вариант 1 — найти микрофон с разъёмом USB. Вариант 2 — подключить дешёвую внешнюю USB-звуковую карту с привычными разъёмами. В моём случае всё было ещё проще (хотя не совсем) — веб-камера оказалась со встроенным микрофоном, т. е. два устройства заняли только одно гнездо.
Откроем Skype. Через Chromium заходим по адресу web.skype.com/ru и выполняем вход в свой аккаунт. Затем нажимаем на зелёный замок в адресной строке: разрешаем камеру, микрофон и Flash. Микрофон работать всё равно не хотел. Оказалось, что нужно было кликнуть по значку видеокамеры (в адресной строке справа), затем вместо по «По умолчанию» выбрать правильное аудиоустройство.
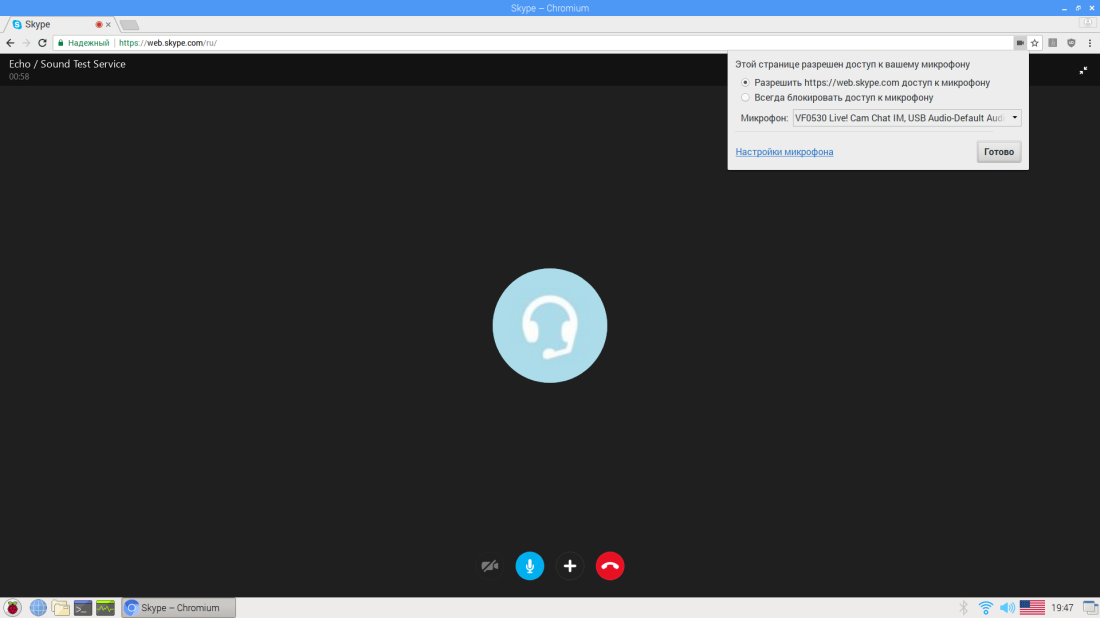
Сделал тестовый видеозвонок знакомым. Звук в обе стороны проходит нормально, видео тоже передаётся (немного притормаживает).
Что понадобится
Как видим, обновлённый Raspberry Pi 3 с 64-разрядным процессором является лишь вычислительным центром, который ничто без устройств для ввода, вывода и хранений информации, да и без корпуса плата с кучей элементов выглядит не очень, да и не практично это.
Чтобы начать работу за компьютером, нам в обязательном порядке понадобятся:
- пассивная система охлаждения в виде медных радиаторов;
- корпус, наиболее популярен акриловый;
- адаптер питания напряжением 5В (источник питания должен выдавать не менее 2 А электрического тока, однако рекомендуется использовать адаптер с током 2,5 А);
- флешка стандарта MicroSD с 8 ГБ свободного пространства для записи образа с операционной системой.
Это что касается дополнительных затрат на приобретение периферии.
Также необходимо иметь мышку и/или клавиатуру с USB-портом или подключаемые посредством Bluetooth, что будет намного удобнее.
Для вывода изображения понадобится небольшой дисплей с HDMI интерфейсом.
Рис.3 – Зарядное устройство
Запись образа Raspbian на карту памяти для Raspberry Pi
Для записи образа системы Raspbian на карту памяти вам понадобится программа Win32DiskImager и сам образ Raspbian “wheezy”. Скачайте их на свой компьютер.
- Вставьте флеш карту в кардридер
- Запустите программу Win32DiskImager
- Укажите в поле Image File путь в скаченному образу Raspbian “wheezy”
- Выберите в меню Device букву диска с вашей флешкой
-
Нажмите кнопку Write и дождитесь окончания записи образа Raspbian на вашу флеш карту
- Закройте программу Win32DiskImager
- Корректно отключите вашу флешку
- Извлеките карту памяти из кардридера
Теперь у вас есть готовая к работе флешка с записанным образом Raspbian.
Стартовый набор SunFounder Raspberry Pi, совместимый с Raspberry Pi 4
Вы ищете самый дешевый/недорогой стартовый комплект Raspberry Pi? Тогда вы должны взглянуть на SunFounder Raspberry Pi Starter Kit. Высококачественные аппаратные компоненты, надежная производительность и низкая стоимость этого комплекта делают его более значимым в списке лучших стартовых наборов Raspberry Pi.

Этот комплект от SunFounder называется Da Vinci Kit и совместим с Raspberry Pi 4 Model B, 3 Model A+, 3 Model B+, 3 Model B, 2 Model B, 1 Model B+, 1 Model A+, Zero W и Zero. Используя имеющиеся в наборе компоненты и учебники в формате pdf, вы можете создать 30 различных проектов для изучения, программирования на C, Python, Java и проверки некоторых основ электроники. Состав набора следующий:
- Светодиоды, RGB-светодиод
- Дисплеи (7-сегментный дисплей, 4-значный 7-сегментный дисплей, I2C LCD1602)
- Светодиодная матрица
- Зуммер (активный, пассивный)
- Моторы (Серво, шаговый)
- Кнопка
- Ползунковый переключатель
- Реле
- Потенциометр
- Клавиатура
- Джойстик
- Фоторезистор
- Термистор
- Датчик температуры и влажности DHT-11
- PIR-датчик
- Модуль ультразвукового датчика
- Модуль MPU6050
- RFID-модуль MFRC522
- Датчик наклона
Конечно, это далеко не все стартовые наборы Raspberry Pi, но одни из лучших. В следующей части мы продолжим рассмотрение наиболее оптимальных стартовых наборов для новичков.
digitrode.ru
Настройка Pop_OS на Raspberry Pi 4
Запустите инструмент визуализации Raspberry Pi, чтобы настроить Pop_OS на Raspberry Pi 4. Когда он откроется, следуйте пошаговым инструкциям ниже.
Шаг 1. Внутри инструмента визуализации Raspberry Pi найдите кнопку «Выбрать ОС» и щелкните по ней мышью. Когда эта кнопка выбрана, появляется всплывающее меню. Внутри этого всплывающего меню есть много разных опций. Найдите кнопку «Использовать заказ» и щелкните по ней.

Шаг 2: После выбора кнопки «Выбрать ОС» найдите изображение «pop-os_21.10_arm64_raspi_7.img.xz», загруженное ранее в этом посте, и выберите его, чтобы добавить Pop_OS в инструмент визуализации Raspberry Pi.
Шаг 3: Найдите кнопку «Выбрать хранилище» в тепловизоре Raspberry Pi. После того, как вы нажали кнопку «Выбрать хранилище», вставьте SD-карту в устройство чтения SD-карт на вашем компьютере.
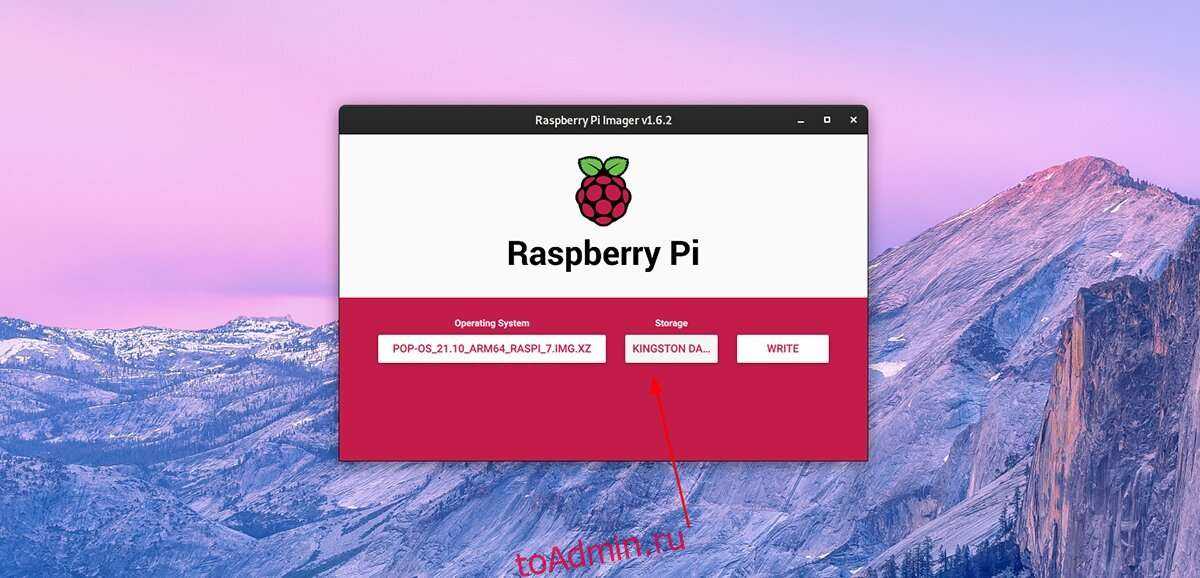
Шаг 4: Найдите кнопку «Написать», чтобы начать процесс записи. Имейте в виду, что процесс написания займет немного времени. После завершения процесса записи отключите SD-карту от устройства чтения.
Шаг 5: Вставьте SD-карту в устройство Raspberry Pi 4. После подключения карты подключите клавиатуру, мышь, дисплей и динамики (если вам нужен звук).
Шаг 6: После подключения клавиатуры, мыши, дисплея и динамиков подключите кабель питания к Raspberry Pi 4. Raspberry Pi 4 включится при подключении кабеля питания.
После включения Raspberry Pi 4 он должен загрузиться непосредственно в среду рабочего стола Pop_OS Cosmic. Отсюда вы сможете использовать Pop_OS, все приложения и все остальное прямо из коробки.
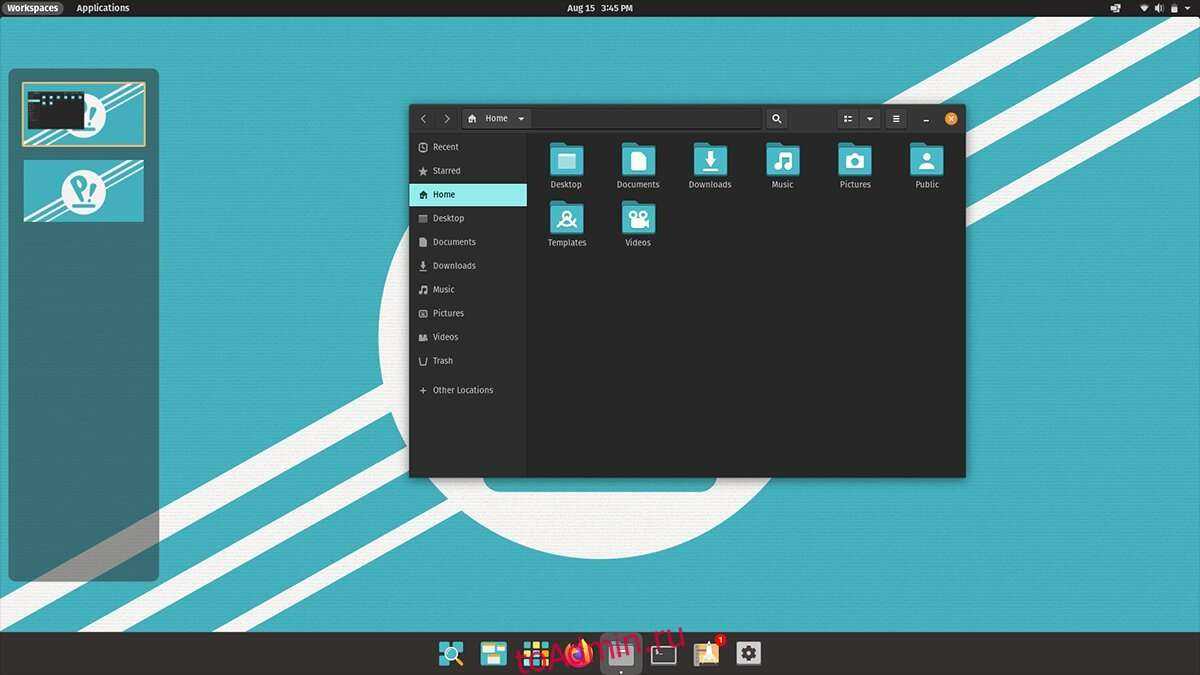
Если вы хотите настроить операционную систему (учетную запись пользователя, сеть и т. Д.), Откройте настройки и измените их. Однако изменять эти настройки не требуется.
Принцип работы
Умный дом на базе Raspberry Pi 3 популярен, благодаря легкости сборки, в том числе для людей без специального опыта. Основой всей системы является небольшая материнская плата, в которую производитель заложил огромный потенциал.
Модель А какое-то время была в продаже, благодаря наличию доступа к глобальной сети, но после обновления до версии «В» в первом варианте отпала необходимость. Новая версия отличалась компактностью и наличием четырех портов USB.
Построение умного дома на основе Raspberry Pi 3 зависит от предпочтений владельца. Вне зависимости от этого, принцип работы остается неизменным:
- Главную функцию выполняет сервер. Это центральное устройство, собирающее информацию и производящее необходимые вычисления. Роль главного сервера играет материнская плата Raspberry Pi, на которую инсталлируется WEB-интерфейс. Его особенность заключается в возможности связи с планшетом, ноутбуком или телефоном.
- Сервер находится во взаимосвязи с окружающими его модулями. Контакт осуществляется с помощью RS-485. Для обеспечения слаженного функционирования системы в каждой комнате устанавливается специальный контроллер. Его задача заключается в приеме и анализе поступающей информации с последующей отправкой команд на исполняющие устройства (изделия бытовой техники).
- Связь модуля Raspberry Pi с контроллерами обеспечивается с помощью UART-порта. К последнему подключается специальный проводник на интерфейс RS-485. Стоит учесть, что в последних моделях устройства уже предусмотрен такой интерфейс (он идет уже в базе).
- В роли операционной системы выступает Raspberry. В комплексе с ней работает одно из доступных расширений, к примеру, Pimatic.
При желании система умный дом может быть собрана на платформе «открытого» типа, к примеру, Fhem, openHAB, SHC. Не менее востребованный вариант — применение платформы wiBulter.
Подключение Raspberry Pi
Возможно, вы привыкли, что для включения любого электрического устройства достаточно подключить его к розетке, нажать кнопку и оно работает. Raspberry Pi не относиться к таким устройствам
Для этого микрокомпьютера важно правильно подобрать устройство питания, которое обеспечит стабильное питание для получения максимальной производительности. Никакой кнопки для включения и выключения нет, но если хотите, вы можете ее сделать
Если вы считаете, что вашему устройству не хватает питания, можно проверить напряжение с помощью мультиметра. На старых платах есть отверстия на верхней части платы подписанные TP1 и TP2.На модели B+, Pi2 и Pi3 они размещены внизу платы, на стороне SD карты, и отмечены PP3 и PP7.
Сначала подключите все периферийные устройства, которые вы собираетесь использовать. Установите мультиметр на измерение напряжения до 20 вольт. Подключите красный провод к TP1 или PP3, а черный к TP2 или PP7. Мультиметр должен выдать значение около 5 Вольт. отклонение в 0,25 Вольт — это плохо и чем ближе к пяти, тем лучше. Если вы обнаружили снижение напряжения это могло произойти по двум причинам:
- Ваш шнур USB. Возможно, он подходит для зарядки телефона, но он работает слишком медленно. Для телефона этого достаточно, но Raspberry Pi не хватает мощности.
- Периферические устройства. Для всех USB устройств нужно питание, чтобы решить проблему можно использовать USB хаб.
В общем, подключение Raspberry Pi не вызывает много проблем.
Фотографирование ночного неба.
Если для модуля камеры Raspberry Pi недостаточно защиты от покадровой съемки, покадровой съемки или захвата движения, почему бы не попробовать сделать ночную фотосъемку? Для этого вам потребуется Модуль камеры Raspberry Pi без ИК-излучения.
Когда инфракрасный фильтр удален, камера дает лучшие результаты в ночное время. Вы можете представить себе, что происходит наверху, пока вы спите внизу. Это дает вам возможность снимать звезды, метеоры, луну, планеты и даже НЛО.
Например, вы можете использовать покадровую съемку, чтобы проследить путь звезд и луны за ночь. Или используйте длинную выдержку, чтобы получить следящий эффект. Каким бы ни был ваш план ночной фотосъемки, Raspberry Pi должен идеально соответствовать вашим требованиям.
Периферия
Неизменный плюс системы заключается в возможности подключения ТВ или дисплея с помощью HDMI-выхода. Разрешение можно менять в диапазоне от 640*350 до 1920*1200. Выход композитного типа имеет два режима работы — NTSC и PAL. Для коммутации колонок и наушников предусмотрено 3,5-миллиметровое гнездо.
Дополнительные плюсы умного дома на базе Raspberry Pi 3 — порты USB, соединенные внутренним хабом. При необходимости можно подключить мышь и клавиатуру.

На устройстве предусмотрена возможность экономии ресурсов ЦП. Для этого на Raspberry Pi 3 модели имеются 15-пнинковые разъемы. Среди них — CSI-2, используемый для подключения камеры, и DSI для коммутации экрана.
Имеется ряд интерфейсов низкого уровня, а именно питающие пины (3 и 5 Вольт, а также «земля), 40 портов для общего ввода и вывода, SPI с возможностью выбора, серийный UART и I2C/TWI.
Для подключения к умному дому на базе Raspberry Pi 3 модели B предусмотрен блютуз 4.1, Wi-Fi 802.1 n и Ethernet (10/100 Мбит). В последнем случае выход обустроен на обычном разъеме типа RJ-45.

Подготовка Raspberry Pi
Нужно заметить, что ранние ревизии Raspberry Pi были довольно слабыми в аппаратном плане, поэтому каждый разработчик программного обеспечения воспринимал этот компьютер как однозадачную машину. Из-за этого любой сервис, который можно запустить на RPi, по умолчанию предлагается скачать в виде готового образа операционной системы. Скачал, записал на SD-карточку, засунул в RPi и включил готовый компьютер с предустановленным сервисом. Но наша задача — запустить одновременно несколько сервисов, благо нынешняя ревизия это позволяет. Поэтому их мы будем устанавливать как приложения.
Шаг 1
Прежде всего, нужно включить доступ по SSH к вашей Raspberry Pi. Для этого нужно выполнить несколько несложных шагов:
-
- Откройте окно «Raspberry Pi Configuration» в меню «Preferences» операционной системы
- Нажмите на вкладку «Interfaces»
- Выберите «Enable» рядом со строкой SSH
- Нажмите на кнопку «ОК», чтобы изменения вступили в силу
Если у вас установлена Raspbian Lite без графического интерфейса, в Terminal на самой Raspberry Pi вбейте следующие команды:
sudo systemctl enable ssh sudo systemctl start ssh
Доступ включен.
У меня компьютер с macOS, поэтому я могу сразу приступать к дальнейшим шагам, как и владельцы компьютеров с Linux. Пользователи Windows 10 тоже получили в составе своей операционной системы встроенный клиент OpenSSH некоторое время назад, но для его активации может потребоваться проделать некоторые манипуляции.
Откройте командную строку Windows или оболочку PowerShell (кому что нравится) и введите такую команду:
Get-WindowsCapability -Online | ? Name -like 'OpenSSH*'
Если клиент SSH установлен, то ответ на команду будет примерно таким:

Если же OpenSSH.Client в поле State сообщает нам, что он NotPresent, то самым быстрым способом его активации будет ввод такой команды:
Add-WindowsCapability -Online -Name OpenSSH.Client*
На этом первый этап подготовки закончен, в том числе и для пользователей Windows. Учитывая природу Raspberry Pi и тот факт, что OS Raspbian — это фактически еще одна версия Linux, в командной строке нам придется работать довольно много. Для кого-то это может показаться непривычным, но поверьте, ничего сложного или неисправимого в этом нет, так что будьте смелее. Всё получится.
Шаг 2
Теперь необходимо сделать так, чтобы в локальной сети ваша Raspberry Pi всегда получала один и тот же внутренний IP-адрес. Проще всего это сделать в настройках роутера.
Я использую трехкомпонентную MESH-систему ASUS ZenWiFi Mini со стандартным веб-интерфейсом любого роутера этой компании. Для связывания MAC- и IP-адресов нужно выбрать устройство в списке подключенных и во всплывающем окне просто указать нужный IP. В моем случае я выбрал 192.168.50.10 просто для удобства запоминания.
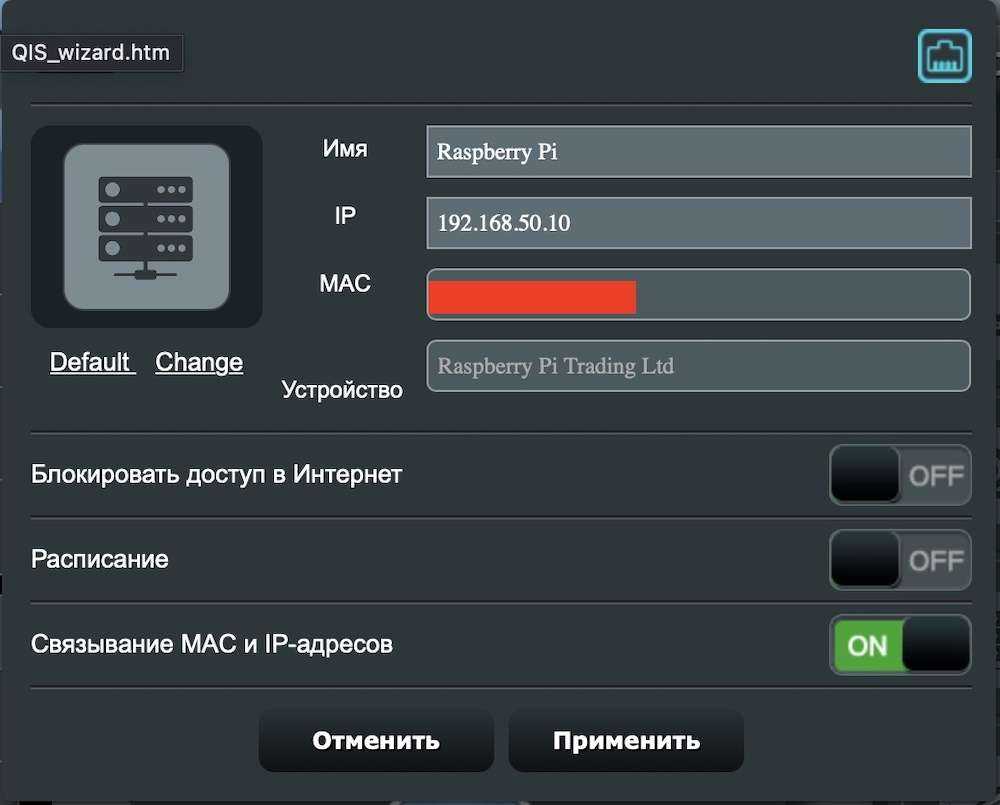
В роутерах других производителей пункт меню может называться иначе, но суть его будет прежней — выдача статичных локальных IP подключенным устройствам.
Шаг 3
Запускаем на вашем компьютере Терминал (командную строку, PowerShell и т.д.) из стандартного комплекта macOS, Linux или Windows.
Вбиваем команду
ssh <ip address of your server>
(где вместо вставляем IP «малинки» из предыдущего шага) и видим примерно такую картину:

Здесь нужно вбить пароль от вашей Raspberry Pi, который вы указывали при первичной настройке.
Важно! В процессе ввода пароль не будет отображаться на экране. И «звездочки» тоже не будут отображаться
Вам нужно ввести пароль буквально «вслепую» и нажать Enter.
При правильном вводе пароля результат будет примерно таким:
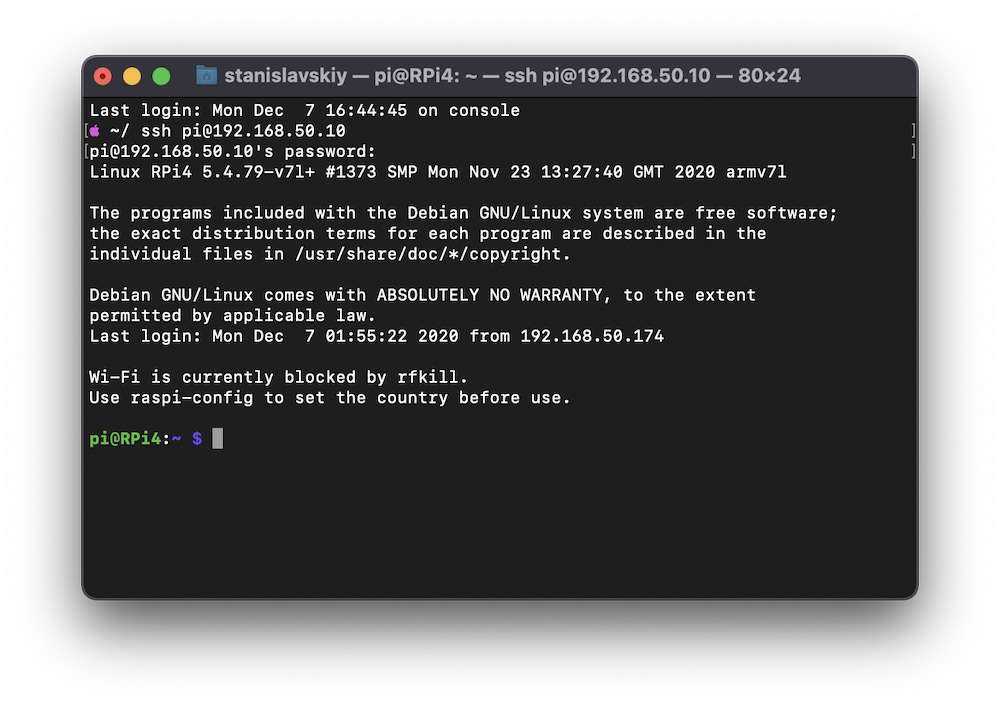 Поздравляю, вы внутри вашей Raspberry Pi. Welcome! Можно приступать к настройкам отдельных сервисов. И начнем мы с самого простого.
Поздравляю, вы внутри вашей Raspberry Pi. Welcome! Можно приступать к настройкам отдельных сервисов. И начнем мы с самого простого.

Стартовый набор CanaKit Raspberry Pi 4 – 4 ГБ ОЗУ
Первый набор в списке от CanaKit, который славится разнообразными наборами Raspberry Pi, которые подойдут широкому кругу пользователей – от начинающих, любителей до студентов и даже опытных профессионалов.

В стартовом наборе CanaKit Raspberry Pi 4 4 ГБ вы получите последнюю версию Raspberry, то есть Raspberry Pi 4. Если вы только знакомитесь с миром Raspberry Pi или ищете обновление, то этот комплект определенно подойдет как лучший выбор, так как вы получите все необходимые вещи, такие как карта MicroSD с ОС NOOBS, блок питания USB-C, кабель HDMI и даже некоторые дополнительные аксессуары, такие как корпус, вентилятор охлаждения, радиатор, устройство чтения карт SD и многие другие. Что же именно входит в этот комплект:
- Raspberry Pi 4 4 ГБ Модель B с 64-битным четырехъядерным процессором ARMv8 1,5 ГГц (4 ГБ ОЗУ)
- Карта Samsung EVO+ Micro SD 32 ГБ (класс 10) с предустановленной NOOBS
- Высококачественный корпус CanaKit Raspberry Pi 4 со встроенным вентилятором
- Малошумный подшипник системы вентилятора CanaKit
- Кабель Micro HDMI-HDMI — поддерживает до 4K 60p
- Источник питания CanaKit 3.5A USB-C Raspberry Pi 4 с шумоподавлением — специально разработан для Raspberry Pi 4 (в списке UL)
- CanaKit USB-C PiSwitch (выключатель питания для Raspberry Pi 4)
- Набор радиаторов
- USB MicroSD Card Reader
- Краткое руководство по CanaKit и справочная карта CanaKit GPIO
Pi Zero Powered AirPlay Speaker
Протокол Apple AirPlay предлагает изящный способ беспроводной потоковой передачи всех видов мультимедиа (аудио, видео и фотографий) с устройств iOS на другие гаджеты, совместимые с AirPlay.
Итак, если у вас есть iPhone или iPad, как насчет создания динамика AirPlay с питанием от Raspberry Pi Zero для прослушивания музыки?
Однако для этого проекта вам нужны дополнительные периферийные устройства, такие как аудиоплата pHAT DAC, а также динамик и Wi-Fi, так как Pi Zero не имеет беспроводной связи. На стороне программного обеспечения, кроме эмулятора Shairport AirTunes и дистрибутива Raspbian.
Необходимые компоненты
Для начала вам понадобятся следующие вещи:
- Raspberry Pi
- Карта microSD прошита с Raspbian OS
- 4 светодиода разных цветов
- 4 резистора (от 220 Ом до 1 кОм)
- 4 кнопки
- 1 макет
- Кабельные перемычки для подключения всего
Вы можете использовать любой Raspberry Pi для этого проекта, но модели Pi Zero не так легко подключаются к макетным платам без какой-либо пайки. Какую бы модель вы ни использовали, вам также понадобятся источник питания, монитор, клавиатура и мышь.
Если вы никогда раньше не настраивали Raspberry Pi, вы можете узнать, как подготовить все для этого руководства, в руководстве для начинающих по Raspberry Pi .
В этом руководстве вы будете писать код Python, и вы можете использовать любой текстовый редактор для его написания, но вам может быть проще редактор кода. Некоторые из них уже установлены в ОС Raspberry Pi, и Thonny разработан, чтобы быть простым для новичков. Какой бы из них вы ни использовали, вам нужно будет сохранить и запустить свой код, чтобы следовать этому руководству.
Самый SoC: BCM2711
Однако самые интересные изменения произошли, конечно же, с центральным процессором. Теперь это SoC BCM2711 с четырьмя ядрами Cortex-A72 на архитектуре ARMv8, что выводит производительность системы на качественно иной уровень. Предыдущие модели основывались на ядрах от Cortex-A7 (Raspberry Pi 2) до Cortex-A53 (Raspberry Pi 3+), то есть с этим обновлением разработчики перемахнули сразу через несколько ступенек.
В первую очередь этому способствовал переход на техпроцесс 28 нм. Микросхемы на всех предыдущих версиях микрокомпьютера изготавливались по технологии 40 нм, и с выходом BCM2873 на RPi 3+ инженеры уперлись в ограничения по площади кристалла. Более производительные ядра требовали больше транзисторов, которые просто негде было разместить. Как видите, пока Intel и AMD безуспешно штурмуют порог в 10 нм при разработке процессоров на х86, другие — более скромные — компании вполне комфортно себя чувствуют на уже проверенных и давно обкатанных техпроцессах.
На текущий момент документации к микросхеме BCM2711 нет в открытом доступе, но вы можете частично удовлетворить свое любопытство, ознакомившись с мануалом на Cortex-A72.
Что касается периферии, то новая система на кристалле получила в свое распоряжение ускоритель трехмерной графики Videocore VI (500 МГц, 2160p). Информации по GPU сейчас тоже немного, и остается только надеяться, что по прошествии какого-то времени в Broadcom поддержат сообщество и выложат соответствующий референс, как это произошло с Videocore IV во вторую годовщину проекта Raspberry Pi. Все-таки разработчики неоднократно заявляли, что их конечная цель — сделать со временем одноплатник максимально открытым.
Применение в офисной и торговой технике
Внушительная вычислительная мощность, малые габариты и сравнительно низкая цена предопределяют широкое распространение Raspberry Pi в офисном и торговом оборудовании. Это и управляющая плата дисплея, и терминальный доступ к серверу, и блок POS. Можно применить Raspberry в качестве системной платы в устройстве контроля цен (прайсчекере) в торговом зале. Иногда стандартные функции офисной техники не устраивают заказчика, и тогда на основе Raspberry можно расширить функциональные возможности, например построив на Raspberry систему защиты информации для безопасности коммерческих данных предприятия. С целью повышения качества обслуживания компании контролируют телефонные переговоры операторов. Можно использовать Raspberry в офисных АТС в приборах учета и записи разговоров операторов с клиентами.
Каковы все виды использования, которые можно использовать для Raspberry Pi? Основные области применения плиты
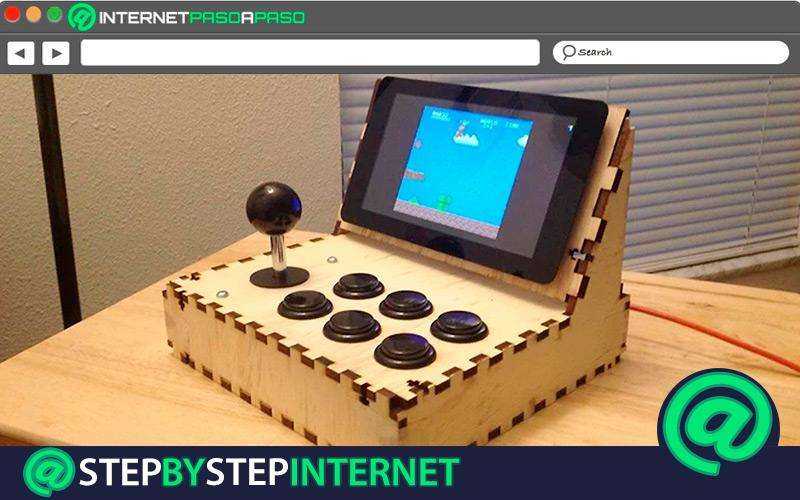
Благодаря большому количеству операционных систем, с которыми он совместим, Raspberry Pi имеет невероятно широкий спектр применения в дополнение к адаптации к большому количеству внешних аксессуаров, которые расширяют возможности использования в геометрической прогрессии.
Вот краткий список наиболее практичных применений, которые стали популярными:
частный веб-сервер
Raspberry Pi имеет все возможности для использования в качестве NAS-сервер для хранения ваших данных в собственном частном облаке и доступ к нему с любого компьютера в вашем доме. Все эти возможности мы сможем использовать за очень низкую стоимость по отношению к коммерческим файлообменникам. в дополнение к тому, что жесткие диски, на которых все хранится, находятся в вашем собственном доме.
Все, что требуется для этого проекта, это MicroSD с OpenMediaVault операционная система внешний накопитель и стабильное подключение к Интернету. После того, как все настроено, вы можете хранить данные с разных компьютеров, подключенных к сети, на собственном защищенном веб-сервере.
ТВ бокс
Это один из самых популярных проектов, которые будут реализованы с Raspberry Pi, и он позволит нам использовать его в качестве устройства, которое превратит любой телевизор с HDMI в Smart TV с доступом в Интернет, проигрыватель мультимедийных файлов и Интернет. связь. Требования к этому проекту очень просты. Что вам нужно, это плата Raspberry Pi, MicroSD не менее 4 Гб с установленным NOOBS что даст вам доступ к LibreElec, OpenElec и OSMC операционные системы .
Эти операционные системы работают с программным обеспечением Kodi и позволит вам воспроизводить широкий спектр видеоформатов, фильмов, аудиофайлов, YouTube и онлайн-каналов.
система игровых автоматов
Все, что нужно, чтобы превратить вашу плату Raspberry Pi в ретро-консоль является одним из многих комплектов аксессуаров, доступных на рынке, которые созданы специально для этой цели. Эти комплекты включают геймпады, блоки питания и даже чехлы в стиле ретро-консолей. . Вам также понадобится класс 10 MicroSD не менее 32 Гб для хранения операционной системы и игр, которые вы хотите сохранить.
Процедура так же проста, как установка NOOBS на карту MicroSD и выбор RetroPie. операционная система . Вы также можете установить RecalBox или же батоцера операционные системы , которые по сути делают одно и то же. После этого вам нужно только сделать несколько незначительных конфигураций в соответствии с тем, что указывает система и вы можете начать подражать своим любимым ретро-играм .
Настольный компьютер
Raspberry Pi разработан в первую очередь как настольный компьютер, поэтому все, что вам нужно для его сборки, — это компьютерная периферия (клавиатура, мышь и монитор) и карта MicroSD. с установленной операционной системой или мастер NOOBS для упрощения процесса .
Наша небольшая плата содержит все необходимые компоненты для работы в качестве бюджетного ПК, позволит вам выполнять основные задачи ПК, такие как просмотр в Интернете, создание и редактирование документов и воспроизведение мультимедийных файлов.
Узел майнинга криптоактивов
Это очень интересный и познавательный проект, который поможет вам узнать, как работают узлы и процесс майнинга криптовалюты с помощью Raspberry Pi. Все оборудование, которое вам понадобится, это Raspberry Pi а Источник питания а MicroSD для установки ОС Raspberry Pi, корпус жесткого диска вместе с Жесткий диск SSD объемом не менее 120 ГБ , компьютерная периферия и связь. стабильный интернет.
Этот проект позволит вам полностью окунуться в мир добычи криптовалюты, позволяя вам работать с различными крипто-активами с низкой стоимостью. Пока сам проект не окупится вам финансово, это отличный способ получить ценные и применимые знания для любых будущих начинаний с использованием узлов майнинга.
Freenove Ultimate Starter Kit для Raspberry Pi 4 B
Если у вас уже есть Raspberry Pi, и вы хотите начать создавать проекты и научиться программировать, тогда Freenove Ultimate Starter Kit для Raspberry Pi 4 B – это то, что вам нужно. Всего в этом наборе 223 предмета, включая, помимо прочего, светодиоды, кнопки, датчики, моторы, дисплеи и т.д.

Загружаемый 434-страничный PDF-файл содержит подробные инструкции и учебное пособие и охватывает более 57 различных проектов с использованием компонентов в комплекте. Используя этот комплект, вы можете выучить 3 языка программирования: C, Python и Java с помощью этого подробного учебника в формате PDF. PDF также включает базовые знания в области электроники, такие как соединения и принципиальные схемы В сам комплект входят:
- Светодиоды
- Семисегментный дисплей
- 16 X 2 буквенно-цифровой ЖК-дисплей
- Макетная плата
- Серводвигатель
- Шаговый двигатель
- Джойстик
- Ультразвуковой датчик
- Драйвер мотора
- ИК-датчик движения
- Клавиатура
- И многое другое
Заключение
Возможности Apple HomeKit для меня возросли многократно. Я придумал кучу сценариев и автоматизаций, которые облегчают жизнь мне и моим близким.
Например, в темное время суток первого члена семьи, возвращающегося домой, наше жилище встретит включенным освещением снаружи, в прихожей, гостиной и санузле — и вот уже не нужно бегать к выключателям с немытыми руками.
При выходе из дома последнего члена семьи HomeKit заботливо выключит телевизоры, освещение и вообще всё, что только можно выключить. А если дома есть хотя бы один человек, с наступлением сумерек включится наружное освещение и некоторые лампы внутри.
Опять же, Siri может управлять всеми подключенными устройствами при помощи совершенно логичных команд, слово в слово таких же, с какими вы обратились бы к кому-то из домашних, когда нужно включить или выключить что-то в конкретном помещении. Только бегать в это помещение уже никому не нужно.
Работают утренние и вечерние музыкальные миксы от Apple, к которым привязаны световые эффекты лампы Гайвера. Можно и остальное освещение заставить работать цветомузыкой, но я не в восторге от эффекта.
В общем, сценарии применения зависят только от вашей фантазии и не сильно напрягут кошелек, так как товары с меткой «Works with Apple HomeKit» больше не являются единственно доступным выбором.
В следующей статье цикла мы с вами немного поразвлекаемся: научим нашу Raspberry Pi качать торренты, превратим в мощный медиацентр и игровую ретро-консоль.
Stay tuned!



















![Начало работы с raspberry pi: подключение и настройка [амперка / вики]](http://reaktiv-rf.ru/wp-content/uploads/a/2/0/a204ac114deb929b2ddbdd428f040109.jpeg)









