Ретроигры
Эмуляция старых приставок — одна из тех вещей, с которыми новые Raspberry Pi справляются лучше всего. Есть люди, которые покупают Raspi, ставят на него дистрибутив RetroPie, подключают джойстики и используют исключительно в качестве игровой приставки.
Ты можешь пойти тем же путем, но имей в виду, что RetroPie — специализированный дистрибутив, который загружается либо в интерфейс RetroArch для запуска игр, либо в Kodi для просмотра фильмов и прослушивания музыки.
С другой стороны, никто не запрещает тебе остаться на текущем дистрибутиве и просто установить в него тот самый интерфейс RetroArch для запуска старых игр (по сути, это обертка над эмуляторными движками). Он есть в репозитории Raspbian, но лучше взять преднастроенный из RetroPie.
Итак, для начала клонируем репозиторий RetroPie:
Запустим инсталлятор:
Нас интересует всего один пункт: Manage Packages -> Core -> retroarch. Выбираем и устанавливаем.
 Устанавливаем RetroArch
Устанавливаем RetroArch
Запускаем RetroArch:
Для начала настроим джойстик. Идем в Settings -> Input -> Input User 1 Binds. Как и в любом эмуляторе, выбираем нужную кнопку и нажимаем ее на джойстике. По умолчанию RetroArch эмулирует универсальный джойстик RetroPad, расположение кнопок на котором такое же, как на джойстике SNES.
Также сразу включаем комбинацию для быстрого выхода в меню: Menu Toggle Gamepad Combo -> выбираем Start + Select или любую другую комбинацию на свой вкус.
Далее необходимо установить движки эмуляции. Переходим на главный экран, затем Load Core -> Download core… Нас интересуют следующие движки:
- fceumm — NES;
- genesis_plus_gx — Sega Mega Drive 2;
- snes9x2010 — Super Nintendo;
- pcsx_rearmed — Sony PlayStation 1.
И последнее. Переходим в Settings -> Directory -> File Browser и выбираем каталог с ROM’ами.
Это все. Теперь, если, например, ты хочешь поиграть в «Сегу», переходи в Load Core -> genesis_plus_gx, далее Load Content и выбирай игру.
Ах да. RetroArch поддерживает ачивки для множества игр. Регистрируйся на retroachivements, затем иди в меню Settings -> Achivements и вбивай свои логин-пароль. RetroArch сам активирует систему ачивок, когда обнаружит загрузку поддерживаемого ROM’а.
 Интерфейс RetroArch
Интерфейс RetroArch
Настройки видеорежима
sdtv_mode определяет телевизионный стандарт для композитного выхода (по умолчанию=0)
sdtv_aspect определяет соотношение сторон для композитного выхода (по умолчанию=1)
sdtv_disable_colourburst отключает цветовую составляющую для композитного выхода. Изображение будет монохромным, однако возможно более четким
hdmi_safe Используйте «безопасный режим» для загрузки в режиме максимальной совместимости hdmi. Этот параметр аналогичен следующему набору параметров: hdmi_force_hotplug=1, config_hdmi_boost=4, hdmi_group=1, hdmi_mode=1, disable_overscan=0
hdmi_ignore_edid Позволяет игнорировать информацию EDID о дисплее для некоторых китайских устройств, предоставляющих неверные данные
hdmi_edid_file при установке в 1 позволяет считывать данные EDID из файла edid.dat вместо получения этих данных от дисплейного устройства
hdmi_force_edid_audio Указывает, что дисплей поддерживает любые форматы звука в том числе DTS/AC3 даже для тех дисплеев, которые не сообщают о такой возможности
avoid_edid_fuzzy_match Запрещает гибкий подбор видеорежимов, описанный в edid. Заставляет выбрать стандартный видеорежим с подходящим разрешением и близкой частотой кадров, возможно даже с неподходящими интервалами гашения (blanking).
hdmi_ignore_cec_init Запрещает посылку стартового сообщения об активном источнике сигнала. Это позволяет не включать выключенный телевизор и не переключать активный канал при перезагрузке Raspberry Pi
hdmi_ignore_cec Устанавливает, что CEC (consumer electronic control – протокол управления подключенным дисплейным устройством) не поддерживается телевизором. Все функции CEC будут отключены.
hdmi_force_hotplug Устанавливает сигнал подключения устройства HDMI для того, чтобы Raspberry Pi считал, что подключен дисплей HDMI
hdmi_ignore_hotplug Устанавливает сигнал отсутствия устройства HDMI для того, что Raspberry Pi считал, что дисплей HDMI не подключен
hdmi_drive выбирает режим HDMI или DVI
hdmi_group определяет тип HDMI
hdmi_mode определяет разрешение экрана в форматах CEA или DMT (DMT используется для устаревших дисплеев)
Эти значения используются для hdmi_group=1 (CEA)
H обозначает вариант 16:9 (вместо обычного режима 4:3). 2x обозначает удвоение пикселей (т.е. более высокую частоту, при которой каждый пиксель изображается дважды) 4x обозначает учетверение пикселей (т.е. более высокую частоту, при которой каждый пиксель изображается четыре раза)
Эти значения используются для hdmi_group=2 (DMT)
overscan_left количество пикселов пропускаемых слева
overscan_right количество пикселов пропускаемых справа
overscan_top количество пикселов пропускаемых сверху
overscan_bottom количество пикселов пропускаемых снизу
framebuffer_width ширина изображения в пикселах. По умолчанию, принимается ширина дисплея минус число пропущенных пикселов.
framebuffer_height высота изображения в пикселах. По умолчанию, принимается высота дисплея минус число пропущенных пикселов.
framebuffer_depth глубина цвета изображения в битах на пиксел. По умолчанию 16. Также допустимо значение 8 бит, но при стандартной палитре RGB изображение окажется нечитаемым. При установке 24 бит изображение будет выглядеть лучше, но все равно иметь проблемы. При 32-х битах проблем изображения не будет, но необходимо наличие параметра framebuffer_ignore_alpha=1 и, кроме того, цвета могут отличаться от стандартных.
framebuffer_ignore_alpha установите это значение в 1 для того, чтобы отключить альфа-канал. Необходим при глубине цвета 32 бит на пиксел.
test_mode включает тестовую картинку и звук при загрузке для определения работоспособности устройства.
disable_overscan установите в 1 для отключения исправления «сжатой развертки» (overscan).
config_hdmi_boost устанавливает мощность сигнала на выходе HDMI. По умолчанию 0. Попробуйте 4 при затухании сигнала в кабеле. Максимальное значение 7.
display_rotate поворачивает изображение на экране по часовой стрелке (по умолчанию 0)
Температура Raspberry Pi и троттлинг
Еще до покупки Raspberry Pi я читал про то, что малинка имеет некоторые проблемы, связанные с перегревом. Ничего странного в этом нет. У платы отсутствуют какие-либо встроенные средства отвода тепла, например, радиаторы или вентиляторы.
Однако, все не так страшно. В обычном режиме, когда открыт только рабочий стол, температура процессора у меня была около 55°C.
Если открыть несколько программ, включая браузер с проигрыванием ролика на YouTube и приложения LibreOffice, то температура возрастает до 60-65°C, что тоже абсолютно нормально
И что самое важное, она не продолжает расти, а остается на этом уровне
То есть при использовании малинки, скажем так, с рядовыми программами никаких проблем с перегревом я не наблюдал.
Но так как в мои планы входит создание из малинки медиа-центра, то я установил медиаплеер Kodi. И тут я уже ощутил нагрев платы. Когда Kodi запущен, температура поднимается уже выше 75°C. А вот это уже многовато. И в правом верхнем углу экрана начинает моргать красный значок градусника, что очень неприятно.
Помимо создания медиа-центра, я бы хотел запускать на малинке различные игры, то есть использовать ее, как игровую (ретро-)консоль. Очевидно, что нагрузка на процессор при таком использовании будет существенная и температура подскочит еще выше.
Для защиты от перегрева процессор в Raspberry Pi выполняет троттлинг, то есть начинает принудительно пропускать часть тактов, чтобы снизить нагрузку и в результате понизить температуру. При троттлинге снижается производительность и эффективность процессора. Все это приводит к замедлению работы системы. В играх это будет выражаться общими тормозами и снижением FPS.
Чтобы решить проблемы перегрева необходим хороший отвод тепла. Я не стал использовать маленькие радиаторы, которые положил продавец из Китая, так как читал, что никакого результата они все равно не дают. В следующем материале про Raspberry Pi я расскажу, как решил проблему перегрева.
Удалить пакеты, чтобы освободить место в Raspbian
Если вы не хотите переключать дистрибутивы, у вас есть хорошая система Raspberry Pi, и у вас нет USB-накопителя, у вас есть другой вариант. Однако это немного сложнее и означает удаление программного обеспечения, которое вы не планируете использовать.
Чтобы проверить, сколько места используется на вашей SD-карте, используйте команду df:
Вывод покажет, сколько используется и доступно, с заголовком / dev / root. Вероятно, вы можете освободить больше места, поэтому выясните, что можно удалить с помощью:
Или:
Эта вторая опция отправит результаты –get-selections в текстовый файл, который вы можете легко просмотреть. Откройте packages.txt, чтобы увидеть, что в данный момент установлено. Затем выясните, какие пакеты занимают больше всего места:
Теперь цель состоит в том, чтобы связать этот список с тем, который вы уже сделали. Там, где крупные элементы совпадают с теми, которые вы не используете, вы находите данные, которые можете удалить. Сделайте это с помощью команды очистки.
Повторите это для всего, что вам не нужно, заменив именем удаляемого пакета. После того, как вы удалили все, что не хотите, используйте команду autoremove, чтобы отменить любые неиспользованные предварительные условия. Затем выполните команду clean, чтобы привести в порядок все локально сохраненные пакеты.
Расширение офисных приложений
Пакет LibreOffice, конечно, неплох, но сейчас он на английском, не проверяет правописание и не очень правильно отображает документы MS Office, т. к. в системе нет ни одного шрифта из Windows. Открываем терминал, устанавливаем русскую локализацию, орфографический словарь и шрифты:
apt install libreoffice-l10n-ru hunspell hunspell-ru ttf-mscorefonts-installer
Вот так гораздо привычнее:

Наш штатный архиватор умеет работать только с типичными для Linux форматами, поэтому нужно помочь ему, добавив поддержку более ходовых типов архивов (7z, RAR и ещё парочки):
apt install p7zip-full unrar-free
Установим более продвинутые программы для чтения электронных книг Evince и FBReader, чтобы открывать разные типы электронных книг:
apt install evince fbreader
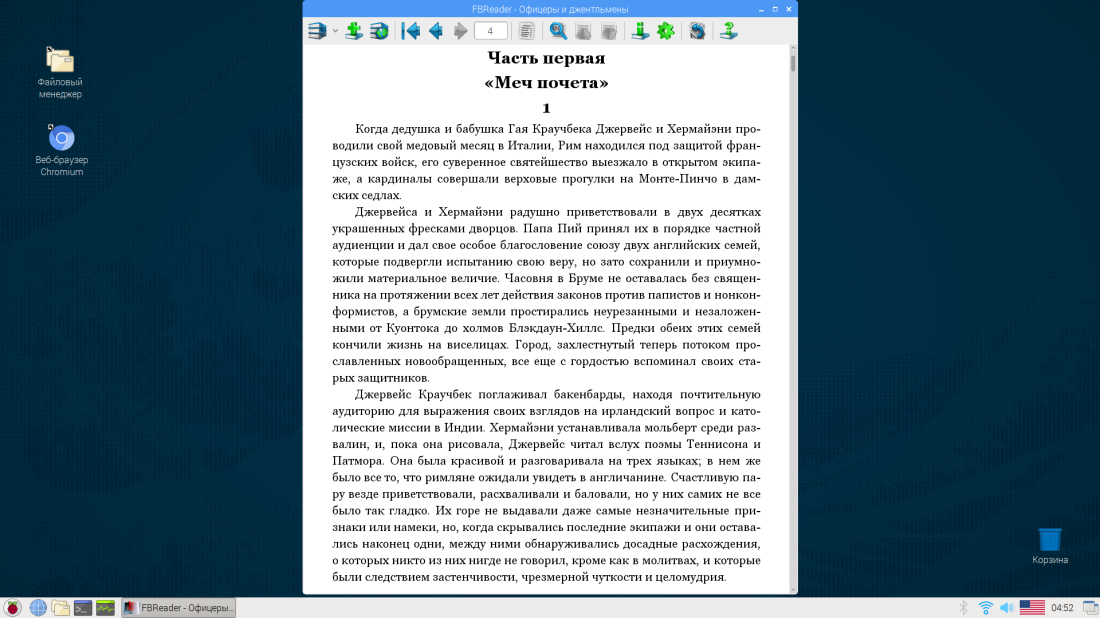
Расшаривание Интернета через Ethernet
Этот шаг объяснит то, как вы можете поделиться своим интернетом ноутбука с Raspberry Pi с помощью Ethernet кабеля.
В Windows: для совместного использования Интернета с несколькими пользователями через Ethernet, перейдите в «Центр управления сетями и общим доступом». Затем нажмите на сеть WiFi:

Нажмите «Свойства» (см. ниже), затем перейдите в раздел «Совместное использование» и нажмите «Разрешить другим пользователям сети подключаться» (англ. — Allow other network users to connect).
Убедитесь, что сетевое подключение изменено на «Подключение по локальной сети» (англ. — Local Area Connection):
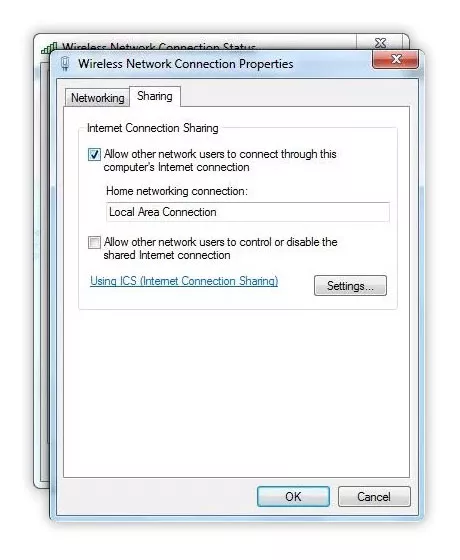
Примечание! Выполнение этих действий будет обеспечивать динамический IP-адрес порта Ethernet на вашем ноутбуке и других устройствах, подключенных к вашему ноутбуку.
Теперь, чтобы проверить IP-адрес, назначенный вашему ноутбуку, нажмите на созданную новую ссылку для подключения к локальной сети:
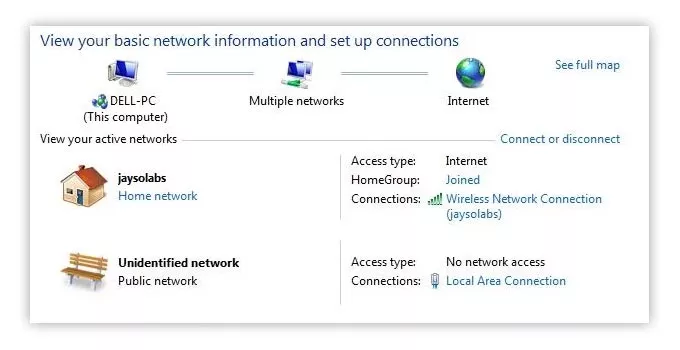
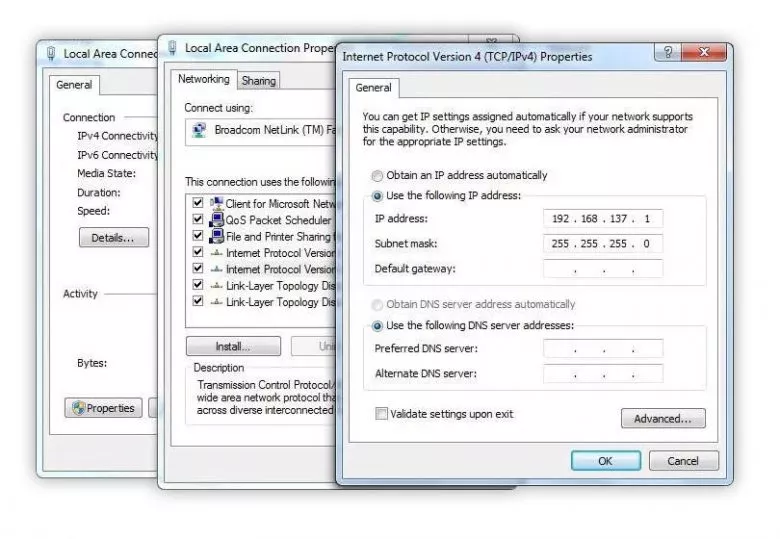
Как показано выше, IP-адрес, назначенный ноутбуку: 192.168.137.1. Чтобы проверить IP-адрес, назначенный подключенному Ethernet-устройству, выполните действия ниже.
Учитывая, что IP-адрес, назначенный вашему ноутбуку, 192.168.137.1, а маска подсети 255.255.255.0:
- Откройте командную строку
- Пропингуйте адрес вашего IP-адреса. Например: ping 192.168.137.255
- Остановите пинг через 5 секунд
- Проверьте ответ с устройства: arp -a
Настройка приложений
Запустим приложения, которые будут работать в нашей «экосистеме». Это будут: Samba, Bitwarden, Transmission, Gitea.
Samba
Samba позволяет организовать простую файловую помойку с помощью протокола SMB. Мы запустим Samba с помощью Docker и примонтируем папку с данными к LVM тому с RAID 1. Таким образом, файлы будут защищены от потери.
Переходим в нашу папку и создаём в ней папку :
И запускаем контейнер с Samba:
Разберёмся с каждой строкой:
- Запускаем контейнер с именем samba и делаем автоматический перезапуск.
- Открываем порты, которые необходимы для работы.
- Монтируем нашу папку в папку внутри контейнера.
- Создаём двух пользователей. Не забудьте задать пароль.
- Создаём общий раздел для двух пользователей.
- Создаём персональный раздел для пользователя username1.
- Создаём персональный раздел для пользователя username2.
Давайте рассмотрим формат строки, которая передается с помощью флага :
- – название раздела;
- – путь до раздела в контейнере;
- – no скрывает раздел из списка выбора;
- – no позволяет записывать данные на раздел;
- – no отключает гостевой доступ;
- – список разрешённых пользователей;
- – список пользователей администратора;
- – список пользователей, которые могут писать в общий ресурс;
- – описание раздела;
Попробуем подключиться к нашему облачному хранилищу:
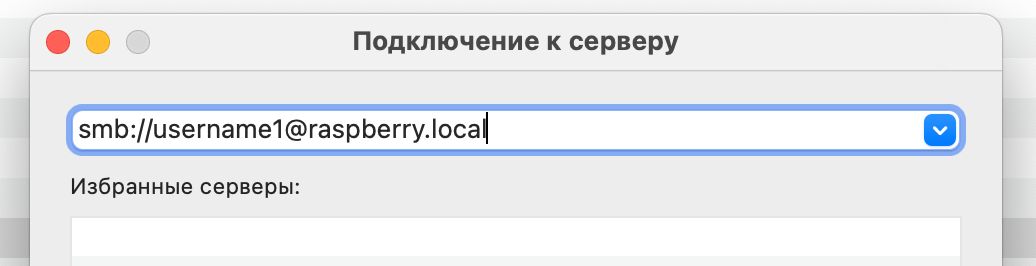
Вводим ранее заданные логин и пароль.
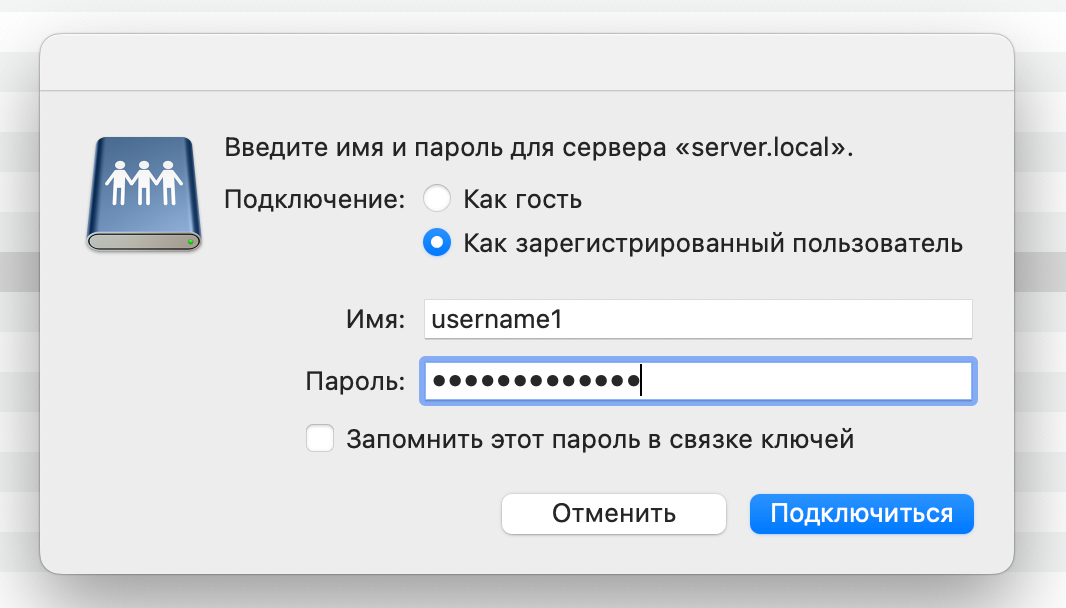
Видим разделы, которые доступны для подключения.
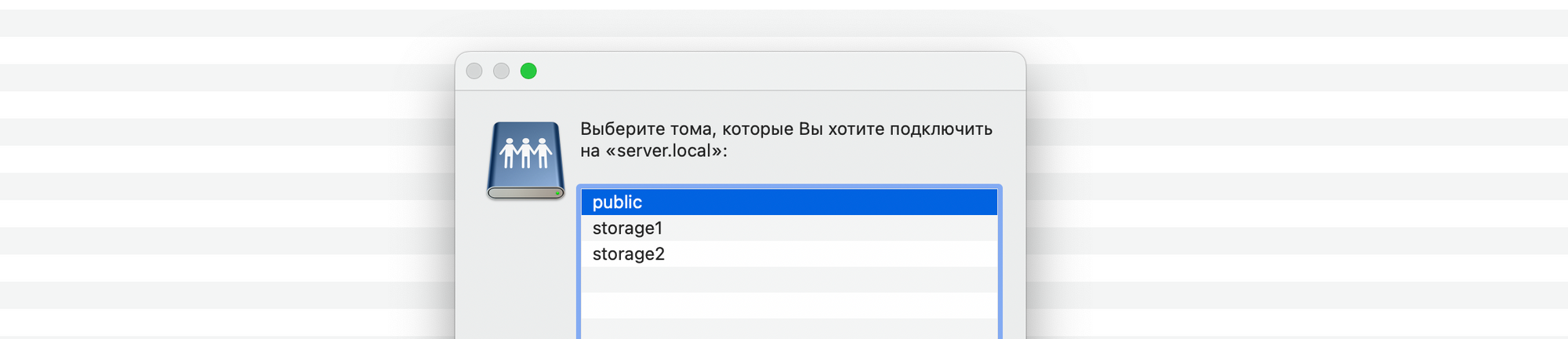
Раздел storage2 принадлежит пользователю username2, поэтому войти в него не выйдет. К остальным двум разделам мы без проблем подключимся.
Bitwarden
В какой-то момент понимаешь, что пароль qwerty для всех сайтов – это не идеальное решение. Особенно когда твоя работа связана с IT. Хочется использовать уникальные и надёжные пароли, но как их все запомнить?
Можно воспользоваться 1Password, что я раньше и делал. Однако помните, что ваши пароли хранятся у третьей стороны. Да, пока никаких сливов и компрометаций не случалось, но кто знает будущее?
Вторым популярным решением является KeePass. Который, помимо всего прочего, также позволяет хранить ssh-ключи. Но при использовании KeePass теряется удобство, которое есть у 1Password. Нет синхронизации паролей между различными устройствами. Это можно реализовать используя сторонние клиенты, но кто знает, что у них под капотом.
Компромиссом между удобством и безопасным хранением паролей является Bitwarden.
Развернём собственное хранилище паролей, к которому будем подключаться с телефона или ПК. Это self-host альтернатива 1Password. Получается, все пароли не покидают локальную сеть, и при этом вы получаете удобство, которое есть у 1Password.
Для установки переходим в папку и создаём в ней директорию . В ней будут храниться все настройки и пароли.
Команда запуска намного проще, чем у Samba:
Перейдём по адресу http://raspberry.local:9000 и убедимся, что Bitwarden работает.
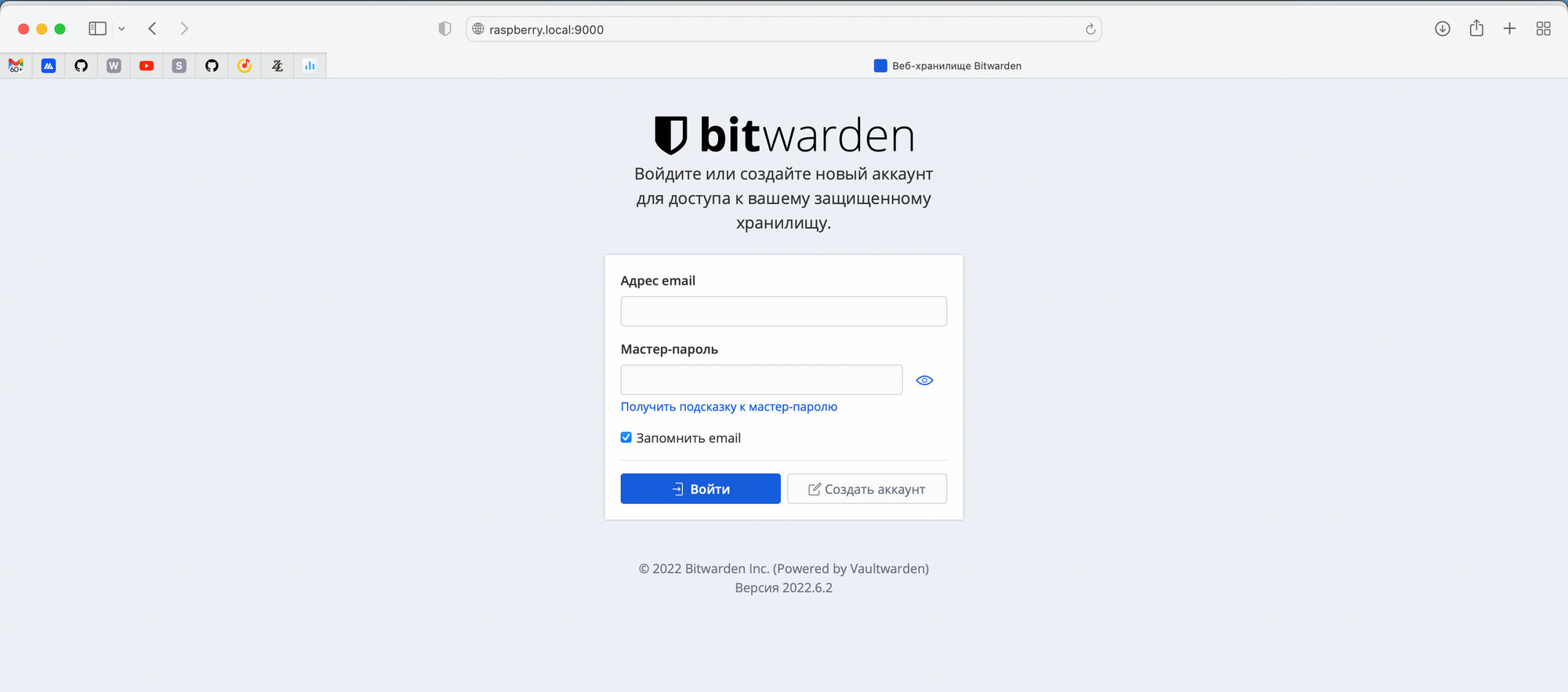
Через браузер мы не сможем воспользоваться входом. Это связано с тем, что у нас соединение установлено через http, а нужен https. Поэтому просто воспользуйтесь десктопным или мобильным приложением.
Чтобы войти, нажмите на кнопку настроек.
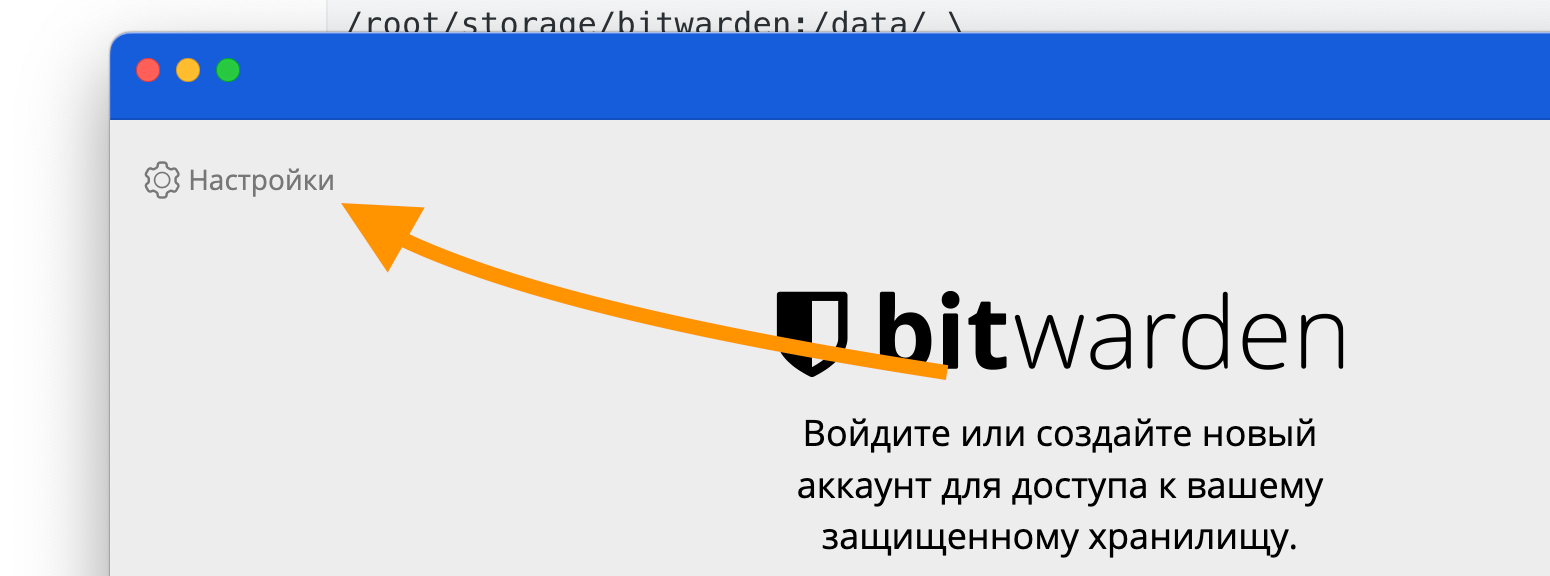
Указываем наш URL и сохраняем.
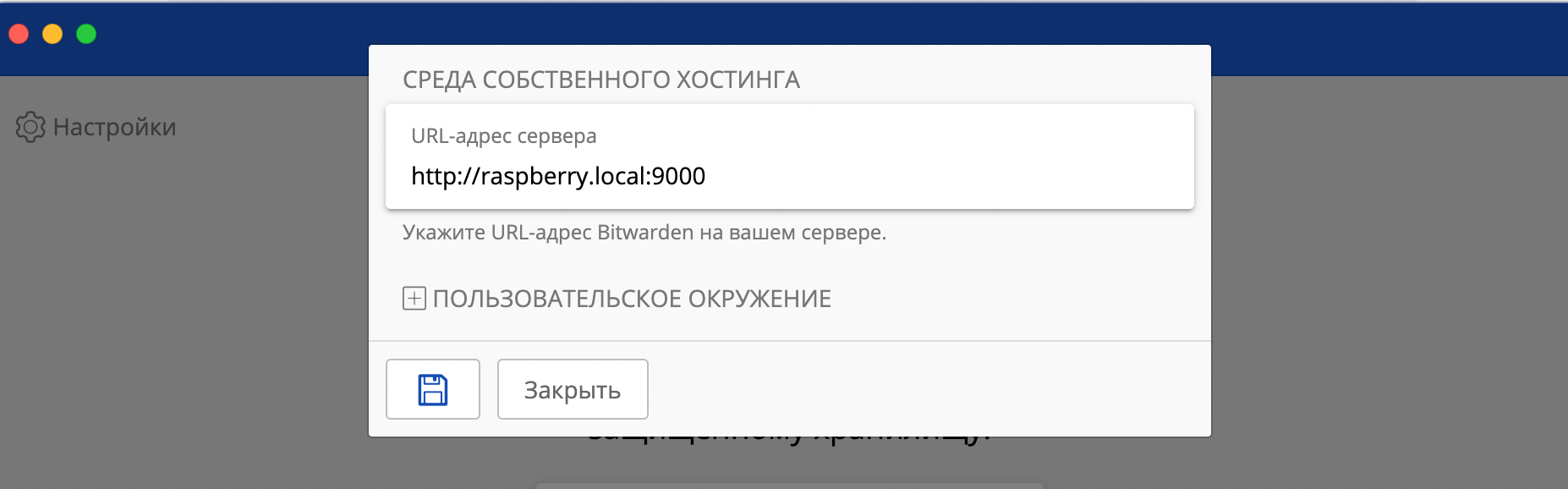
Transmisson
Transmission – это торрент-качалка с клиентом в браузере. Это позволяет качать файлы в фоне, не используя ресурсы ПК. После чего получить скаченные файлы в сетевом хранилище.
Смонтируем LVM том , который мы создали ранее. Напомню, что он использует RAID 0 для ускорения передачи данных. Смонтируем этот том в общий раздел Samba в папку :
Запускаем Transmission:
Переходим по адресу http://raspberry.local:9001 и видим, что всё работает:
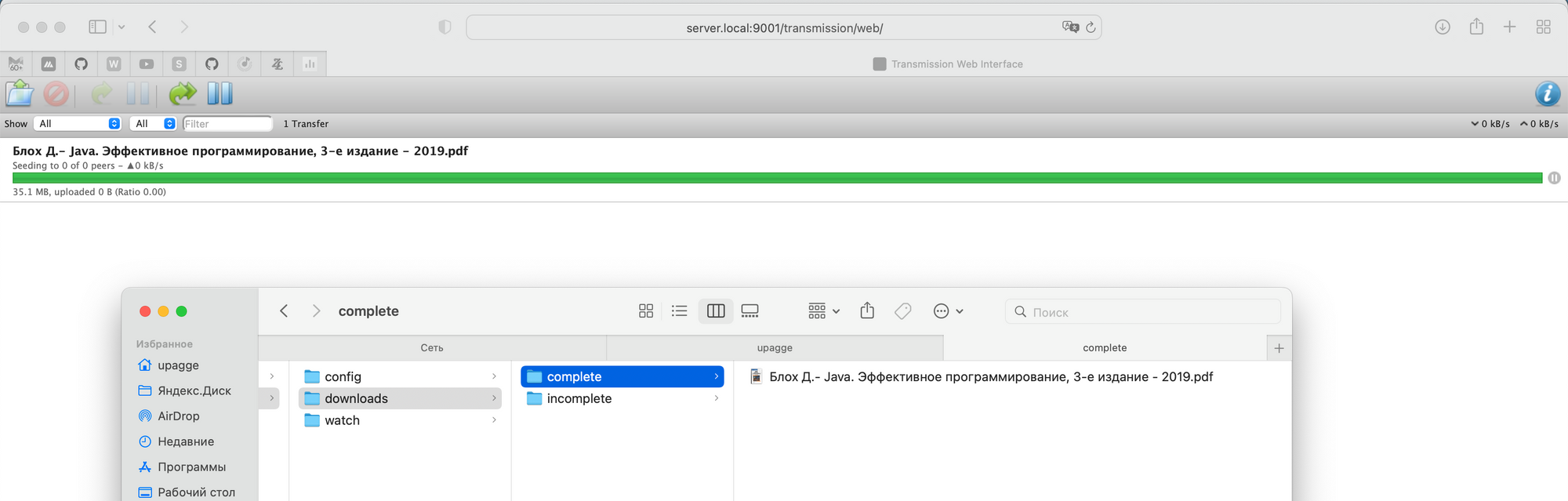
Gitea
Никакие данные в облачных решениях вам по факту не принадлежат. Это также касается git-хостингов а-ля GitHub и GitLab, поэтому в какой-то момент я озаботился наличием своего локального хранилища кода.
Самый простой способ получить git хостинг – это использовать голый Git, чем я раньше и пользовался. Но куда приятнее иметь Git с WebUI. И здесь на сцену выходит Gitea.
Для запуска воспользуемся Docker Compose. Создадим папку . И создадим в ней файл
Композ может вам пригодиться, если вы захотите использовать отдельную базу данных, для более надёжного хранения. Но для локального использования подойдёт и встроенная SqlLite.
Давайте запускаем наш композ:
Проверяем, что всё запустилась по адресу: http://raspberry.local:9002
RISC OS
Видимо, вдохновившись творчеством Джорджа Лукаса, который начал снимать «Звездные войны» сразу с четвертого эпизода, в1989 году Acorn выпустила вторую версию RISC OS, минуя первую. Эта система вышла как обновление для Arthur OS, однако она стала значительным шагом вперед по сравнению с предыдущей платформой Acorn. Прежде всего потому, что обладала полноценным, хорошо продуманным оконным интерфейсом и поддерживала многозадачный режим. Тем не менее в качестве ядра этой операционной системы все еще использовалось ядро Arthur OS, базирующееся на системе команд MOS. Лишь с появлением в 1991 году RISC OS 3, призванной стать полноценным аналогом Microsoft Windows 3.1 для компьютеров Acorn, программистам этой компании удалось создать что-то по-настоящему свое.
Интерфейс RISC OS 3 был довольно простым и лаконичным. Расположенная в нижней части экрана панель задач выполняла вполне традиционные для нее функции: на ней отображались значки всех запущенных приложений и активных дисковых накопителей, доступ к системному меню открывался при нажатии мышью на расположенный справа значок желудя — логотипа корпорации Acorn. А вот элементы управления окнами имели нестандартное назначение: кнопка, расположенная в верхнем левом углу окна, делала окно неактивным, размещая его позади всех остальных окон, но не закрывая его. Кнопка с изображением наклонного креста закрывает окно, но не обязательно использующее его приложение (эту идею разработчики, видимо, позаимствовали у macOS). И наконец, кнопка, расположенная в правом верхнем углу, управляет размерами окон, позволяя разворачивать их во весь экран или масштабировать до границ, установленных пользователем с помощью мыши в прошлый раз.
RISC OS 3: еще не Windows, но уже что-то
Рабочий стол RISC OS 3 включал значки управления настройками системы, конфигурации интерфейса и вызова справочной службы. Программы, аналогичные проводнику Windows или утилите Finder macOS, в RISC OS отсутствовали, навигация по файловой системе была реализована примерно так же, как в Windows 3.1, — с помощью окна специальной «коммутационной панели», содержащей папки и ярлыки хранящихся на дисках файлов. Отсутствовала также и корзина.
В 1994 году на рынке появилась очередная модификация операционной системы — RISC OS 3.5, чуть позже были выпущены RISC OS 3.6 и 3.7, однако все последующие реализации платформы особо не отличались от третьей версии RISC OS ни в архитектурном, ни в дизайнерском плане.
Все резко изменилось, когда в 1997 году Acorn анонсировала ожидающийся в недалеком будущем выпуск RISC OS 4.0. Эта платформа обладала уже полноценным графическим интерфейсом, способным работать на всех экранных разрешениях, доступных для компьютеров Acorn, с высоким количеством цветов системной палитры, и отличалась прекрасно выполненным псевдотрехмерным оформлением. RISC OS 4 поддерживала технологии мультимедиа, работу с интернетом, позволяла подключать компьютеры Acorn к локальной сети. Новая версия была полностью совместима с предыдущими реализациями RISC OS, что позволяло пользователям мигрировать с ранних версий операционных систем Acorn на RISC OS 4 без замены прикладного программного обеспечения. В составе ОС появился удобный дисковый менеджер, с помощью которого пользователь мог без труда обращаться к хранящимся на компьютере данным, и командная консоль, подобная терминалу в *nix. Программные эмуляторы позволяли запустить на компьютерах Acorn приложения MS Windows и даже некоторые программы для macOS.
RISC OS 4 выглядит футуристично для своего времени
Однако к середине девяностых пользователи стали отдавать предпочтение более дешевым и доступным ПК на основе архитектуры IBM PC. Множество компаний по всему свету наладили выпуск недорогих IBM-совместимых комплектующих, что также сработало на популярность платформы. В конкурентной борьбе с Intel и IBM смогла выжить разве что Apple, ушедшая в узкоспециализированный потребительский сегмент компьютеров для издателей, дизайнеров и музыкантов. Для Acorn подходящей рыночной ниши не нашлось.
Оказавшись вытесненной с рынка персоналок, Acorn переключилась на другие сферы технологий: в частности, подразделение ARM, занимавшееся разработкой и выпуском процессоров, превратилось в самостоятельную быстро растущую компанию. В 1998 году все проекты корпорации, связанные с производством персональных компьютеров, были окончательно свернуты, и эволюция операционных систем семейства RISC на этом прекратилась. Казалось бы, конец истории. Если бы не появление одноплатных компьютеров, использующих в своей основе чипы ARM.
Установите Android TV на Raspberry Pi 4
Чтобы создать свой собственный Android TV на базе Raspberry Pi 4, вам понадобятся:
- Raspberry Pi 4 (лучше всего подходят модели 4 ГБ или 8 ГБ)
- Карта microSD хорошего качества (16 ГБ или больше)
- Блок питания Raspberry Pi 4
- USB-клавиатура и мышь (в качестве альтернативы, комбинированный пульт)
- флешка
- Кабель HDMI
- Кабель Ethernet (опционально)
Собрав все эти предметы, вы готовы начать.
Шаг 1. Загрузите и установите Android TV
Чтобы установить Android TV на Raspberry Pi 4, начните с приобретения сборки LineageOS 18.1 Android TV.
Скачать : LineageOS 18.1 Android TV от KostaKANG
Затем загрузите и установите Etcher из Balena. Это универсальный инструмент для записи образов дисков, используемый здесь для создания загрузочных SD-карт для Raspberry Pi.
Скачать : Etcher
Затем вам следует установить LineageOS на SD-карту с помощью Etcher. Обратитесь к нашему руководству по установке ОС Raspberry Pi для получения подробной информации.
Шаг 2. Настройте Android TV, TWRP и GApps
В отличие от сборки Raspberry Pi 3, установка Android TV на Raspberry Pi 4 практически готова к использованию из коробки. Сказав это, вам нужно будет установить несколько приложений, которые не включены, не в последнюю очередь GApps. Однако требуется несколько настроек.
Однако сначала вам нужно знать, как использовать Android TV с клавиатурой.
- F1 = Дом
- F2 = Назад
- F3 = Просмотр открытых приложений
- F4 = Меню
- F5 = мощность
- F11 = уменьшение громкости
- F12 = Увеличение громкости
После подключения к сети Wi-Fi включите параметры разработчика:
- Перейдите в « Настройки»> «Настройки устройства».
- Открыть О
- Прокрутите до номера сборки и нажимайте его несколько раз, пока не увидите сообщение о параметрах разработчика.
- Вернитесь назад, и вы увидите меню «Параметры разработчика» в разделе «Настройки».
Имея доступные параметры разработчика, вы можете настроить параметр расширенной перезагрузки, чтобы разрешить доступ к меню восстановления TWRP:
- Откройте « Настройки»> «Настройки устройства».
- Выберите параметры разработчика
- Здесь нажмите Advanced reboot
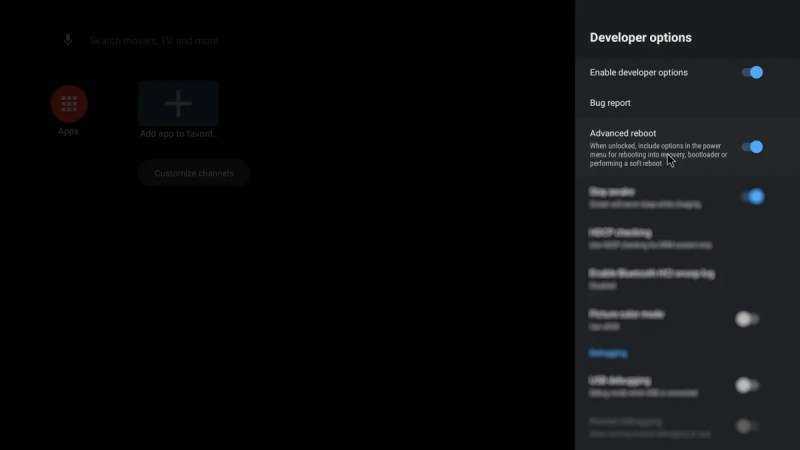
Это позволяет вам получить доступ к TWRP, который необходим для прошивки и загрузки неопубликованных приложений, и именно здесь входит пакет GApps.
Пакеты Google Apps (GApps) для Android TV на Raspberry Pi 4 в настоящее время являются тестовыми сборками. Это означает, что функции могут отсутствовать или работать нестабильно.
Скачать : GApps для Android TV на Raspberry Pi 4
Выберите пакет tvstock или tvmini и загрузите ZIP-файл на свой компьютер, затем скопируйте его на съемный диск, который можно подключить к Raspberry Pi.
Как только вы это сделаете, загрузитесь в TWRP:
- Откройте Настройки> Настройки устройства.
- Выберите Reboot> Recovery.
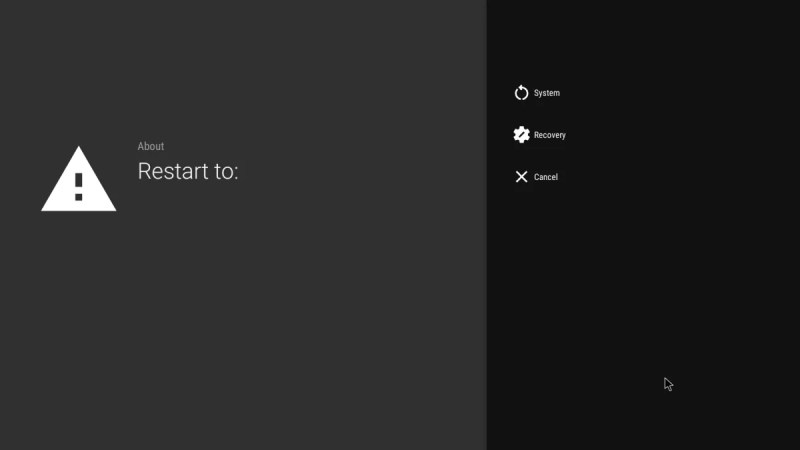
В TWRP:
- Выберите Установить
- Перейдите к ZIP-файлу GApps
- Используйте смахивание, чтобы подтвердить вспышку, и подождите
- Затем выберите Wipe> Factory Reset.
Чтобы выйти из TWRP, перезапустите Raspberry Pi 4 с помощью параметра «Перезагрузка».
Шаг 3. Перезагрузите Raspberry Pi 4, чтобы использовать Android TV.
Теперь, когда вы разобрались с приложениями Google, вы можете перезагрузить Pi 4, чтобы начать использовать Android TV. Войдите в свои учетные записи, загрузите инструменты потоковой передачи мультимедиа или подключите свои собственные мультимедиа к системе. Это все для вас!
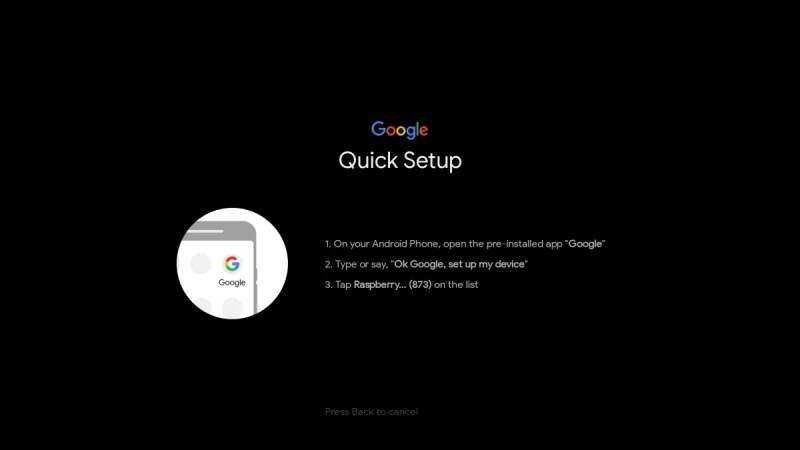
Хотите дальнейшую настройку? В этой сборке Android TV для Raspberry Pi 4 есть несколько настроек, которые вы можете внести в настройку. Это охватывает все, от настройки аппаратной кнопки питания до настройки SSH. Вы также можете включить ИК-пульт и отправлять звук через разъем 3,5 мм вместо HDMI.
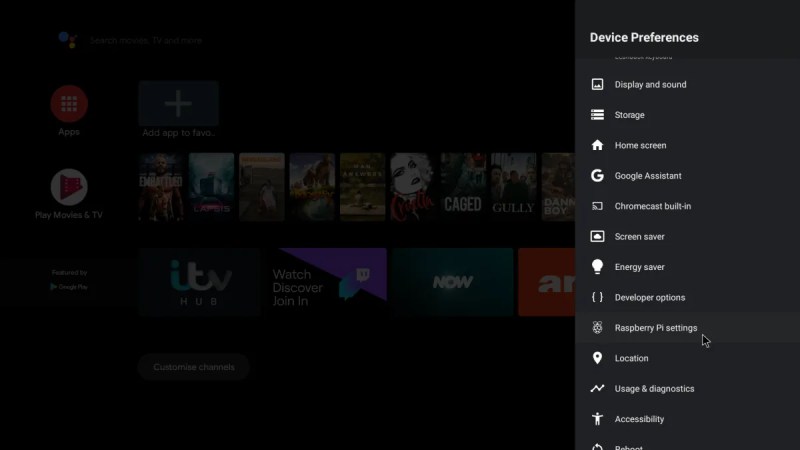
Вы найдете специальные параметры Raspberry Pi 4 в разделе «Настройки»> «Настройки устройства»> «Настройки Raspberry Pi» .
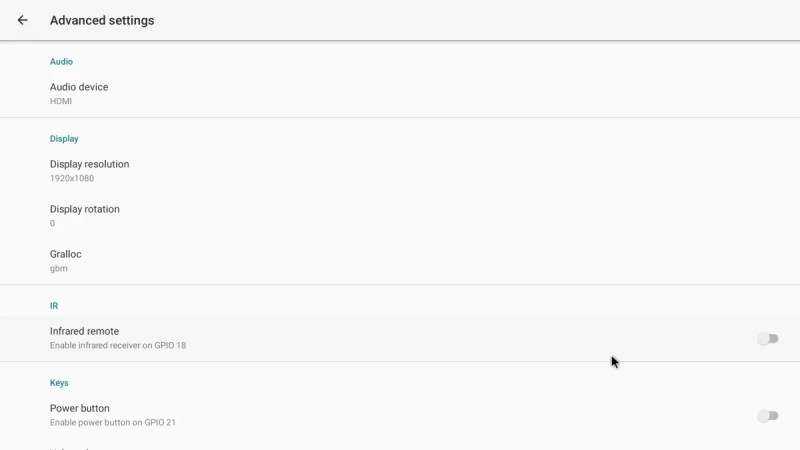
Настройки и советы по устранению неполадок можно найти на странице загрузки на веб-сайте KostaKANG.
Установка операционной системы на Raspberry Pi
Первым делом нам понадобится операционная система (ОС), на которой будет работать наша плата Raspberry Pi, самым популярным и универсальным вариантом ОС для нее сейчас является операционная система Raspberry Pi OS (которая раньше называлась Raspbian).
Актуальный вариант
Начинающим лучше выбирать вариант NOOBS — в этом случае вы попадете на страницу, где вам предложат скачать приложение Imager — которое очень упрощает установку нужной ОС на SD карту для платы Raspberry Pi. Там же находится и ссылка на видео (оно длительностью всего 45 секунд), на котором подробно объясняется как правильно установить ОС для Raspberry Pi с помощью приложения Imager. Вот это видео:
Если же вы более «продвинутый» пользователь, то можно выбрать первый вариант (не NOOBS), в этом случае вы попадете на страницу, где вам предложат скачать один из вариантов Raspberry Pi OS — начиная от самого продвинутого до варианта Lite, который вы потом можете установить на SD карту.
Если же вы прокрутите первоначальную страницу загрузок (https://www.raspberrypi.org/downloads./) вниз, то вы увидите там доступные альтернативные операционные системы для Raspberry Pi.
Устаревший вариант
Если же вам по какой-нибудь причине (а они возможны) необходимо установить не свежую версию Raspberry Pi OS, а ее устаревший вариант Raspbian, то вам необходимо скачать к себе на компьютер архив с образом этой ОС (где его лучше сейчас скачать — к сожалению не знаю) и распаковать скачанный архив (с помощью Winrar или Winzip, к примеру).
После скачивания этой программы установите ее, после этого вы увидите как ее значок появится у вас на рабочем столе.
Чтобы установить операционную систему Raspbian на SD карту, выполните следующую последовательность шагов:
1. Распакуйте скачанный архив ‘Raspbian Jessie’ на рабочий стол своего компьютера, после этого вы увидите файл образа операционной системы как показано на рисунке ниже. Вы должны иметь как минимум 5 Гб свободного места на диске ‘C’ своего компьютера чтобы выполнить эту операцию.
2. Вставьте SD карту в свой компьютер – в соответствующий слот или с помощью USB адаптера если у вас нет такого слота.
3. Произведите форматирование вашей SD карты, для этого выберите опцию быстрого форматирования, установите тип файловой системы ‘FAT32’ и нажмите кнопку ‘Start’ для начала процесса форматирования.
4. После завершения процесса форматирования запустите ранее скачанное приложение “win32diskimager”.
5. В этой программе выберите SD карту, файл образа операционной системы и нажмите на кнопку ’WRITE’ как показано на следующем рисунке.
6. После завершения процесса записи безопасно извлеките SD карту из вашего компьютера.
После этого можете вставлять SD карту в вашу Raspberry Pi и приступать к настройке ОС для нее. Этот процесс мы подробно описали в следующей статье.
Настройки видеовыхода в SCRIPT.BIN
- Для установки аппаратных настроек Orange Pi используется файл Script.bin. Дополнительные сведения об этом файле.
- Поэтому для изменения разрешения видеовыхода необходимо изменить Script.bin.
- Для некоторых дистрибутивов, таких как Armbian, были реализованы и представлены инструменты, связанные с внесением изменений в конфигурацию оборудования простым и автоматическим способом, таким как скрипт h3disp (который позволяет изменять разрешение видеовыхода) этот инструмент автоматически обновляет файл script.bin, поэтомуо пользователь может не знать параметры .fex. Однако это очень полезно, если мы ставим Armbian, а если устанавливаем другой дистрибутив, то скрипта такого нет, и поэтому нам придется прибегнуть к модификации script.bin вручную.
Часть интересующего нас файла script.bin, соответствующая конфигурации экрана, находится в разделе , сначала мы рассмотрим каждый из его параметров:
Вся необходимая информация о значениях файла FEX находится на . Я объясню вам это ниже:
- disp_init_enable: Включить / отключить использование экрана (видеовыход). Как вы можете видеть в предыдущей конфигурации, она включена. 0 для отключения; 1 для включения
- disp_mode: Устанавливает используемые параметры отображения. Может принимать следующие значения от 0 до 4.0 — соответствует конфигурации экрана screen01 — соответствует конфигурации экрана screen12 — dualhead (screen0, screen1, fb0, fb1) (2 экрана, 2 видео-буфера)3 — xinerama (screen0, screen1, fb0) (2 экрана, один большой видео-буфер)4 — clone (screen0, screen1, fb0) (2 экрана, один стандартный видео-буфер)(он показывает то же самое на обоих экранах)В предыдущей конфигурации включен режим экрана 0, который использует настройки screen0 и поэтому учитывает только значения следующих строк screen0_output_ и fb0_.
- screenN_output_type: Устанавливает тип устройства вывода видео (тип отображения). Он может принимать значения от 0 до 4: любой дисплей, ЖК-дисплея, телевизора, HDMI или VGA , соответственно.
- screenN_output_mode: устанавливает режим вывода видео . Для типа дисплея HDMI / VGA это значение устанавливает разрешение выходного видеосигнала со значениями от 0 до 10 , в то время как для типа телевизионного экрана устанавливает видеосигнал в PAL или NTCS со значениями 11 или 14 соответственно.
- fbN_format / ширина / высота: Устанавливает формат пикселей, на ширину и высоту видео буфера (буфер кадра), соответствующий экрану screenN. Значение 0 означает, что эти значения соответствуют выбранному разрешению экрана.
Пример: Установить разрешение 1080P60
Если мы используем дистрибутив Armbian, который настроен по умолчанию с разрешением экрана 720p60, и мы хотим настроить его на максимальное разрешение, поддерживаемое нашим экраном 1080p60, то легко с помощью скрипта h3disp и командой:
А если скрипта h3disp нет то необходимо делать всё вручную:
1 — Создаем резервный файл в случае возникновения ошибки:
2 — Делаем преобразование двоичного файла bin в формат fex редактируемого текста:
3 — Редактируем файл fex:
Анализируя установленные значения по умолчанию, имеем конфигурацию экрана screen0 ( disp_mode = 0 ), и она настроена как HDMI 720p ( screen0_output_type = 3 и screen0_output_mode = 5 ), экран screen1 не используется, но его значения такие же, как на экране screen0:
Единственная модификация, которую нужно внести в файл, — это изменить строку «screen0_output_mode = 5» и установить значение режима 10 (разрешение 1080p60):
Раздел disp_init файла должен выглядеть так:
4 — Закройте файл, сохранив его с таким же именем:
5 — Преобразовать отредактированный файл fex в двоичный формат:
6 — Перезапускаем систему, чтобы изменения вступили в силу:



















![Как изменить разрешение экрана raspberry pi [закрыто]](http://reaktiv-rf.ru/wp-content/uploads/1/2/2/122d72e0caf5c0de81bf9112e8314c5e.png)







