Следите за
Reader View обеспечивает превосходный опыт чтения поздно ночью с темным фоном на сайтах, которые поддерживают эту функцию. Тем не менее, это может быть немного утомительно, так как вам придется переключаться каждый раз, когда вы переходите на другую страницу вручную. И внезапные изменения в цвете не сулит ничего хорошего вашим глазам!
К счастью, у вас также есть возможность использовать Smart Invert для случаев, когда Reader View просто не обрезает его. И эти ярлыки (особенно тройной щелчок) творят чудеса, верно?
Да, вы должны выдержать несколько причуд при использовании обоих обходных путей. Apple уже внедрила выделенный темный режим в своем обновленном приложении «Книги», поддержка Safari может быть и на картах. До тех пор, в полной мере использовать эти два метода.
Далее: Хотите стереть с листа для просмотра чистый на iPhone? Вот как вы можете очистить кеш браузера и историю Safari на iPhone и iPad.
Что такое тонирование веб-сайта?
Когда вы просматриваете веб-сайт, верх и часть экрана — область надреза — всегда были полупрозрачными, как в светлых, так и в темных оттенках. Несмотря на то, что он эстетически приятен, он рискует оказаться недостаточно захватывающим для зрителей. Чтобы противостоять этому, Apple представила то, что называется «Тонирование веб-сайта», которое позволяет сопоставить верхнюю панель с оттенком или оттенком веб-сайта, который вы в данный момент просматриваете. Адресная строка в нижней части экрана, как обычно, остается полупрозрачной. Оттенок несет только верхняя полоса.
Программы для Windows, мобильные приложения, игры — ВСЁ БЕСПЛАТНО, в нашем закрытом телеграмм канале — Подписывайтесь:)
Связанный: Приложение «Погода» для iPhone — что означают желтая, красная, синяя и зеленая линии
Отладка мобильного Safari с помощью iPhone или iPad
Часто ошибка может воспроизводится на определенной версии браузера, операционной системе или устройстве. Поэтому способ тестирования и отладки на реальных iPhone или iPad самый «честный» из перечисленных. Однако он же самый неудобный и затратный: множество устройств надо иметь при себе, заряжать, поддерживать.
Чтобы провести отладку, подключите кабелем iPhone или iPad к Mac. Если появится сообщение Доверять этому компьютеру?, выберите Да, тем самым разрешив доступ к устройству.
В настройках мобильного Safari: Settings – Safari – Advanced (Настройки – Safari – Дополнения) включите Web Inspector (Веб-инспектор).
На устройстве в мобильном Safari перейдите на сайт, отладку которого хотите провести. Затем откройте Safari на Mac. Если устройство корректно подключилось, то в меню Develop (Разработка) появится пункт с названием вашего устройства, а в подменю будет пункт с названием открытого на устройстве сайта. Клик по нему запустит веб-инспектор и вы сможете провести отладку.
Как быстро включить или отключить частный доступ в Safari
Частный доступ в Safari – режим повышенной безопасности, исключающий сохранение любой информации, связанной с посещаемыми ресурсами, заполняемыми текстовыми полями и загружаемыми файлами. И, хотя каждый пользователь операционной системы iOS и браузера Safari способен лично очистить историю посещений и любой деятельности в интернете, «Частный доступ» необходим не столько ради сокрытия информации на Mac, iPhone, iPad или iPod Touch, сколько для защиты конфиденциальных данных – веб-ресурсы не смогут собирать информацию, выдавать таргетированную рекламу и запоминать недавние действия (особенно при совершении покупок).
Как включить или отключить «Частный доступ»?
- Открыть браузер Safari (инструмент предустановлен в операционную систему и по умолчанию находится на панели быстрого доступа в нижней части интерфейса, иной вариант – ярлык для запуска спрятан на первом рабочем столе);
Для отключения режима необходимо снова открыть меню с вкладками и нажать на «Частный доступ»
Важно помнить – не закрытые страницы появятся вновь при обращении к режиму конфиденциальной защиты. А потому для дополнительной безопасности после завершения текущей сессии лучше «стереть все улики»
Особенности режима
- Полная изоляция. Каждая открытая вкладка не связана с другими открытыми страницами и позволяет не беспокоиться о передаче данных из «соседних» источников;
- Никакой «памяти». Посещаемые страницы держатся в строгой секретности, в том числе никто не узнает о недавних запросах в поисковых системах, загруженных файлах (информация никогда не добавляется в раздел «Загрузки», но файлы сохраняются на жестком диске Mac OS или на внутренней памяти iPad, iPod Touch или iPhone). Дополнительно не заработает режим Handoff (опять же из-за особенностей режима), вкладки никогда не сохранятся в iCloud, даже с включенной опцией полной синхронизации. И еще – данные логинов и паролей не остаются в памяти и каждый раз вводятся заново.
Режим «Частный доступ» официально доступен, начиная с 7 версии iOS. Если же подобная функция в браузере Safari не найдена, рекомендуется загрузить обновления для смартфона, планшета или плеера («Настройки», меню «Основные», пункт – «Обновление ПО» – поиск займет несколько минут). Если же нужная кнопка найдена, но о положенной конфиденциальности «очистке» недавних действий и речи не идет, то стоит перезагрузить технику и снова пройтись по пунктам описанной выше инструкции. Проблема однозначно временная и исправляется всего за несколько секунд. Не получилось? Пора обратиться в службу поддержки на официальном сайте Apple.
Часть 1. В чем разница между плагинами, расширениями и надстройками Safari?
Их функции и то, что они делают в вашем браузере, практически одинаковы, они просто имеют некоторые отличия в том, как они работают на вашем Mac.
Расширения и надстройки могут делать больше, чем плагины, поскольку первые два могут добавлять некоторые элементы в ваши браузеры, такие как панели инструментов, и даже изменять веб-страницы, в то время как плагины не могут. Они сделаны для удобства пользователя, но если в вашем браузере установлено слишком много таких файлов, это может повлиять на его производительность, а хуже всего то, что некоторые из них могут быть вредоносными программами.
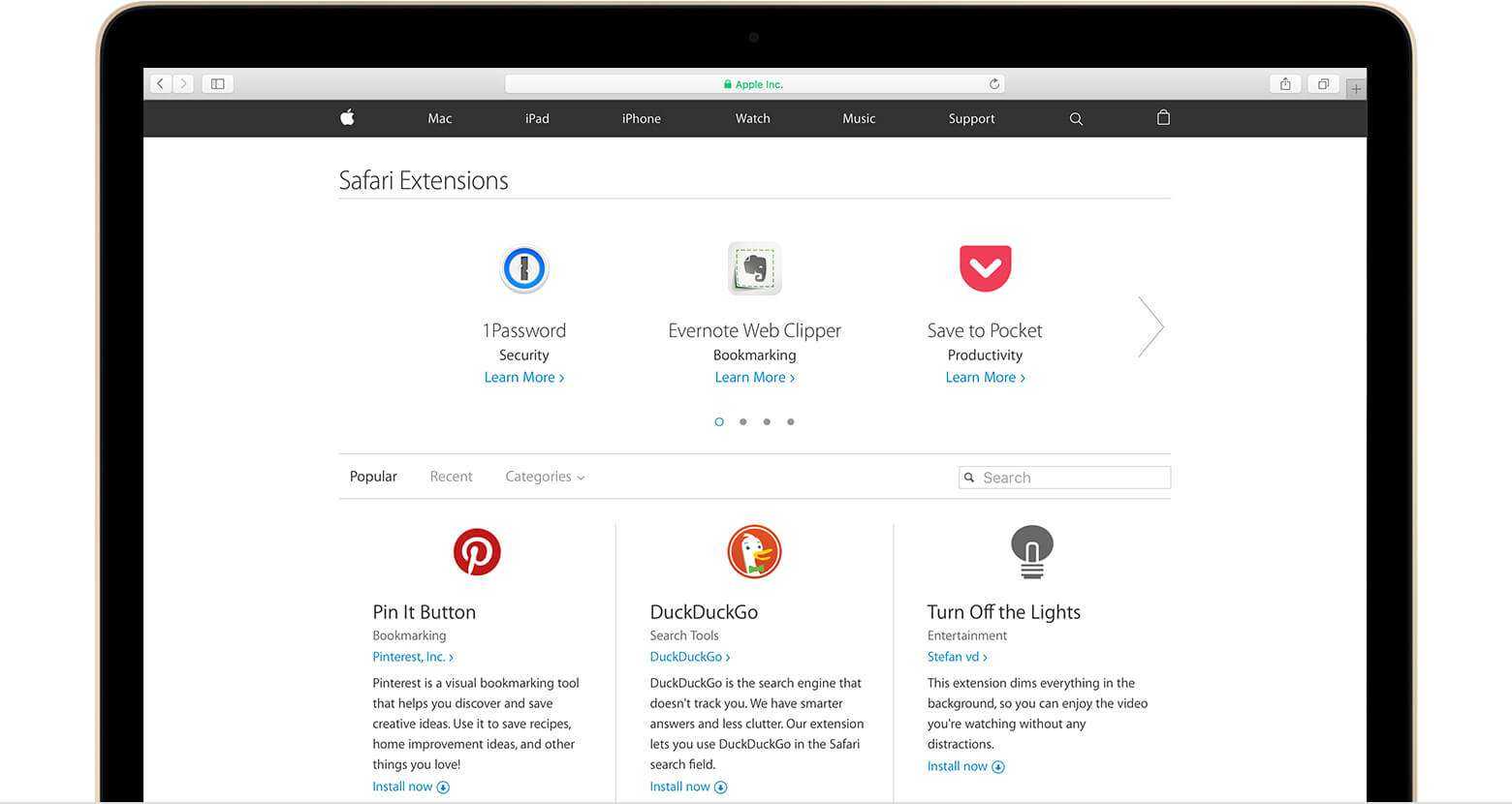
Вариант 3. Используйте Safari в режиме приватного просмотра
В режиме приватного просмотра поведение Safari меняется, чтобы защитить вашу конфиденциальность. Safari никогда не откроет ссылку для приватного просмотра в соответствующем приложении, прежде чем спросит вас. Это помогает защитить вашу конфиденциальность — в конце концов, вы можете войти в приложение, и оно может раскрыть личную информацию.
В режиме приватного просмотра вы получите сообщение «Открыть в ? » после нажатия ссылки запрашивать, если эта ссылка обычно открывается в приложении. Нажмите «Отмена», и Safari откроет ссылку на обычной вкладке приватного просмотра.
Однако после включения режима приватного просмотра есть еще один дополнительный шаг — вам нужно нажать «Отмена», а не просто сразу открывать ссылку.
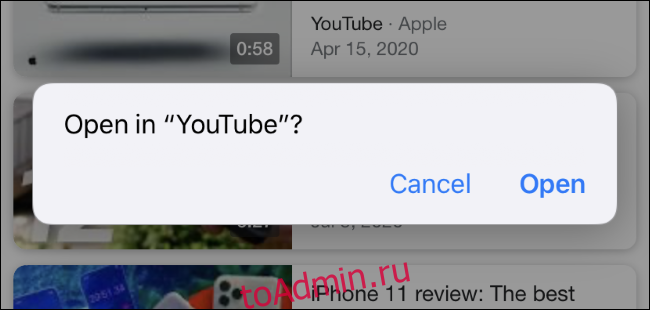
Как использовать Dark Reader в Chrome и Firefox
Расширение Dark Reader для Хром и Fire Fox прост и понятен в использовании. Если вы когда-либо раньше использовали расширение в браузере, вы почувствуете себя как дома.
После установки расширения Dark Reader для Chrome или Firefox (ссылки выше) щелкните значок расширения «Dark Reader».
Нажмите кнопку «Вкл.», Чтобы включить темный режим. Все открытые сайты мгновенно переключатся на темную тему.
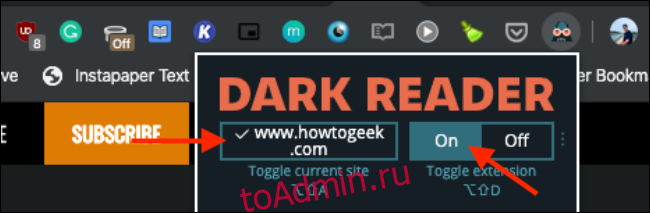
Весь черный текст и белый фон будут инвертированы. Когда дело доходит до цветов и изображений, ничего не коснется.
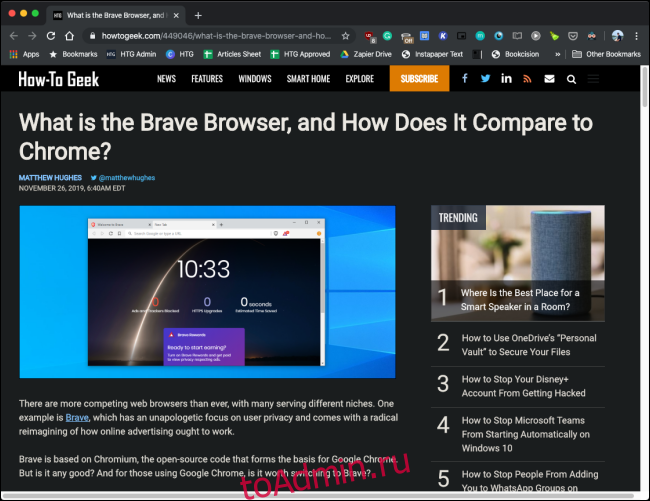
Чтобы отключить темный режим на определенном сайте, щелкните расширение, а затем нажмите кнопку «Переключить текущий сайт».
На вкладке «Фильтр» вы найдете настройки темного режима. Отсюда вы можете переключиться в режим освещения и изменить коэффициент контрастности. Вы также можете добавить сепию или фильтр оттенков серого.
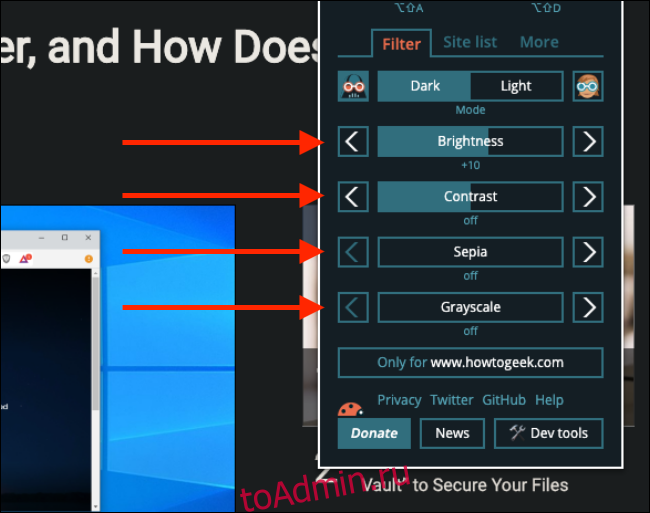
Чтобы управлять черным списком, щелкните вкладку «Сайты». Отсюда вы можете добавлять или удалять веб-сайты, которые всегда будут отображаться в облегченном режиме.
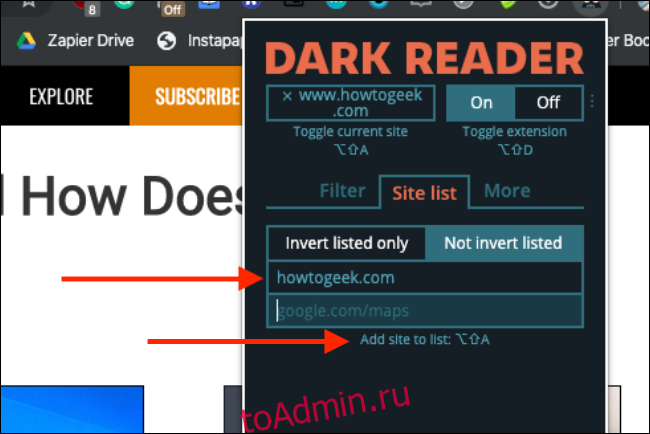
Интерфейс Chrome поддерживает внешний вид системы Mac. Поэтому, когда вы включаете темный режим на своем Mac, пользовательский интерфейс Chrome также переключается в темный режим. Но это не относится к расширению Dark Reader.
Chrome также имеет встроенный темный режим грубой силы. Вы можете перейти в раздел «Флаги» и включить флаг «Принудительно темный режим для веб-содержимого», чтобы включить темный режим на всех веб-сайтах. Прочтите наше руководство для получения подробных инструкций по включению флага.
Режим веб-сёрфинга «частный доступ» в Safari
Многие пользователи обеспокоены по поводу защиты своей жизни в интернете и предпринимают для этого различные действия. Владельцы электроники от компании Apple знают, что история посещенных сайтов сохраняется на всех синхронизированных между собой планшетах, компьютерах и смартфонах. Для того, чтобы скрыть эту информацию от посторонних лиц, компания разработала для своего браузера функцию «Частный доступ». О том, как включить и отключить частный доступ в safari, стоит рассказать более подробно.
Назначение
Использование частного доступа приводит к изменениям в работе программы.
- Перестают сохраняться открытые сайты в iCloud, следовательно, они не отображаются на других устройствах.
- Отключается функция автозаполнения и запоминания запросов пользователя.
- При использовании смарт-поиска не учитываются последние запросы.
- В списке загрузок не будет указываться загруженные файлы, при этом они будут сохранены на устройстве.
- Браузер рассылает сайтам обращение прекратить отслеживать действия пользователя.
- Не сохраняются файлы cookie и другие данные.
- Каждая открытая вкладка программы изолирована от других и не передает какую-либо информацию.
Стоит отметить, что в приватном режиме некоторые сайты могут работать некорректно.
Настройка на Mac
Включение этого режима в браузере Safari на компьютерах и ноутбуках mac может выполняться разово в отдельном окне или постоянно при запуске программы. Включить эту функцию в отдельном окне можно несколькими способами.
Способ № 1. Открытие отдельной вкладки через «Файл»
Для того чтобы включить функцию, необходимо:
- Нажать в верхней части программы кнопку «Файл».
- Выбрать пункт «Новое частное окно».

Способ № 3. Через настройки
1.Выбрать в правом верхнем углу «Настройки» (значок шестеренки).
2.Нажать кнопку «Частный доступ…».
3.Появится запрос для включения просмотра веб-страниц приватным способом.

После выполнения действий любым способом откроется новое окно, в котором будет вестись анонимная работа в сети
Чтобы убедиться в том, что режим действительно включен, нужно обратить внимание на адресную строку. Справа будет гореть надпись: «ЧАСТНЫЙ»
![]()
Выключать частный доступ следует простым закрытием вкладки.
Для того, чтобы не выполнять эту процедуру каждый раз, можно настроить запуск браузера сафари с окнами в режиме инкогнито. Выполняется это следующим образом: 1.Зайти в настройки.
2.Нажать на вкладку «Основные».

3.В графе «При запуске Safari открывать:» выбрать пункт «Новое частное окно».
Теперь новые окна будут запускаться в инкогнито, даже после закрытия браузера и отключения устройства.
Для того, чтобы убрать автоматический запуск, следует во вкладке «Основные настройки» выбрать пункт при запуске Safari «Открывать новое окно».
Настройка на iPhone и iPad
Конфиденциальность при работе в сети через браузер Safari также возможна для владельцев смартфонов и планшетов от компании Apple. Выполняется это следующим образом:
- Запустить приложение Safari на устройстве.
- Нажать на вкладки в правом нижнем углу экрана.
- Выбрать пункт «Приватный» в открывшемся списке.

Подтверждением тому, что частный доступ включен, будет гореть соответствующая надпись в левом нижнем углу экрана. Для выхода из режима достаточно нажать на надпись.
Частный доступ в браузере Safari – это функция по предотвращению отслеживания деятельности пользователя в интернете. Она доступна на устройствах iPhone, iPad и Mac. Вся информация при включенном режиме остается засекреченной, как от сайтов, так и от людей, имеющих возможность воспользоваться синхронизированными устройствами. При этом повышается уровень защиты аккаунта и блокируется реклама.
Как включить темный режим в Safari iPhone/iPad?
Подобно Safari на компьютерах Mac, Apple Safari на iPhone и iPad поддерживает включение темного режима. Есть два способа включить темный режим в Safari iOS.
Включить темный дисплей на iOS/iPadOS
Это общесистемная поддержка темного режима, который также превращает скин браузера Safari в темный. Если вы просматриваете сайт, поддерживающий ночной режим, он автоматически преобразуется в ночной скин.
Вот шаги, чтобы включить темный вид системы на iPhone и iPad.:
- OpenAppleнастройкиПриложение на iPhone или iPad.
- Прокрутите вниз и откройтеяркость экранаМеню.
- В разделе Внешний вид выберите вариантТемныйВозможность.
Это превратит весь скин Apple iOS в темный режим. Этот параметр также изменяет приложение браузера Safari и включает темный режим на iPhone.
Выбор темного режима чтения на Safari iPhone
Если вы заядлый читатель, рассмотрите возможность использования режима чтения в браузере Safari. В режиме чтения у вас есть возможность выбрать темный фон сайта.
Вот шаги, чтобы включить режим Dark Reader в Safari iOS.:
- Запустите приложение Safari на своем iPhone или iPad.
- Посетите нужный сайтТемныйРежим.
- Коснитесь этогоаАКнопка слева от адресной строки вверху,
- выбиратьПоказать вид читателяВариант из списка.
- Коснитесь этого сновааАи выберитеТемный цветОбведите вправо.
Вскоре после этого веб-сайт появляется как в режиме чтения, так и в темной обложке.
Использование темного режима в Safari на iPad и iPhone
На iPad и iPhone Safari доступен со встроенным режимом чтения, предназначенным для снижения нагрузки на глаза во время ночного чтения. Вот как его активировать.
- Запустите Safari на устройстве iOS.
- Перейдите на веб-сайт, к которому вы хотите получить доступ, в темном режиме.
- Нажмите на “Режим чтения” в строке поиска.
- Нажмите на “Текст кнопку.”
- Выберите тему, которую хотите использовать. Доступны следующие варианты: «Нормальный», «Серый», «Слегка желтый» и «Темный».
- Выберите “Темный” и экран сразу погаснет.
Повторите этот процесс для каждого веб-сайт, который вы хотите читать в темном режиме.
Как включить Night Shift на Mac (до Мохаве)
Apple представила Night Shift для Mac в macOS Sierra. Ночная смена корректирует цвет вашего дисплея после захода солнца, уменьшая этот яркий синий свет в пользу более теплого света, который легче для глаз.
- Чтобы включить ночную смену, откройте «Системные настройки»> «Дисплеи» и щелкните вкладку «Ночная смена».
-
Нажмите на поле рядом с расписанием и выберите «Восход солнца до заката», или «Пользовательский», если вы хотите выбрать свои собственные сроки.
- Вы также можете настроить цветовую температуру здесь, чтобы вручную переопределить настройки, если хотите, или выбрать «Включить до восхода солнца».
Как использовать Dark Reader в Chrome и Firefox
Расширение Dark Reader для Chrome и Firefox простое и понятное в использовании. Если вы когда-либо использовали расширение в браузере, вы будете чувствовать себя как дома.
Установив расширение Dark Reader Chrome или Firefox (ссылки выше), щелкните значок расширения «Dark Reader».
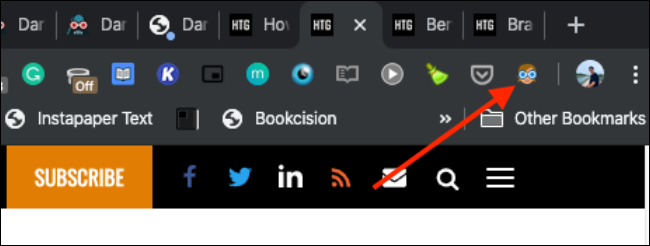
Нажмите кнопку «Вкл.», Чтобы включить темный режим. Все открытые сайты мгновенно переключатся на темную тему.
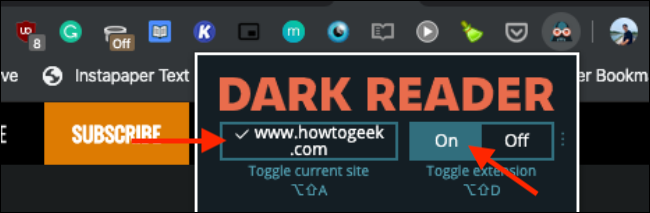
Весь черный текст и белый фон будут инвертированы. Когда дело доходит до цветов и изображений, ничто не будет затронуто.

Чтобы отключить темный режим на данном сайте, нажмите на расширение и затем нажмите кнопку «Переключить текущий сайт».
На вкладке «Фильтр» вы найдете настройки темного режима. Отсюда вы можете переключиться в режим освещения и изменить коэффициент контрастности. Вы также можете добавить фильтр сепия или оттенки серого.
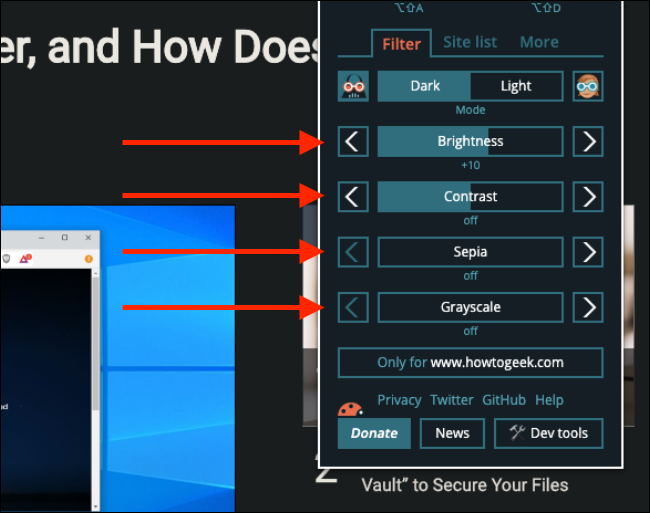
Для управления черным списком, нажмите на вкладку «Сайты». Отсюда вы можете добавлять или удалять веб-сайты, которые всегда будут отображаться в легком режиме.

Интерфейс Chrome поддерживает внешний вид системы Mac. Поэтому, когда вы включаете темный режим на вашем Mac, пользовательский интерфейс Chrome также переключается в темный режим. Но это не относится к расширению Dark Reader.
Chrome также имеет встроенный темный режим грубой силы. Вы можете перейти в раздел «Флаги» и включить флаг «Принудительный темный режим для веб-содержимого», чтобы получить темный режим на всех веб-сайтах. Прочитайте наше руководство для получения подробных инструкций по включению флага .
СВЯЗАННЫЕ: Как включить темный режим на каждом сайте в Google Chrome
Добавление сайта в «Избранное» в Safari на macOS и iOS

Занести тот или иной сайт в список избранного достаточно просто как в настольной, так и в мобильной версии программы. Рассмотрим оба варианта по отдельности.
macOS
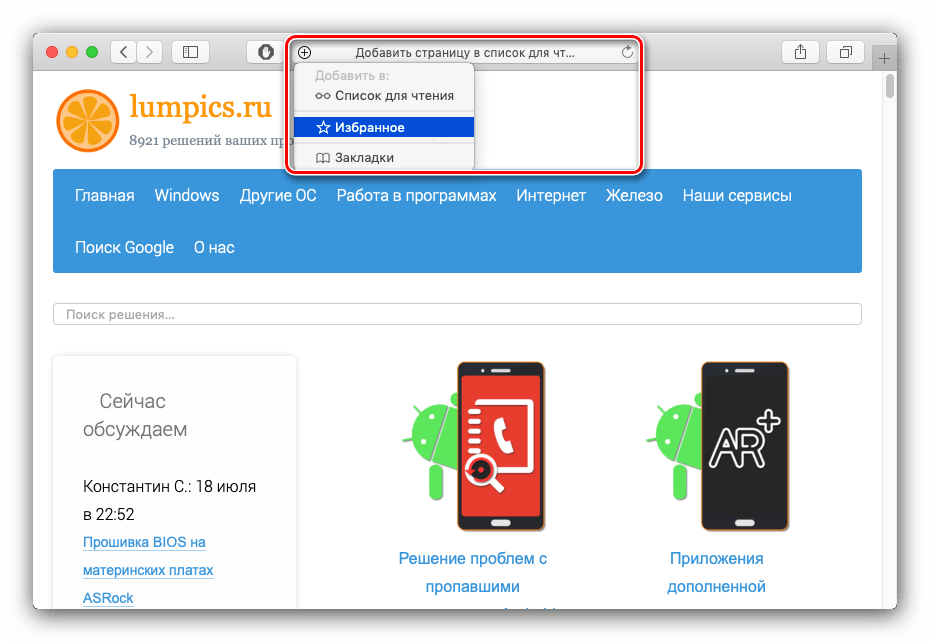
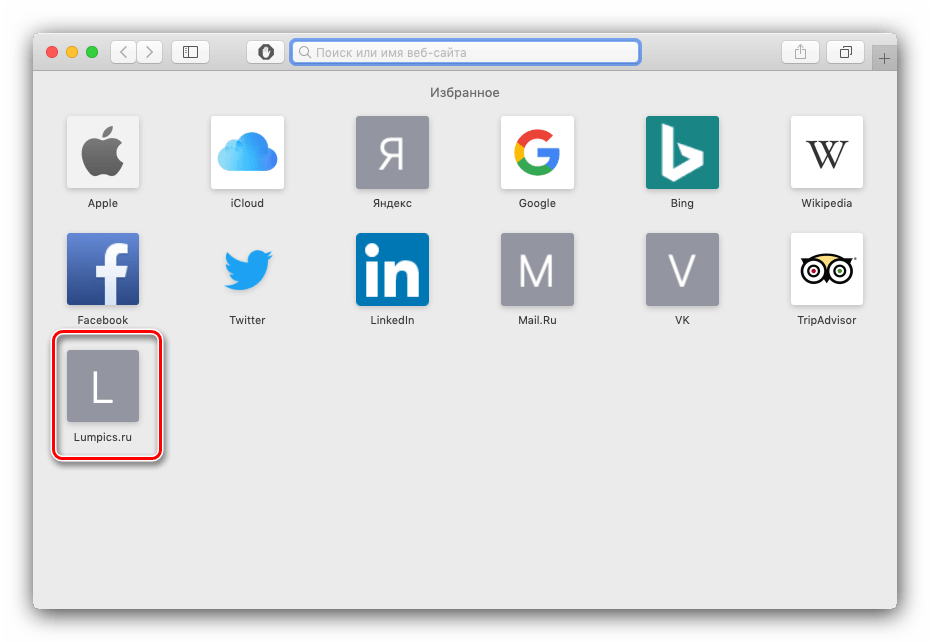
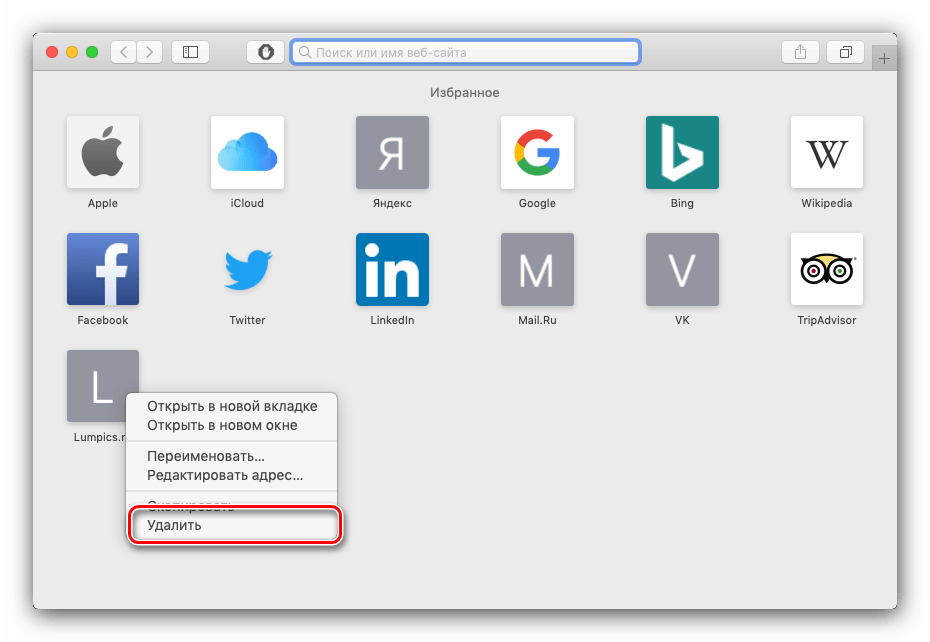
В мобильной версии браузера от Apple добавление в избранное происходит следующим образом:
- Откройте сайт, который требуется добавить к «Избранному». На панели инструментов внизу найдите кнопку, отмеченную на скриншоте, и тапните по ней.



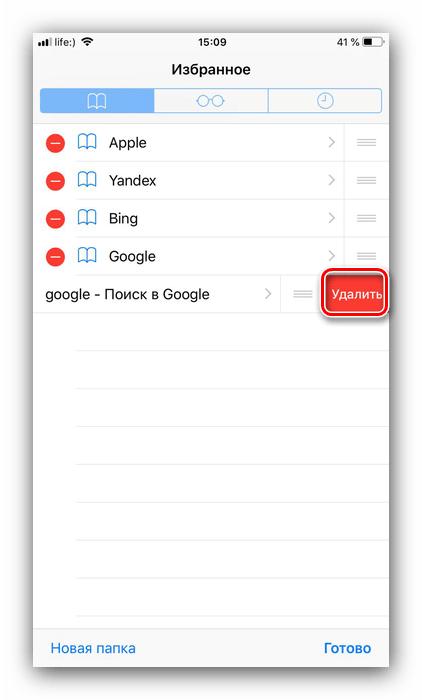
Заключение
Мы рассмотрели метод добавления сайта в «Избранное» браузера Safari в версиях для macOS и iOS. Эта операция считается элементарной, поэтому даже у неопытных юзеров не должно возникнуть проблем при её выполнении.
Мы рады, что смогли помочь Вам в решении проблемы.
Помимо этой статьи, на сайте еще 12312 инструкций. Добавьте сайт Lumpics.ru в закладки (CTRL+D) и мы точно еще пригодимся вам.
Удобная работа в папках
Раньше для простых действий с фотографиями требовалось запускать приложение Preview. Теперь добавили новый продвинутый формат Галерея, он сэкономит время. Точнее, это старый формат Cover Flow, но теперь его доработали. Надеюсь, он действительно стал удобнее, ранее я пробовал пользоваться, но так и не приловчился к Cover Flow.
Прямо из папки можно поставить водяной знак на фотку используя Automator. Я ленивый и для этого пользуюсь приложением Photo Bulk, теперь о нём можно забыть. Наверное.
А ещё в режиме предпросмотра (когда нажимаете пробел) можно редактировать видео, обрезая лишние куски. Шикарная идея для всех, кто хотя бы немного занимается монтажом.
Темный режим ярлык для любого сайта в Safari

Есть несколько способов заставить Dark Mode работать в вашем браузере Safari. Мы начнем с расширения ярлыка Dark Mode V2. Вот что вы должны сделать, чтобы активировать темный режим в Safari.
- Откройте Safari и загрузите ярлык Dark Mode V2 на свое устройство iOS.
- Когда загрузка закончится, настройте темный режим и добавьте его в свою библиотеку.
НОТА: Если у вас уже есть несколько ярлыков, вы уже знаете, как их настроить. Если вы новичок в ярлыках, вы должны назвать ярлык и выбрать значок, который хотите использовать. Вы можете сделать это так.
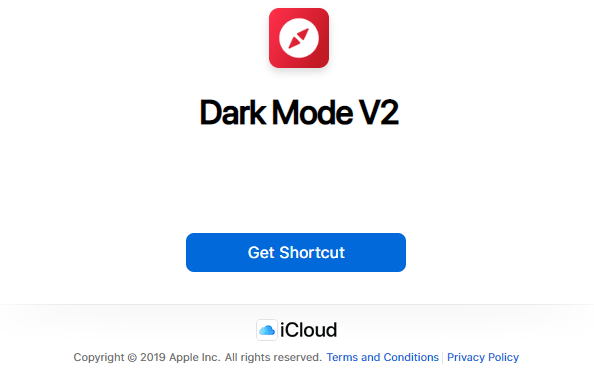
- Нажмите на вкладку «Библиотека».
- Найдите ярлык Dark Mode V2 и нажмите на три точки.
- Нажмите значок «Настройки» в правом верхнем углу.
- Выберите «Поле имени» и введите имя, которое вы хотите использовать для этого ярлыка.
- Нажмите на функцию «Значок» и выберите значок, цвет и другие детали.
- Нажмите «Готово» и снова нажмите «Готово» для подтверждения.

Вернуться к настройке:
- Откройте Safari и откройте ваш любимый сайт.
- Нажмите кнопку «Поделиться» в центре снизу.
- Выберите «Ярлыки» во всплывающем окне.
- Нажмите на ярлык Dark Mode V2, чтобы запустить его. Если вы не можете найти его в ярлыках, нажмите «Дополнительно», чтобы активировать переключатель для будущего использования.
- Разрешите Dark Mode V2 для доступа к нужному веб-сайту, нажав «Разрешить».
Темный режим активируется, и веб-сайт, на котором вы находитесь, переключится на черный фон. Это сделает чтение статей в темноте намного проще для ваших глаз. Вы можете повторить процесс для каждого сайта, который вы посещаете, и темный режим останется активированным при следующей загрузке.
Dark Mode on macOS Mojave & Catalina
Most Mac users had to wait for the macOS Mojave update to be able to activate the dark mode on their computers. Previous versions had to use shortcuts, and you had to make exceptions for every site you wanted to view in dark mode. So, if you have Mojave installed on your Mac, follow these steps to set the dark mode up.
- Open the Apple menu and select “System Preferences.”
- Select “General.”
- Select “Dark” in the “Appearance” options, and all websites on your Safari will switch to a black background.
Dark Mode and Other Apps
You can use the Dark Mode for other apps, not just your Safari browser. If dark mode is enabled, some apps will automatically have it activated. Here is a short how-to on toggling it on and off for the most popular apps on iOS.
Maps – If you want to use a dark background for maps with the Dark Mode activated, open the app and select “View,” and then select “Use Dark Map.”
Notes – Your Notes will open with a black background if the Dark Mode is activated. You can disable it by selecting “Preferences” and then deselecting “Use dark backgrounds for note content.”
TextEdit – You can switch to the Dark Mode when working in TextEdit by selecting “View,” then “Use Dark Background for Windows.”
Safari – With the Dark Mode turned on; all websites will show as dark when you load them. If some website doesn’t support Dark Mode, you can use Safari Reader.
Как включить темный режим в macOS Mojave на Mac?
В самый первый раз, когда вы загружаете и устанавливаете macOS Mojave на свое устройство, во время настройки вам будет предложено включить темный режим. Если вы не уверены в своем решении, вы можете позже включить его, выполнив следующие действия.
- Шаг 1. В верхней части экрана нажмите «Значок Apple» рядом со строкой меню.
- Шаг 2: Нажмите «Системные настройки», а затем нажмите «Общие».
Программы для Windows, мобильные приложения, игры — ВСЁ БЕСПЛАТНО, в нашем закрытом телеграмм канале — Подписывайтесь:)
Шаг 3: Теперь вы найдете раздел «Внешний вид», нажмите на него и затем включите «Темный режим».
Так что надеюсь, что прямо сейчас вы наслаждаетесь темным режимом в macOS Mojave. Режим отображения темного режима на Mac — вы заметите, что папки и подпапки выглядят немного иначе в темном режиме, но не беспокойтесь, он стабилен и вам это нравится.
В More, темный режим влияет на терминал в деталях, когда вы меняете темный и светлый режим, поэтому он автоматически меняет предустановку терминала.
Вы хотите использовать сочетание клавиш для активации темного режима на вашем Mac, а затем прочитайте источник, чтобы активировать режим в macOS Mojave с помощью сочетания клавиш или сенсорной панели
Итак, теперь я могу сказать, что темный режим macOS Mojave посрамляет Windows 10. СМЕШНО!
Как отключить темный режим в macOS Mojave?
Только вам нужно выполнить ту же процедуру, описанную выше, а затем включить световой режим. Тёмный режим просто отключится.
Как получить темный режим в сторонних приложениях Mac?
Судя по всему, осталось много работы по включению темного режима в каждом приложении; вы не получите по умолчанию в macOS. На данный момент разработчики приложений должны разработать пользовательский интерфейс с собственной темной темой. Большинство приложений поддерживают темный режим с самого начала, но вам нужно включить темный режим.
Если вы не найдете никаких вариантов темного режима внутри, вам нужно попросить или попросить разработчика добавить темный режим. Самое приятное то, что с этого момента каждое новое приложение и обновление этого приложения будет состоять из темного режима. Таким образом, пользователи могут получить преимущества темного режима в каждом приложении.
Пользовательские акцентные цвета в macOS Mojave (10.14)
Если вы хотите, чтобы ваша macOS была более красочной и привлекательной, вы также можете настроить внешний вид в macOS Mojave. Вы знаете парня, где использовали цвет для акцента? Цвет акцента, используемый для кнопок, раскрывающихся списков, флажков, выбора в списках, акцентов окна и выбора меню. До выпуска Mojave в macOS были только два цвета: синий и графитовый. Но теперь с Mojave вы можете изменять цвета и выбирать из популярных: красный, оранжевый, графитовый, зеленый, розовый, фиолетовый или синий. Короче говоря, теперь в macOS Mojave у вас есть несколько цветов, а не только цвета графита и синих кнопок.
В общем, настройки темного режима macOS Mojave в системных настройках не будут включать темный режим для всех приложений, он просто работает только с приложениями, которые его поддерживают!
Не упустите возможности macOS Mojave:
Как настроить правила для веб-сайтов при их посещении в Safari на Mac
В macOS High Sierra вы сможете настраивать собственные правила для веб-сайтов при их посещении. Через некоторое время все ваши любимые сайты всегда будут настроены в соответствии с вашими предпочтениями при просмотре.
- Запуск Сафари на вашем Mac.
- Перейти к интернет сайт.
- Нажать на Сафари меню приложения в верхнем левом углу экрана.
-
Нажмите на Настройки для этого веб-сайта.
Когда небольшое окно появится чуть ниже строки URL-адреса в окне браузера, вы можете выбрать правила, которые хотите настроить для этого веб-сайта. Если вы сделаете это для каждого посещаемого веб-сайта, при посещении у вас в конечном итоге будут настроены индивидуальные правила для всех ваших действий при просмотре.
Вывод: наконец-то вы можете спокойно просматривать веб-страницы
Несомненно, реклама на веб-страницах может быть навязчивой, раздражающей и смущающей. На сайтах с плохим кодом реклама может сделать страницу непригодной для использования. Блокировщики рекламы могут помочь в борьбе с этими надоедливыми неприятностями.
Тем не менее, на веб-сайтах, которые предоставляют отличный контент бесплатно, вы можете разрешить рекламу. Доход от рекламы является единственным источником дохода для многих создателей контента, поэтому, включив рекламу, вы помогаете поддерживать тех, кто информирует или развлекает вас. Любой хороший блокировщик рекламы позволит вам добавить отдельные сайты в белый список.
Тем не менее, я надеюсь, что вы нашли этот обзор блокировщика рекламы полезным, чтобы вы могли спокойно путешествовать по Интернету.
Вы пробовали какие-либо из этих блокировщиков рекламы для Safari? Какой из них твой любимый?
Post Views: 1 469
Программы для Windows, мобильные приложения, игры — ВСЁ БЕСПЛАТНО, в нашем закрытом телеграмм канале — Подписывайтесь:)
Вывод
В сочетании с ночной сменой темный режим может значительно снизить нагрузку на глаза при использовании Mac в темных помещениях. Это особенно удобно для ночной работы или учебы, когда кажется, что свет режет глаза.
Традиционным способом борьбы с этим было затемнение монитора, и хотя это действительно помогало, все же было небольшое напряжение. С другой стороны, темный режим великолепен, потому что он берет яркие белые страницы из документов или Интернета и инвертирует цвет в черный. Ночная смена также может немного изменить оттенок вашего экрана, чтобы сделать его менее резким.
Обе функции являются долгожданным дополнением к macOS, и включать и выключать их очень просто. Одна приятная особенность этих функций — возможность установить их в автоматический режим, когда они автоматически переключаются в заданное время.
Post Views: 25
Программы для Windows, мобильные приложения, игры — ВСЁ БЕСПЛАТНО, в нашем закрытом телеграмм канале — Подписывайтесь:)






























