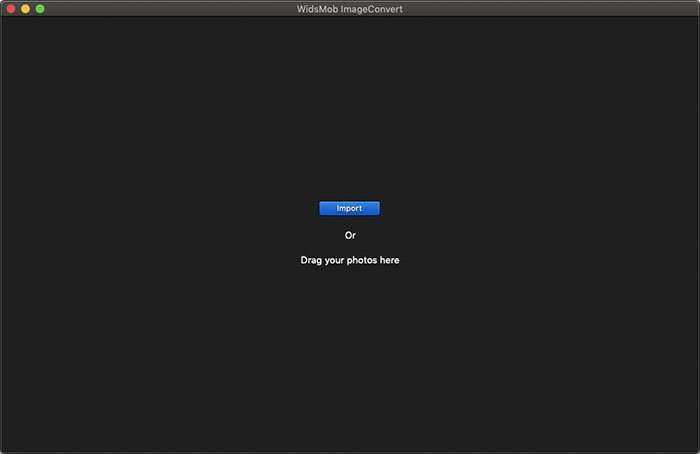Изменяем размер изображения через приложение Photos
Заменив в свое время iPhoto более новым приложением Photos, Apple показала, что оно может намного больше, чем просто хранить ваши фотографии и дает возможность редактировать фотографии, импортировать изображение в библиотеку, создавать интересные слайд-шоу.
Чтобы изменить размеры изображения, находящегося в библиотеке Photos, делаем следующие действия:
- Открыть Фото и выбрать нужное изображение.
- Нажать «Файл» => «Экспортировать фото».
- В разделе «Размер» выбрать стандартные параметры или установить собственные в пикселях.
- При желании можно выбрать тип файла, максимальную высоту и ширину, масштаб и др.
- Нажать «Export» и выбрать, где сохранить изображение.
Можно экспортировать и не измененный оригинал, если планируется дальнейшая с ним работа в одном из внешних фоторедакторов, например, Photoshop или Pixelmator.
Часть 1: Как обрезать и изменять размер фотографий на Mac с помощью предустановок
Нужно ли вам выполнять пакетную обрезку и изменить размер изображений на Mac или пользовательские пресеты с серией действий, WidsMob ImageConvert это универсальный способ изменить размер фотографий, кадрировать изображения, повышение разрешения, переименование файлов, добавление водяных знаков и многое другое. В отличие от других средств изменения размера фотографий для Mac, вы можете загружать большое количество фотографий для пакетной обрезки и изменять их размер одним щелчком мыши.
1. Выберите желаемую ширину, высоту, X, Y и пропорции, например 2:3, 4:3 или более.
2. Изменяйте размер изображений с различными режимами, шириной, высотой, свободным и процентным соотношением.
3. Обеспечьте сверхразрешение AI для увеличения изображения до 4X с исходным качеством.
4. Настройте и примените предустановки для обрезки, изменения размера и добавления водяных знаков в пакетном режиме.
Win СкачатьMac Скачать
Шаг 1: После того, как вы установили WidsMob ImageConvert, вы можете нажать кнопку Импортировать и выберите нужные фотографии, которые необходимо обрезать и изменить их размер в диалоговом окне. Дважды щелкните любое изображение, чтобы ввести его в окно редактирования для обрезки или редактирования.
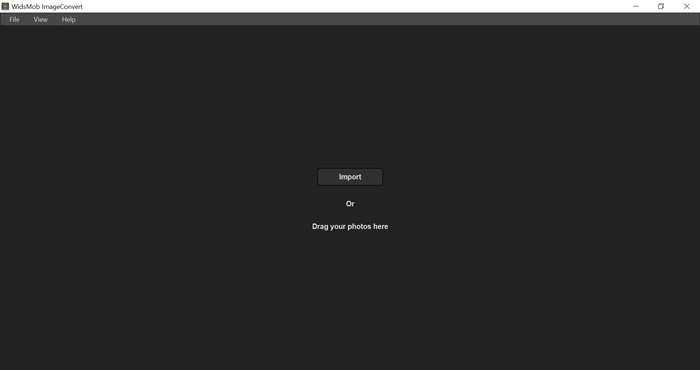
Шаг 2: Нажмите урожай кнопка в левом верхнем углу для входа в урожай окно. Выбрать Это Бесплатно из файла Соотношение меню для выбора нужной области. Вы также можете ввести желаемое значение ширины, высоты, X и Y, чтобы обрезать фотографию на Mac.
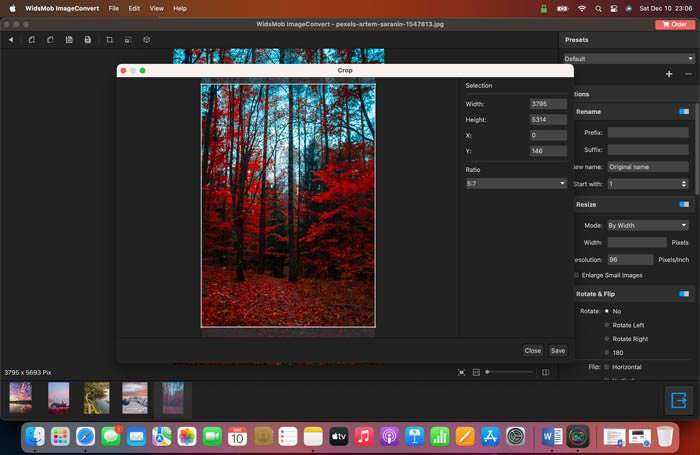
Внимание: если вам нужно обрезать фотографию в определенном соотношении на Mac, вы можете выбрать нужный коэффициент и настроить рамку, чтобы обрезать нужную область. Шаг 3: когда вам нужно изменить размер фотографий, вы также можете включить Изменение размера меню и выберите нужный режим, например Это Бесплатно
После этого вы можете ввести желаемую ширину, высоту, процентное соотношение и многое другое. Кроме того, есть функции для добавления водяных знаков и рамок
Шаг 3: когда вам нужно изменить размер фотографий, вы также можете включить Изменение размера меню и выберите нужный режим, например Это Бесплатно. После этого вы можете ввести желаемую ширину, высоту, процентное соотношение и многое другое. Кроме того, есть функции для добавления водяных знаков и рамок.
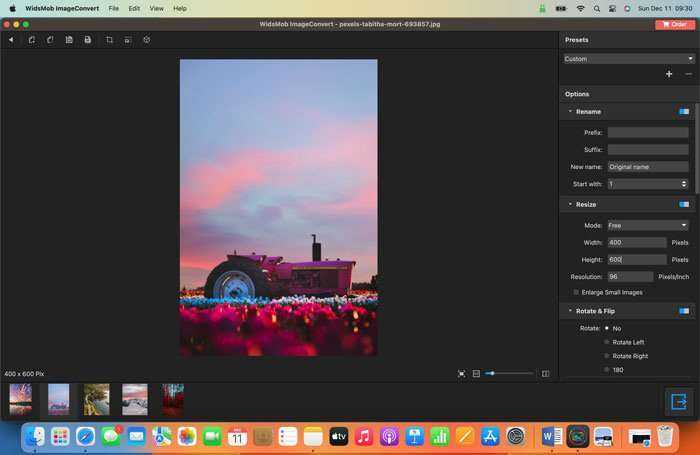
Шаг 4: Перейдите к Предустановленная и нажмите + кнопку для ввода названия предустановки. Просто нажмите на OK кнопку для сохранения пресета. После этого вы можете нажать кнопку Сохранить как кнопку, чтобы обрезать фотографию на вашем Mac. В следующий раз нажмите на Предустановленная Кнопка, вы можете применить ряд действий в один клик.

Win Скачать
Как уменьшить размер изображение в Фотошоп (Adobe Photoshop)
Я приведу пример работы с помощью программы Adobe Photoshop версии 14.2.1, если у вас другая версия программы, то ничего страшного, все основные настройки у этой программы одинаковые на всех версиях.
В программе Adobe Photoshop можно сделать так, чтобы размер открытого изображения был постоянно виден.
Для этого нужно нажать на уголок внизу картинки и в открывшемся меню выбрать пункт «Размер документа». Теперь вы будете сразу видеть, какой размер у открытого файла и нужно ли его уменьшать или нет.
Если же вам все таки нужно уменьшить размер изображения, то открыть меню редактирования документа в этой программе можно тоже несколькими способами.
Самый простой способ, это нажать на верхнюю часть открытого файла, там где расположены кнопки свертывания и закрытия, правой кнопкой мыши и в меню выбрать «Размер изображения».
Второй способ тоже простой, которым пользуется большинство пользователей, в основном те, кто не знает о первом способе, который более удобный и именно им я очень часто пользуюсь.
Для этого необходимо выбрать в меню пункты:
«Изображение — Размер изображения»
и откроется окно редактирования размеров вашего документа.
Третий способ с помощью которого можно открыть меню редактирования размера документа, это с помощью горячих клавиш. Как известно, работа с помощью комбинаций клавиш хорошо ускоряет работу с любой программой и если вы постоянно редактируете изображения, то вам их нужно обязательно изучить.
В программе Фотошоп, чтобы открыть меню редактирования размера документа, нужно нажать сочетание клавиш:
Alt+Ctrl+I
В результате предыдущих действий, откроется окно, с помощью которого можно изменить размер документа
Оно имеет несколько настроек, на некоторые из них мы обратим особое внимание
С помощью этого окна можно просто уменьшить размер изображения, так как вам нужно, а можно подогнать под определенный формат.
Если выбрать пункт «Подогнать под», тогда вы сможете сразу задать вашему документу один из стандартных размеров, одного из форматов. Здесь указаны все основные размеры, которые подходят, как для разрешения экрана монитора, так и для параметров офисной бумаги, например, если вам нужно будет распечатать ваш документ.
Также, уменьшить размер изображения можно, если указать меньшую ширину или высоту вашего документа.
Пункт «Сохранять пропорции» необходим для того, чтобы изображение не исказилось по длине или ширине, при изменении только одного из параметров.
Если знак цепи соединен линиями с полями для ввода параметров, тогда при изменении одного из них, пропорции будут сохраняться .
Если линий нет, тогда можно будет изменить только один из параметров документа. Активировать сохранение пропорций можно, если нажать на иконку цепи левой кнопкой мыши.
Еще тут можно изменить единицы измерения ширины и высоты, для этого нужно нажать на строчку с этими параметрами и выбрать нужный.
Затем нажать на кнопку «ОК» и сохранить результат.
Также, кроме уменьшения размера по высоте и ширине, изображение можно уменьшить по объему, что бывает необходимо, если нужно уменьшить вес картинки, не изменяя его размеры.
Для этого, при сохранении файла нужно выбрать пункт «Сохранить для Web…» или нажать комбинацию клавиш:
Alt+Shift+Ctrl+S
В открывшемся окне можно изменить формат изображения, изменить его качество, цветность и многое другое. Данным способом часто пользуются вебмастера, при сохранении своих изображения для публикации на сайте.
Для уменьшения объема изображения, нужно в правом верхнем углу окна сначала выбрать формат файла. Некоторые изображения имеют меньший объем в формате GIF, а некоторые в формате JPEG.
При выборе формата JPEG, нужно будет указать уровень качества файла, например среднее или высокое, от этого зависит его четкость и объем. Нужно добиться, чтобы при незначительной потере в качестве, у файла был меньший объем.
При выборе формата GIF, для уменьшения объема файла, можно уменьшит цветность картинки. Здесь тоже нужно смотреть, чтобы при потере цвета, файл не сильно искажался визуально, если конечно вам это нужно.
В целом это не универсальный совет по уменьшению размера, поэтому вы всегда можете «поиграться» с настройками и определить для себя оптимальное соотношение размер – качество.
Почему следует сжать фото перед публикацией на сайте?
Основной целью сжатия фото является уменьшения его размера за счет удаления или группировки определенных элементов изображения.
Чаще всего сжатие фотографии требуется при ее добавлении на сайт. Слишком тяжелые изображения тормозят процесс загрузки страницы. Если сайт загружается медленно, пользователям это не нравится, и они уходят к конкурентам.
Файлы меньшего размера занимают меньше места на сервере. В результате сайт загружается быстро и не заставляет пользователя ждать.
Зачем также может понадобиться сжатие фото:
- Чтобы освободить место во внутренней памяти мобильного телефона, планшета или компьютера.
- Чтобы уменьшить вес изображения для отправки по электронной почте или загрузки на определенные сайты (например, в социальные сети).
Если не сжимать фотографии, у пользователя могут возникнуть следующие проблемы:
-
Страницы сайта будут загружаться дольше трех секунд, что приведет к падению конверсии. Даже если у человека высокоскоростной интернет, он не сможет загружать фотографии с большим весом. Если пользователь открывает сайт на своем смартфоне с использованием мобильного интернета, страница также будет загружаться очень медленно. В результате человек уходит с ресурса, а вы теряете потенциального клиента.
-
Интернет-трафик быстро кончится, что может не понравиться пользователю. Для загрузки тяжелых фотографий потребуется больше интернет-трафика. Если у человека тариф с ограниченным объемом интернета, то он потратит драгоценные байты на загрузку вашего сайта. Это может оттолкнуть пользователя.
-
Вы не сможете загружать фотографии на некоторые ресурсы. Например, если вам необходимо разместить изображение в социальной сети или другой платформе, где есть заранее установленные ограничения на вес изображений.


Предварительный просмотр
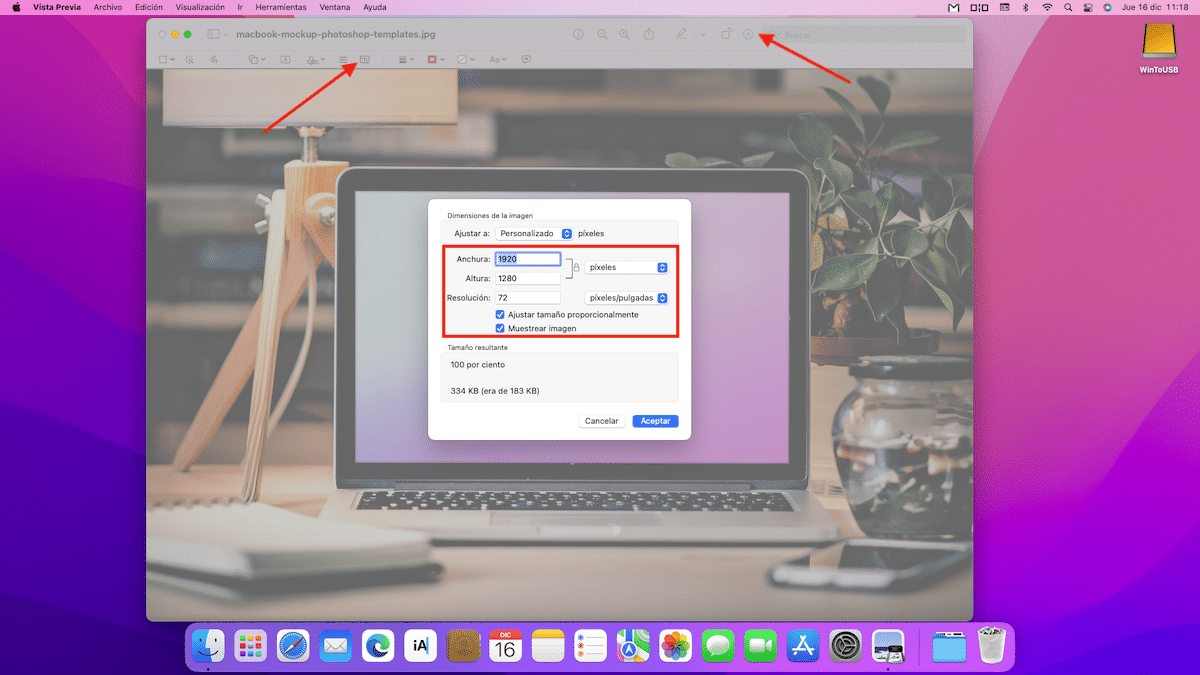
Самый быстрый и простой процесс для снизить разрешение нескольких изображений Не устанавливая никаких приложений на наш Mac, необходимо использовать собственное приложение Preview.
Превью — одна из лучшие приложения, изначально доступные в любой операционной системе, поскольку он не только позволяет нам изменять разрешение / размер фотографий, но также позволяет нам создавать проход фото в PDF, экспортировать изображения в другие форматы …
Если вы хотите, уменьшите разрешение ваших фотографий на Mac с помощью предварительного просмотра, вы должны выполнить шаги, которые я покажу вам ниже:
- Во-первых, щелкните дважды поверх изображения, чтобы оно автоматически открылось с приложением предварительного просмотра.
- Далее нажимаем кнопку карандаш, расположенный прямо перед окном поиска.
- Далее нажимаем на кнопку Отрегулируйте размер.
- Наконец, устанавливаем размер / разрешение мы хотим, чтобы получившееся изображение было.
Этот процесс можно делать партиями, открыв первое место предварительного просмотра, перетащив все изображения в приложение, выбрав их и нажав кнопку «Настроить размер».
Лучшие плагины для оптимизации изображений в WordPress
Теперь мы с нашей фотографией добрались аж до самой консоли сайта. Пусть она пройдёт ещё один фильтр — оптимизацию. В WordPress существует множество плагинов для выполнения этой функции. Сегодня я расскажу вам про лучшие пять:
EWWW Image Optimizer
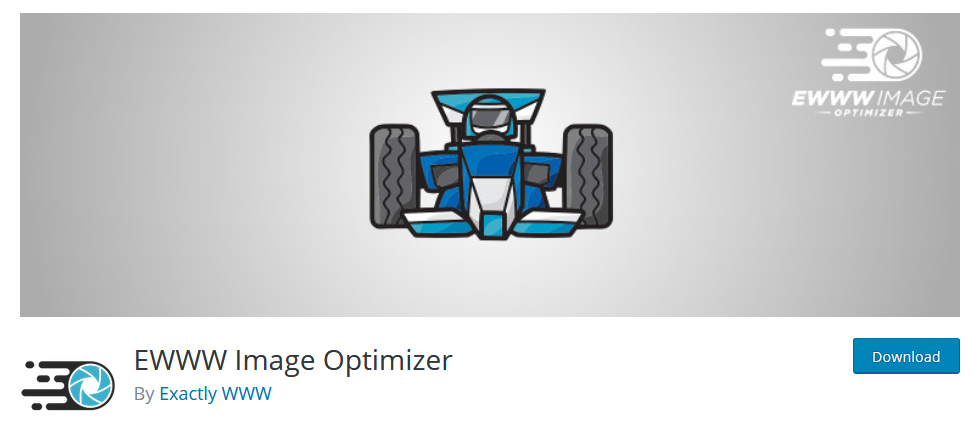
EWWW Image Optimizer считается одним из лучших плагинов для оптимизации картинок. Он позволяет сделать разовое сжатие всех файлов (например, когда вы только установили плагин на сайт), а также выбирать картинки, которые оптимизироваться не будут
Это будет полезно, например, для сайтов с тематикой фотографии, когда важно не ухудшать качество снимков. Но в целом оптической разницы вы не заметите, зато сайт будет загружаться быстрее
WP Smush
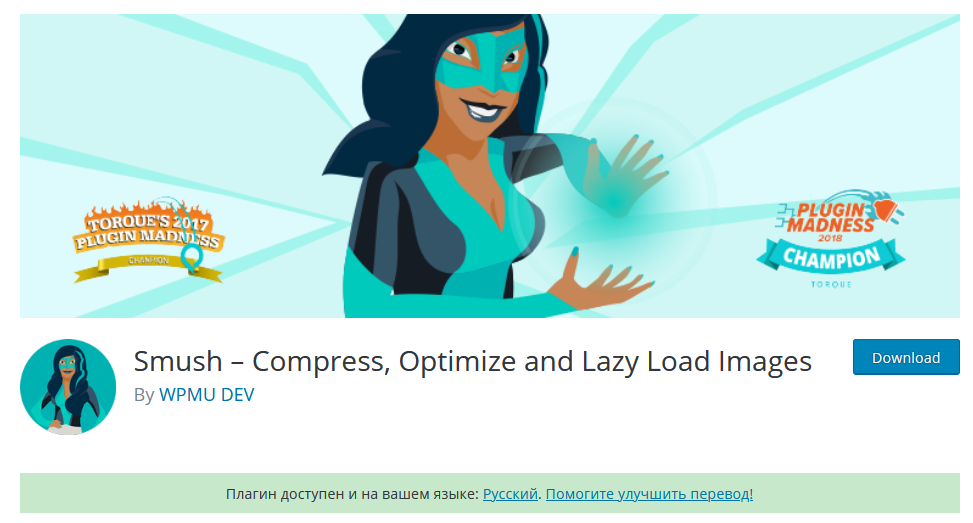
WPMU DEV предлагает сразу несколько плагинов для ускорения сайта. И WP Smush — часть этой группы. Он занимается сжатием изображений пачками либо в момент их загрузки на сайт. Есть платная и бесплатная версии, в бесплатной можно обрабатывать не более 50 изображений подряд. Поддерживаемые для оптимизации форматы: JPEG, PNG и GIF.
Optimus
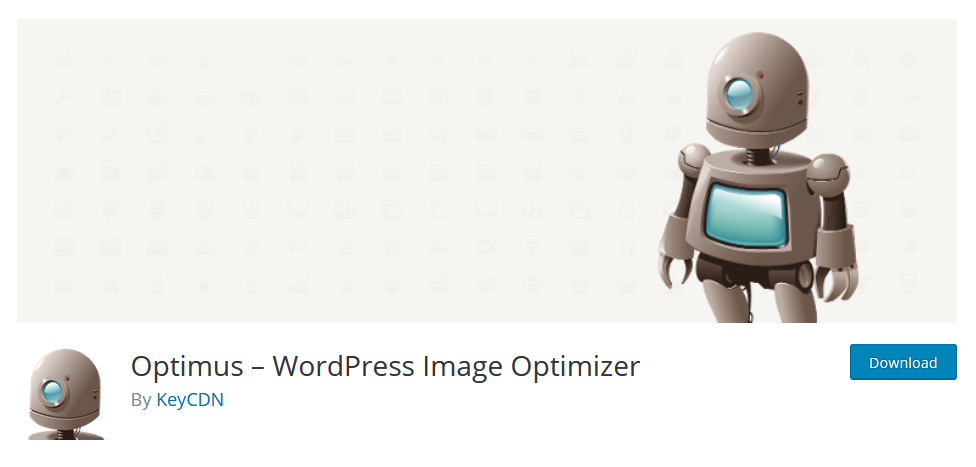
Вот такой робот Optimus уменьшает размер изображений на 70%. Но у него есть ограничение — 100 kB. Он работает как с исходными изображениями, так и с только загружающимися на сайт.
TinyPNG
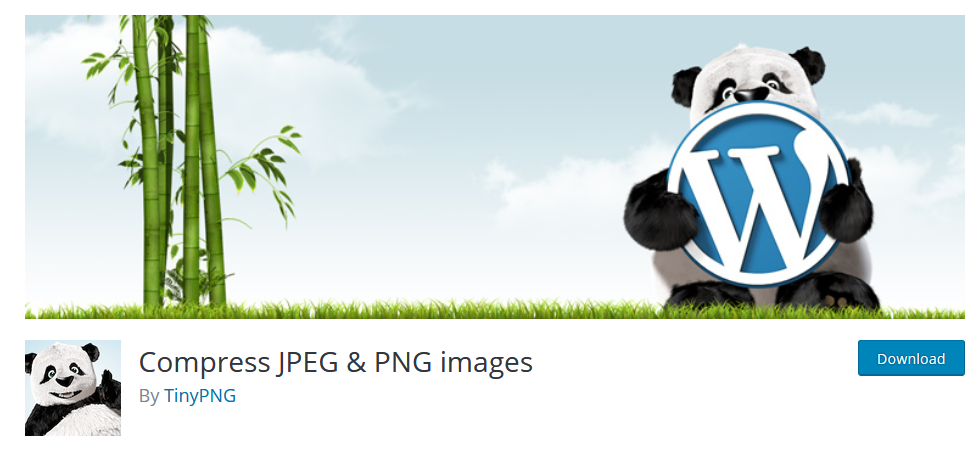
Бесплатный онлайн-сервис TinyPNG, о котором мы говорили выше, можно установить и в качестве плагина. Он сжимает файлы только форматов JPEG и PNG.
Short Pixel
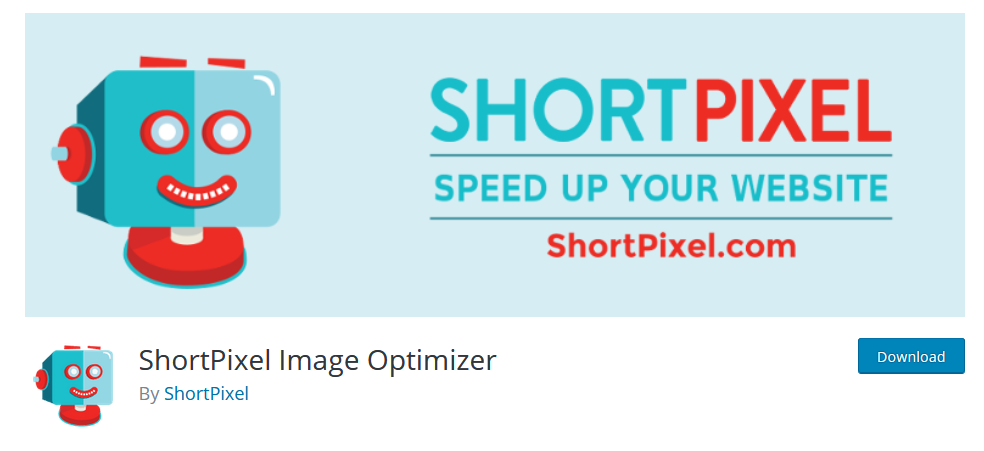
Главное отличие плагина Short Pixel — возможность обработки PDF-файлов и совместимость с WooCommerce. В остальном он выполняет все те же функции, что и предыдущие сервисы.
Установите себе какой-то из этих плагинов для оптимизации изображений, и это уже ускорит работу вашего сайта.
Часть 1. Как уменьшить размер фотографий с помощью пакетной обработки
WidsMob ImageConvert желанный фоторезист что делает фотографии меньше с разными параметрами с помощью пакетной обработки. Вы можете уменьшить ширину, высоту, процент, разрешение фотографии и другие параметры. Кроме того, вы также можете конвертировать форматы, добавлять водяной знак, добавлять рамку и многое другое.
1. Уменьшайте фотографии с помощью параметров «Ширина», «Высота», «Процент» и «Бесплатно».
2. Конвертировать Изображения RAW для меньших фотографий в JPEG, BMP, TIFFИ многое другое.
3. Добавьте водяной знак в текстовую подпись и изображение с разными параметрами.
4. Мгновенный предварительный просмотр для просмотра Photo Effects, размеры, водяные знаки и многое другое.
Win СкачатьMac Скачать
Шаг 1: После того, как вы установили WidsMob ImageConvert, вы можете запустить программу и щелкнуть Откройте нажмите кнопку или перетащите фотографии, чтобы загрузить изображения в программу с помощью пакетной обработки.
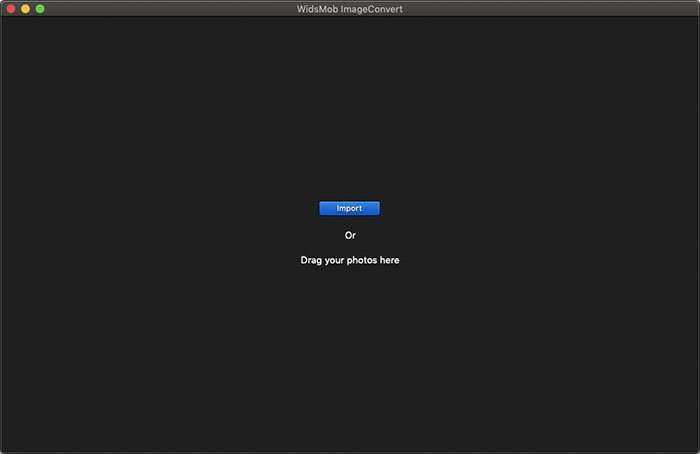
Шаг 2: Перейдите к Изменение размера меню и переключитесь на On вариант. Вы можете изменить размер и уменьшить фотографии с помощью По ширине, По высоте, Процент и . Кроме того, вы также можете Увеличивать уменьшенные изображения.

Шаг 3: После этого вы можете ввести желаемые пиксели в столбцы. Если вам нужно изменить разрешение фотографий, вы также можете ввести значение разрешения в поле Постановления столбец соответственно.
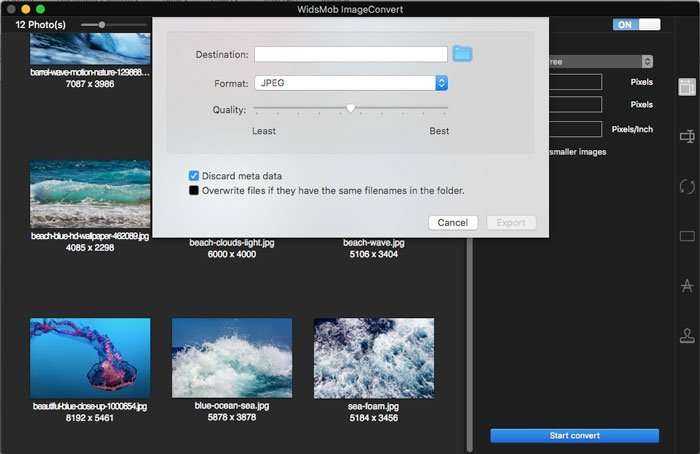
Шаг 4: Нажмите Экспортировать кнопка, чтобы уменьшить количество фотографий в пакете. Вы также можете переименовать изображения, чтобы не перезаписывать исходное. Кроме того, вы также можете уменьшить размер фотографии с помощью преобразования файлов.
Win Скачать
Как сжать фото с помощью Visual Watermark
Наша программа для сжатия фото позволяет работать с изображениями в следующих форматах: JPEG, PNG, GIF. Мы гарантируем сохранение максимально возможного качества при общем снижении веса картинки.
В бесплатной версии приложения пользователь может одновременно обрабатывать до 10 фото. Если необходимо сжать большее число файлов, советуем приобрести платную версию программы.
Итак, рассказываем, как сжать изображение онлайн в нашем приложении:
- Перейдите к онлайн редактору на верху страницы.
-
Нажмите “Выбрать изображения” и выберете один из предложенных варинтов:
- Загрузить с моего компьютера. В данном случае следует указать папку, в которой хранятся необходимые фото.
- Загрузить с Google Drive, Google Photo или Dropbox. Пользователь должен будет предоставить доступ к данным для нашего приложения для загрузки нужных изображений.
Кроме того, вы также можете загружать фотографии, просто перетащив их из папки компьютера в окно редактора.
- Нажмите “Сжать изображения”.
-
Выберете качество сжатия из предложенного списка:
- Лучшее качество. Наша программа для сжатия фото сделает все возможное, чтобы сохранить максимально возможное качество изображения.
- Меньший размер. Сжатие изображений освободит больше места на устройстве.
- Определенный размер файла. В этом случае вы сможете указать любой желаемый размер фото.
Все очень быстро, просто и понятно.
После завершения процесса сжатия ваши изображения будут иметь почти такой же размер, как современные форматы — HEIC и WEBP. Обработанные файлы можно будет легко открыть на любом устройстве, загрузить в социальные сети или на сайт.
FastStone Image Viewer
Многообразные способы, как сжать фото для отправки по почте, вряд ли смогут сравниться с FastStone Image Viewer. Программа обладает закрытым кодом, но разрабатывается профессионально. Приложение достаточно функционально и может обрабатывать изображения различными методами, а сжатие является лишь частью всех функций. Приложение в большей мере используется в качестве альтернативы стандартной утилите просмотра картинок.
Важное преимущество приложения – оно позволяет изменять ширину и высоту фотографии. Для интернета и почты функция очень важна, так как не все сервисы работают с множеством форматов
Также программа позволяет архивировать изображения, чтобы не засорять место на почте.
Рассмотрим, как использовать программу:
- Скачать приложение с сайта https://www.faststone.org/.
- После установки нужно указать путь к картинкам при помощи навигации слева. При работе с большим их количеством рекомендуется создать отдельную папку для изображений, чтобы было проще выполнять импорт.
- Клик на кнопку «Файл».
- Выбрать пункт «Email».
- В открывшемся меню нужно настроить «Выбор размера» — среди выпадающего списка выбрать подходящий размер. Среди вспомогательных функций можно выбрать «Добавить рамку», «Переименовать» — указывается формат имени. При необходимости экономить место или трафик нужно нажать «Упаковать в архив»;
- Нажать кнопку «Отправить по E-mail», если эти картинки нужны и на компьютере, клик на «Скопировать в».
Как уменьшить размер изображения в Paint
Если у вас установлена операционная система WindowsXP или Windows 7 и выше, но при этом у вас нет специальной программы для редактирования графических файлов, вы можете воспользоваться стандартным графическим редактором Paint для уменьшения размера изображения. А делается это следующим образом.
Сначала нужно выделить изображение, кликнуть по нему правой кнопкой мыши, далее выбрать пункт меню:
«Открыть с помощью» — «Paint».
Или же открыть окно программы Paint и рядом открыть окно с вашим изображением и просто перетащить картинку в окно редактора, «зацепив» его мышкой.
После открытия изображения в нижней части программы можно посмотреть текущие размеры изображения.
В верхней части окна можно найти инструмент «Изменить размер», которым мы и воспользуемся. В данном случае я открыл изображение, которое весит 880 Кб и имеет размер 1024х768 пикселей.
Как видите, программа нам делает подсказку, что открыть окно изменения размера изображения можно, если нажать на сочетание клавиш Ctrl+W.
Если вы не любитель бродить по меню программы, тогда для вас подойдет следующий вариант, чтобы открыть окно изменения размеров вашей картинки.
Нажмите на вашем изображении правой кнопкой мыши и в открывшемся меню выберите пункт «Изменить размер».
Выбрав инструмент «Изменить размер», вы можете выбрать единицу измерения, пиксели или проценты. Тут уже, как вам удобней будет, если вам нужно изображение конкретного размера, тогда выбирайте пиксели, если просто хотите его уменьшить в два-три раза, тогда выбирайте проценты.
Для примера, это изображение я уменьшил по ширине до 600 пикселей, а по высоте оно уменьшилось до 450 пикселей, но размер высоты я не задавал. Так как пункт «Сохранять пропорции» активирован, то вам достаточно указать только один из параметров для изображения, второй параметр определится автоматически.
При уменьшении размера изображения, уменьшился и его объем, вместо 880 Кб оно стало весить 200 Кб, это тоже нужно учитывать, если, например вам нужно уменьшить объем картинки, не сильно ухудшая ее качество.
Приведенная выше инструкция работает для Windows 7 и выше, если вы еще пользуетесь Windows XP, тогда нужно обратить внимание на то, что у программы Paint в ней немного другое меню
Проще всего работать с горячими клавишами, сочетание Ctrl+W в Paint работает во всех версиях Windows. Или в меню выбрать пункт «Рисунок — Растянуть/наклонить».
К сожалению, здесь можно изменить лишь процентное соотношение сторон изображения, что может быть не всегда удобно, но деваться некуда, придется привыкать работать с процентами.
Сжатие видео на Mac с приложениями
Мы можем найти множество программ для Mac, которые используются для сжатия видео и любых других типов файлов. И хотя интерфейс, количество опций или источник загрузки могут различаться, правда в том, что в конечном итоге все они работают одинаково. Фактически они интегрированы так же, как и родной компрессор , то есть вторичным щелчком вы можете сжать их с помощью этих приложений.
Как мы уже говорили, существует множество приложений, которые работают нормально, позволяя сжимать видео, а также любые другие элементы, которые есть на вашем Mac. Вот список самых выдающихся, хотя, если вы примете нашу рекомендацию, Unarchiver из лучших. Помимо того, что это отличный компрессор со стопроцентно бесплатным компрессором, он также является одним из лучших в том, что касается декомпрессии.
Опции, доступные в App Store
Следующие приложения используются, как мы уже упоминали, для сжатия видео, а также любых других файлов. Те, которые мы покажем вам ниже, могут быть загружены из самого Mac App Store. Они на сто процентов безопасны, поскольку прошли все фильтры, которые Apple требует от разработчиков для входа в свой магазин приложений, поэтому они надежны.
Unarchiver
Разработчик: МакПау Инк.
Декомпрессор
Разработчик: Студия Роки Сэнд, ООО
Unarchiver One: RAR и Zip Tool
Разработчик: Тренд Микро, Инкорпорейтед
Экстрактор — разархивировать файлы
Разработчик: ФИПЛАБ ООО
WinRAR — архиватор RAR ZIP 7Z
Разработчик: Цин Цин Юй
aZip Unarchiver-RAR, 7Z, ZIP…
Разработчик: Хуэй Ли
Приложения, загруженные из браузера
Эти другие, в отличие от предыдущих, должны быть загружены из браузера (Safari, Chrome, Opera …). Для этого необходимо зайти на сайт разработчика. И вы, вероятно, задаетесь вопросом, надежны ли они, и правда в том, что, несмотря на то, что они не представлены в App Store, они заслуживают доверия. Конечно, если вы загружаете их легально с соответствующих веб-сайтов каждого разработчика, а не с веб-сайтов, пользующихся сомнительным доверием.
Их несколько, хотя мы выделяем следующие три, и хотя мы считаем, что те, которые есть в App Store, работают отлично, если вы хотите знать, какой из них мы выбрали бы здесь, это было бы Wondershare , который также позволяет вам изменять формат видео, делая его также способом их сжатия.
- Wondershare UniCoverter
- Apowersoft
- 7zip
Лучшие программы для сжатия. Пакетная обработка
Paint под рукой всегда, но слишком примитивен. Фотошоп избыточно громоздкий и неповоротливый. Какие программы лучше подойдут, чтобы сжать JPG? Хорошие просмотрщики-вьюеры, они же – менеджеры изображений! Их достоинство – поддержка пакетного сжатия: одновременной обработки всех или нескольких выбранных файлов в любой папке вместо ручного изменения рисунков по одному.
ACDSee, XnView и IrfanView: лишь тройка из многочисленных программ для сжатия картинок всем скопом. Бесплатная, но вполне работоспособная версия есть даже у насквозь коммерческого «ЭйСиДиСи». Если программа не русифицирована, следует запомнить слово Compress – «Сжатие». Разберём технологию пакетного сжатия на примере графического обозревателя XnView.
Открыв один из файлов в целевой папке, щёлкнем по нему дважды. Откроется окно-файлер с превьюшками всех изображений.
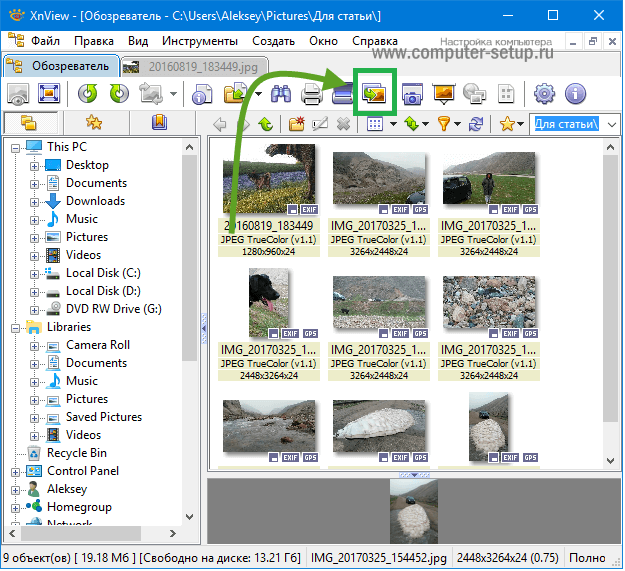
Просмотрщик и редактор XnView говорит, что 9 файлов занимают почти 20 Мб. Непорядок!
Выделив все файлы разом (Ctrl+A, либо мышкой), выбираем «Пакетная обработка» – кнопка выделена зелёной рамкой.
Во вкладке «Преобразования» есть параметр «Изменение размера» – нам туда
Вкладка пакетных преобразований в XnView: обратите внимание на десятки способов одновременной быстрой редакции картинок.
Удобно задать новый размер в процентах от оригинала, нажав на галочку «Сохранять пропорции». Для примера воспользуемся значением 70% (это уменьшение площади, а не степень компрессии).
Кнопка «Выполнить» заставит файлы сжиматься
Несколько секунд, и… …Те же 9 фото, чей общий размер составляет менее 5 Мб. Программа смогла сократить файл-образец до 800 килобайт.
В арсенале просмотрщиков присутствуют и функция «Сжатие JPEG» без снижения разрешения.