Как поменять формат фото на Айфоне на JPEG
На айфоне нельзя поменять формат того кадра, который был уже заснять. Возможно это сделать только двумя способами:
- Либо через компьютер;
- Либо через специализированные утилиты.
Image Resizer, которая была описана выше, также может менять формат кадра, его размер и вообще все данные, которые стоят на нем, поэтому можно скачать её и пользоваться, меняя нужные данные.
Через компьютер
Если говорить про первый способ, то он намного сложнее, так как требует подключение телефона к компьютеру.
Так как фотографии автоматически идут в HEIC, то на компьютер можно перенести их в JPEG. Делается это с помощью настройки:
- Открываем настройки на телефоне. Располагаются они на главном экране Айфона и выглядят, как шестеренка на сером фоне;
- Кликнув на них, переходим в пункт «Фото», пролистыванием меню до конца.
- Открываем в этом пункт раздел «Перенести на ПК» и на выбор пользователю предоставляется два варианта: автоматически и оставить оригинальным. Этот раздел отвечает за те данные, которые будут присвоены фотографии после подключения и переноса на компьютер;
- Выбираем «Автоматически».
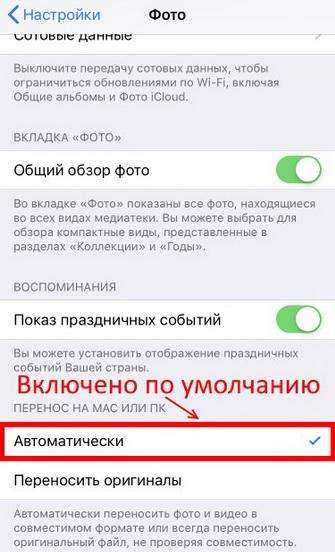
Более подробно о переносе можно посмотреть в этом видео
Таким образом можно поменять и перекодировать фотографию без использования сторонних программ, а при помощи компьютера. Это удобно в тех случаях, когда пользователю сразу нужно отправить файл в определенном размере и формате, чтобы потом сразу использовать его в нужном.
Уменьшите размер файла фотографии на iPhone
На iPhone нет собственного способа уменьшить размер файла фотографии. Вы даже не можете увидеть размер файла фотографии в стандартном приложении «Фотографии». Вам нужно сохранить фотографии в приложении Apple Files, чтобы увидеть размер. Давайте посмотрим, как уменьшить размер файла изображения на iPhone.
1. Измените формат записи камеры
Наиболее распространенная форма форматов изображений и видео может быть причиной того, что изображения вашей камеры занимают так много места. Apple представила новый формат High-Efficiency Image Container (HEIC) в качестве опции по сравнению с JPEG. HEIC предлагает высококачественные изображения меньшего размера. Выполните следующие действия, чтобы изменить формат записи камеры.
Шаг 1:Откройте приложение «Настройки» на iPhone.
Шаг 2:Прокрутите вниз до раздела «Камера».
Шаг 3:Перейдите к «Форматы» и выберите «Высокая эффективность» в меню ниже.

Вот и все. Теперь Apple собирается использовать формат HEIC, чтобы делать снимки, экономящие место, и уменьшать размер файла фотографии. Однако эти изображения по-прежнему весят несколько мегабайт. Чтобы уменьшить его еще больше, вам нужно использовать стороннее приложение.
2. Используйте приложение для изменения размера изображения
Как следует из названия, приложение «Размер изображения» позволяет быстро и легко изменять размер изображения до любого желаемого размера. Вы можете указать выходной формат, используя одну из следующих четырех единиц измерения: пиксели, миллиметры, сантиметры и дюймы. Выполните следующие шаги.
Шаг 2:Откройте приложение и разрешите ему доступ к библиотеке.
Шаг 3:Выберите фотографию в приложении «Фотографии».
Шаг 4:Выберите «Пиксели» в меню выше и введите желаемую ширину и высоту фотографии.

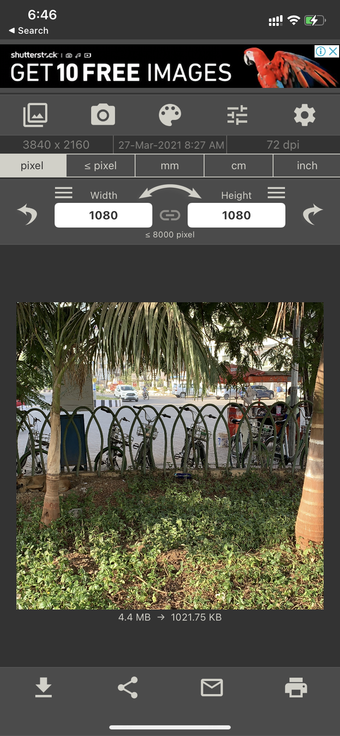
Шаг 5:Используйте параметры «Сохранить», «Поделиться», «Отправить по электронной почте» или «Печать» ниже, чтобы экспортировать изображение.
Нам нравится, как приложение предлагает оперативные данные с уменьшенным размером файла перед сохранением изображения.
3. Отправьте фотографии себе в WhatsApp или Telegram
Мы видели много пользователей, которые a. создали группу WhatsApp только с одним участником — Self.

Непредубежденный WhatsApp Создайте группу на своем iPhone и отправляйте фотографии себе. Вы можете либо сохранить их из WhatsApp на iPhone, либо использовать настольное приложение WhatsApp на Mac для загрузки изображений в уменьшенном размере.
Часто задаваемые вопросы
Мы подготовили ответы на самые популярные вопросы пользователей, которые сжимают изображения форматов JPEG, PNG, GIF.
Как сжать фотографию в формате jpg?
Работать с изображениями JPG намного проще, чем с другими. Дело в том, что эта форма является одной из самых распространенных. Вы можете сжимать фотографии JPEG практически в любом редакторе, включая наше онлайн-приложение Visual Watermark. Инструкция по работе с программой для сжатия фото можно найти в нашей статье.
Как сжать фото без потери качества?
В нашем приложении вы легко сможете сохранить визуальное качество изображения максимально приближенным к оригиналу. Для этого при сохранении изображение в Visual Watermark, просто выберите опцию “Лучшее качество”. В этом случае программа сделает все, чтобы сохраненное изображение выглядело качественно и красиво. При этом его вес уменьшится до максимально возможного.
Какой размер фото я могу отправить по электронной почте?
Различные почтовые службы устанавливают свои ограничения на вес файлов, отправляемых по электронной почте. Например, Gmail позволяет прикреплять файлы, размер которых не превышает 25 МБ. Если ваши файлы весят больше, вы должны предварительно сжать их, чтобы уменьшить вес.
Как уменьшить размер фотографии для отправки по электронной почте?
Если вы хотите отправить одну или несколько фотографий, но она весит больше, чем позволяет почтовая служба, воспользуйтесь нашим приложением Visual Watermark. Онлайн-инструмент позволяет работать с 10 изображениями одновременно в бесплатной версии. Всего за 5 минут вы можете быстро уменьшить вес изображений и отправить их получателю. Процедура очень быстрая и удобная для каждого пользователя.
Как сжать фото на компьютере в Windows 10?
Если у вас есть компьютер с Windows любой версии или MAC, вы можете использовать наш бесплатный инструмент Visual Watermark для работы с фотографиями. Приложение работает онлайн. Его не нужно устанавливать на компьютер, чтобы сжать картинку. Все процессы выполняются на сайте, после обработки вы можете загрузить готовые фотографии на свой компьютер.
Как уменьшить размер фото онлайн без потери качества?
Чтобы уменьшить вес изображения без потери качества, вам не нужно скачивать графические редакторы или специальные программы. Веб-приложение Visual Watermark работает онлайн на любом устройстве, включая смартфоны. При обработке можно выбрать опцию “Лучшее качество” и в этом случае сжатие фото будет происходить без потери качества. Обработанное изображение будет привлекательным, четким, с оригинальной цветопередачей.
Как сжать фото на телефоне Android или iPhone?
Визуально мобильная версия сайта не отличается от десктопной. Если вы уже работали над нашим приложением через компьютер, трудностей не будет. Если вы впервые на сайте, ознакомьтесь с инструкцией по использованию инструмента “Сжать фото” в этой статье.
Как уменьшить размер фото на Айфоне
Уменьшение размера фотографии на телефоне может понадобится по разным причинам, начиная с того, чтобы просто использовать эту фотографию своих целях, убрать какой-то фрагмент, а иногда даже из-за того, что многие приложения не принимают фотографии не того размера, который нужен.
Конечно, уменьшить размер фото можно и при помощи встроенных функций айфона, но они не позволяют сохранить нужное разрешение, именно поэтому в такие моменты подходят дополнительные утилиты и программы. Одна из таких – Image Resizer.
Эта программа является одной из лучших тем, что можно получить не только данные о снимке, но и изменить её данные, в том числе уменьшить размер.
Стоит отметить, что интерфейс достаточно интуитивен:
- Сразу понятно, что нужно сначала загрузить фотографию
- Потом кнопкой «Resize» поменять размер.
- Также в программе можно выбрать как и свой формат, так и применить те, которые уже установлены.
Сжать фото онлайн — без потери качества
Ну, а в качестве последнего метода предлагаю воспользоваться прогоном через специальный сайт, который ориентирован на сжатие изображений. Он называется tinypng, но, несмотря на название, сжимает картинки любых форматов без потери качества. То есть визуально изображение останется ровно таким же, как и было, но будет весить до 95% меньше. Почему я не предложил его первым? Да потому что бесплатная версия сайта имеет ограничение на количество сжатий и объём фотографий, которые можно сжать — всего 5 МБ.
- Перейдите на tinypng.com по этой ссылке;
- Перетащите на страницу сайта нужное фото;

TinyPNG позволяет сжимать файлы без потери качества до 90%
- Дождитесь его загрузки и нажмите Compress;
- Скачайте сжатое изображение обратно на компьютер.
Часть 3. Часто задаваемые вопросы о сжатии фотографий на iPhone
Как изменить размер и обрезать фотографии на моем iPhone?
Вы можете настроить параметры своей фотографии в приложении «Фото», используя его функции по умолчанию. Выберите фотографию и нажмите Редактировать кнопку в верхней части экрана. Есть несколько функций, включая изменение размера, обрезку, поворот и добавление фильтров и текстов к вашим фотографиям.
Какой формат фотографий на моем iPhone?
На iPhone используются два формата форматов — HEIF и JPG. Если у вас iPhone 7 или более поздней версии с iOS 11 или более поздней версии, вы можете делать фотографии на iPhone в формате HEIF. Он предлагает лучшее сжатие, чем файл JPG, поэтому вы можете сэкономить место для вашего iPhone. Ты можешь сжать JPEG здесь.
Какой лучший инструмент для сжатия фотографий?
На настольных и мобильных устройствах существует множество инструментов для сжатия фотографий. У них разные функции для удовлетворения разных требований. Упомянутый выше iPhone Cleaner — универсальный инструмент, и вы можете попробовать его, чтобы узнать, поможет ли он.
Заключение
Если вы хотите узнать, как сжимать фотографии на вашем iPhone, вы можете узнать, как сжимать их без потери качества на настольных и мобильных устройствах. Вы также можете использовать функции iPhone по умолчанию, чтобы реализовать сжатие. Если вы хотите узнать что-нибудь о сжатых фотографиях на iPhone, оставьте здесь свой комментарий.
Что вы думаете об этом посте.
Рейтинг: 4.7 / 5 (на основе голосов 188) Подпишитесь на нас в
Хотите знать, как сжать файлы PDF? В этой статье рассказывается, как уменьшить размер PDF с помощью лучшего PDF-компрессора.
Знаете ли вы, как перенести фотографии с iPhone на Android? В этом посте подробно описаны шаги, которые помогут вам отправлять фотографии с iPhone на Android с помощью Wi-Fi, Bluetooth, iCloud и профессиональных приложений для передачи.
iPhone Cleaner может выборочно очищать ненужные данные на вашем устройстве. Вы также можете использовать его, чтобы стереть личные данные и сделать ваш iPhone / iPad / iPod Touch быстрым и безопасным.
-
Как посмотреть первые сообщения на айфоне
-
Заменить корпус на айфон 12
-
Картинка в картинке ios не работает
-
Как включить функцию найти айфон если забыл пароль
- Как сидеть в вк с айфона без айфона
Сжать видео на iPhone с помощью медиаконвертера.
Не все видеоформаты полностью оптимизированы для файлов небольшого размера. Поскольку ваш iPhone больше ориентирован на качество, а не на размер ваших видеофайлов, он использует формат, который обеспечивает лучшее качество, но занимает больше места.
Преобразование видео вашего iPhone из формата по умолчанию в другой сжатый формат — еще один способ сжать ваши видео. Это не должно сильно повлиять на качество вашего видео, а размер вашего видеофайла будет во много раз меньше.
- Загрузите и установите Media Converter на свой iPhone.
- Нажмите « Добавить» ( + ) вверху и выберите « Библиотека фотографий» .
- Разрешите приложению доступ к вашей галерее, а затем коснитесь видео, которое хотите преобразовать и сжать.
- Выберите Конвертировать видео в меню на экране.
- Коснитесь меню « Формат» и выберите формат файла для вашего видео.
- Измените любые другие параметры, которые вы хотите, и, наконец, нажмите Начать преобразование, чтобы начать преобразование вашего видео.
- Вы увидите преобразованный файл в главном интерфейсе.
Галерея изображений (2 изображения)
Развернуть
Развернуть
близко
Изображение 1 из 2
Изображение 2 из 2
var images = document.getElementsByClassName(«gallery-3-images»);
for (var i = 0; i
Часть 2. Как сжать фото с iPhone
Есть несколько способов научиться сжимать фотографии без каких-либо инструментов на рабочем столе. Вы можете завершить сжатие прямо на вашем iPhone.
Метод 2. Повторная съемка и сжатие фотографий по снимкам экрана на iPhone
Если количество фотографий, которые вы хотите сжать, невелико, вы можете использовать функцию создания снимков экрана на вашем iPhone, чтобы сжать фотографии. Это простой и проверенный способ реализовать ваш запрос. Это не сильно потеряет качество фотографий, но может сэкономить место на вашем iPhone.
Метод 3. Сжатие фотографий на iPhone с настройкой качества фотографий.
Чтобы сжать фотографии и настроить их на iPhone, вам необходимо загрузить стороннее приложение сжатия из App Store. Сжатие фотографий и изображений — это бесплатный и хорошо продуманный инструмент, отвечающий вашим требованиям.
Часть 2. Самый простой способ изменить размер фотографий на Mac
Приложение Preview бесплатное и простое в использовании, но оно предлагает мало возможностей настройки. Вы можете воспользоваться Wondershare UniConverter. С помощью этого бесплатного профессионального конвертера изображений для Mac и Windows вы можете изменять размер любого формата изображения, включая JPG, PNG, TIFF, CR2, TIFF и т.д. Помимо изменения размера, вы также можете обрезать, перевернуть, применить водяные знаки, добавить эффекты и т.д. Конвертировать в формат TIFF, JPEG, PNG или BMP.
Ниже описано, как изменить размер фотографий на Mac с помощью Wondershare UniConverter:
Шаг 1 Откройте инструмент Image Converter.
Загрузите, установите и откройте Wondershare Image Converter на вашем Mac, а затем откройте Toolbox. Нажмите на функцию Image Converter, чтобы запустить ее.
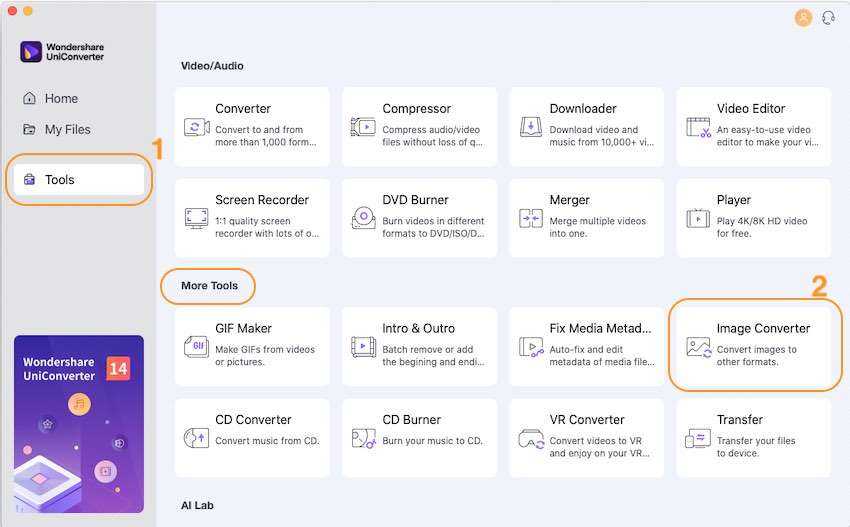
Шаг 2 Импортируйте изображения.
Нажмите на иконку папки, расположенную в верхнем левом углу окна конвертера изображений, чтобы импортировать локальные изображения. Другой способ — просто перетащите фотографии в окно конвертера изображений.
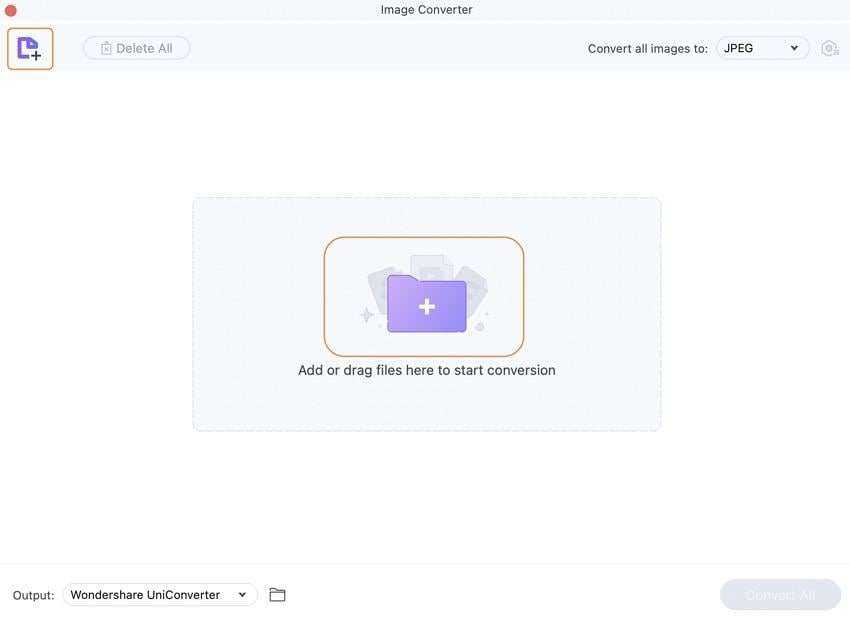
Шаг 3 Настройте фотографии.
Откройте инструменты редактирования, нажав на кнопки «Кадрировать», «Эффект» или «Настройки» под миниатюрой изображения. В окне редактирования изображения вы можете сделать следующее:
- Обрезать: Нажмите на вкладку «Обрезка» и начните настраивать размер изображения, обрезая его вручную. Вы также можете вращать и переворачивать изображения.
- Эффект: Нажмите на вкладку «Эффект», чтобы настроить яркость, контраст и насыщенность изображения.
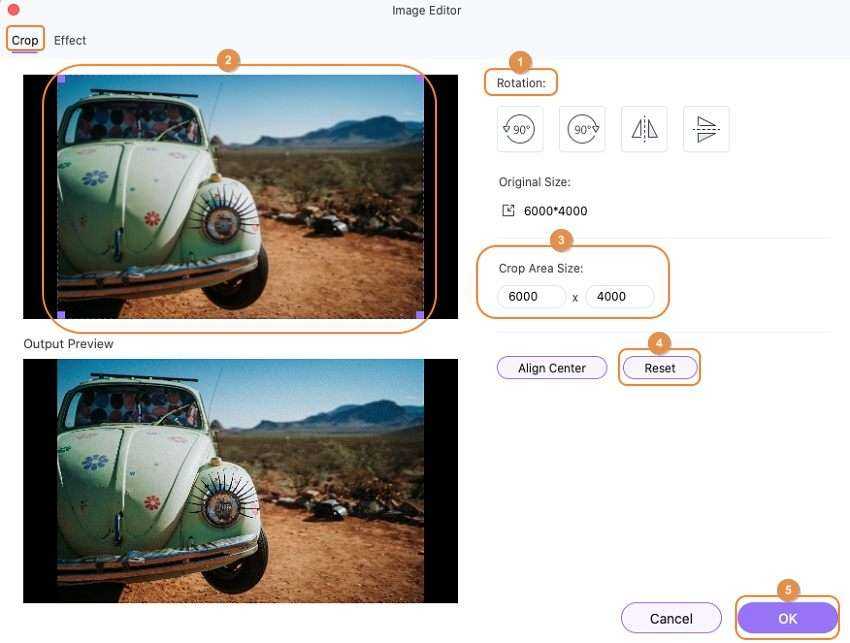
Если вас устраивают изменения, нажмите Применить все, а затем нажмите ОК. Теперь нажмите на иконку «Настройки» в правом верхнем углу и выберите новые значения «Ширина», «Высота» и «Качество» для вашего изображения.
Шаг 4 Сохраните ваше изображение.
Откройте меню Преобразовать все изображения в и выберите необходимый формат. Наконец, нажмите «Конвертировать», чтобы начать изменять размер изображений с помощью Wondershare UniConverter.
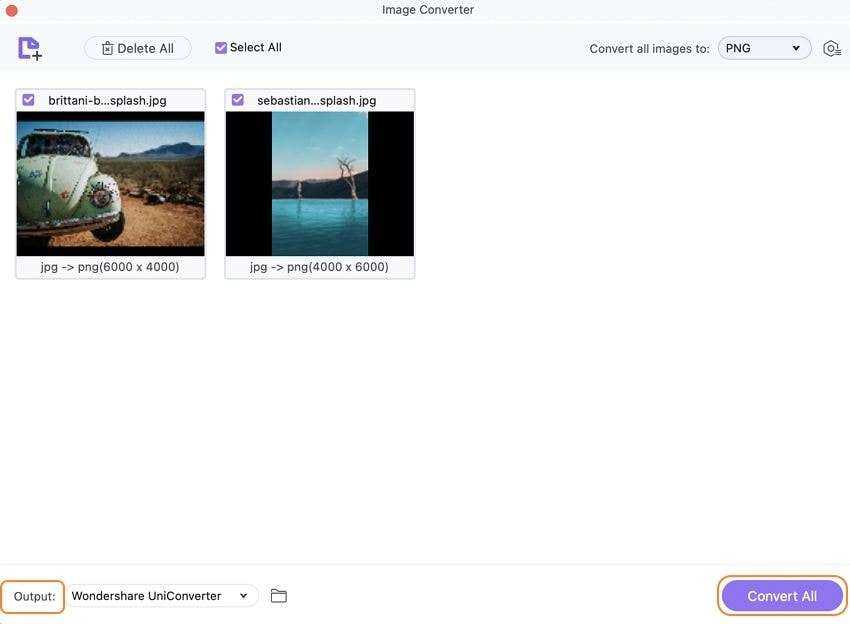
Как изменить размер фотографии на Mac
В этом пошаговом руководстве мы рассмотрим широкий панорамный образ из Гранд-Каньона и изменим его размер с очень большого разрешения до меньшего разрешения изображения, уменьшив размеры изображения и размер файла в процессе.
- Найдите изображение в файловой системе Mac, которое требуется изменить.
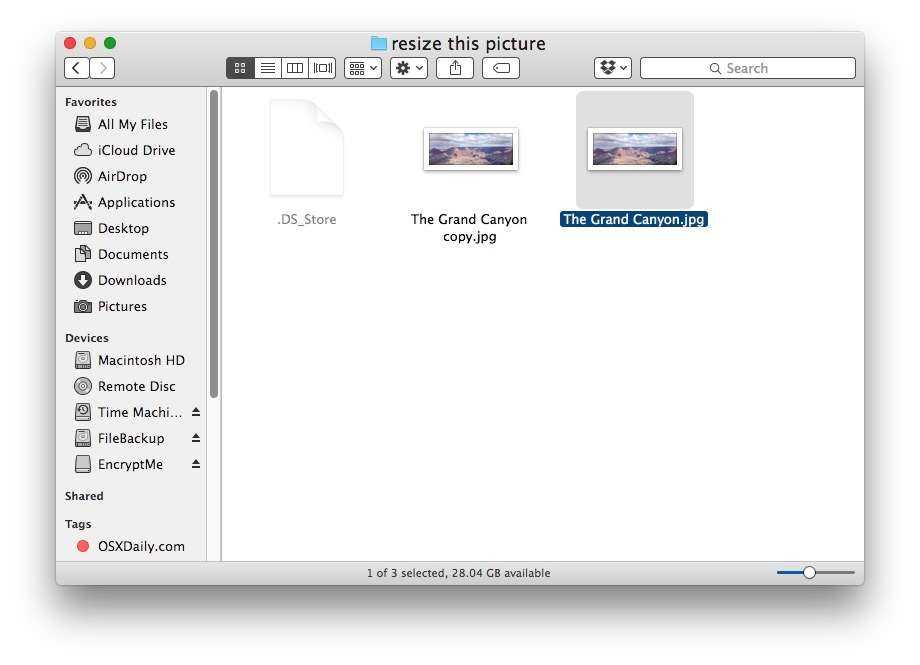
Откройте файл изображения, который вы хотите изменить в Preview на Mac, поскольку Preview обычно является средством просмотра изображений по умолчанию, вы можете просто дважды щелкнуть изображение в Finder, чтобы запустить его
Выдвиньте меню «Инструменты» и выберите «Настроить размер»,
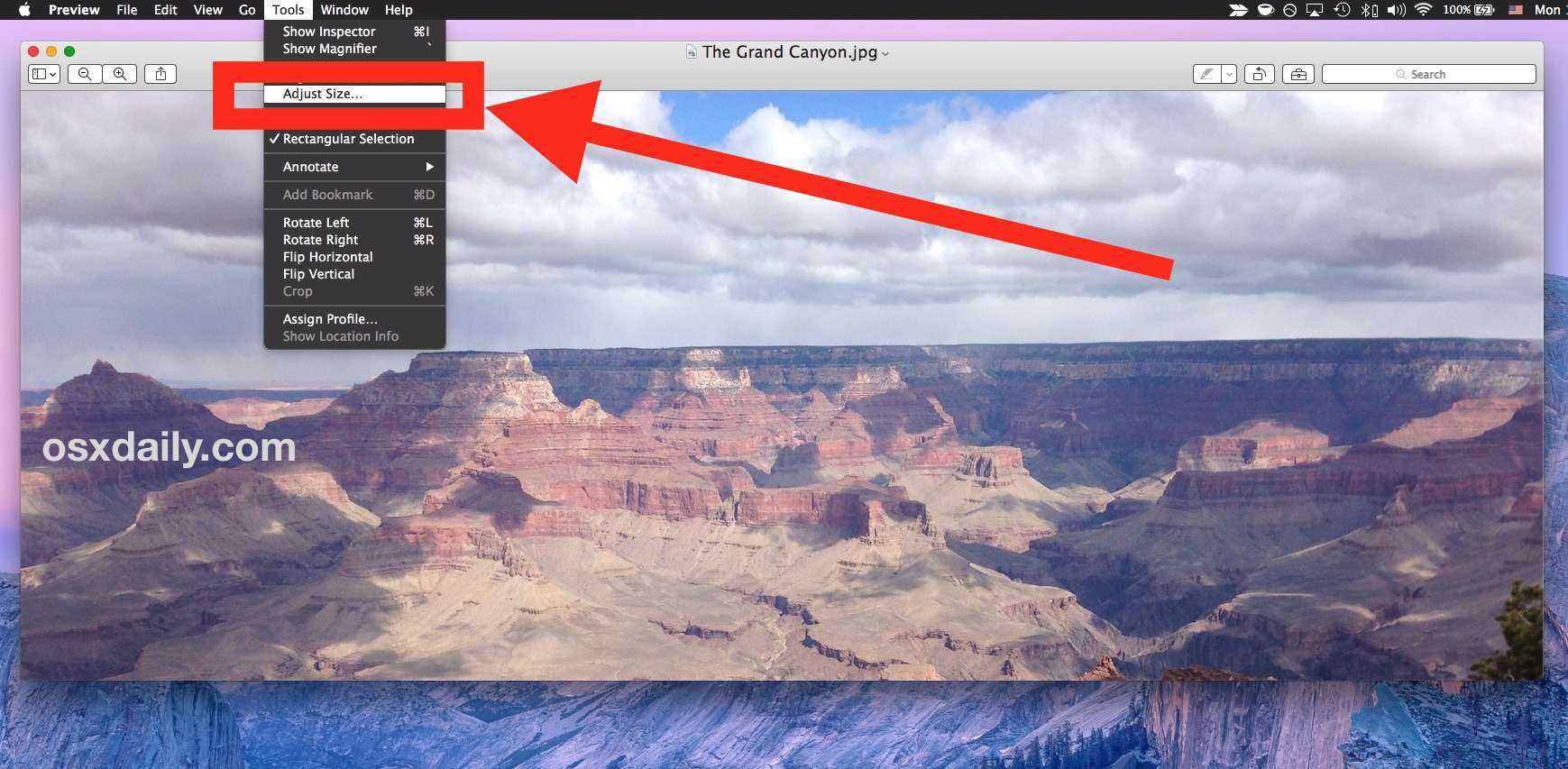
На экране «Размеры изображения» выберите новую ширину и высоту в пикселях (или дюймах, см, мм, точках, в процентах), чтобы изменить размер изображения, масштабировать и изменять размер пропорционально, убедитесь, что опция «Масштабировать пропорционально» – нажмите «ОК», если вы удовлетворены новыми размерами изображения, чтобы изменить размер
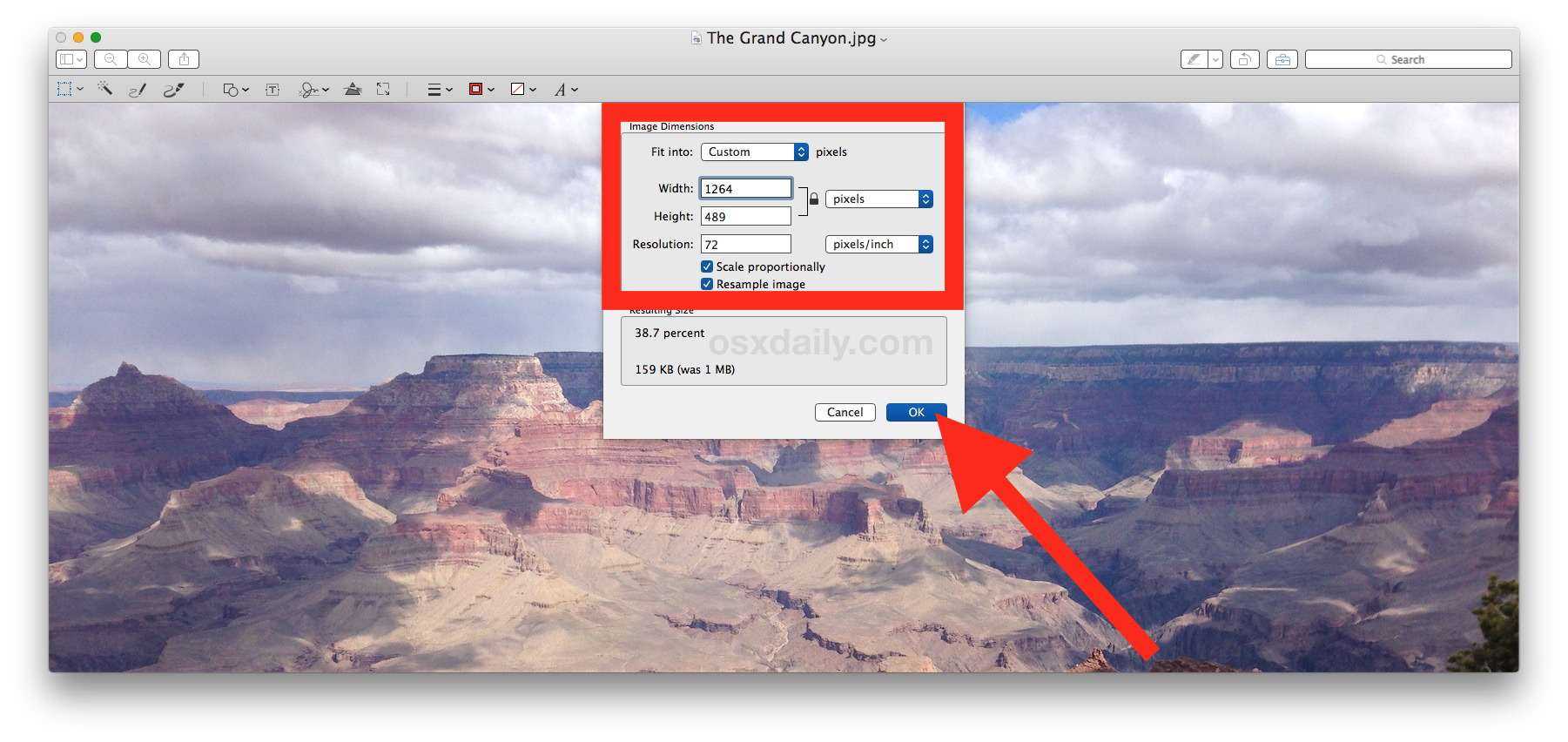
Изображение в режиме предварительного просмотра мгновенно изменит размеры до размеров разрешения, выбранных на предыдущем шаге, если они не удовлетворены, повторите вышеуказанные шаги, чтобы изменить размер изображения еще раз, в противном случае перейдите к следующему шагу
После того как вы удовлетворены измененным изображением, перейдите в меню «Файл» и выберите «Сохранить», чтобы сохранить измененное изображение поверх существующего файла, или выберите «Сохранить как», чтобы сохранить только что измененное изображение как новый отдельный файл изображения
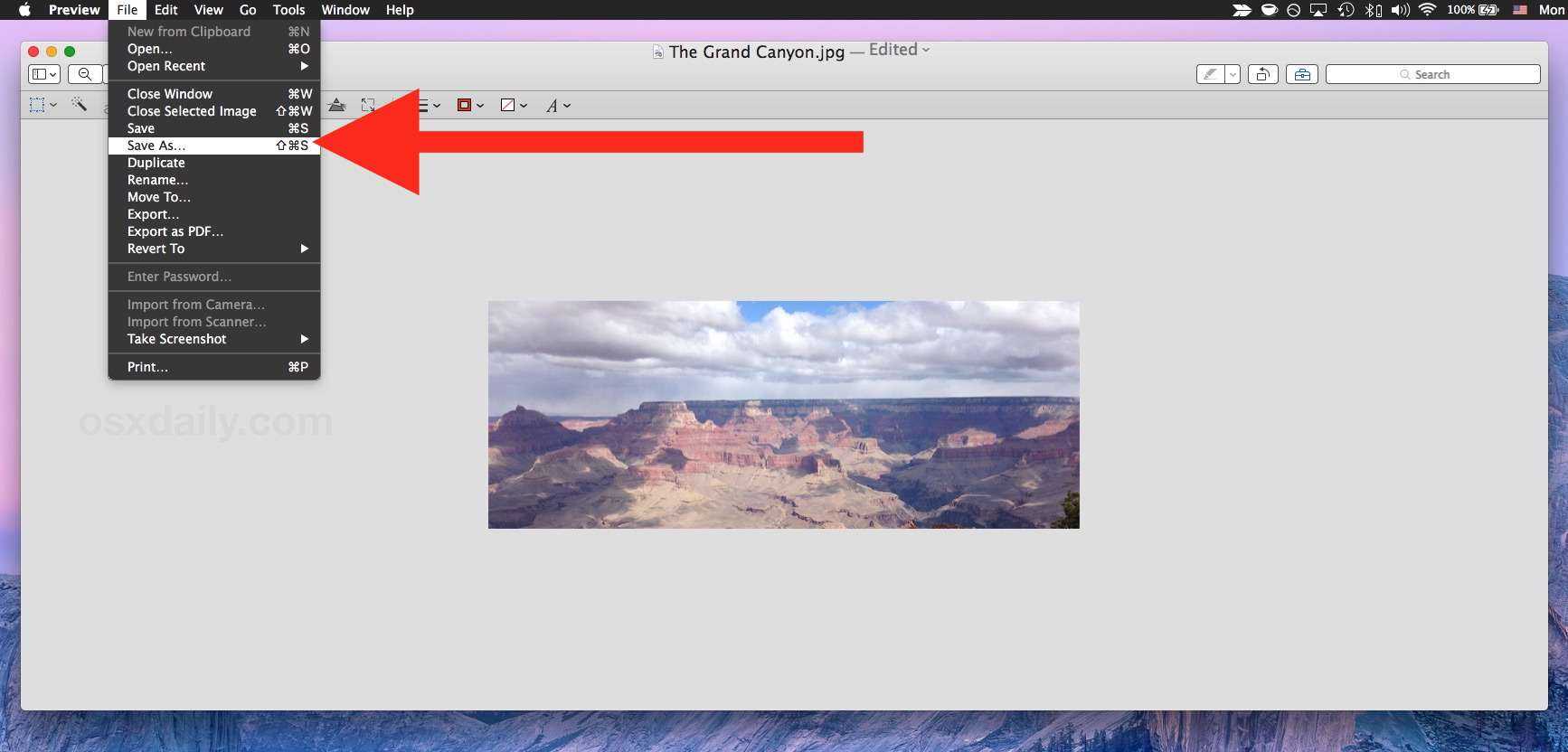
Предполагая, что вы выбрали «Сохранить как», выберите новое имя файла, выберите пункт назначения файла, выберите соответствующий формат файла и, при необходимости, отрегулируйте качество изображения, затем нажмите «Сохранить», чтобы сохранить измененное изображение.
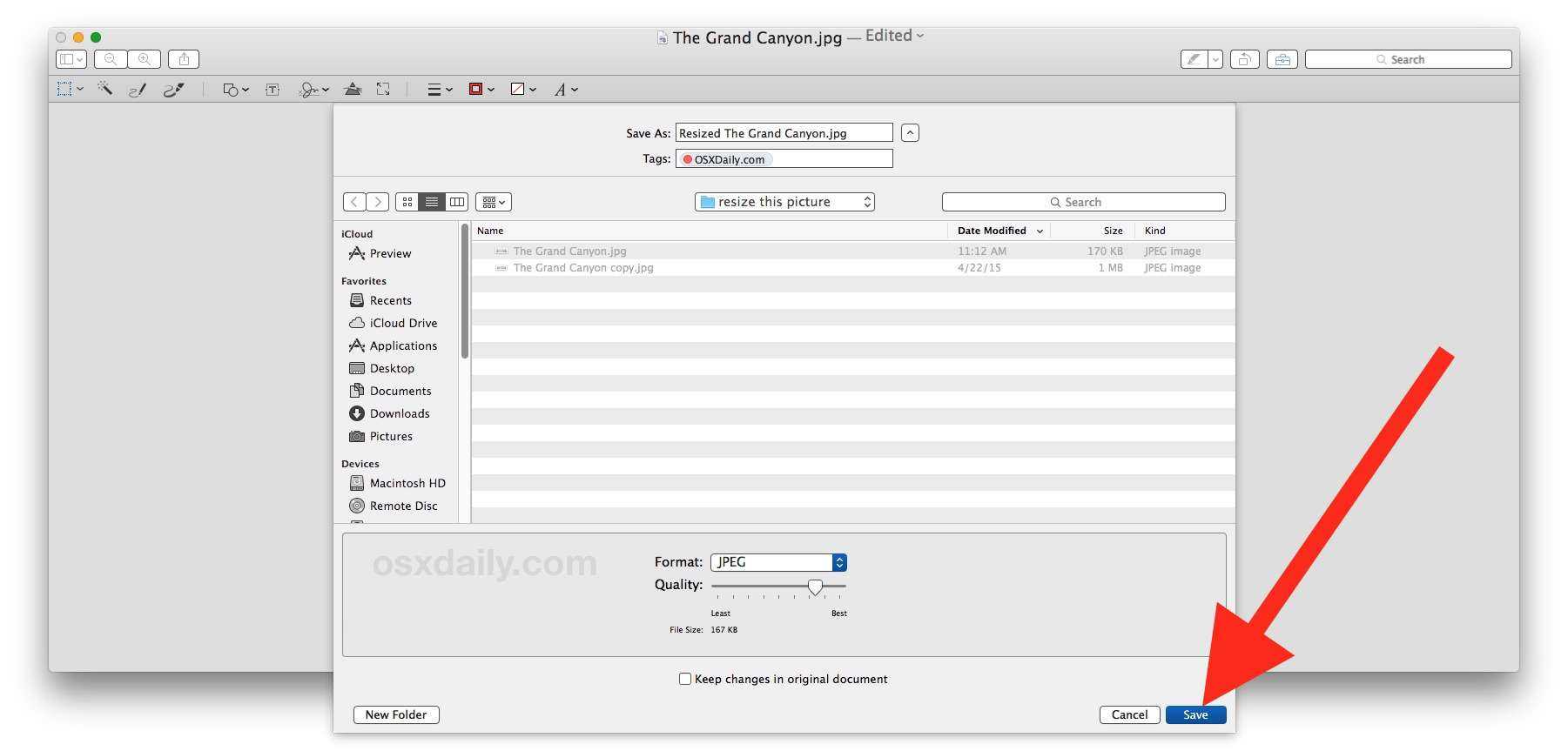
Недавно измененное изображение будет сохранено в Mac Finder, или это будет старый файл, если вы сохранили его поверх существующего изображения.
Помните, что вы можете увеличить разрешение изображения или уменьшить разрешение изображения, изменив его таким образом. Если вы увеличиваете размеры изображений, размер файла увеличивается, а если вы уменьшаете размер изображения, размер файла обычно уменьшается.
Обратите внимание, что опции «Fit into» предоставляют множество разных размеров файлов по умолчанию, но мы выбрали размер настраиваемого изображения для изменения размера изображения. Аналогично, вам определенно не нужно использовать параметр «Масштаб пропорционально», но поскольку большинство пользователей не хотят искажать их измененное изображение, обычно рекомендуется использовать пропорциональное изменение размера
Этот метод работает, чтобы изменить размер изображения в каждой версии MacOS или Mac OS X, когда-либо выпущенной, поскольку с самого начала Preview был отправлен с Mac. Видео ниже демонстрирует изменение размера изображения в Preview для macOS Sierra, но оно существует в El Capitan, Yosemite, Mavericks, Snow Leopard, Tiger и многом другом:
Приложение Preview часто оценивается, оно впечатляюще полно, хотя многие пользователи Mac записывают его как простой просмотрщик изображений. На самом деле, приложение Preview для Mac имеет множество улучшенных настроек изображения и редактирования функций, включая возможность увеличения насыщенности цвета, преобразования изображений в черно-белые, обрезки изображений, пакетное изменение размера изображений, пакетное преобразование типов файлов изображений и многое другое. Пользователи, которые хотят углубиться в возможности приложений, могут просматривать наши статьи на Preview for Mac здесь.
Как увеличить фото на айфоне
Владельцам современных гаджетов, в частности iPhone, доступны возможности съемки и редактирования. Во встроенных редакторах на телефоне есть множество полезных функций, таких как обрезка снимка, поворот, автоулучшение, удаление эффекта красных глаз или наложение фильтра. Однако, к сожалению, во встроенной программе отсутствует опция изменения размера изображений.
Такая функция не часто, но бывает необходима. В данной статье мы расскажем, как уменьшить размер фото на айфоне с помощью дополнительного приложения Image Resizer+, которое можно бесплатно скачать в App Store.
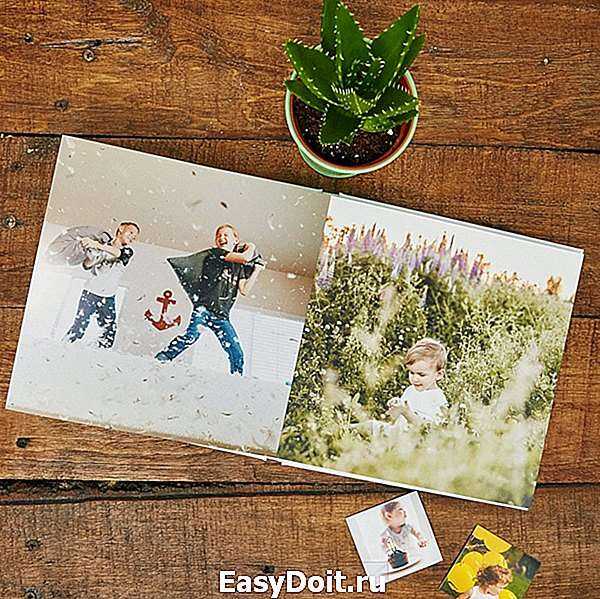
Часть 1. Как уменьшить размер фотографии на iPhone бесплатно
HEIC набирает популярность как отличный формат изображений для последних устройств iOS. Первоначально он не был признан, пока Apple не решила использовать его в качестве формата фотографий по умолчанию. Хотя JPEG более распространен, это не означает, что HEIC — плохой формат. Он действительно рекомендуется, поскольку обеспечивает лучшее сжатие по сравнению с JPEG. В результате он использует меньший объем памяти на вашем iPhone, а значит, это идеальный формат для уменьшения размера фотографий iPhone. Вы всегда можете изменить формат хранения фотографий на iPhone, если используете iOS 11 и более поздние версии.
Приведенная ниже процедура поможет бесплатно уменьшить размер фотографии на iPhone, изменив формат JPEG на HEIC на iPhone.
Шаг 1: Откройте настройки iPhone и откройте Камера.
Чтобы изменить формат JPEG на формат HEIC, перейдите на главный экран iPhone и откройте Настройки. В открывшихся опциях прокрутите вниз до Камеры и выберите ее.
Шаг 2: Выберите форматы.
В следующей платформе нажмите на Форматы.
Шаг 3: Выберите высокую эффективность.
iPhone позволяет делать фотографии в двух форматах: высокоэффективном и наиболее совместимом. High Efficiency гарантирует, что ваши фотографии будут иметь более низкое разрешение, что означает уменьшение размера файла фотографий iPhone. Поэтому фотографии сохраняются в формате HEIC. С другой стороны, опция Most Compatible позволяет получить фотографии более высокого качества, которые сохраняются в формате JPEG. Итак, поскольку ваша цель — уменьшить размер фотографий, сделанных на iPhone, вы должны нажать на кнопку Более высокая эффективность , чтобы изменить формат JPEG на HEIC.
Как быстро редактировать PDF на iPhone без сторонних приложений
Многие владельцы iPhone, когда получают по почте файлы PDF, почему-то сразу впадают в ступор — не знают, как внести в документ изменения без использования сторонних приложений. Если речь идет о небольших правках, внести их можно прямо из приложения «Почта», «Сообщения», iCloud Drive и других стандартных программ.
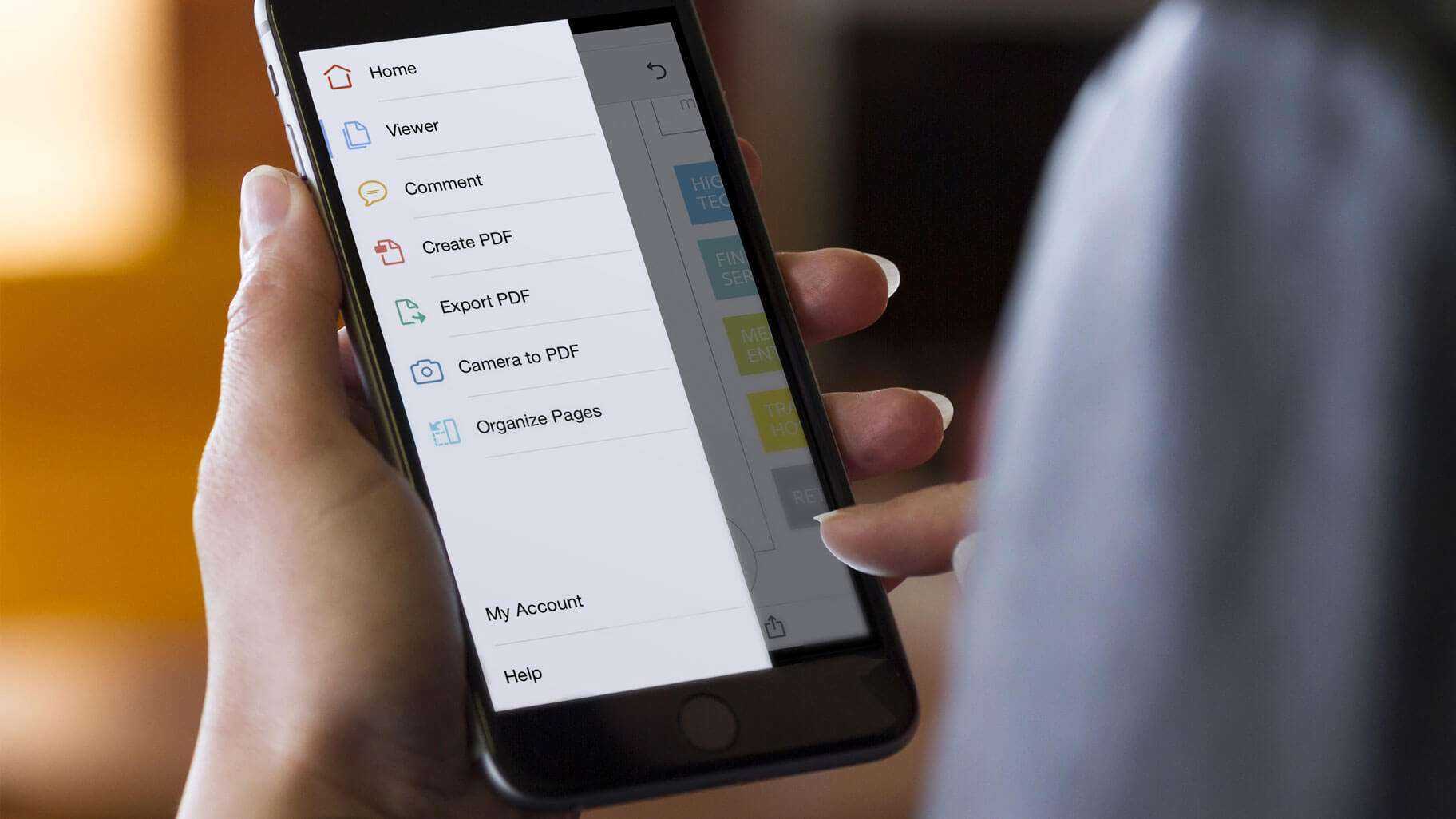
Сделать это довольно просто. Нажмите на полученный PDF файл (не открывайте его в другом приложении) — в правом нижнем углу вы увидите иконку, похожую на портфель. Чтобы добавить текст или подписать документ, воспользуйтесь появившимися иконками на нижней панели (для текста, соответственно, буква «Т»). Это меню быстрого редактирования PDF, когда вам нужно внести небольшие косметические изменения.
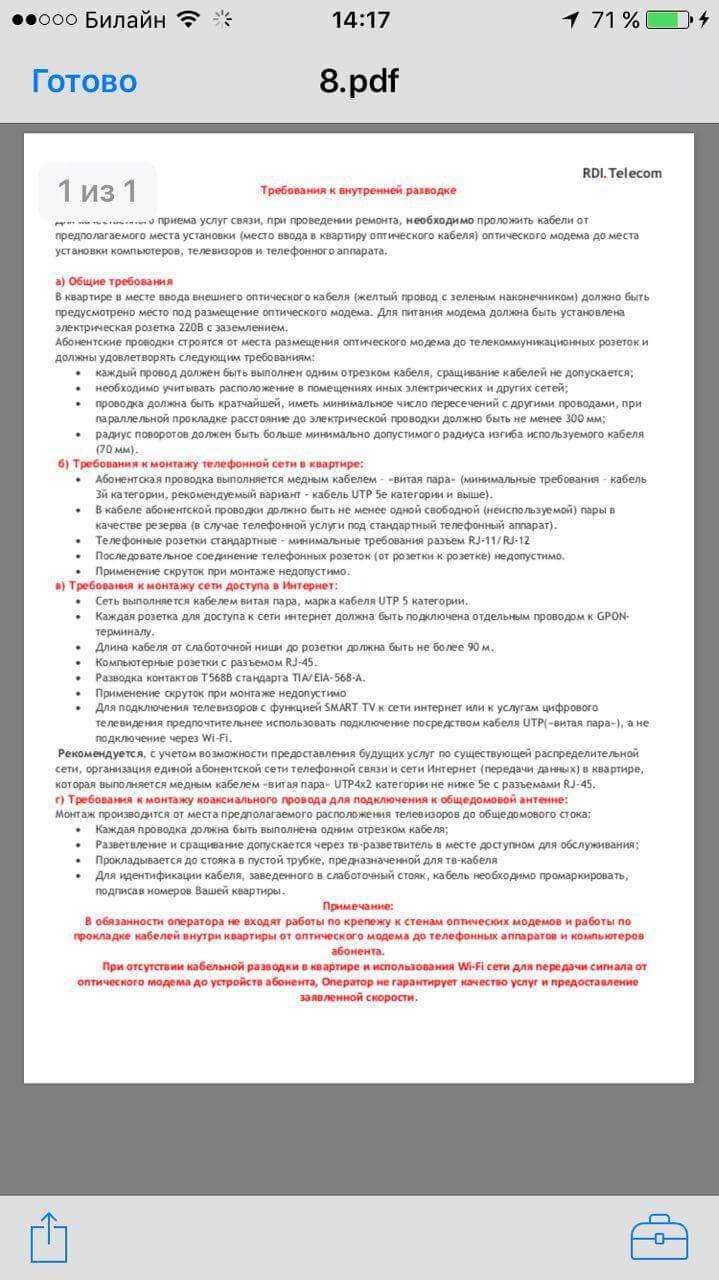

После завершения редактирования нажмите на кнопку «Готово». Если вы осуществляли его в приложении «Почта», вам будет предложено сразу отправить новое письмо с отредактированным файлом.
Use built-in tools to make a PDF smaller
First, let’s begin by using the PDF compression tools built right into macOS, iPadOS, and iOS.
Preview on Mac
On Mac, you can easily create a PDF without the need of additional software. While the process is quick, it lacks customization options, specifically about the quality and, by extension, the file size of the PDF generated.
In these cases, you might end up with a very large PDF file weighing several MBs. Of course, the better the document’s quality, the heavier the file will end up being.
- Double-click on the PDF file you want to compress to open it. By default, it should open in Preview. If not, make sure you open that file with Preview (Right-click > Open With > Preview).
- In the menu bar, click File, then click Export.
- Click the Quartz Filter dropdown menu.
- Select Reduce File Size, then click Save. The compressed PDF file will be saved to your computer.
Unfortunately, you don’t have any control over the compression level. In most cases, you probably won’t care about that, but if that is something you really want to adjust, then you should look into other options mentioned below.
Quick Actions in Files app on iPhone and iPad
- Open the Files app on your iOS or iPadOS device and locate the PDF file.
- Tap & hold over a PDF file and pick Quick Actions > Optimize File Size. The Files app will process the PDF, make it smaller, and save it.
Note: If the Files app gets stuck while creating the compressed PDF, force quit and reopen it.
iOS shortcut
You can use the free Optimize PDF File Size shortcut, which will reduce the size of PDFs on your iPhone or iPad:
- Get the shortcut using this link.
- Tap the Optimize PDF File Size shortcut tile, select the PDF from the Files app, and hit Open.
- The shortcut will make the PDF smaller and then ask you where to save that compressed file. Choose a location inside the Files app and tap Open. Depending on the PDF size, the shortcut may take time to save the file and display the final saved notification.
Important: The above built-in methods won’t work for all PDFs. So, if they fail for a specific PDF, you should use the methods listed below.
Часть 6: Еще 6 онлайн-редакторов размера фотографий, которые вы можете выбрать
1. Компрессор.ио
Вы можете импортировать и выводить изображения напрямую из Dropbox и Google Drive, или вы также можете сохранить их на компьютер. А онлайн-изменение размера фотографий позволяет людям конвертировать изображения в форматы JPEG, PNG, GIF и SVG. Ход сжатия будет отображаться на верхних ползунках до и после, а также процент изменения размера изображения. Забавно, сколько размеров фотографий вы удалили через онлайн-компрессор фотографий. И когда работа над изменением размера вашего изображения будет завершена, выберите параметр «Сжать другое изображение», чтобы продолжить.
2. Кракен.ио
С помощью простых операций импорта фотографий перетаскиванием вы можете изменить размер всех изображений и пакетно сжать их в zip-файл. Удобно использовать Фотокомпрессор Kraken онлайн на автостраде. И вы можете получить данные об изменении размера фотографии через список, который включает в себя исходный размер, размер Kraken, размер сохраненной вами фотографии и его процентное соотношение. Наконец, есть сводка, чтобы показать вам общие данные в заключение. Вы можете загружать изображения с измененным размером одно за другим или бесплатно сохранять их в группах в Интернете.
3. Крошечный png
Tinypng поддерживает пользователей конвертировать файлы изображений в PNG и форматы JPEG на автостраде. И метод импорта ваших чрезмерно больших изображений — это тоже перетаскивание. И вы можете сохранять сжатые изображения в Dropbox и на компьютер, в пакетном режиме или по отдельности. Но в Tinypng есть ограничение, которое объявляет, что люди могут сжимать только 100 изображений в месяц с помощью своей бесплатной учетной записи. И за раз при импорте изображений должно быть не больше 20 и не более 5 МБ каждое. Но большинству людей по-прежнему достаточно небольших изображений в Интернете на автостраде.
4. Переработка изображений
ImageRecycle гораздо больше похож на средство изменения размера фотографий, чем на компрессор фотографий. Вы можете установить ширину и высоту, чтобы изменить размер изображения онлайн. И он поддерживает несколько CMS с использованием API. Для большинства новых пользователей вы можете использовать его бесплатно в течение 14 дней и размером до 100 МБ. А для блоггеров, которые оставляют комментарии ниже, вы можете получить 2-месячное бесплатное использование средства изменения размера фотографий с квотой 3 ГБ. Для вас это довольно большой объем работы с изображениями. И ImageRecycle порекомендует вам процент размера изображения, который вы сохранили в разделе «Статус» в предложении Отлично, вы только что спасли…, это больше похоже на преобразование. И такие люди, как Тед, предпочитают ImageRecycle, основанный на аналогичных бесплатных онлайн-компрессорах изображений.
5. Оптимизатор JPEG
Оптимизатор JPEG позволяет пользователям сжимать по одному изображению за раз, и то, что изменилось в размере, будет показано в таблице ниже, включая исходную ширину, высоту, размер файла и новые данные с измененным размером. Сжать фото онлайн на автостраде легко и быстро. Но если вы уменьшите изображение в меньшем размере, оно неизбежно будет размытым. После завершения всего процесса изменения размера фотографии щелкните изображение правой кнопкой мыши и выберите «Сохранить», чтобы загрузить небольшое изображение в место, которое вы уже указали.
6. Измените размер фотографий.
Изменить размер фотографий позволяет пользователям настраивать качество изображения во время сжатия изображения в Интернете. Шаг равен 5. Это означает, что вы можете уменьшить размер изображения как за счет меньшей ширины, так и за счет снижения качества. Таким образом, вы можете получить еще один способ управления размером изображения. Кроме того, Resize Photos позволяет пользователям выбирать формат выходного файла. Допустимые форматы: JPG, PNG, GIF и BMP. Но, к сожалению, размер пакета двух изображений также уменьшается. Вам нужно загрузить большую картинку и сократить время онлайн на автостраде.
Как уменьшить размер pdf в iphone
Онлайн-инструмент для сжатия PDF-файлов Acrobat обеспечивает оптимальное соотношение размера файла и качества его содержимого, в том числе шрифтов, изображений и других элементов. Перетащите PDF-файл в специальную область, и Acrobat уменьшит размер файла, сохранив высокое качество.
Если вам нужно управлять настройками оптимизации, попробуйте Adobe Acrobat Pro DC бесплатно в течение 7 дней. Acrobat Pro DC для macOS или Windows позволяет изменять параметры качества цветных, монохромных изображений, а также изображений в оттенках серого. Подписка на Acrobat Pro позволит вам также редактировать файлы PDF, изменять отсканированные изображения с помощью технологии оптического распознавания символов, конвертировать PDF-файлы в другие форматы, конвертировать файлы PNG и изображения в других форматах в PDF, упорядочивать и поворачивать страницы в документах PDF, разбивать PDF-файлы на несколько частей и выполнять множество других операций.
Как узнать мета-данные фото на Айфоне?
У пользователя «яблочной» техники нет возможности просмотреть мета-данные фотографий, сделанных на iPhone – по крайней мере с помощью собственных средств смартфона. Аналог меню «Свойства» (Windows) на iOS отсутствует. Чтобы узнать, каковы разрешение и вес снимка, приходится пускаться на хитрости или загружать дополнительный софт.
Узнаём размер фото через почту
Получить информацию о весе снимка можно через встроенный инструмент «Mail». Действовать нужно так:
Шаг 1. Зайдите в приложение «Фото» и выберите снимок, размер которого интересен.
Шаг 2. Нажмите кнопку «Поделиться», которая располагается в нижнем левом углу.
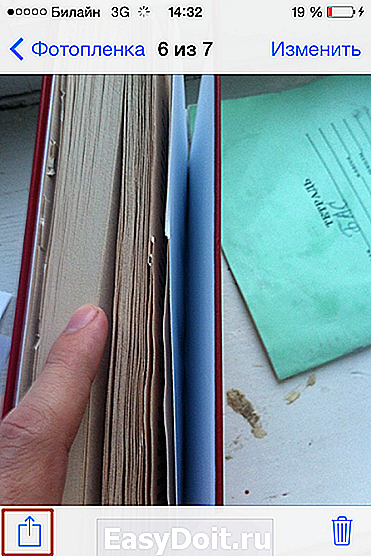
Шаг 3. Кликните на «Далее» и в появившемся меню выберите «Mail».

Шаг 4. Заполните поле «Кому» (можно выбрать любой почтовый ящик – посылать письмо не придётся) и нажмите «Отправить».

Затем подтвердите, что хотите послать письмо с пустой темой.
Далее вы увидите следующее окно:

Узнаём мета-данные через сторонний софт
Другой способ получить сведения о снимке – задействовать приложение Photo Investigator из AppStore (скачать его можно по этой ссылке). Программа очень проста, но при этом крайне эффективна – пользоваться ей нужно так:
Шаг 1. Нажмите кнопку, на которую указывает красная стрелка с подписью «Choose Photo».
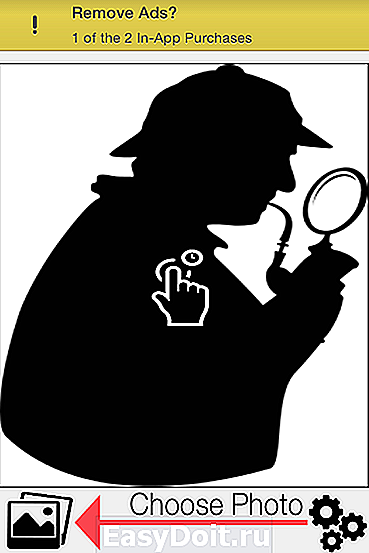
Шаг 2. В разделе «Camera Roll» найдите нужное фото и кликните на него.
Откроется перечень мета-данных, где можно просмотреть такие характеристики, как размер файла («File Size» – в примере 50.5 Кб) и разрешение снимка («Pixel Height» и «Pixel Width»).

В подразделе «Tiff» размещена информация о том, когда снимок был сделан.

Photo Investigator позволяет не только просмотреть мета-данные фотоснимка, но также отправить их по электронной почте и даже вообще стереть. Для выполнения этих действий предназначены кнопки «Share» и «Metadata».
Для просмотра мета-данных фотографий также подойдут программы:
- Exif-Viewer. Exif-Wizard. Koredoko.
Наконец, третий способ узнать о размере фото и дате, когда оно было сделано – подключить Айфон к компьютеру, зайти в папку со снимками и обратиться к меню «Свойства».
Определить, сколько весят снимки, прежде чем менять их разрешение, очень важно. Фотографии на iPhone получаются разных размеров – операции с теми, которые занимают мало места, не позволят увеличить количество свободное памяти значительно
Уменьшение веса и разрешения фотографий
Уменьшить вес фото на Айфоне помогут сторонние приложения и стандартные функции. Размер снимков, их разрешение тесно связаны друг с другом. Чем выше разрешение, тем больший объем занимают фотографии в памяти телефона.
Программа Image Resizer Free
С помощью данного приложения возможно сжать размер картинки. Известно, что чем хуже качество, тем меньше разрешение фотографий. Это значит, небольшое количество памяти требуется для их хранения.
Итак, для работы с программой выполняем следующие действия:
Теперь, чтобы изменения применились, необходимо выгрузить редактированное изображение в память телефона. Сделать это можно кликом по знаку стрелочки, обведенной в кружок. Далее в появившемся окне нажать клавишу Save Image, или «Сохранить изображение». Процедура завершена.
Редактировать размер и сжать фото возможно при помощи сторонних приложений. Стоит отметить, что AppStore располагает другими приложениями, способными изменить качество фото на Айфоне. Представленная программа была рассмотрена только как пример.
Источник






























