Как настроить на Mac
1. Запускаем Safari, переходим в настройки браузера.
2. На вкладке Поиск выбираем поисковую машину DuckDuckGo и отключаем опцию Предложения Safari.
3. В разделе Конфиденциальность полностью блокируем cookie, запрещаем использование геолокации и включаем запрет отслеживания.
4. На вкладке Общие в разделе При запуске Safari выбираем пункт Открывать новое частное окно.
Теперь браузеры на мобильном устройстве и на компьютере будут максимально конфиденциальными. Статистика посещений не будет собираться и передаваться разработчикам а сторонние сайты получат минимум информации о пользователе.
Спасибо re:Store за полезную и интересную информацию.
… и не забывай читать наш Facebook и Twitter
iPhones.ru
Число пострадавших
Количество людей, столкнувшихся со сбоем Safari, на 16 ноября 2022 г. известно не было. По всей вероятности, баг проявляется и на современных iPhone 14 Pro и Pro Max, и iPad десятого поколения, и на более старых гаджетах Apple со свежей версией iPhone.
В таком случае, количество пострадавших может исчисляться миллионами, даже несмотря на откровенно провальные продажи iPhone 14 и iPhone 14 Plus. Safari – это штатный браузер в iOS и iPad OS, и далеко не все пользователи готовы тратить время на установку другого браузера с последующим его изучением и адаптацией к нему.
Пример сбоя
Согласно статистике StatCounter за октябрь 2022 г., мобильный браузер Safari находился на втором месте по популярности в мире с долей рынка 25,43% против 64,47% у мобильного Chrome. Это в первую очередь связано с более широким распространением устройств на базе ОС Android, где именно Chrome является штатным браузером.
Пан или пропал: как коммуникации с сотрудниками спасают бизнес в условиях нехватки кадров
Цифровизация
В России у Safari 24,16% рынка мобильных браузеров, и это тоже второе место после Chrome с его 58,84%, несмотря на то, что Apple свернула свою деятельность России почти девять месяцев назад, в первых числах марта 2022 г.
Другие причины проблем с Сафари
Но зачастую неблагополучная установка новой версии прошивки или активированные ограничения — совершенно не при чём, и проблема — в самом устройстве.
Итак, первым делом можно попробовать удалить файлы «куки», а также всю вашу историю посещений. Для этого в разделе настроек переходим во вкладку «Safari». Находим в ней подпункт с предложением «Очистить историю и данные сайтов», и подтверждаем стирание этих данных. После этого освободится место в памяти для буферной подкачки, страницы должны начать быстро и без проблем загружаться.Если такая «чистка» не помогает, придётся удалять и все прочие данные сайтов, которые использовались браузером. Для этого, опять-таки, заходим в «Safari», прокручиваем лист до пункта «Дополнения», переходим в нём на «Данные сайтов» и даём команду на удаление всех этих данных.Выходим из настроек и запускаем браузер – всё работает!
Как видим, существует масса причин, почему Сафари пропал из меню, не запускается, или работает некорректно. Если приведённые в данном посте способы самостоятельного устранения неполадок не помогают, рекомендуем написать обращение в службу поддержки. Специалисты не только посоветуют, как лучше решить проблему, но и, возможно, учтут её при разработке новой версии прошивки. А значит, в следующем её выпуске и ошибок будет меньше.
Если на iPhone, iPad или Mac не работает Safari, то не нужно сразу искать альтернативные браузеры. Любую ошибку можно устранить самостоятельно, если понять, чем вызвано её появление.
Открытие и закрытие вкладок
Открытие новой вкладки
В Safari есть разные подходы к открытию ссылок на iPhone, iPad и Mac. Возможно, самый простой способ открыть ссылку — в другой вкладке. Это позволяет вам держать текущую страницу открытой, но в то же время просматривать ссылку, по которой вы нажимаете или нажимаете.
В большинстве случаев, когда вы нажимаете ссылку с веб-страницы в Safari на iOS, она открывается на другой вкладке. Тем не менее, многие сайты не требуют вашего изучения. Так что, если вы посетите сайт и, например, нажмете, чтобы просмотреть статью, она откроется в аналогичной вкладке. Вот способы изменить это.
- Нажмите и удерживайте кнопку вкладок.
- Просто выберите и нажмите кнопку «Новые вкладки», когда она появится.
Закрыть вкладку — подход 1
Если у вас открыто много вкладок в Safari на iPhone или iPad и вам нужно быстро их открыть, будет утомительно вывести их каждую по очереди «X». К счастью, есть разные способы закрыть все вкладки Safari на двойном экране, и они также работают в режиме частного просмотра.
Некоторое время назад вам нужно было открывать вкладки и монотонно нажимать или смахивать каждую из них таким образом.
Однако в настоящее время вы можете быстро закрыть все открытые вкладки одним касанием.
- Нажмите и удерживайте кнопку с двумя закрывающими квадратами. Он находится в нижней части кнопки.
- Нажмите кнопку закрытия вкладок (N), когда она появится. (Здесь N — количество открытых в данный момент вкладок.)
Удовольствие от закрытия всех вкладок — подход 2
В тот момент, когда появляется возможность закрыть вкладку, вы можете нажать маленькую кнопку X в верхнем левом углу, но в случае, если вам нужно быть немного более физическим, и вы пытаетесь быть немного более другим, попробуйте следующее:
- Нажмите кнопку вкладок.
- Нажмите и удерживайте вкладку, которую нужно закрыть.
- Выбросьте его влево.
Недавно закрытые вкладки
В случае, если вы случайно закроете вкладку или набор вкладок. Или, возможно, вы закроете их, но позже пожалеете, что не пытались запомнить страницу, попробуйте следующее:
- Нажмите кнопку вкладок в правом нижнем углу
- Нажмите и удерживайте кнопку +, чтобы открыть список недавно закрытых вкладок.
- Перейдите на вкладку, которую хотите восстановить
Не в первый раз
Пользователи мобильных устройств Apple сталкиваются с экстренным завершением работы Safari при вводе поискового запроса как минимум во второй раз. Первый случился в начале 2016 г.
Роман Хайруллин, MedPoint24: «Концепция win-win-win стала возможна благодаря партнерской программе #CloudMTS»
Маркет
На тот момент Apple не успела оперативно отреагировать на ситуацию. Пользователям пришлось искать пути решения самим, и с этой задачей они справились. Как оказалось, проблема скрывалась в подсказках – достаточно было отключить их в настройках браузера, после чего тот начинал работать корректно. Не исключено, что данный способ сработает и теперь.
Весной 2015 г. после релиза iOS 8.2 многие пользователи столкнулись с тем, что после обновления Safari перестал реагировать на нажатия. В интернете почти сразу появились инструкции, как можно вернуть его работоспособность. В основном рекомендации касались сброса истории веб-поиска и настроек самого устройства.
Что делать, если функция частного доступа пропала
- Для начала следует перейти в «Настройки», иконка находится на рабочем столе, она в виде шестеренки, найти ее не составит труда.
- Затем перейти во вкладку «Экранное время».
- После нажать на кнопку «Контент и конфиденциальность»
- Затем можно поступить двумя способами, чтобы вернуть себе вкладку «Частный доступ».
Первый способ. Перейти в раздел «Ограничение контента», который находится во вкладке, указанной выше. Далее во вкладку «Веб-содержимое», а там поставить галочку около «Неограниченный доступ», что позволит вам подключить частный режим на вашем телефоне.
Как включить «Частный доступ» в Safari на ios 8
Второй способ. Если действовать по второму методу возвращения функции «Частный доступ», то можно отключить главный переключатель в меню, и раздел частного режима вернется в Safari на вашем IOS.
Снятие ограничения
Существуют различные сценарии, в которых ограничения веб-контента могут оказаться полезными. Например, передать ваше устройство кому-то другому — возможно, несовершеннолетнему — на некоторое время. Это может быть серьезным оправданием, если вам нужны подробные записи об их активности в Интернете. И по уважительной причине это также блокирует возможность использования вкладок «Частный просмотр» в Safari.
Следовательно, вам нужно отключить эти ограничения, если вы хотите путешествовать анонимно.
Были ли введены ограничения на веб-контент перед обновлением до iOS 12? Если да, то вы не найдете их в приложении «Настройки» (в разделе «Общие») на вашем iPhone или iPad. Apple полностью интегрировала их в новую функцию Screen Time. Давайте посмотрим, как обойти эти ограничения.
Шаг 1: Начните с открытия приложения «Настройки».
Шаг 2: Нажмите «Время экрана». Теперь вы должны увидеть опцию «Контент и ограничения конфиденциальности» — нажмите на нее.
Шаг 3: Вставьте свой код доступа к экранному времени (ранее известный как код ограничений), когда будет предложено продолжить.
Примечание
Шаг 3: Нажмите на опцию, помеченную как Ограничения содержимого.
Шаг 4: Нажмите «Веб-контент».
Шаг 5: Нажмите «Неограниченный доступ». Вы теперь сняли ограничение.
Шаг 6: Откройте Safari, а затем нажмите переключатель вкладок. Теперь вы можете видеть опцию «Приват», что означает, что у вас не должно возникнуть проблем с открытием вкладок «Приватный просмотр».
Особенности режима инкогнито в айфоне
Вместо того, чтобы постоянно удалять историю посещений, менять IP или пользоваться анонимайзерами, владельцы iPhone могут активировать режим «Инкогнито». Особенности:
- Не сохраняет историю посещений, данные автозаполнения форм, пароли.
- Автоматически меняет IP-адрес, поэтому используется вместо второго веб-обозревателя.
- Не поддерживает функцию синхронизации вкладок между устройствами, не дает залогиниться с помощью «KeePass» или любого аналогичного софта.
- Не используется вместе с турбо режимом, установленными расширениями (либо им нужно выдать соответствующее разрешение).
- Не оставляет следы на устройстве, автоматически удаляет cookies.
- Скачанные файлы и закладки сохраняются.
Учтите, что при использовании режима «Инкогнито» в Яндекс Браузере, вы лишаетесь защиты соединения по сети Wi-Fi, поэтому есть вероятность заразить устройство вирусами, скомпрометировать себя другим образом. Поэтому не рекомендуется активировать его в общественных местах, других небезопасных сетях.
Если функция найти больше не нужна
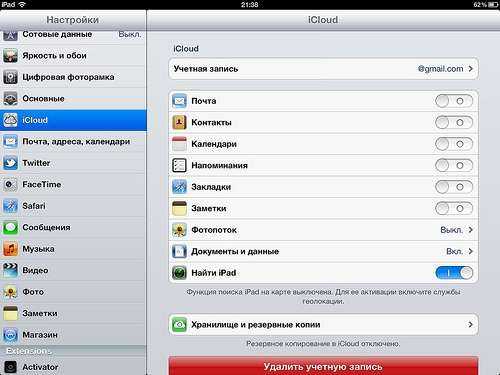
Все устройства с операционной системой iOS оснащены полезной функцией «найти». Она позволяет в любой момент обнаружить гаджет, если владелец запамятовал, куда его положил. Чтобы данная функция не отвлекала, когда она не нужна, ее можно временно заблокировать.
Как на iPad отключить функцию найти – подробная инструкция представлена ниже.Если владелец решил продать или подарить свой гаджет, ему больше не нужна запись «найти ipad» в приложении, то требуется всего лишь:
- зайти в настройки;
- выбрать пункт «iCloud»;
- пролистать перечень записей в «облачном» меню, пока не найдется пункт «найти ipad»;
- переключить тумблер в противоположное направление;
- для подтверждения операции ввести пароль аккаунта в Apple.
После этого на электронную почту придет сообщение с уведомлением об отключении данной функции. Альтернативный вариант
Существует еще одна возможность для отключения. Это можно сделать на официальном сайте iCloud . Перед этим от владельца гаджета потребуется на несколько минут выключить свой планшет.
Далее заходим на «облачный» сайт, вводим пароль, находим вкладку «Все устройства» и выбираем в списке электронных устройств ваш iPad. После этого можно снова включить планшет и использовать его в полной мере.
Настройки Safari
Теперь давайте посмотрим на настройки, которые вы можете настроить для Safari. Откройте «Настройки» — «Safari». Первый параметр «Разрешить доступ к Safari» (Allow Safari to Access) разрешает отображать информацию из Safari в функциях «Поиск, «Найти» и на клавиатуре. Держите его включенным.
Поисковая система по умолчанию
В настройках поиска можно изменить поисковую систему по умолчанию на Google, Yahoo, Bing или DuckDuckGo.
Не отключайте другие параметры, поскольку они могут предлагать предложения и другую помощь в поиске. Нажмите на ссылку «О поиске и конфиденциальности» (About Search & Privacy), чтобы узнать больше об этих настройках.
Параметры автозаполнения
В разделе»Основные» (General) нажмите на опцию «Автозаполнение» (AutoFill). Здесь вы можете выбрать, какая информация будет автоматически заполняться на сайтах. Например, ваши контактные данные, имена и пароли или данные кредитных карт.
Вы можете указать Safari отслеживать часто посещаемые сайты, разрешить доступ к избранным сайтам при выполнении поиска или создании новой вкладки, открывать новые вкладки в фоновом режиме, показывать панель «Избранное», а также панель вкладок и блокировать всплывающие окна.
Конфиденциальность и безопасность
Перейдите в раздел «Конфиденциальность и безопасность» (Privacy & Security). Здесь лучше всего включить все настройки, за исключением «Блокировка всех cookie» (Block All Cookies) для сайтов, которые вы непосредственно посещаете. Чтобы узнать больше об этих настройках, нажмите на ссылку «О Safari и конфиденциальности» (About Safari & Privacy).
Очистить файлы Cookie и другие данные
Если вы хотите удалить файлы cookie, список истории и другие данные, хранящиеся в Safari, нажмите «Очистить историю и данные сайтов» (Clear History and Website Data). Затем нажмите «Очистить» (Clear) во всплывающем окне.
Сохранить автономно
Если вы хотите, чтобы все элементы, сохраненные в «Списке для чтения» (Reading List), были доступны в автономном режиме, убедитесь, что включена опция «Автосохранение в офлайне» (Automatically Save Offline).
Накопленные данные
Перейдите в раздел «Дополнения» (Advanced). На открывшемся экране нажмите «Данные сайтов» (Website Data). Подождите минуту или две, чтобы появилась информация. Вы увидите все веб-сайты, для которых Safari хранит файлы cookie, историю и другие данные.
Удаление данных сайта
Чтобы удалить данные для определенного сайта, проведите по нему влево и нажмите удалить (или просто проведите пальцем влево).
Удаление кэша
Вы можете нажать ссылку «Показать все сайты» (Show All Sites), чтобы увидеть остальную часть сайтов. Чтобы удалить данные для всех сайтов, перейдите в нижнюю часть экрана и нажмите «Удалить все данные» (Remove All Website Data). Нажмите «Удалить» в ответ на всплывающее сообщение.
Функции веб-разработки
Вернитесь на экран «Дополнения». Включите меню «JavaScript», чтобы вы смогли полностью получить доступ к сайтам, которые используют код JavaScript. Наконец, вы можете оставить «Веб-инспектор» (Web-Inspector) выключенным, если он вам не нужен для веб-разработки.
Как сломать Safari
Вывести Safari из строя можно комбинацией всего лишь из трех букв латинского алфавита. По данным MacRumors, фирменный браузер Apple ломается, если ввести в адресной строке сочетания букв «tar», «bes», «wal», «wel», «old», «sta» и «pla». Возможно, таких комбинаций гораздо больше.
Это означает, что работа Safari будет аварийно прекращена, если попытаться ввести в строке адреса и поиска, например, слова target, wall, weld, older, stair, play или любые другие, содержащие вышеуказанные наборы букв. Это могут быть, в том числе, Walmart или Starbucks, то есть от регистра в данном случае ничего не зависит.
Как включить режим инкогнито на айфоне
Процесс активации одинаков на всех устройствах, независимо от используемой операционной системы. Режим «Инкогнито» доступен только в Yandex браузере, поэтому при необходимости сперва загрузите приложение через App Store. После этого:
- Откройте Яндекс Браузер на iPhone и дождитесь появления главного экрана.
- Найдите значок «Показать больше» (в виде трех точек) и нажмите на него, чтобы вызвать меню. Если он отсутствует, то используйте соответствующую кнопку на смартфоне, либо сделайте свайп вправо.
- Появится список доступных команд. Найдите и нажмите «открыть вкладку инкогнито». Появится предупреждение с подробным описанием особенностей режима, а экран изменит цвет с белого на серый. Невзирая на это, включаем Инкогнито.
- После этого вы можете анонимно посещать веб-страницы, загружать файлы, сохранять закладки (которые будут доступны в обычном режим). История не будет сохраняться только на этой вкладке, а переключившись на обычную, посещение открытых сайтов начнут фиксироваться.
Чтобы отключить анонимный режим, просто закройте вкладку инкогнито. Дополнительные действия для его деактивации не потребуются. При этом все загруженные файлы останутся на устройстве.
Настройка на Mac
Включение этого режима в браузере Safari на компьютерах и ноутбуках mac может выполняться разово в отдельном окне или постоянно при запуске программы. Включить эту функцию в отдельном окне можно несколькими способами.
Способ № 1. Открытие отдельной вкладки через «Файл»
Для того чтобы включить функцию, необходимо:
- Нажать в верхней части программы кнопку «Файл».
- Выбрать пункт «Новое частное окно».
Способ № 3. Через настройки
1.Выбрать в правом верхнем углу «Настройки» (значок шестеренки).
2.Нажать кнопку «Частный доступ…».
3.Появится запрос для включения просмотра веб-страниц приватным способом.
4.Нажать «ОК».
После выполнения действий любым способом откроется новое окно, в котором будет вестись анонимная работа в сети
Чтобы убедиться в том, что режим действительно включен, нужно обратить внимание на адресную строку. Справа будет гореть надпись: «ЧАСТНЫЙ»
Выключать частный доступ следует простым закрытием вкладки.
Для того, чтобы не выполнять эту процедуру каждый раз, можно настроить запуск браузера сафари с окнами в режиме инкогнито. Выполняется это следующим образом: 1.Зайти в настройки.
2.Нажать на вкладку «Основные».
3.В графе «При запуске Safari открывать:» выбрать пункт «Новое частное окно».
Теперь новые окна будут запускаться в инкогнито, даже после закрытия браузера и отключения устройства.
Для того, чтобы убрать автоматический запуск, следует во вкладке «Основные настройки» выбрать пункт при запуске Safari «Открывать новое окно».
Что обеспечивает настоящую конфиденциальность
По большей части поисковые системы создают портрет пользователя, собирая информацию (часовой пояс, шрифты, наличие расширений в браузере, версия операционной системы и прочее), чтобы успешно проводить таргетированную рекламу. Пользователи задаются вопросом, как избежать назойливого внимания таргетологов. Для этого разберем несколько методов.
VPN
С помощью виртуальной частной сети возможно спрятать IP-адрес и заменить адресом удаленного VPN-сервера. Следовательно, таргетолог сталкивается с трудностями в процессе привязки вашего IP-адреса к интернет-обозревателю.
Tor
Tor выступает в качестве анонимной сети, пропускающей трафик по средствам случайных хостов до соединения с конечным сервером. Отличается слабой скоростью, поэтому мало подходит для постоянной работы. Но меры безопасности на высшем уровне.
Ghostery
Среди расширений, которые затрудняют прохождение идентификации для таргетологов, выбираем Ghostery. Его функция – блокировка рекламы, большей части следящих трекеров, а скорость серфинга при этом не падает.
Мы разобрали несколько способов, как войти в скрытый режим и посмотреть интернет страницы анонимно. Стандартные настройки обозревателя не гарантируют максимальную безопасность – для этого применяем дополнения в виде установки расширений на браузер.
Мне нравитсяНе нравится
Начиная с операционной системы iOS 7 браузер Safari получил значительные улучшения, включая режим просмотра, который не сохраняет никакой информации во время сессии, исключая кэш-файлы, куки, историю посещения после завершения работы с приложением.
ПО ТЕМЕ: Как подписывать фотографии в приложении Фото на iPhone для упрощения поиска.
Подобная функция повышает уровень анонимности в сети и является очень популярной среди пользователей. Тем более, что процесс активации стал намного проще на всех iPhone, iPad или iPad Touch. Отныне переключение происходит непосредственно в браузере. Изменения значительно упрощают взаимодействие, но, иногда они требуют небольшого разъяснения.
Задействовать частный просмотр страниц в Safari на iOS очень легко и работает это на всех устройствах одинаково.
ПО ТЕМЕ: Как создавать напоминания на iPhone, привязанные к месту.
Активируем инкогнито на ПК версии Safari
Существует два способа активировать эту функцию.
Первый способ – нажав сочетание горячих клавиш:
Чтобы закончить серфинг сайтов в таком положении – достаточно просто закрыть вкладку и открыть заново браузер. Когда он будет открыт повторно и без горячий комбинации – все данные, которые будут записаны в период его работы будут сохраняться в историю, заполнение форм и в список скачанных материалов кэша и файлов.
Второй вариант стандартный и выполняется он следующим способом:
Чтобы отключить эту функцию, просто закройте все сайты открыты через приват и повторное открытие программы запустит Сафари в привычном состоянии.
В более старых версиях для возврата в общедоступное положение – необходимо зайти заново в настройки и выключить активную вкладку «Приватный режим».
Включить доступ инкогнито на компьютере
Режим скрытого просмотра доступен в Safari на устройствах с ОС Мас. Чтобы активировать параметр на компьютере или ноутбуке:
- Откройте браузер, найдите раздел «Настройки».
- В настройках выберите «Основные».
- Нажмите кнопку «Новое частное окно» в появившемся окошке «При запуске Safari открывать».
Если такой опции в меню нет, то можно включить опцию другим способом.
Для этого нужно:
- Выбрать меню «Apple», перейти в системные настройки;
- Найти раздел «Основные».
- Проверить наличие флажка для параметра «Закрывать окна при завершении приложения».
Действия частного доступа на компьютере аналогичны.
Инкогнито в браузере Safari
По умолчания, браузер от Apple имеет встроенные приватные вкладки как на персональном компьютере, так и в смартфонах. И в первом, и во втором – он встроен в Safari называется под пунктом «Частный режим».
Известно, что история посещенных сайтов в Apple сохраняется и распространяется на все привязанные к аккаунту устройства через ICloud. Некоторую информацию любой пользователь желает скрыть от чужих глаз, поэтому и был создан данная функция. Поэтому, если вы не желаете, что бы данные распространялись – воспользуйтесь ей. Также это позволит предотвратить сайтам искать ваши данные из Cookies и отключит функцию запоминания введенных данных и авто заполнения.
Настройка на Mac
Включение этого режима в браузере Safari на компьютерах и ноутбуках mac может выполняться разово в отдельном окне или постоянно при запуске программы. Включить эту функцию в отдельном окне можно несколькими способами.
Способ № 1. Открытие отдельной вкладки через «Файл»
Для того чтобы включить функцию, необходимо:
- Нажать в верхней части программы кнопку «Файл».
- Выбрать пункт «Новое частное окно».

Способ № 3. Через настройки
1.Выбрать в правом верхнем углу «Настройки» (значок шестеренки).
2.Нажать кнопку «Частный доступ…».
3.Появится запрос для включения просмотра веб-страниц приватным способом.

4.Нажать «ОК».
После выполнения действий любым способом откроется новое окно, в котором будет вестись анонимная работа в сети
Чтобы убедиться в том, что режим действительно включен, нужно обратить внимание на адресную строку. Справа будет гореть надпись: «ЧАСТНЫЙ»
Выключать частный доступ следует простым закрытием вкладки.
Для того, чтобы не выполнять эту процедуру каждый раз, можно настроить запуск браузера сафари с окнами в режиме инкогнито. Выполняется это следующим образом: 1.Зайти в настройки.
2.Нажать на вкладку «Основные».

3.В графе «При запуске Safari открывать:» выбрать пункт «Новое частное окно».
Теперь новые окна будут запускаться в инкогнито, даже после закрытия браузера и отключения устройства.
Для того, чтобы убрать автоматический запуск, следует во вкладке «Основные настройки» выбрать пункт при запуске Safari «Открывать новое окно».
Вариант 4. Заблокируйте Safari с помощью управляемого доступа
Режим управляемого доступа — это функция вашего iPhone или iPad, которая позволяет вам «привязать» ваш iPhone к определенному приложению. Например, вы можете включить это, если хотите, чтобы ребенок использовал определенное приложение на вашем устройстве (например, игру или видеоплеер), не обращаясь ни к чему другому (например, к вашей электронной почте или онлайн-банку).
Эта функция также может помешать Safari открывать приложения: если включен управляемый доступ, вы не можете выйти из Safari, пока не отключите режим управляемого доступа. Safari даже не будет пытаться открывать ссылки в других приложениях.
Чтобы настроить режим управляемого доступа, перейдите в «Настройки»> «Специальные возможности»> «Управляемый доступ». (Вы также можете использовать поле поиска для поиска страницы управляемого доступа в настройках.) Активируйте здесь «Управляемый доступ».
Затем переключитесь в Safari и трижды нажмите боковую кнопку, как описано на экране настроек управляемого доступа. Нажмите «Пуск», чтобы включить режим управляемого доступа. Вам будет предложено ввести PIN-код при первом использовании. Этот PIN-код понадобится вам, чтобы выйти из режима управляемого доступа.
Теперь вы можете просматривать, и Safari не будет предлагать открывать какие-либо приложения. Чтобы выйти из Safari, вам нужно будет выйти из режима управляемого доступа, еще раз трижды щелкнув боковую кнопку и введя свой PIN-код. Вы можете нажать «Настройки пароля» на экране настроек, где вы включили управляемый доступ, чтобы включить другие методы аутентификации, такие как Touch ID и Face ID.
Ни один из этих методов не идеален. Вам придется либо удалить связанное приложение, либо дополнительно коснуться его, чтобы не открывать его ссылки в Safari.
В идеале Apple предложила бы экран настроек, который позволяет вам контролировать, какие приложения могут принимать ссылки, так же как вы можете управлять другими функциями приложения, такими как доступ к местоположению и разрешения на уведомления.















![Исправить изображения safari, которые не отображаются на iphone, ipad и mac [2021] - wapk](http://reaktiv-rf.ru/wp-content/uploads/0/c/a/0cac7f35db0409bfa715572ea1ba3182.jpeg)
![Исправить изображения safari, которые не отображаются на iphone, ipad и mac [2021]](http://reaktiv-rf.ru/wp-content/uploads/5/b/7/5b76fea16c9b928e52d99c2d526fce73.jpeg)












