Как изменить размер вашего дизайна для Canva
После того, как вы загрузили приложение и определили размер своего дизайна, пора ввести эти размеры и увидеть пустой холст. После того, как вы загрузили приложение и определили размер своего дизайна, пора ввести эти размеры и увидеть пустой холст. На ваше iPhone или iPad это тот же процесс, чтобы ввести эту информацию.
- выбирать нестандартные размеры.
- Используйте размер пикселя для вашего продукта Apple из диаграмма выше.
- Инвертируйте два числа Таким образом, ширина — это меньшее число, а высота — больше для портретных обоев.
-
Нажмите Создайте.
На этом этапе вы увидите красивый чистый холст, на котором ваш творческий ум сможет творить чудеса.
Лучшие приложения для фоторамок на Android
Цветы фоторамки одно из лучших приложений фоторамки для устройств Android. А это приложение использует растения и цветы для украшения личных фотографий. Другие функции включают:
1. Flowers Photo Frames — это приложение с лаконичным дизайном, в котором легко ориентироваться.
2. Пользователи могут выбрать наиболее подходящую фоторамку для украшения фотографий из базы данных фоторамок.
3. Цветы Фоторамки позволяют пользователям настраивать цвета фотографий и другие параметры.
4. Это приложение бесплатное.
ФотоФания — еще одно бесплатное приложение для фоторамки для пользователей Android. Среди привлекательных функций этого приложения:
1. PhotoFunia проста в использовании. Кто угодно мог понять его использование без инструкций.
2. Это приложение предоставляет широкий выбор фоторамок.
3. Пользователи могли добавлять текст и водяной знак на фотографии в рамке.
4. В дополнение к фоторамкам PhotoFunia имеет множество фотоэффектов.
5. У этого приложения есть специальная версия для пользователей планшетов с улучшенным пользовательским интерфейсом на большом экране.
Как следует из названия, это приложение для фоторамки имеет множество прекрасных фоторамок. Другие особенности Фоторамки Lovely следующие:
1. Пользователи могут украсить фотографии из фотогалереи или сделать снимок для полировки в Photo Frames Lovely.
2. Это лучшее приложение для фоторамки имеет удобный интерфейс.
3. Есть почти сотня фоторамок на выбор. А разработчик постоянно выкладывает свежие фоторамки.
PhotoFram.es HD одно из лучших платных приложений фоторамки для устройств Android. Пользователи могут легко украсить фотографии фоторамками с PhotoFram.es HD. Другие функции включают:
1. es HD предоставляет фоторамки разных размеров, чтобы они соответствовали вашим фотографиям.
2. Это платное приложение для фоторамки также предоставляет инструменты для редактирования фотографий, такие как кадрирование, изменение размера и многое другое.
3. При применении фоторамок в PhotoFram.es HD пользователям не нужно, чтобы объявления всплывали внезапно.
4. es HD также имеет множество наклеек для украшения личных фотографий.
Зачем нужно наносить водяной знак на фото
В современном мире многие люди занимаются созданием визуального контента, загружая тонны картинок в интернет ежедневно. Если вы входите в их число — у вас есть свой сайт, блог или вы любите делиться фотографиями в соцсетях — возможно, вы уже задумывались в чем заключается назначение водяного знака и стоит ли вам добавлять его на свои изображения.
Водяной знак на фото — это видимое полупрозрачное клеймо: логотип, название бренда или имя, нанесенное поверх оригинала изображения
В идеале он не должен перетягивать на себя все внимание и отвлекать от самой фотографии
Основная задача водяного знака — защитить ваши фотографии от кражи и сохранить авторские права. Предположим, что вы опубликовали свое творение в интернете, но не поставили на него клеймо. Через пару дней или недель вы вдруг обнаружили, что кто-то украл ваше изображение и выдает его за собственное, привлекая таким образом новых клиентов или подписчиков. Поставь вы водяной знак, возможно, этой ужасной ситуации удалось бы избежать, так как он четко и ясно дает понять, кто является автором работы. Разумеется, маленькая метка в углу фотографии, не гарантирует вам сто процентной защиты от кражи, поэтому рекомендуем побольше узнать о способах ее усиления: как улучшить защиту водяными знаками
Вторым преимуществом водяного знака является брендинг и продвижение вашего бренда, ведь по сути это бесплатная реклама. Увидев ваши фотографии или изображения вашего продукта в интернете, потенциальные клиенты смогут быстро найти ваш сайт или страничку в соцсетях благодаря водяному знаку, забив имя или название фирмы в строку поиска. Это намного проще, чем играть в детектива, пытаясь установить личность автора самостоятельно. Например, бренды одежды к каждой вещи пришивают бирку, на которой указано их название, чтобы вы знали, кто является производителем. Водяные знаки — это именные бирки для ваших изображений. Кроме того, люди начнут ассоциировать ваш бренд с определенным стилем и типом фотографии.
В древности великие творцы нередко помечали свои работы, помещая внутрь картины свое имя. Делалось это как для наработки «клиентской базы», так и для сохранения своих авторских прав, хотя в те времени подделать работы выдающихся мастеров мог далеко не важный. К сожалению, в современном мире украсть изображение можно с помощью пары кликов мышки. Если вы хотите избежать такой ситуации и при этом раскрутить свой бренд, повысить количество продаж и увеличить посещаемость сайта, вам нужно клеймить свои изображения.
Visual Watermark — это приложение для Mac и Windows, которое ставит водяные знаки. Оно поддерживает групповой режим, с помощью которых можно поставить водяной знак на сотни и тысячи фотографий сразу. В него встроено множество шаблонов водяных знаков и вариантов отображения. С приложением Visual Watermark поставить водяной знак можно очень легко и просто – вам нужно сделать всего лишь три простых шага.
Приложения
Удобные программы, которые выступят в качестве сейфа снимков, скроют самые тайные моменты вашей жизни и закроют доступ к фото на iphone:
- CalcularorApp;
- Calculator+;
- iVault;
- SafeLock;
- PhotoLock;
- PrivateCamera;
- PhotoVault;
- Best Secret Folder;
- KYMS.
Все эти программы достаточно легко найти в AppStore
Плюсы
- Приложения имеют неприметный вид на рабочем столе телефона. Чаще всего они маскируются под обычный калькулятор или рабочие утилиты. Имеют стандартную иконку и простое название. Благодаря такой маскировке обывателю очень сложно понять, что это настоящий сейф ваших провокационных изображений.
- Возможность поставить любой пароль. Некоторые программы предлагают установить код в 4 или 6 знаков, алфавитный или Dot Lock пароль.
- Разработчики пошли дальше и в некоторых программах есть специальный фейковый пароль, который появляется в первую очередь при открытии приложения, чтобы запутать любопытного человека, который горит желанием увидеть все ваши секретные картинки и фотографии.
- Для того, чтобы не забыть пароль, его можно отправить себе на почту.
- Скрыть фото на iphone достаточно просто. Приложения предлагают загрузить файлы прямо из галереи телефона, с компьютера или с облачного хранилища. Сделать и сохранить снимок можно прям там же.
- Перемещать фотографии можно сразу большими партиями.
- Некоторые программы сразу после импортирования изображений предлагают удалить его из Фотопленки, тем самым, экономя время пользователя.
- Хранить можно любые файлы, в том числе видео, заметки и аудио.
- В приложениях есть ограничение по вводу пароля. Если кто-то будет сильно ломиться и подбирать код для входа, то через какое-то время снимки просто исчезнут из приложения. К тому же, будет сделан фотопортрет вашего злоумышленника. Количество неудачных попыток входа пользователь устанавливает сам.
Минусы
- Для расширения пространства и открытия всех функций необходимо купить приложение.
- Навязчивая реклама, которая порой не разрешает комфортно пользоваться приложением, меняет мнение о нем в негативную сторону.
Что такое коллаж на айфоне
Коллажи из фотографий — это красиво, модно и достаточно информативно, несмотря на то, что фото могут быть абсолютно не связаны друг с другом. Сам по себе коллаж представляет собой определенный прием в изобразительном или любом другом искусстве, который предполагает создание произведения из элементов, являющихся абсолютно разными не только по своему происхождению, но и по стилю и так далее.
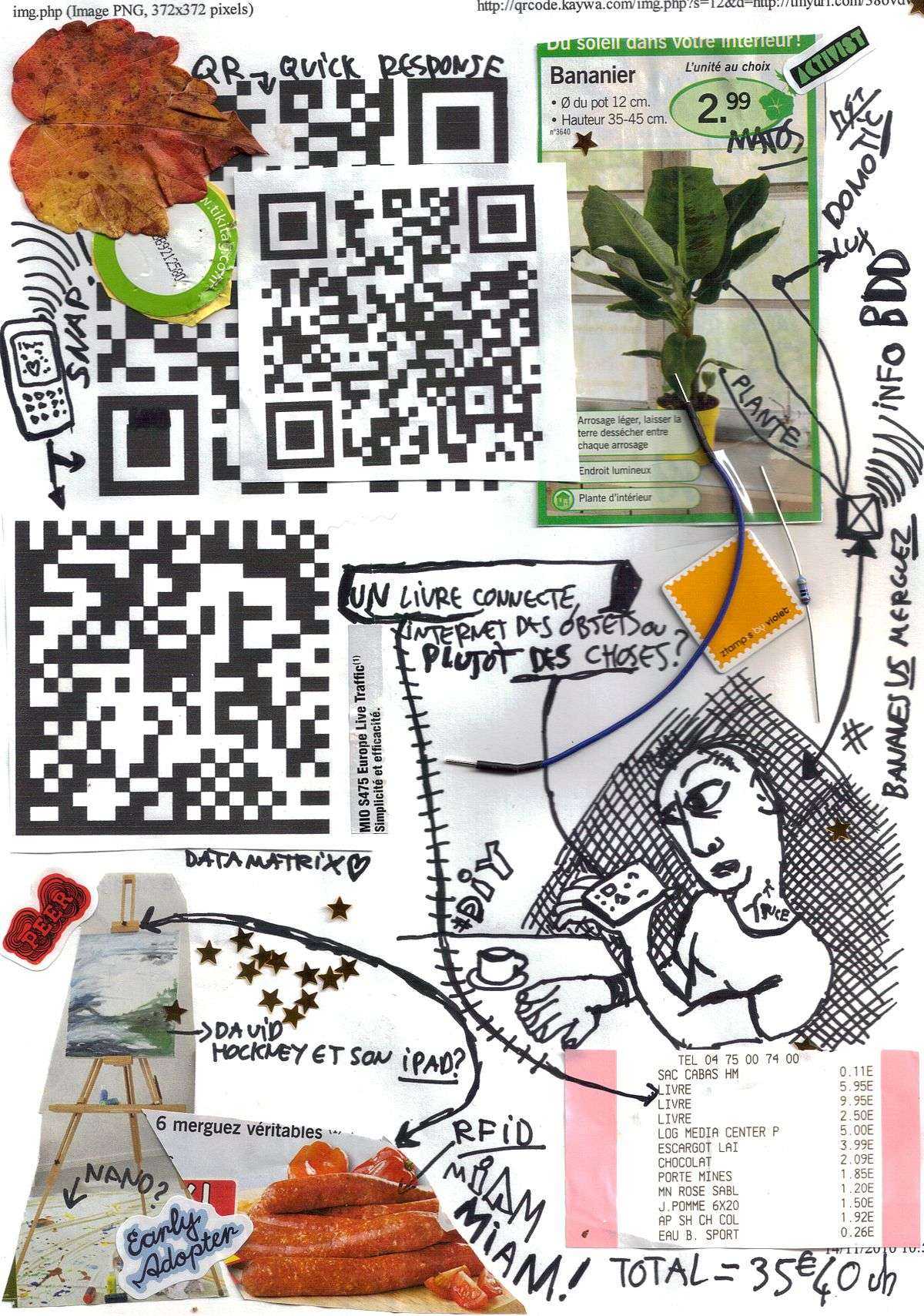
Один из первых коллажей в качестве произведения искусства
Слово «коллаж» иностранное, а точнее французское, и переводится как «приклеивать», «приклеивание».
Обратите внимание! Основной чертой коллажа является определенный смысл, который художник или любой другой человек вложил в свое творение. Совмещение разнородных компонентов позволяет создать некую остроту работы и ее эмоциональную насыщенность
На данный момент одной из наиболее популярных форм коллажа стал фотоколлаж, рассматриваемый в данном материале. Он представляет собой случайное соединение фотографий и переплетение их сюжетов. Порой фото могут даже быть не связаны между собой.
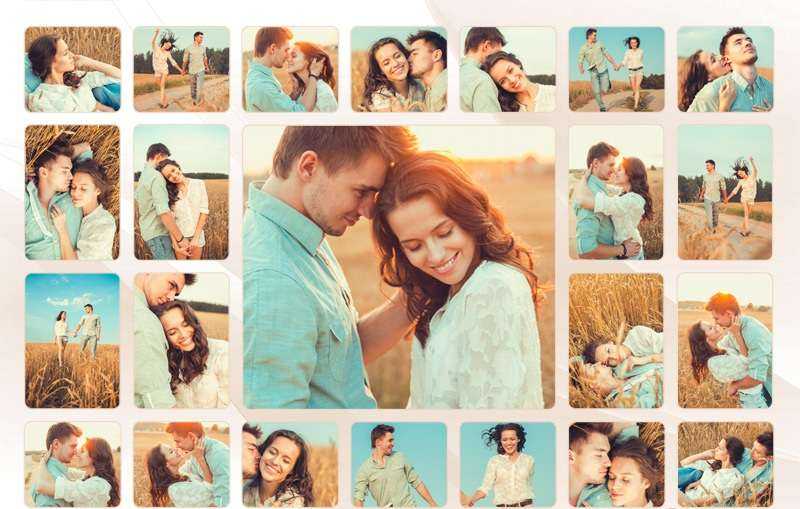
Фотоколлаж
Эффект такого сбора фотографий достигается за счет наложения одних фотоснимков на другие путем их совмещения или даже использования специальной мозаики из картинок. Особое развитие такой вид коллажей получил в период популяризации фотографий и их массовой доступности. Позже люди научились применять для своих творений различные фильтры и эффекты.
Это направление искусства и самовыражения сегодня становится все более популярным и доступных большому количеству даже тех людей, которые не имеют ни навыков фотосъемки, ни специального оборудования. Даже уметь работать в редакторах изображений не обязательно. Все зависит от фантазии автора, его творческого начала и желания. Средства создания находятся с легкостью и доступны не только на персональных компьютерах или ноутбуках, но и на смартфонах.
Устройства Apple, включая айфоны и айпады, также не обделены таким функционалом. В следующих разделах будут рассмотрены известные средства и сервисы для создания коллажей из фотографий и картинок прямо на телефоне.
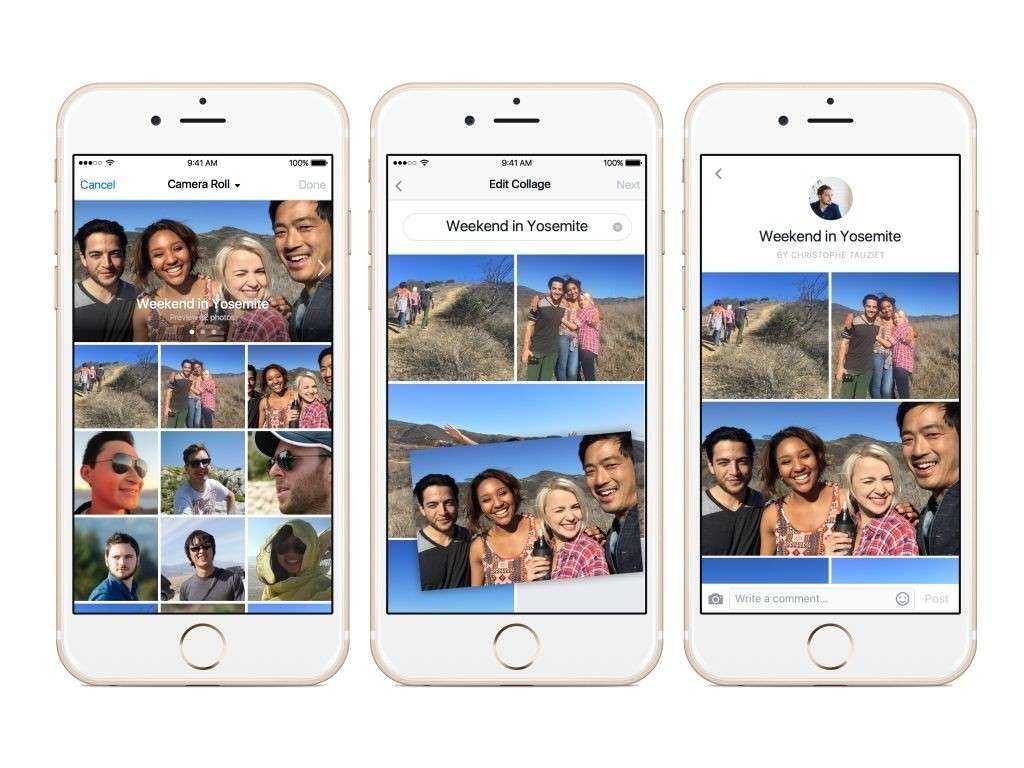
Создание коллажей на телефоне — это просто и увлекательно
Moldiv

При запуске приложения пользователю будет доступна большая коллекция заготовок для работы с коллажами. На будущей фотографии области разделяются на две, четыре, пять или шесть картинок. Различаются и формы шаблонов:
- Треугольники.
- Прямоугольники.
- Квадраты.
Если сделать несколько свайпов, то можно увидеть все заготовки и выбрать наиболее подходящую для себя. Теперь рассмотрим процесс создания коллажа:
- Сначала необходимо все немного по-своему настроить. В настройках данного раздела можно выбрать подходящее соотношение сторон кадра, форму закругленности краев для выбранной формы шаблона, расстояние картинок друг от друга и иные полезные функции.
- Теперь переходим в раздел «Background», где для пользователя доступны всевозможные задние фоны. В клетку, детские, с текстурами дерева, однотонные – каждый может что-то найти для себя в данном каталоге. Еще можно выбрать картинки для заднего плана из своей галереи.
- Загружаем первую фотографию. Совершаем по квадратику один тап, после чего из галереи выбираем снимки. Располагаться в коллаже они будут в том порядке, в котором вы их выбираете в Фотопленке. Их все можно растягивать, уменьшать в размере, увеличивать, двигать в своих рамках.
- В приложении оформить коллаж можно сразу же, написав обращение или заголовок, после чего выбрав цвет текста или подходящую текстуру для надписи. При желании можно к тексту оформить подложку. Нажимаем «ОК», после чего выбираем для нашего приветствия место. Надпись можно крутить, уменьшать и увеличивать.
- Меню «Стикеры» сделан на любителя. В нем имеются наклейки с надписями, например, «I love you».
- Когда все настроено, нажимаем в нижнем правом углу экрана на пиктограмму «Сохранить».
Справа в выпадающем меню можно к приложению посмотреть туториал, оценить коллажи из снимков других людей в Инстраграм по хештэгу #Moldiv. При желании к приложению можно докупить дополнительные макеты коллажей.
Накладываем одно изображение на другое с помощью iPhone
Если вам нравится редактировать фотографии на iPhone, вы наверняка видели примеры работ, в которых одно изображение накладывается на другое. Вы можете добиться аналогичного эффекта с помощью приложений для редактирования фотографий.
Pixlr
Приложение Pixlr — это мощный высококачественный фоторедактор с большим набором инструментов для обработки изображений. В частности, с его помощью можно объединить две фотографии в одну.
Загрузите Pixlr из App Store
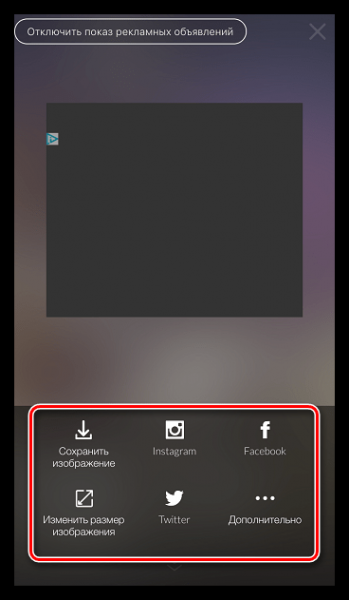
PicsArt
Следующая программа — это полнофункциональный фоторедактор с функцией социальных сетей. Вот почему вам придется пройти здесь небольшой процесс регистрации. Однако этот инструмент предлагает гораздо больше возможностей для вставки двух изображений, чем Pixlr.
Загрузите PicsArt из App Store
- Установите и запустите PicsArt. Если у вас нет учетной записи в этой службе, введите свой адрес электронной почты и нажмите кнопку «Создать учетную запись» или воспользуйтесь интеграцией с социальными сетями. Если профиль был создан ранее, выберите пункт «Вход» ниже».
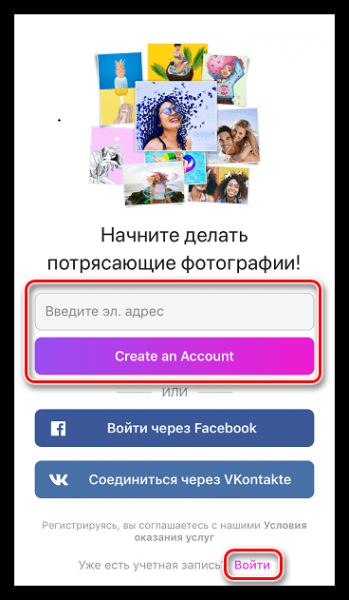
Как только ваш профиль появится на экране, вы можете приступить к созданию изображения. Для этого выберите знак плюса в нижней центральной части. На экране откроется библиотека изображений, в которой вам нужно будет выбрать первое изображение.
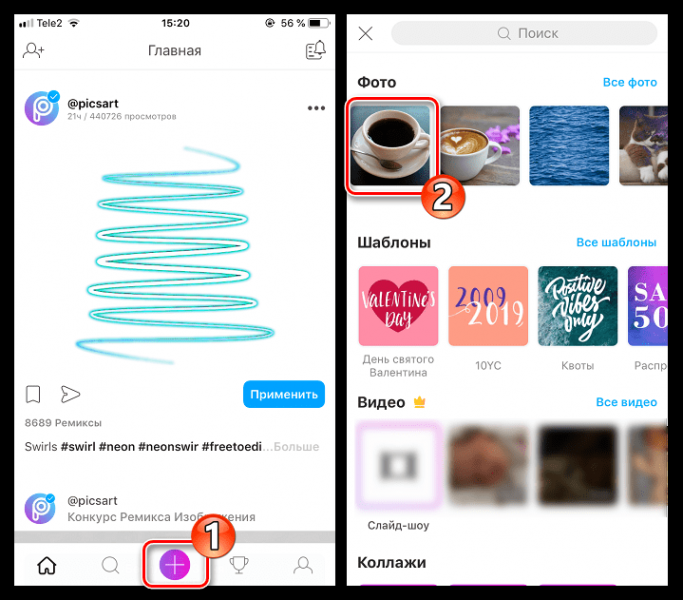
Фотография откроется в редакторе. Затем нажмите кнопку «Добавить фото».

Выберите второе изображение.
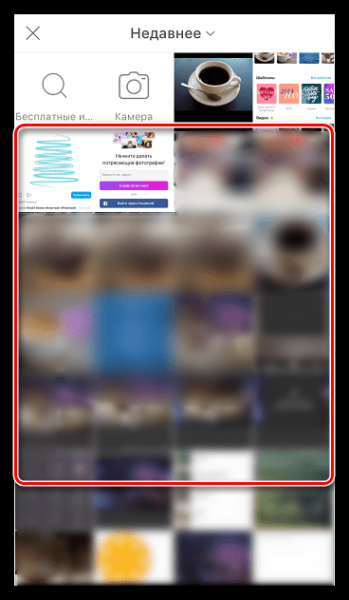
Когда второе изображение наложено, отрегулируйте его положение и масштаб. Итак, самое интересное — внизу окна есть инструменты, позволяющие добиться интересных эффектов при вставке изображения (фильтры, настройки прозрачности, смешение и т.д.). Мы хотим стереть ненужные фрагменты со второго изображения, поэтому выберите значок ластика вверху окна.
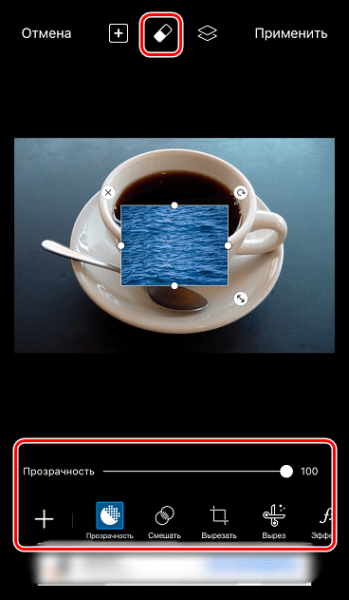
В новом окне с помощью ластика удалите все лишнее. Сожмите изображение для большей точности и отрегулируйте непрозрачность, размер и резкость кисти с помощью ползунка в нижней части окна.
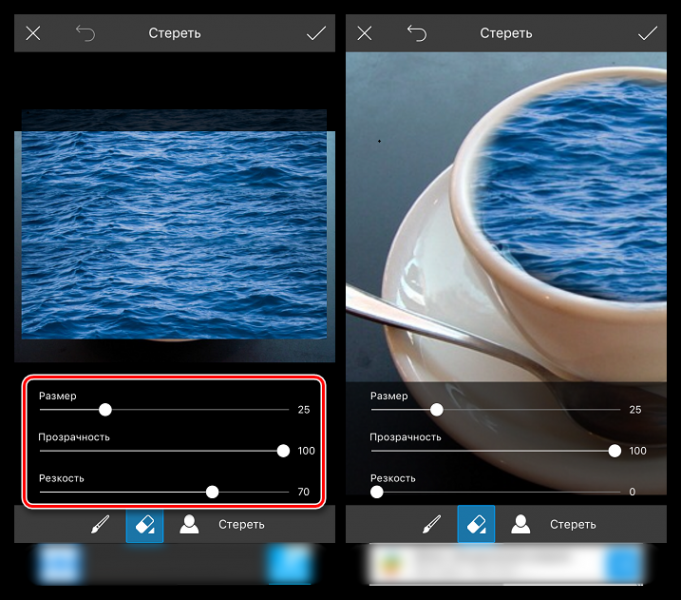
Добившись желаемого эффекта, щелкните значок галочки в правом верхнем углу.

Закончив редактирование, нажмите кнопку «Применить», а затем нажмите «Далее».
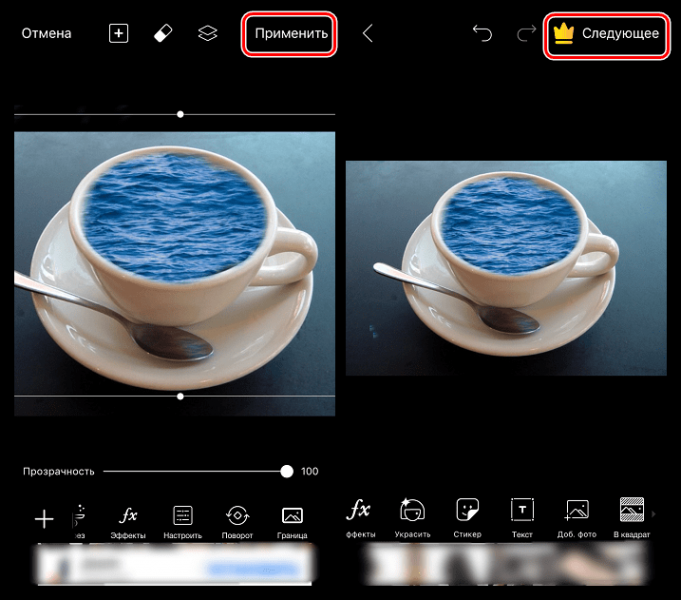
Чтобы опубликовать готовую фотографию на PicsArt, нажмите «Отправить», а затем завершите публикацию, нажав «Готово».
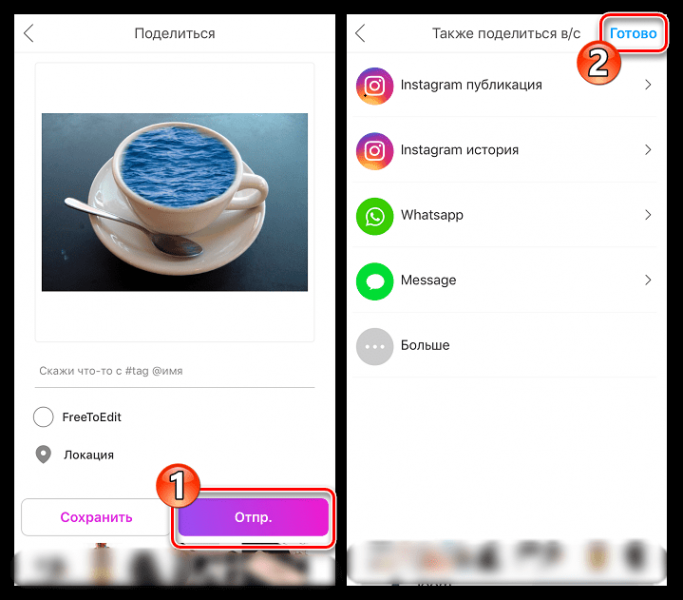
Изображение появится в вашем профиле PicsArt. Чтобы экспортировать в память смартфона, откройте его, затем нажмите значок с тремя точками вверху справа.
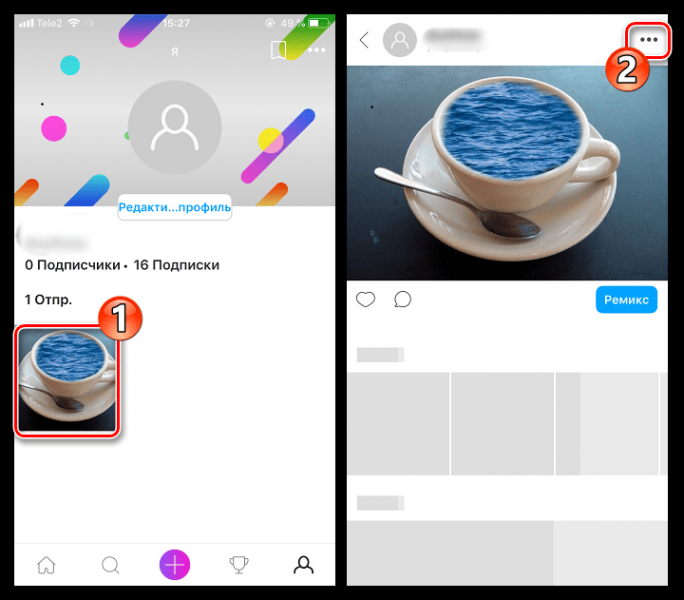
На экране появится дополнительное меню, в котором останется выбрать пункт «Загрузить». Готовый!
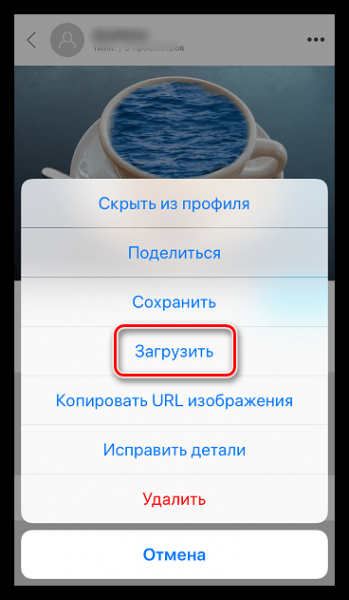
Это далеко не полный список приложений, позволяющих накладывать одну фотографию на другую — в статье собраны только самые удачные решения.
if(typeof ez_ad_units != ‘undefined’){ez_ad_units.push([[300,250],’compisher_com-leader-1′,’ezslot_7′,108,’0′,’0′])};__ez_fad_position(‘div-gpt-ad-compisher_com-leader-1-0’);Как добавить границы к фотографиям на iPad и iPhone
- Откройте приложение «Фото» на iPhone или iPad и выберите изображение, к которому вы хотите добавить рамку, чтобы оно было основным изображением на экране
- Нажмите кнопку «Изменить» в углу
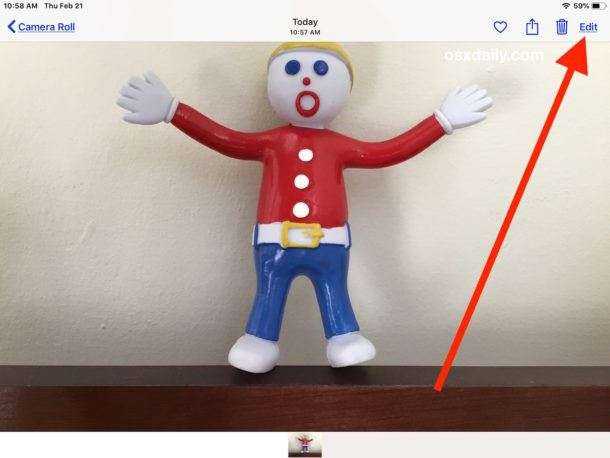
Далее нажмите кнопку (…) с тремя точками

Теперь нажмите на кнопку «Разметка»
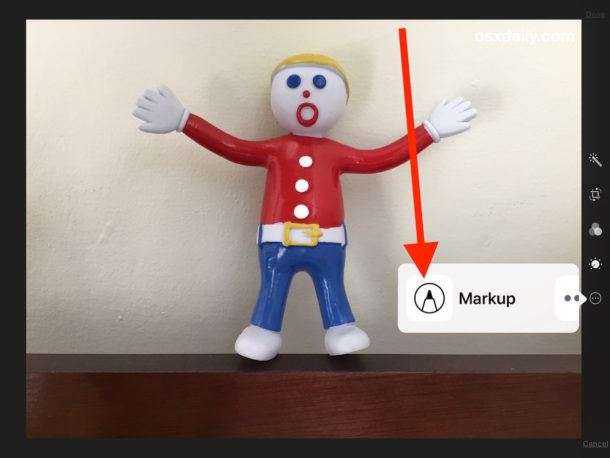
В разделе «Разметка» нажмите кнопку (+) с плюсом
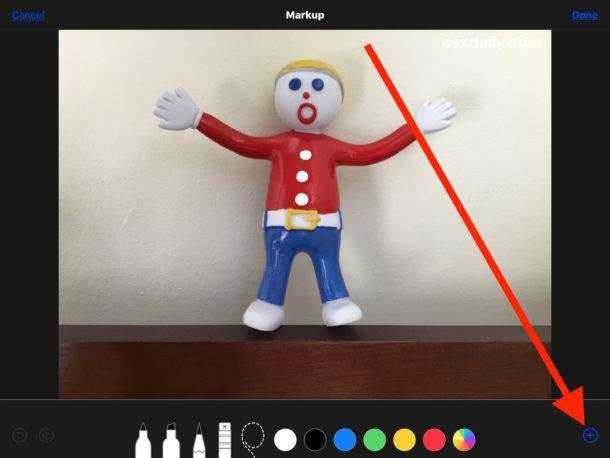
В опциях элемента нажмите на квадратик
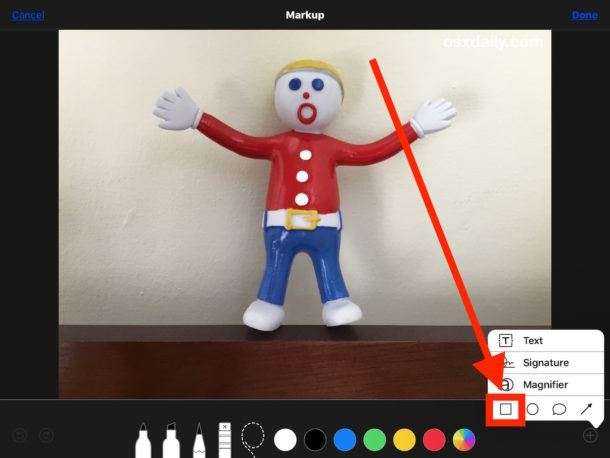
Это помещает черный квадрат на изображение, пока квадрат выбран, вы можете нажать параметры цвета, чтобы изменить цвет границы, и вы можете нажать маленькую кнопку квадрата / кружка в углу, чтобы изменить толщина окантовки по желанию
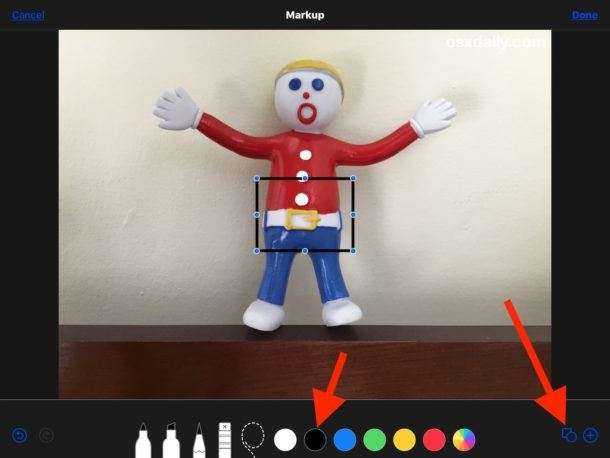
Теперь нажмите и перетащите синие точки на квадрате, чтобы отрегулировать поле так, чтобы оно находилось на краю того места, где должна быть граница фотографии
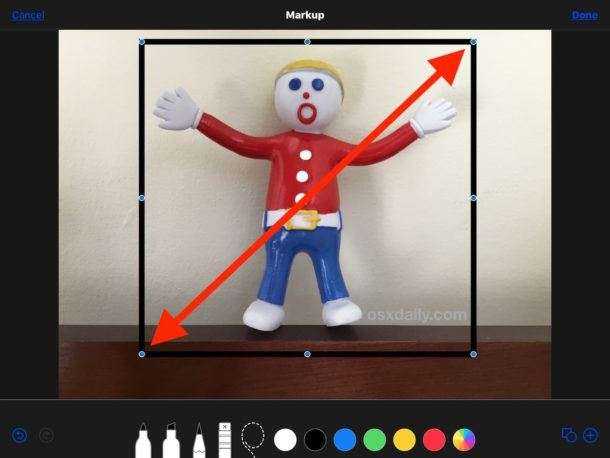
Нажмите «Готово», когда закончите размещение квадратной границы
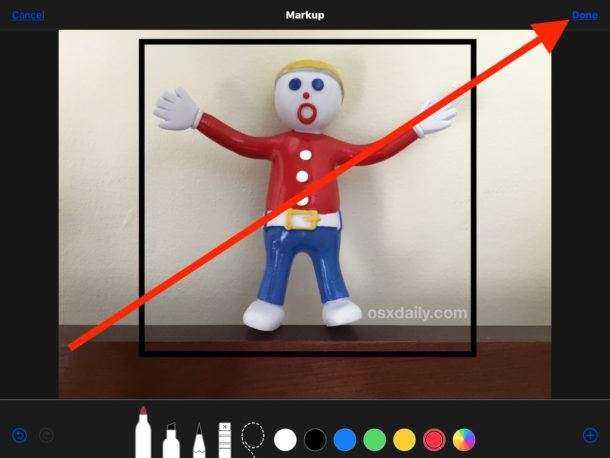
Теперь нажмите на кнопку Crop, она выглядит как квадрат со стрелками, вращающимися вокруг него

Перетащите ручки выбора кадрирования так, чтобы они были выровнены с внешней квадратной границей, которую вы только что разместили, затем нажмите «Готово»

Вот и все, вы нарисовали рамку на фото из iOS!
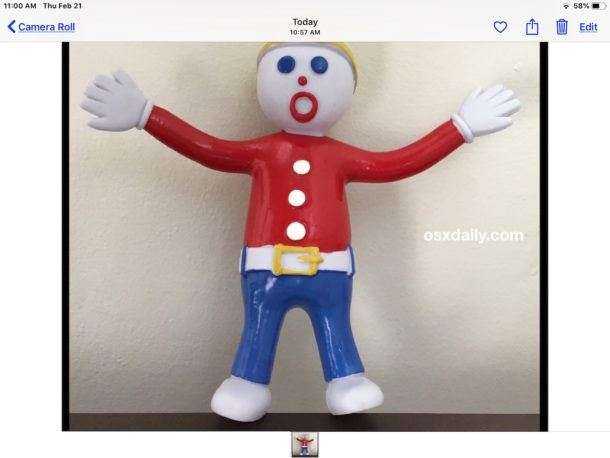
В примерах изображений, используемых в этом руководстве, мы использовали iPad, чтобы поместить черную рамку вокруг фотографии, но вы можете использовать любой другой цвет для рамки, используя селектор цветового круга или нажав кнопку другие варианты цвета, если хотите.

Двумя наиболее распространенными цветными рамками для добавления к фотографиям являются черная или белая, которые обычно используются в подложках для фотографий.Добавление белых или черных рамок к изображению часто называется «матированием» и обычно направлено на выделение определенного цвета или добавление особого ощущения к изображению, содержащемуся в маскировании границ.
В этом конкретном случае относительная толщина границы может быть недостаточной для нужд некоторых пользователей, так как фотоматовая пленка часто бывает намного толще. Конечно, вы можете просто размещать дополнительные квадраты вокруг изображения, каждый из которых имеет соответствующий размер и один и тот же цвет, но если вы идете по этому пути, вам может быть лучше просто получить специальное приложение для добавления границ к изображениям.
Приведенное ниже видео демонстрирует процесс добавления рамки к изображению с помощью этого трюка на iPad, он работает так же и на iPhone:
Это, очевидно, просто творческое использование инструментов рисования разметки и функции обрезки фотографий, и это не официальный метод матирования или границы (в настоящее время их нет, возможно, в будущем выпуске iOS будет включите возможность «добавить рамку» в приложение «Фотографии»), но если вы не возражаете против более тонких рамок и матирования и размещения их на изображении самостоятельно, как указано здесь, это делает работу.
Функция «Разметка» в программе «Фото» действительно великолепна: с ее помощью можно рисовать и писать на фотографиях, заполнять PDF-формы, добавлять подписи к документам и многое другое. Хотя этот совет, очевидно, посвящен использованию этой функции разметки на iPad и iPhone, вы можете выполнять те же функции и на Mac, если на нем установлена современная версия MacOS с поддержкой разметки.
Вкладка «Для вас»: воспоминания
Сразу же под «Предложением поделиться» вы найдете «Воспоминания», в которых хранятся различные фотографии и видеоролики, объединенные в коллекции. «Воспоминания» автоматически создают фильм из фотографий семейных собраний или отпуска, не требуя никаких действий со стороны пользователя.
Коснитесь воспоминания, чтобы увидеть список всех содержащихся в нем фотографий и видеороликов, географическое местоположение, где были сделаны снимки, а также снятые поблизости фотографии и связанные с ними воспоминания.
Нажмите кнопку воспроизведения, чтобы начать просмотр воспоминания, либо отредактируйте его с помощью настроек.
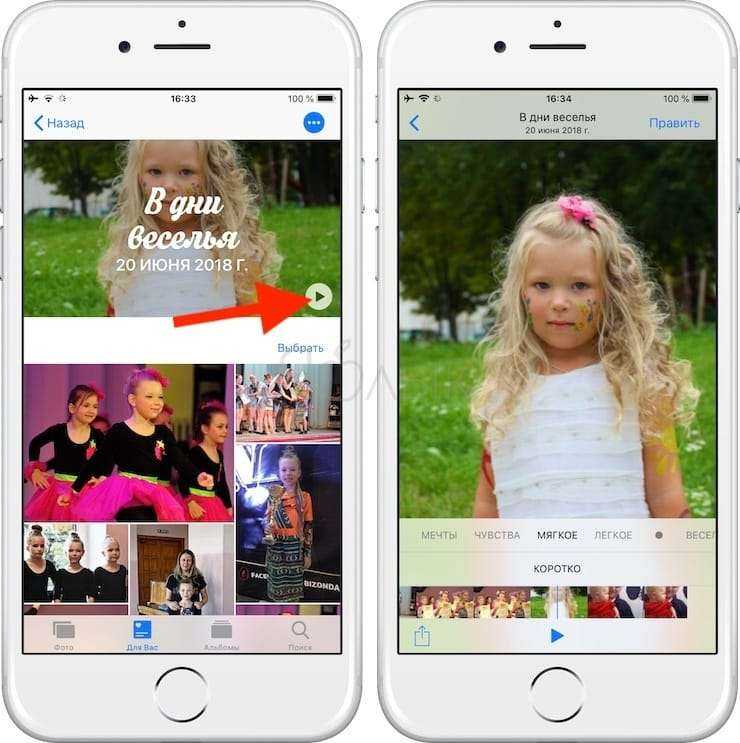
Обратите внимание, что нажатие кнопки-ссылки «Выбрать» или меню-многоточия на данной странице и удаление фотографии не просто удаляет ее из «Воспоминаний», но также из iPhone и Медиатеки iCloud
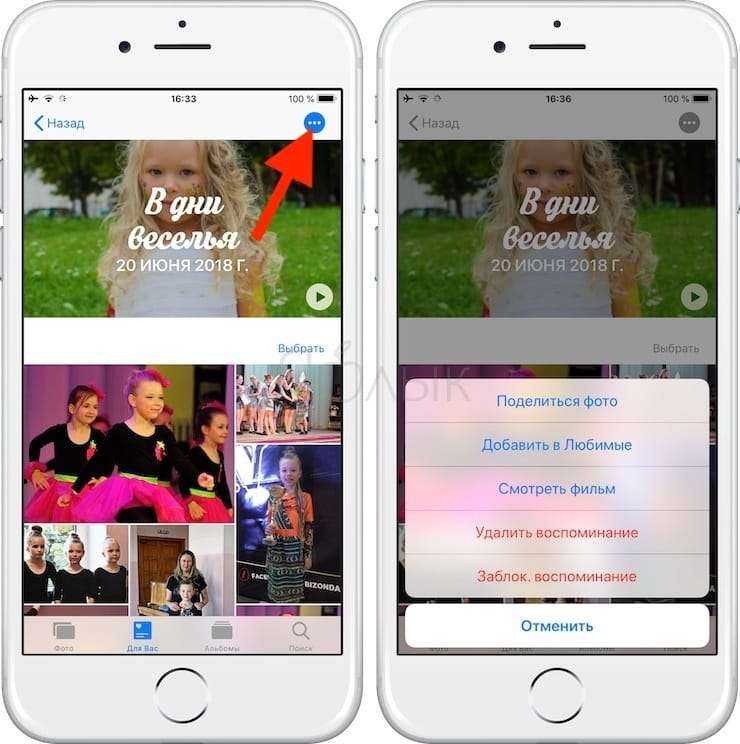
Вы также можете быстро добавить воспоминание в Любимые или Удалить с помощью длинного нажатия.
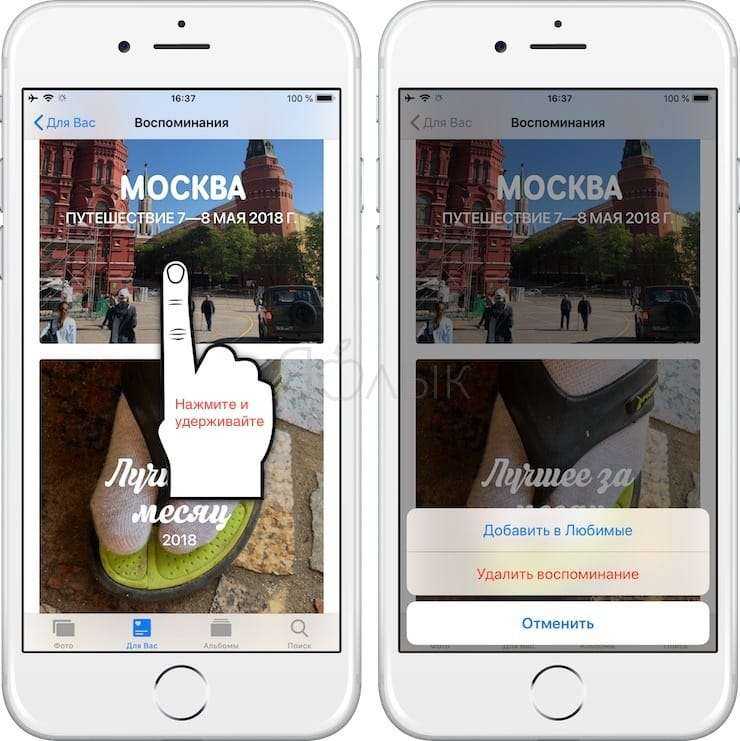
ПО ТЕМЕ: Как рисовать, добавлять текст и лупу на фото в iPhone и iPad без установки дополнительных приложений.
Способ №1: использование ярлыков
Родное приложение Apple Shortcuts можно использовать для выполнения действий, которые не встроены в iPhone, а также для автоматизации задач. Одна из таких вещей, которую вы можете сделать с помощью ярлыков, — это сделать коллаж по шаблону, который вы хотите создать.
Несмотря на то, что в разделе «Галерея» приложения уже существует ярлык «Сетка фотографий», у него есть серьезный недостаток, заключающийся в том, что изображения объединяются только по горизонтали, поэтому ваши изображения располагаются рядом. Это не самый разумный способ создания коллажей, так как при выборе большого количества изображений будет создан только тонкий ряд изображений, который может быть неудобным для просмотра.
Программы для Windows, мобильные приложения, игры — ВСЁ БЕСПЛАТНО, в нашем закрытом телеграмм канале — Подписывайтесь:)
Для лучшей персонализации мы будем использовать созданный сообществом Объединить изображения ярлык, который вы можете добавить на свой iPhone. Когда вы получите доступ к этой ссылке быстрого доступа на своем iPhone, нажмите кнопку «Добавить ярлык».
Когда этот ярлык добавлен на ваше устройство, он должен появиться на вкладке «Мои ярлыки» в приложении «Ярлыки». Чтобы создать коллаж с помощью этого ярлыка, выберите ярлык «Объединить изображения».
iOS теперь откроет вашу библиотеку iPhone, показывая вам все изображения, которые вы сделали или сохранили на своем устройстве. Отсюда выберите изображения, которые вы хотите сделать коллаж, либо на вкладке «Фотографии», либо на вкладке «Альбом».
Выбрав нужные фотографии, нажмите «Добавить» в правом верхнем углу.
Ярлык предложит вам диалоговое окно с вопросом, в каком порядке вы хотите расположить эти изображения. Выберите Хронологический или Обратный Хронологический.
Затем введите желаемый интервал между изображениями, т. е. расстояние между отдельными изображениями в коллаже. Мы предлагаем установить для этого пробела значение «10», но вы можете самостоятельно установить желаемое значение. Если вы не хотите, чтобы в коллаже было пустое пространство между изображениями, установите для этого параметра значение «0». После установки интервала между изображениями нажмите «Готово».
Ярлык теперь спросит вас, как вы хотите расположить изображения — горизонтально, вертикально или в сетке. Если вы не знаете, какой из них выбрать, мы поможем вам понять, какой из них будет соответствовать вашим потребностям.
Объединить изображения по горизонтали. Если у вас есть несколько портретных снимков, до 7 из них, при выборе этого параметра ваши снимки будут складываться друг за другом в один ряд.
Объединить изображения по вертикали. Если у вас есть только 3 снимка, которые нужно сложить, и все они широкие, вы можете выбрать этот параметр, чтобы выровнять фотографии в один столбец по вертикали.
Объединить изображения в сетку. Если есть 4 или более снимков и вы хотите, чтобы изображения были выровнены симметрично в виде сетки, выберите этот параметр, и ярлык выведет ваш коллаж в формате mxn, в зависимости от количества выбранных вами фотографий.
Когда коллаж будет создан, нажмите «Готово» в левом верхнем углу.
Ярлык теперь спросит вас, как вы хотите сохранить новый коллаж. Выберите «Сохранить в фотопленку», чтобы сохранить новый коллаж и исходные изображения.
Теперь коллаж будет сохранен на вашем iPhone и будет доступен в приложении «Фотографии».
Связанный: Как зациклить видео на iPhone
Как из загрузок перенести в галерею iPhone?
Откройте «Диспетчер файлов». Перейдите к файлам или папкам, которые хотите переместить, и удерживайте нужные иконки несколько секунд. Следующий шаг зависит от используемого диспетчера файлов: в некоторых случаях открывается контекстное меню. Выберите пункт «Переместить».
Как найти папку загрузок на айфоне?
- Откройте приложение «Настройки» на iPhone или iPad.
- Прокрутите вниз и найдите раздел Safari.
- Найдите опцию «Загрузки» и нажмите на нее.
- Выберите «На iPhone» или «На iPad», сменив прежний вариант iCloud Drive.
- Вы также можете нажать «Другая…», чтобы выбрать другой каталог по вашему выбору.
Где искать файлы на айфоне?
Просмотр файлов и папок на iPhone
- Коснитесь пункта «Обзор» в нижней части экрана, затем коснитесь объекта на экране «Обзор». Если экран «Обзор» не отображается, коснитесь пункта «Обзор» еще раз.
- Чтобы открыть файл, место или папку, коснитесь нужного объекта. Примечание.
Как сохранить в файлы iPhone?
Чтобы сохранить файл локально на iPhone или iPod touch, выполните следующие действия.
- Перейдите к файлу, который требуется сохранить на устройстве.
- Нажмите «Выбрать» > имя файла > «Разместить» .
- В папке «На » выберите папку или нажмите «Новая папка» , чтобы создать новую.
- Нажмите «Скопировать».
Как перенести фотографии в галерею?
Чтобы переместить фотографию, просто зажмите изображение левой кнопкой мыши и перетащите на нужное место — так же, как вы перемещаете файлы и папки на своем компьютере. Завершив перемещения, не забудьте сохранить сделанные вами изменения.
Где хранятся файлы Вайбер на айфоне?
Если на вашей версии Вайбер в настройках «Мультимедиа» активирована функция «Сохранять в галерею», то все входящие файлы – фото, картинки, документы и видео, будет автоматически сохраняться на Айфоне в галерее, в папке под названием «Viber».
Куда на айфоне скачиваются файлы PDF?
Ваш файл PDF будет доступен в программе «Книги» на любом iPhone, iPad либо iPod touch или компьютере Mac, где выполнен вход с использованием того же идентификатора Apple ID, и для программы Books включена служба iCloud Drive.
Как найти папку Ватсап на айфон?
По умолчанию фото и видео, которые вы получите в WhatsApp, будут автоматически сохранены в папке WhatsApp в разделе Фото на вашем iPhone.
Как посмотреть кэш на айфоне?
Зайдите в настройки и выберите «Основные», затем «Хранилище iPhone». Прокрутите список вниз и вы увидите, сколько места занимает каждое установленное приложение. Теперь, чтобы понять размер кэша зайдите в приложение. Пункт «Документы и данные» отображает размер хранимых приложением файлов.
Как найти скрытые файлы на iPhone?
Откройте приложение «Фото». В строке меню выберите «Вид» > «Показать скрытый фотоальбом». На боковой панели выберите «Скрытые». Выберите фотографию или видеозапись, которую нужно отобразить.
Как найти загруженную музыку на айфоне?
Выберите «Настройки» > «Музыка» и включите «Автоматические загрузки». Добавленные песни автоматически загружаются на iPhone. Просмотр процесса загрузки. На экране «Медиатека» коснитесь «Загруженная музыка», затем коснитесь «Загрузка».
Как перенести документ с компьютера на айфон?
Перенос файлов с iPhone, iPad или iPod touch на компьютер и наоборот
- Подключите устройство к компьютеру. …
- В приложении iTunes на ПК нажмите кнопку устройства в левой верхней части окна iTunes.
- Нажмите «Общие файлы».
- В списке слева выберите приложение на устройстве, которое Вы хотите использовать при переносе файлов.
Как скачать файл с телеграмма на айфон?
Сначала поговорим о том, как сохранить видео из Телеграмма на Айфон классическим способом:
- Откройте мессенджер;
- Перейдите к нужному чату и найдите файл;
- Задержите палец на видеоролике до появления дополнительного меню;
- Кликните по кнопке «Еще», отмеченной иконкой с тремя точками;
Куда телеграмм сохраняет файлы на iPhone?
По умолчанию Telegram сохраняет файлы в папку Telegram Desktop в системной папке Загрузки, которая обычно расположена по следующему пути c:Users\Downloads . Также вы всегда можете изменить место сохранения файлов, зайдя в Телеграме в Настройки — Продвинутые настройки — Путь для сохранения.
Плакат
Плакат стоит 1,99 доллара, но вполне заслуженно. Два доллара — это как раз то место в шкале платных приложений, где вы не слишком беспокоитесь о трате своих денег и готовы платить, если приложение предоставляет подлинный сервис. А когда дело доходит до дизайна плакатов на iPad, Phoster действительно справляется с этим хорошо.
Если вам нужен простой способ создавать красивые постеры, Phoster — это именно то, что вам нужно. Приложение для iPad позволяет очень легко редактировать предварительно загруженные шаблоны (все они потрясающие). Выберите шаблон, добавьте фото, если хотите, измените текст и шрифт, и у вас на руках постер.
Для таких вещей, как приглашения на небольшие вечеринки (даже с формальной обстановкой), размещение на страницах социальных сетей или просто листовки, которые вы хотите раздать на месте, Phoster — лучшее, что есть.
Заключение
В этой статье мы определили 10 лучших приложений для фоторамок для iOS и Android на основе тестирования. Если у вас есть iPhone, вы можете просмотреть список 10 лучших приложений для фоторамок и выбрать подходящее. Если ваш мобильный телефон работает под управлением операционной системы Android, вы можете проверить лучшие приложения для фоторамки на Android. Кроме того, мы рекомендовали два кроссплатформенных приложения для фоторамок. Некоторые приложения для фотографий из первой десятки являются бесплатными, другие — платными. В любом случае, эти 10 лучших приложений для фоторамок могут помочь вам украсить личные фотографии на смартфоне с помощью простых шагов.
Хотите добавить простую рамку к фотографии на своём iPhone или iPad? Мы расскажем вам о небольшой хитрости, которая позволяет добавлять цветные рамки к фотографиям, и при этом не нужно скачивать никаких приложений. Делается это с помощью двух стандартных функций iOS, которые доступны на iPad и iPhone.


























