Программа Visual Watermark для добавления водяных знаков на фото (Windows и Mac)
Алгоритм работы с данной утилитой очень прост и начинается он со скачивания программы с официального сайта разработчиков. И на этом пункте следует остановиться подробнее.
В последние годы общедоступный широкополосный интернет приучил нас производить большинство операций онлайн, но в данном случае пара минут, затраченная на загрузку и установку софта с лихвой компенсируется рядом преимуществ:
- Скорость работы. Вы копируете сотню фотографий прямо в клиент Visual Watermark, обрабатываете и тут же сохраняете обратно на жесткий диск. Если бы приходилось сначала грузить данные на сервер, а затем скачивать их обратно, это бы заняло намного больше времени;
- Безопасность. Все операции производятся в пределах вашей операционной системы, что позволяет не беспокоиться об их сохранности и конфиденциальности. При этом Visual Watermark работает с копиями изображений, оставляя оригиналы нетронутыми;
- Доступность. Работая с установленной на компьютер программой, вы можете не волноваться о наличии стабильного интернет-соединения, все операции производятся офлайн.
Далее, необходимо создать собственный водяной знак. Сделать это в Visual Watermark проще, чем обработать фото в Instagram.
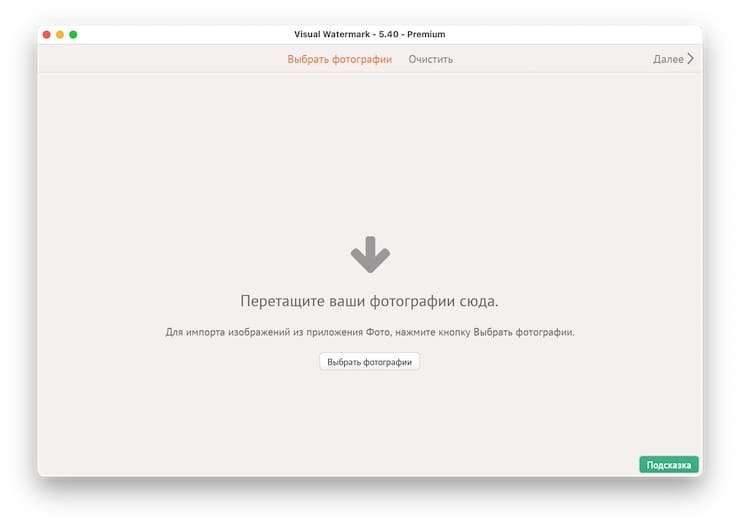
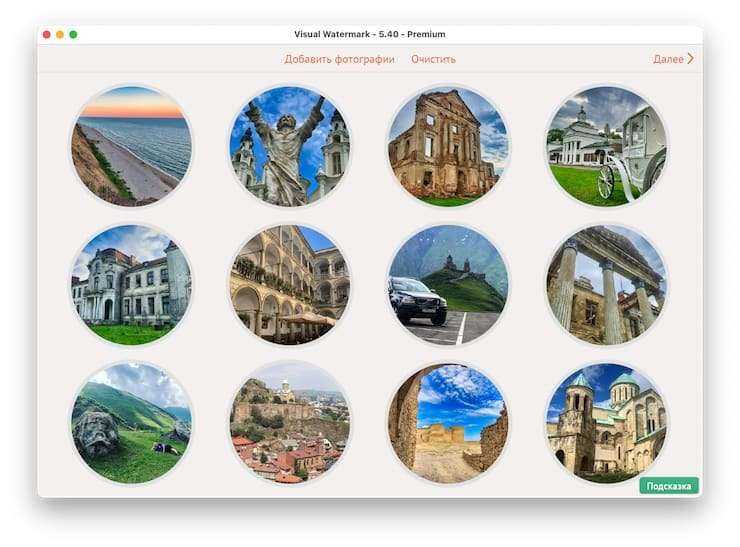
На выбор предлагаются готовые шаблоны, более 900 шрифтов, эффекты тени и 3D, имеется возможность масштабировать, вращать вотермарк и менять его прозрачность.
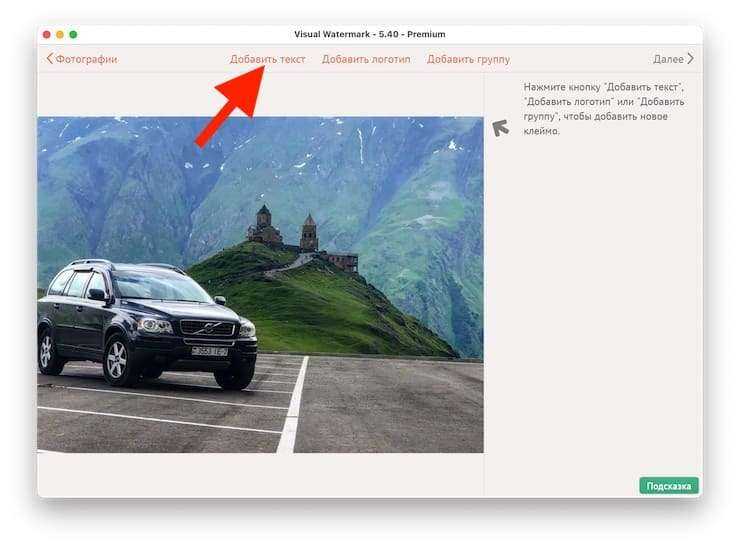
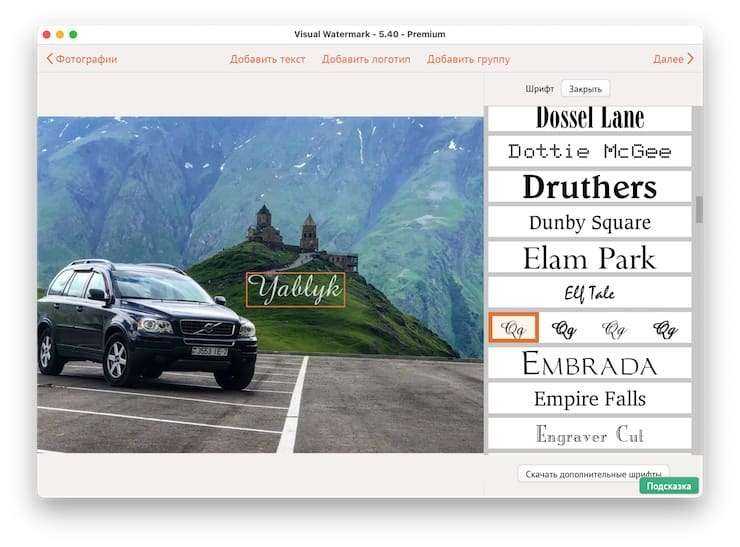
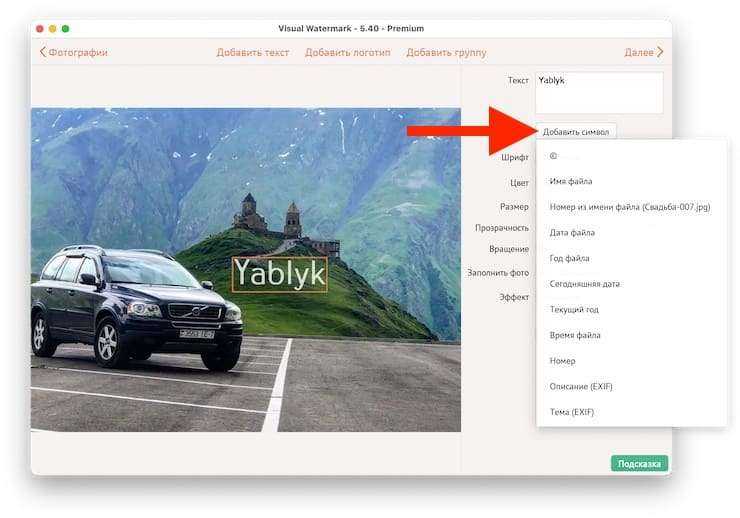
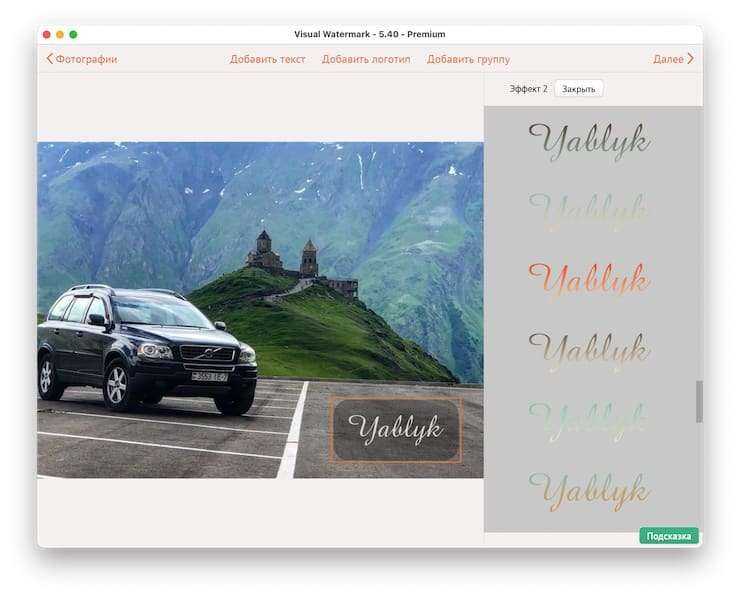
Присутствует и каталог из 60-ти иконок-логотипов.
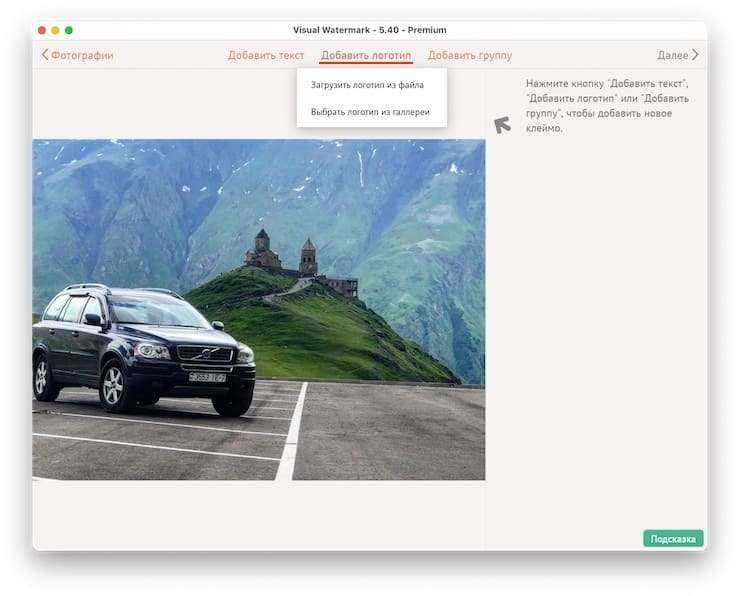
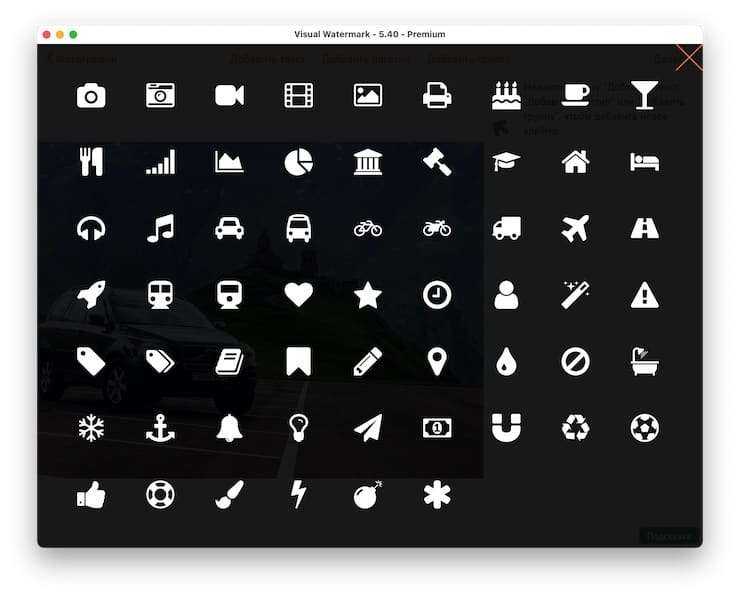
Кроме того, программа позволяет воспользоваться готовыми шаблонами клейма (логотип + текст), в которое можно вставить собственный логотип и надпись.
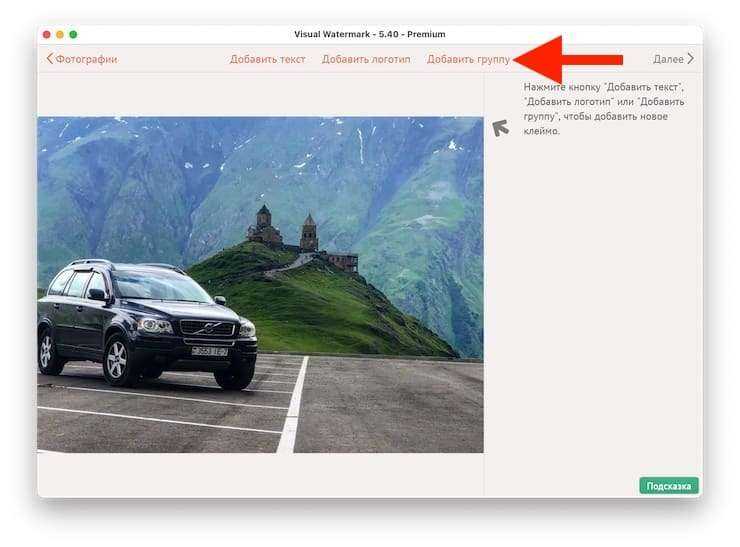
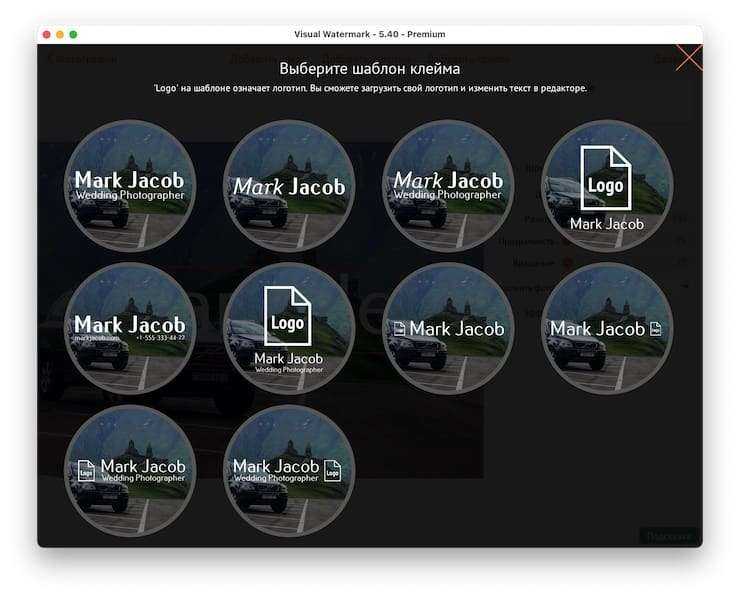
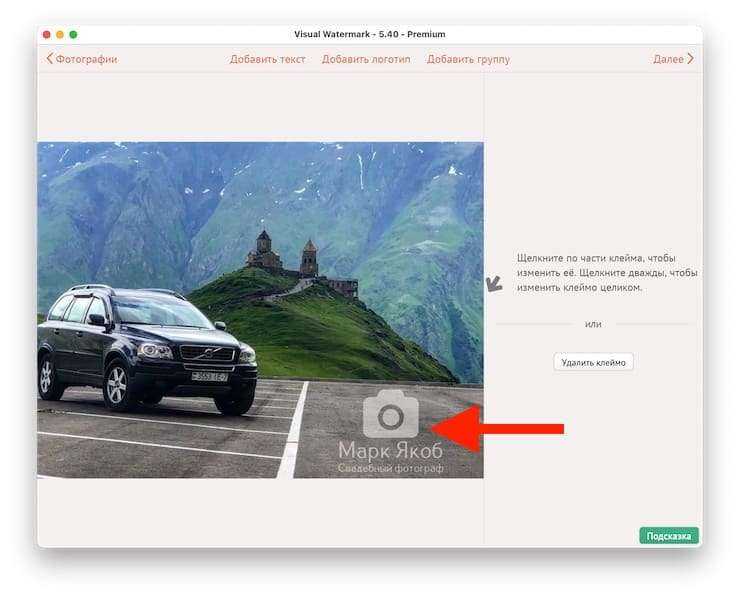
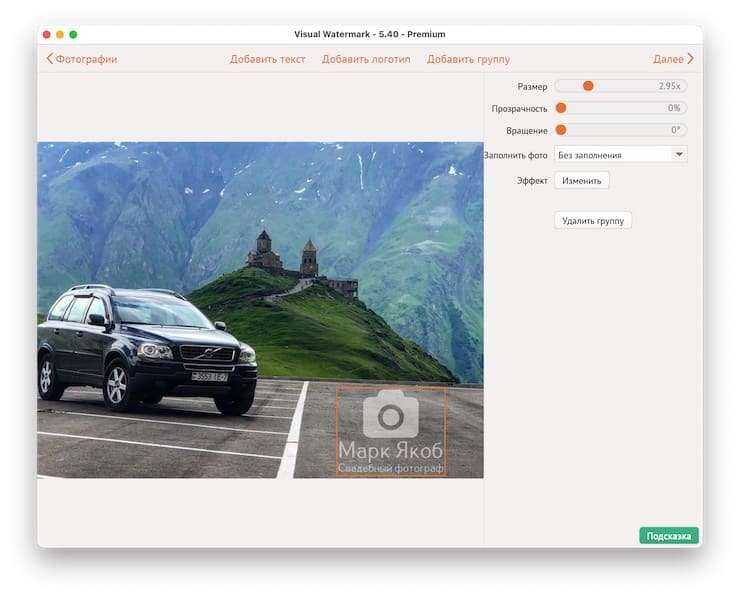
Вотермарк в программе автоматически размещается в оптимальной позиции, однако его всегда можно переместить, увеличить или уменьшить. Примечательно, что при массовом редактировании картинок разного размера Visual Watermark автоматически масштабирует водяной знак, чтобы на маленьких изображениях он не закрывал треть области.
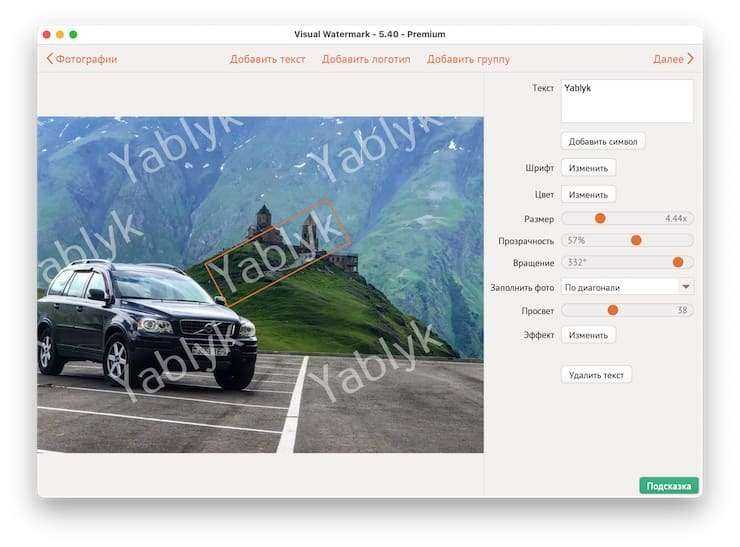
Текст «водяного знака» можно вращать и заполнять им площадь фотографии на свое усмотрение
Дополнительную защиту своих изображений можно обеспечить, введя метаданные в специальное поле. Впоследствии пользователи могут увидеть эти данные в меню Свойства файла (Windows) или в приложении Просмотр на Mac.
Для получения готового результата остается только выбрать тип и размер исходного файла, а также сохранить свой водяной знак, чтобы мгновенно применять его при последующих запусках программы. Таких пресетов можно создать несколько (в зависимости от выбранного тарифа), а также синхронизировать их с коллегами, чтобы стандартизировать водяной знак для всей компании.
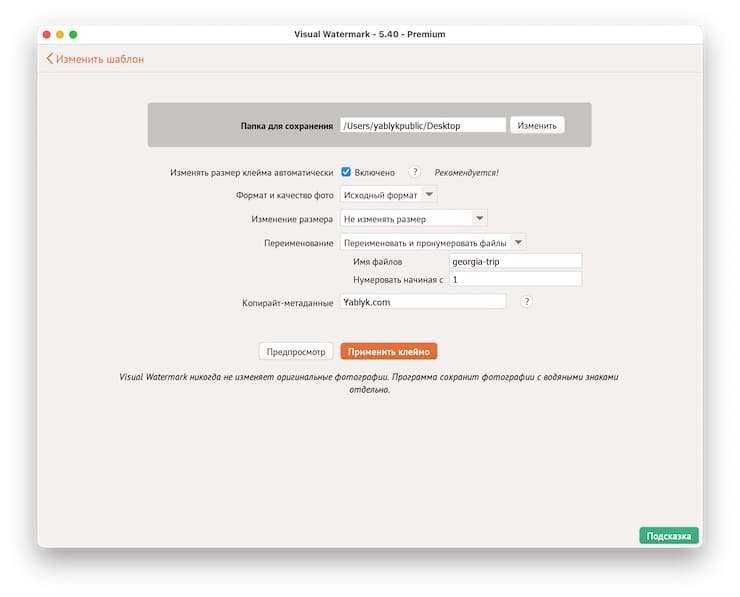
Окно экспорта фото в приложении Visual Watermark
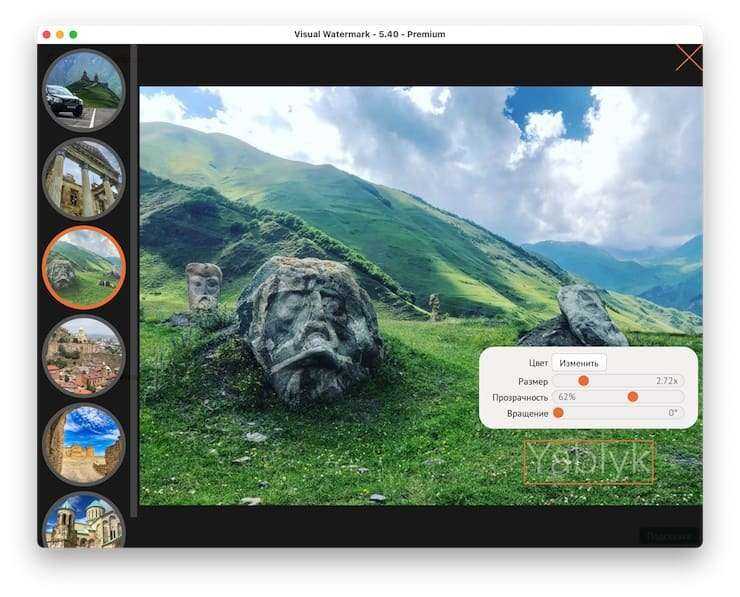
Предварительный просмотр перед экспортом
Таким образом, после первого использования Visual Watermark превращается в максимально простой и удобный иснструмент для быстрого добавления водяных знаков, избавляя пользователя от этой рутинной задачи. Достаточно открыть программу, перетащить в нее файлы, выбрать свой шаблон вотермарка и получить готовый результат в считанные секунды.
Скачать программу Visual Watermark для Windows и Mac (в том числе с процессорами Apple M1, M2 и т.д.) можно бесплатно с официального сайта разработчиков, бесплатный период использования составляет 30 дней. Он предназначен для тестирования и добавляет водяной знак проекта на все изображения. После приобретения одного из выбранных тарифов, разработчик гарантирует возврат средств в случае обращении пользователя.
Кроме того, при выборе любого платного тарифа (не является подпиской, достаточно приобрести один раз), вы сразу получаете доступ к продуктам: Visual Watermark для фотографий, Visual Watermark для видео и Visual Watermark для PDF без каких-либо ограничений.
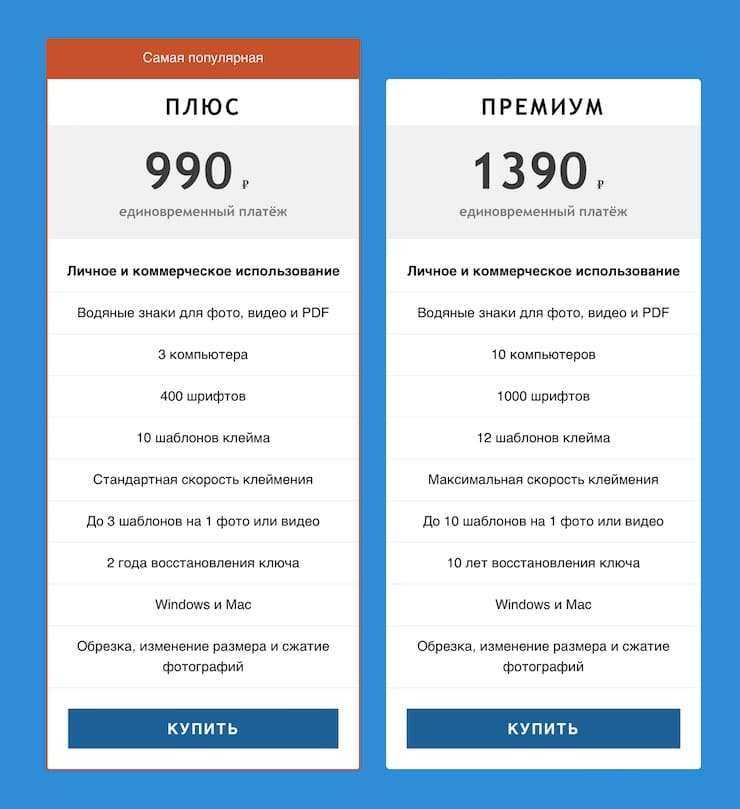
Как добавить водяной знак на фото на телефоне Андроид
В Google Play Store очень много приложений для добавления водяных знаков на фотографии, но не все они одинаково хороши. Мы сделали тяжелую работу за вас и отобрали пять лучших приложений, которые позволяют добавить водяные знаки и логотипы к любому изображению.
LogoLicious
Приложение LogoLicious позволяет добавлять логотипы в форматах PNG, JPG и GIF. Помимо добавления логотипов к изображениям, можно сделать снимок экрана с фотографией и добавить водяной знак. Кроме того, приложение LogoLicious может изменить размер фотографий. Вы можете выбрать такие пропорции: 1:1, 4:3 и 16:9. А также изменить ориентацию фотографии.
Приложение позволяет изменить размер, местоположение и прозрачность добавляемого логотипа и водяного знака. Вы даже можете создать текстовый водяной знак и наложить его на изображение.
Есть также две интересные функции. Во-первых, приложению может сохранить ваш логотип, поэтому вам не нужно добавлять его повторно. Во-вторых, вы можете сохранить положение вашего логотипа в виде шаблона. При этом логотип будет добавлен в той же позиции на новых изображениях в зависимости от выбранного шаблона.
Большой плюс приложения — это возможность сохранения готового изображения без потери качества. Кроме того, приложение предоставляет несколько вариантов сохранения файлов, в форматах PNG и JPG (высокое и среднее качество).
Скачать LogoLicious вы можете с официальной страницы приложения.
Размер приложения 8-9 МБ.
Добавить водяной знак на фотографии
Это приложение побольше предыдущего, потому что оно универсальное оно позволяет добавлять водяные знаки не только к изображениям, но и к видео. Кроме того, приложение предлагает несколько вариантов настройки водяного знака, таких как прозрачность, возможность изменять цвет логотипа и, конечно же, размер и положение.
Также как и LogoLicious оно умеет сохранять шаблоны для применения ко всем фотографиям автоматически. В платной версии есть функция создания водяного знака в формате PNG.
Скачать «Добавить водяные знаки на фотографиях» вы можете по этой ссылке.
Размер: 40 МБ.
Photo Watermark
Это очень классное приложение, что-то вроде швейцарского ножа для добавления водяных знаков на фотографии. В приложении есть все: от добавления водяного знака до наложения подписи, граффити, наклейки, отметки времени и местоположения.
Приложение Photo Watermark умеет добавлять несколько логотипов к вашему изображению в любом формате, например, PNG, JPG, а также позволяет управлять прозрачностью и размером водяного знака.
Есть возможность выбора ручного или автоматического позиционирования путем выравнивания по центру, правому или левому краю. Кроме того, вы можете клонировать свой логотип и добавить несколько его экземпляров, просто нажав на экран.
К сожалению, у приложения есть два недостатка. Во-первых, он не позволяет при сохранении изображения выбрать тип файла. А, во-вторых, на скриншотах выше видно, что приложение поставляется со встроенной рекламой. Об опасности рекламы в приложения мы уже рассказывали в статье «Реклама в приложениях и безопасность пользователя«.
С этой страницы вы можете скачать Photo Watermark.
Размер: 15 МБ.
Add Watermark and Photo Editor
Как следует из названия, помимо возможности добавлять водяные знаки приложение также предлагает встроенный редактор фотографий. Вы можете обрезать изображение, а также применить к нему различные эффекты и фильтры.
Приложение Add Watermark and Photo Editor позволяет изменять цвет, размер, положение и прозрачность водяного знака. Вы также можете использовать несколько логотипов. И если хотите, вы можете добавить свой собственный текст водяного знака. В бесплатной версии приложение имеет встроенную рекламу.
Скачать Add Watermark and Photo Editor.
Размер: 15 МБ.
Благодаря базовым функциям редактирования фотографий, таким как обрезка, поворот и изменение размера фотографий, приложение предоставляет простой в использовании интерфейс для добавления логотипов. И, конечно же, приложение позволяет изменять прозрачность и расположение логотипа.
Скачать Watermark — add text, photo, logo, signature вы можете отсюда.
Размер: 24 МБ.
Как разместить водяной знак на фото на ПК
Делать обработку на компьютере удобнее, чем на маленьком экране смартфона. И подключаться к интернету не надо.
ФотоМАСТЕР
Предлагает простой интерфейс на русском и подходит начинающим пользователям. Его можно установить на все версии Windows. По завершении инсталляции запустите ПО и откройте фотографию.
В виде надписи
Вы сможете быстро наложить надпись на изображение шахматкой или рядами. Для этого:
- Перейдите во вкладку «Текст и рамки». Нажмите «Добавить водяной знак».
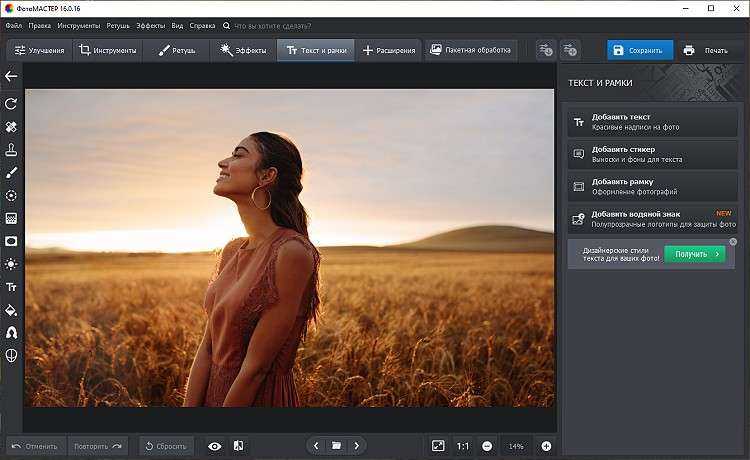
Введите текст. Он появится поверх кадра в несколько рядов по диагонали.
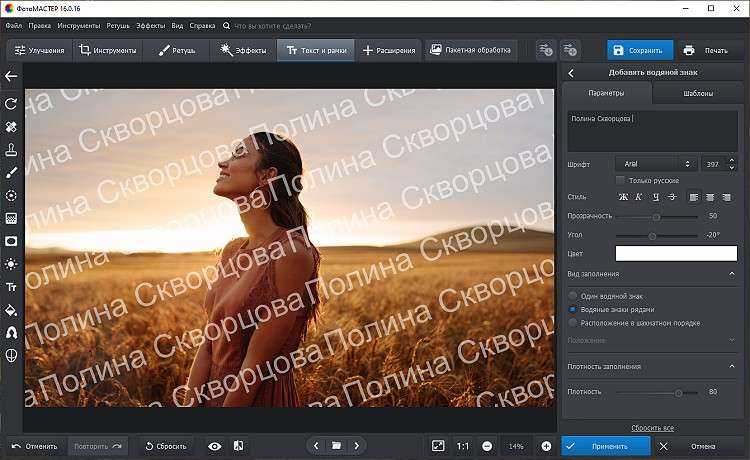
Затем вы сможете выбрать шрифт, изменить размер, угол наклона, цвет и прозрачность текста, а также применить другой вид заполнения: один водяной знак, рядами либо в шахматном порядке. Меняйте значение плотности, чтобы увеличить или уменьшить количество надписей.
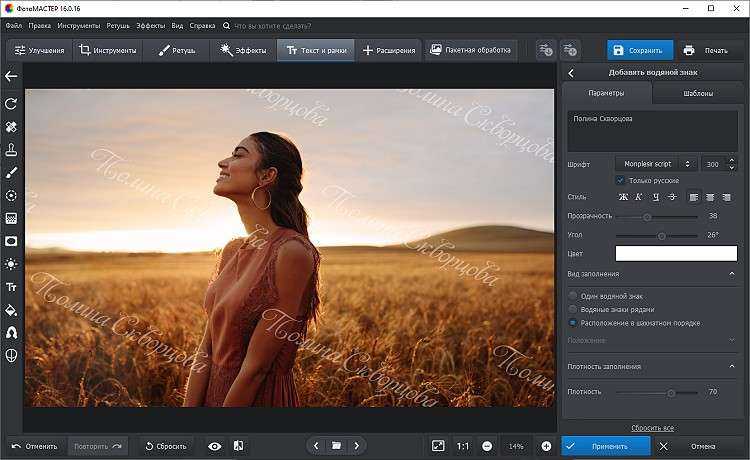
Если водяной знак один, то появится сетка, где можно выбрать расположение. Вам нужно только отметить точку.
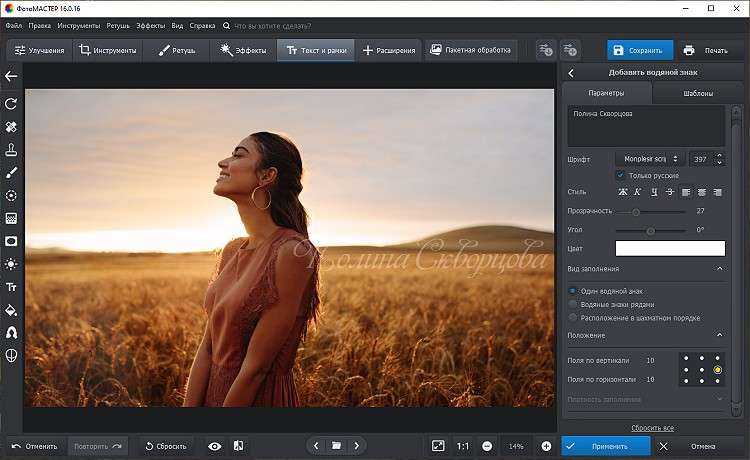
В разделе «Шаблон» можно сохранить пресет для дальнейшего использования.
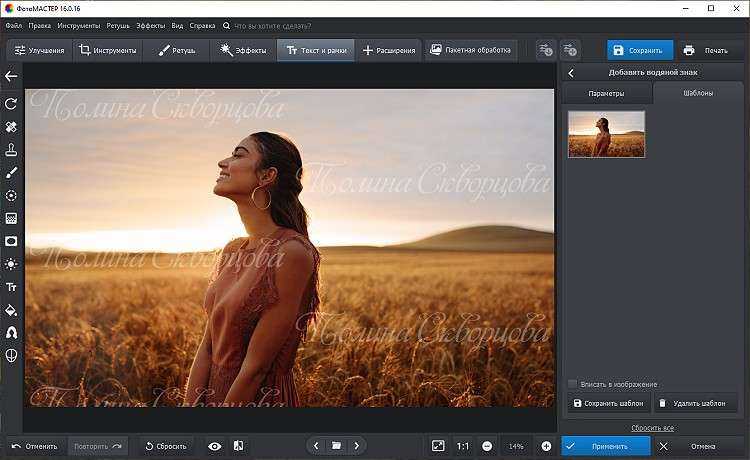
Как закончите, нажмите «Применить». Сохраните результат либо продолжите редактирование.
В виде картинки
Если у вас есть свой логотип, его можно наложить поверх фотоизображения. Откройте фото и следуйте инструкции:
- Перейдите во вкладку «Инструменты» и выберите функцию «Вставка картинки» — «Наложить изображение из файла». Также можно просто перетащить объект из Проводника в софт.
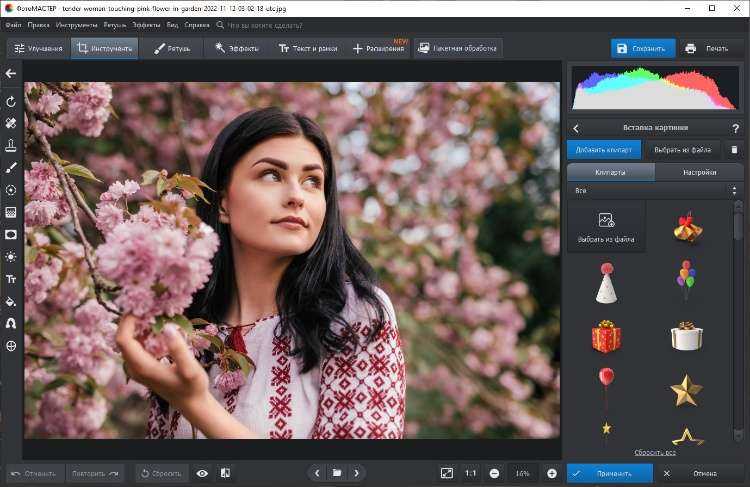
Уменьшите прозрачность клипарта и добавьте тень, если необходимо.
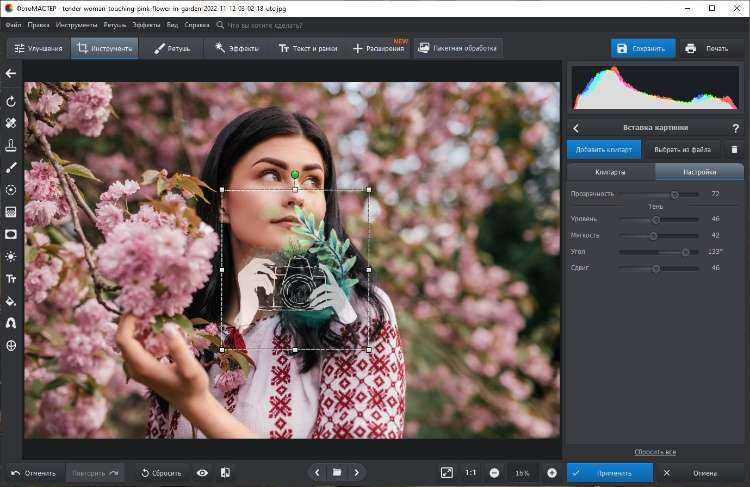
Настройте положение клейма и его размер. Для этого потяните за углы рамки.
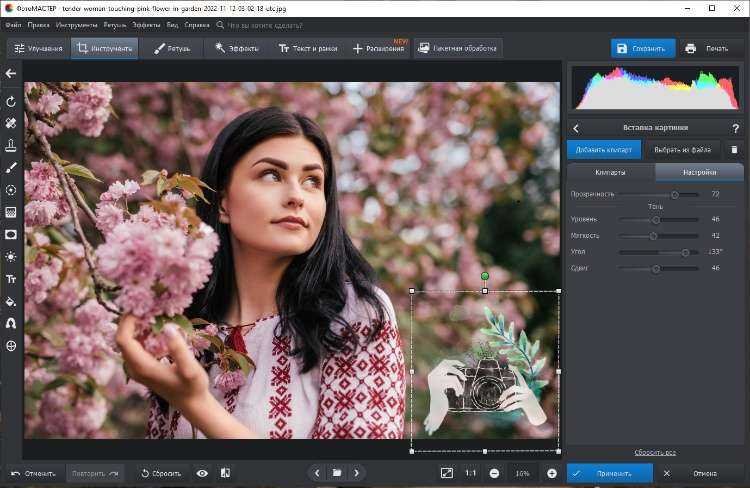
Пакетно
С помощью функции «Пакетная обработка» можно массово добавить знак сразу на несколько снимков. Загрузите фотосет и настройте параметры текста, следуя инструкции из первого блока.
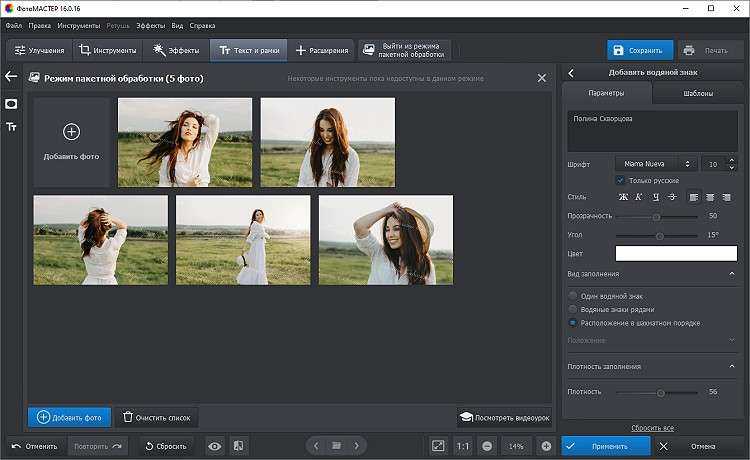
Подходит для рисования, ретуши и редактирования кадров. Софт можно скачать на пробный 7-дневный период. После нужно оплатить подписку ($20.99/месяц). С этим возникнут трудности. Для покупки или продления лицензии нужно оформить виртуальную или зарубежную карту и включить VPN.
Установите ПО на компьютер и следуйте инструкции:
- В стартовом меню кликните «Файл» — «Открыть». Выберите фото, которое надо отредактировать.
- На левой панели инструментов нажмите на значок «Т». В верхней части интерфейса укажите подходящие вам шрифт, начертание, размер и цвет заливки. Щелкните по любой точке на холсте и введите данные.
- Чтобы добавить тень или обводку, кликните правой кнопкой мыши по слою в правой части экрана. Выберите «Параметры наложения» и в новом окне поставьте галочку рядом с нужными параметрами.
- Для изменения видимости выделите слой и в строке «Непрозрачность» укажите значение от 40 до 60.
- Горячей клавишей «V» вызовите инструмент «Перемещение». Поместите вотермарк в подходящее место.
- Откройте меню «Файл» и укажите «Сохранить как…». Введите название для файла.

Нужные инструменты отмечены на скриншоте
Водяной знак на фото
Приложение похоже на сундук с сокровищами, чтобы добавить что-нибудь к вашим фотографиям. В приложении есть все: от логотипа и текста до подписи, граффити, наклейки, отметки времени и местоположения.
Поскольку нас больше волнует добавление логотипа, мы сосредоточимся именно на нем. Вы можете добавить к изображению несколько логотипов из любого формата, например PNG, JPG и т. Д. Приложение позволяет управлять прозрачностью и размером логотипа.
Хотя вы можете изменить размер вручную, он предлагает автоматическое позиционирование по центру, правому или левому краю. Кроме того, вы можете клонировать свой логотип и добавить несколько его экземпляров, просто нажав на экран.
К сожалению, у приложения есть два недостатка. Во-первых, он не позволяет вам выбрать тип файла для сохранения изображения. Во-вторых, из приведенных выше скриншотов совершенно очевидно, что в приложении есть реклама.
Размер: 15 МБ
Шаг 2 – Создайте новый водяной знак
На этом шаге вы можете настроить знак (вид, расположение, наклон, прозрачность и масштаб) и персонализировать его. Вы можете добавить логотип («Добавить логотип»), обычный текст («Добавить текст») или же комбинировать оба способа («Добавить группу»).
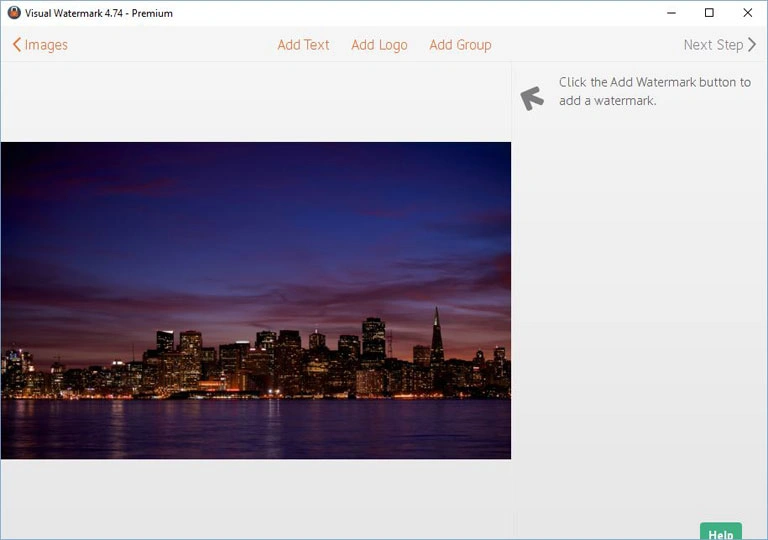
В приложении Visual Watermark есть 10 встроенных шаблонов, которые помогут вам быстро создать собственный водяной знак. Шаблон водяного знака может содержать логотип и до трех строк текста. Вы можете добавить столько шаблонов, сколько вам нужно для создания своего нового водяного знака.
Нажмите на кнопку «Добавить группу» и выберите нужный шаблон. Чтобы добавить собственный логотип, выберите шаблон со значком логотипа.
В зависимости от выбранного шаблона вы затем должны указать собственный логотип и текст (заголовок, подзаголовок, номер телефона и т.д.).
Нажмите на элемент водяного знака (логотип или текст), чтобы выбрать его. По второму нажатию будет выбрана вся группа (шаблон).
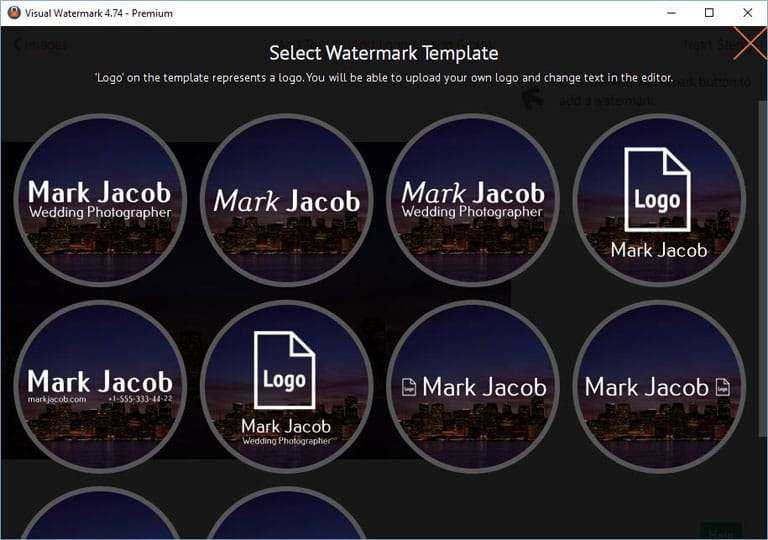
Изменение положения клейма
После выбора водяного знака или его элемента появится возможность изменить его положение и настроить внешний водяного знака. Для перемещения клейма нажмите на выбранный элемент и потяните его в нужное положение. Также вы можете использовать стрелки на клавиатуре для перемещения водяного знака.
Изменение внешнего вида водяного знака
Все доступные варианты настройки отображаются справа.
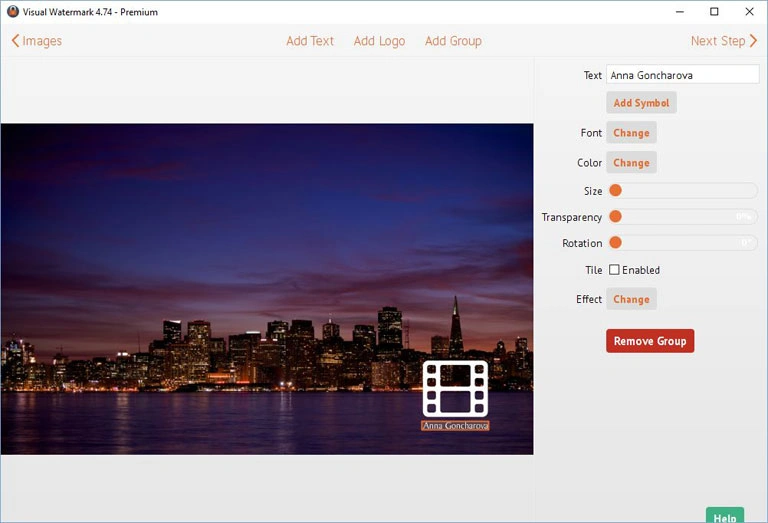
Среди них
- Масштабирование, вращение и перемещение знака в нужное положение.
- Возможность указать прозрачность водяного знака.
- Возможность применить 2 из 66 визуальных эффектов.
- Возможность включить опцию заполнения, чтобы заполнить изображение вашим водяным знаком.
- 926 шрифтов.
- 100 уровней прозрачности.
- Возможность указать яркость и цвет текста при помощи цветового колеса.
- Возможность указать собственный логотип и удалить из него фон.
Прочитайте наше руководство о том, как расположить водяной знак для лучшей защиты своих фотографий: «Как улучшить защиту с помощью водяного знака»
Повторное использование водяных знаков
При следующем открытии приложения, Visual Watermark автоматически загрузит последнее использованное клеймо. Если вы не хотите использовать предыдущее клеймо, нажмите кнопку Удалить водяной знак справа.
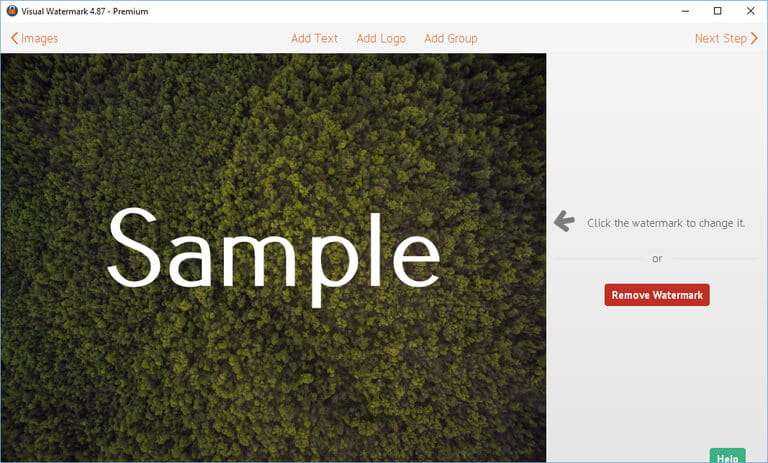
Если вы хотите использовать предыдущее клеймо, щёлкните кнопку Следущий Шаг, чтобы перейти дальше.
Если ваш водяной знак пуст, приложение предложит использовать один из предыдущих водяных знаков.
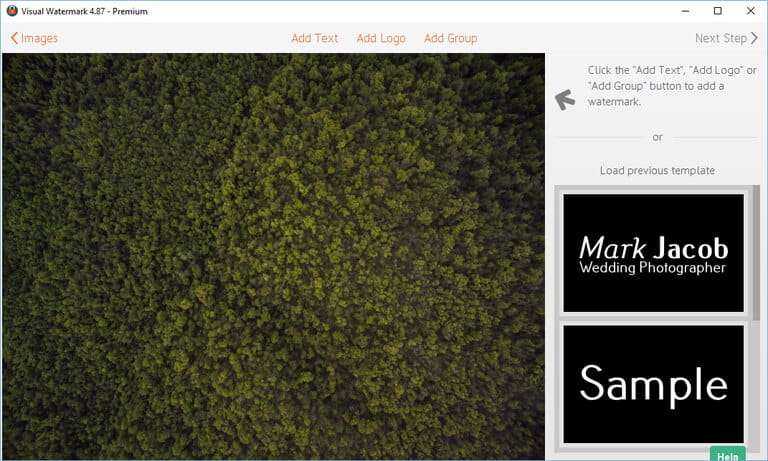
Visual Watermark сохраняет 10 последних водяных знаков, которые вы использовали. Для загрузки предыдущего клейма, просто щёлкните по нему.
ЧАСТО ЗАДАВАЕМЫЕ ВОПРОСЫ
Где хранятся фотографии iPhone?
Фотографии, сделанные на iPhone, хранятся в приложении «Фото» на телефоне. Они также сохраняются в резервной копии в iCloud, поэтому доступ к ним возможен с любого устройства, входящего в вашу учетную запись iCloud.
Фотографии хранятся на iPhone или в облаке?
Фотографии хранятся как на iPhone, так и в облаке. Однако если вы удалите фотографию с iPhone, она будет удалена и из облака.
Как я могу удалить фотографии с iPhone без компьютера?
Существует несколько способов удалить фотографии с iPhone без компьютера. Один из способов — использовать iCloud. Вы можете зайти в настройки и включить функцию iCloud Photo Library. Это позволит загрузить все ваши фотографии в iCloud, где вы сможете получить к ним доступ с любого устройства. Другой способ — использовать приложение AirDrop. AirDrop позволяет обмениваться фотографиями и видео с людьми, находящимися поблизости, у которых также включена функция AirDrop.
Как лучше всего хранить фотографии с iPhone?
Существует несколько различных способов хранения фотографий с iPhone. Вы можете сохранить их на компьютере или в онлайн-хранилище. Еще один вариант — сохранить их на внутреннюю память телефона или на USB-накопитель.
Как очистить фотографии с iPhone?
Существует несколько способов очистки фотографий на iPhone. Один из способов — использовать приложение, например Google Photos или iCloud Photo Library, для автоматического удаления старых фотографий. Другой способ — вручную удалить старые фотографии, просмотрев свои фотоальбомы и удалив те, которые вам больше не нужны.
Как сделать так, чтобы мои фотографии занимали меньше места в памяти?
Есть несколько способов сделать так, чтобы фотографии занимали меньше места в памяти. Во-первых, сжать фотографии с помощью программы для сжатия фотографий. Другой способ — изменить размер фотографий, чтобы они были меньше по размеру. Вы также можете удалить все дубликаты фотографий с вашего устройства.
Когда вы удаляете фотографии на iPhone, удаляются ли они в iCloud?
Да, при удалении фотографий с iPhone они также удаляются из iCloud.
Где я могу сохранить свои фотографии навсегда?
Существует несколько различных мест, где можно сохранить фотографии навсегда. Один из вариантов — сохранить их на компьютере или устройстве. Другой вариант — сохранить их на внешнем жестком диске. Можно также сохранить их в облачной службе хранения данных.
Как я могу получить фотографии со старого iPhone без обслуживания?
Есть несколько различных мест, где вы можете сохранить свои фотографии навсегда. Один из вариантов — сохранить их на компьютере или устройстве. Другой вариант — сохранить их в онлайн-хранилище. Наконец, вы можете распечатать их и хранить в фотоальбоме или другом физическом формате.
Как получить фотографии с iPhone без использования iCloud?
Есть несколько мест, где вы можете сохранить свои фотографии навсегда. Один из вариантов — распечатать их и положить в альбом или коробку для фотографий. Другой вариант — сохранить их на USB-накопителе или внешнем жестком диске. Вы также можете сохранить их в Интернете на сайте хранения фотографий или в облачном хранилище.
Как перенести фотографии с iPhone на жесткий диск?
Есть несколько способов сделать это.Один из способов — использовать USB-кабель для подключения iPhone к компьютеру, а затем перетащить фотографии с телефона на компьютер.Другой способ — использовать iCloud или другую облачную службу хранения фотографий для хранения фотографий. Это позволит вам получить доступ к фотографиям с любого устройства, имеющего подключение к Интернету.
Авторское право и копирайт
В общем смысле авторское право – это право автора на созданное им произведение: музыкальное, текстовое, изобразительное и т.д. Если вы что-то создали, и это что-то не похоже на другие произведения искусства (или не очень похоже), то авторское право на его использование принадлежит только вам. Наверняка вы также слышали слово «копирайт» (copyright) – под ним тоже обычно подразумевают авторское право; иногда речь идет о специальном символе .
Зачем – и от кого – защищать свою собственность? Бывают случаи, когда пользователи берут чье-нибудь творение сугубо для личных нужд – однако в цифровом мире воровство часто происходит для наживы: люди продают чужой контент или косвенно используют его для получения прибыли. Поэтому как раньше художники ставили на картины свои подписи, так и сейчас авторы пишут на своих иллюстрациях или фотографиях свои отличительные имена.
В этой статье я хочу рассказать конкретно о визуальном контенте, а именно об изображениях и способах их защиты.
Итак, зачем ставить на изображении свой копирайт? Во-первых, это может отпугнуть тех, кто привык брать изображения без спроса. Во-вторых, копирайт укажет на ваше авторство – и если кто-то увидит это изображение, он сразу узнает, кому оно принадлежит. Это поможет найти автора и в том случае, если кто-то захочет использовать его изображение на своем ресурсе.
Несмотря на то, что копирайт до сих пор считается одним из самых действенных способов защитить свою собственность, периодически в сети всплывает вопрос «Как можно запретить сохранение изображений на моем сайте, чтобы предотвратить их кражу?». И тут есть только один верный ответ – никак. То есть, конечно, вы можете сами (или попросив кого-то) написать сложный код, но… практически любая программа по созданию скриншотов сведет все ваши усилия на нет. Также не забывайте, что любое действие рождает противодействие: если кому-то нужно будет украсть ваши изображения, они это сделают. Поэтому не терзайте себя смутными надеждами, что подобным образом ваши изображения смогут как-то избежать участи большинства произведений. Используйте копирайт и водяные знаки.
Комьюнити теперь в Телеграм
Подпишитесь и будьте в курсе последних IT-новостей
Подписаться
LogoLicious
Приложение LogoLicious позволяет добавлять логотипы в формате PNG, JPG и GIF. Помимо добавления логотипов к существующим изображениям на вашем телефоне, вы даже можете сделать новую фотографию прямо из приложения и добавить к ней логотип. Кроме того, приложение LogoLicious также действует как средство изменения размера фотографий. Вы можете выбирать между вариантами 1: 1, 4: 3 и 16: 9. Вы даже можете повернуть базовую фотографию.
Что касается логотипов, приложение предлагает возможность управлять размером, расположением и прозрачностью изображения вашего логотипа. Вы даже можете создать текстовый водяной знак для добавления к основному изображению.
Кроме того, приложение предлагает две интересные функции. Во-первых, он запоминает ваш логотип, поэтому вам не нужно добавлять его повторно. Во-вторых, вы можете сохранить положение вашего логотипа в виде разных шаблонов. Таким образом, логотип будет добавлен в одно и то же место на новых изображениях в зависимости от выбранного шаблона.
Когда дело доходит до сохранения изображения, к счастью, качество фото не падает. Кроме того, приложение предоставляет несколько вариантов сохранения файлов, таких как PNG, JPG (высокое и среднее качество). Вы даже можете переименовать изображение, сохранив его.
Размер: 8-9 МБ
Копирайт
Начну с копирайта. Как правило, это слово или фраза, которая указывает на авторство. В качестве копирайта может быть:
- ФИО;
- никнейм;
- адрес сайта;
- email;
- ссылка на страницу в соц. сети;
- логотип.
Если вы хотите, чтобы копирайт выглядел более официально (и правильно с юридической точки зрения), тогда выбирайте следующий формат: Иванов И. И., 2016 или 2016 Иванов Иван | вашсайт.ру.
Примеры возможных копирайтов:

Возвращаясь к теме воровства в интернете: естественно, поставленный копирайт может не уберечь вашу фотографию от кражи, но он укажет на авторство произведения, а фотографии в РФ – это охраняемые авторским правом объекты (статья 1259 Гражданского кодекса РФ). И это значит, что другие интернет-пользователи могут использовать ваши изображения только с вашего разрешения.
Поэтому если вы увидели, что ваши изображения были отредактированы и использовались на стороннем ресурсе с целью коммерческой выгоды, то вы можете обратиться в суд и потребовать компенсацию.
Как должен выглядеть копирайт?
Он пишется в одном из углов изображения (как правило, внизу справа, но это опционально). Используйте некрупные шрифты, которые легко читаются. Кстати, по поводу копирайта есть хорошая статья в «Ководстве» Артемия Лебедева «§ 169. Подписи на фотографиях».
Как поставить копирайт на изображение
1. Любой графический редактор. Если у вас под рукой нет Adobe Photoshop, не беда! Воспользуйтесь самым простым вариантом – стандартным Paint’ом. Более продвинутые редакторы дают возможность сделать более оригинальный и красивый копирайт (слегка прозрачные буквы; текст на выделенном другим цветом полупрозрачном прямоугольнике …).
2. Если у вас сайт на CMS, то можно использовать специальные плагины. Например, для WordPress подойдут:
- Easy Watermark
- Image Watermark
Оба плагина являются бесплатными и позволяют добавить на изображение копирайт (либо водяной знак). При помощи плагинов копирайты будут автоматически добавляться на изображения, при этом вы сможете выбрать положение надписей и степень их прозрачности. Плагин Easy Watermark переведен на русский язык и позволяет добавлять копирайт в виде картинки в формате jpg, png или gif. А Image Watermark позволяет выбрать типы записей, на изображения в которых будет нанесен копирайт.
3. Онлайн-сервисы:
- водянойзнак.рф: русскоязычный сервис подойдет и для водяных знаков (есть возможность менять степень прозрачности); можно загружать до 10 фотографий, каждая не должна весить более 1Мбайт;
- https://www.watermark.ws/ — большое количество функций даже в бесплатной версии (можно поставить копирайт на видео!), нужно лишь зарегистрироваться или войти через одну из соц. сетей.
iVideoMark
И отдельное приложение для создания водяных знаков для видеороликов. Добавляйте, тест, изображение, логотипы и подписи. Изменяйте цвета и шрифты и сохраняйте созданные ватермарки. Стоимость: 3$.
Snapseed — один из самых универсальных инструментов для редактирования изображений. Это приложение для редактирования изображений имеет множество хитростей: от применения размытия фона до полного удаления фона.
Все, что нужно, это немного терпения, и вы получите потрясающий результат в кратчайшие сроки. В этом приложении вы можете редактировать выбранную часть изображения, а оставшуюся часть останется без изменений. Да, это действительно универсально и удобно.
Но этому инструменту не хватает одной базовой функции, и это – водяные знаки. Мобильный фотограф должен это хорошо понимать. Тот факт, что вам нужно загружать другие приложения для отметки водяного знака – контрпродуктивен.
К счастью, после долгих поисков, мы обнаружили способ, который позволяет вам нанести водяной знак, логотип вашей компании или ваше имя. Вы должны настроить его один раз, а потом он будет использоваться по умолчанию. Мы будем использовать инструмент двойной экспозиции Snapseed, но немного подстроим его под себя.
iВодяной знак – Приложение
Лучшее значение
Фото водяных знаков iWatermark
4.0
$1.99
iВодяной знак — самый приложение с высоким рейтингом в iTunes и одно из лучших приложений для идеального добавления водяных знаков на ваши фотографии. Он прост в использовании, легко редактируется и легко загружается. Кроме того, он имеет простой макет, который поможет вам легко загружать и добавь свой водяной знак к одной или нескольким фотографиям.
Благодаря функциям настройки шрифтов, непрозрачности, размера водяного знака и многому другому вы можете творить чудеса всего несколькими щелчками мыши. Вы можете создать графический водяной знак или выбрать из более чем 160 шрифтов, доступных для настройте свою фотографию.
Хотя приложение взимает некоторую плату, если вам требуется настройка, цена того стоит.
Плюсы:
- Очень прост в использовании
- Параметры текста или изображения
- Относительно низкая цена
Минусы:
- Отсутствует опция видео
- Запуск нескольких приложений без обновления текущего.
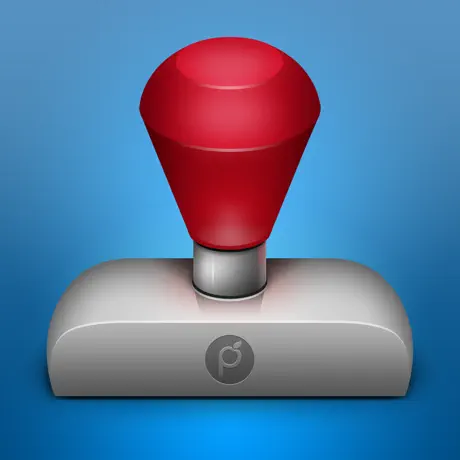
App Store Ссылка
Play Маркет Ссылка
Скачать за 2.79 доллара США (США / Канада / MX)
Загрузить за £ 1.99 (Великобритания / ЕС)
Рейтинг редакторов
На iPhone присутствует редактор изображений. Но он имеет ограниченный функционал. Для того, чтобы наложить фото на фото в айфоне встроенных возможностей будет недостаточно. Пользователю необходимо загружать редакторы из магазина.
| Наименование | Описание | Цена | Рейтинг |
| Snapseed | Отличное приложение без рекламы и встроенных покупок, с большим набором функций | Бесплатно | ★★★★★ |
| Photoshop Express | Профессиональная программа, которая позволяет обрабатывать фото и накладывать их друг на друга. | Включает встроенные покупки | ★★★★★ |
| PicsArt | Приложение предоставляет пользователю достаточно большой набор функций, некоторые из которых будут платными. При накладывании фотографий доступны различные полезные инструменты. | Включает встроенные покупки | ★★★★★ |
| Galaxy Overlay Photo | Главной особенностью будет бесплатно использование и дополнительные фильтры. | Бесплатно | ★★★★★ |
| Pixlr | Приложение позволяет удобно размещать на одном изображении несколько фотографий и редактировать их. | Включает встроенные покупки | ★★★★★ |
| Photo Lab | Фотолаборатория содержит множество функций, но большинство из них будут платными. | Включает встроенные покупки | ★★★★★ |
| Superimpose Studio | Пользователь может добавить на одно изображение до 20 фотографий. Доступно множество инструментов, которые позволяют сделать интересный снимок. | Включает встроенные покупки | ★★★★★ |
| Photo Blender | Программа содержит только одну функцию с помощью которой можно совмещать фотографии | Включает встроенные покупки | ★★★★★ |
| Over | Позволяет накладывать фото друг на друга, но уступает другим по функциональности. | Включает встроенные покупки | ★★★★★ |
| PhotoGrid | Приложение предназначено для создания коллажей. Но есть и дополнительные команды, например, накладывание фото. | Включает встроенные покупки | ★★★★★ |
Snapseed
Эта программа на Айфон предлагает настолько богатый набор функций, что существуют видео курсы по использованию. Приложение позволит накладывать фото и другие функции:
- 29 инструментов и фильтров. Возможность создавать и сохранять собственные стили. А также применять стили к изображениям;
- Инструмент, позволяющий корректировать, только выделенную область;
- Встроенные стили и шаблоны;
- Справочник по использованию;
- Инструменты и фильтры для коррекции лиц.
Отзывы в сети об этой программе двояки, кто то считает, что это одно из лучших приложений, а кто то недоволен обновлениями. Приложение для текста на фото бесплатное.
Как правильно нанести защитную надпись: советы
Крупные непрозрачные логотипы и надписи мешают оценить мастерство фотографа, нарушают эстетику. А клеймо в углу легко обрезать в редакторе. Как быть? Вот несколько советов по оформлению.
Данные особенности позволяют сделать пару выводов:
1. Скройте важную часть изображения
Удаление подобного вотермарка займет очень много времени, поэтому будьте уверены: такая надпись точно защитит ваш контент от незаконного использования и кражи.
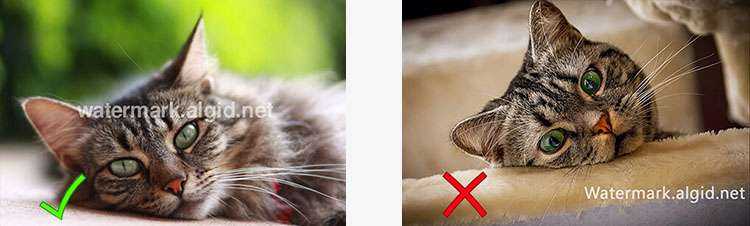
Чаще всего информацию об авторстве размещают в центре
2. Сделайте текстовый слой полупрозрачным
Яркая подпись испортит снимок, скроет детали изображения, важные художественный элементы и нарушит общую композицию кадра. Поэтому водные знаки лучше ставить полупрозрачные.
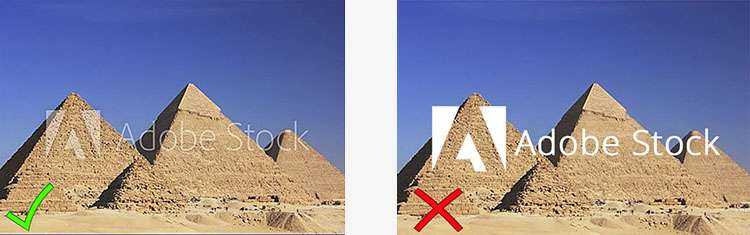
Яркий вотермарк привлекает внимание и скрывает большую часть картинки
3. Используйте простой шрифт
Привлеките внимание к изображению, а не к надписям. Водяной знак нужно сделать малозаметным — использовать только один шрифт, применить полупрозрачную белую заливку и не делать яркую обводку или тень
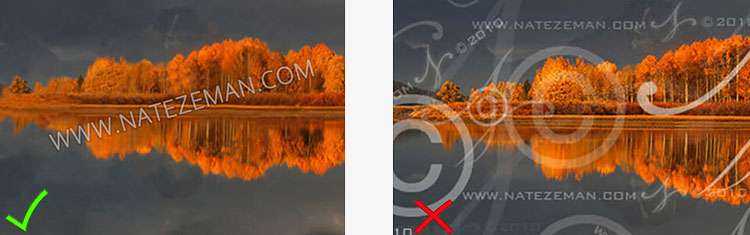
Не стоит размещать большое количество деталей с разной стилистикой
Поставьте водяной знак на фото без подключения к интернету
Visual Watermark работает на вашем компьютере, а не в интернете. Даже если у вас медленный интернет или нет к нему подключения, вы всё равно сможете защитить свои фотографии.
Оффлайн программы работают быстрее, чем онлайн-сервисы. Современные камеры делают фото с большим разрешением. Даже если у вас стабильное и быстрое соединение с интернетом загрузка таких изображений в онлайн-сервисы займёт много времени. Visual Watermark будет готов к работе за секунды.
Не волнуйтесь за ваши оригиналы: никто не получит к ним доступ. Пользуясь веб-сервисом, вы предоставляете их владельцам доступ к вашим фото. Никто не знает что они могут с ними сделать, особенно если это бесплатный сервис.

Заключение:
Теперь я могу согласиться с тем, что в современном мире водяные знаки на ваших фото играют значительную роль, чтобы вы не подвергались риску неправильного использования ваших изображений. Таким образом, вы должны пересмотреть свои потребности и выбрать наилучшее бесплатное программное обеспечение для создания водяного знака. Если вы хотите убрать водяной знак, HitPaw Watermark Remover непременно поможет вам в этом.
Скачать сейчас
Скачать сейчас
- Дом
- Top Picks
- ТОП 9 бесплатных программ для создания водяного знака
Присоединяйтесь к обсуждению и поделитесь своим мнением здесь
Оставить комментарий
Напишите свой отзыв о видеоредакторе HitPaw






























