Как всегда открывать конкретные сайты в полной версий на iPhone
Помимо открытия всех сайтов только в полной версии у вас есть возможность указать, какие конкретно сайты будут открываться в компьютерной версии (для всех остальных будет по умолчанию запущена мобильная). Для этого:
1) Зайдите в Safari на iPhone или iPad и откройте нужный вам сайт.
2) После загрузки сайта нажмите на символ aA, расположенный в крайней левой части адресной строки.
3) В открывшемся меню выберите Настройки веб-сайта.
4) Активируйте переключатель для Запрос настольного веб-сайта.

КАК ОТКРЫТЬ ПОЛНУЮ ВЕРСИЮ САЙТА В БРАУЗЕРЕ SAFARI НА IOS ?

Список сайтов, для которых вы указали запуск всегда в полной версии, можно посмотреть в настройках устройства.
1) Откройте Настройки и выберите раздел Safari.
2) Пролистайте до пункта Запросить настольный веб-сайт.
3) В открывшемся разделе вы увидите сайты, для которых активен запрос настольной версии. Уберите тумблер с нужного сайта, если больше не хотите, чтобы он открывался в десктопном варианте.
4) Нажмите Править, чтобы удалить заданные настройки просмотра конкретных сайтов.
Источник
ФИШКА Как открыть полную версию сайта в Safari
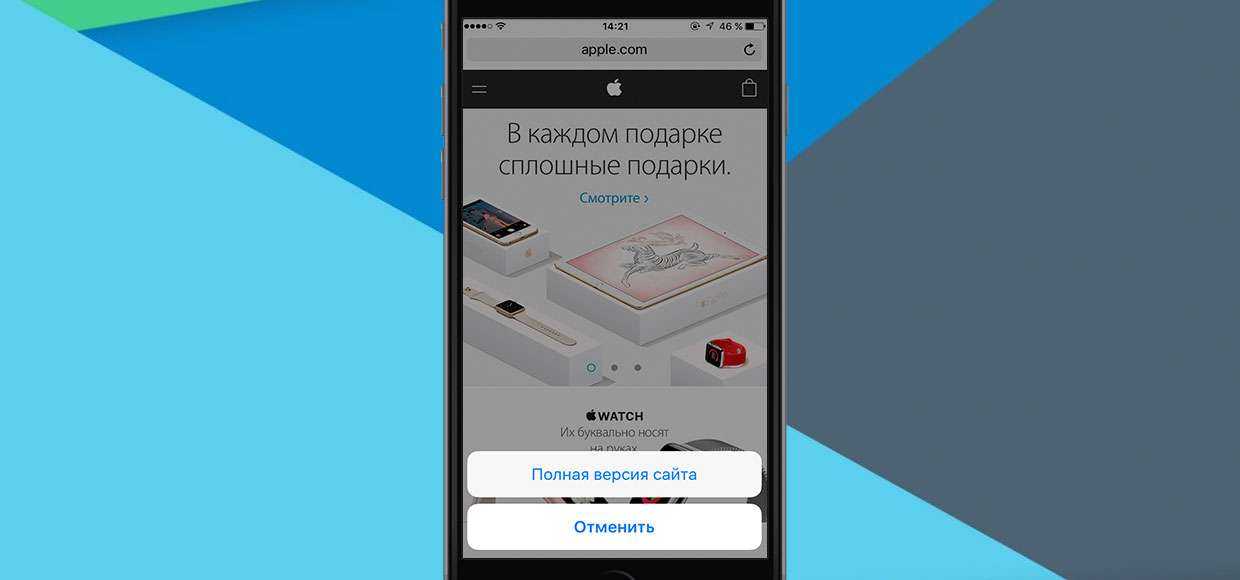
Один тап и все готово.
Мобильная операционная система iOS по-прежнему хранит массу секретов, которые, на первый взгляд, кажутся не очевидными.
Одна из проблем, с которой сталкивается активный пользователь iPhone – открытие веб-страниц в мобильной версии верстки. В браузере Safari для перехода в полноразмерную версию предусмотрена два варианта:
1 способ. Долгий: Откройте меню Поделиться. Прокрутите дополнительное меню (на нем иконки обозначены серым цветом) и выберите пункт Полная версия сайта (рис 0).
Долго? Согласен! И есть прекрасная альтернатива этому способу:
2 способ. Быстрый:
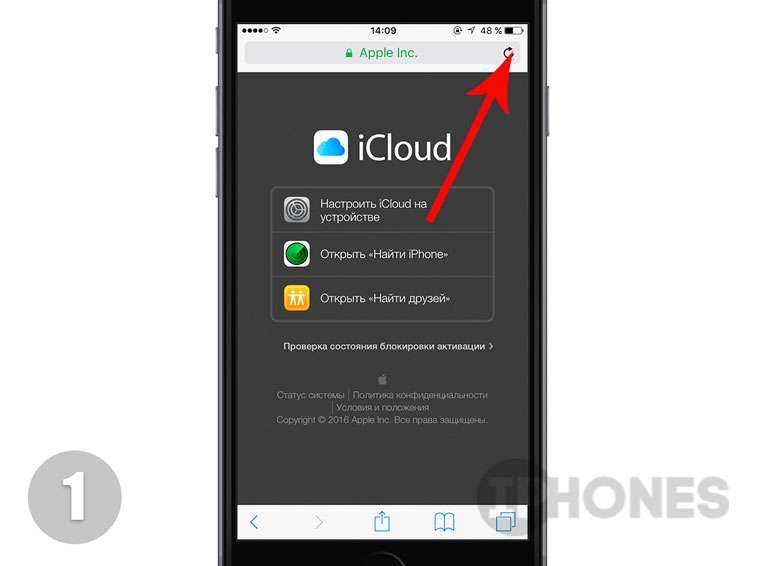

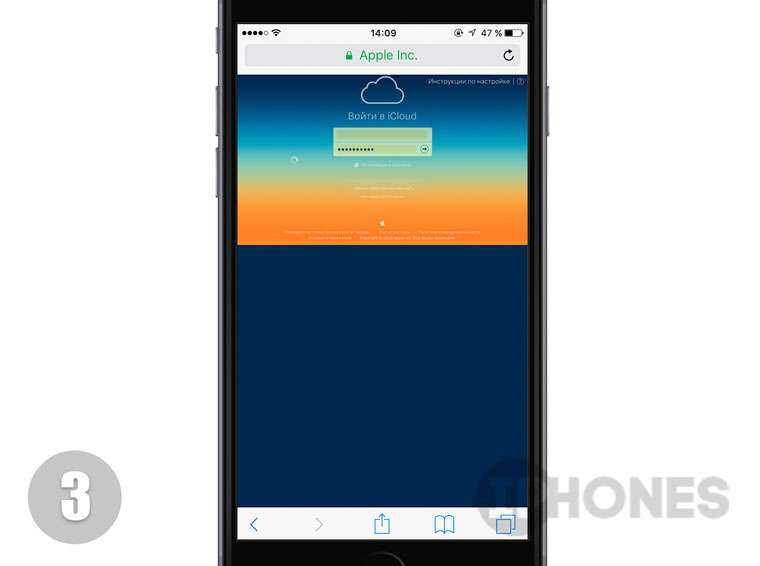
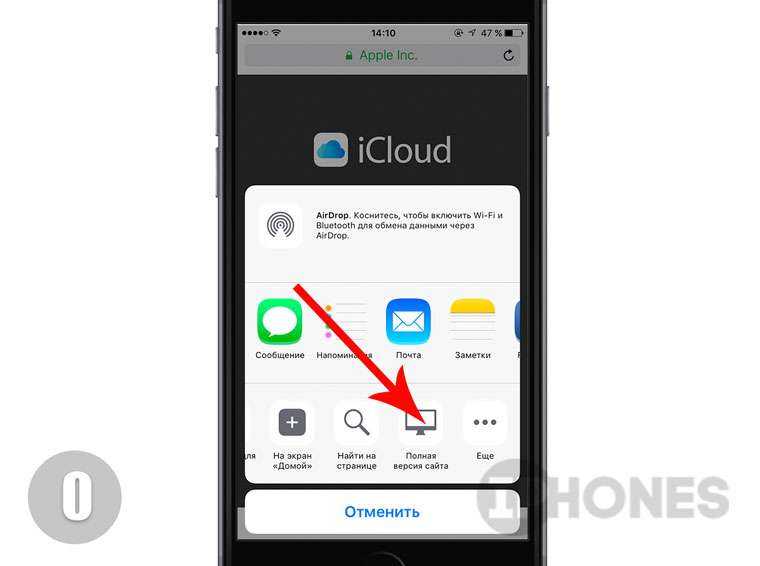
- Открыв веб-страницу браузере Safari, тапните по значку Обновить и не отпускайте палец в течение нескольких секунд.
- Откроется всплывающее меню с предложением перейти в Полную версию сайта.
Примечание: Все больше и больше владельцев сайтов устанавливают принудительное открытие мобильной версии, обойти которое штатными средствами невозможно. Вероятно, что после перехода на Полную версию, страница останется неизменной.
Для включения мобильной версии сайта закройте текущую вкладку со страницей и перейдите по ее адресу повторно.
Один тап и все готово. Статьи с пометкой «ФИШКА» включают короткие рецепты для активации малоизвестных функций в операционных системах iOS, OS X и в гаджетах Apple. Если вы уже знали об этом – мы с гордостью вручаем вам виртуальную медаль «продвинутого пользователя». Давайте подарим возможность получить такую награду и другим читателям;) Мобильная операционная система iOS.
Источник
Как включить полную версию сайта на iPhone и iPad
Разработчики обычно создают оптимизированные под мобильные устройства версии сайтов, которые автоматически отображаются при переходе на ресурс с iPhone или iPad. Но существует огромное количество причин по которым полная версия куда лучше. В этом материале мы расскажем как открыть полную версию в браузере Safari.

Мобильная версия сайта может отображать не всю информацию или отображать её некорректно. Не все ресурсы удобно читать в мобильной версии, да и существует еще целая куча причин из-за которых хочется видеть контент также как и на компьютере.
Открыть полную версию сайта в штатном браузере Safari довольно просто, но далеко не очевидно. Для этого запустите Safari, откройте интересующую страницу, а затем нажмите кнопку «аА» в левом углу поисковой строки.
В появившемся меню, выберите пункт Запросит настольный веб-сайт.
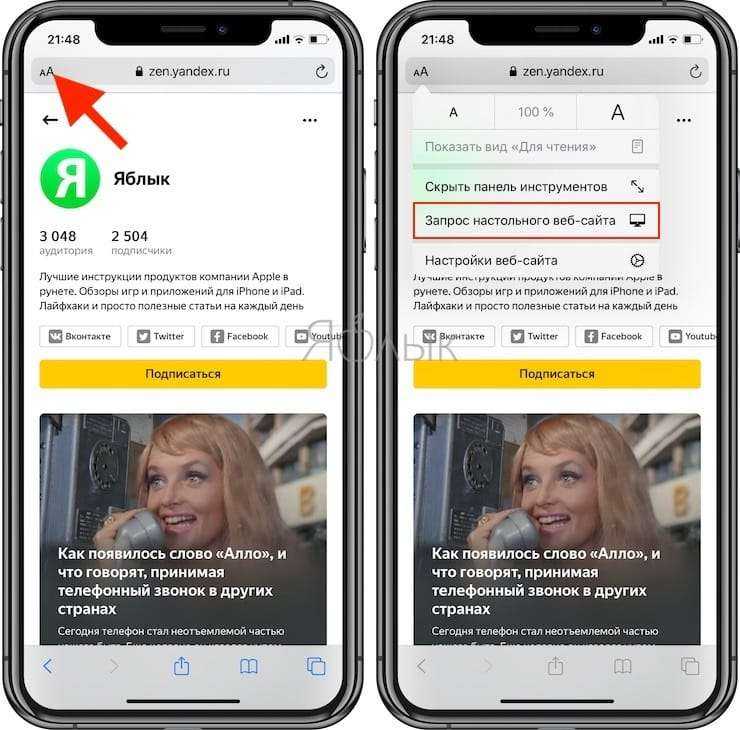
Если таковая поддерживается, то страница обновиться и отобразится полная версия ресурса.
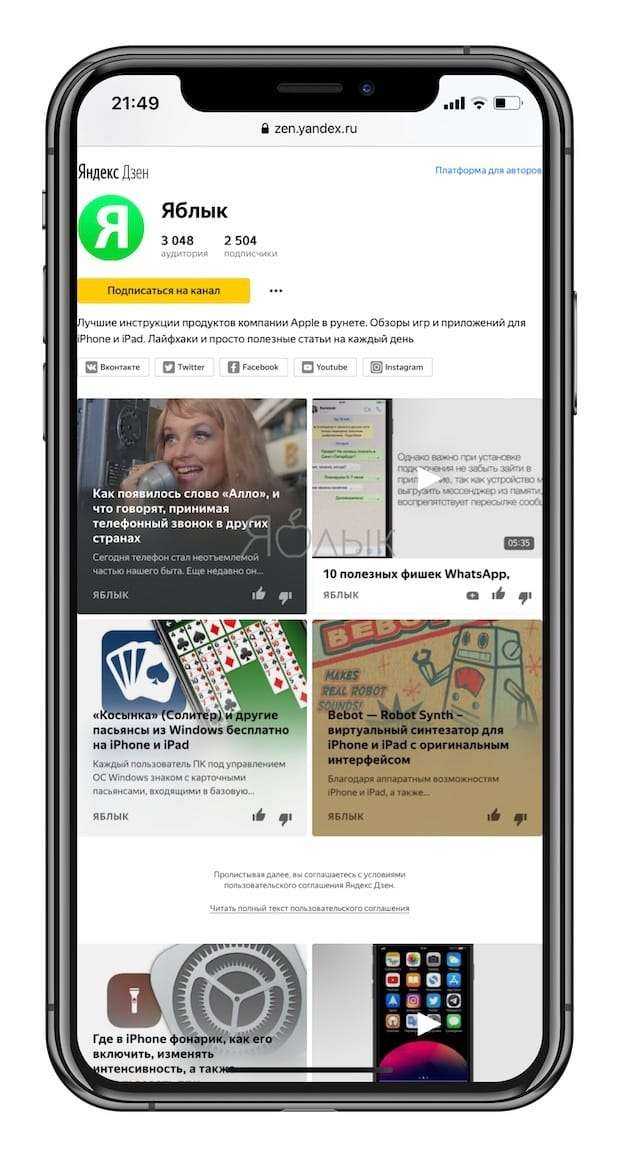
Если вы хотите всегда открывать какой-либо конкретный сайт в настольной версии, то во всплывающем меню нажмите Настройки веб-сайта и установите переключатель Запрос настольного веб-сайта в положение Включено.
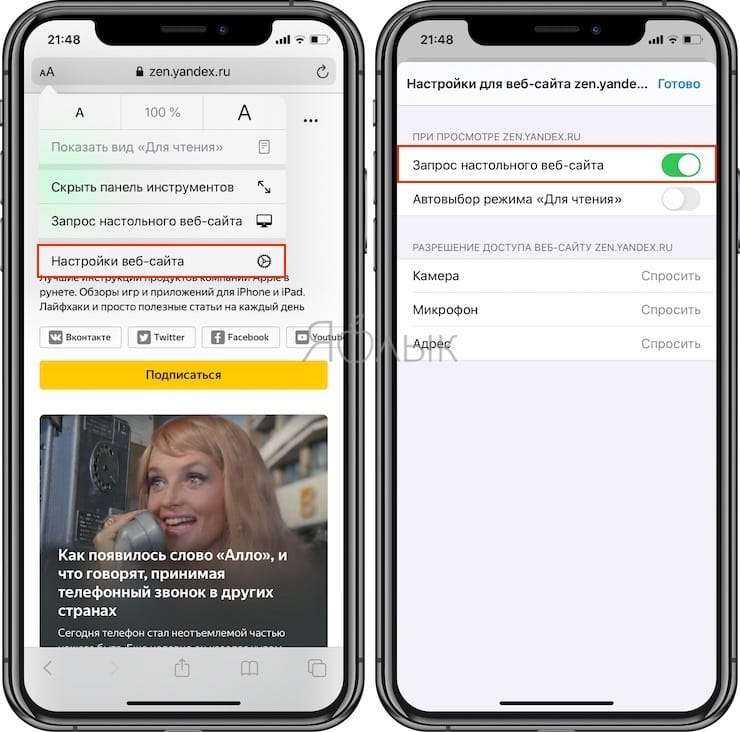
Тouch ID, создание пароля и диагностика
Если вы счастливый обладатель iPhone-5s, то в следующем окне вам будет предложено настроить Тouch ID для использования отпечатка пальца вместо пароля разблокировки и в качестве идентификатора вашей личности при авторизации, совершении покупок и пр.
Настройки Touch ID
Приложите палец для сканирования к сканеру, расположенному под экраном в кнопке «Домой».
После окончания процесса переходите к созданию пароля. Этот этап также не является обязательным для iOs-устройств и может быть настроен в любое время.
Страница создания пароля
Последними этапами в настройке айфона является соглашение на отправку данных диагностики вашего iOs-устройства в компанию Aplle.
Страница диагностики
Согласиться или нет – это полностью ваш выбор. Чтобы начать пользоваться устройством нажмите в следующем окне «Начать использование Айфона».
Страница начала работы с iPhone
На этом основные настройки завершены.
Конфиденциальность и безопасность
Можно настроить параметры Safari так, чтобы не предоставлять информацию о Ваших действиях в сети Интернет и защититься от вредоносных веб-сайтов.
Хотите остаться незамеченным? Выберите «Настройки» > «Safari» и включите параметр «Не отслеживать». Safari будет требовать у посещаемых веб-сайтов не отслеживать Ваши действия, однако не все веб-сайты выполняют такие требования.
Управление файлами cookie. Выберите «Настройки» > «Safari» > «Блокировать cookie». Для удаления имеющихся на iPhone файлов cookie выберите «Настройки» > «Safari» > «Очистить историю и данные сайтов».
Safari создает безопасные пароли и сохраняет их за Вас. Коснитесь поля пароля при создании учетной записи, и Safari предложит создать пароль за Вас.
Стирание истории поиска и данных на iPhone. Выберите «Настройки» > «Safari» > «Очистить историю и данные сайтов».
Посещение сайтов без записи в Историю. Коснитесь , затем коснитесь кнопки «Частный доступ». Посещаемые Вами сайты не будут появляться во вкладках iCloud или добавляться в историю на iPhone Чтобы отказаться от посещения сайтов в этом режиме, коснитесь и снова коснитесь кнопки «Частный доступ». Можно закрыть веб-старницы или оставить их до следующего раза, когда Вы решите воспользоваться режимом просмотра «Частный доступ».
Предупреждение о подозрительных сайтах
Выберите «Настройки» > «Safari» и включите параметр «Внимание! Фальшивый сайт»
Загрузить один сайт в мобильном режиме — временно
Вы можете легко указать Safari переключать вкладку на мобильное представление всякий раз, когда у вас возникают проблемы с представлением сайта на рабочем столе. Начните с нажатия значка ᴀA в левом углу адресной строки Safari.
В появившемся меню нажмите «Показать мобильный веб-сайт». Как только вы это сделаете, Safari автоматически перезагрузит вкладку и покажет вам мобильную версию сайта.
Сайт на вкладке будет по-прежнему отображаться в мобильном режиме, даже если вы перейдете на другую страницу того же сайта.
Примечание. Изменение применяется только к активной вкладке, которую вы просматриваете в данный момент, а не ко всему браузеру. Вы должны повторить это действие для других вкладок, если хотите переключить другие сайты в режим просмотра для мобильных устройств.
Если вы хотите вернуться к режиму рабочего стола, снова вызовите меню на основе значков ᴀA, а затем коснитесь параметра «Показать сайт рабочего стола». Safari автоматически вернет вкладку в режим рабочего стола, если вы перейдете на другой веб-сайт.
Как открывать полную версию сайта на iPhone
- Перейдите в «Настройки» — Safari и выберите вкладку настройки десктопной версии сайта;
- В открывшемся окне нажмите «Изменить» и добавьте в список те сайты, которые всегда должны открывать полную версию;
Второй способ предполагает «горячее» добавление сайтов в список ресурсов, которые всегда должны открывать только настольную версию.
- Для этого откройте в Safari нужный веб-сайт, который ранее не был внесен в список;
- Нажмите на кнопку «аА» в левом верхнем углу и удерживайте кнопку настроек веб-сайта;
В открывшемся окне выберите параметр «Запрашивать настольную версию».
Благодаря этой надстройке вы всегда будете видеть сайты именно такими, как вам удобно, не мучаясь с мобильными версиями, которые у многих ресурсов по-прежнему оставляют желать лучшего.
Лучший комментарий
viaches, Я не встречала ещё сайтов, которые были бы не адаптированы для управления пальцами, даже в десктопной версии. Всегда при переключении в десктопную версию на планшете на сайте можно делать всё то же самое, что и на десктопе с мышкой.
Ниже я приведу все возможные способы открытия полной версии сайта. Я насчитал целых 4: 2 средствами iOS и 2 дополнительных, о которых надо знать.
Способ 1
Жмём на значок обновления страницы. Появляется подменю, в котором есть пункт “Полная версия сайта”. Жмём на него.

Страница перезагружается и открывается полная версия сайта.
Способ 2
Жмём на кнопку “Поделиться” (с квадратиком и стрелкой). В меню внизу листаем вправо и находим пункт “Полная версия сайта”. Жмём по нему.
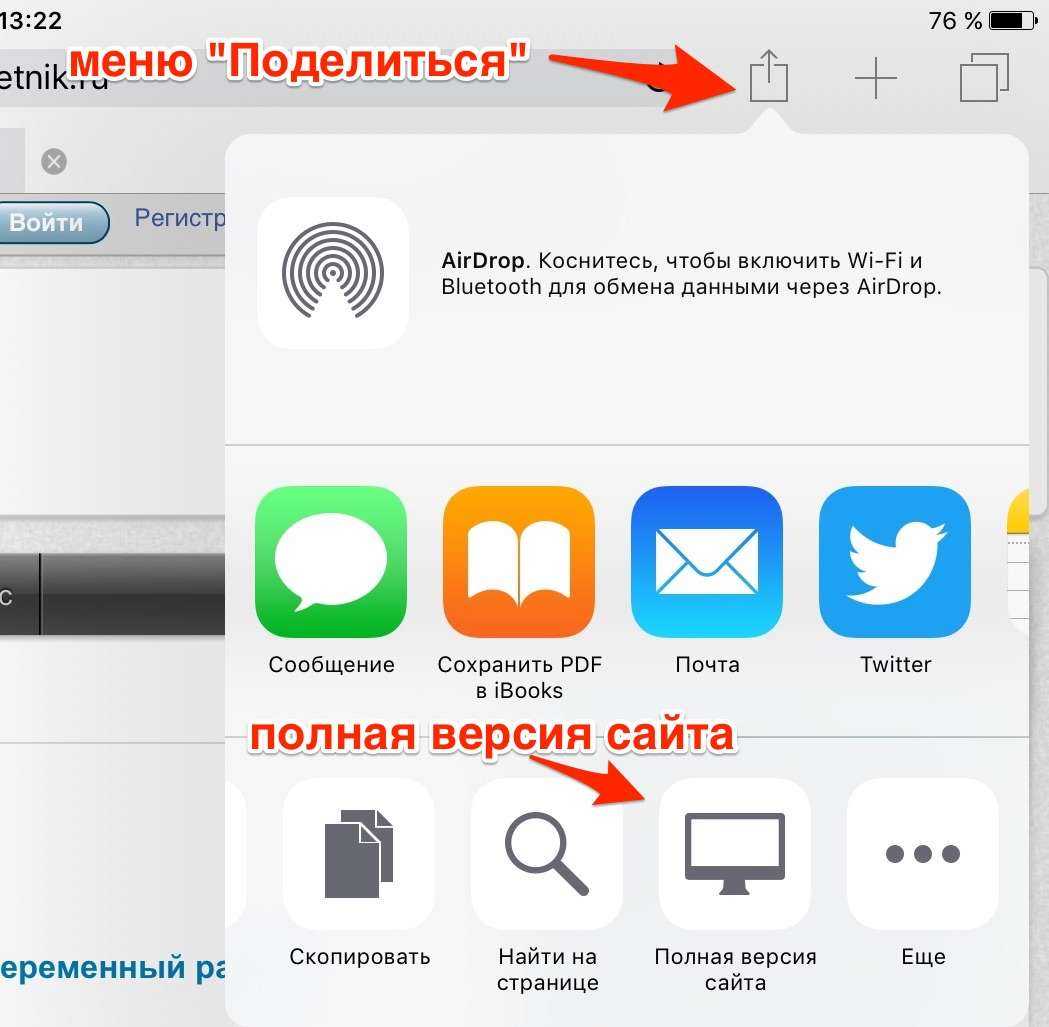
Этот способ долгий, но его можно ускорить. В этом же меню жмите значок “Еще” (троеточие). В списке возможных операций можно путём перетаскивания поставить функцию “Полная версия сайта” на первое место.
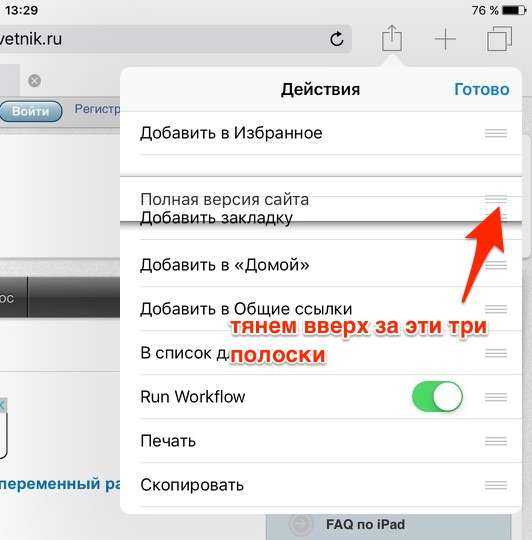
Либо можно просто перетащить иконку на первое место.
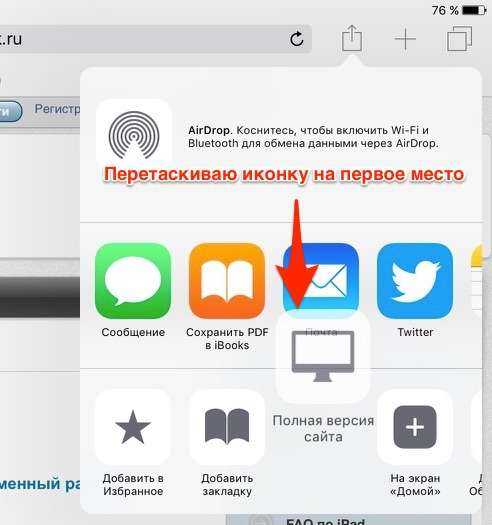
Способ 3
Самое смешное, что первые два способа периодически не срабатывают.
В этом случае я всегда пользуюсь специальной кнопкой/ссылкой, которую разработчики стараются размещать в самом низу сайта.
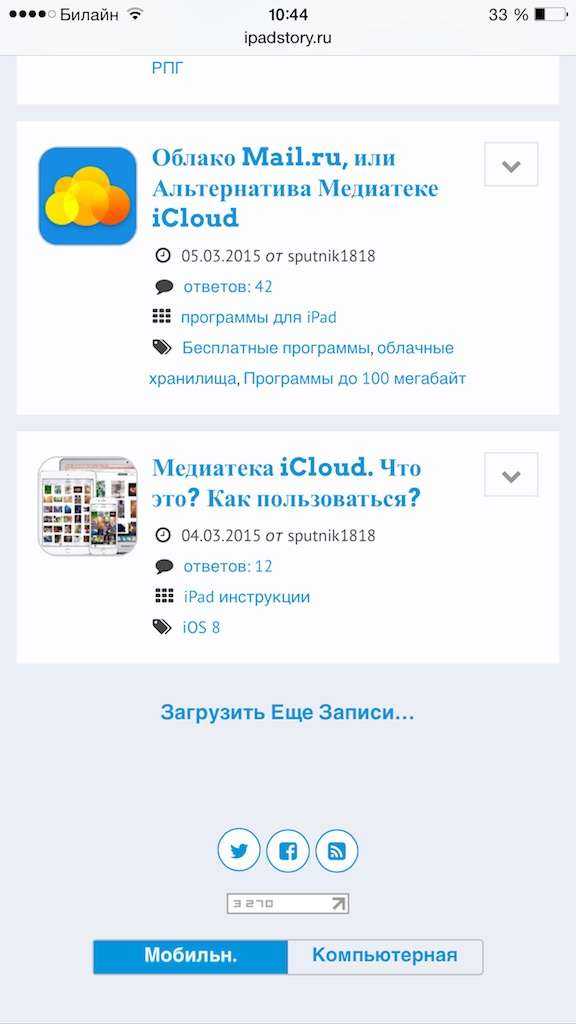
Это самый надёжный способ открыть полную версию сайта в Safari.
Хотите переключиться на мобильную версию сайта после того, как перешли на полную? Вы наверняка заметили, что кнопки для этого нет. Вернуться на мобильную версию сайта в Safari почти так же легко, как перейти на полную. Ниже мы расскажем, как это делается.
Вы наверняка знаете, что у большинства сайтов есть мобильные версии для смартфонов, которые открываются автоматически. Отметим, что в iOS 13 появилась возможность запрашивать и полную, и мобильную версию сайта. Но как вернуться обратно в iOS 12? Об этом читайте ниже.
Убираем историю поисковых запросов
Перейди в «Настройки – Safari – Поисковая машина». Спорим, у тебя стоит галочка напротив слова Google?
В тему:Как не оставлять о себе лишней информации в интернете?
Гуглокорпорация знает всё о твоих поисковых запросах. Помнишь, искал как распечатать пистолет на 3D принтере? Нет? А вот в недрах Google, на каком-нибудь сервачке, информация об этом до сих пор хранится, для выявления твоих потребностей и составления портрета потребителя. Тебе это надо?
Обрати внимание, среди нескольких поисковых сервисов у тебя есть DuckDuckGo. Это единственный сервис, который не собирает и не сохраняет информацию о поисковых запросах
Смело выбирай его в качестве основного и забудь о таргетированной рекламе на основе твоих поисковых запросов.
Как открыть полную версию сайта на iPhone (iPad) и что делать, если не получается?
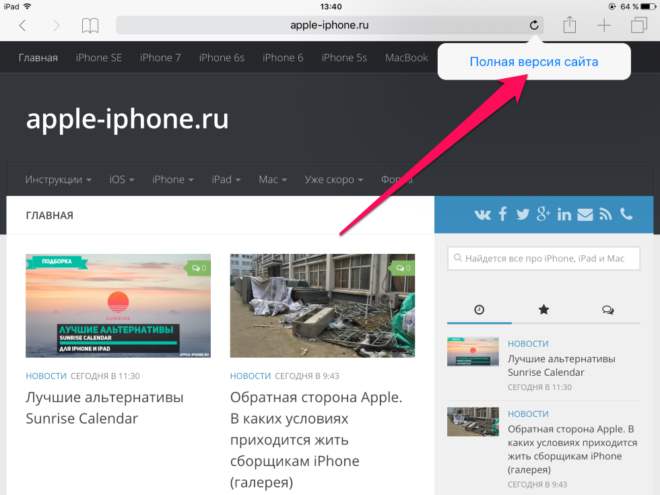
Распространенная ситуация, когда при открытии сайта через мобильный браузер на iPhone или iPad нас перекидывает на его мобильную версию. Часто такие версии, в целях экономии трафика, имеют ограниченный функционал. Поэтому, чтобы получить доступ ко всем возможностям сайта, нужно уметь переключаться на его полную версию.
Как открыть полную версию сайта в браузере Сафари?
- Перейдите на ту страницу, которую хотите просмотреть в полной версии.
- Нужно дождаться ее полной загрузки.
- Потом нужно зажать значок обновления страницы (закругленная стрелка вверху командной строки).
- После чего у вас всплывет уведомление, где вы должны выбрать переход на полную версию сайта.
- После этого у вас должна появиться стандартная версия посещаемой страницы.
Эта же самая опция доступная в меню «Поделиться». Она находится внизу страницы посередине. Для этого вам нужно тапнуть на значок, а затем выбрать из предложенных действий «Полная версия сайта».
К сожалению, невозможно настроить браузер так, чтобы в нем открывались обычные версии страниц по умолчанию. Но зато браузер запомнит ваш выбор полной версии конкретного сайта и будет показывать вам только ее при следующем посещении.
Почему не получается открыть полную версию сайта в браузере Safari?
Примечательно, что вышеуказанные способы работают не всегда. Это обусловлено нежеланием владельцев сайта давать доступ к полным версиям с мобильных устройств. Но эту проблему можно решить, выполнив несколько нехитрых действий:
- Зайдите на страницу.
- Вверху вы увидите ее адрес.
- Вам необходимо подкорректировать его, и убрать букву “m”, которая и означает, что вы находитесь в мобильной версии страницы.
Также есть вариант, что на самой странице есть кнопка перехода с мобильной версии. Но тут не может быть каких-то конкретных рекомендаций, потом что она может называться по-разному. Например, в той же самой Википедии она называется «Стационарный».
Заключение
Мобильные версии сайтов – это, в первую очередь, требования поисковиков. Страница должна быть адаптирована для мобильных устройств, иметь мобильную версию или же ее просто забанят.
Но, к сожалению, такие страницы не могут предложить пользователям все те функции, которые они бы получили, если бы просматривали сайт с компьютера.
Такое требование актуально только для мобильных телефонов и не распространяется на планшеты. Хотя и тут некоторые разработчики «навязывают» мобильные версии. Чтобы открыть сайт в полной версии в iOS, в не мобильной, действуйте согласно инструкции.
Как открыть полную версию сайта в браузере Сафари?
- Перейдите на ту страницу, которую хотите просмотреть в полной версии.
- Нужно дождаться ее полной загрузки.
- Потом нужно зажать значок обновления страницы (закругленная стрелка вверху командной строки).
- После чего у вас всплывет уведомление, где вы должны выбрать переход на полную версию сайта.
- После этого у вас должна появиться стандартная версия посещаемой страницы.
К сожалению, невозможно настроить браузер так, чтобы в нем открывались обычные версии страниц по умолчанию. Но зато браузер запомнит ваш выбор полной версии конкретного сайта и будет показывать вам только ее при следующем посещении.
Как открыть версию сайта для компьютера на iPhone
Иногда все же требуется работать не с мобильным приложением, а с самим сайтом, причем с его полной десктопной версией. У меня такая необходимость возникала при работе с сайтом моего банка, поскольку в мобильном приложении реализованы не все функции клиент-банка. Также это было необходимо для прослушивания «бесплатной» музыки и расширенного управления списком друзей ВКонтакте, для сортировки плейлистов на YouTube-канале. Да и мало ли сценариев может быть в жизни, когда на какое-то время на экране мобильного гаджета возникает необходимость отобразить версию веб страницы для компьютера.
Или воспользоваться более легким способом – коснуться и удерживать палец на кнопке «Обновить» в адресной строке браузера. Последний поймёт, что ему нужно запросить десктопную версию сайта.
Начиная с iOS 13, на iPhone необходимо в левой части адресной строки Safari тапнуть на кнопке АА и в открывшемся меню выбрать «Запрос настольного веб-сайта».
Открываем десктопную версию сайта на iPhone
Если же по каким-то причинам требуется напротив открыть мобильную версию сайта, например на iPad, где по умолчанию iPadOS настроена на открытие версии для компьютера, то нужно в меню, открываемом при тапе по кнопке АА, выбрать «Запрос мобильного веб-сайта».
Открываем мобильную версию сайта на iPad
Исправления для Safari не загружает веб-страницы на iPhone
Принудительно выйти
Первый вариант — принудительно закрыть Safari, если он зависает или не работает. Просто дважды нажмите кнопку «Домой», чтобы открыть все запущенные приложения. Здесь нажмите и проведите пальцем вверх по Safari, чтобы закрыть его.
Теперь перезагрузите iPhone, нажав и удерживая кнопку питания.
Программы для Windows, мобильные приложения, игры — ВСЁ БЕСПЛАТНО, в нашем закрытом телеграмм канале — Подписывайтесь:)
Проверьте, правильно ли он работает.
Проверьте, есть ли у вас доступ в Интернет с помощью других приложений.
Проблема, с которой вы столкнулись, может быть результатом плохого подключения к Интернету. Итак, следующее, что вам нужно сделать, это убедиться, что ваш Интернет работает правильно. Вы можете легко сделать это с помощью других приложений, для нормальной работы которых требуется подключение по интересам. Или вы даже можете загрузить браузер из игрового магазина, чтобы проверить Интернет. Если недавно установленный вами браузер имеет доступ к веб-страницам, значит, ваш Интернет работает нормально.
Но если вы все еще сталкиваетесь с той же проблемой даже при использовании другого браузера, то проблема в вашем интернет-соединении или настройках, а не в Safari.
В этом случае вы можете попробовать сбросить настройки сети на своем iPhone. Вот как это делается.
- Перейти в приложение настроек
- Нажмите на Общие
- Теперь перейдите к сбросу и нажмите «Сбросить настройки сети».
- Выполнено
Теперь проверьте, нет ли проблем.
Проверка ограничений сайта
Еще одна вещь, которую вы можете попробовать решить проблему с работой Safari на вашем iPhone, — это проверить ограничения.
Настройка ограничений не позволяет сафари нормально загружать веб-страницы. Поэтому убедитесь, что ограничения сняты, и это не вызывает проблемы.
- Зайдите в настройки
- Нажмите Общие
- Теперь нажмите «Ограничения», а затем «Разрешенное содержимое».
- Выберите Все веб-сайты в разделе разрешенных веб-сайтов.
- Это могло бы решить проблему.
Очистка данных браузера
Производительность Safari может снизиться из-за сохраненных данных кеша и файлов cookie. Поврежденные файлы кеша могут не позволить Safari загружать веб-страницы. Поэтому вам нужно очистить данные просмотра на вашем iPhone, чтобы избавиться от проблемы.
- Сначала перейдите в настройки, а затем нажмите Safari.
- Теперь нажмите на Advanced
- Нажмите Данные веб-сайта
- Теперь нажмите на опцию Удалить все данные веб-сайта. Это присутствует внизу.
- Это удалит все сохраненные данные из вашего Safari.
Надеюсь, это решит проблему.
Сброс настроек
Сброс всех настроек — еще один популярный способ, который помогает, когда ваш браузер iPhone не загружает страницы.
Это отключит все пользовательские настройки, и ваш iPhone теперь будет работать с настройками по умолчанию.
- Для этого сначала зайдите в настройки
- Затем нажмите «Общие», а затем «Сброс».
- Переходим к сбросу всех настроек.
- Теперь вам будет предложено ввести пароль вашего iPhone. Сделайте это, а затем подтвердите свой выбор, нажав «Сбросить все настройки».
Итак, это некоторые из наиболее распространенных исправлений проблемы, возникающей при попытке загрузить веб-сайты с помощью Safari.
Проверьте версию своего браузера Safari на iPhone
Версия вашего браузера Safari будет зависеть от версии iOS, установленной на вашем мобильном устройстве. Чтобы просмотреть эту информацию, вы можете использовать два метода.
Со своего айфона
Найдите кнопку «Настройки» на экране и перейдите к; затем прокрутите вниз до раздела «Общие» и щелкните по нему. Ищите вариант Информация или о и щелкните по нему, чтобы просмотреть сведения о вашем устройстве, в разделе «Версия программного обеспечения» вы увидите соответствующий номер.
Использование iTunes с вашего компьютера
Вы должны сначала установить приложение iTunes на вашем компьютере, если у вас его нет, вы можете скачать его прямо с веб-сайта Apple.
Откройте приложение и подключите iPhone к компьютеру с помощью кабеля. Если вы делаете это впервые, вам придется подождать несколько минут, пока вся ваша информация будет синхронизирована, в противном случае вы можете перейти к следующему шагу.
Коснитесь значка в виде iPhone на левая сторона от окно Приложение iTunes. Найдите вкладку «Сводка» и щелкните ее, чтобы просмотреть информацию о версии программного обеспечения, установленного на вашем мобильном устройстве.
Установить ограничение по времени на сафари
iOS 12 также позволяет вам продвигаться дальше, ограничивая общее использование Safari с помощью функции «Ограничения приложений Screen Time». Это может пригодиться, если все, что вам нужно, это минимизировать время, которое ваш ребенок проводит в интернете. Кроме того, он полностью дополняет ограничения веб-контента, которые вы прошли выше, в качестве средства для получения большего контроля над действиями в браузере.
Шаг 1. На панели «Время экрана» коснитесь имени устройства.
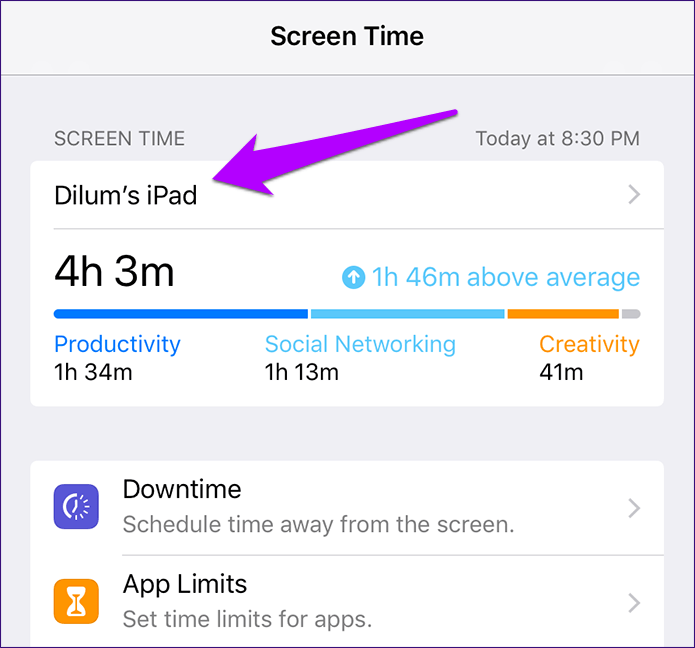

Шаг 2. В разделе «Наиболее часто используемые» нажмите «Safari».
Примечание


Шаг 3: Нажмите на опцию с надписью Добавить предел. График в верхней части экрана показывает количество времени, которое Safari использовалось в течение дня (или недели), а также среднесуточное значение, чтобы помочь вам определить, насколько вы хотите снизить потребление.
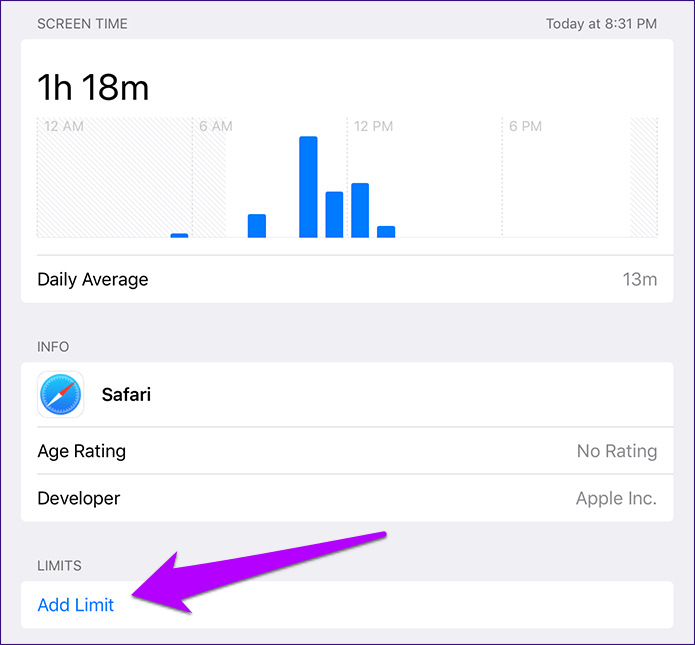

Шаг 4. Укажите, сколько времени вы хотите, чтобы ваш ребенок ежедневно использовал приложение, а затем нажмите «Добавить». Вы также можете настроить количество времени для каждого дня в неделе, используя опцию «Настройка дней».
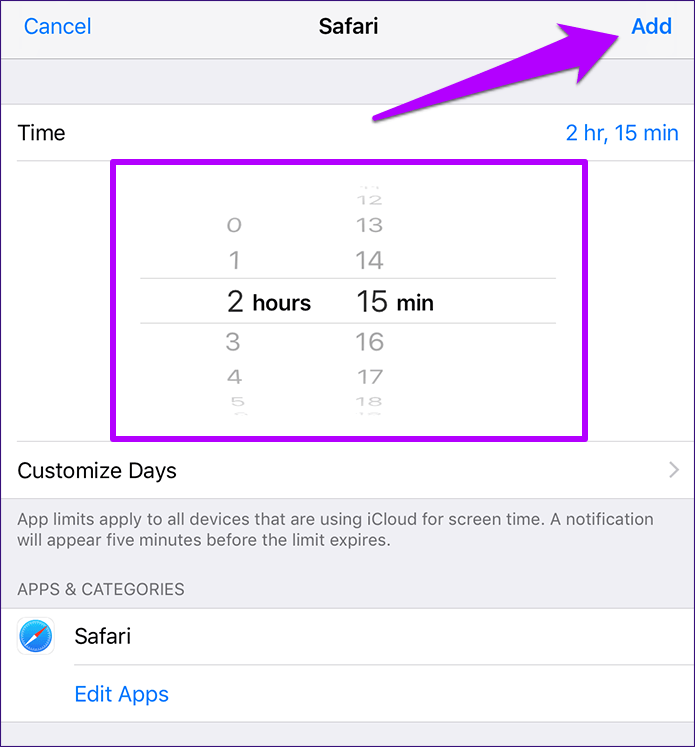
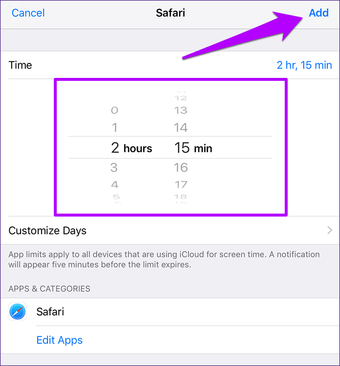
Как только дневной лимит заканчивается, Safari немедленно блокируется на устройстве iOS вашего ребенка. Чтобы управлять временными ограничениями в будущем, нажмите «Ограничения приложений» на панели «Время экрана», а затем нажмите «Safari».
Общие настройки
Итак, вы достали iPhone из коробки и нажали кнопку включения.
Перед вами появляется приветствие, которое нужно смахнуть с экрана и перейти к выбору языка интерфейса и переходите к выбору страны. Нажав «Далее» вам будет предложен выбор Wi-Fi сети.
Подключения к Wi-Fi при настройке Айфона
Если вы настраиваете новый «яблочный» девайс, то эта настройка не является обязательной, и вы можете пропустить этот шаг, нажав «Далее».
Ниже будет подробно рассмотрено, как настроить интернет на iPhone.
Если вы решили не пропускать этот шаг и находитесь в зоне действия Wi-Fi сетей, то выберите нужную и введите пароль, после чего нажмите «Далее».
В следующем окне вам будет предложено выбрать: включить или отключить службы геолокации.
Важно! За работу служб геолокации отвечает GPS модуль. При его активации, айфон будет отслеживать ваше местоположение, использовать карты, получать актуальный прогноз погоды, иметь возможность менять часовой пояс при вашем передвижении и многое другое
Но, модуль GPS достаточно сильно расходует аккумулятор iOs-девайса.
В принципе, настраивая новый iPhone можно отключить службы геолокации, которые всегда можно подключить по мере их необходимости.
Жмем «Отключить» и подтверждаем свое решение, нажав кнопку «Да».
Подключение геолокации при настройке Айфона
После того, как вы определились с геолокацией, у вас откроется экран настройки вашего «яблочного» гаджета.
Так как мы рассматриваем новый, «коробочный» айфон, то нужно «тапнуть» по строке «Настроить как новый iPhone».
Настройки Айфона как нового
Как остановить Safari от запуска приложений на iPhone и iPad

Safari для iPhone и iPad автоматически открывает множество ссылок в приложениях. Например, если вы нажмете ссылку LinkedIn, Reddit или YouTube на странице, вы попадете в соответствующее приложение. Вот как оставаться в Safari.
Вариант 1: Удалить приложение
Вот почему Safari делает это: разработчики приложений могут регистрировать свои приложения с помощью URL-адресов. Например, если вы установите приложение LinkedIn, оно зарегистрируется по адресам linkedin.com.
Каждый раз, когда вы нажимаете ссылку linkedin.com в Safari с установленным LinkedIn, Safari переводит вас в приложение LinkedIn. Apple не предлагает способ отключить это для отдельных приложений.
Если вам действительно не нравится использовать приложение службы и вы предпочитаете ее веб-сайт, вы можете удалить приложение со своего iPhone или iPad. Safari не откроет приложение, если оно не установлено.
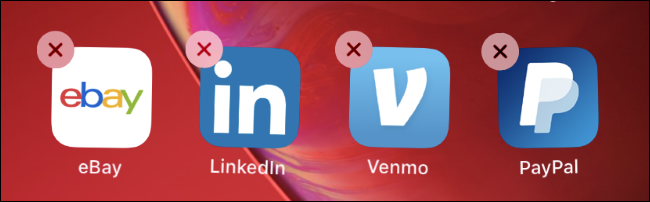
Вариант 2: Длительное нажатие на ссылку
Чтобы не открывать приложение при открытии отдельной ссылки, вы можете долго нажимать на нее в Safari. Появится предварительный просмотр страницы. Нажмите «Открыть», чтобы открыть ссылку в Safari на текущей вкладке, или «Открыть в новой вкладке», чтобы открыть ссылку в Safari на фоновой вкладке.
Это позволит обойти открытие ссылки в связанном приложении, но вам придется каждый раз использовать контекстное меню. Если вы обнаружите, что делаете это все время, удаление приложения службы может сэкономить вам время.
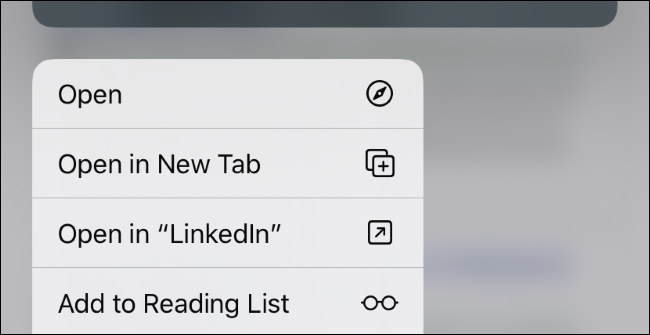
Вариант 3. Использование Safari в режиме приватного просмотра
В режиме приватного просмотра поведение Safari меняется, чтобы защитить вашу конфиденциальность. Safari никогда не откроет ссылку для приватного просмотра в соответствующем приложении, прежде чем спросит вас. Это помогает защитить вашу конфиденциальность — в конце концов, вы можете войти в приложение, и оно может раскрыть личную информацию.
В режиме приватного просмотра вы получите сообщение «Открыть в (приложении)?» после нажатия ссылки запрашивать, если бы эта ссылка обычно открывалась в приложении. Нажмите «Отмена», и Safari откроет ссылку на обычной вкладке приватного просмотра.
Однако после включения режима приватного просмотра все еще есть дополнительный шаг — вам нужно нажать «Отмена», а не просто мгновенно открыть ссылку.
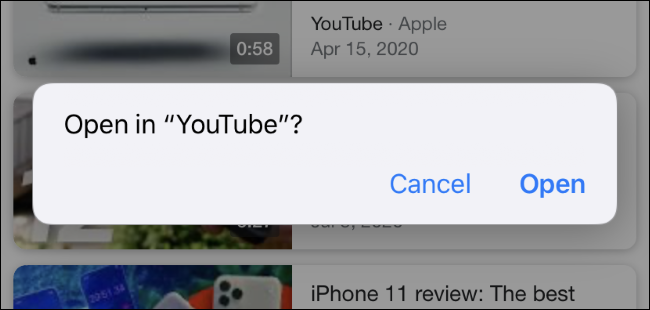
Вариант 4. Заблокируйте Safari с помощью управляемого доступа
Режим управляемого доступа — это функция вашего iPhone или iPad, которая позволяет вам «привязать» ваш iPhone к определенному приложению. Например, вы можете включить это, если хотите, чтобы ребенок использовал определенное приложение на вашем устройстве (например, игру или видеоплеер), не обращаясь ни к чему другому (например, к вашей электронной почте или онлайн-банку).
Эта функция также может помешать Safari открывать приложения: с включенным управляемым доступом вы не можете выйти из Safari, пока не отключите режим управляемого доступа. Safari даже не будет пытаться открывать ссылки в других приложениях.
Чтобы настроить режим управляемого доступа, перейдите в «Настройки» > «Специальные возможности» > «Управляемый доступ». (Вы также можете использовать поле поиска для поиска страницы управляемого доступа в настройках.) Активируйте здесь «Управляемый доступ».
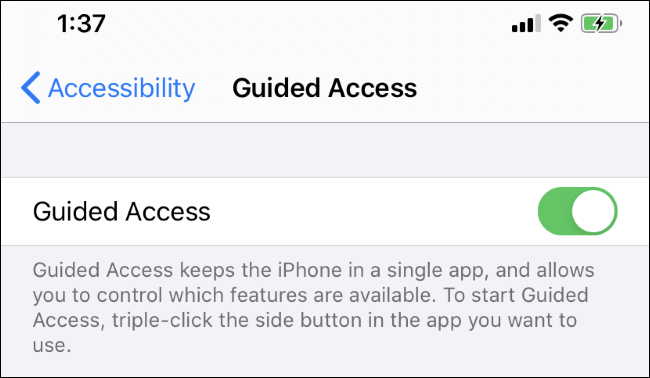
Затем переключитесь в Safari и трижды нажмите боковую кнопку, как описано на экране настроек управляемого доступа. Нажмите «Пуск», чтобы включить режим управляемого доступа. Вам будет предложено ввести PIN-код в первый раз, когда вы это сделаете. Этот PIN-код понадобится вам, чтобы выйти из режима управляемого доступа.
Теперь вы можете просматривать, и Safari не будет предлагать открывать какие-либо приложения. Чтобы выйти из Safari, вам придется выйти из режима управляемого доступа, еще раз трижды кликнув боковую кнопку и введя свой PIN-код.
Вы можете нажать «Настройки пароля» на экране настроек, где вы включили управляемый доступ, чтобы включить другие методы аутентификации, такие как Touch ID и Face ID.
Ни один из этих методов не идеален. Вам придется либо удалить соответствующее приложение, либо сделать несколько дополнительных нажатий, чтобы не открывать ссылки в Safari.
В идеале Apple предлагает экран настроек, который позволяет вам контролировать, какие приложения могут переходить по ссылкам, так же, как вы можете управлять другими функциями приложения, такими как доступ к местоположению и разрешения уведомлений.
Заключение
Теперь, когда в ваших руках есть веб-инспектор Safari, у вас гораздо больше контроля при создании и отладке веб-сайтов и веб-приложений.
Ниже примеры некоторых вещей, которые вы можете теперь делать, когда отлаживаете мобильные сайты:
- Вносить изменения в HTML и CSS.
- Видеть, как работает ваш сайт/приложение, включая просмотр подробных сведений о событиях JavaScript и сетевых запросах.
- Отлаживать JavaScript с использованием точек остановки и других инструментов.
- Просматривать предупреждения и ошибки.
- Открывать консоль.
- Искать DOM.
- Просматривать хранилища сайтов.
У вас есть инструменты, идите и стройте!





























