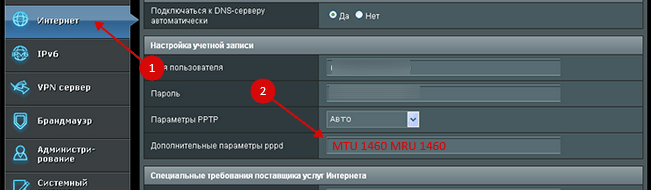Что за уведомление и почему оно появляется
Политика компании Apple в этом плане не совсем понятна. Пользователь сам в праве выбирать, сколько и когда загружать программы на смартфон, особенно, если каждый месяц отдает приличную сумму оператору за безлимит. Логично, что стоило бы добавить отдельный «переключатель», который снимает это ограничение. Почему компания регулирует этот параметр – неизвестно. Но есть две версии.
Если вспомнить, что было при первом запуске ресурса App Store (магазин платных и бесплатных приложений, программ, игр), то все становится ясно. В 2008 году на очередной осенней презентации было официально объявлено о первом ограничении скачивания контента по мобильной сети. Якобы купертиновцы заботятся о том, чтобы пользователи не разорились и использовали для таких целей Wi-Fi (который, естественно, обходился дешевле, а скорость была стабильнее и выше). Тогда тарифы были действительно дорогие – безлимитный интернет предлагался за 30$ ежемесячно, а один мегабайт стоил приблизительно 1 цент. Собственно, с течением времени лимит постепенно рос:
- В 2008 году ограничение ставилось на 10 Мб;
- Четыре года спустя, в 2012, лимит вырос до 50 Мб;
- Еще через год норма резко возросла в два раза – 100 Мб;
- Следующее изменение произошло в 2017, и по сегодняшний день оно остается таковым – 150 Мб.
Но это одна сторона вопроса. Есть еще и второе предположение, почему появляется оповещение об ограничении. И сторона эта техническая – как известно, мобильный интернет бывает нестабильным, загрузка может прерываться. Похоже, инженерам Apple пока что не удалось наладить это и создать эффективную загрузку «по кускам», потому что объем памяти на некоторых моделях iPhone, даже по сегодняшним меркам, очень мал. Так как это значительно портило ощущения от использования продукции компании, было принято решение поставить лимит. Это «нововведение» придумал еще Стив Джобс. Ведь известно, что приложения из App Store изначально ставились только по беспроводному соединению, и только потом появилась возможность делать это по сотовой связи, но вместе с этим добавились и ограничения.
Проблема существует и остается актуальной. К счастью, есть много методов, которые помогут обойти этот лимит.
Загрузка приложений и игр для iPhone и iPad
Поиск интересных и полезных приложений для iPhone, iPad или iPod touch.
Загрузка приложений
- На iPhone, iPad или iPod touch откройте App Store.
- Выберите или найдите приложение для загрузки. Если вас заинтересовала игра, в описании которой будет указано Arcade, для ее использования необходимо оформить подписку на Apple Arcade.
- Выберите или нажмите кнопку «Получить» или кнопку с ценой. Если отображается кнопка «Открыть» вместо цены или «Получить», значит это приложение уже приобретено и загружено.
Если в App Store на странице приложения отображается кнопка «Получить» вместо цены, значит приложение бесплатное. Плата за загрузку бесплатного приложения не взимается. Некоторые бесплатные приложения предлагают встроенные покупки и подписки, которые можно приобрести. Встроенные подписки и покупки предоставляют доступ к дополнительным функциям, контенту и многому другому. Узнайте больше о покупке дополнительных функций и подписок в приложениях.
Поиск приобретенных приложений
Свои приложения можно найти в библиотеке приложений.
Если вы купили приложение iMessage, это приложение можно найти в сообщениях.
Также можно просмотреть список приобретенных приложений и загрузить их повторно. При повторной загрузке приложения оплата не требуется.
Не удается найти App Store
Если на вашем устройстве отсутствует приложение App Store, возможно, включен родительский контроль. Измените настройки покупок в iTunes Store и App Store и выберите для параметра «Установка приложений» значение «Разрешить». Приложение App Store должно снова появиться на устройстве.
Если найти App Store по-прежнему не получается, воспользуйтесь поиском.
Если при загрузке приложений возникла проблема
Чтобы покупать приложения в App Store, нужен идентификатор Apple ID и заданный способ оплаты. Даже если загружаются только бесплатные приложения, все равно может потребоваться указать способ оплаты.
- Если загрузить приложения не удается из-за отклонения способа оплаты, обновите или измените его.
- Не удается войти в App Store? Узнайте, что делать, если вы забыли идентификатор Apple ID или пароль учетной записи Apple ID. Или, если у вас нет идентификатора Apple ID, узнайте о том, как его создать.
- Если при загрузке приложения размером более 200 МБ по сотовой сети передачи данных возникли проблемы, откройте приложение «Настройки». Нажмите App Store, выберите «Загрузка приложений», затем выберите «Разрешать всегда».
Если приложение не работает
- Узнайте, что делать, если приложение неожиданно закрывается или не открывается.
- Если приложение не работает должным образом, вы можете обратиться к разработчику приложения или сообщить о проблеме компании Apple.
Узнайте, как покупать и использовать приложения на других устройствах Apple
Информация о продуктах, произведенных не компанией Apple, или о независимых веб-сайтах, неподконтрольных и не тестируемых компанией Apple, не носит рекомендательного или одобрительного характера. Компания Apple не несет никакой ответственности за выбор, функциональность и использование веб-сайтов или продукции сторонних производителей. Компания Apple также не несет ответственности за точность или достоверность данных, размещенных на веб-сайтах сторонних производителей. Обратитесь к поставщику за дополнительной информацией.
Для iOS 10 и более ранних
Пользователям этих версий оси обойти ограничение гораздо проще. Сейчас трудно сказать, был ли это баг или фича, но известно одно – в 11 версии купертиновцы все исправили. Итак, чтобы загрузить приложение выше 150 Мб и обойти этот лимит, нужно:
- Точно также отключитесь от беспроводной сети и включите мобильную;
- Зайдите в App Store, нажмите на значок загрузки необходимого приложения;
- Далее появляется окошко об ошибке, тапните на «ОК»;
- Следующим шагом включите Wi-Fi и режим «В самолете» строго через меню «Настройки»;
- Перезагрузите ваш смартфон;
- Выключите «Авиарежим» и нажмите на значок незагруженного приложения на рабочем столе. После этого закачка должна начаться.
Как избавиться от лимита в 200 мегабайт на iOS 13
Если на старых версиях iOS приходится опираться на неофициальные и даже экспериментальные методы обхода ограничений, то после релиза iOS 13 в «Настройках» iPhone появился отдельный параметр, связанный с загрузкой объемных приложений.
Так в Apple попытались расширить уровень свободы пользователей и, видимо, подготовиться к скорому переходу на 5G, где скорость взаимодействия с данными порой намного выше, чем при использовании Wi-Fi. И, раз уж перемены произошли, стоит разобраться в особенностях настройки всех параметров:
Спрятана опция в разделе «iTunes Store и App Store» , сразу под «Конфиденциальностью» и над пунктом «Пароли и учетные записи» .
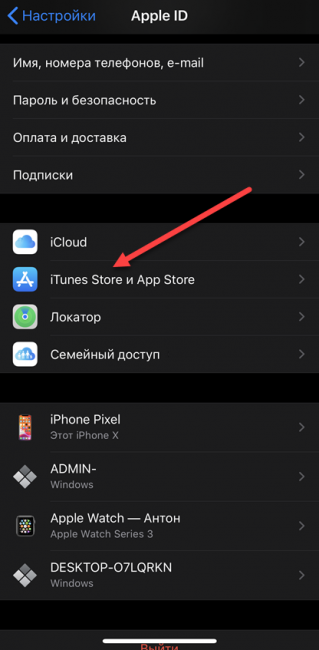
Настройки загрузки выбираются в соответствующем разделе яблочных смартфонов
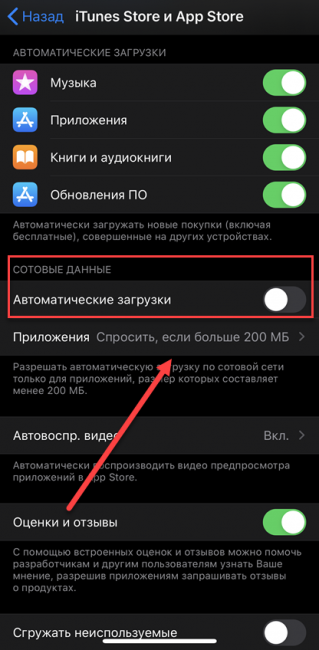
От выбранных параметров зависят ограничения и способ работы с файлами в фоне
При выборе параметра «Разрешать всегда» предупреждение о превышении ограничений уже не появится.
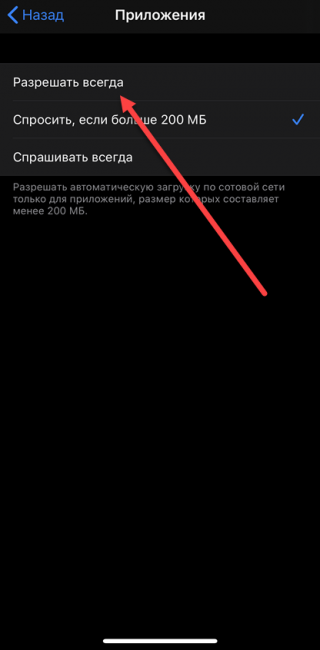
Проблема с 200-мегабайтным лимитом наконец-то исчезнет
Альтернативный вариант действий – выставить опцию «Спрашивать всегда», после чего App или iTunes Store начнут каждый раз интересоваться – стоит ли начинать сохранение приложений или развлекательного контента, занимающего больше 200 мегабайт.
Если согласиться, то загрузка сразу же начнется без поиска беспроводных Wi-Fi точек. Выключить блокировку на скачивание программ и стоит в тех ситуациях, когда переживать о трафике почти не приходится.
В иных случаях лучше оставить переключатель в стандартном положении, иначе магазин App Store не постесняется загружать обновления в автоматическом режиме, превышая допустимый и выделенный на месяц объем интернета на сотни мегабайт.
Беспрепятственно скачивать информацию из развлекательных сервисов Apple с приходом iOS 13 стало совсем легко – стоит заглянуть в настройки и надуманные ограничения перестанут мешать.
С iOS 7-12 ситуация чуть сложнее – лимит в 150-200 мегабайт на загрузку тоже снимается, но неочевидным образом, да еще и перед каждым посещением App Store. Но таковы уж правила – остается или соглашаться, или искать обходные пути. Работают оба способа для моделей iPhone 4 и старше, а еще – для iPod Touch, iPad Air, Mini и Pro.
Изменение MTU
Network-WANMTU Size
Перед тем, как менять параметр MTU лучше связаться со своим интернет-провайдером и узнать, какие цифры он рекомендует поставить. Если же у вас нет такой возможности, а доступ в интернет нужен немедленно, то попробуйте несколько вариантов: 1420, 1460, 1500. Сохранив настройки после изменения, обязательно перегрузите маршрутизатор.
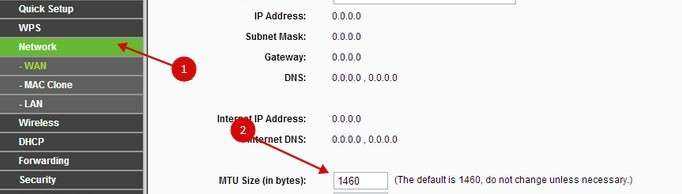
Если у вас роутер AsusДополнительные параметры pppdMTU 1460 MRU 1460
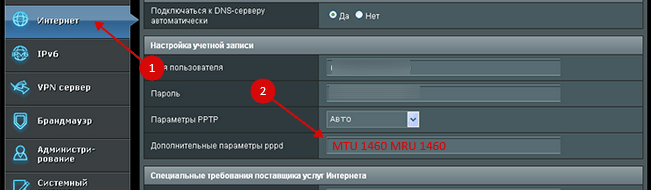
Процесс скачивания программ, книг и игр становится намного проще, если воспользоваться возможностями магазина Плей Маркет, который доступен для пользователей смартфонов, работающих на системе Андроид. Для открытия ресурса требуется интернет. Наиболее простым и доступным способом подключения является Вай-Фай.
Порой возникают ситуации, когда Play Market не работает через Wi-Fi. В результате становится невозможным скачать нужную информацию и программы, что доставляет немало неудобств. Почему так происходит и можно ли решить проблему самостоятельно, без привлечения специалистов? Об этом пойдет речь в нашей статье.
Как обойти ограничение в 150 мб на iOS 7-12
Экономить мобильный трафик по правилам Apple на iPhone, iPad и iPod Touch приходится еще с iOS 7. Там впервые появился специальный лимит, связанный с использованием сотовой связи и не разрешающий загружать приложения из App Store, которые превышают размер в 150 мегабайт.
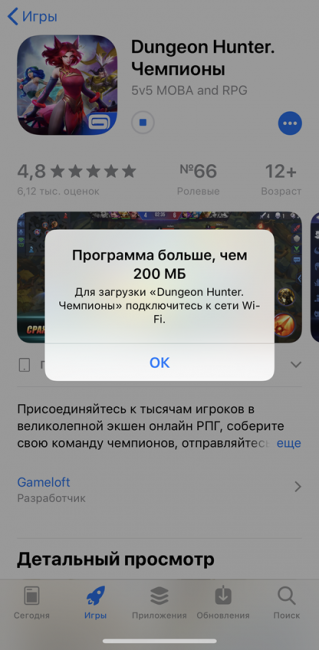
Пример сообщение в iOS 12. Лимит нельзя отключить, остается нажать на кнопку «ОК»
Выбранная «купертиновцами» тактика не изменялась вплоть до iOS 12 (увеличился лишь лимит до 200 Мб), а, значит, инструкция, описанная ниже, подойдет всем без исключения:
Начать алгоритм действий стоит с попытки сохранить развлекательный контент или программное обеспечение.
Когда App Store выдаст ошибку стоит нажать на кнопку «ОК» и вернуться на рабочий стол, где уже появилась разметка для будущей загрузки – появилась иконка с надписью: «Ожидание…» .
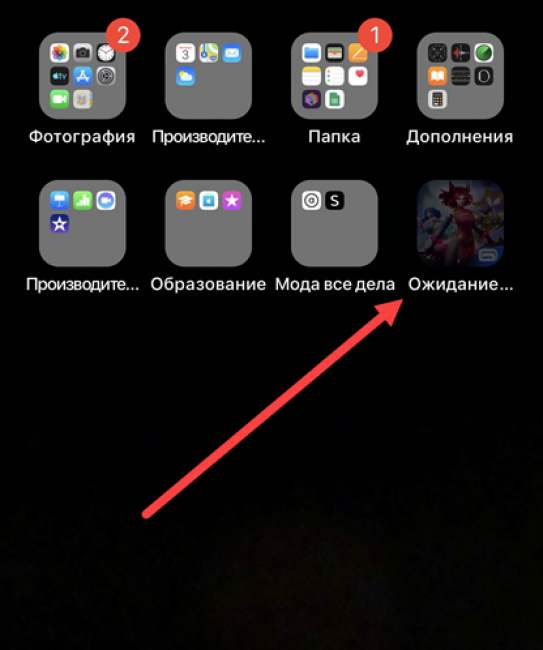
Важная часть процесса — иконка с подписью, которая останется даже после перезагрузки
Если все совпало – пора переходить к «Настройкам» и разделу «Основные» .
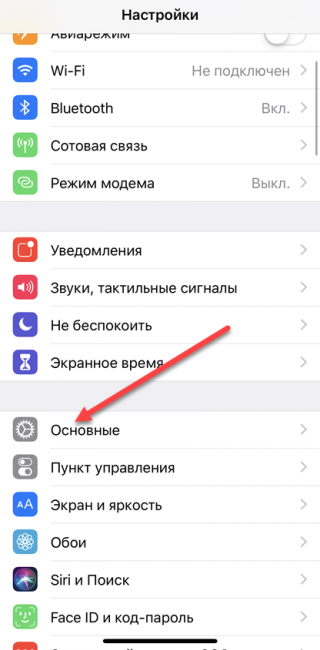
Раздел с основными параметрами расположен под пунктом «Экранное время»
Среди доступных параметров меню нужно выбрать «Дату и время» .
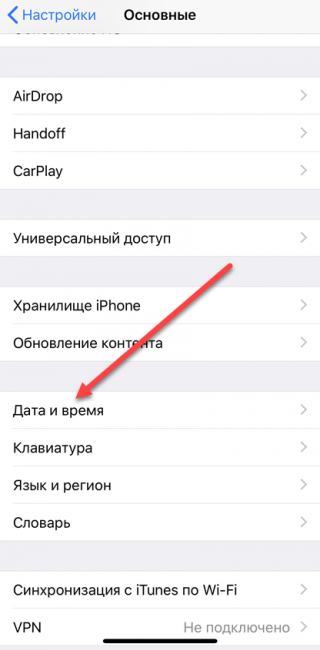
Обход ограничений с помощью хитрых манипуляций со временем не исчез и в iOS 12
После перехода интерфейс отобразит ползунок «Автоматически» , по умолчанию выставленный в позицию «Включен» (зеленый статус).
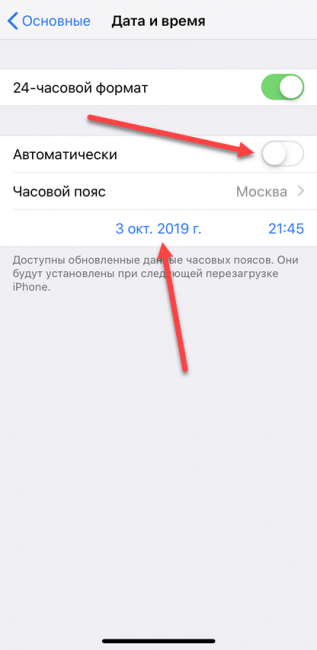
Крутить колесо нужно обязательно вперед, иначе не сработает
Для обхода ограничения ползунок придется перевести в неактивное положение, из-за чего чуть ниже, прямо под «Часовым поясом» , появится возможность выбрать текущее время и дату. Часы и минуты трогать не нужно, а вот день стоит перевести на сутки-трое вперед (а лучше на целую неделю).
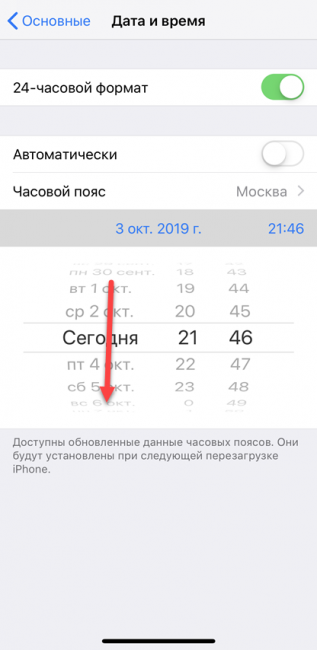
Лучше выбирать дату на парочку недель вперед. Почему – до сих пор неизвестно
Сохраняются выбранные параметры автоматически. Осталось вернуться на рабочий стол и нажать на иконку с надписью: «Ожидание» . Пока дата переведена вперед, загрузка начнется и закончится даже без доступа к Wi-Fi, а с использованием мобильных сетей 3G или LTE.
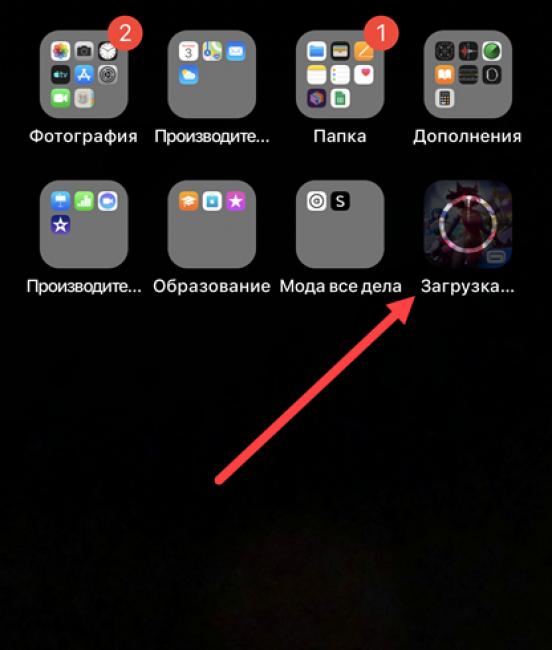
Статус загрузки изменился. Приложение сохраняется даже без доступа к Wi-Fi
Если же попытаться сменить дату обратно, то статус вновь поменяется, а процесс сохранения прервется с уже знакомой ошибкой, появляющейся в App Store.
После завершения загрузки дату можно вернуть обратно, но при следующей работе с объемным программным обеспечением процедуру придется повторять вновь – с нуля и в том же порядке.
Возможные проблемы
Не редкими бывают ситуации, когда в процессе обновления ОС телефона, могут возникнуть проблемы. Какие из них чаще всего встречаются у пользователей.
Вячеслав
Несколько лет работал в салонах сотовой связи двух крупных операторов. Хорошо разбираюсь в тарифах и вижу все подводные камни. Люблю гаджеты, особенно на Android.
Задать вопрос
Проблемы и решеия
На экране появляется ошибка или системное сообщение, о неудачной попытке установления связи с сервером обновления
• проверить подключение к интернету и исправность кабеля • исключить проблему с маршрутизатором, подключив компьютер к интернету с помощью кабеля
iPhone тухнет и ни на какие кнопки не реагирует при нажатии
• проверить состояние батареи, исключив разрядку телефона • подключиться к компьютеру, обновив ПО, при помощи него; • при отсутствии компьютера, освободить место через удаление с устройства ненужного содержимого, перейдя в меню «Настройки»- «Основные» — «Хранилище»
Не завершается установка обновления
• устройство должно быть подключено к источнику питания; • при разряженном аккумуляторе, подключить телефон к источнику питания и включить его, чтобы завершить обновление и восстановление
Загрузка занимает много времени
во время обновления не следует загружать одновременно другое содержимое
Если даже после совершения всех манипуляций не удается установить обновленную
версию iOS, можно попробовать загрузить обновление еще раз. Для этого необходимо:
- перейти в меню “настройки”-“основные”-“хранилище”;
- найти обновление в списке программ;
- выбрать его и нажать “удаление обновления”;
- перейти в меню “настройки” – “основные” – “обновление ПО”;
- загрузить последнюю версию обновления.
Большую часть ошибок пользователь может устранить сам, используя iTunes:
- удалить или завершить программы на компьютере, которые могут блокировать подключение iTunes к серверу обновления Apple; отключить программное обеспечение безопасности, на время обновления или восстановления системы;
- использовать оригинальный кабель USB для подключения iOS-устройств к компьютеру;
- подключить устройство в другой порт USB;
- полностью удалить iTunes и все его компоненты с помощью «анинсталлеров», Uninstall Tool (для Windows, после чего установить последнюю версию программы;
- восстановить/обновить iPhone на другом компьютере Windows или Mac.
Почему стоит обновлять айфон:
- это позволит избавиться от багов;
- положительное влияние обновлений на работу аккумулятора и время его функционирования;
- телефон получит новые функции, которые ранее были недоступны;
- устройство получит большую защиту от различных угроз (потеря информации, проникновение вирусов);
- работа iPhone станет быстрее.
Когда все манипуляции по обновлению были совершены, пользователь увидит новые улучшенные функции iOS. Некоторые из изменений в операционной системе довольно тонкие, поэтому полезно их изучить самостоятельно и почувствовать, какие новшества теперь имеет телефон.
4.7 / 5 ( 28 голосов )
Что вообще значит это ограничение?
В то самое время, когда App Store запустилась в 2008 году, Apple заявила, что ввела ограничения специально для того, чтобы пользователи яблочных гаджетов не разорились, устанавливая на свой телефон приложения. В то же время компания предлагала ряд безлимитных тарифов за 30 долларов, выплачиваемых каждый месяц. При этом в основной версии стоимость каждого мегабайта оценивалась в 0,1 мегабайт.
Существует версия, которая может объяснить это ограничение. Но это версия чисто техническая. Из-за относительно небольшой скорости соединения посредством сотовой сети большие программы или не устанавливались, или же скачивание больших файлов прерывались на половине пути.
Компания Apple не смогла создать эффективной загрузку приложений и игр по кускам из-за серьезного ограничения места на гаджете. И все эти моменты серьезно испортили ощущения от применения айфонов. Стив Джобс решил, что лучше уж сделать так, чтобы у телефона были некоторые ограничения.
Здесь следует отметить, что App Store вообще не работал в рамках сотовой сети, однако после этого была введена отметка в 10 мегабайт.
После этого лимиты немного поднимали:
- 10 мегабайн в 2008 году;
- 50 мегабайт в 2012 году;
- 100 мегабайт в 2013 году;
- 150 мегабайт в 2017 году.
Как обновить айфон без Wi-Fi по сотовой сети
Как скачать обновление iOS без WI-FI? Начиная с 10 операционной системы и на более младших версиях, изменения проводятся по шаговому алгоритму:
- После отключения беспроводной сети (ее модуля), нужно активировать мобильный Интернет в устройстве.
- Зайти в магазин приложений App Store и начать закачку утилиты, чей размер больше 150 Мб.
- Система покажет ошибку на дисплее (большой размер контента), нужно провести подключение к беспроводной сети.
- Закончив присоединение к доступной точке активизируют авиарежим и делают перезагрузку устройства.
- После включения смартфона режим «В самолете» отключают. Закачка начнется через мобильный трафик.
Обратите внимание! Указанный способ широко использовался до появления 10.3.3 версии айос. Затем компания наложила запрет, перекрыв свободную скачку и обновление программ
Как обойти ограничение на загрузку приложений больше 100 мегабайт
Для того чтобы загрузить большое приложение или игру из App Store по сотовой сети необходимо проделать следующую операцию:
Шаг 1. Начните скачивать приложение из App Store. Система выдаст оповещение «Размер этого объекта превышает 150 МБ», ожидая, что устройство будет подключено к Wi-Fi. На главном экране при этом появится иконка загружаемого вами приложения.
Шаг 2. Перейдите в меню «Настройки» → «Основные» → «Дата и время».
Шаг 3
Отключите переключатель «Автоматически
» и смените дату (не время, это важно), указав любой следующий день. Например, если сегодня 13 ноября, то выберите в качестве даты 13 декабря
Чтобы изменения сохранились достаточно выйти на главный экран
Чтобы изменения сохранились достаточно выйти на главный экран.
Шаг 4. Тапните по иконке приложения, которое вы загружаете для того, чтобы загрузка по сотовой сети началась.
Мобильный интернет с каждым годом становится все быстрее и дешевле (относительно), поэтому необходимость в беспроводных сетях Wi-Fi постепенно отпадает. Если владельцы смартфонов на базе Android могут использовать интернет от сотового оператора без каких-либо ограничений, то обладатели всех iPhone и iPad от Apple вынуждены испытывать серьезные неудобства. Если при загрузке через мобильный интернет размер скачиваемого из App Store приложения превысит 150 МБ на iOS 11, то появится сообщение об ошибке.
Скорее всего, американская корпорация намеренно добавила такое ограничение в iOS, чтобы владельцы iPhone и iPad были вынуждены испытывать необходимость в сетях Wi-Fi. Другого объяснения у этого попросту нет, поскольку за мобильный интернет все абоненты платят из своего собственного кармана и, наверное, пользователь имеет право самостоятельно решать, что ему скачивать. Ранее был способ обойти это ограничение, просто включив «Авиарежим» и перезагрузив телефон, однако в iOS 10.3.3 он был закрыт, поэтому долгое время пользователи «яблочных» устройств испытывали большие неудобства.
Тем не менее, существует довольно простой способ, позволяющие обойти ограничение в 150 МБ при загрузке из App Store через мобильный интернет. Работает он крайне просто, причем для осуществления загрузки не потребуется даже выполнять перезагрузку, то есть с точки зрения исполнения он даже проще тех, которые были раньше. Для начала стоит поставить на загрузку одно или нескольких приложений, после чего дождаться появления сообщения об ошибке.
Когда оно появилось, то необходимо перейти в «Настройки» и открыть разделы «Основные» – «Дата и время». Здесь следует деактивировать переключатель напротив «Автоматически», после чего нужно вручную заменить дату на более позднюю. Например, если сейчас 26 ноября, то можно выбрать 27 ноября или 10 декабря – любой день в будущем. Когда эта манипуляция проделала, следует вернуться на рабочий стол и нажать на все иконки приложений, которые не хотели загружать без Wi-Fi. Если все было сделано правильно, то они загрузятся на устройство без каких-либо проблем, даже если их вес превышает 1 ГБ.
Важно заметить, что во время их загрузки и установки переводить дату обратно ни в коем случае нельзя, поскольку в таком случае сообщение об ошибке появится вновь, а всю процедуру загрузки придется начинать сначала, что сулит потерей мобильного интернет-трафика впустую. Этот способ работает на всех версиях операционной системы , поэтому использовать его могут даже владельцы iPhone 8, iPhone 8 Plus и iPhone X, которые прямо «из коробки» работают на этой ОС
До 10 марта включительно у всех желающих есть уникальная возможность Xiaomi Mi Band 3, потратив на это всего 2 минуты своего личного времени
До 10 марта включительно у всех желающих есть уникальная возможность Xiaomi Mi Band 3, потратив на это всего 2 минуты своего личного времени.
Присоединяйтесь к нам в
Для того, чтобы Ваш новенький айфон всегда корректно работал, необходимо регулярно выполнять обновления фирменной операционной системы — iOS. Новые версии прошивки устраняют все недостатки и проблемы предыдущих, выявленные в процессе эксплуатации — по отзывам и замечаниям пользователей. Также они делают работу устройств более стабильной, быстрой и четкой. При этом значительно расширяются возможности, как системных приложений, так и сполна раскрывается потенциал «железа» в айфоне. Давайте разберемся, как обновить iPhone правильно, чтобы не возникла какая-нибудь непредвиденная ошибка.
Что такое ограничения на iPhone и для чего нужно ограничивать функциональность смартфона
В настройках смартфона или планшета компании Apple присутствует раздел под названием «Ограничение». Эта опция, которая контролирует функционал портативного устройства, запрещая пользователю выбранные действия или ставя пароль на использование. Свойство контролирует такие функции как:
- запуск или установка приложений;
- использование конкретных видов сотовой связи на iPhone (голосовые вызовы, СМС, подключение к мобильному интернету);
- усечение контента по возрастному критерию;
- отключение выбранных разделов в меню Настройки;
- запрет подключений вида Wi-Fi или Bluetooth.
Функцию сужения доступа используют как замену знаменитого «Родительского контроля» из-за всеобъемлющих свойств.
Заботливый родитель способен, например, отключить сотовую связь на смартфоне, чтобы чадо случайно не позвонила начальнику во время того как смотрит мультфильмы на папином или мамином гаджете. Или ограничить возможность скачивать программы на iPhone ребёнка, чтобы он не устанавливал ,а тем более, не покупал развлекательные приложения.
Также владельцы портативных устройств компании Apple могут сокращать воспроизводимый контент с iTunes:
- музыку;
- фильмы;
- книги.
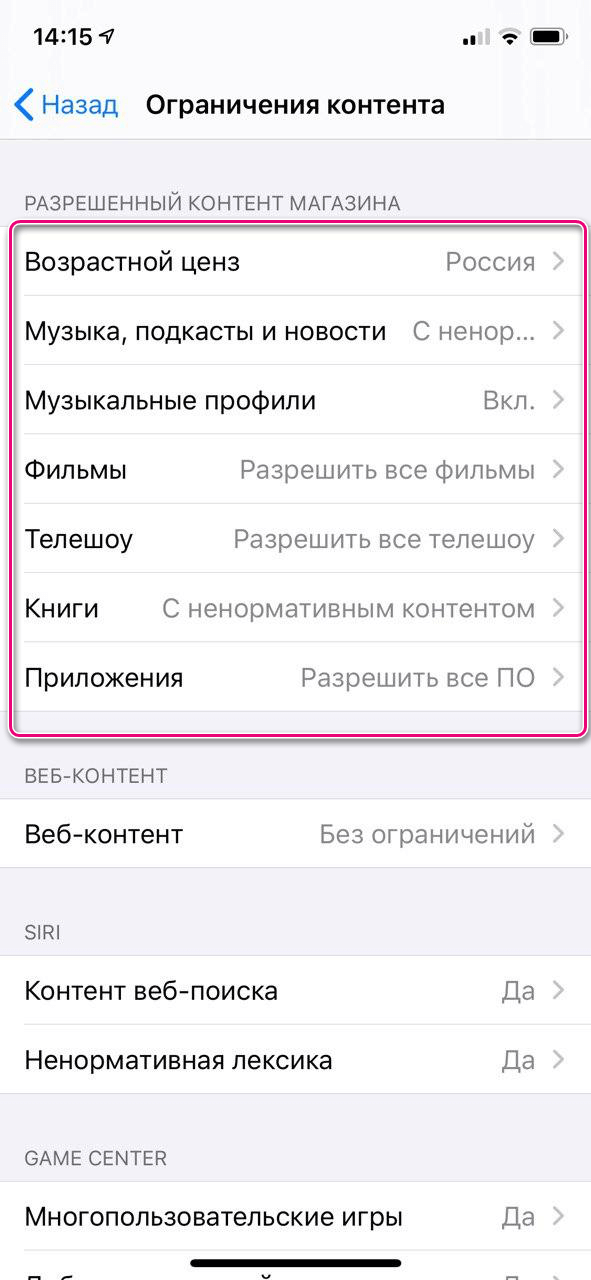
Система ограничивает перечисленные произведения по двум параметрам:
- Запрета определённого вида контента.
- Запрет по возрастному цензу.
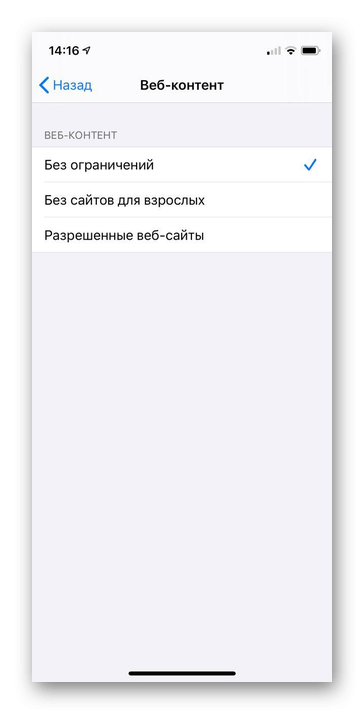
Настройка доступа к развлекательным файлам происходит через меню «Контент и конфиденциальность».
Что делать тем, у кого стоит версия iOS новее (12.1.4 и выше)
В обновлении этой прошивки была добавлена дополнительная авторизация в том случае, если пользователь менял дату (время суток можно менять без проблем). Если делать все то же самое, что описано выше, то сразу же выскакивало уведомление «Проверка Apple ID. Введите пароль от учетной записи».
По сути, порядок действий, описанный чуть выше, практически идентичен, только есть некоторые нюансы. Последовательность шагов такова:
- Проделайте те же самые шаги, написанные в прошлой инструкции до 11 пункта включительно;
- Если у вас версия iOS действительно выше, то вы получите уведомление, в строке которого нужно прописать код от учетной записи Apple;
- Тапните на «Не сейчас»;
- Удалите программу, которую вы хотели скачать;
- Измените дату на актуальную;
- Зайдите в «Настройки» и обновите информацию;
- Снова запустите App Store и попробуйте скачать приложение заново;
- И далее существует три варианта развития событий. Разберем каждое.
Первое – загрузка по мобильной сети проходит успешно и это уведомление больше не появляется (если выполнять список действий, описанный выше).
Второе – во время второй попытки оповещение появляется снова, но загрузка идет. В этом случае подождите несколько минут (если вы не можете следить за процессом закачки), дождитесь окончания загрузки и закройте появившуюся ошибку.
Третье – оповещение появилось, но загрузка так и не началась. В этом случае: в окошке появившейся ошибки нажмите на «Настройки» либо просто введите пароль от своей учетной записи Apple ID. После этого должно появиться уведомления о том, что авторизоваться не получилось, потому что стоит некорректная дата (даже в случае, если все введено верно), не волнуйтесь, так все и должно быть. Вернитесь на рабочий стол и кликните по иконке не загрузившегося приложения. После этого программа начнет скачиваться. Верните дату на настоящую.
Способы обхода ограничения
Актуальным и менее трудоемким будет способ для операционной системы iOS 13. В устройствах, работающих до тринадцатой версии, нужно будет изловчаться через костыли. Итак, как обновлять или загружать большие игры или приложения на Айфон, если нет подключения к Wi-Fi точке доступа?
Для iOS 13
- Перейдите в «Настройки» – «iTunes и App Stores» – «App Downloads».
- Переставьте галочку с варианта «Спрашивать при загрузке приложений, которые более 200 Мб» на «Разрешать всегда».
- Готово. При загрузке большого файла будет появляться предупреждающее окно, но нажав «Download» можно продолжать скачивание.
Для iOS 11 и 12
Есть два актуальных способа, работающих сейчас. Первый – перевод даты в «ближайшее будущее». Второй – перезагрузка телефона. Использовать различные программы смысла нет.
Способ 1: смена даты
Решение проблемы с помощью смены даты описано в следующем видео:
Как качать из App Store без Wi-Fi и ограничений? В iOS 11-12 есть лазейка через смену даты, позволяющая обойти ограничение на загрузку только через Вай-Фай и скачивать тяжелые игры и приложения. Для обхода блокировки:
- В App Store найдите нужное для закачки приложение и жмите «Загрузить».
- Дождитесь появления идентификатора загрузки, который будет пустым. Также появится уведомление о превышении размера объекта. Игнорируйте его и переходите на основной экран, свернув App Store.
- Далее выберите «Настройки» – «Основные» – «Дата и время».
- Переведите переключатель «Автоматически» в положение «Не активен». Далее нажмите на дату (на время нажимать не нужно).
- Переведите дату на любое число вперед (день, 3 дня, неделя вперед).
- Для сохранения настроек просто выйдите на основной экран.
- Далее нажмите на иконку игры или приложения, которое ожидает загрузку на основном экране смартфона.
После успешной операции, можно вернуть правильную дату. Примечательно, что способ работает не только со всеми iPhone, но и с iPad и iPad Air.
Способ 2: перезагрузка устройства
Это решение точно работает в 11 версии операционной системы и не требует смены даты. Но придется на определенном этапе перезагрузить смартфон. Чтобы скачивать большие игры и приложения на iPhone без Wi-Fi, нужно:
- В App Store начните загружать нужное приложение и дождитесь, пока появится пустой идентификатор загрузки (и уведомление об ограничении).
- Далее нажмите на кнопку питания и перезагрузите устройство, потянув в сторону ползунок выключения смартфона.
- После перезагрузки перейдите на основной экран и нажмите на иконку приложения, если скачивание не запустилось автоматически.
- Дождитесь окончания загрузки, не нажимая на иконку повторно. Если вы это сделаете, придется снова проводить перезагрузку гаджета.
Для iOS ниже версии 10.3.3
До версии iOS 10.3.3 можно было обойти защиту с помощью авиарежима. Чтобы загрузить игру на Айфон без Вай-Фай, делаем так:
- После появления окна ограничения нажмите «ОК».
- Включите в настройках «Авиарежим».
- Перезагрузите телефон.
- Выключите «Авиарежим».
- Ожидайте начала закачки (возможно, потребуется более минуты).
Снять ограничение (лимит в 150 мб) загрузки приложений Apple | Ownmade.ru
Компания Apple по непонятным никому причинам решила, что ограничение в 150 мегабайт на скачивание приложения, будь то обновление или установка нового, является обязательным для всех.
На дворе 2019 год, многие операторы мобильной связи (во всяком случае в России) предлагают приличные интернет-пакеты для мобильных устройств, а некоторые счастливые владельцы имеют и вовсе безлимитный интернет.
Зачем и почему Apple вводит ограничение в 150 мегабайт – остаётся загадкой. Ведь можно было бы вывести отдельную опцию, которая могла бы или отключить это ограничение, или предоставить пользователю выбор…но этого нет.
Так как же обойти лимит в 150 мегабайт, если срочно понадобилось скачать или обновить что-то из Apple Store?
Выход есть. Процесс обхода лимита весьма прост и не требует даже перезагрузки устройства. Тестировалось на многих версиях iOS. Ниже инструкция для версий iOS ниже 12.1.4. Если у вас 12.1.4 – листайте дальше по тексту (есть нюансы). В конце статьи есть наглядное видео.
Порядок действий для iOS версии ниже 12.1.4:
1. Заходим в Apple Store и выбираем приложение которое необходимо установить. Нажимаем соответствующую кнопку для установки.
2. После появления предупреждения о лимите в 150 мб нажимаем на «Ок» и ищем приложение на экране телефона, загрузка которого находится в стадии «Ожидания».
3. Нажимаем 1 раз на значке приложения, чтобы значек изменился с «Ожидание» на «Загрузка…».
Процесс загрузки сразу же остановится, ведь размер превышает 150 мб.
4. После этого нажимаем ещё 1 раз на этом же значке, чтобы он изменился с «Загрузка…» на «Пауза».
5. А дальше начинается магия.
6. Заходим в Настройки -> Основные -> Дата и время -> Снимаем «Автоматическую» установку времени.
7. Вместо текущей даты – устанавливаем дату на 1 (один) год больше. То есть если у вас дата 20.01.2019, ставим 20.01.2020.
На самом деле можно увеличить дату на любой будущий период, но я всегда стараюсь «переваливать через текущий год».
8. Сохраняемся (жмём «Назад», «Назад»…).
9. Возвращаемся к нашему приложению, которое находится в состоянии «Пауза» и нажимаем на значек ещё 1 раз.
10. Начнётся загрузка приложения.
11. После загрузки возвращаем дату назад (можно просто поставить «Автоматически»).
Этим нехитрым способом можно скачать любое по размеру приложение, ограничений нет.
Лично я через мобильный интернет скачивал обновления до 2.5 Гб
Порядок действий для версии 12.1.4:
В версии 12.1.4 Apple добавили дополнительную авторизацию, в случае если вы изменили текущую дату. При выполнении процедуры, описанной выше, появится сообщение: «Проверка Apple ID. Введите пароль от учетной записи».
Очередность действий будет почти такая же, как описана выше, но с некоторыми «нюансами».
Итак,
Если после попытки сменить дату и продолжить загрузку приложения появляется ошибка, то:
1. Нажимаем «Не сейчас».
2. Удаляем не загруженное приложение.
3. Меняем дату обратно (на текущую).
4. На экране настроек «обновляем» информацию, которую требует обновить.
5. Через несколько секунд (мы ведь ничего не изменили) возвращаемся в Apple Store и пытаемся установить приложение заново (по схеме выше).6. Далее есть 3 варианта развития событий:
1. Ошибка больше не появляется (так как мы только что «обновили» информацию в Apple) и приложение загружается.
2. Ошибка появляется ещё раз, но процесс загрузки приложения продолжается.
В этом случае просто дождитесь окончания загрузки, а потом закройте ошибку.
3. Ошибка появилась и загрузка не продолжилась.
7. Если у вас 3 вариант (снова ошибка и не загружается приложение), то
1. В окне ошибки нажимаем «Настройки».
2. Вводим пароль от Apple ID.
3. Получаем ошибку о сбое авторизации (мы ведь поменяли дату на будущую – так и должно быть).
4. Возвращаемся к приложению и нажимаем на значек ещё раз.
5. Процесс загрузки все равно начнётся.
8. После успешной загрузки приложения меняем дату обратно.
В целом, на этом все: таким образом можно обойти лимит в 150 мб для скачивания приложений в AppleStore.
Кроме того, изменение даты на «будущую» может быть полезно если вы играете в игры на своём Apple устройстве, в которых ведётся учёт чего-либо (попытки или ещё что-то) по времени. Смена даты на будущую – сбрасывает это ожидание.
Для большей наглядности можете посмотреть видео-инструкцию:
Если остались вопросы – спрашивайте!
Вставить, обновить и удалить
В самом сложном случае записи действительно удаляются из базы данных в процессе выполнения скрипта. Применяются следующие условия:
-
Источником данных может быть любая база данных.
-
Qlik Sense загружает записи, вставленные в базу данных или обновленные в базе данных после выполнения последнего скрипта.
-
Qlik Sense удаляет записи, удаленные из базы данных после выполнения последнего скрипта.
-
Поле ModificationTime (или похожее) требуется для распознавания новых записей программой Qlik Sense.
-
Поле первичного ключа требуется для сортировки программой Qlik Sense обновленных записей из файла QVD.
-
Это решение переведет чтение файла QVD в стандартный режим (а не в оптимизированный режим), что все равно значительно быстрее загрузки всей базы данных.
Пример:
Let ThisExecTime = Now( );
QV_Table:
SQL SELECT PrimaryKey, X, Y FROM DB_TABLE
WHERE ModificationTime >= #$(LastExecTime)#
AND ModificationTime < #$(ThisExecTime)#;
Concatenate LOAD PrimaryKey, X, Y FROM [lib://DataFiles/File.QVD]
WHERE NOT EXISTS(PrimaryKey);
Inner Join SQL SELECT PrimaryKey FROM DB_TABLE;
If ScriptErrorCount = 0 then
STORE QV_Table INTO [lib://DataFiles/File.QVD];
Let LastExecTime = ThisExecTime;
Как снова активировать Secure Boot
Чтобы снова включить Secure Boot, вам придется удалить с компьютера все следы присутствия неподписанной операционной системы— иначе ничего не получится.
- Деинсталлируйте все неподписанное ПО, установленное в то время, пока Secure Boot был отключен.
- Выключите компьютер. Затем снова включите и войдите в режим BIOS. Вход в этот режим, как правило, выполняется с помощью кнопок F1, F2, F12, Esc или Del (в зависимости от модели компьютера). Пользователи Windows могут войти в меню дополнительных параметров загрузки (Advanced Boot), нажав на Shift и выбрав Restart (Перезагрузить).
- Найдите параметр Secure Boot (Безопасная загрузка) и выберите Enabled (Включить). Обычно опция безопасной загрузки находится в меню Security (Безопасность), Boot (Загрузка) или Authentication (Авторизация).
- Если включить безопасную загрузку не удается, попробуйте перезагрузить BIOS, чтобы вернуть его к заводским настройкам. Вернув заводские настройки, попробуйте снова включить Secure Boot.
- Нажмите Save (Сохранить) и Exit (Выйти). Система перезагрузится.
- Если система не загружается, снова отключите Secure Boot.
Читать также: Как быстро менять настройки прокси с помощью Burp и FoxyProxy