Как создать ZIP папку в Total Commander
Total Commander — популярный файловый менеджер для операционной системы Windows. С помощью этого приложения можно создать архивы некоторых форматов, в том числе в ZIP-формате.
Выполните следующие действия:
- Откройте папку с файлами на правой панели в программе Тотал Коммандер. На левой панели откройте ту директорию, куда вам нужно сохранить созданный архив.
- Выделите нужные файлы (они окрасятся в красный цвет).
- Нажмите на кнопку «Упаковать файлы», расположенную на панели инструментов.
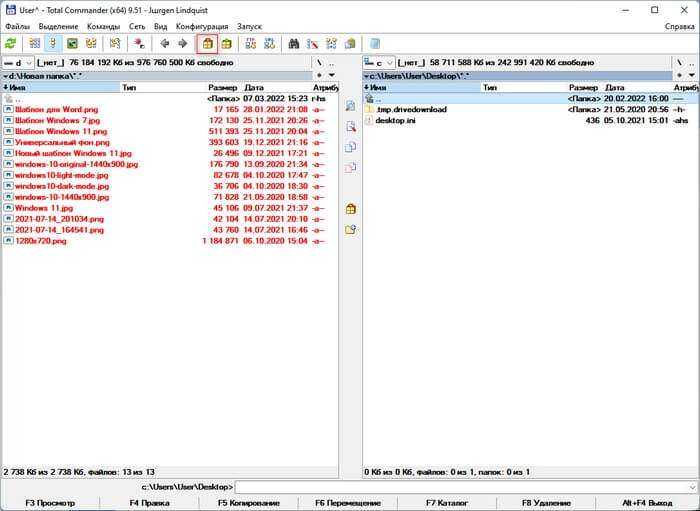
- В окне «Упаковка файлов» по умолчанию выбран нужный нам формат — ZIP. В случае необходимости, можете создать многотомный архив, включить шифрование или перейти в настройки, чтобы установить степень сжатия.
- Нажмите на кнопку «ОК».
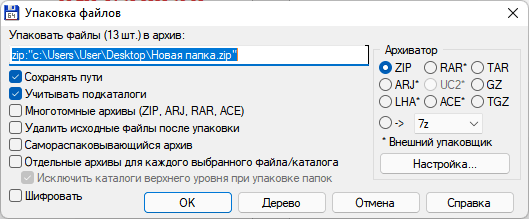
После завершения операции в выбранном каталоге появится сжатая папка.
Многотомные архивы
Для особо больших файлов и папок, которые «не пролезают» в размер электронного письма и в других подобных случаях можно рекомендовать делать многотомные архивы. О такой возможности написано здесь.
Допустим, в электронную почту можно поместить только файлы, размером до 5 Мб. А передаваемые файлы и папки занимают места раза в 3-4 больше. Тогда возможен вариант создания многотомного архива, задавая размер одного файла архива 5Мб. Программа архивации WinRAR сформирует в таком случае 3-4 файла с одним и те же именем, но с разными расширениями. Затем в 3-4 письмах можно отправить по очереди все 3-4 созданных файла.
Получатель же многотомного архива должен поместить все 3-4 принятые по почте файлы в одну папку, и затем запустить действие по извлечению папок и файлов из первого принятого файла архива. Далее программа автоматически извлечет все архивные данные последовательно из всех переданных по электронной почте архивных файлов.
Пытливый читатель может спросить: «Зачем применять многотомную архивацию, если можно большие файлы передавать через облака, через файлообменники?»
Конечно, можно. Но в условиях задачи, в условиях получателя может стоять требование прислать данные именно по почте, допустим при проведении того же тендера. Попробуйте в таком случае отправить большие по размерам картинки, плакаты, чертежи и прочие «массивные» документы, не прибегая к архивации данных! А на тендерах может много чего потребоваться, чтобы доказать свою исключительность и получить желаемый заказ.
Также отправка многотомного архива, да еще и с паролем, позволяет обеспечить конфиденциальность передаваемой информации. Да мало ли еще для чего можно использовать многотомные архивы без пароля или с паролем!
Что такое файлы .7z?
Все файлы 7z являются файловыми архивами 7-Zip, аналогично другим старым сжатым архивам, таким как ZIP и RAR. Алгоритмы, используемые для сжатия файлов, в основном отличаются от этих других форматов. Алгоритм сжатия может значительно сократить большие файлы, такие как видео высокой четкости, чтобы упростить обмен или хранение в течение более длительных периодов времени. Как и другие файлы в архиве, 7z также может быть зашифрован для дополнительной защиты паролем. Общий размер файла 7z в основном зависит от общего количества данных и объема используемого сжатия, но файл 7z никогда не будет больше суммы его содержимого.
Итак, как открыть файлы 7z на Mac или разархивировать файлы Mac? Если пользователи Windows могут получить доступ к файлам 7z с помощью встроенной утилиты декомпрессии 7-Zip этого формата, официальной версии программы для Mac не существует. Однако энтузиастам Apple не стоит отчаиваться: множество приложений для сжатия в ОС могут открывать формат 7z, большинство из которых бесплатны. Эти приложения также могут сжимать файлы Mac в файл 7z и открывать архивы других форматов в дополнение к распаковке этих файлов.

Что может архивация
Всем, и победившим в тендере, и проигравшим, приходится на своих компьютерах заходить на специально созданные площадки и участвовать в торгах. Порой в ходе торгов, а также после их завершения, когда выбран победитель, требуется пересылать на тех же электронных площадках разные документы – файлы.
Нередки случаи, когда документов нужно переслать несколько, а на электронной площадке, точнее, на сайте, где проходит тендер, есть возможность прикрепить только один единственный файл. Что делать, как быть? Тут на помощь приходит возможность архивации данных, когда сразу несколько файлов, да что там файлов, сразу несколько папок с файлами, можно поместить в один единственный архивный файл. А затем можно прикрепить этот единственный файл к отправляемым на тендер данным.
В электронной почте бывает удобно прикрепить к письму один файл, в котором будут находиться другие файлы.
Также архивация нескольких файлов или папок в один единственный файл может быть полезна и во многих других практических случаях, которые будут рассмотрены .
Итак, архивация необходима, чтобы:
- Сделать один файл из нескольких;
- Сжать файлы;
- Поставить пароль на архив и таким образом сделать доступ к архиву по паролю.
Архивация файлов позволяет сжать файлы, то есть, уменьшить их размер. Еще одним важным свойством архивации является объединение нескольких файлов в один архив, то есть в один архивный файл. Причем можно объединять в один архив самые разные файлы:
- видео,
- тексты,
- документы,
- картинки,
- музыку и
- так далее.
Сначала рассмотрим, как можно сделать из нескольких файлов один-единственный и прикрепить его, например, к заявке на тендер или отправить по электронной почте. Для этого придется использовать архивацию файлов.
Альтернативные приложения Zip
WinZip
WinZip — одна из самых популярных в мире утилит для архивирования и разархивирования файлов. Версии доступны для большинства операционных систем. Хотя технически считается условно-бесплатным программным обеспечением, WinZip содержит бесплатную пробную версию для всех, кто использует программу некоммерчески, а это означает, что обычные пользователи могут использовать приложение, не платя за него, если они мирится с предупреждением, которое появляется при открытии приложения.
WinZip — это надежная программа для использования с MacBook или iMac, особенно если вы постоянно архивируете и разархивируете файлы и хотите чего-то более мощного. WinZip может предложить это, но, возможно, даже лучше по сравнению с некоторыми другими приложениями, он также предлагает более простой способ автоматической архивации файлов с паролями без использования терминала, что позволяет легко вводить длинные командные строки информации.
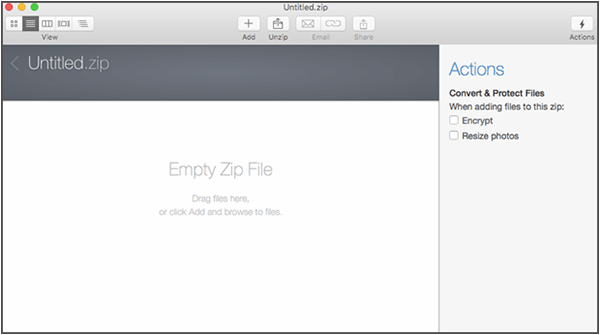
Если у вас еще нет WinZip, вы можете скачать его здесь. После того, как он установлен и настроен на вашем Mac — процесс установки прост — убедитесь, что он открыт на вашем устройстве. Перетащите файлы или папки в главное окно диспетчера проектов WinZip. В области «Действия» в правой части списка выберите «Зашифровать» в списке доступных параметров на вашем устройстве. Нажмите кнопку «+» или «Добавить» в верхней части программы и выберите «Открыть из Finder». Выберите параметры в представлении Finder и введите пароль шифрования, который вы хотите использовать для сжатого файла. Нажмите «ОК» и закройте окно «Finder», затем нажмите «Сохранить как» на панели «Действие», чтобы выбрать место на вашем компьютере для архива. Созданный zip-файл будет защищен паролем, и вы сможете приступить к работе после сохранения файла.
Keka
Самая большая проблема с WinZip заключается в том, что в конце концов ваша бесплатная пробная версия закончится. Тогда вам придется заплатить более 30 долларов только за приложение, функциональность которого ваш компьютер в основном может обрабатывать самостоятельно. Вот где появляются альтернативы с открытым исходным кодом и бесплатные. Сегодня на рынке нет лучшего варианта, чем Keka. Хотя в MacOS и Windows 10 теперь есть встроенные альтернативы, позволяющие обойтись без стороннего компрессора и экстрактора файлов на вашем устройстве, возможность легко установить пароль для ваших zip-файлов и папок — вот что делает Keka такой замечательной утилитой. ,
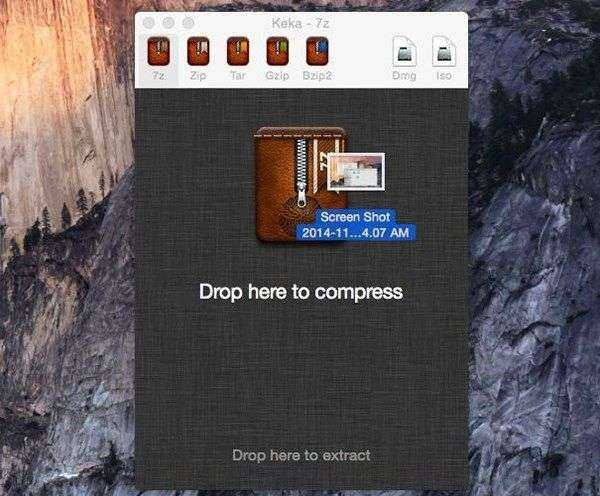
Keka — невероятно легкая утилита для Mac, которая делает WinZip древним и неуклюжим по сравнению с ним. После того, как вы установили приложение, загрузив установщик с их веб-сайта, просто выберите .zip в верхнем меню приложения, выберите опцию «Зашифровать файлы», затем введите и повторно введите свой пароль для проверки в соответствующие поля.
При желании вы также можете создать файловый архив .7z, который содержит более мощные инструменты и опции шифрования, но при этом позволяет большинству устройств легко открывать зашифрованные типы файлов. Независимо от того, какую версию сжатых файлов вы выберете, после того, как вы введете свой пароль в начальное и повторное поля, вы можете перетащить файлы в область сжатия и сохранить окончательный заархивированный файл. Это так просто. Как и в случае любого другого компрессора на основе шифрования, вам будет предложено в поле ввода ввести свои данные после того, как вы дважды щелкните сжатый файл.
Как открыть Zip-файлы на Mac
Распаковать zip-файл на Mac очень просто:
- Найдите файл архива Zip в Finder на Mac.
- Дважды щелкните файл архива .zip, чтобы начать распаковку архива zip *
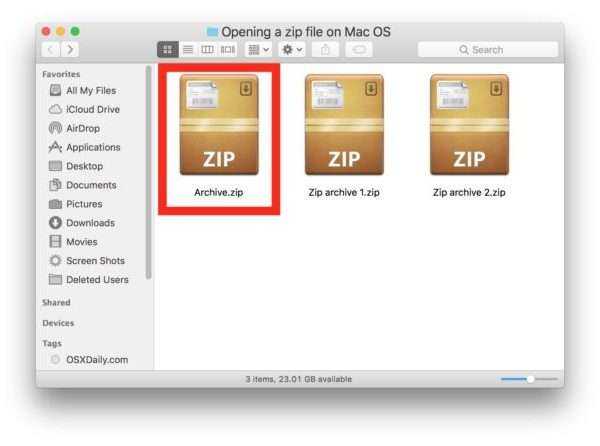
По завершении разархивированное содержимое появится в той же папке, что и исходный архив .zip.
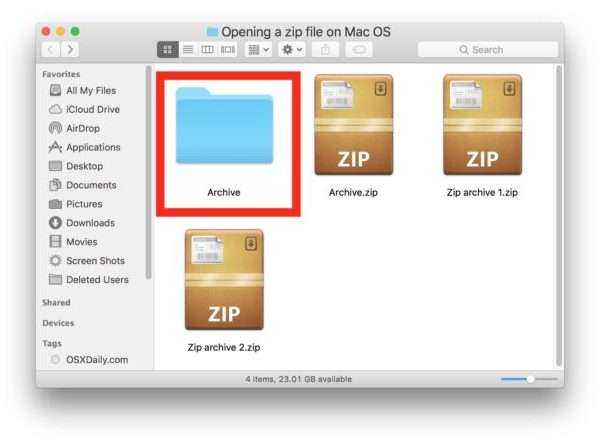
Вот и все. В приведенном выше примере был извлечен zip-файл с именем «Archive.zip» для создания папки с именем «Archive», которая содержит содержимое исходного zip-файла.
Встроенный в Mac OS инструмент Archive Utility откроет zip-архив и извлечет файл (ы), обычно они помещаются в папку с тем же именем, что и zip-архив, без расширения файла .zip.
Вы также можете распаковать zip-файлы, щелкнув правой кнопкой мыши (или Control + щелкнув) по архиву .zip и выбрав «Открыть», или, если у вас установлены сторонние утилиты для распаковки (подробнее об этом чуть позже), вы можете выбрать « Открыть с помощью »и выберите другой инструмент архивирования.
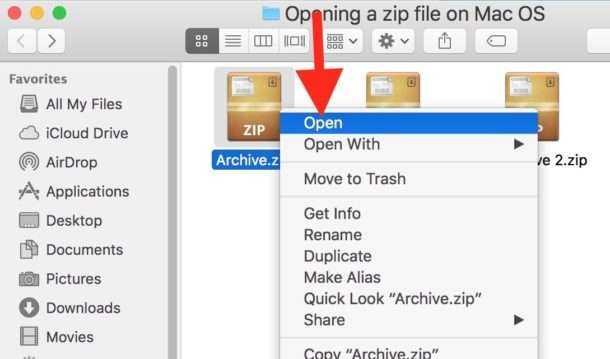
Mac также включает в себя сверхпростую возможность создавать zip-файл или даже защищенный паролем zip-файл.
* Если ZIP-архив защищен паролем, перед извлечением ZIP-файла необходимо ввести правильный пароль.
Как открывать Zip-архивы в Mac OS с помощью Unarchiver
Другой вариант — использовать популярный сторонний инструмент для извлечения архивов под названием Unarchiver для открытия архивов .zip на Mac. Для этого вам необходимо сначала загрузить и установить The Unarchiver.
- Скачайте Unarchiver из Mac App Store
- Запустите Unarchiver и свяжите его с архивными файлами
- Дважды щелкните любой zip-архив, чтобы открыть его и распаковать с помощью Unarchiver.
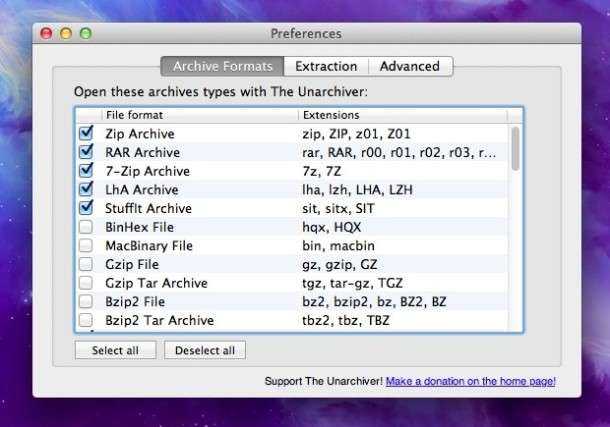
После того, как Unarchiver будет установлен и запущен, он захочет связать все известные типы архивов на Mac. Это позволяет стороннему инструменту открывать zip-архивы и другие элементы в Mac OS, которые программа архивирования по умолчанию может не поддерживать, что является еще одним преимуществом. Unarchiver может открывать zip-архивы, а также открывать файлы RAR на Mac, файлы zip CPGZ, bz2 bzip, файлы .7z, .sit, gzip gz, tar и многие другие форматы файловых архивов, с которыми вы можете столкнуться при загрузке данных из в Интернете или по электронной почте. Эта обширная поддержка извлечения самых разных типов файлов — одна из многих причин, по которым Unarchiver является отличным сторонним приложением для добавления на Mac.
Независимо от того, используете ли вы инструмент Archive Utility по умолчанию, который поставляется с Mac OS для открытия zip-файлов, или выбираете стороннее решение, такое как Unarchiver, полностью зависит от вас, оба будут открывать zip-файл с помощью простого двойного щелчка.
Извлечение Zip-файлов с помощью терминала
Команда «unzip» доступна в Терминале для распаковки архивных zip-файлов. Синтаксис прост, просто укажите команду в zip-архиве, чтобы извлечь его в текущий рабочий каталог.

При желании вы также можете создать zip-файл через командную строку, используя команду «zip» и указав файл или путь к папке, как описано здесь.
Можете ли вы просмотреть содержимое zip-файла, не распаковывая архив?
Вам может быть интересно, можно ли просмотреть содержимое сжатого zip-архива, не беспокоясь об извлечении самого архива. Фактически, вы можете легко сделать это, используя несколько методов, некоторые из которых встроены непосредственно в Mac OS через командную строку. Вы можете прочитать здесь, как просматривать содержимое zip-архивов, не распаковывая их, если вам это интересно.
Как вообще сделать zip-файл на Mac?
Если интересно, вы можете прочитать подробное руководство о том, как создавать zip-файлы в Mac OS. Краткая версия заключается в том, что вы можете выбрать файл или группу файлов, щелкнуть правой кнопкой мыши и выбрать «Сжать», чтобы быстро создать zip-архив этих выбранных элементов. Это очень легко.
Программы для Windows, мобильные приложения, игры — ВСЁ БЕСПЛАТНО, в нашем закрытом телеграмм канале — Подписывайтесь:)
Замена нескольких файлов
Сжатие нескольких файлов и папок работает примерно так же, как сжатие одного элемента. Единственные реальные различия заключаются в именах элементов, которые отображаются во всплывающем меню, и имени создаваемого zip-файла.
-
Откройте папку, содержащую файлы или папки вы хотите застегнуть молнию.
-
Выберите элементы, которые вы хотите включить в zip-файл. Вы можете щелкнуть команду, чтобы выбрать несмежные элементы.
-
Когда вы выбрали все элементы, которые хотите включить в zip-файл, щелкните правой кнопкой мыши по любому из элементов и выберите Компресс во всплывающем меню. На этот раз за словом «Сжатие» будет следовать количество элементов, которые вы выбрали, например «Сжатие 5 элементов». Еще раз отобразится индикатор выполнения.
Когда сжатие будет завершено, элементы будут сохранены в файле Archive.zip, который будет находиться в той же папке, что и исходные элементы.
Если у вас уже есть элемент в папке с именем Archive.zip, к имени нового архива будет добавлен номер. Например, вы можете иметь Archive.zip, Archive 2.zip, Archive 3.zip и т. Д.
Одним из любопытных аспектов системы нумерации является то, что если вы удалите файлы Archive.zip позднее, а затем сжимаете несколько файлов в одной папке, новый файл Archive.zip будет иметь следующее число в последовательности, прилагаемой к нему; он не начнется. Например, если вы сжимаете три группы из нескольких элементов в папке, вы получите файлы с именем Archive.zip, Archive 2.zip и Archive 3.zip. Если вы удалите zip-файлы из папки и затем заархивируете другую группу элементов, новый файл будет называться Archive 4.zip, хотя Archive.zip, Archive 2.zip и Archive 3.zip больше не существует (или по крайней мере, не в этой папке).
Как эффективно открывать файлы 7z на Mac (рекомендуется)
iMyMac PowerMyMac — это приложение для Mac, предназначенное для универсального программного обеспечения. Вы можете получить все это за один раз: очиститель Mac, файл для разархивирования, монитор дисплея, программу удаления приложений, хранитель секретов и т. Д. Сделайте свой Mac простым в управлении. Вы можете очень интуитивно просматривать состояние вашего Mac. Посмотрите, например, как вы используете ЦП, как используется память и как используется место на жестком диске. Он подробно сканирует ваш Mac. Это удаляет ненужные фотографии, устаревшие резервные копии для iTunes, ненужные вложения электронной почты и системный мусор. Очистите мусорное ведро и удалите старые и большие файлы одним щелчком мыши. Чаще всего дубликаты файлов можно сканировать для улучшения предварительного просмотра и удаления.
Наконечник: Текущая версия временно не поддерживает следующие функции, но в будущем будет выпущено специальное программное обеспечение, поддерживающее следующие функции.
Давайте посмотрим, как открыть файлы 7z на Mac с помощью PowerMyMac:
4. Распакуйте ваши файлы
Вы также можете перетащить свои файлы прямо на пустой веб-сайт слева или просмотреть файлы путей сжатия, чтобы выбрать файл, если вы хотите распаковать ваши файлы. Чтобы выполнить команду, нажмите кнопку распаковки.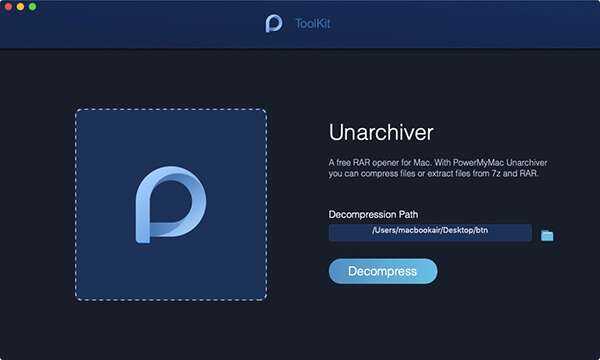
Уведомление появится после завершения процесса.
Но поскольку на вашем компьютере Mac установлен PowerMyMac, нет необходимости выполнять описанные выше шаги для сжатия rar.или 7z. файлы. Если вы сохраняете файл rar. Или 7z. В противном случае на файлах Mac будет отображаться синий значок P, такой же, как у PowerMyMac. Вы можете автоматически преобразовать файлы в zip двойным щелчком. Это невероятно? Да! Да! Да. Ты можешь откройте и посмотрите rar. и 7z. прямо на вашем Mac.
Что делать, если я не могу открыть файлы .rar на моем Mac?
Эти предложения по устранению неполадок могут помочь, если вы выполнили описанные выше действия, но по-прежнему не можете открыть файлы .rar на своем Mac.
Обновите операционное программное обеспечение
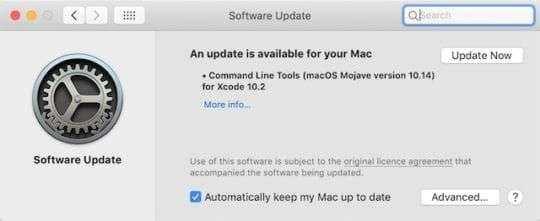
Apple постоянно выпускает новые обновления программного обеспечения , убедитесь, что на вашем Mac установлена последняя версия.
Убедитесь, что у вас установлена последняя версия macOS. Перейдите в «Системные настройки» и нажмите «Обновления программного обеспечения», чтобы проверить наличие новых выпусков. Вы также должны убедиться, что ваше стороннее программное обеспечение обновлено, посетив веб-сайт разработчика.
Если вы недавно обновляли macOS, вы можете обнаружить, что Unarchiver, Keka или другое программное обеспечение, которое вы использовали, перестало работать. . Удалите приложение и перезагрузите Mac. Затем вернитесь на сайт разработчика и загрузите последнюю доступную версию.
Разрешите определенные приложения через брандмауэр
Брандмауэр на вашем Mac отлично защищает вас. Но также может мешать работе некоторых сторонних приложений. Убедитесь, что сторонние приложения, которые вы используете, разрешены через брандмауэр без каких-либо проблем.
- Перейдите в Системные настройки> Безопасность и конфиденциальность> Брандмауэр .
- Щелкните замок и введите пароль администратора, чтобы разблокировать изменения.
- Выберите Параметры брандмауэра… , затем нажмите Кнопка со знаком плюса (+) .
- Найдите и выберите стороннее приложение, затем нажмите Добавить .
- Нажмите OK и закройте значок замка, чтобы предотвратить дальнейшие изменения.

Разрешить входящие соединения от сторонних приложений, которым вы доверяете.
Это должно быть все, что вам нужно знать, чтобы открывать файлы .rar на вашем Mac. Прочтите этот пост, чтобы узнать, как открыть их на своем iPhone.

Дэн Хелер (старший писатель)
Дэн пишет учебные пособия и руководства по устранению неполадок, чтобы помочь людям максимально эффективно использовать свои технологии. Прежде чем стать писателем, он получил степень бакалавра в области звуковых технологий, руководил ремонтом в Apple Store и даже преподавал английский язык в Китае.
Похожие сообщения :
- Проблемы iOS 13 или iPadOS и способы их решения -…
- Фотографируем, но iPhone говорит, что хранилище заполнено?
- Распространенные проблемы iOS 11, способы их решения
- Как успешно восстановить заводские настройки iPad…
- Проблемы со входом в Gmail и аутентификацией с Apple…
- Внешний жесткий диск не работает с iPad или iPhone…
- Как исправить поврежденные учетные записи пользователей в macOS
- W что такое iCloud Drive и чем он отличается от iCloud?
- iMessage не работает iOS 12? Устранить проблемы с приложением сообщений
Исправить ошибку сжатых (заархивированных) папок в Windows 10
В Файл не найден или нет разрешения на чтение ошибка появляется, когда ваша учетная запись пользователя не имеет достаточных разрешений для папки или файла, которые вы хотите добавить в ZIP-папку. Чтобы удалить ошибку, попробуйте два следующих исправления:
- Перезагрузите компьютер
- Создайте новую учетную запись пользователя.
- Получите особые разрешения на содержимое ZIP-архива.
- Используйте стороннее программное обеспечение для сжатия.
Продолжайте читать это руководство, чтобы получить подробные инструкции по решению этой проблемы.
1]Перезагрузите компьютер.
Эта проблема может в первую очередь возникнуть, если у вас есть файл, открытый другой программой в каталоге, который вы пытаетесь заархивировать. Поэтому мы предлагаем вам перезагрузить компьютер и попробовать.
2]Создайте новую учетную запись пользователя
Нажмите кнопку меню Пуск и выберите значок шестеренки, чтобы открыть Настройки. Вы также можете добраться туда, используя Клавиша Windows + I комбинация. Перейти к учетные записи плитка в Настройках.
На левой панели выберите Семья и другие пользователи вариант.
Выберите Добавить кого-нибудь еще на этот компьютер вариант с плюс кнопка.
Если вам будет предложено войти в учетную запись Microsoft, а у вас ее нет, нажмите У меня нет данных для входа этого человека ссылку и либо создайте ее, либо нажмите на У меня нет данных для входа этого человека возможность создать с именем пользователя и паролем.
Завершите создание новой учетной записи пользователя, следуя инструкциям на экране. По завершении процесса нажмите кнопку CTRL + ALT + УДАЛИТЬ комбинацию клавиш и нажмите выход.
Наконец, войдите в новую учетную запись пользователя и попробуйте снова создать zip-папку. Если ошибка не исчезнет, перейдите к следующему решению ниже.
3]Получите особые разрешения на содержимое ZIP-архива.
Интересное решение, которое пользователи также использовали для избавления от ошибки, — убедиться, что содержимое ZIP-архива не имеет специальных разрешений. Это особенно касается папок, содержащих защищенные ZIP-архивы, требующие специальных разрешений на копирование.
Посмотрите на файлы или папки, которые вы хотите добавить в новую папку ZIP. Если там есть ZIP-папка, щелкните ее правой кнопкой мыши и выберите Характеристики.
В окне «Свойства» перейдите к Безопасность таб. Выберите свою учетную запись пользователя из Группы или имена пользователей поле и подтвердите, что у вас есть Аллош привилегии для Особые разрешения.
Если у вашей учетной записи нет специальных разрешений, нажмите Редактировать нажмите кнопку, выберите свою учетную запись и назначьте пользователю разрешения. Нажмите на Подать заявление и Ok чтобы сохранить настройки и закрыть окно.
В ситуации, когда вы не можете получить необходимые разрешения, вы можете исключить защищенную папку ZIP и добавить остальные файлы в новый ZIP.
4]Используйте стороннее программное обеспечение для сжатия.
Если ничего не помогает, используйте стороннее бесплатное программное обеспечение для сжатия, например 7-Zip.
Пройдя через вышеуказанные решения и применив их в соответствии с инструкциями в этом руководстве, вы сможете без ошибок создать новую ZIP-папку. Третье решение применимо не только к защищенным папкам ZIP. Отметьте все элементы, которые вы хотите добавить в ZIP-архив, и назначьте необходимые разрешения для любого изображения, видео, документа и т. Д., Для которых у вас нет прав на копирование.
Что такое RAR?
Файл формата RAR похож на более привычный всем ZIP-файл. И тот, и другой — «архивы», т.е. содержат в себе несколько других файлов в сжатом виде. Благодаря архивам вы, например, можете отправлять другу ил коллеге по электронной почте не тысячи файлов по отдельности, а один лишь файл со всем архивом.
RAR — это сокращение от Roshal ARchive, т.е. «Архив Рошаля». Его создатель — известный российский программист Евгений Рошал. «В народе» Евгения Лазаревича знают главным образом по другому его популярному продукту — FAR Manager. Он создал формат RAR для исправления недостатков ZIP. В результате архивы RAR «весят» меньше, дают возможность разделить их на несколько частей и исправлять возникшие ошибки.
Сейчас уже разработаны ещё более эффективные решения вроде формата 7-Zip. Но RAR по-прежнему очень популярен, и пройдет еще много времени, прежде чем он отправится на заслуженный отдых. Так что умение управляться с ним в ближайшей перспективе очень пригодится.
RAR — проприетарный формат, так что нет ничего удивительного в том, что в macOS по умолчанию нет программ для работы с ним. Но ничего «такого» здесь нет — вы легко решите эту проблему путем установки стороннего приложения, например, бесплатного архиватора Keka для Mac.
Приложение делает ровно то, что и должна делать программа подобного рода — открывает любой архив в формате RAR. Все, что вам нужно сделать — это скачить и установить Keka, а затем два раза кликнуть на RAR-архив левой кнопкой мыши (или один раз правой и выбрать Keka в меню Открыть).
У Keka есть два минуса — во-первых, вы не сможете увидеть содержимое архива перед его распаковкой, как привыкли делать это в Windows. 99% пользователей это наверняка не остановит, всем остальным рекомендуется подыскать для себя другую программу. Во-вторых, Keka не умеет создавать RAR-архивы, в этом плане выбор ограничен ZIP, 7-Zip, TAR, GZIP и BZIP2.
Вы только что купили новый компьютер Apple Mac и собираетесь просмотреть фотографии. Но у вас есть проблема. Один из ваших друзей послал его последние фотографии с отдыха на вашу почту и Вы не можете открывать и просматривать их. Эта проблема возникла потому, что снимки были отправлены в.rar формате. Теперь, вам будет интересно, что это такое.rar формат и то, что с связано с открытием таких файлов на компьютере Mac. .Rar-это формат файла, который используется для сжатия компьютерных файлов и их сжатия в меньший размер. Если вам известны ZIP-файлы, то вы, должно быть, поняли, что такое RAR-файлы. По сравнению со стандартном формата ZIP, RAR файлы являются более эффективными, и вы можете определить их по расширениям, например.rar, .r01, .r02, и так далее. Чтобы открыть эти файлы на вашем Mac, вам потребуется специальное программное обеспечение для их распаковки. Узнайте, как вы можете открыть.rar-файлы и просматривать их удобно на вашем компьютер Apple Mac.
Открытие.RAR файлов на Mac
- Вы можете найти различное программное обеспечение, доступное на рынке для распаковки.rar файлов, которые можно либо купить, либо скачать из интернета. Вы можете отказаться от iArchiver, Stuffit Expander, UnRarX, RAR Expander, и ряда других программ.
- Установите распакованное программное обеспечение на вашем компьютере Mac, следуя шаг за шагом процедуре, как показано на рисунке.
- После завершения процедуры установки, откройте интерфейс программного обеспечения. Прокручивая меню найдите RAR файл, который вы хотите извлечь. Кроме того, вы можете перетащить файлы RAR в интерфейс программы, чтобы получить извлечение.
- Сканированные файлы будут извлечены с помощью вашего компьютерного антивирусного программного обеспечения. Если вы пропустите этот шаг, вы, скорее всего, можете заразить вашу систему неизвестным вирусом. Таким образом, сделайте сканирование файлов, чтобы избежать каких-либо рисков.
- Нажмите кнопку «Извлечь», чтобы начать процесс распаковки и подождите, пока файлы не будут извлечены.
- В зависимости от количества файлов и скорости экстракции, ваши данные будут сохранены в папке назначения, которую вы можете выбрать из предложенных пунктов.
- После того, как были извлечены все файлы, Вы увидите всплывающее окно, нажмите “ОК”.
- Зайдите в вариант finder, и вы увидите новую созданную папку, содержащую все извлеченные.rar файлы.
- Порой, есть большие файлы, которые необходимо открыть. Они хранятся отдельно в разных RAR файлах, называемый объём по основным RAR файлам. Вы можете идентифицировать их с расширением файлов, такими как.rar01 и.rar02. Это означает, что основной файл multi-томный. Таким образом, Вы не сможете открыть основной файл, если отдельные файлы не доступны в главном файле.
- Повторяйте процесс каждый раз, когда вы хотите извлечь.rar файлы из интернета на свой компьютер Mac.






























