Как установить пароль на запуск приложения или программы в Mac OS
Теперь разберем ситуацию, когда вам нужно поставить пароль на запуск какой-либо программы или открытие приложения на вашем компьютере. Описанный ниже способ так же подойдет и, для того чтобы поставить пароль на папку, но не рекомендуем использовать его в связи с отсутствием должной степени защиты.
Обзор программы Cisdem AppCrypt
Стандартные возможности Mac OS не позволяют поставить пароль на запуск программы. Для этого необходимо скачать Cisdem AppCrypt (на момент написания статьи актуальная версия – 4.6.1).
Программа платная, но при должном желании ее можно найти и в бесплатном доступе. После ее установки в Launchpad у вас появится ее иконка – открываем.
Во время первого запуска вам потребуется придумать и ввести пароль, который и будет использоваться в дальнейшем для запуска программ. Обязательно поставьте галочку «Launch at System Startup» чтобы после перезагрузки вашего компьютера она открывалась сразу.
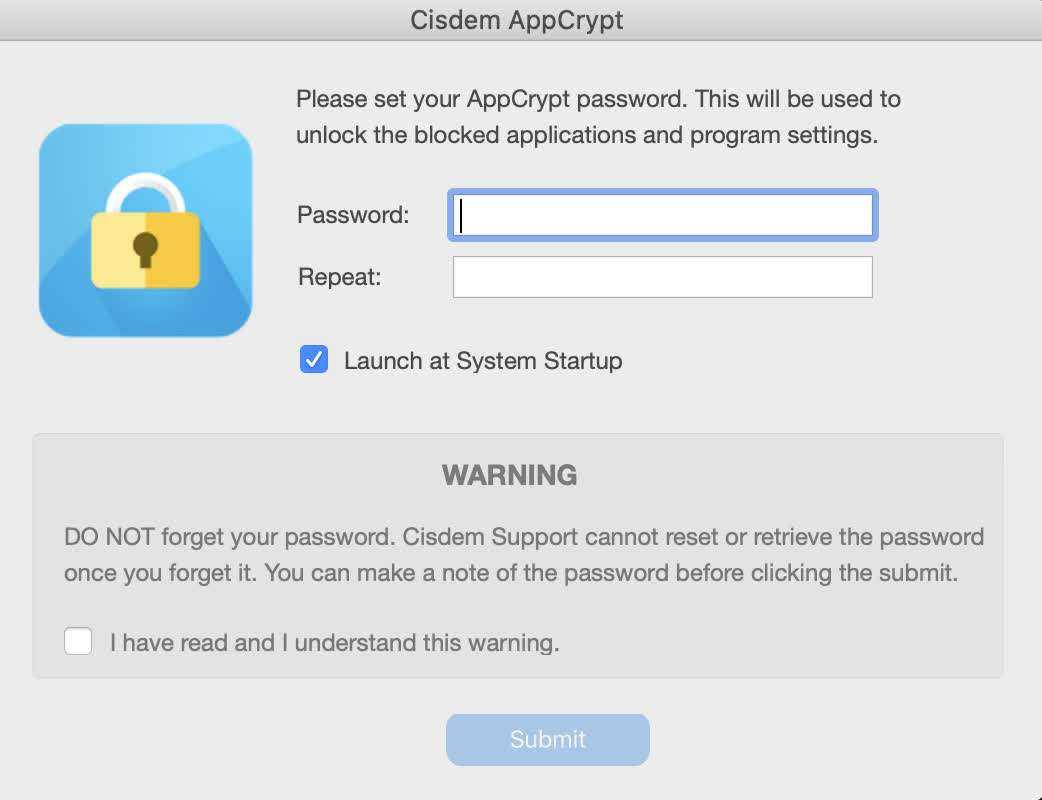
Если вы забудете этот пароль – можно просто удалить программу. Именно этот факт и является слабой стороной, т.к. простое удаление Cisdem AppCrypt даст возможность кому-угодно открывать все файлы. Однако, от несанкционированного доступа коллег или детей программа более чем убережет.
После открытия окно программы будет выглядеть следующим образом:
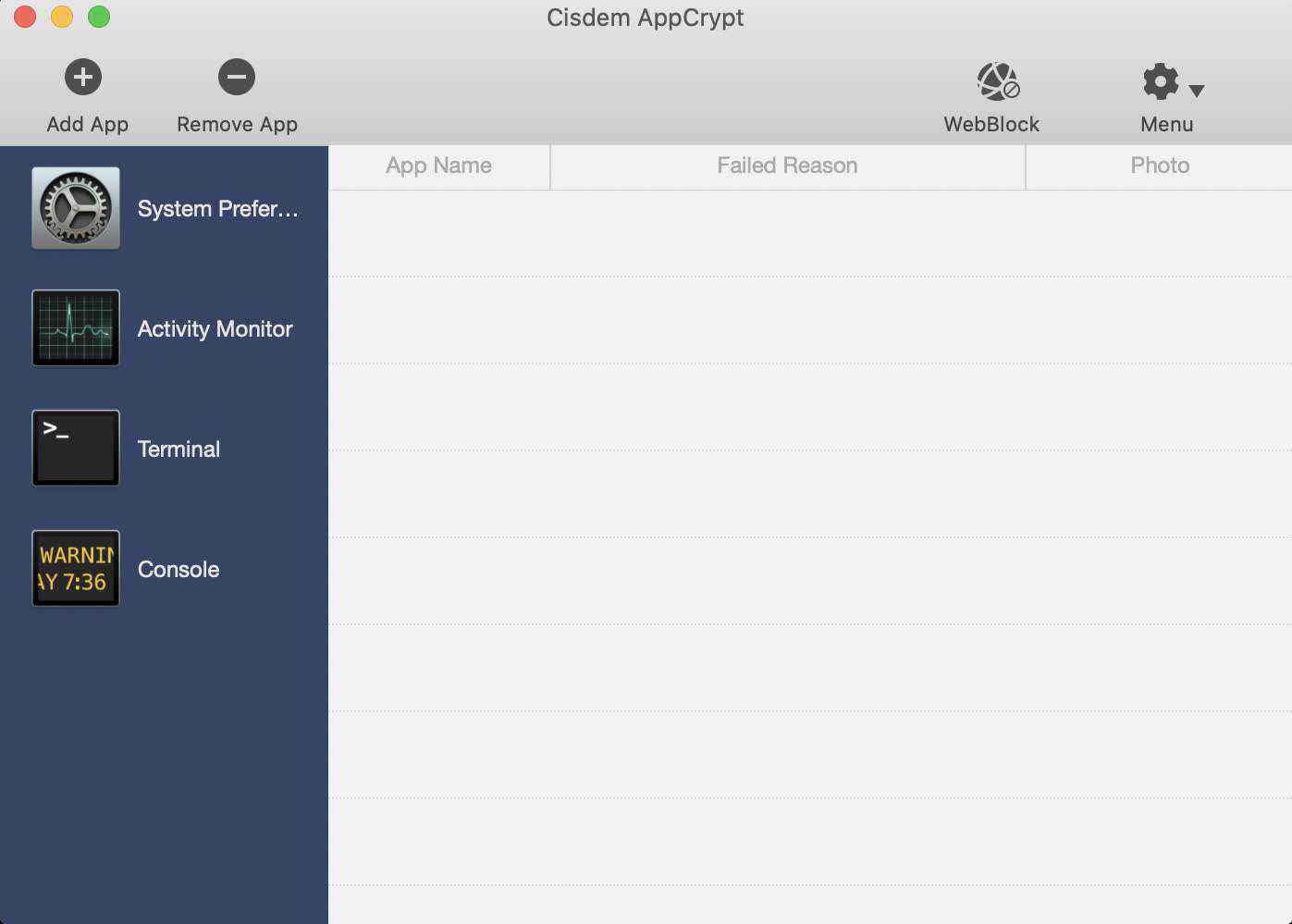
Чтобы добавить программу в список нажмите на кнопку «Add App» в левом углу. У вас откроется окно для выбора. Чтобы сделать выбор конкретной программы – переходите в пункт меню «Applications» – нажимайте на нужную и жмите на кнопку «Add».

Для примера мы добавили App Store. Он сразу отобразится в меню программы слева.

Если нужно будет удалить программу – выделяйте ее в меню слева и жмите на кнопку «Remove App».
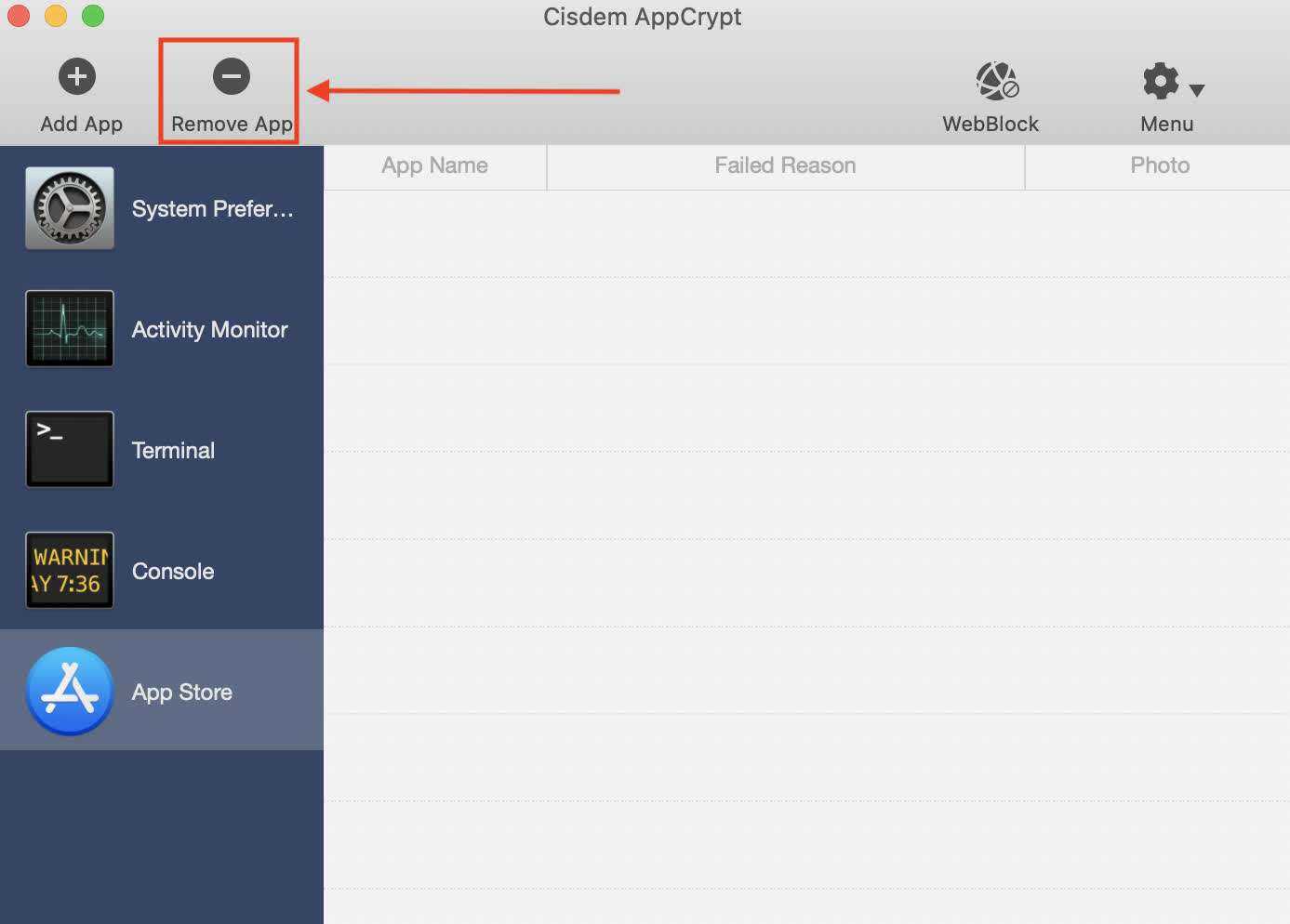
Теперь, если вы попробуете открыть данную программу у вас попросит ввести пароль.
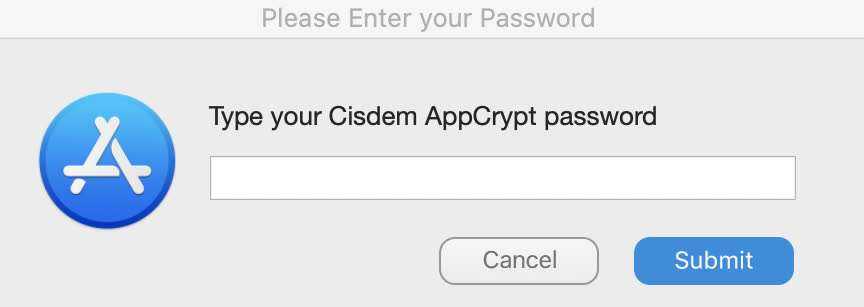
Если кто-то будет пытаться открыть ее, введя неверный пароль это отобразится в окне самой программы. Так, если открыть программе доступ к камере она будет фото человека, который ввел неверный пароль.
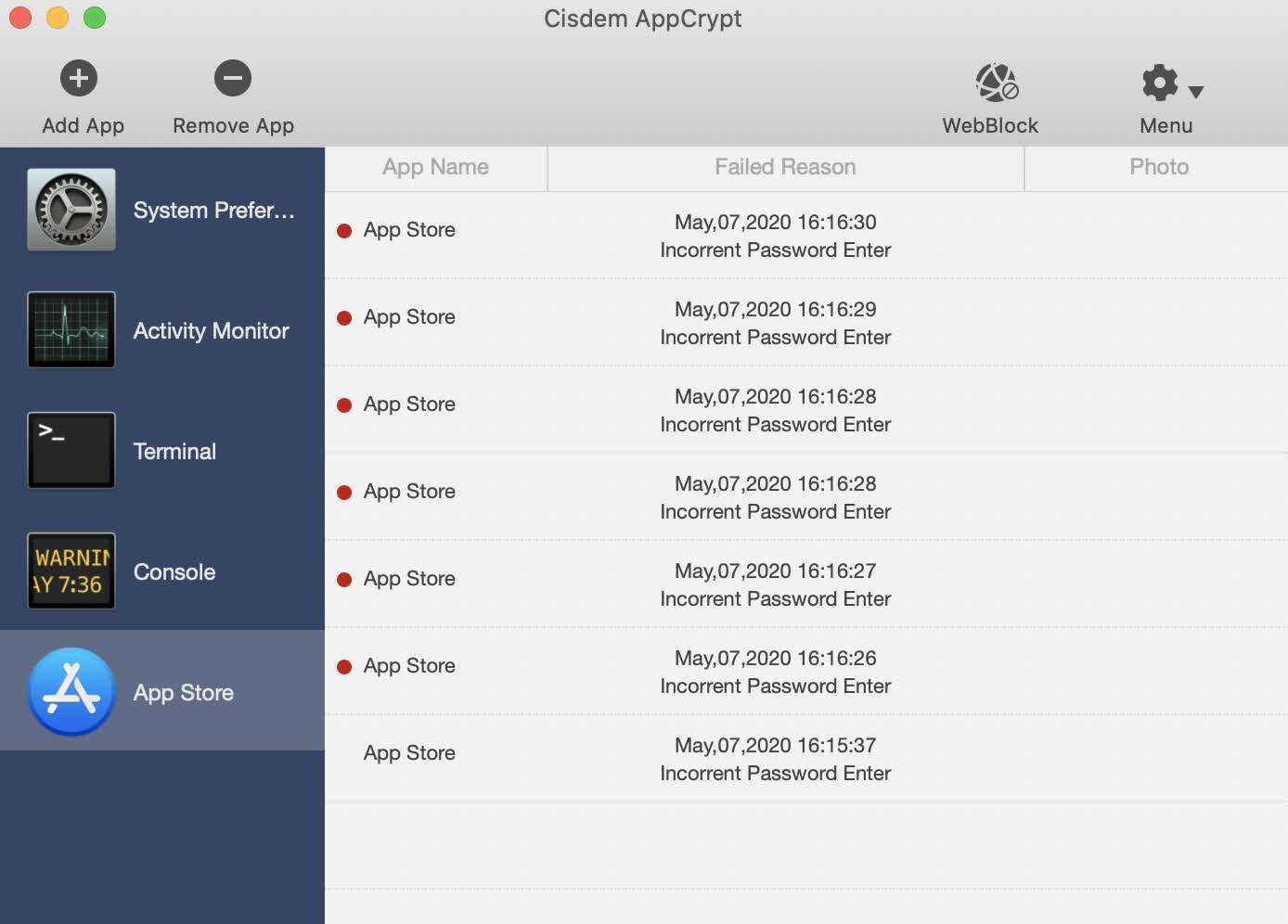
Недостатки:
- высокая цена;
- нет возможности установить разные пароли на разные программы;
- слабая безопасность (программу можно удалить или просто завершить, тем самым получить доступ к запуску всех программ).
Я не советую использовать AppCrypt в качестве какой-либо серьезной защиты ваших данный, а для защиты от не желаемых открытий ваших приложений третьими лицами – более чем подходит.
голоса
Рейтинг статьи
FolderLock
Приложение является платным. В пробной версии позволяется ставить пароль 20 раз.
Шаг 1. Во время первого входа в установленное программное обеспечение необходимо указать пароль мастера и нажать кнопку «ОК».
Шаг 2. Программный продукт просит повторить ввод пароля. Подтвердив его можно приступать к установке ограничений к ресурсам. Для внесения нужной папки в список достаточно перетащить ее мышкой в основной интерфейс программы, либо воспользоваться кнопкой «AddItemstoLock». Ограничить доступ можно к файлу, папке или диску.
Шаг 3. При выборе папки (пункт «AddFolder») следует указать путь к ней в диалоговом окне и нажать «ОК».
Указанный ресурс отображается в списке и пропадает из места своего расположения. Для снятия ограничений доступа следует выбрать в графе «Items» нужный пункт и использовать кнопку «UnlockItems», после чего выбранный элемент пропадет из списка, и отобразится в месте своего изначального расположения.
Для снятия ограничений доступа следует выбрать в графе «Items» нужный пункт и использовать кнопку «UnlockItems»
Одновременно может быть запаролено несколько папок, расположенных в разных местах. Доступ к каждой из них закрывается общим паролем, который Вы вводили при первом запуске программы.
Кека
Самая большая проблема с WinZip заключается в том, что в конечном итоге ваша бесплатная пробная версия закончится. Тогда вам придется заплатить более 30 долларов только за приложение, с функциями которого ваш компьютер в основном может справиться самостоятельно. Вот тут и появляются альтернативы с открытым исходным кодом и бесплатные программы.
На сегодняшний день на рынке нет лучшего варианта, чем Keka. Хотя и в macOS, и в Windows 10 теперь есть встроенные альтернативы, позволяющие обойтись без сторонних файловых компрессоров и экстракторов на вашем устройстве, возможность легко установить пароль для ваших zip-файлов и папок — вот что делает Keka такой отличной утилитой. .
Keka — это невероятно легкая утилита для Mac, по сравнению с которой WinZip кажется устаревшей и неуклюжей. После того, как вы установили приложение, загрузив установщик с их веб-сайта, просто выберите .zip в верхнем меню приложения, установите флажок «Зашифровать файлы», затем введите и повторно введите свой пароль для проверки в соответствующие поля.
При желании вы также можете создать файловый архив .7z, который содержит более мощные инструменты и параметры шифрования, но при этом позволяет большинству устройств легко открывать зашифрованные типы файлов.
Независимо от того, какую версию сжатых файлов вы выберете, после того, как вы ввели пароль как в исходное поле, так и в поле повторения, вы можете перетащить файлы в поле сжатия, и вы сможете сохранить окончательный заархивированный файл. Это так просто.
Как и в случае с любым другим компрессором на основе шифрования, после двойного щелчка по сжатому файлу вам будет предложено поле ввода для ввода информации.
Открытие защищенного паролем ZIP
Несмотря на то, что он создается в командной строке, вам не нужно распаковывать файл из терминала, его можно расширить из Mac OS X Finder или в Windows с помощью стандартных приложений для распаковки. Только дважды щелкните файл, затем введите пароль, и он будет распакован. Вы также можете распаковать zip-архив из командной строки с помощью:
Вот несколько примеров использования защищенных паролем zip-архивов:
- Защита паролем отдельного файла или каталога
- Отправка конфиденциального зашифрованного файла по незашифрованной сети
- Отправка конфиденциальных данных пользователю Windows по электронной почте
- Добавление дополнительного уровня безопасности к скрытой папке
- Защита паролем ваших собственных резервных копий вне Time Machine
Хотя это может обеспечить некоторую защиту для каждого файла или папки, всегда рекомендуется защитить Mac паролем в целом с требованием входа в систему при загрузке системы, выходе из спящего режима и выходе из экранной заставки.
Имейте в виду, что защищенные паролем zip-файлы не зашифрованы каким-либо сверхсильным методом глубокого шифрования, поэтому, если вам нужно более безопасное шифрование файлов, вы можете передать обычный zip-файл через шифрование openSSL с помощью des3 или чего-то подобного, чтобы действительно файл в безопасности.
Программы для Windows, мобильные приложения, игры — ВСЁ БЕСПЛАТНО, в нашем закрытом телеграмм канале — Подписывайтесь:)
Как создать Zip-файл, защищенный паролем
Хотя сжатие и распаковка файлов в MacOS невероятно просты, создание защищенного паролем zip-файла на вашем Mac требует немного больше терпения и усилий, чем просто щелчок правой кнопкой мыши по файлу. Хотя MacOS может создавать защищенный паролем сжатый файл без помощи дополнительной программы или приложения, вам придется использовать терминал на своем Mac, чтобы вручную вводить команды на компьютер.
Если вы никогда ранее не пользовались терминалом, это может показаться ужасающим или даже невозможным сделать правильно. Будьте уверены, что ввод команд на ваш компьютер является довольно простой задачей, если вы будете следовать инструкциям, изложенным ниже. Кроме того, вы можете использовать стороннее программное обеспечение, такое как WinZip (которое, несмотря на название, имеет версию для Mac) или Keka, альтернативу WinZip с открытым исходным кодом, чтобы поместить пароль в сжатые файлы без необходимости использовать команду линия.
Терминал
Во-первых, важно отметить, что наше руководство будет использовать рабочий стол в качестве каталога внутри терминала. Если вы новичок в использовании Терминала, обязательно переместите файл или папку, которую вы хотите сжать, на рабочий стол; в противном случае, следуйте инструкциям и установите каталог, в котором находится ваш собственный файл
Начните с перехода к приложению «Терминал», либо найдя утилиту внутри Finder в разделе «Утилиты», либо нажав «Cmd + пробел», чтобы активировать поиск Spotlight на вашем Mac, а затем введите «Терминал».
После того, как вы открыли Терминал, вам нужно установить каталог, чтобы сообщить вашему Mac, где вы будете работать с файлами. Как уже упоминалось, мы будем использовать рабочий стол нашего компьютера в качестве нашего каталога, поэтому нам нужно ввести следующее (без кавычек): «Рабочий стол CD«. Нажмите ввод, чтобы установить свой каталог.
После того, как вы ввели каталог и убедились, что файл или папка, которую вы хотите сжать и защитить паролем, находятся в правильном месте, введите следующую команду без кавычек и без скобок. Заполните скобки своей информацией: «zip -e «.
Так, например, если вы пытаетесь сжать файл с именем «example.txt», ваша команда будет читать: «zip -e example.zip example.txt«. Убедитесь, что вы ввели расширение вашего соответствующего файла; здесь расширение файла .txt. Если вы пытаетесь заархивировать папку, убедитесь, что вместо добавления расширения файла в конце вашей команды вы добавляете «/ *”, Чтобы сообщить вашему Mac, что это папка, которую вы будете сжимать.
Если в файле, который вы архивируете, есть пробелы в имени файла, либо удалите пробелы заранее, переименовав файл, заключите имя файла в кавычки или добавьте «/После каждого слова, сохраняя при этом пробел после слэша. Наконец, убедитесь, что создаваемый вами zip-файл совпадает с именем вашего исходного файла или папки (например, «example» и «example»), иначе ваш Mac не сможет создать zip-файл.
Как только вы нажмете Enter из этой команды, вам будет предложено ввести пароль в Терминале. Вы заметите, что, хотя у терминала есть курсор, кажется, что в поле на вашем компьютере ничего не вводится и терминал не движется. Это вполне нормально и ожидаемо, и рассматривается как аспект конфиденциальности Терминала. Хотя кажется, что ничего не вводится, Терминал отслеживает, какие ключи вы вводите.
Поскольку вы не можете проверить свой пароль, чтобы убедиться в отсутствии опечаток, будьте максимально осторожны при его наборе; опечатка может сделать ваш почтовый файл недоступным. Нажмите ввод, затем введите пароль еще раз для подтверждения. Если вы внимательно выполнили вышеуказанные действия, ваш zip-файл, защищенный паролем, будет создан.
Теперь, когда вы попытаетесь открыть свой заархивированный файл, вам будет предложено ввести пароль. Вы можете проверить это, попытавшись распаковать файл, который вы только что создали; Вам будет предложено ввести поле для ввода вашего пароля.
Этот новый zip-файл может быть отправлен любому, независимо от операционной системы. Пока их устройство поддерживает архивирование и разархивирование файлов, они смогут вводить пароль, которым вы делитесь с ними, и получать доступ к содержимому внутри. Наконец, стоит отметить, что вы всегда можете использовать терминал для сжатия ваших файлов и папок без шифрования; просто удалите «-e» из команды, которая скажет компьютеру просто создать заархивированный файл из исходного файла или указанной вами папки.
Time Out напоминает оторваться от экрана
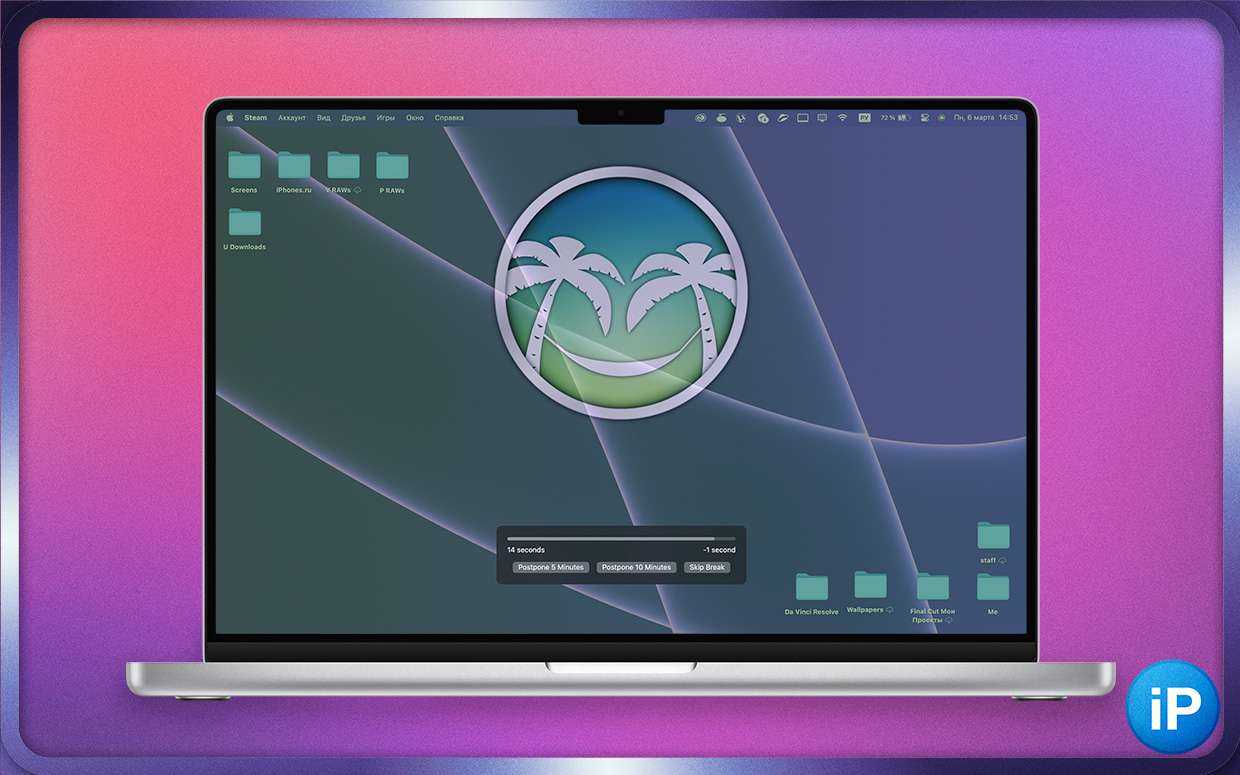
Установил ещё во времена ковида, пользуюсь до сих пор. Пригодится любому, у кого после восьми часов беспрерывной работы болит спина и замыливаются глаза.
Программа через заданные интервалы затемняет экран и тем самым перекрывает доступ к содержимому экрана. Плашка держится на любой установленный вами период.
Работает элегантно и просто, без сложных анимаций и неожиданных багов. Когда приходит момент, фон плавно становится однотонным, перед вам появляется логотип Time Out и минималистичная панель управления с таймером и кнопками «Пропустить на 5 минут», «Пропустить на 10 минут» и просто «Пропустить».
Бесплатная версия насыщенна функциональностью.
Доступны два перерыва, мне их с головой хватает. Каждый настраивается как угодно: их продолжительность, как часто должны появляться, цвет фона, сила прозрачности, возможность пропустить.
По умолчанию они настроены на два типа: длинный, чтобы встать из-за стола и размяться, и короткий, чтобы на секунд 15 отвести глаза в сторону и дать им сфокусироваться на далёких объектах. Но вы можете отрегулировать их по своему желанию.
Также в программе всем доступны статистика, детектор простоя, чтобы не включать перерывы просто так, самостоятельный запуск с разблокировкой компьютера и исключения программ, чтобы не активировать перерыв во время просмотра фильмов и игр.

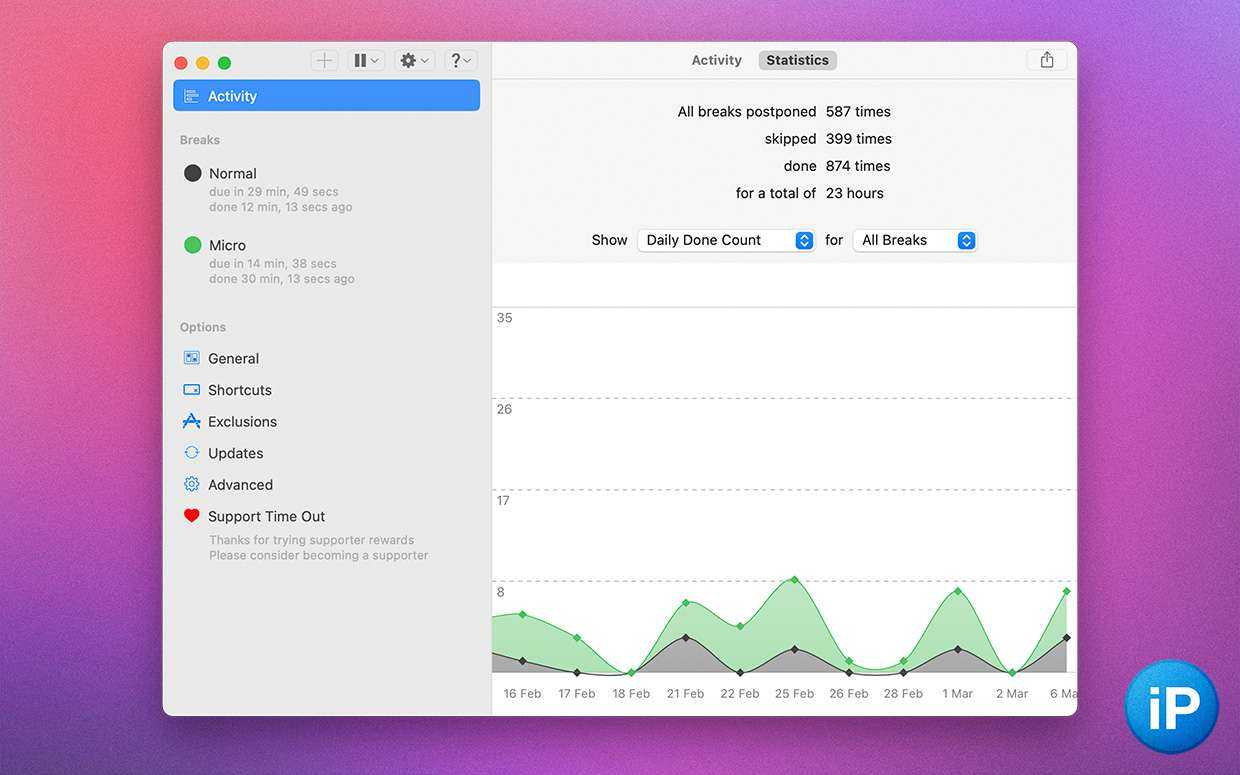
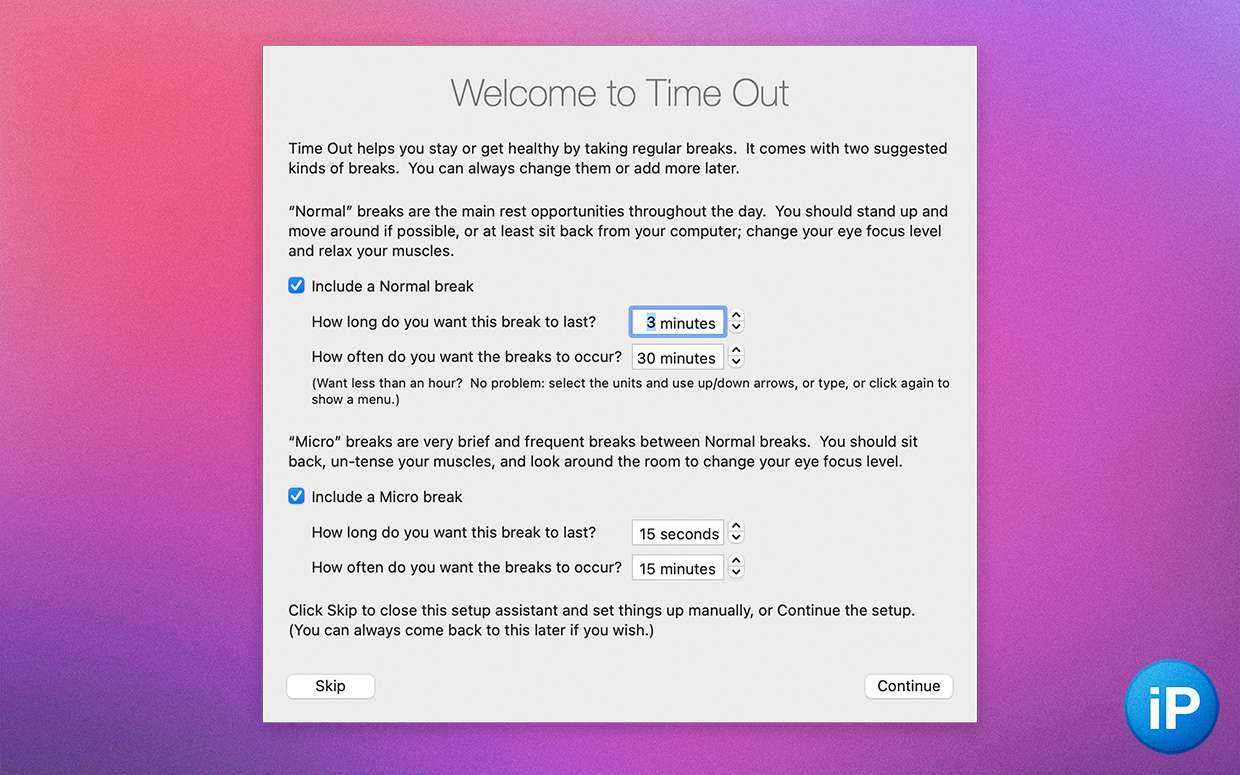
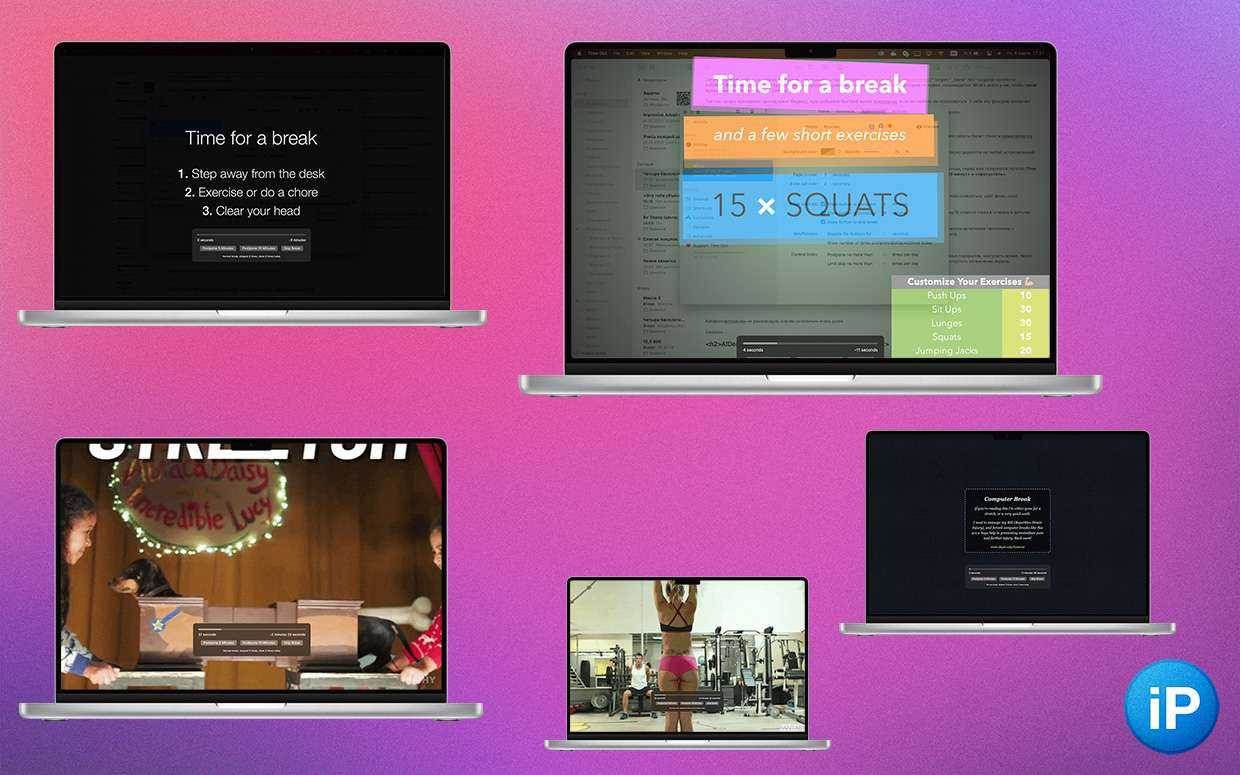
Платная подписка открывает тонкие настройки.
В строку Меню добавляется виджет, который умеет отображать время до следующего перерыва. Можно добавить больше таких пауз, настроить время, через которое появляются кнопки с возможностью пропустить. Меняется даже лимит на число игнорирований программы.
Но моё любимое это возможность заменить то, что появляется на дисплее во время перерыва. Среди них есть задание на приседы, отжимания и другие упражнения (идеально для работающих из дома), гифки с разминкой из Giphy, звуки дождя, бесконечные картинки и объявление, что владелец отошёл для разминки.
Киберспортсменам не рекомендую, а всем остальным очень даже.
Часть 2. Использование терминала для защиты паролем Zip-файла на Mac
Другим безопасным и бесплатным способом защиты zip-файлов является использование терминала или командной строки.
- Запустите Терминал из папки Applications> Utilities.
- Введите следующую команду: zip -e archivename.zip filetoprotect.txt
- Введите пароль и подтвердите
Теперь вы увидите файл с именем «archivename.zip». Теперь он зашифрован с помощью предоставленного пароля. Обязательно запомните свой пароль, потому что он вам нужен каждый раз, когда вам нужно открыть заархивированный файл.
Для сжатия нескольких файлов внутри папки вы можете просто изменить команду с флагом -er, чтобы она была такой: zip -er archive.zip / path / to / directory /
Эта команда важна для шифрования zip нескольких файлов под OS X Mavericks.
Как открыть Zip, защищенный паролем
Чтобы распаковать файлы, вы можете ввести в терминал следующие команды: unzip filename.zip.
Однако вам не нужно использовать Терминал при доступе или открытии защищенного паролем zip-файла. Если вы не очень опытны в использовании терминала, вы можете легко открыть сжатый из Mac OS X Finder или в Windows, используя стандартные приложения для разархивирования.
Просто дважды щелкните по сжатому файлу и затем введите пароль, который вы установили, и файлы будут распакованы.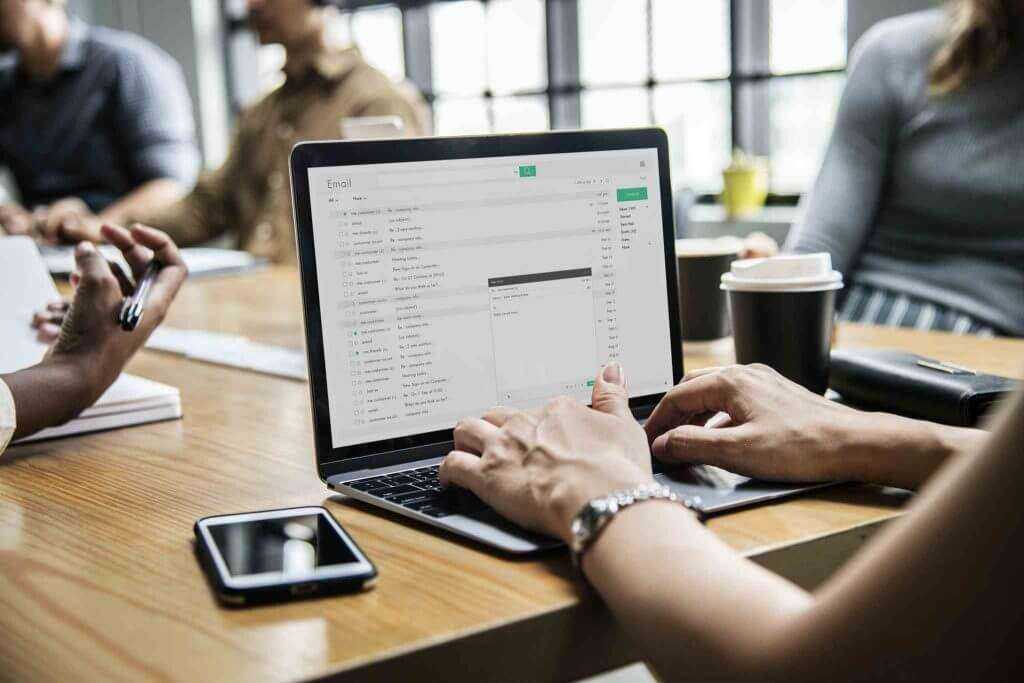
Программы для сжатия и распаковки файлов
Стороннее программное обеспечение для сжатия и распаковки файлов обычно более мощное, чем собственные инструменты операционной системы. В частности, они предоставляют больший выбор метода сжатия, а также установку пароля на архив, который позволяет ограничить доступ к архивным файлам, созданным с помощью этого софта.
- IZArc2Go — бесплатное программное обеспечение для архивирования и сжатия файлов для Windows.
- 7-Zip — это бесплатное программное обеспечение с открытым исходным кодом. 7-Zip предлагает все возможные функции для архивирования и сжатия или распаковки файлов бесплатно.
- Winzip — это программа для сжатия и распаковки файлов для Windows. Она существует в разных версиях (бесплатная и платная, платная программа имеет множество дополнительных функций) и даже в виде приложений (для Windows 8 и Windows 10, а также для смартфонов и планшетов Android и iOS ).
- Winrar — снова же, это программа для архивирования, работающая на Windows. Создатель софта является изобретателем формата .rar .
- UnRarX — бесплатное программное обеспечение для Mac OS. UnRarX способно распаковывать архивы в формате .rar.
И последнее по поводу zip архивов, совсем не мало важное. Я советую вам воспользоваться защитой в реальном времени, предлагаемой Windows Defender, антивирусами для Mac или Linux, потому что злоумышленники могут интегрировать вирус, вредоносное ПО или вымогательское ПО в сжатый архив
И помните любой сторонний антивирус на Windows является шпионским софтом и вирусом, который не защищает вас, а собирает информацию о вас для третьих лиц.
How to Zip Files and Folders
Though computers running older versions of Windows used to need a third-party tool in order to zip and unzip files, computers running macOS have had the option to compress and decompress files for years built right into the operating system, making it easy to zip and unzip files as needed.
The tool, Archive Utility, has been around since MacOS X 10.3, making it widely available on every Mac sold over the past decade. So no matter which version of macOS you are running, it’s easy to gain access to and use this tool.
First, find the file or folder you want to zip. Both individual files and folders full of files can be zipped, though if you are sending a large number of individual files, you’ll want to place them into a single folder in order to compress. No matter whether you are compressing a single file or a folder, the compression system with Archive Utility works the same.
To open the compression menu, right-click on the file or folder inside Finder or on your desktop. From this menu, select “Compress ‘[File/Folder Name]’” in order to compress your file. Depending on the size of your file or folder, it may take some time to finish the compression step. For small files, the compression will occur almost immediately, and you will see a new file in the same directory as the unzipped file. The new file will have a “.zip” extension.
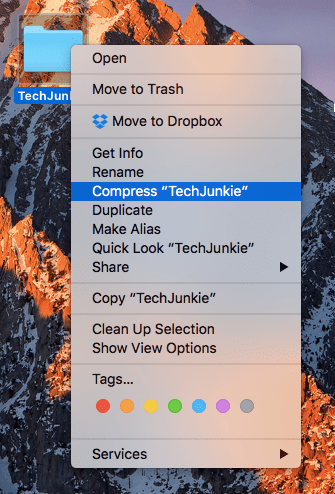
To make sure it worked – and to get a sense of how powerful zipping can be – select both the old and new files and press “Cmd + I.” Alternatively, right-click each file and press “Get Info.” In the pop-ups that appear, compare the number under “Size.” The compressed .zip file should be considerably smaller than the original file size.
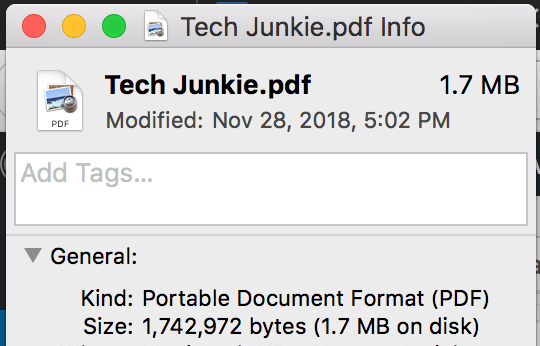
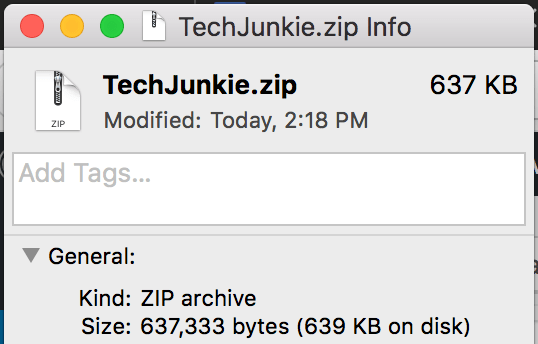
Как заархивировать файлы и папки
Хотя компьютерам, работающим под управлением более старых версий Windows, раньше требовались сторонние инструменты для архивирования и распаковки файлов, на компьютерах под управлением MacOS была возможность сжимать и распаковывать файлы в течение многих лет, встроенных прямо в операционную систему, что упрощало архивирование и разархивируйте файлы по мере необходимости.
Инструмент Archive Utility существует с MacOS X 10.3, что делает его широко доступным на каждом Mac, проданном за последнее десятилетие. Независимо от того, какую версию MacOS вы используете, получить доступ к этому инструменту и использовать его легко.
Сначала найдите файл или папку, которую хотите заархивировать. Можно заархивировать как отдельные файлы, так и папки, заполненные файлами, хотя, если вы отправляете большое количество отдельных файлов, вам нужно поместить их в одну папку для сжатия. Независимо от того, сжимаете ли вы отдельный файл или папку, система сжатия с помощью утилиты архивирования работает одинаково.
Чтобы открыть меню сжатия, щелкните правой кнопкой мыши файл или папку в Finder или на рабочем столе. В этом меню выберите «Сжать‘ [Имя файла / папки] ’», чтобы сжать файл. В зависимости от размера вашего файла или папки для завершения этапа сжатия может потребоваться некоторое время. Для небольших файлов сжатие произойдет почти сразу, и вы увидите новый файл в том же каталоге, что и разархивированный файл. Новый файл будет иметь расширение «.zip».
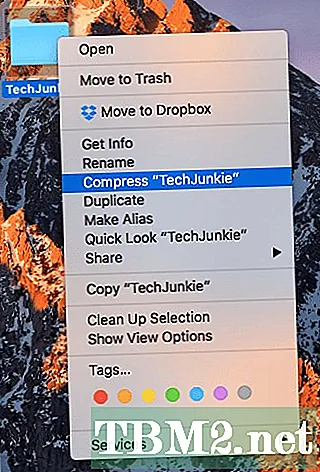
Чтобы убедиться, что это сработало — и понять, насколько мощным может быть сжатие, — выберите как старые, так и новые файлы и нажмите «Cmd + I». Либо щелкните правой кнопкой мыши каждый файл и нажмите «Получить информацию». Во всплывающих окнах сравните число в разделе «Размер». Размер сжатого файла .zip должен быть значительно меньше исходного размера.
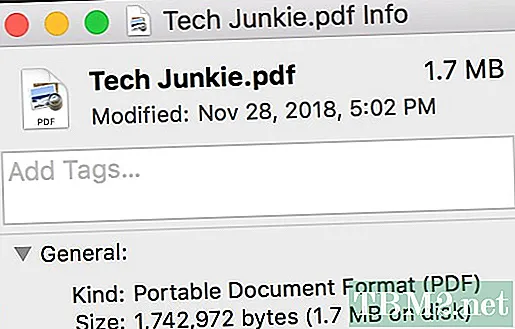
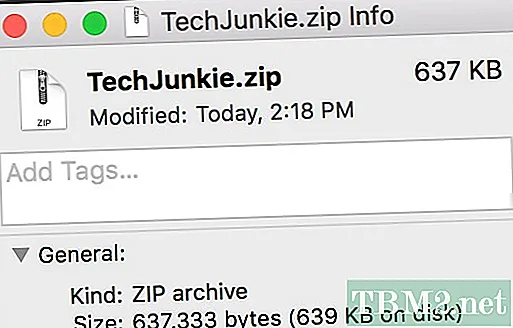
Предварительный просмотр
Одна вещь, о которой следует помнить о предварительном просмотре, — он может защищать паролем только файлы PDF. Если вы хотите защитить файл другого типа, вам сначала нужно экспортировать его как PDF, а затем экспортировать и защитить файл паролем. Вот как использовать пароль для файлов PDF с помощью предварительного просмотра:
Открыть предварительный просмотр на вашем Mac
Выберите PDF-файл, который вы хотите защитить паролем.
Примечание. Вы также можете щелкнуть PDF-файл правой кнопкой мыши в Finder и выбрать «Открыть с помощью», затем «Предварительный просмотр».
В строке меню выберите «Файл».
Выберите «Экспорт».
В открывшемся меню установите флажок «Зашифровать».
Добавьте и подтвердите свой пароль
Выберите «Сохранить».

Вы также можете защитить паролем файлы в Pages, Keynote или Numbers. Для этого откройте файл в одном из этих приложений, выберите «Файл» в строке меню, затем «Установить пароль».
Устанавливаем пароль на Zip-архивы в OS X
Создаем архив при помощи встроенной утилиты архивирования на Mac и открываем Terminal:
— вводим следующую команду:* « zip -e Путь/имя_архива.zip Путь/имя_файла.расширение »; — набираем желаемый пароль и подтверждаем его.
* Стоит обратить внимание на то, что название архива и файла, который заархивирован, должны быть полными. Например, вот как может выглядеть эта команда для файла на рабочем столе — « zip -e /Users/Magnus/Desktop/duty.zip /Users/Magnus/Desktop/duty.rtf »
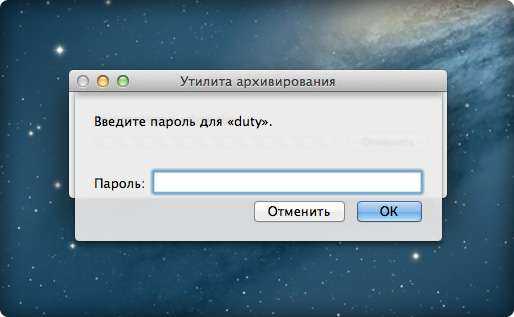
Теперь для того, чтобы извлечь данные из такого архива пользователям Mac или Windows понадобится ввести правильный пароль.
Часть 5. Резюме
Наконец, вы узнали, как защитить паролем a почтовый файл на Mac, Надеемся, что вы сможете применить эти методы, чтобы обезопасить себя и гарантировать, что у вас не будет никаких данных.
Поделитесь этими советами с друзьями, чтобы они тоже были в безопасности!
Как поставить пароль на архив ZIP в macOS
А вы знали, что вы можете сделать архив с паролем на своём Mac? Создание архива с паролем – не самый простой процесс, но ниже мы научим вас это делать.
Возможно, у вас есть несколько рабочих файлов, которые вы хотите безопасно переслать. Установка пароля на архив сложнее, чем на другие типы файлов, но возможна. Ниже мы расскажем, как разными способами можно поставить пароль на архив на Mac.
Как разархивировать файлы и папки
Разархивировать файл или папку или разархивировать файл или папку, отправленную вам через Интернет, так же просто, как сжать документ. Найдите файл .zip в Finder; Обычно он находится в папке «Загрузки» или в том месте, куда вы сохраняете файлы при загрузке из Интернета. Если вы создали zip-файл лично, вы найдете его везде, где находится исходный файл.
Чтобы распаковать файл, просто дважды щелкните. Новый распакованный файл появится в той же папке или каталоге, что и заархивированный файл. Если двойной щелчок не работает, щелкните правой кнопкой мыши заархивированный файл или папку и выберите «Открыть с помощью». Если появится утилита архивирования, щелкните ее, и файл будет распакован. Если это не так, нажмите «Другое…». В строке поиска введите «Утилита архивирования». Когда он появится, щелкните его и нажмите «Открыть».
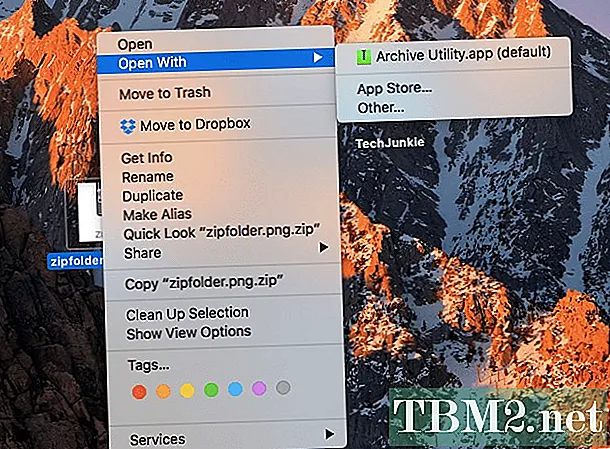
Альтернативное программное обеспечение для архивирования
В macOS встроена простая, но эффективная утилита для работы с архивами. Она дает возможность как создавать их прямо через Finder, так и быстро извлекать из них все необходимые файлы. Единственное, с помощью нее нельзя собирать архивы, защищенные паролем. Но для этого можно использовать «Терминал».
В тему:
Зачем может понадобиться создавать архивы с паролем
Интересный факт
Архив с важными данными также необходимо защищать паролем, если он будет хранить в общем сетевом или облачном хранилище, к которому есть доступ не только у целевого пользователя
Тем не менее, важно иметь ввиду, что после извлечения файлов из подобного архива они более не будут находиться под защитой
Как создать архив с паролем на Mac через «Терминал»
Несмотря на то, что в macOS есть встроенная утилита для работы с архивами, добавлять в них пароль она не способна. Тем не менее, решить указанную задачу операционная система может и без стороннего программного обеспечения. Для этого можно использовать приложение «Терминал».
Шаг 1. Откройте «Терминал».
Шаг 2. Используйте данную команду:
zip -ejr [путь/имя_архива]
Команда «zip» активирует системный архиватор, «-ejr» — ключи, которые необходимые для корректного создания защищенного паролем архива из данные, которые находятся в конкретном каталоге, но без учета его самого. В защищенный паролем архив попадут только файлы из конкретной папки.
«[путь/имя_архива]» — путь архиву, который предстоит создать, а также его имя; «» — путь к папке, файлы из которой будут использованы в создании архива. Прописывать все это вручную необязательно, достаточно перетянуть сюда папки и файлы из Finder, и «Терминал» пропишет все сам.
Шаг 3. Нажмите Enter(⏎).
Шаг 4. Введите пароль, который будет использоваться для защиты архива, и нажмите Enter(⏎). Повторите эту операцию, чтобы подтвердить ввод.
Шаг 5. Дождитесь окончания операции — ее длительность зависит от объема информации, который вы решили добавить в защищенный архив.
Интересный факт
Чтобы узнать больше о команде «zip», достаточно ввести ее в «Терминал» и нажать Enter(⏎). Приложение даст исчерпывающую справку о нюансах использования данной утилиты. Чтобы получить расширенную справку по поводу использования команды используйте команду «zip -h2».
Как извлечь файлы из архива с паролем на Mac
Несмотря на то, что встроенная в macOS утилита не умеет создавать архивы, защищенные паролем, с извлечением из них файлов она справляется без каких-либо проблем. Достаточно открыть документ стандартным образом, а все остальное операционная система сделает самостоятельно.
Шаг 1. Дважды нажмите на файл, чтобы открыть архив.
Шаг 2. В соответствующее поле введите пароль для извлечения файлов.
Шаг 3. Дождитесь окончания операции — ее длительность зависит от объема информации, который вы решили добавить в защищенный архив.
Если работать с «Терминалом» нет желания, можно воспользоваться сторонним программным обеспечением. Одним их самых интересных решений, за которые не придется платить, пользователи Mac со стажем считают архиватор Keka. Он работает быстро и стабильно, а также поддерживает создание архивов, защищенных паролем.
В macOS существует возможность создания архивов и виртуальных дисков c защитой содержимого шифрованием паролем. Файловый архив предназначен для длительного хранения файлов без изменений. Виртуальный диск позволяет делать всё тоже что и архив, но также предоставляет возможность изменять, добавлять и удалять файлы с которыми Вы работаете. При этом, виртуальному диску можно назначить размер или сделать так, чтобы он увеличивался или уменьшался в зависимости от количества данных в нём.
Зашифрованный образ диска в качестве службы Finder
Описанный выше способ кажется громоздким, и при необходимости отправлять защищённые файлы регулярно может быть неудобным. Более того, шифрование данных в архиве не самое удачное. Предпочитаемый Apple способ защиты данных в таких случаях — использование зашифрованного образа диска. Но стандартный метод создания таких «имиджев» тоже сложен и неочевиден, более того, минимальным размером создаваемого файла в специализированной программе, Дисковой утилите, составляет 10,5 МБ (!), а такое вложение пропустит не каждая электронная почта. Поэтому мы предлагаем создать простейшую службу с помощью программы Automator, которая добавит нам необходимую опцию в контекстное меню Finder’а.
-
- Запускаем программу Automator (найти её можно в папке «Программы» или вызвав в строке меню Finder Переход → Программы).
- В открывшемся диалоговом окне выбираем создание службы, значок большой шестерёнки.
- В поле «служба получает» выбираем «файлы и папки» и указываем Finder в качестве программы.
- В поле «Действия» Автоматора находим «Новый образ диска» и перетягиваем его из левой половины окна программы в правую (воспользуйтесь поиском, найти в списке возможных действий сходу будет нелегко).
- В качестве размера образа диска выбираем «По размеру содержимого» и отметьте галочкой чекбокс «Зашифровать». Вы можете указать фиксированное название для зашифрованного архива, удобнее оставить имя без изменений, в этом случае оно будет генерироваться на основании входящих данных, по имени шифруемых файлов. По умолчанию местом создания файла выбран ваш рабочий стол, его можно поменять на любую другую папку.
- В последнем поле «Выполнив» выбираем «Извлечь и вернуть образ файла». Это приведёт к нашей цели, файлы будут сложены в образ диска и в момент его извлечения зашифрованы вашим паролем
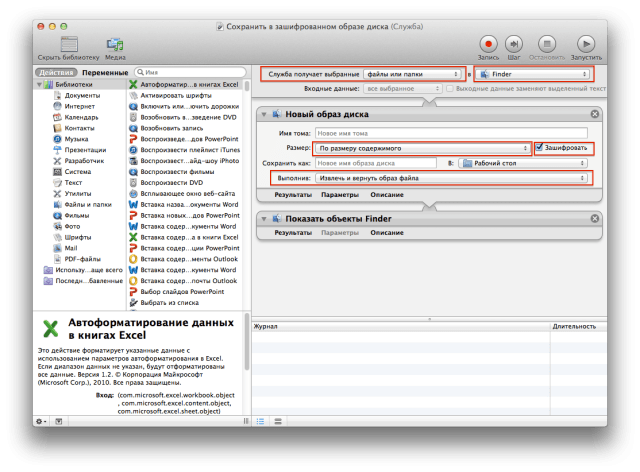
- Для удобства можно добавить последним действие «Показать объекты Finder» (действие ищется привычно справа и перетягивается в левую половину окна программы). Эта опция будет автоматически открывать в файловом менеджере папку, содержащую наш с вами шифрованный «имидж».
- Сохраняем службу. В качестве её названия можно указать «Сохранить в зашифрованном образе диска».
Созданная и сохранённая служба будет мгновенно доступна в контекстном меню Finder и вы можете сразу же проверить её работу, щелкнув по любому файлу или папке вспомогательной кнопкой мыши/трекпада и выбрав свежесозданную опцию.
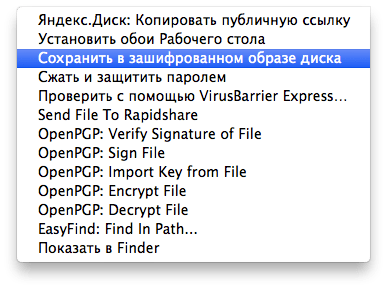
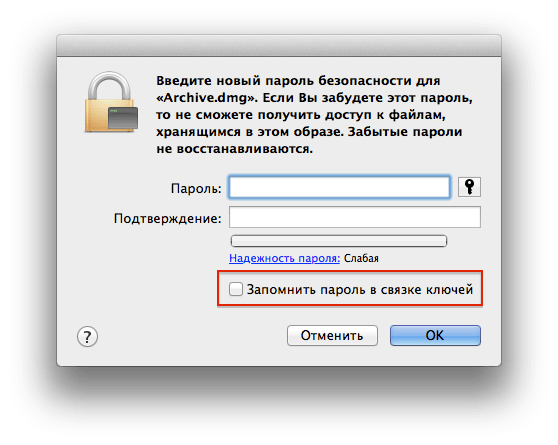 Отметку «Запомнить пароль в связке ключей» для безопасности лучше снять
Отметку «Запомнить пароль в связке ключей» для безопасности лучше снять
Видео инструкция
А теперь обещанное видео про то как поставить пароль на разные типы архивов в разных архиваторах.
В заключение скажу, что в наибольшей степени лично я доверяю шифрованным архивам 7z, далее — WinRAR (в обоих случаях с шифрованием имен файлов) и в последнюю очередь — ZIP.
Первым указан 7-zip по причине того, что в нем используется надежное шифрование AES-256, имеется возможность шифрования файлов и, в отличие от WinRAR, он является Open Source — следовательно независимые разработчики имеют доступ к исходному коду, а это в свою очередь, минимизирует вероятность наличия предумышленных уязвимостей.
А вдруг и это будет интересно:
Почему бы не подписаться?
07.10.2017 в 22:17
Очень интересная статья. Замечательно зашифровал фото, но забыл пароль. Помню набор символов (семь вариантов букв и семь цифр). Длина пароля от шести до девяти символов, точнее не помню. Чем можно вскрыть? Заранее спасибо!
08.10.2017 в 08:18
Ну вообще есть в интернете (можно поискать) программы для перебора паролей на архивы.. вот только не знаю, сколько времени будет подбираться пароль от 6 до 9 символов.
17.03.2018 в 15:44
Учитывая набор символов — не так уж и долго (если переборщик это поймёт)
18.04.2019 в 16:02
Скажи пожалуйста есть ли возможность ставить пароль уже на существующий архив 7zip и WinRAR? А то не удобно если у меня уже есть запакованные файлы, распаковывать и снова запаковывать с установкой пароля
19.04.2019 в 12:18
Хороший вопрос. Сам не задавался. Сейчас посмотрел (правда у меня на этом компе кроме 7-zip ничего не стоит), не нашел такой возможности.
Примечание: после отправки комментария он не появляется на странице сразу. Всё в порядке — ваше сообщение получено. Ответы на комментарии и их публикация выполняются ежедневно днём, иногда чаще. Возвращайтесь.
Установка пароля гарантирует надёжную защиту информации. Рекомендуется использовать 8 и более символов, большие и маленькие буквы, а так же специальные символы по типу знака вопроса или звёздочки.
Метод его взлома — это перебор символов и чем сложнее пароль, тем меньше вероятность взлома. Если вы по каким-то причинам его забудете, то можете не надеяться на получение доступа к информации. Для его установки вам потребуется архиватор, скорее всего он уже у вас есть.
Ссылки на программы будут сразу в статье. Не забудьте удалить оригинал после создания архива. Я приведу пример с использованием двух самых популярных архиваторов WinRar и 7-zip.
Аналогичную конфиденциальность может обеспечить 7z. Так же можно воспользоваться менее безопасным способом в zip. В нём скрыть имена и других данные невозможно.
Как архивировать файлы и папки
Хотя компьютерам, работающим под управлением более старых версий Windows, для архивирования и разархивирования файлов требовался сторонний инструмент, на компьютерах под управлением MacOS была возможность сжимать и распаковывать файлы в течение многих лет, встроенные в операционную систему, упрощая архивирование и архивирование. распакуйте файлы по мере необходимости.
Инструмент, Archive Utility, существует с MacOS X 10.3, что делает его широко доступным на каждом Mac, проданном за последнее десятилетие. Поэтому независимо от того, какую версию MacOS вы используете, легко получить доступ и использовать этот инструмент.
Сначала найдите файл или папку, которую хотите заархивировать. Как отдельные файлы, так и папки, заполненные файлами, могут быть заархивированы, хотя, если вы отправляете большое количество отдельных файлов, вам нужно будет поместить их в одну папку для сжатия. Независимо от того, сжимаете ли вы один файл или папку, система сжатия с Archive Utility работает одинаково.
Чтобы открыть меню сжатия, щелкните правой кнопкой мыши файл или папку внутри Finder или на рабочем столе. В этом меню выберите «Сжать», чтобы сжать файл. В зависимости от размера вашего файла или папки, процесс сжатия может занять некоторое время. Для небольших файлов сжатие произойдет практически сразу, и вы увидите новый файл в том же каталоге, что и распакованный файл. Новый файл будет иметь расширение «.zip».
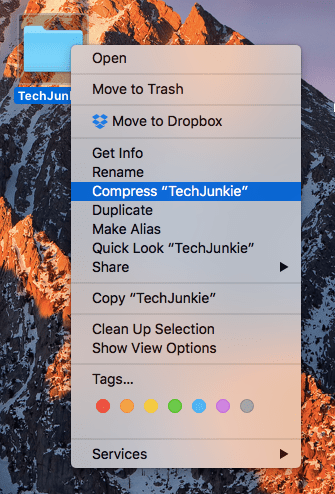
Чтобы убедиться, что это сработало — и понять, насколько мощным может быть сжатие — выберите как старые, так и новые файлы и нажмите «Cmd + I.». Или щелкните правой кнопкой мыши каждый файл и нажмите «Получить информацию». Во всплывающем окне При появлении всплывающих копий сравните число в поле «Размер». Сжатый файл .zip должен быть значительно меньше исходного размера файла.
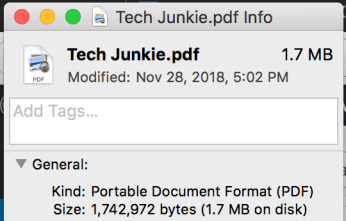
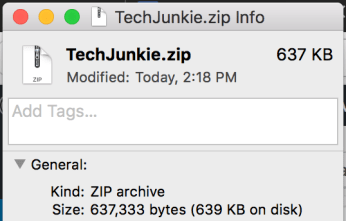
Часть 4. Советы перед продажей Mac
Даже когда мы удаляем файлы внутри наших устройств, эти файлы все равно оставляют следы и следы в системе. Это может означать, что файлы не были удалены полностью, а были перенесены в другую папку в ожидании перезаписи данных.
Поэтому, если вы планируете продать свой Mac, обязательно полностью удалите всю важную информацию, которую вы храните внутри. Как убедиться, что вы все прояснили?
Используйте шредер и чистое программное обеспечение, такое как iMyMac PowerMyMac. Он легко и удобно находит важные файлы и надежно уничтожает их с вашего Mac и заменяет следы нечитаемыми кодами, поэтому никакое программное обеспечение не может получить его содержимое.



























