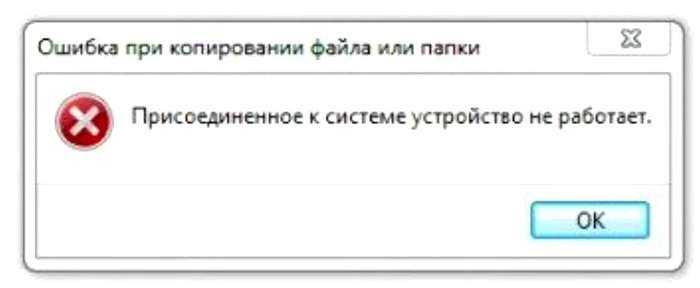Способ 6. Восстановите функционал системных файлов
В некоторых случаях повреждённые системные файлы могут вызывать ошибку присоединённого к системе устройства. Для решения данной проблемы нам понадобится запуск командной строки от админа.
- Нажмите на кнопку «Пуск», в строке поиска введите cmd, но на Enter не нажимайте.
- Наведите курсор мышки на найденный вверху однотипный результат.
- Щёлкните ПКМ, и выберите там запуск от имени админа.
В открывшейся строке последовательно наберите, не забывая нажимать на ввод:
После окончания процедуры проверки там же наберите:
После завершения перезагрузите ваш PC, это может помочь решить ошибку «присоединённое устройство не работает».
Способ 5 — подключить напрямую к ПК
Мой друг столкнулся с этой проблемой, и причина оказалась его USB-концентратором. У него было только три USB-порта на компьютере, поэтому он купил концентратор, к которому он мог подключить еще 8 USB-устройств.
Я предполагаю, что это оказалось слишком много для его компьютера, и он просто начал время от времени не распознавать различные устройства. После снятия концентратора и подключения устройства напрямую к компьютеру все заработало просто отлично.
Мы действительно не смогли найти другого решения этой проблемы, кроме сокращения количества элементов, подключенных к концентратору. На самом деле, еще одно решение работало, но это означало, что нужно купить новый USB-концентратор с большей мощностью,
Если у вас возникла эта проблема с Windows 8 или Windows 8.1, то вам может повезти. Microsoft имеет выпустил исправление для Windows 8 неправильно определяет устройства USB. Не забудьте установить это исправление, если работает под управлением Windows 8.
Как перенести фото с iPhone на компьютер по wifi?
Наряду с подключением при помощи провода, перенос фотографий может также осуществляться по беспроводному подключению. Перед началом переноса понадобится выполнить синхронизацию по Wi-Fi.
С компьютера
для начала потребуется подключить устройство при помощи кабеля и открыть iTunes. В левой части окна, в блоке «Устройства» необходимо выбрать iPhone или iPad для синхронизации. Во вкладке «Обзор» в блоке «Параметры» нужно будет поставить чекбокс напротив «Синхронизац. устройства через Wi-Fi». Теперь гаджет будет автоматически выполнять синхронизацию, когда находится в одной сети с компьютером, на котором уставлен iTunes.
С телефона
синхронизацию можно запустить через параметры устройства. Для этого в меню «Основные» понадобится выбрать пункт «Синхронизация с iTunes по Wi-Fi». О наличии синхронизации свидетельствует пиктограмма в трее телефона. Теперь устройство отображается как подключенное. Следовательно, все действия над ним смогут совершаться так же, как и при подключении с помощью обычного кабеля – витая пара.
Когда возникает ошибка при работе устройства
Ошибка присоединённого устройства обычно появляется при выполнении следующих действий:
- К ПК подключены какие-либо внешние устройства (обычно через ЮСБ);
- Пользователь пытается скопировать с внешнего устройства на ПК какие-либо файлы (обычно через шнур ЮСБ);
- На пользовательском установлены программы уровня «BitLocker»;
- Пользователь пытается запустить (скопировать или перенести в другое место) какие-либо exe, doc, jpg, png и другие файлы различных типов.
Обычно это означает, что:
- Подключенное к PC устройство работает некорректно;
- Использующийся для подключения шнур ЮСБ повреждён;
- Для подключённого устройства отсутствуют подходящие драйвера или использующийся драйвер работает нестабильно;
- На PC имеются вирусные программы;
- Ряд файлов (в том числе системных) на данном компьютере повреждены или удалены.
Ниже я представлю ряд способов, позволяющих решить проблему «Присоединённое к системе устройство не работает» на вашем ПК.
Требуемое устройство не подключено или недоступно
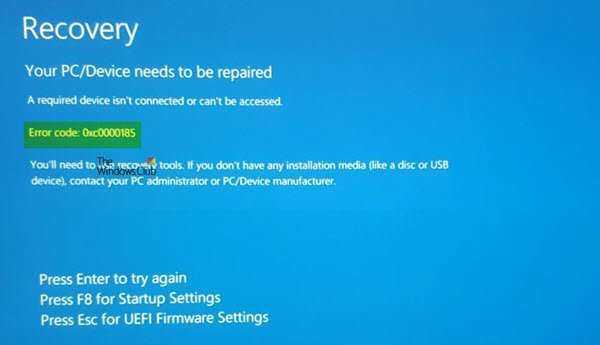
Все эти ошибки указывают на одно и то же. ПК нуждается в ремонте. В основном это происходит, когда компьютер не может найти системные файлы для загрузки компьютера. Единственный способ исправить это – исправить загрузочную запись.
Мы рекомендуем использовать опцию /RebuildBCD , чтобы перестроить BCD. Если это не помогает, есть грубый способ восстановить загрузочную запись с нуля. Шаги ниже будут экспортировать и удалять/резервировать BCD, доступный в системе. Затем, когда мы снова запускаем программу, она гарантирует, что хранилище BCD полностью перестроено.
В расширенном режиме восстановления выполните эти команды одну за другой в командной строке.
bcdedit/export C: \ BCD_Backup с: загрузочный CD attrib bcd -s -h -r ren c: \ boot \ bcd bcd.old bootrec/RebuildBcd
Исправить ошибки 0xc0000001, 0xc0000185, 0xc0000225 и 0xc000000e
Эти коды ошибок связаны с отсутствием «winload. EFI »файл. Это также означает, что вы используете систему UEFI. Чтобы это исправить, вам нужно сделать следующее:
- Восстановить BCD
- Отключить безопасную загрузку.
- Запустите проверку системных файлов.
- Отключите раннюю защиту от вредоносных программ.
Мы также заметили, что некоторые пользователи сообщают об отсутствующем файле winload.efi – \ windows \ system32 \ winload.efi для кода ошибки 0xc0000185 . Этот файл загружает важные драйверы для запуска ядра Windows.
Прочитайте наше пошаговое руководство, чтобы исправить 0xc0000001, 0xc0000185 и 0xc0000225.
Если для какой-либо из этих ошибок вы получите сообщение о том, что произошел аппаратный сбой или неправильная конфигурация драйвера, вам следует физически проверить, правильно ли подключены провода.
Для 0xc000000e вы должны будете выполнить следующие шаги
- Восстановить BCD.
- Используйте автоматическое восстановление при запуске.
- Проверьте соединения физического устройства.
- Сброс настроек BIOS/UEFI.
- Отметьте ваш диск как онлайн.
В этом посте будет показано, как исправить ошибку восстановления с кодом 0xc000000e. Требуемое устройство не подключено или проблема не доступна. Если производитель вашего привода предлагает диагностическую утилиту, вы можете использовать ее, чтобы определить, имеется ли неправильная конфигурация главного/подчиненного диска.
В заключение, мы должны сказать, что единственный выход – либо использовать опцию автоматического запуска восстановления, либо перестроить BCD. Это очевидный случай, когда загрузочные файлы повреждены или менеджер загрузки не может их найти.
Если ничего не работает, вы можете сбросить Windows 10 с помощью инструментов восстановления.
Что же делать и почему компьютер не видит Айфон
Давайте рассмотрим проблему со всех сторон. Надпись “Доверять этому устройству” появляется при каждом последующем подключении вашего смартфона к новому компьютеру. Если вы единожды отмените эту доверенность, то напрямую больше не получится подключится больше. Но есть обходные пути.
Начать стоит с родной для iTunes экосистемы OS X. Если Мак упорно не хочет обнаруживать телефон, стоит попробовать собственноручно очистить системный каталог Lockdown. Делаем несколько простых действий для этого: cmd + shift + G — комбинация открывающая специальное меню, в котором нам нужно перейти в директорию /var/db/lockdown/, где собственно будут находится сертификаты синхронизированных устройств в виде файлов. Их может быть несколько а может быть лишь один — в любом случае удалять нужно все содержимое папки. После этой незамысловатой процедуры снова пытаемся синхронизировать телефон и подтверждаем наше доверие к подключенному компьютеру.
В случае с Windows ситуация такая же. Только в директории с сертификатами файлы будут скрыты. Переходим в панель управления и ищем пункт “свойства папки” и во вкладке “Вид” будет параметр с таким же именем. Выбираем и открываем доступ к спрятанным файлам. Сами же сертификаты находятся в разных директориях разных версий Виндовс.
Так, в XP вы найдете их в папке Application Data, которая в директории Documents and Settings. В более новых версиях: семерке, Windows 10 и 8 сертификаты в директории ProgramData в системном диске C. Но даже удалив их у вас может не получиться так просто подключить свой iPhone к компьютеру на Windows. Эта система даже в виду своей открытости не так проста и открыта для экосистемы IOS. Но в обеих операционках файлы имеют расширение. PLIST и набор символов в наименовании.
Поэтому в том случае если все-таки не получилось сконнектится после удаления файлов, поступаем следующим образом:
- Заходим в Диспетчер устройств, который в панели управления в “Семерки” и более новых версий, а в XP этот пункт именуется “Система”.
- Видим наше подключенное устройство (вы уже должны подключить Айфон заранее) и кликаем на нем правой кнопкой мыши. Видим в появившемся контекстном меню пункт “Обновить драйвер”. Затем следуем по направлению “Выполнить поиск драйверов на этом компьютере” и выбираем “Уже установленный драйвер”.
- Жмем “Установка с диска”, которая не всегда активна и в таких случаях обходятся выбором класса “Запоминающее устройство” либо “Мобильный телефон”. Кнопка “Have a disk” станет активной и можно приступать к выбору нужных файлов.
- Обозреваем файлы в появившемся диалоговом окне и перемещаемся в директорию: C:\Program Files\Common Files\Apple\Mobile Device Support\Drivers. (Program Files (x86)). Видим что там лежит файл с именем usbaapl , причем его наименование зависит от разрядности вашей операционки и системы в общем. Если она 64 битная, то соответственно он будет иметь приставку с числом 64 и т.д. Жмем на него и кликаем “Открыть”.
- Ждем окончания обновления драйвера, завершаем процесс установки. Теперь мы сможем пройти в iTunes со своего компьютера на Виндовс и приступать к работе со смартфоном.
Еще одним легким способом возобновления синхронизации смартфона с компьютером на Виндовс XP. В меню “Выполнить” мы вводим команду services.msc и перед нами откроется меню служб. Там мы ищем строку Apple Mobile Device — это запущенный процесс нашего девайса и нам нужно его остановить нажав соответствующую кнопку и сразу же запускаем. Таким образом мы попытаемся сбросить настройки iTunes дабы заново подключить устройство и начать им благополучно пользоваться.
Конечно же не исключается наличие проблемы из-за аппаратной части компьютера или кабеля. Lightning может быть поврежден и некорректно отображать информацию об устройстве. Это легко увидеть в “Диспетчера устройств”, где после подключения Айфона будет высвечиваться неопознанное устройство. Решается непосредственно заменой самого кабеля. Сам USB порт вашего компьютера также мог выйти из строя, сгореть или на нем просто слетели драйвера. Обновите их, если и это не поможет, тогда рекомендуется замена самого порта.
Самый быстрый способ обмена данными между вашими устройствами — это конечно же iCloud. Если конфуз случился в самой непредвиденной ситуации, а перекинуть файл с Айфона на
Рейтинг 3.88 Проголосуй — поддержи сервис!
iOS 13.3 улучшает производительность и время работы старых iPhone

Все ещё думаете, что новая версия iOS снижает общую мощность iPhone? Блогеры с канала iAppleBytes доказали обратное.
Они провели серию тестов, в которых проверили производительность и время работы старых айфонов. Так, Geekbench 4 доказал, что на большинстве устройств после обновления до iOS 13.3 операционка стала работать быстрее:

Результаты Geekbench 4 на iPhone SE, 6s, 7, 8 и XR
Тот же iPhone SE набрал на 600 очков больше с iOS 13.3, чем с iOS 12.3.1.
Тесты автономности тоже показали впечатляющие результаты:

Результаты Geekbench 4 на iPhone SE, 6s, 7, 8 и XR, в минутах
И хотя, казалось бы, все смартфоны проработали не очень долго под активной нагрузкой, но почти их всех хватило на бóльшее время с iOS 13.3, чем с iOS 12.3.1.
(4.71 из 5, оценили: 17)
www.iphones.ru
Просканируйте USB-накопитель на наличие поврежденных секторов.
Если вы столкнулись с этой конкретной ошибкой при использовании внешнего USB-накопителя, вы можете отсканировать свое устройство с помощью утилиты Check Disk. Этот инструмент просканирует и восстановит ваше устройство хранения на наличие ошибок файловой системы и поврежденных секторов.
Вот что вам нужно сделать:
- Нажмите на Win + E , чтобы открыть проводник.
- Используйте панель навигации, чтобы перейти к Этот ПК.
- Щелкните правой кнопкой мыши на устройстве хранения и выберите ئصائص.
- Перейдите на вкладку «Инструменты» и нажмите кнопку «Проверить» в разделе «Проверка ошибок».
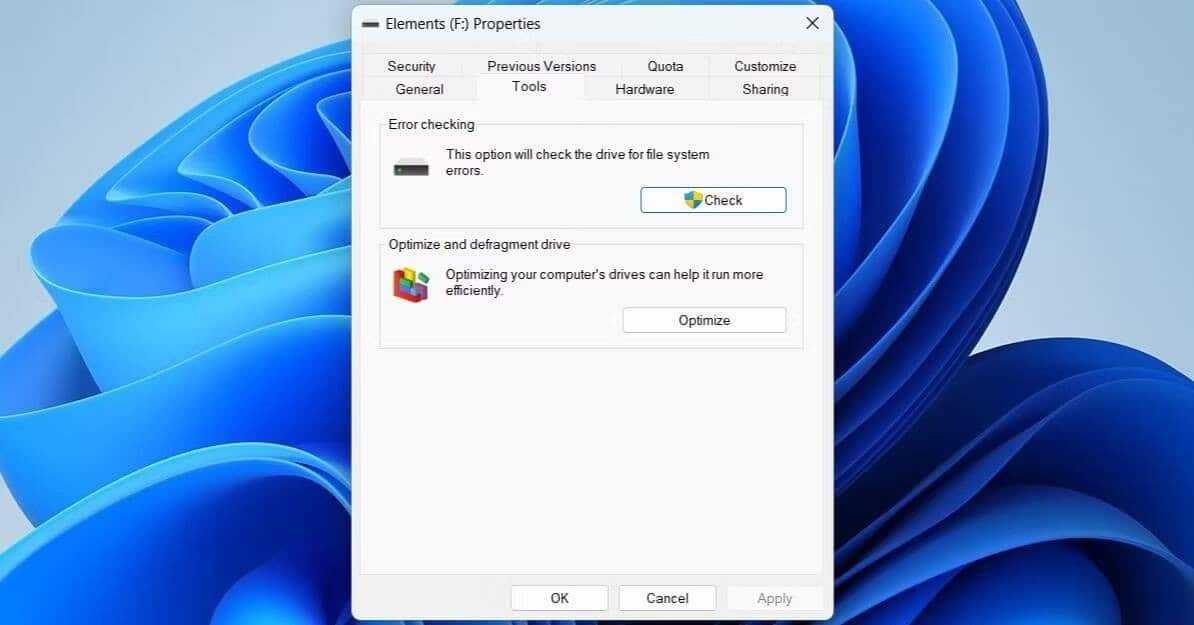
Найдите проверка диска чтобы начать процесс.
Этот процесс может занять некоторое время, в зависимости от размера вашего устройства хранения. После этого снова подключите устройство хранения и попробуйте использовать его снова.
Если проблема не устранена, вы можете вместо этого отформатировать USB-накопитель. Однако перед этим обязательно сделайте резервную копию всех ваших важных данных, потому что процесс форматирования сотрет все на вашем диске.
После того, как все резервные копии будут созданы, следуйте инструкциям в нашем руководстве по Как отформатировать USB-накопитель и зачем это нужно. После форматирования устройства попробуйте снова подключить его к компьютеру, чтобы убедиться, что оно работает правильно.
Подключаемся правильно!
Внешние HDD/SSD обрели популярность несколько лет назад, когда их стоимость существенно снизилась, а объем хранимой информации – увеличился. Это очень удобное средство для размещения данных – не только документов, музыки, видео, но и загрузочных файлов операционной системы.
Но временами всё идет не по плану, при попытке подключится возникают ошибки, носитель не определяется в Windows 7.
Сразу после покупки приспособления стоит выполнить следующие манипуляции:
- После того, как соедините диск с компьютером, попытаетесь открыть его и увидите уведомление, в котором Виндовс просит форматировать – нужно произвести требуемую операцию.
- Для этой цели можно применять как встроенные средства ОС,
так и сторонние утилиты, к примеру — Aomei Partition Assistant, о котором я рассказывал в статье – «Как разделить диск».
Интерфейс на русском языке, поэтому разобраться с элементами управления не составит особого труда. Просто кликаете правой кнопкой мышки на обнаруженном накопителе и в меню выбираете операцию форматирования. Далее указываем тип файловой системы
После завершения процедуры сможете полноценно пользоваться устройством.
Но что делать, если всё было в порядке, но внезапно накопитель перестал определяться? Рассмотрим несколько методов исправления ситуации.
Как исправить ошибку «Присоединённое к системе устройство не работает»
Есть пять способов исправить возникающую ошибку, и ниже мы рассмотрим каждый из них.
Установите/обновите iTunes
Даже если вы не используете программу iTunes для синхронизации и резервных копий, лучше всё равно установить её на компьютер. Если у вас стоит старая версия iTunes, из-за этого тоже могут возникать проблемы. Если доступно обновление, установите его.
Обновите драйвер iPhone на ПК с Windows
Также можно вручную обновить драйверы iPhone/iPad на компьютере. Для этого зайдите в Диспетчер устройств, выберите свой смартфон или планшет правой кнопкой мыши и обновите его драйверы.
Переносите оригиналы фото
Начиная с iOS 11, на iPhone и iPad стандартным форматом для изображений стал HEIF. Однако при переносе на компьютер фотографии конвертируются в формат JPEG. Вы можете решить проблему, исключив конвертирование. Для этого зайдите в Настройки > Фото > Переносить оригиналы.
Сбросьте геонастройки
При первом подключении iPhone или iPad к компьютеру на устройстве появляется уведомление с просьбой «доверять этому компьютеру». Если вы случайно отклоните просьбу, то не сможете переносить фото с устройства на компьютер. Чтобы снова получить такое уведомление, можно сбросить настройки геолокации. Для этого зайдите в Настройки > Основные > Сброс > Сбросить геонастройки. После этого снова подключите устройство к компьютеру.
Используйте другой кабель USB/Lightning или USB Type-C
Со временем кабели Apple изнашиваются, иногда они даже перестают заряжать устройство. Из-за этого могут возникать и ошибки при подключении к компьютеру. Попробуйте использовать другой кабель, чтобы понять, не в нём ли проблема.
Используйте другой USB-разъём
Отключите своё устройство от USB-разъёма компьютера и попробуйте использовать другой разъём. Возможно, проблема не в устройстве, а в разъёме компьютера.
Обновите iOS или iPadOS
Иногда проблему может решить обычное обновление системы iPhone или iPad. Установить его можно через Настройки > Основные > Обновление ПО.
Если вам не помог ни один из этих способов, попробуйте принудительно перезагрузить своё устройство. Также может помочь восстановление с копии iTunes или iCloud.
В большинстве случаев один из способов выше решает проблему. Те же способы можно использовать, когда программа iTunes не видит ваше устройство.
Если у вас Mac, то можете почитать о том, почему iTunes не видит ваш iPhone.
Оцените пост
Попробуйте использовать другой компьютер
Если камера не отображается в диспетчере устройств, проверьте исправность своего устройства с ОС iOS, подключив его к другому компьютеру. Если на другом компьютере устройство iOS распознается как камера, обратитесь за помощью в Microsoft или в другую службу поддержки ОС Windows на вашем компьютере.
Apple iOS 7 не доверяет моему компьютеру. Проблемы при переносе фото с iPhone
Есть жестокий способ, если все попытки ввода пароля исчерпаны и нет компьютера, которому бы ваш iphone «доверял».
- Подключите iPhone к компьютеру при помощи кабеля USB, которым оснащается стандартный комплект.
- Среди всех устройств появится Apple iPhone, персональный компьютер распознает его как цифровую камеру.
- Для доступа к папке Lockdown запускаем в Mac OS программу Finder. В других операционных системах вызов окна доверия в iPhone, iPad и iPod touch выполняется тоже отчисткой папки Lockdown в компьютере.
- После «доверять» на компьюетере itunes видит айфон.
- Необходимо подождать, когда компьютер определит цифровую камеру. Затем нужно зайти в устройство, выделить фотографии, скопировать их в буфер и переместить в папку на компьютере. При помощи программы iTunes можно переносить в компьютер не только фотографии, но и музыку, рингтоны, видео и многое другое. Для начала нужно подсоединить USD-кабелем iPhone к компьютеру. Когда компьютер звуковым сигналом оповестит о нахождении нового устройства, следует открыть iTunes.
- Если в iPhone настроена электронная почта, то фотографии можно передать через e-mail, а потом уже перенести на компьютер. Можно перенести фотографии без подключения к компьютеру USB-кабеля, это легко сделать через общую папку облачного сервиса Yandex.Диск.
Часть 1: Импорт контактов из и экспорт контактов VCF в один клик
Не было бы замечательно, если все те сложный шаг, который вы следовали только импорт и экспорт контактов vcf (конвертировать.contact в.vcf или конвертировать.contact в vcard) может быть заменен с одним нажатием кнопки method? Да, было бы так легче и быстрее. Он будет полностью изменить. Wondershare TunesGo делает именно это. Она работает на Android и iOS устройств, и эффективно использовать для импорта контактов из и экспорт контактов в vcf файлы.
Как импортировать контакты VCF на телефон
- Откройте приложение Wondershare TunesGo/инструмент, а затем выберите вкладку «Сведения», чтобы открыть окно управления контактами.
- В окне управления контактами нажмите кнопку «Импорт» и выберите один из 4 вариантов, которые отображаются в соответствии что вам нужно.
- Выберите «из файла VCard». Затем появится всплывающее окно, необходимо выбрать контакт счет, который может быть сохранен на SIM, Телефон или любой другой учетной записи, как Gmail или Outlook.
Как резервное копирование и экспорт контактов в файл VCF
- Откройте Wondershare TunesGo приложение и нажмите на «Информацию» вкладку и выберите все или выбранные контакты, которые требуется экспортировать. Нажмите кнопку «Экспорт», а затем выберите «vCard файл» из 4 вариантов…
- Затем Контакты начать экспорт. После завершения нажмите кнопку «OK«.
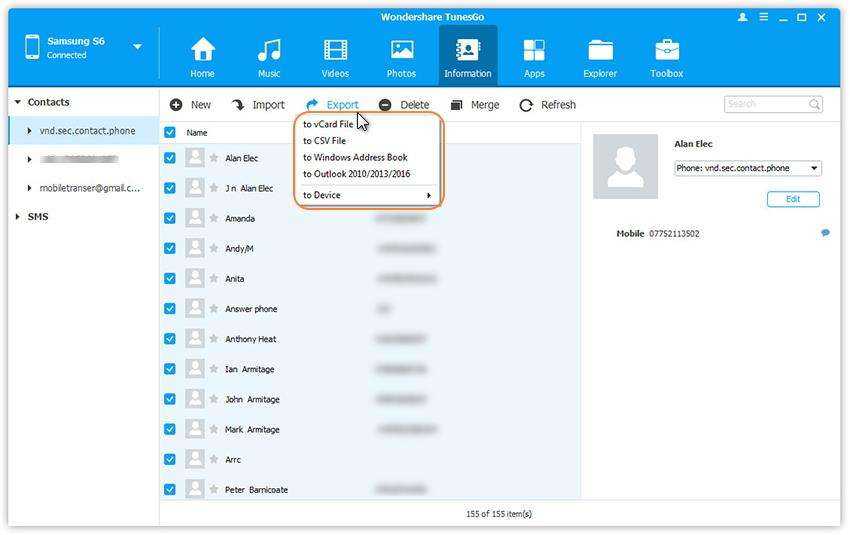
Примечание:учетные записи
Как еще можно скинуть файлы и получить к ним доступ?
Учитывая, что не всегда описанные выше методы помогают, люди начинают искать альтернативные способы получения доступа к требуемым им файлам. Мы постарались собрать основные из них:
- Универсальная утилита Shareit, которая прекрасно работает со всеми известными и популярными операционными системами;
- Перенос файлом на свою электронную почту за счет подключения к Интернету. После этого их можно будет спокойно перекинуть на комп;
- Загрузка на один из вариантов облачного хранилища. К ним сейчас предоставляется бесплатный доступ практически для любого человека, который выполнил регистрацию электронной почте в том или иной системе. Можно подключиться к Яндекс.Диску, аналог от Mail, Google и так далее. Потом действовать уже привычным способом. То есть, банально скачать на компьютер. Или – оставить на облаке для хранения, если нет временных ограничений;
- Для iPhone также могут пригодиться следующее ПО: iСloud, iTunes или Tenorshare iCareFone.
Возможные причины возникновения данного сбоя
Существует несколько основных причин, из-за которых возникает на экране надпись «Устройство недостижимо при копировании» или «Присоединенное к системе устройство не работает»:
- Проблемы с самими копируемыми файлами или папками.
- Использование некорректных программ.
- Некачественная прошивка телефона.
- Некорректные настройки мобильника, выставленные для передачи данных.
- Неисправный или несовместимый ЮСБ-кабель, который используется для подключения.
- Конфликт с драйверами.
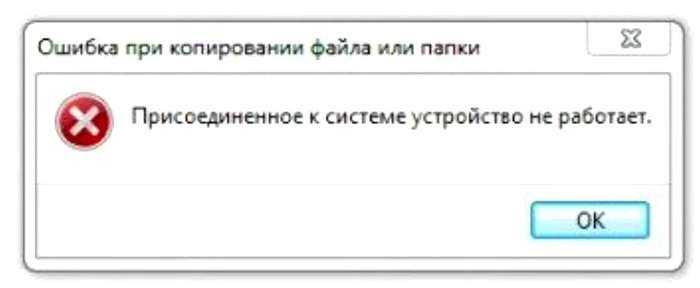
Кстати, многие отмечают, что часто причиной такой ситуации с iPhone становится обновление операционки мобильника. Что это значит? Не обновлять iOs? Но ведь это не вариант! Тогда что делать? К счастью, решение проблемы можно подобрать.
Как передать фото и видео с iPhone (iPad) на компьютер Mac при помощи функции AirDrop
1. На Mac откройте приложение Finder, перейдите в раздел AirDrop на боковой панели и установите параметр «Разрешить мое обнаружение всем» вместо «только для контактов» внизу окна AirDrop.
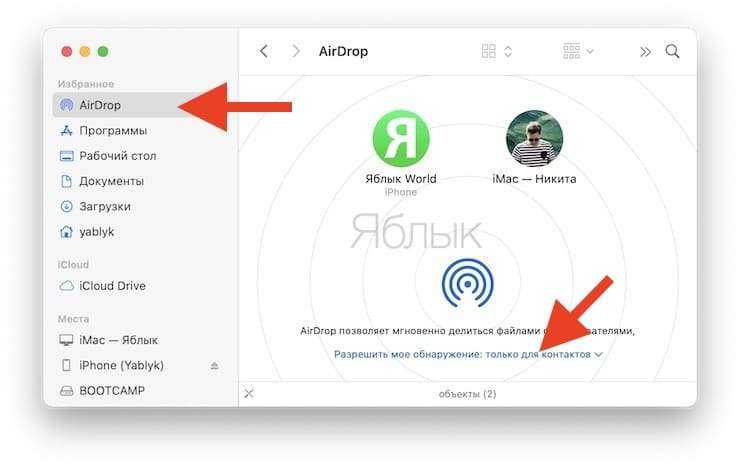
2. На iPhone или iPad включите Wi-Fi и Bluetooth.

3. На iPhone или iPad включите AirDrop из Пункта управления, для чего нажмите и удерживайте кнопку-блок с беспроводными интерфейсами, а затем активируйте переключатель AirDrop.
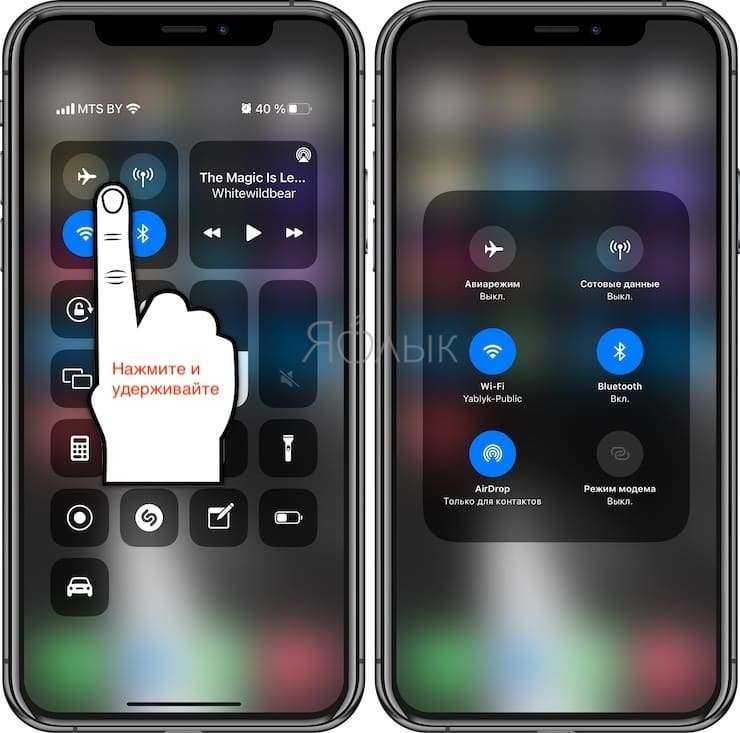
4. Откройте приложение Фото. Перейдите в необходимый Альбом и нажмите кнопку Выбрать в правом верхнем углу.
5. Выберите фото или видео для копирования на компьютер Mac (фотографии и видео можно выделять свайпами, не отрывая пальца).
6. Нажмите на иконку Поделиться в нижнем левом углу.
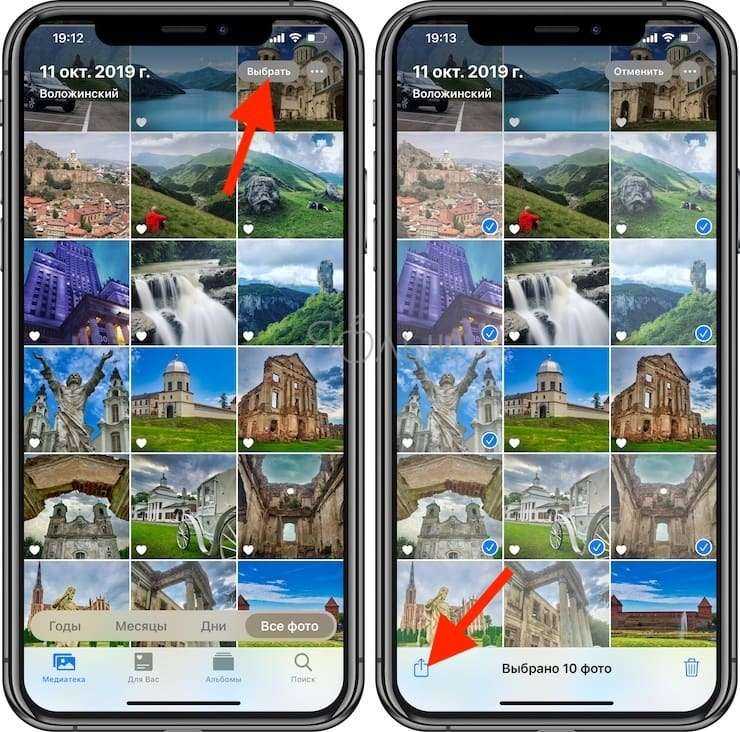
Через несколько секунд слева в середине экрана появятся доступные устройства для передачи посредством AirDrop.
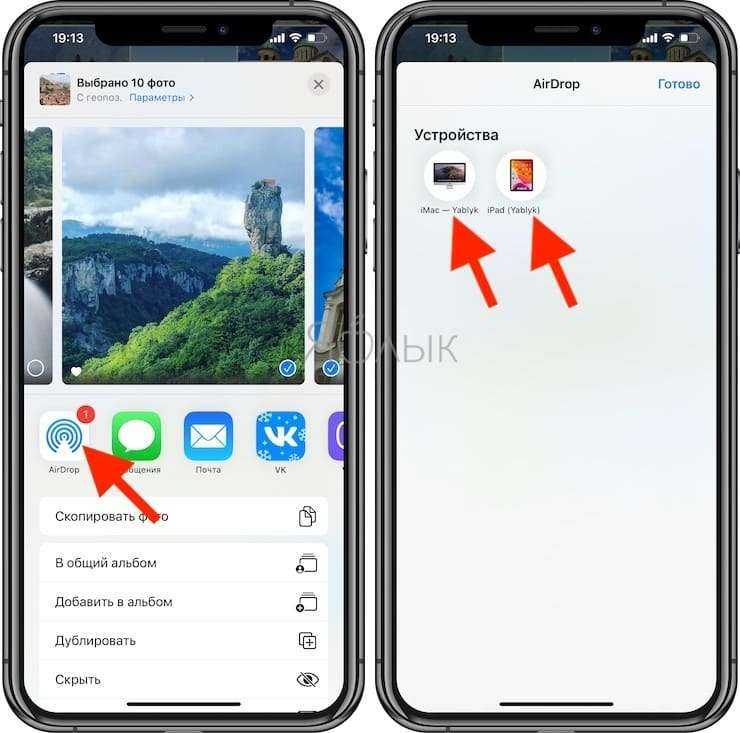
7. Коснитесь иконки появившегося компьютера Mac.
8. На Mac в правом верхнем углу появится всплывающее окно. Нажмите Принять, после чего начнется передача файлов. Загруженные файлы будут доступны в папке Загрузки на Mac.
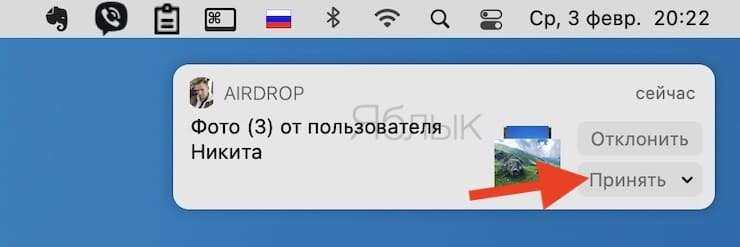
Способы устранения
Итак, восстанавливаем нормальное подключение. Чтобы добиться поставленной цели, выполняем несколько простых шагов.
Все вышеописанные процедуры позволяют устранить проблемы на уровне программного обеспечения. Иными словами, если проблема осталась, то имеет место такая ситуация:
- перебит/перетерт шнур, соединяющий устройство и ПК;
- поврежден USB-интерфейс;
- отключен или неисправен разъем/материнская плата.
Для начала, стоит попробовать взять фирменный шнур
для вашего устройства в хорошем состоянии. Провод больше всего подвержен износу, особенно если он китайско-подпольный, поэтому начать проверку стоит именно с него. Можно подключить девайс с кабелем к другому компьютеру, дабы окончательно убедиться в их исправности.
Далее проверяем разъем. Для этого пробуем подключить устройство через другой интерфейс
Обратите внимание, что лучше выбирать максимально удаленные разъемы, ведь 2-3 порта с одной стороны вполне вероятно могу повредиться одновременно
В последнем случае, когда имеет место повреждение подключенного USB или материнской платы. В этом случае лучше обратиться к специалисту.
Перенос изображений через iCloud

Если вы включили Медиатеку iCloud на компьютере Mac и устройстве iPhone, iPad или iPod touch, ваши фотографии могут уже быть на вашем компьютере.
Вы можете перейти на веб-сайт iCloud.com и открыть программу «Фото», чтобы просмотреть всю медиатеку и выбрать фотографии для импорта. Если вы не включили Медиатеку iCloud, попробуйте использовать для доступа к фотографиям на своем компьютере функцию Мой фотопоток.
Если вы не используете Медиатеку iCloud или функцию «Мой фотопоток», попробуйте следующие действия.
- Проверьте подключения и обновите программное обеспечение.
- Попробуйте импортировать фотографии с помощью другого USB-кабеля Apple.
- Если выполнить импорт по-прежнему не удается, обновите программное обеспечение.
- Загрузите последнюю версию iTunes.
- Повторите попытку импортировать фотографии.
Компьютер не видит фото с Айфона
Раньше мог быстро найти открытые на компьютере вкладки в меню Safari, сейчас вкладок с других устройств нет. Как это исправить?
Для начала следует проверить, включена ли настройка на каждом из устройств.
Проверьте настройки на iPhone:

1. В настройках iPhone войдите в раздел учетной записи Apple ID.
2. Перейдите в меню iCloud.
3. Активируйте переключатель Safari.
Проверьте настройки на Mac:

1. Перейдите в Системные настройки – Apple ID.
2. В боковом меню выберите раздел iCloud.
3. Активируйте переключатель Safari.
После этого в браузере на iPhone откройте режим просмотра открытых вкладок (два квадрата в правом нижнем углу). В самом низу увидите открытые вкладки на компьютере Mac.
Если все настроено верно, но фишка не работает, нужно сделать следующее:
▸ убедитесь, что на обоих устройствах используется одна учетная запись Apple ID.
▸ проверьте, есть ли свободное место в iCloud (Настройки – Apple ID – Хранилище). Если свободного места нет вообще, то фишка с миграции вкладок может глючить.
▸ при наличии третьего девайса на одной учётке (еще одного Mac, iPad или iPod Touch), проверьте работоспособность фишки на нем.
▸ поочередно перелогиньтесь в учетную запись Apple ID на каждом из устройств.
www.iphones.ru