Настройка внешней клавиатуры
Для того чтобы периферийные устройства могли без проблем между собой взаимодействовать, помимо установки драйверов (как в автоматическом, так и в ручном режиме), в ряде случаев, при наличии каких-либо проблем в работе, необходимо прибегнуть к стороннему софту.
В частности, наибольшей популярностью среди пользователей обладает программа «ruKeyboard». С её помощью крайне просто выставить нужную конфигурацию для подключаемой клавиатуры. Мы подготовили инструкцию, чтобы вы могли самостоятельно это сделать:
- Скачайте и установите программу, после чего перейдите в настройки планшета и поставьте галочку напротив пункта «ruKeyboard».
- Далее запустите скачанное приложение и зайдите в его настройки. В открывшемся разделе выберите «Аппаратная клавиатура».
- В меню нажмите на «Выбор раскладки», а затем в представленном списке кликните «Внешняя клавиатура».
- После этих действий откройте любое поле для ввода текста, например, в браузере, и задайте в качестве нового способа ввода «ruKeyboard».
- Теперь снова подключите свой девайс к планшету и проверьте его работоспособность.
Mac можно превратить в клавиатуру для iPhone или iPad
 На экране MacBook показан значок, который показывает активность приложения Typeeto
На экране MacBook показан значок, который показывает активность приложения Typeeto
Если под рукой нет беспроводной клавиатуры, но обзавестись ей для iPhone или iPad очень хочется, можно сначала попробовать: удобно ей будет пользоваться или нет.
Для этого можно использовать приложение Typeeto, которое превращает MacBook в беспроводную клавиатуру для смартфона или планшета. Оно стоит не так уж дешево, 599 руб., но пользу приносит ощутимую.
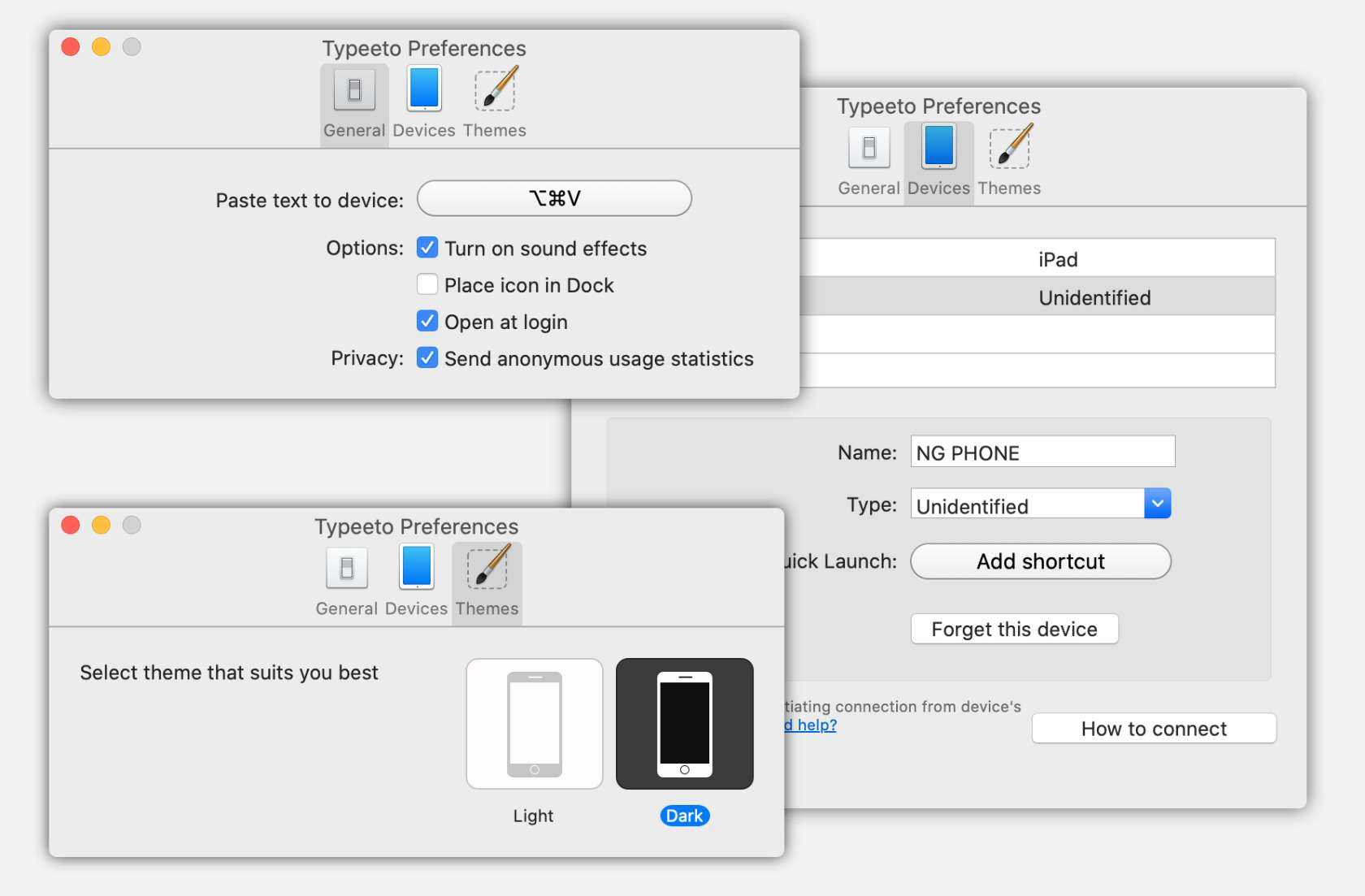 Настройки Typeeto
Настройки Typeeto
В общем, надеюсь, создал понимание, как использовать сочетания клавиш на физической клавиатуре с мобильными устройствами Apple. Это бывает крайне удобно.
Слушать музыку и заряжать iPhone одновременно
Начну с самого простого переходника, но очень полезного в некоторых ситуациях. Лишив нас отдельного аудиоразъёма, Apple также убрала возможность слушать музыку, когда iPhone находится на зарядке. Вот это устройство за 11 (!) рублей решает все проблемы. Это разветвитель с Lightning (порт для зарядки iPhone) на два: Lightning + USB-C. С его помощью вы сможете слушать музыку и заряжать ваш iPhone одновременно.
Самое доступное решение проблемы
Постоянно держать его подключённым, конечно, не стоит, но бросить в сумку или около кровати, когда вечером хочется послушать музыку, а зарядка почти на нуле, — запросто.
Есть в разных цветах. Главное не перепутайте разъёмы, иначе ничего не будет работать
Использование клавиатуры ПК с Windows на Mac с переназначенными клавишами Windows и ALT
Программы для Windows, мобильные приложения, игры — ВСЁ БЕСПЛАТНО, в нашем закрытом телеграмм канале — Подписывайтесь:)
Этот трюк работает одинаково со всеми клавиатурами Windows и ПК со стандартной раскладкой клавиш CTRL / Windows / ALT и всеми версиями Mac OS:
- Подключите клавиатуру ПК с Windows к Mac, как обычно, через USB или Bluetooth.
- Откройте меню Apple и выберите «Системные настройки».
- Нажмите «Клавиатура».
- Выберите вкладку «Клавиатура» и нажмите кнопку «Клавиши-модификаторы» в правом нижнем углу панели настроек.
- Выберите клавиатуру ПК из раскрывающегося меню «Выбрать клавиатуру» в верхней части экрана клавиш-модификаторов, чтобы убедиться, что вы изменяете правильную клавиатуру, подключенную к Mac.
Щелкните раскрывающийся список рядом с «OPTION Key» и выберите «Command».
Щелкните раскрывающийся список рядом с «Ключ КОМАНДЫ» и выберите «Вариант».
Нажмите «ОК» и проверьте заново переназначенные клавиши клавиатуры *
После завершения у вас будет новая цифровая раскладка клавиш клавиатуры ПК с Windows при использовании на Mac:
- Клавиша WINDOWS становится клавишей ALT / OPTION в Mac OS
- Клавиша ALT становится клавишей COMMAND в Mac OS
* ЗАМЕТКА: На некоторых клавиатурах ПК также переключаются клавиши «CNTRL» и «ALT» по сравнению со стандартной раскладкой клавиш Mac. Если возможно, смените их тем же трюком с ключом-модификатором, который описан выше.
Простой способ подтвердить, что клавиши-модификаторы клавиатуры переключаются должным образом, — это вызвать сочетание клавиш, например снимок экрана (Command Shift 3) или команду Close Window (Command + W). Он должен работать так, как вы ожидаете, исходя из раскладки клавиатуры Mac.
Очевидно, что это не изменит фактический внешний вид физической клавиатуры, поэтому вам придется привыкнуть к тому, что клавиши говорят одно, а делают другое. Но если вы в основном набираете текст и никогда не смотрите на руки при наборе текста, это не должно быть проблемой.
По сути, вы меняете местами клавиатуру Windows ПК с Windows и клавиши ALT (которые становятся клавишами Command и Option / ALT при подключении к Mac), что ставит их в соответствие с раскладкой этих кнопок по умолчанию для Mac и Apple. Таким образом, клавиша Windows на клавиатуре ПК с Windows становится новой клавишей ALT / OPTION на Mac, а клавиша ALT на клавиатуре ПК с Windows становится новой клавишей КОМАНДА на Mac, как и на клавиатуре Apple.
Например, вот клавиатура ПК с Windows с другой раскладкой клавиш-модификаторов, чем раскладка клавиатуры Apple:
А вот клавиатура Apple с раскладкой клавиш-модификаторов, отличной от клавиатуры ПК с Windows:
Таким образом, вы можете понять, почему переключение поведения клавиш-модификаторов при подключении клавиатуры ПК к Mac может быть полезным.
Этот трюк должен быть особенно полезен для пользователей Mac, у которых есть любимая клавиатура ПК, которую они хотят использовать, или, возможно, по той или иной причине они предпочитают конкретную клавиатуру ПК с Windows. И да, этот совет работает одинаково независимо от клавиатуры ПК с Windows, подключенной к Mac, и независимо от операционной системы Mac или самого Mac. Таким образом вы можете переключать клавиши-модификаторы в любом выпуске и с любой клавиатурой.
Кстати, если вы приходите на Mac из мира Windows, возможно, именно поэтому у вас в первую очередь используется клавиатура Windows PC на Mac, вы, вероятно, оцените изучение эквивалентов кнопок Home и END на компьютере. Клавиатура Mac, эквивалент кнопки Print Screen на Mac, потенциальное использование клавиши Delete в качестве Forward DEL на Mac или обнаружение того, как использовать Page Up и Page Down на клавиатуре Mac, а также понимание того, что и где OPTION или Клавиша ALT есть и на Mac.
Итак, попробуйте это, если у вас есть клавиатура Windows, которую вы хотите использовать с Mac, или если вы хотите попробовать внешнюю клавиатуру ПК на Mac, тогда вперед и не стесняйтесь, потому что простая замена этих двух клавиш-модификаторов может устранение одного из самых больших неудобств при использовании клавиатуры ПК с Windows на Mac.
Программы для Windows, мобильные приложения, игры — ВСЁ БЕСПЛАТНО, в нашем закрытом телеграмм канале — Подписывайтесь:)
Как подключить клавиатуру через Wi-Fi
Этот вариант беспроводного подключения также прост, как и предыдущий, однако требует соблюдения пары условий:
-
Самое главное — оба устройства должны быть оснащены Wi-Fi модулем. Причём крайне желательно, чтобы стандарты этого соединения совпадали.
- Наличие функции «Wi-Fi Direct», позволяющей устанавливать связь между несколькими девайсами без участия маршрутизатора и хот-постов.
Теперь переходим непосредственно к самому подключению. Следуйте приведённой инструкции, и у вас всё получится.
- Включите клавиатуру и активируйте на ней кнопку-переключатель, отвечающую за Wi-Fi-сигнал.
- Затем перейдите в настройки планшета и уже там включите данный радиомодуль. После чего в этом же меню нажмите на пункт «Wi-Fi Direct».
- Проведённые манипуляции запустят поиск устройств. Если клавиатура обнаружится, значит, тест на совместимость пройден.
- Кликните по названию вашего кейборда и подтвердите синхронизацию.
Кроме этого, стоит учитывать, что если у вас медленное соединение, набор букв будет притормаживать. В целом, этот способ имеет ряд условностей, по которым подключение может быть неудачным. Прибегать к этому методу рекомендуем только в той ситуации, когда другие варианты исключены.
Подключить флешку к iPhone
Такой крошечный переходник решит все проблемы
Если вам просто нужно подключить флешку к iPhone (да, приложение «Файлы» поддерживает внешние накопители) или iPad, возможно, не нужно покупать большой переходник, и можно обойтись просто переходником с Lightning на USB-A. C этой штукой, которая стоит меньше 300 рублей, можно подключать фотоаппараты, флешки, мышку, клавиатуру, USB-микрофон и многое-многое другое. Версии iOS и iPadOS, начиная с iOS 13 и iPadOS 13, это уже давно позволяют.
Флешка будет определяться в приложении «Файлы», и с ней легко будет работать, копируя и перенося файлы, как вам нужно. Полезная штука для владельцев айфонов с небольшим количеством памяти — переносите фото и видео для хранения на флешку и оставляйте свободное место на телефоне.
А если у вас Android или iPad Pro, вы вдобавок получите функцию обратной зарядки. То есть можно вставить этот переходник и от него заряжать один телефон от другого.
Установите стороннюю клавиатуру
Если вас все еще не устраивает ваша клавиатура, всегда есть возможность установить стороннюю клавиатуру. Хотя это может показаться сложным, это просто еще одно приложение. Вы можете открыть App Store, набрать «клавиатура» и изучить свои возможности. Там есть много креативных и полезных клавиатур.
Вы можете установить одну из них так же, как и любое другое приложение. Если вам надоест новая клавиатура, вы всегда можете отключить или даже удалить ее.
- Перейдите в Настройки.
- Нажмите на Общие.
- Нажмите на Клавиатуры.
- Нажмите кнопку Изменить.
- Нажмите красный знак минус рядом со сторонней клавиатурой, которую вы хотите удалить.
Виды клавиатур
Производители выпускают несколько разновидностей периферийных устройств ввода и управления, при помощи которых пользователи планшетов могут нивелировать отдельные неудобства работы с девайсом. Это:
- USB-клавиатура;
- Bluetooth-киборд;
- комбинированная клавиатура (USB/Bluetooth, встроенная в чехол клавишная панель).

Современные модели мобильных гаджетов оснащены определенным набором коммуникативных модулей и разъемов с поддержкой со стороны операционного софта. Заложенный производителем функционал устройства можно расширить, если воспользоваться внешней клавиатурой, подключаемой по кабелю через USB/MicroUSB порт или через блютуз-соединение. Насколько просто или сложно реализуем каждый из методов подключения клавиатуры к планшету, положительные и отрицательные нюансы решений рассмотрим далее.
Дизайн
Клавиатуру нужно достать из коробки, снять плёнку, примагнитить iPad Pro, и она тут же начинает работать. Угол регулируется, высота не регулируется. Слева есть USB Type-C для зарядки, периферию нужно подключать в разъём на планшете. Например, у меня есть замечательный хаб Satechi, он просто не поместился на месте, надо будет попробовать что-то ещё.
Вся оболочка клавиатуры из силикона, предположу, через несколько месяцев могут появиться потёртости — области, где бархатистая поверхность станет гладкой. Аксессуар дорогой, но это как с силиконовыми кейсами для iPhone, периодически нужно менять. Надеюсь, клавиатура сохранит внешний вид в течение пары лет, ну а там придёт и новое поколение устройств.
Клавиши из пластика, в центре деталь из алюминия, тачпад из чего-то, напоминающего стекло. Сборка отличная, у клавиш есть подсветка, сделана как должно. Если вдруг решите купить клавиатуру в другой стране и у вас есть вопрос, можно ли будет сделать гравировку — да, можно, но это всегда колхоз. Хотите кириллицу — покупайте продукт для России.
Популярный вопрос: как трекпад? Докладываю: трекпад отличный. Чем-то он мне напомнил времена Sony VAIO P, но, за счёт формы, чувствительности и расположения нет никаких проблем с использованием. Четыре пальца, движение вверх — вот тебе все приложения, чуть резче — вот тебе рабочий стол. Чего мне не хватает, так это активных углов, как в macOS. Но жестами можно делать всё то же самое.
Ещё один популярный вопрос: а чего тогда не сделали переключение языков, как на маке? Сложно сказать, может быть, хотят таким образом показать отличие одной ОС от другой. В любом случае никаких проблем с привыканием у меня не возникло. Слепой ввод помогает шустро писать тексты — в общем, всё как положено.
Как клавиатура? Здесь используется механизм «ножницы», ход у клавиш уж один миллиметр, клацание сочное, набор текста мне показался даже удачней, чем у прошлого поколения MacBook Air — у нового оно чуть вязкое, у прошлого чуть звонкое, а вот у Magic Keyboard прям как на старых маках. Лучше ли, чем у Smart Keyboard? Да, там нажатие было резиновое, здесь чёткое и понятное. Вот такую бы клавиатуру на все современные макбуки.
Слева — Smart Keyboard, справа — Magic Keyboard
Настроек у всего этого хозяйства не так много, я выбрал клавиатуру «Русская ПК», скорости и прочее не трогал, всё нравится.
Чтобы открыть клавиатуру, нужно две руки. Конструкция получается тяжёлой, но зато и совершенно другие ощущения от использования. В чём они другие? Сейчас расскажу.
Сочетания клавиш в некоторых приложениях можно настроить
 Приложение Affinity Photo, которое покорило меня не только на Mac, но и на iPad вместе с Apple Pencil
Приложение Affinity Photo, которое покорило меня не только на Mac, но и на iPad вместе с Apple Pencil
В стандартных приложениях iOS и iPadOS нельзя менять комбинации клавиш. А вот в некоторых сторонних программах можно. Это особенно касается профессиональных приложений, которых на мобильных устройствах Apple становится все больше.
Яркий тому пример приложение Affinity Photo в версии для iPad, которое здорово использовать как с Apple Pencil, так и с физической клавиатурой. Собственно, сочетания в данном случае меняются в разделе «Комбинации клавиш» в меню «Установки».
Кстати, гибкой настройкой сочетаний клавиш подкупает и версия Affinity Photo для Mac, на которую я пересел с Adobe Photoshop.
Диктовка голоса
Кому нужна клавиатура? Одним из приятных преимуществ Siri является возможность использовать распознавание голоса в любое время, когда вы обычно используете клавиатуру. Просто нажмите кнопку микрофона и начните говорить. Это не лучшее решение для интенсивного использования, но если вы просто хотите время от времени вводить большой кусок текста, не отыскивая и не подсматривая за этой экранной клавиатурой, распознавание голоса может помочь. И поскольку Siri свободна, нет необходимости тратить реальные деньги.
Распознавание голоса доступно практически каждый раз, когда клавиатура включена. И вы можете использовать Siri, чтобы обойти даже открытие некоторых приложений. Например, вместо того, чтобы открывать приложение Notes для создания новой заметки, вы можете сказать Siri «сделать новую заметку
Однако вы не захотите писать роман с помощью голосовой диктовки. Если у вас есть серьезные потребности печатать, голосовой диктант не лучший маршрут. И если у вас очень сильный акцент, Сири может быть трудно понять, какого черта вы говорите.
Для многих самой интересной особенностью является плавающая клавиатура iPad.
Эта плавающая клавиатура представляет собой телефонную QWERTY-клавиатуру размером с пинту, занимающую намного меньше места на экране, чем стандартная клавиатура iPad. Кроме того, вы можете разместить его практически в любом месте на экране, что упрощает просмотр того, что находится позади.
Для людей, которые регулярно используют iPhone, эта мини-клавиатура знакома и идеально подходит для набора текста одним пальцем.
Как включить плавающую клавиатуру iPad
- Просто сожмите двумя пальцами и увеличьте полноразмерную клавиатуру, чтобы уменьшить ее до размера экранной клавиатуры iPhone.
- Вы также можете нажать значок клавиатуры на полноразмерной клавиатуре и выбрать Плавающий
- Перетащите плавающую клавиатуру в любое место, нажав и удерживая нижнюю ручку
Как отключить плавающую клавиатуру iPad
- Сожмите мини-клавиатуру двумя пальцами и уменьшайте масштаб, пока клавиатура не расширится и не зафиксируется
- Или возьмитесь за нижнюю ручку плавающей клавиатуры и перетащите ее в сторону док-станции и нижней части экрана iPad, и клавиатура должна вернуться в свой полный размер.
Подключение мыши

Как подключить мышь к планшету?
Ещё раз напомним, что для подсоединения понадобится джейлбрейк и BTC Mouse & Trackpad, имеющая стоимость 4,98$. Купить приложение можно в Cydia.
- Установите его и зайдите в параметры iPad
- Подсоедините мышь, чтобы в настройках появилось новое устройство
- Кликните по нему и соединитесь с мышью
- В настройках с левой стороны найдите Extensions и нажмите на мышь. Тут также настраивается скорость переключения, можно поменять местами кнопки или отключить колесико для прокручивания. Можно выполнить настройку режима презентации и имитацию клика двумя пальцами для некоторых приложений
- У левой клавиши функция единичного тапа, а при ее долгое нажатие распознается как долгий клик по дисплею. Что касается правой кнопки, то она работает как Home. С помощью колеса прокрутки перелистываются экраны на рабочем столе
Как видите, тут тоже нет ничего сложного, но нужна некоторая подготовка. Так, вы получили iPad с мышью и клавиатурой. Поэтому даже если вы оставите ноутбук дома, то сможете воспользоваться планшетом. Но, для получения данной возможности нужны некоторые вложения.
Настройка виртуальной клавиатуры в айпаде
На устройствах от компании «Эппл» можно включать режимы, помогающие осуществлять ввод текста при использовании только одной руки. Для этого выполняют следующее:
- Нажать и удерживать ярлык смайлика. Для перемещения клавиатуры в левую или правую сторону нужно жать на ее значок.
- После завершения выбора местоположения вторично кликают по смайлику. Для возвращения к исходным настройкам жмут на знак клавиатуры.
Включение режима ввода одной рукой может проходить из главного меню с переходом в подраздел «Основные», «Клавиатуры» и «Клавиатура для одной руки». Приложение поддерживается на iPhone 6 и более современных моделях. Для версии SE и iPod touch такой функционал недоступен.
Важно! На шестых моделях смартфонов функция не будет работать при изменении стандартного типа дисплея на увеличенный вариант. На устройстве 6 Plus она функционирует при любом увеличении экрана
Чтобы изменить состояние дисплея, нужно зайти в главное меню, перейти в «Экран и яркость» и переместиться в «Увеличение».
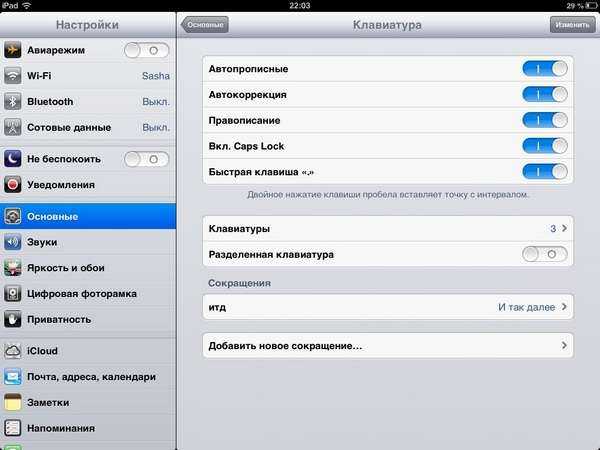
Настройка виртуальной раскладки
Как опустить клавиатуру на айпаде
Как можно опустить клавиатуру на айпаде в низ экрана? Для этих целей существует простейшая инструкция:
- На планшете открывают любое из имеющихся приложений (подходят только те, в которых можно вызвать набор текстовых сообщений) и вызывают клавиатуру.
- В правом нижнем углу ищут ярлык клавиатуры, на который нужно нажать и удерживать.
- При правильном прохождении процедуры появится небольшое меню, состоящее из 2 пунктов: «Закрепить» и «Поделить».
- Жмут на первый вариант, и кнопки начинают смещение в самый низ дисплея.
Если у пользователя возникли дополнительные вопросы, а не только интерес к процедуре, как опустить клавиатуру на айпаде, то у нее существует функционал разделения. Он помогает делить виртуальную клавиатуру на две независимые половины и переместить их по разным сторонам дисплея. Одна будет локализоваться в правом, а вторая — в левом углу. Такой подход помогает ускорить набор текстов за счет задействования больших пальцев обеих рук.

Как опустить клавиатуру
Как объединить разделенную клавиатуру на айпаде
Как соединить клавиатуру на iPad, если она разделилась на две части:
- Касаются области текстового поля.
- Нажимают и удерживают ярлык, расположенный в правом нижнем углу.
- Пальцем проводят вверх по дисплею и тапают по «Объединить».
Чтобы не искать ответа на вопрос, как соединить клавиатуру на iPad, достаточно из главного меню выйти в «Основные», переместиться в «Клавиатуру» и выбрать «Разделенная клавиатура».
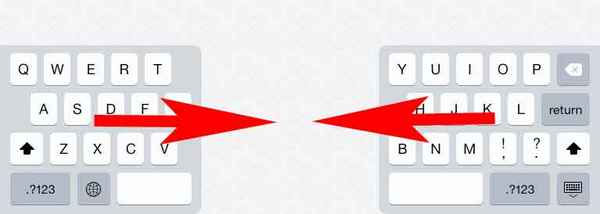
Соединение двух полей
Мыши для iPad и клавиатура стали прекрасным дополнением стандартного виртуального устройства. С ними легко набирать текстовые сообщения, перемещать по дисплею и кликать вместо обычного касания пальцем. Новый функционал может использоваться практически в любом приложении, его удобство успели оценить многие клиенты «яблочных» гаджетов. Виртуальный вариант клавиатуры позволяет ее совместить, поделить, убрать в разные стороны (оставив пустой середину) и потом заново соединить.
*Цены в статье указаны на январь 2020 г.
Чехол для клавиатуры
Если вы хотите использовать свой iPad в качестве ноутбука, почему бы не превратить его в ноутбук? На рынке представлено множество корпусов для клавиатуры, предлагающих различные варианты решения проблемы печати. Корпус клавиатуры может показаться немного нелогичным, вынимая планшет прямо из iPad, но на самом деле он ничем не отличается от того, чтобы подключить ноутбук к док-станции, чтобы он во время работы больше походил на рабочий стол.
Одним из преимуществ корпуса клавиатуры является то, что он обеспечивает лучшую мобильность, чем носить с собой как iPad, так и беспроводную клавиатуру. Если вы постоянно печатаете на клавиатуре, когда используете iPad, это может быть очень хорошим выбором. Это также пакет «два в одном», поскольку он защищает ваш iPad и служит клавиатурой.
Самым большим недостатком является то, что он добавляет массу и может быть дороже, чем другие решения. И хотя вы можете подумать, что просто удалите его из случая, когда захотите использовать его в качестве планшета, вы можете обнаружить, что он доставляет больше хлопот, чем стоит, поэтому в конечном итоге вы просто оставите его в чехле на 90%. время.
Комбинации клавиш для сторонних приложений
Основные сочетания клавиш в Google Chrome практически не отличаются от комбинаций Safari
Не только встроенные, но и сторонние приложения из App Store поддерживают сочетания клавиш для быстрого доступа к их основным возможностям. Вот только некоторые из них.
︎ Space(␣) — листаем вниз ︎ Space(␣) + Shift(⇧) — листаем вверх ︎ «R» — синхронизировать все ︎ «K» — предыдущим материал ︎ «J» — следующий материал
︎ Command(⌘) + «N» — новый файл ︎ Command(⌘) + «R» — режим просмотра ︎ Command(⌘) + «O» — открыть файл ︎ Command(⌘) + «,» — перейти в настройки
︎ Command(⌘) + «N» — новая доска ︎ Command(⌘) + Shift(⇧) + «N» — новая карточка ︎ Command(⌘) + Option(⌥) + «/» — фильтр
Messenger: Command(⌘) + «N» — новое сообщение
Фирменная док-станция

ASUS ZenPad 10 Audio Dock
Очень полезная, но вместе с тем крайне дорогая приставка для «таблета». Фирменная док-станция, может стоить около половины от стоимости самого аппарата. Выпускается, как ясно из названия, фирмой производителем, и значительно повышает функциональность девайса. Оборудована, как правило, всеми известными портами.
Большим плюсом является возможность подзарядки планшета от док станции, во время работы. Также имеется тачпад, к которому привыкли приверженцы ноутбуков. В отличие от чехла клавиатуры, док станцию нельзя «сконектить» с любым гаджетом. Определённая приставка работает с конкретной маркой планшета, телефона или смартфона.
Рядовому пользователю не придётся мучиться с настройками такой приставки или установкой драйверов. Это касается как OC Android, так и Windows.
Чехол клавиатура

Ещё один вариант, широко представленный китайским производителем. Отличается универсальностью. Можно сконектить практически с любым Андроид гаджетом. Но не отличается качеством. Быстро выходит из строя.
Настройте основные параметры клавиатуры на вашем Mac
Вы можете настроить внешнюю клавиатуру и переназначить определенные клавиши, перейдя в «Системные настройки»> «Клавиатура» на вашем Mac
Это особенно важно, если вы используете клавиатуру Windows, чтобы убедиться, что клавиши ведут себя так, как вы хотите
Нажмите «Изменить тип клавиатуры», чтобы помочь вашему Mac определить, какую клавиатуру вы используете: Razer, Steelseries, Logitech и т. Д. Следуйте инструкциям мастера клавиатуры, который просит вас нажимать различные клавиши. На основании этих результатов ваш Mac установит настройки по умолчанию для вашей раскладки клавиатуры.
Нажмите Modifier Keys, чтобы переставить клавиши, которые комбинируются с другими для выполнения определенных действий. Слева направо, клавиши-модификаторы на клавиатуре Apple читают Control, Option, Cmd, в то время как клавиатуры не-Apple обычно читают Control, Windows, Alt.
По умолчанию macOS регистрирует ключ Windows как Cmd, а ключ Alt как Option. Поэтому вы можете переназначить клавиши-модификаторы для вашей внешней клавиатуры, чтобы они соответствовали раскладке клавиатуры Apple, и сохранить порядок этих клавиш-модификаторов таким же. Это особенно полезно, если вы путаетесь между Apple и сторонними клавиатурами.
Рассмотрите возможность включения флажка Использовать клавиши F1, F2 и т. Д. В качестве стандартных функциональных клавиш, если у вас есть сторонняя клавиатура, которая разделяет мультимедийные клавиши с функциональными клавишами.
Вы также можете изменить настройки «Повторить клавишу» (как быстро повторяется нажатие клавиши при удерживании) и «Задержка до повторения» (как долго до нажатия клавиши повторяется). Однако настройка по умолчанию подходит для большинства пользователей.
Настройте раскладку клавиатуры на Mac
Если вы используете нетрадиционную раскладку клавиатуры, например, Dvorak или Colemak, или если у вас есть клавиатура на иностранном языке, вы можете настроить ее в разделе «Источники ввода». Нажмите кнопку «Добавить» (+), чтобы добавить столько макетов, сколько хотите. Вы не можете определить свои собственные макеты, но Apple предоставляет множество макетов на десятках языков.
Если вы часто переключаетесь между раскладками клавиатуры, установите флажок Показать меню ввода в строке меню. Это создаст значок строки меню, который показывает макет, который вы используете в данный момент. Вы также можете нажать на нее, чтобы быстро переключиться на другие макеты, которые вы настроили.
Функционал
Вдоль верхней части клавиатуры располагаются мультимедийные кнопки. Работают в качестве функциональных клавиш при нажатии «Fn». Пользователь может перепрограммировать их для выполнения необходимых действий. Позволит открыть определенное приложение или файл.
Смартфоны компании Apple являются одними из самых востребованных в мире. Но многим людям устройства, стоимость которых достигают 100 тысяч рублей, оказываются не по карману. Что делать, если нужно получить аппарат, напоминающий аппарат, но стоящий значительно меньше? Правильно! Адаптировать свой Андроид под iOS.
Подключить к iPad мышь и клавиатуру сразу
Если вы тоже иногда используете iPad как компьютер, то вот такой переходник — просто must have. Он позволяет подключить одновременно до трёх устройств: например, мышь, клавиатуру и внешний накопитель. Или оставить одно гнездо для зарядки iPad. Всё-таки далеко не у всех беспроводные мышки и клавиатуры от Apple, которые подключаются сами и «по волшебству», и подобный аксессуар вовсе не роскошь. Учитывая, что в iPadOS появилась поддержка сторонних устройств, глупо этим не воспользоваться.
Магазин также заявляет, что этот переходник работает и с iPhone, но я не думаю, что кто-то в здравом уме будет работать с айфоном с помощью мыши и клавиатуры, ну разве что забавы ради. Так что штука больше для владельцев iPad. Теперь подключить к планшету ту же камеру и внешний диск одновременно — вообще не проблема.
Лайфхак: лучше выбрать доставку из Китая, а не из России. Переходник будет дороже, зато вы не будете оплачивать доставку, которая из России в данном случае стоит очень дорого. По срокам примерно одно и то же.
Настройка беспроводных устройств Apple более ранних моделей
Если беспроводное устройство Apple не оснащено портом Lightning, воспользуйтесь проводной мышью или трекпадом (либо встроенным трекпадом на ноутбуке Mac), чтобы выполнить настройку беспроводных устройств Apple более ранних моделей (таких как клавиатура Apple Wireless Keyboard, мышь Magic Mouse или трекпад Magic Trackpad).
- Включите устройство.
- Дождитесь, пока светодиодный индикатор устройства начнет мигать: это означает, что устройство находится в режиме обнаружения. (Если светодиодный индикатор горит, но не мигает, значит устройство уже сопряжено с другим хостом. Чтобы разорвать пару, выберите меню Apple > «Системные настройки» и щелкните Bluetooth. Наведите указатель на устройство, которое требуется удалить, затем нажмите кнопку , которая отображается рядом с названием устройства. Выключите устройство, затем снова начните с шага 1.)
- Перейдите в меню Apple > «Системные настройки», а затем щелкните значок Bluetooth.
- Дождитесь, пока компьютер Mac обнаружит устройство. Когда устройство появится в окне настроек Bluetooth, щелкните «Создать пару» 1 .
Мысль о новой клавиатуре пришла, когда понял, что времена, когда настольный ПК, ноутбук, iPad и телефон использовал поочередно — в прошлом. Постоянно «перескакиваю» с одного на другое, предпочел бы воспринимать в качестве разных дисплеев одного девайса.
Протестировал клавиатуру Logitech MX Keys. Компактная, но при этом полноразмерная. Предусмотрены клавиши:
- стандартные QWERTY;
- полноразмерные со стрелками (формат «перевернутой буквы Т»);
- полноценная цифровая клавиатура справа.
Отметил элегантный премиальный дизайн беспроводной мембранной модели, отступы между клавишами, которые сводят к минимуму вероятность опечаток даже при высокой скорости набора.
Порадовали программируемые кнопки, настраиваемые на выполнение определенных функций. Предусмотрено одновременное сопряжение клавиатуры с тремя устройствами.
Подключаю к настольному ПК, телевизору, ноутбуку или телефону или планшету, переключаюсь одним нажатием кнопки. Для этого предназначены клавиши Easy-Switch. Нажимаю на клавишу, индикатор которой светится примерно пять секунд. Наглядное подтверждение переключения для пользователя, но ждать, когда погаснет, не нужно — пользоваться можно сразу. С ПК мгновенно, с iPad и iPhone — где-то через 1 секунду. Наглядно показал в видеообзоре. Подключение к новым устройствам производится просто.
Использовал с планшетом отдельную Bluetooth-модель, приходилось держать на рабочем столе две клавиатуры.
Logitech MX Keys хороша не только для домашнего, но и офисного использования. Текст набирать удобно, клавиши практически бесшумны, не отвлекают коллег от работы.
Способ 1:
Для начала вам нужно вывести клавиатуру на iPad. Вы можете использовать любое приложение для этого, и мы использовали почтовое приложение.
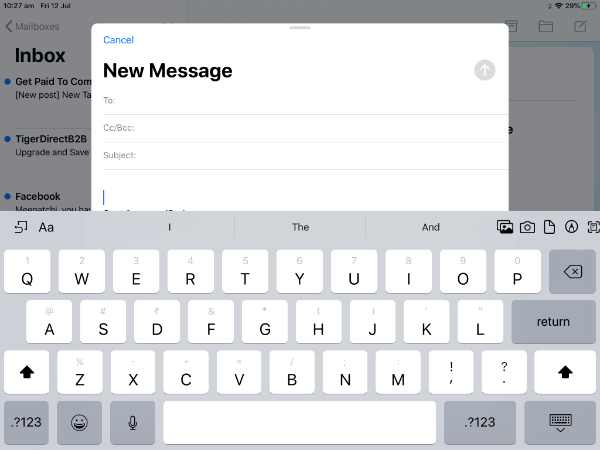
- Запустите экран создания почтового приложения.
- Это позволит запустить клавиатуру iPad в размере по умолчанию, который занимает почти половину экрана iOS.
- «Сожмите» клавиатуру большим и указательным пальцами.
- Теперь клавиатура уменьшится почти до размера клавиатуры iPhone.
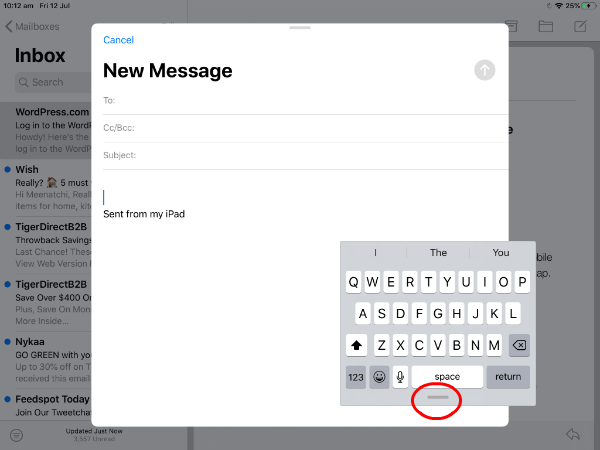
Вы можете перемещаться по этой плавающей клавиатуре на экране iPad в любое место. Просто нажмите на небольшую панель, расположенную в нижней части клавиатуры, и переместите ее туда, куда вы хотите. Вы можете вернуть плавающую клавиатуру к исходному размеру. Просто «разожмите» клавиатуру iPad наружу, чтобы вернуть клавиатуру по умолчанию.
Почему моя клавиатура разделена?
Видеть, что клавиатура разделена на две части, может быть странно, и вы можете задаться вопросом, что происходит. Не волнуйтесь, это одна из самых распространенных проблем, с которыми сталкиваются пользователи iPad.
Если вы не знали, клавиатуру можно разделить на две части. Некоторые люди находят ее более удобной в использовании, в то время как другие находят ее слишком маленькой и несколько запутанной. Эта опция предназначена для тех, кто печатает быстрее, когда использует обе руки одновременно.
Возможно, вам интересно, как вам удалось разделить клавиатуру? Это проще, чем вы думаете! В правом нижнем углу вашей клавиатуры есть кнопка, которая выглядит как маленькая клавиатура. Вы, вероятно, пользовались ею всякий раз, когда хотели спрятать ее и почитать что-нибудь, не отвлекаясь.
Когда вы нажимаете на эту кнопку и удерживаете ее, она разделяет клавиатуру на две части. Если вы хотите развернуть ее, нужно нажать и удерживать ту же кнопку. Это может быть несколько затруднительно, когда клавиатура свернута.
Через пару секунд вы увидите знак Dock and Merge. Нажмите на него, и клавиатура вернется к своему стандартному размеру и положению.
Вы также можете разделить клавиатуру, потянув ее в сторону экрана. Многие люди неосознанно делают это при пролистывании или прокрутке. Вы можете использовать большие пальцы, чтобы соединить две части клавиатуры.
Вот и все! В следующий раз, когда это произойдет, вы будете знать, что делать.
Зачем покупать Apple Wireless Keyboard?
Не знаю, как кому, а нам пришлось купить клавиатуру к iPad, чтобы превратить его в нетбук. Все дело в том, что мы разбили один из рабочих ноутбуков и пока мы не осилим покупку другого ноута – нам нужно было некое устройство для работы, так iPad стал идеальным кандидатом для превращения в рабочий нетбук.
Выбор стоял между двумя клавиатурами для iPad – обычной беспроводной клавой, которая подходит к любому маку, да и пк, и клавиатурой с подставкой, которая сделана специально для iPad.
Минусы второй для нас были очевидны – во-первых, она более тяжелая, во-вторых – хотелось печатать не только в портретном режиме, но и в ландшафтном. Минус же беспроводной клавиатуры Apple Wireless Keyboard был по сути всего один – она требует батареек. Минусов оказалось меньше и мы купили bluetooth вариант.
Вот так выглядит упаковка ее. Внутри инструкция (кстати замечен прикол – инструкция к клавиатуре есть, а вот к iPad нет – видимо разные по классу устройства).

Купили клавиатуру мы в Куала-Лумпур в Малайзии в торговом центре Low Yat Plaza. Там авторизированный магазин Apple продал ее за 229 рингит (2300 рублей). Дороговато, но ноут мы бы пока не осилили, а работать как-то надо.

Подключение Bluetooth-клавиатуры к iPad
Во-первых, нам нужна клавиатура для использования с iPad, прежде чем мы сможем что-то сделать. Очевидно, что если вы читаете это, вполне вероятно, что у вас уже есть готовая к подключению клавиатура, но если нет, то пора отправляться за покупками.
Опять же, мы рекомендуем использовать Собственная Bluetooth-клавиатура Apple, так как он будет примерно в том же стиле, что и iPad, и единообразие может быть тем, что вам нужно. В противном случае есть куча различных клавиатур Bluetooth на выбор в разных ценовых категориях, в том числе это AmazonBasics один это стоит всего около 25 долларов, что намного дешевле, чем собственный вариант Apple.
Когда у вас есть клавиатура (опять же, мы используем для этого клавиатуру Apple), вставьте в нее несколько батареек и включите ее, нажав кнопку питания на правой стороне. Он автоматически перейдет в режим сопряжения, поэтому вы должны увидеть, как маленький зеленый индикатор мигает на клавиатуре в правом верхнем углу.
Теперь садитесь на свой iPad и откройте приложение. Нажмите и включите функцию, если она еще не включена. Когда ваша клавиатура находится в режиме сопряжения, она должна отображаться в меню Bluetooth на вашем iPad в разделе «Клавиатура Apple Bluetooth».
Идите вперед и нажмите на него, чтобы начать процесс сопряжения. На следующем шаге вам потребуется ввести четырехзначное число на клавиатуре, а затем нажать клавишу Enter. Как только это будет сделано, ваша клавиатура будет сопряжена с вашим iPad, и вы сможете сразу же начать ее использовать.






























