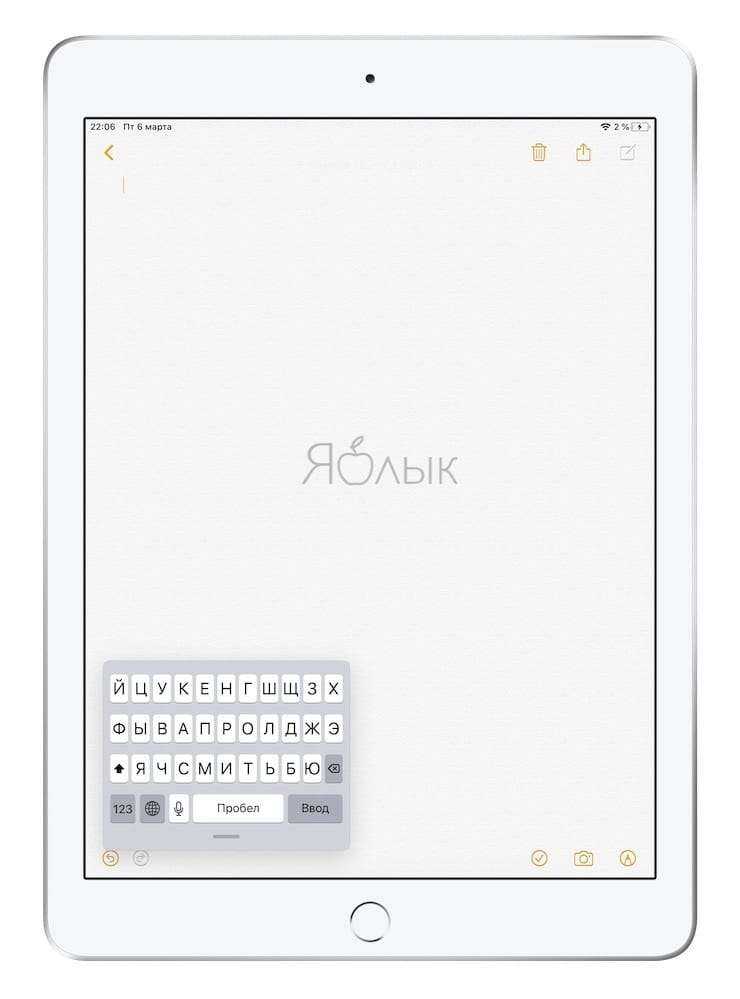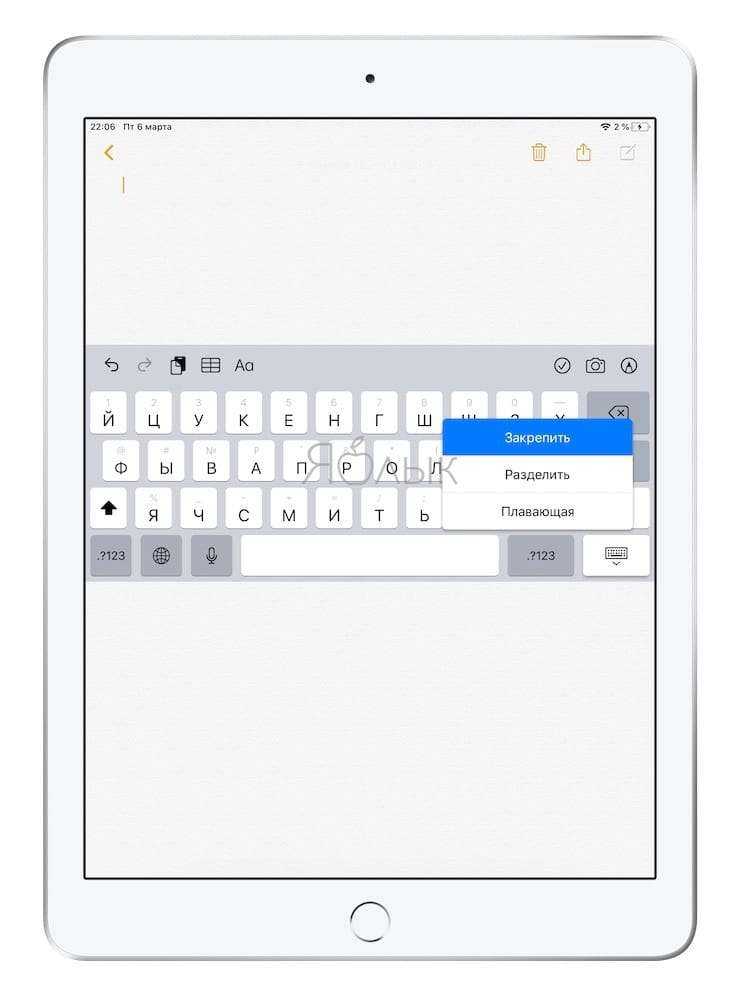Панель приложении (Shelf) и многооконность
Новым элементом многозадачности стала Панель приложений, или Shelf. Она есть в Safari и Заметках.
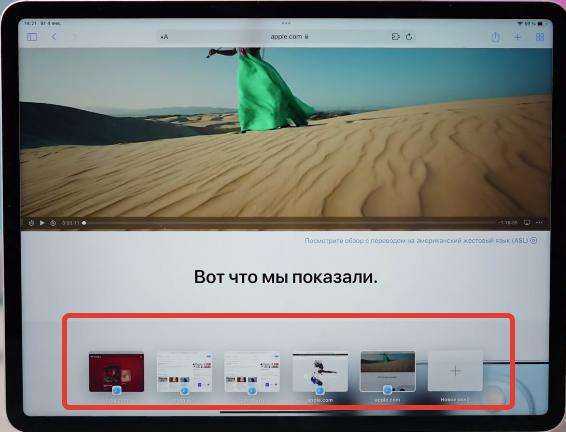
Когда вы начинаете серфить в Safari, Shelf пропадает. Запустить панель можно нажатием на многоточие вверху экрана. Не путайте с вкладками, которые открываются в том же окне Safari!
По сути, Shelf – это разные окна одного и того же приложения. При запуске поддерживаемого приложения панель приложений всегда отображается снизу. Запустить эту панель также можно, потянув за Dock и нажав на окно программы.
Панель Shelf поддерживает многозадачность, т.е. можно вытянуть окошко программы и сразу поместить его в режим Split View. Можно заменить окно программы.
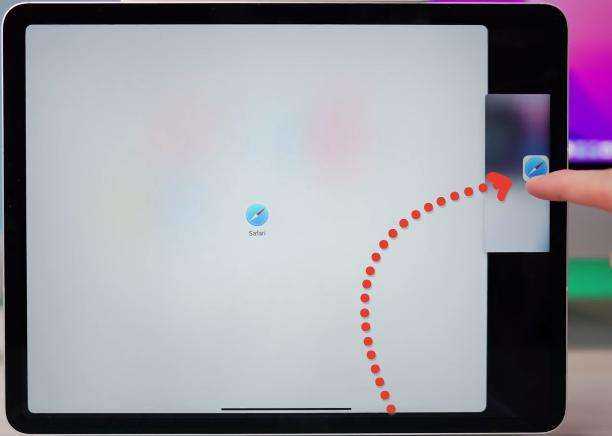
На этом все. Надеюсь, что из рассмотренных жестов вы что-то запомните и начнете применять на своем iPad.
Как разделить и переместить клавиатуру iPad
Размещено от Лиза Оу / 09 августа 2021 г. 09:00
Почему моя клавиатура iPad находится в центре экрана? Как вернуть клавиатуру iPad в исходное положение? Это экранная клавиатура iPad может быть перемещена или только ошибки? Кто-нибудь поможет?
Экранная клавиатура iPad может показаться неподвижной, но на самом деле вам разрешено перемещаться по клавиатуре iPad, например, сдвигая ее вверх или вниз по экрану в любое место, которое лучше всего работает. Знаете ли вы, что клавиатуру на iPad можно перемещать по экрану?
На самом деле, клавиатура iPad больше не была статичной со времен iOS 5. Вы можете перемещать клавиатуру iPad целиком или разделять клавиатуру на новое место в зависимости от ваших потребностей. Но знаете ли вы, что вы можете отстыковать клавиатуру от нижней части экрана и переместить ее куда угодно?

Это сообщение покажет вам как переместить клавиатуру на iPad с подробными шагами. Вы получаете несколько вариантов перемещения клавиатуры iPad или разделенной клавиатуры. Если вы столкнулись с ситуацией, когда ваш iPad находится в неправильном положении, вы можете выбрать подходящий метод ниже, чтобы вернуть клавиатуру iPad на прежнее место.
FoneLab позволяет переводить iPhone / iPad / iPod из режима DFU, режима восстановления, логотипа Apple, режима наушников и т. Д. В нормальное состояние без потери данных.
- Исправить отключенные проблемы системы iOS.
- Извлечение данных с отключенных устройств iOS без потери данных.
- Это безопасно и просто в использовании.
Часть 1: Как переместить клавиатуру на iPad в любое место экрана
Клавиатура iPad может перемещаться как единое целое, перемещаться вверх и вниз по экрану, не разбивая клавиатуру. Эта часть покажет вам, как переместить клавиатуру iPad в середину экрана.
Шаг 1 Разблокировать iPad и открыть приложение, как Сообщения or Заметки что вы будете использовать клавиатуру в качестве основной функции. Здесь нужно нажать на текстовое поле, чтобы появилась клавиатура.
Шаг 2 Нажмите и удерживайте значок клавиатуры в правом нижнем углу экрана на клавиатуре iPad. Там вы увидите два варианта, Расстыкуйтесь и Трещина, Нажмите Расстыкуйтесь опцию.
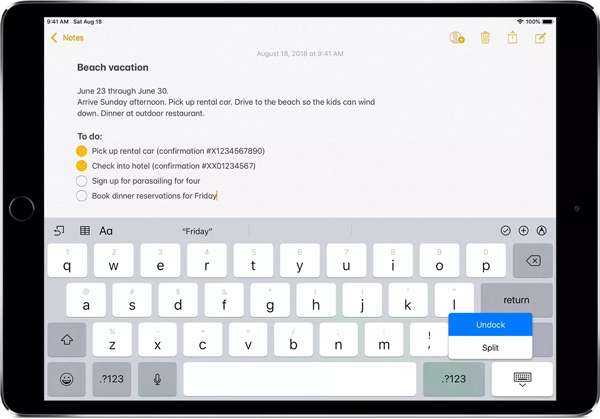
Внимание: Эта функция разделения клавиатуры iPad недоступна на 11-дюймовом или 12.9-дюймовом iPad Pro
Часть 2. Как разделить клавиатуру iPad на две части
Помимо перемещения клавиатуры iPad таким образом, вы можете разделить клавиатуру и получить половину для правой руки и половину для левой руки. Следующая часть покажет вам, как разделить клавиатуру iPad на две части.
Шаг 1 Включите свой iPad и откройте приложение, такое как «Сообщения» или «Заметки», которое вы будете использовать для набора текста с клавиатуры.
Шаг 2 Нажмите на клавиатуру в правом нижнем углу экрана iPad. И на этот раз вам нужно выбрать Трещина вариант. Теперь клавиатура вашего iPad будет иметь примерно половину клавиатуры слева и половину справа.
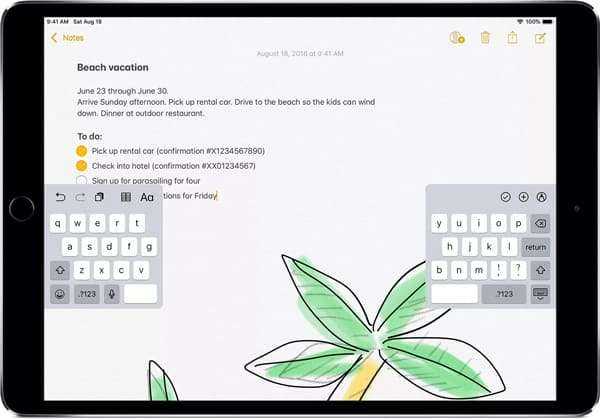
Внимание: Эта функция разделения клавиатуры iPad недоступна на 11-дюймовом или 12.9-дюймовом iPad Pro
Часть 3. Как вернуть клавиатуру iPad в исходное положение
С помощью описанных выше операций вы можете легко перемещать клавиатуру на iPad или разделить ее на две части. Но как вернуть его в исходное положение после того, как вы закончили использовать клавиатуру iPad в альтернативной настройке?
Ниже описано, как исправить разделенную клавиатуру на iPad.
Шаг 1 Откройте приложение для iOS, как Сообщения что вы будете использовать клавиатуру в качестве основной функции.
Шаг 2 Длительно нажмите значок клавиатуры в правом нижнем углу экрана вашего iPad. Здесь вам нужно скользить вверх по опциям значка, чтобы показать больше действий, а затем выбрать идти вернуть клавиатуру iPad в нормальное положение.
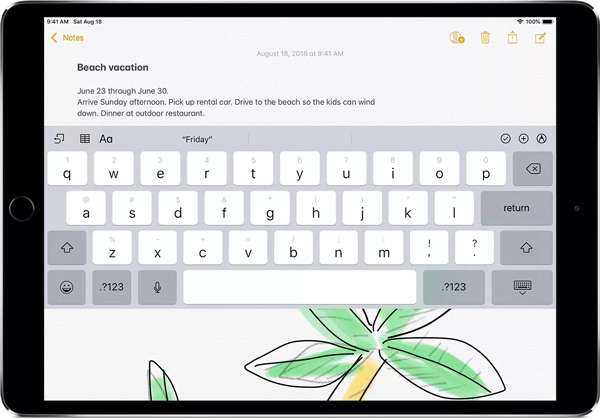
Как исправить застрявшую клавиатуру iPad в середине экрана или раскол
Вы можете легко настроить положение клавиатуры iPad описанными выше способами. Что, если ваш iPad застрял в одном ненормальном положении и его нельзя переместить? Здесь мы настоятельно рекомендуем профессионалов FoneLab iOS Восстановление системы исправить различные проблемы, связанные с системой, включая проблему с клавиатурой iPad.
FoneLab позволяет переводить iPhone / iPad / iPod из режима DFU, режима восстановления, логотипа Apple, режима наушников и т. Д. В нормальное состояние без потери данных.
- Исправить отключенные проблемы системы iOS.
- Извлечение данных с отключенных устройств iOS без потери данных.
- Это безопасно и просто в использовании.
Заключение
Мы говорили о как переместить клавиатуру на iPad на этой странице. Мы расскажем вам подробные инструкции по настройке положения клавиатуры iPad и разделению / объединению клавиатуры на iPad. Оставьте нам сообщение в комментарии, если у вас остались вопросы.
Slide Over (Всплывающее окно)
Во всплывающее окно удобно помещать приложение Музыка или Менеджер задач. Запуск режима Slide Over возможен через 3 точки вверху экрана или вытягиванием приложения из Dock поверх уже запущенного.
В режиме Slide Over есть свои 3 точки вверху, благодаря чему можно перейти в другой режим: split view или на весь экран.
Главная фишка режима Slide Over в том, что само окошко компактного приложения можно свернуть свайпом по многоточию вбок. А вернуть назад – обратным свайпом от правой части экрана.
Взявшись за точки, можно примагничивать компактное приложение к любой части экрана, в зависимости от отображаемого контента.
В переключателе приложений свайп влево отображает все программы, запущенные в режиме Slide Over.
В режиме Slide Over можно добавлять несколько приложений, используя попеременно то одно, то другое.
Почему клавиатура оказалась не на своем месте на экране iPad?
Если вы вдруг обнаружили, что клавиатура оказалась в верхней части экрана или в другом неположенном месте, то, скорее всего, вы (или кто-то другой) случайно открепили ее и переместили. В очень редких случаях причиной перемещения клавиатуры может стать сбой в iOS. Какова бы ни была причина перемещения клавиатуры, для того чтобы вернуть ее назад, следуйте представленной выше инструкции.
Стоит отметить, что возможность перемещения виртуальной клавиатуры по экрану реализована только в iPad. Для пользователей iPhone доступна функция, позволяющая набирать текст на клавиатуре одной рукой (подробно).
По теме: ( Статьи )
Все адреса магазинов Apple Store в США, Германии, Франции, Англии, Италии и других странах мира
Cоздаем шаблоны (дубликаты) документов на Mac, или как уберечь от изменений оригиналы файлов
Как отключить повторные уведомления о принятых SMS и iMessage в iOS на iPhone или iPad
Как 100% занять детей (и взрослых) с помощью этой бесплатной игры от Google
СКИДКА ДЛЯ MAC (599р → 299р) Обзор игры Hidden Folks: оригинальная нарисованная вручную головоломка для iPhone, iPad и Mac
Док-панель
Первым шагом к многозадачности является Dock. После запуска любого приложения всегда можно вытянуть площадку Dock с нижней части экрана и таким образом быстро переключаться между приложениями.
При прокрутке контента док-панель скрывается. На клавиатуре быстро открыть Dock можно сочетанием клавиш “Глобус+А“.
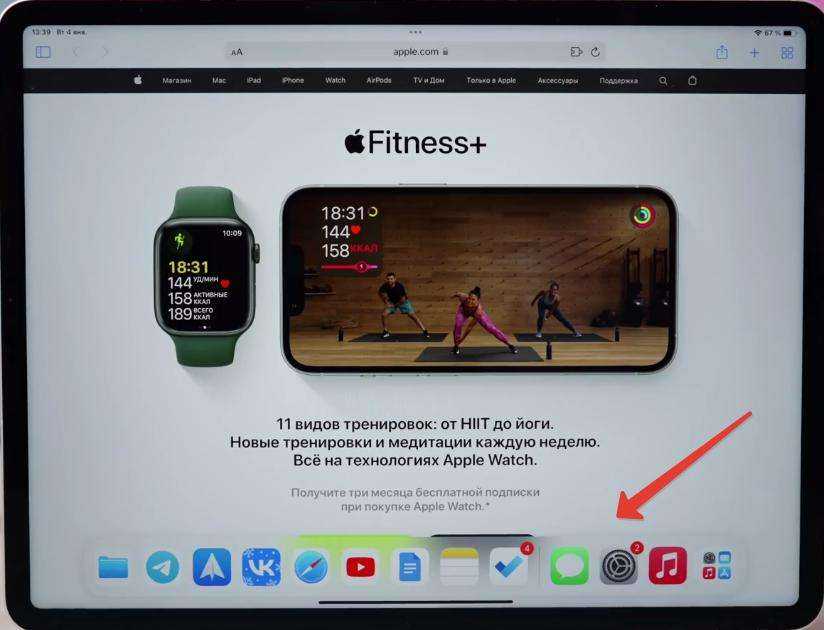
В доке можно переключаться не только на избранные программы, но и на недавние, если они активированы. Чтобы это проверить, перейдите в Настройки – Экран Домой и Dock – Недавние предложенные приложения в Dock (вкл).
А еще через Dock можно быстро переключаться на приложения, которые запущены на других ваших “яблочных” устройствах, если активирована функция Hand-off.
В панели Dock есть библиотека приложений (самая правая иконка). Через нее вы можете отыскать любые приложения, установленные на iPad, используя строку поиска или сгруппированные папки.
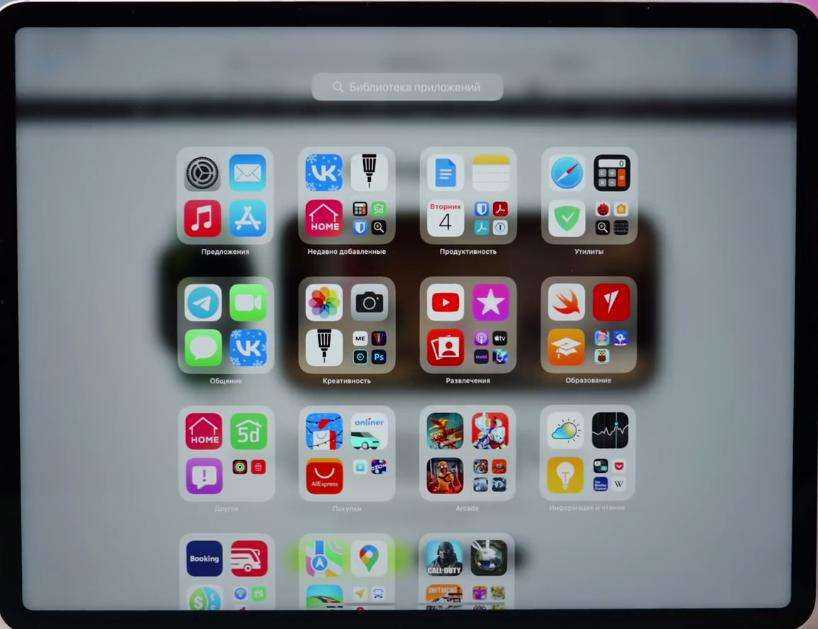
Чтобы библиотека отображалась в док-панели, ее также нужно активировать, перейдя в Настройки – Экран Домой и Dock – Показать библиотеку приложений в Dock.
Почему клавиатура оказалась не на своем месте на экране iPad?
Если вы вдруг обнаружили, что клавиатура оказалась в верхней части экрана или в другом неположенном месте, то, скорее всего, вы (или кто-то другой) случайно открепили ее и переместили. В очень редких случаях причиной перемещения клавиатуры может стать сбой в iOS. Какова бы ни была причина перемещения клавиатуры, для того чтобы вернуть ее назад, следуйте представленной выше инструкции.
Стоит отметить, что возможность перемещения виртуальной клавиатуры по экрану реализована только в iPad. Для пользователей iPhone доступна функция, позволяющая набирать текст на клавиатуре одной рукой (подробно).
Мы в Telegram и YouTube, подписывайтесь!
Как объединить и опустить клавиатуру на iPad
Обратные действия выполняются точно также и с использованием той же кнопки. Так, для того чтобы опустить клавиатуру iPad вниз экрана нужно нажать на указанную кнопку и удерживать палец пока не появятся меню с пунктами «Объединить» и «Закрепить и объединить». После этого нужно выбрать один вариантов не убирая палец от экрана.
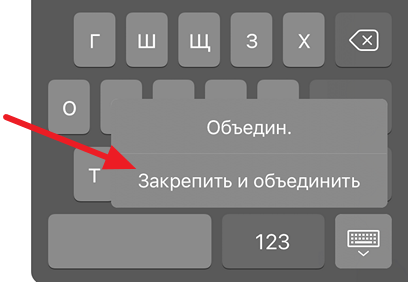
Вариант «Закрепить и объединить» объединит разделенную клавиатуру и опустит ее вниз экрана.
Планшет удобное устройство для работы и отдыха. Если вы студент или ваша профессия связана с набором текста, то как расположена клавиатура на экране будет иметь значение
Положение клавиатуры на экране очень важно для зрительного комфорта. Ведь это будет определять эффективность вашей работы и комфорт в использовании гаджета
Многие пользователи сталкиваются с проблемой: символьная панель располагается по центру устройства.
Положение символьной панели у планшета имеет два положения. Одно фиксированное, когда клавиатура «прилипает» к нижней границе дисплея и не фиксированное. Такое положение не «прилипает» к границе снизу, а располагает панель по центру планшета. На английском это будет писаться docked и undocked соответственно.
Если вы столкнулись с тем, что положение устройства ввода данных вас не устраивает, то его можно настроить. Отрегулировать перемещение по экрану, можно нажав с удержанием кнопку включения символьной панели. Откроется меню, в котором есть две функции: закрепление и разъединение, Dock и Split соответственно. Нужно выбрать Dock. Это позволит закрепить панель на нижней границе. Соответственно, если вы хотите двигать панель, то отключите эту функцию.
«Секреты» использования клавиатуры
Чтобы по-полной пользоваться айпадом во время набора текста, рассмотрим несколько особенностей символьной панели. Вы можете дважды нажать пробел, появится точка. Если перед этим действием не стоит ни одного символа, то гаджет не будет ставить точку, а поставит два пробела. Двойное нажатие Shift включает режим Caps Lock. Будет доступна возможность поменять строчные буквы с прописными местами.
Чтобы использовать в тексте особенные символы (умлауты), задержитесь пальцем на нужной букве, появится небольшая всплывающая панель. На ней будут отображены схожие с буквой символы.
Переместите палец не отрывая на нужную, готово, она в тексте. Это избавит вас от постоянного переключения языков клавиатуры. Используйте эту особенность так же при написании знаков цифровой раскладки.

Можно разделить клавиатуру надвое и расположить ее по обе стороны дисплея, так вам будет удобно набирать текст в вертикальном положении двумя руками. Здесь нам пригодится уже использованная ранее кнопка включения символьной панели. Здесь появится пункт Split — разделение. Кликните на него. Панель разделится пополам и «прилипнет» к краям. Второй способ: потянуть клавиатуру в направление сторон права и лева до разрыва.
Если вам часто приходят сообщения от близких и друзей с эмодзи, а вы отправляете только текст, потому что не знаете, как и откуда их добавлять, вот решение. Зайдите в раздел «основные» расположенный в значке настроек. Откройте подраздел «клавиатура» и далее «клавиатура — новые…». Укажите в перечне эмодзи и выражайте свои эмоции в тексте.
Если вы часто используете сокращения, то научите гаджет понимать их и автоматически заменять в тексте. Для этого зайдите в подраздел «клавиатура» и откройте сокращения. Создайте любые нужные вам сокращения и сохраните.
Доброго времени! Использовать клавиатуру (пусть даже виртуальную) — дело не хитрое. Знай, жми себе на экран и пиши сообщения, заметки, смс, стихи, романы… Ну или что там Вы хотели бы напечатать. Однако, иногда в процессе работы могут возникать определенные трудности или проблемы (называйте их как хотите), которые вот прям мешают полноценно использовать телефон или планшет!:(
И хотя на устройствах от компании Apple эти самые неприятности случаются достаточно редко, от них все равно никто не застрахован. А так как это может произойти в самый неподходящий момент, лучше быть подготовленным. Поэтому, сегодня мы рассмотрим самые распространенные вопросы, касающиеся виртуальной клавиатуры на наших с Вами любимых гаджетах.
Общие вопросы и неисправности
Пропала клавиатура на iPhone (ну или на iPad)
Причиной не появления клавиатуры может стать, как не очень корректная перепрошивка устройства, так и использование каких-либо твиков (если установлен джейлбрейк).
Вариантов исправить это недоразумение несколько:
- Самый простой — перезагрузите устройство.
- Посложнее — сбросьте настройки.
- Еще сложнее — сделайте полный . Не забываем про резервное копирование ( или ) и последующее .
- Долгий (но самый действенный) — установите самое последнее программное обеспечение (прошивку), даже если у Вас и так самое новое ПО. Просто обновитесь еще раз.
Не работает клавиатура
Важно разобраться – дисплей не обрабатывает нажатия или просто не функционирует функция ввода текста. Для этого запустите любое приложение и попробуйте «потыкать» экран
В зависимости от результата делаем следующие действия:
- При проблемах с дисплеем, обращаемся в сервисный центр.
- Если с экраном все хорошо – то помогут советы из предыдущего пункта.
Убираем вниз экрана
Если вы случайно открепили клавиши и они теперь на середине дисплея, вернуть их на прежнее место не составит труда. Просто задержитесь на функциональной кнопке некоторое время и в появившемся окне выберите пункт «Закрепить».
Таким образом вы снова опустите клавиатуру и зафиксируете ее.
Теперь предположим, что вы не случайно открепили клавиши, а хотите поменять их положение. В таком случае:
- Удерживайте на функциональной кнопке палец.
- Потяните вверх/вниз.
- Выберите оптимальное для себя положение кнопки и отпустите палец.
Как разделить
В том случае, если вас не устраивает не только положение клавиатуры, но и ее форма, величина, эти параметры можно поменять. Вы можете разъединить и в буквальном смысле раздвинуть инструмент для набора текста по разные стороны экрана. Для этого:
- Зажмите функциональную клавишу до появления всплывающего меню.
- Выберите «Разделить».
Теперь у вас разделилась клавиатура на iPad строго по середине.
Вы можете менять масштаб образовавшихся половинок, а также передвигать их вверх и вниз. Но сделать это можно лишь одновременно с обеими частями инструмента. Изменить местоположение или размер одной независимо от другой не получится.
Как объединить
Если положение клавиш по бокам стало неудобным или вы осуществили изменения случайно, можно все вернуть на свои места. Для этого:
- Удерживайте функциональную клавишу до появления опций.
- Нажмите «Объединить».
Также можно удерживать кнопку, но, не дожидаясь появления всплывающего окна, провести пальцем влево, тем самым соединив две части, так сказать, вручную. Это действие будет сопровождаться визуальным эффектом. Таким образом, если на iPad клавиатура разделилась, можно в два касания вернуть все на место плюс полюбоваться анимацией.
Как подобрать оптимальное положение
Если не хотите, чтобы сидящий рядом человек видел, что вы пишете, переместите кнопки вверх, не разделяя их. Таким образом, вы будете держать руки так, будто прикрываете устройство. Еще один вариант – разделение клавиатуры и закрепление ее посередине дисплея. Тогда можно будет видеть больше сообщений в ленте и не прокручивать ее при этом.
При необходимости набирать много текста на планшете удобно, когда рабочая область больше. Тогда нужно разделить клавиши и закрепить по углам, при этом максимально уменьшив их размер.
Разбей клавиатуру
- Откройте приложение и коснитесь текстового поля.
- Нажмите и удерживайте в нижнем правом углу клавиатуры.
- Прокрутите вверх и нажмите Сплит.
Разделенная клавиатура не доступна на iPad Pro (с 12.9-дюймовым) или iPad Pro с 11-дюймовым.
Слияние разделения клавиатуры
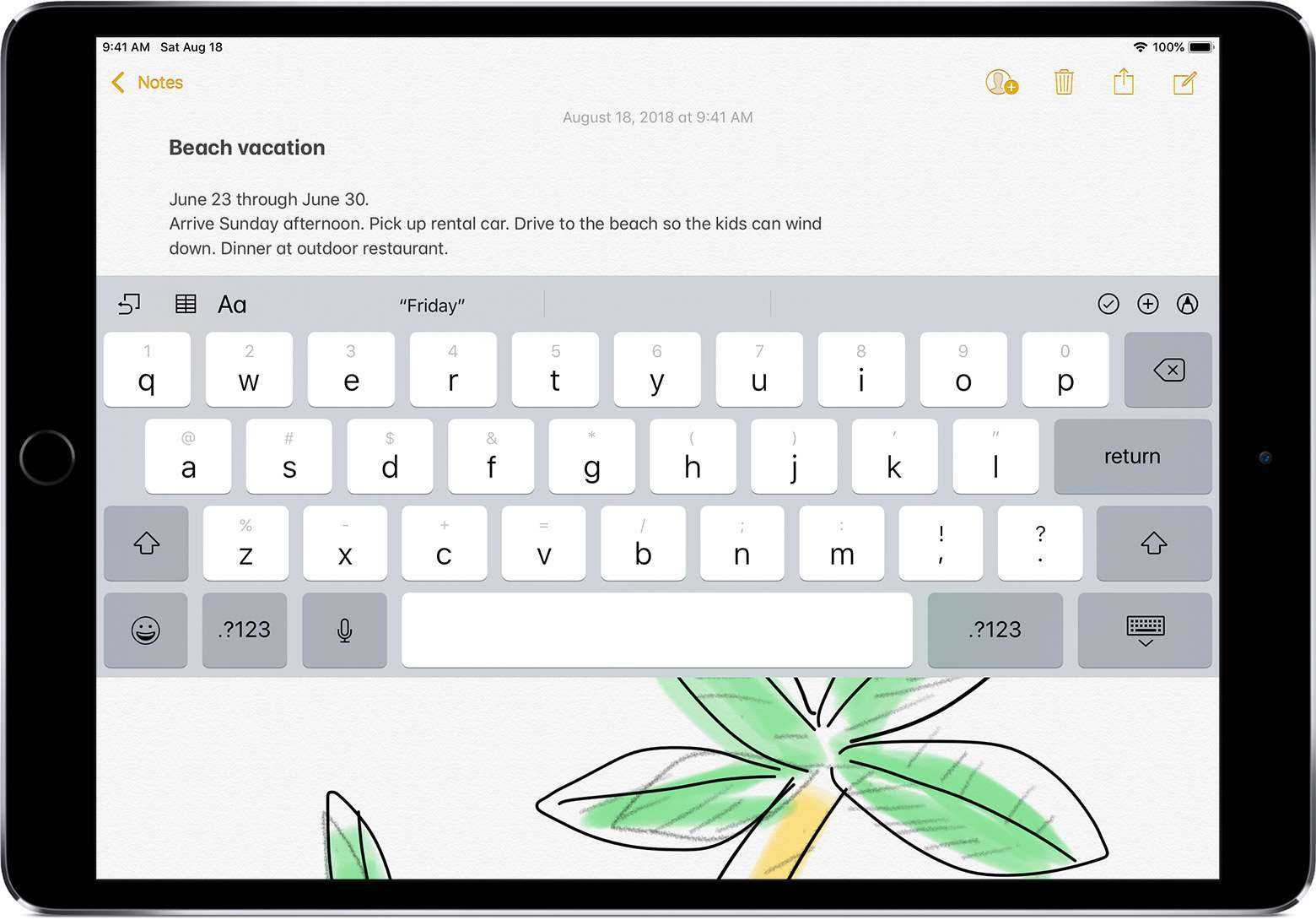
- Коснитесь текстового поля.
- Нажмите и удерживайте в нижнем правом углу клавиатуры.
- Прокрутите вверх и нажмите Объединить.
В свою очередь, разделения клавиатуры или выключить, перейдите в Настройки > Общие > Клавиатура > разделения клавиатуры.
Переместите клавиатуру
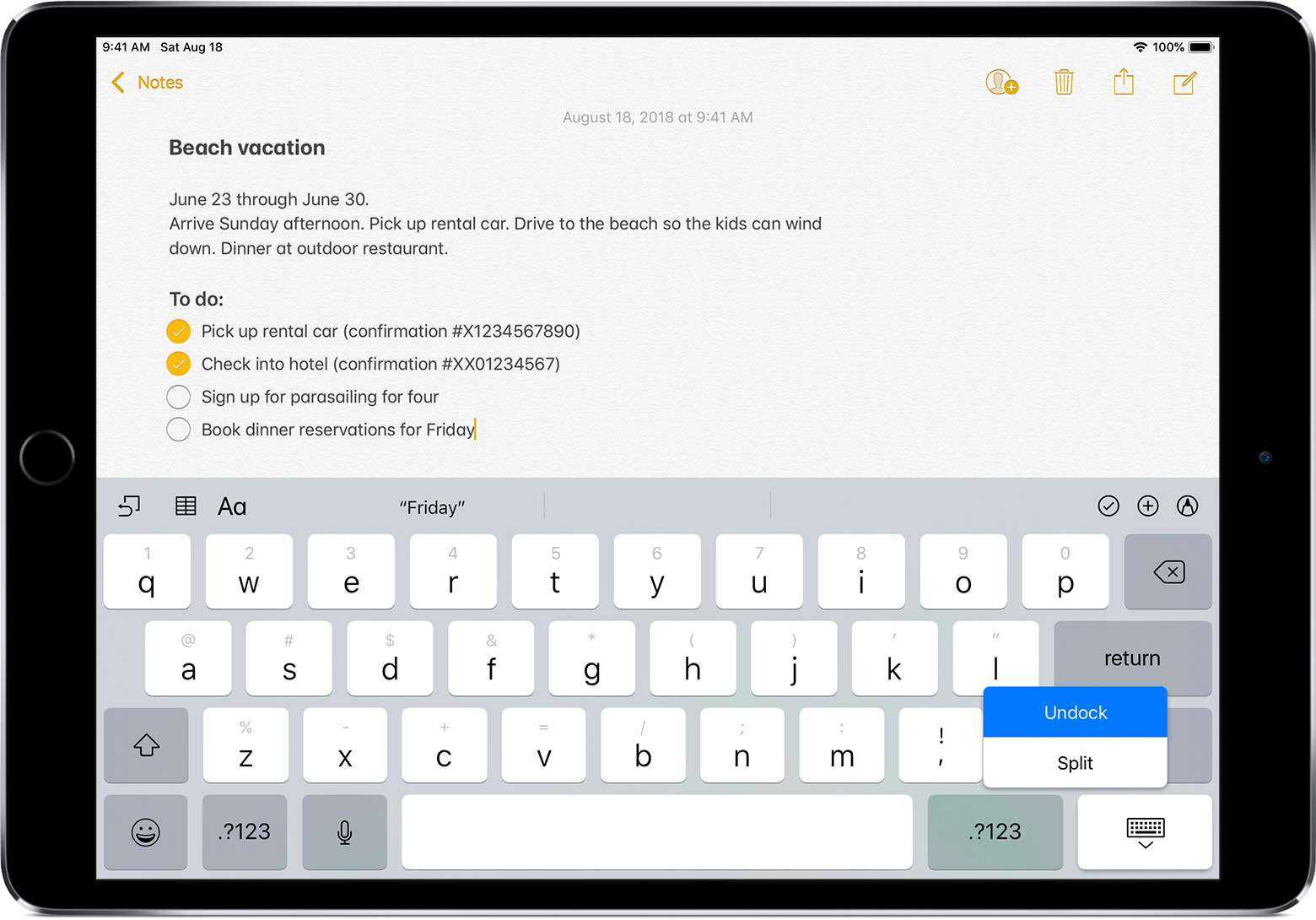
Вы можете открепить клавиатуру от нижней части экрана и переместить его в другую часть экрана. Вот как:
- Коснитесь и удерживайте .
- Прокрутите вверх и нажмите открепить.
- Слегка нажмите и удерживайте нажатой клавишу , затем сразу же перетащить на клавиатуре вверх или вниз по экрану.
Вы также можете переместить разделения клавиатуры вверх или вниз по экрану. Просто слегка нажмите и удерживайте , затем сразу же перетащить клавиатуру вверх или вниз по экрану.
Чтобы переместить полный клавиатуры в нижней части экрана, коснитесь и удерживайте , затем проведите пальцем вверх и нажмите док-станция.
Для слияния разделения клавиатуры и переместить его обратно в нижней части экрана, нажмите и удерживайте прокрутите вверх и нажмите док-станции и слияния.
Методы управления клавиатурой на дисплее iPad
Еще раз напомним основные принципы управления этим элементом:
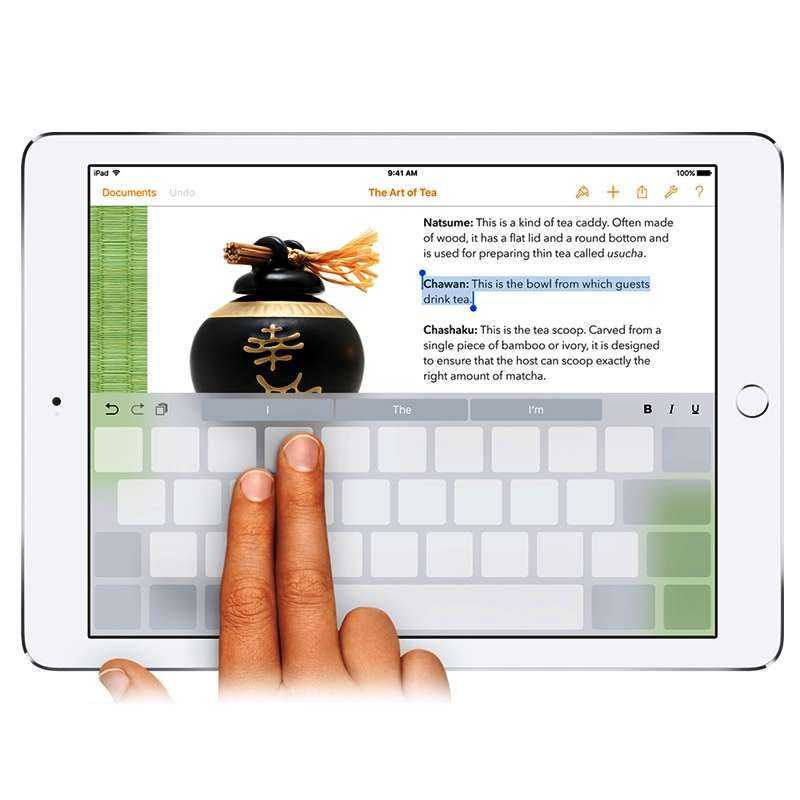
Клавиатуры Apple-устройств хранят в себе массу загадок. Взять хотя бы пресловутую букву «ё» — сколько не ищи ее на клавишах путем визуального осмотра, ничего не найдется, но попробуйте сделать длинный тап по кнопке «е» и вуаля — вас ждет приятный сюрприз! По аналогии спрятан и твердый знак — чтобы ввести эту букву, нужно выполнить долгий тап по клавише «ь». И таких вот неожиданных открытий, юзая iOS-клавиатуру, можно сделать не мало.
Однако один вопрос — когда поиском подобного рода «нычек» вы занимаетесь от нечего делать, и совсем другой — когда нужно срочно найти тот или иной символ или функцию, а варианта, где они спрятались нет ни одного.
Вот, например, одна из самых популярных проблем — клавиатура, которая на айпаде обычно закреплена внизу, поднялась на середину экрана. Такое расположение мало кто находит удобным, а потому пользователь, столкнувшись с данной ситуацией, начинает тут же искать ответ на вопрос — как изменить сие положение дел и спустить клавиши вниз. К счастью, это весьма просто. Готовы узнать еще пару секретов Apple-клавиатуры? Тогда сейчас расскажем, как же ее можно перемещать.
Итак, представим ситуацию — ребенок взял ваш планшет поиграться, а когда вернул его назад, обнаружилось, что клавиатура, которая всегда была закреплена внизу находится на середине экрана. Как она могла туда подняться? Да очень просто — ребенок нашел «секретную» кнопку и воспользовался ей, только одна беда, что это была за клавиша и как перенести клавиатуру на прежнее место, он не знает.

Видите, убирается вниз клавиатура очень просто!
Кстати, если вас заинтересовала опция «Разделить», поделимся информацией и о ней. Данная функция позволяет делить кнопки пополам — одна часть клавишей при этом «кучкуется» в левом углу планшета, вторая — в левом. На первый взгляд это не очень удобно, но если потренироваться немного, сия возможность будет незаменимой для быстрого набора — с одной стороны работаете большим пальцем левой руки, с другой — большим пальцем правой. В итоге выполнить набор или внести изменение в текст можно в два раза быстрее.
Функциональные особенности
Разделилась клавиатура на iPad
Функция разделения клавиатуры появилась на iPad достаточно давно, сделано это, конечно же, для нашего с Вами удобства. Возможность печать двумя руками одновременно, держа устройство «на весу» — это действительно круто. Однако не все знают, как вернуть все обратно.
Для объединения достаточно провести двумя пальцами так, как это показано на рисунке. Своим жестом вы соединяете две части в одну. Все!
Как поменять клавиатуру?
С появлением iOS 8 разработчикам предоставилась возможность написать свои приложения для ввода информации на iPhone и iPad. Чем они, конечно же, не преминули воспользоваться. В App Store (в любом — ) представлено достаточное большое количество разнообразных клавиатур, в том числе с функцией Swype.
Из самых распространенных можно отметить:
- SwiftKey.
- Swype.
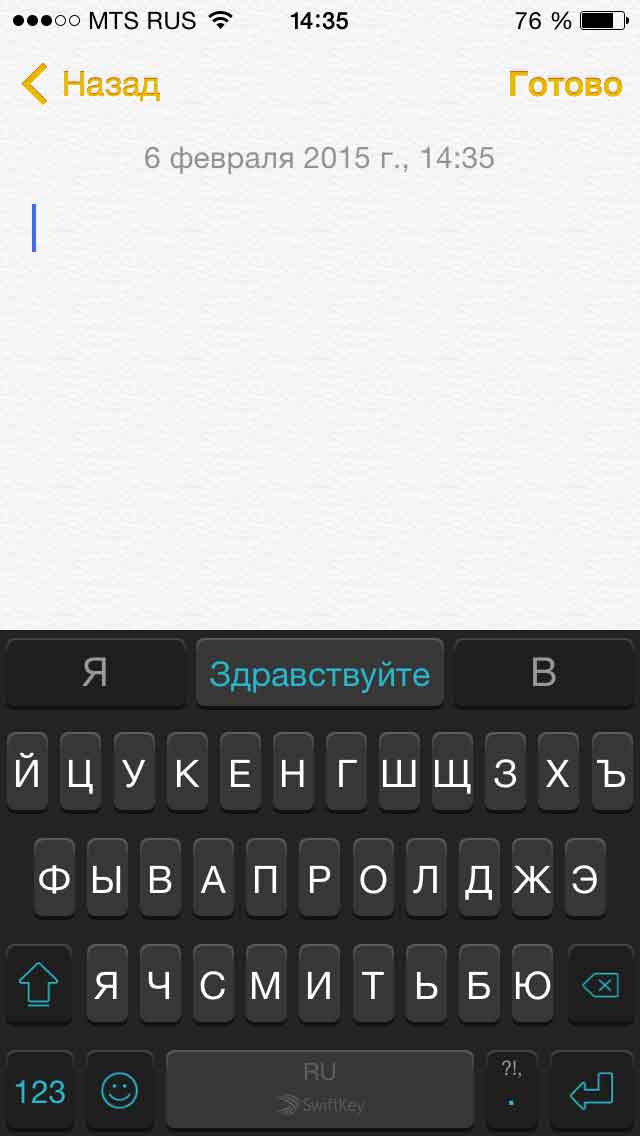
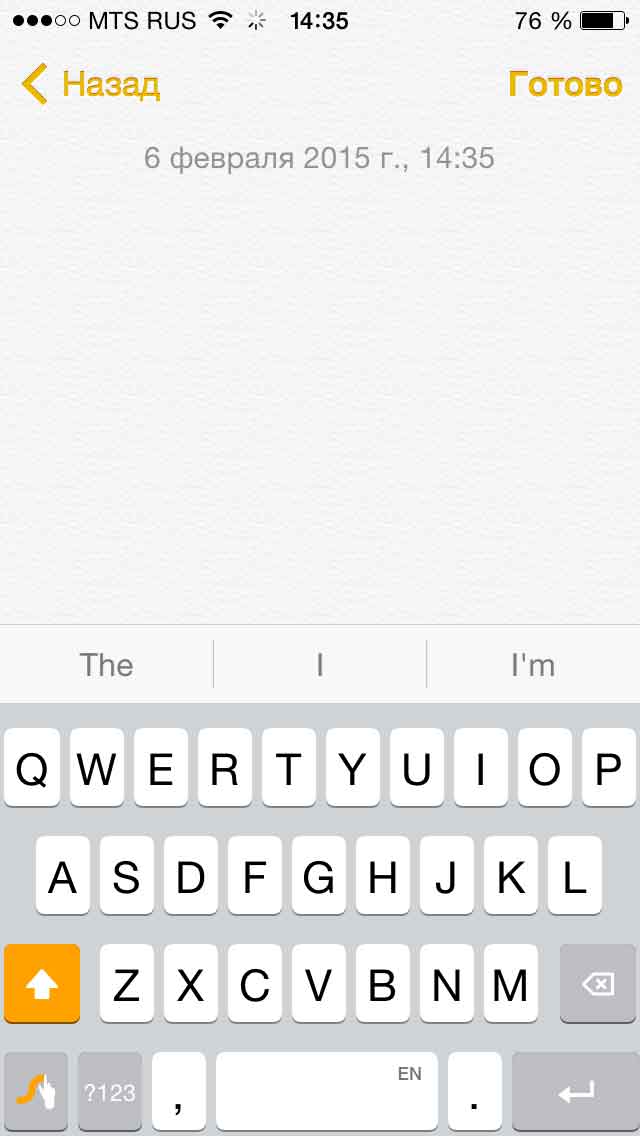
Обе знают русский язык и поддерживают способ ввода текста не отрывая пальца от экрана. А что еще нужно?
Установить альтернативную клавиатуру достаточно просто – скачиваете приложение, а потом идете в основные настройки – клавиатура. И здесь ставите ту, которая Вам необходима.
Смена раскладки
За это действие отвечает значок «глобуса» на клавиатуре. Короткое нажатие и язык ввода изменен. Но, как всегда, бывает так, что этот самый значок отсутствует.
Это означает, что у Вас установлен только один язык для печати текста. Добавить различные языки можно перейдя в настройки – основные – клавиатура.
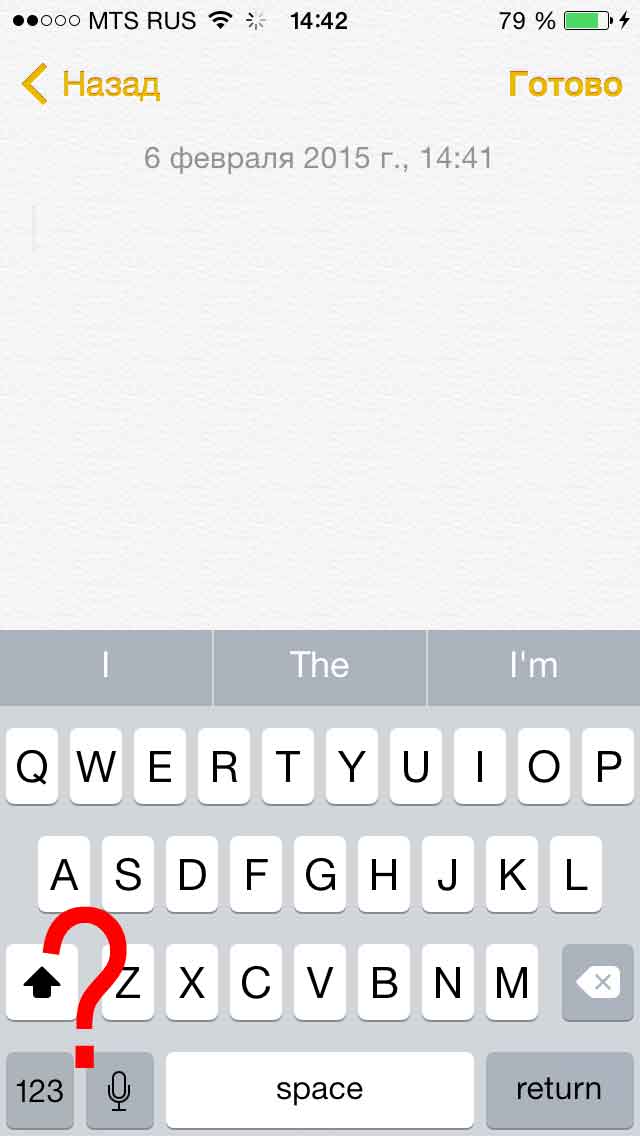
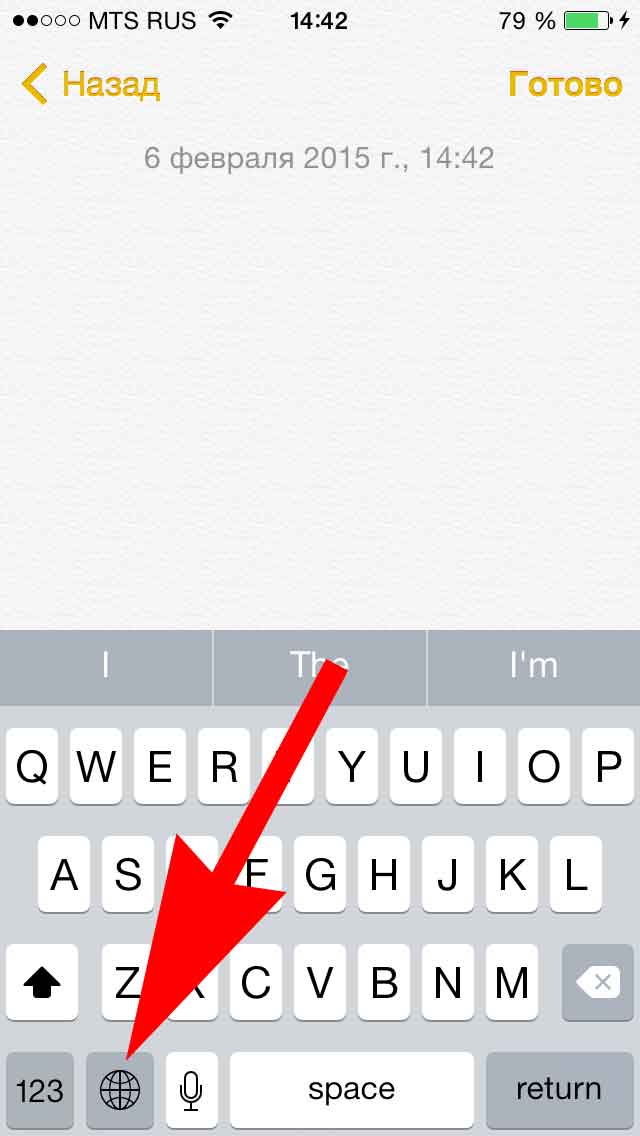
Клавиатура вашего планшетника вдруг оказалась посередине дисплея, и вы не знаете, что с этим делать? Не понимаете, что предпринять, чтобы элемент снова оказался в привычном положении, внизу? Не волнуйтесь, эта проблема из разряда легких.
В этой инструкции расскажем, как и что сделать, чтобы вернуть виртуальный элемент на нужное место.
На iPad клавиатуру можно расположить сразу 2-мя способами: фиксированном и нефиксированном. Первый означает, что элемент нельзя сдвигать или перемещать. Второй, соответственно, наоборот, что можно его сдвинуть вниз или в любую другую сторону.
Когда клавиатура на iPad зафиксирована на дисплее, она находится у нижней его границы, никуда не смещаясь. А если положение элемента без фиксации, естественное место его расположения – середина экрана. Большинство юзеров не устраивает, когда клавиатура висит посреди экрана. И в подавляющем большинстве случаев они не понимают, почему это происходит, и как исправить ситуацию. Их можно понять, ведь это очень неудобно.
Если подобная неприятность случилась с вашим девайсом, а вы привыкли, что обычно элемент располагается внизу и ничем не мешает работе, не расстраивайтесь. Такой режим (когда клавиатура не закреплена), можно отключить. С этой целью выполните 2 простых шага:
Речь идет
На этом, в общем-то, и все. С этого момента клавиатура в центр дисплея передвигаться не будет.
А что означает кнопка разделения? Она делит клавиатуру дисплея на две части по горизонтали. Эта опция весьма полезна тем юзерам, кто стремится научиться печатать на планшетнике при помощи двух рук.
Однако при активности этой опции все элементы чуть сокращаются в размерах. Так что если пальцы пользователя довольно крупные, работа с текстами может быть неудобной.
Также раздвоить клавиатуру дисплея «яблочного» планшетника можно не только названным выше элементом, но и просто сделать это пальцами – сдвинуть либо раздвинуть.
Как перемещать вверх-вниз виртуальную клавиатуру на экране iPad
Знаете ли вы, что клавиатуру iPad можно перемещать по экрану? Многим владельцам «яблочного» планшета и невдомек, что виртуальную клавиатуру можно располагать в разных частях экрана, передвигая ее вниз и вверх для удобства использования. В зависимости от ситуации, клавиатуру можно перемещать полностью или разделить на части.
Как переместить клавиатуру на экране iPad
Переместить виртуальную клавиатуру с одного места на экране iPad на другое очень просто. Для этого:
1. Откройте на своем iPad приложение, где используется клавиатура (например, «Заметки»);
2. Откройте новый документ (заметку), чтобы появилась клавиатура;
3. Нажмите и удерживайте значок клавиатуры в нижнем правом углу клавиатуры;
4. В открывшемся меню выберите «Открепить»;
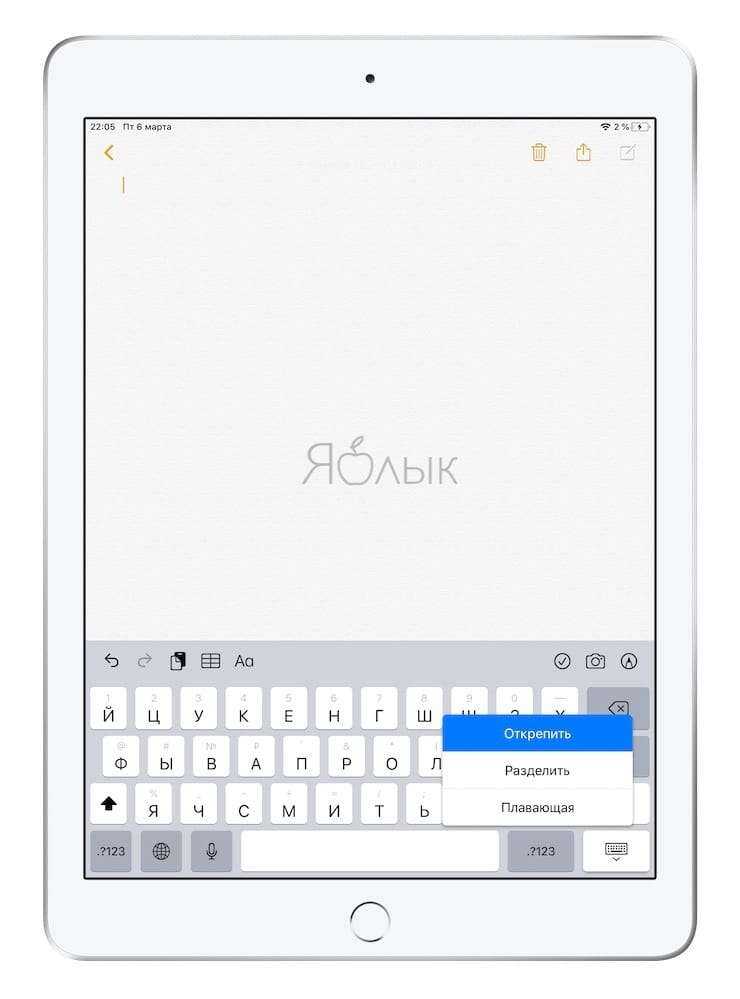
5. Коснитесь значка клавиатуры и перетащите клавиатуру целиком в нужное место на экране (работает как в портретной, так и ландшафтной ориентации).
Таким образом вы сможете перетащить клавиатуру в любое место на экране iPad, вниз и вверх. Тем не менее, располагать клавиатуру в верней части не очень удобно, поскольку она может закрывать то, что вы печатаете.
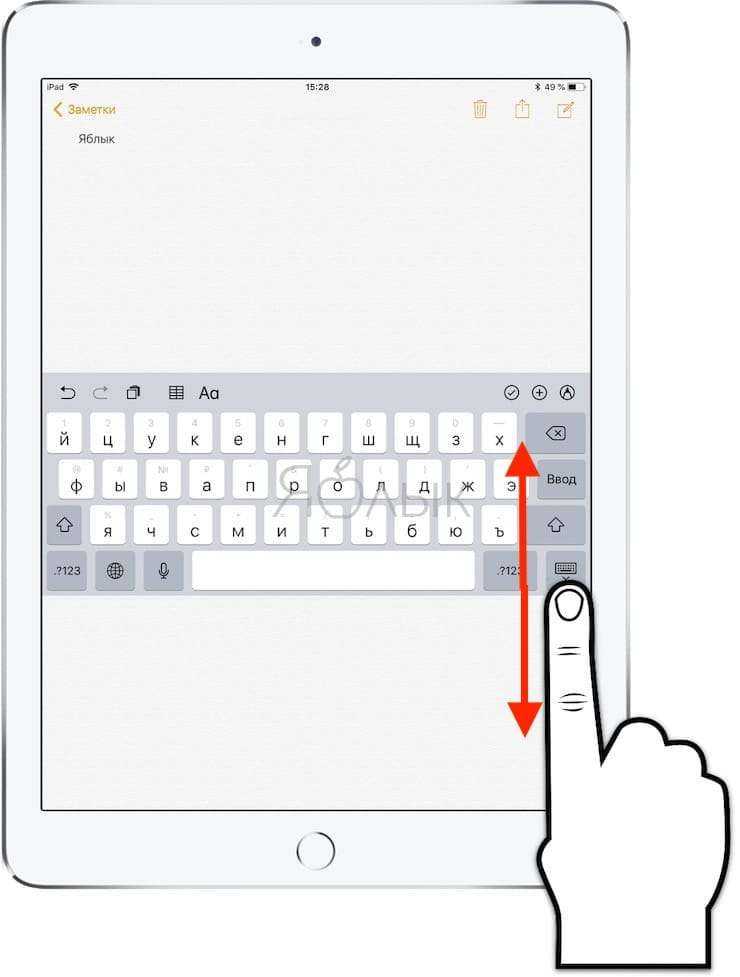
Описанный выше способ работает только по отношению к виртуальной клавиатуре. Если вы используете физическую клавиатуру (например, встроенную в чехол или Smart Keyboard), просто поставьте ее на столе или другой поверхности так, как вам удобно. Еще проще обстоит дело с Bluetooth-клавиатурами, которые можно располагать как душе угодно.
Как уже упоминалось выше, виртуальную клавиатуру также можно разделить на две части. Это позволит вам набирать текст с помощью лишь больших пальцев обеих рук.
Как вернуть клавиатуру iPad в первоначальное положение
В любой момент вы можете вернуть клавиатуру iPad в ее первоначальное положение. Для этого:
1. Откройте «Заметки» или любое другое приложение с клавиатурой;
2. Нажмите и удерживайте значок клавиатуры в правом нижнем углу;
3. В появившемся меню выберите «Закрепить», и клавиатура вернется на свое прежнее место внизу экрана.
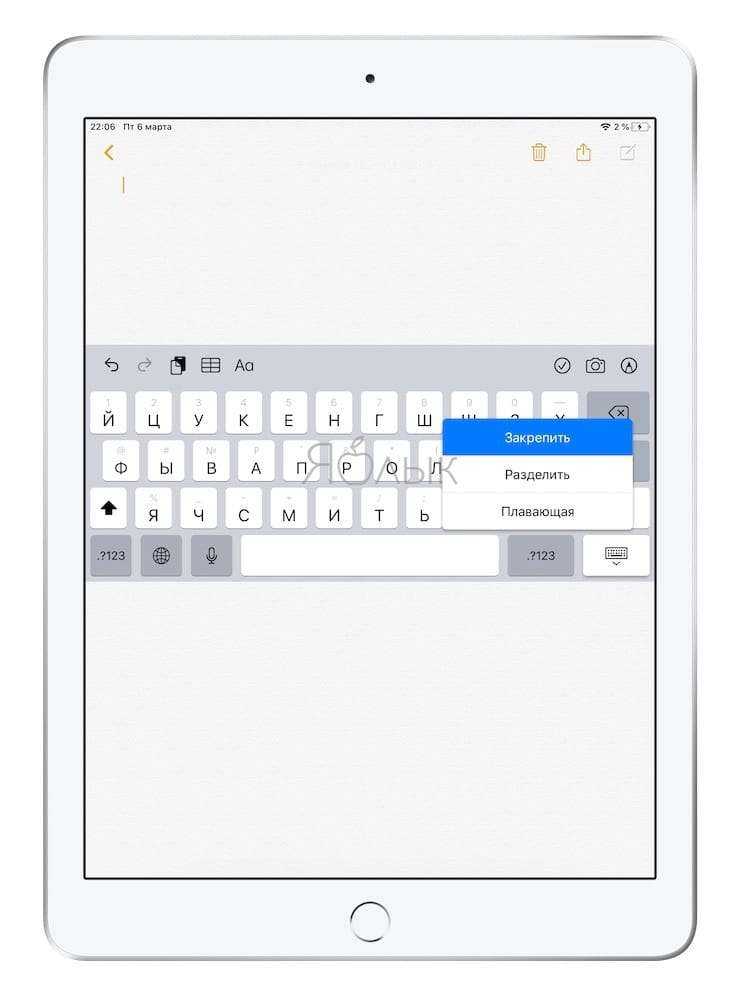
Что такое плавающая клавиатура в iPad?
С выходом iPadOS 13 в iPad появилась опция под названием Плавающая, позволяющая уменьшить клавиатуру до минимальных размеров с возможностью ее перемещения в любую часть экрана.
Для активации Плавающей клавиатуры на iPad, нажмите и удерживайте кнопку с изображением клавиатуры в правом нижнем углу виртуальной клавиатуры, а затем выберите Плавающая в появившемся меню.
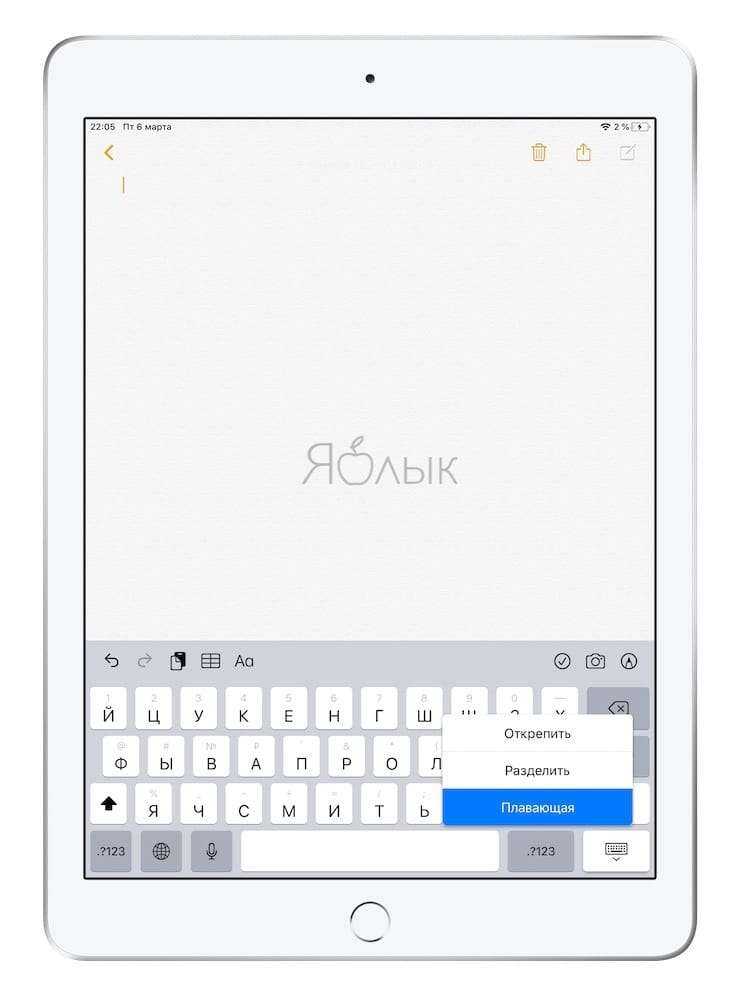
Клавиатура уменьшится до «айфонных» размеров.
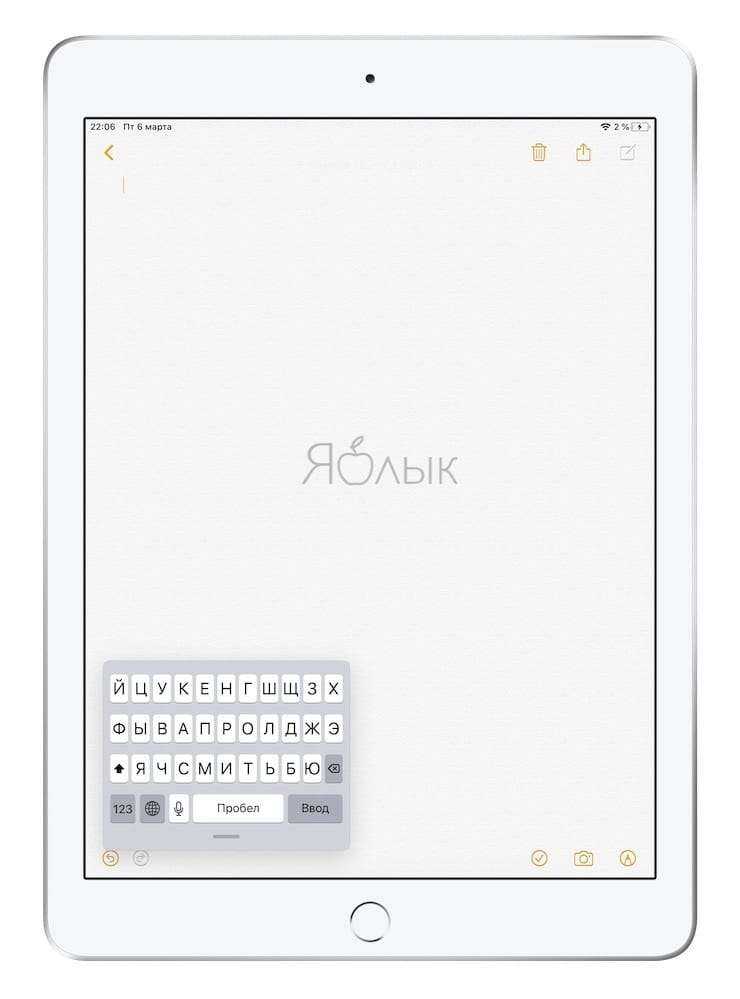
Для перемещения плавающей клавиатуры, нажмите и удерживайте полоску внизу клавиатуры.
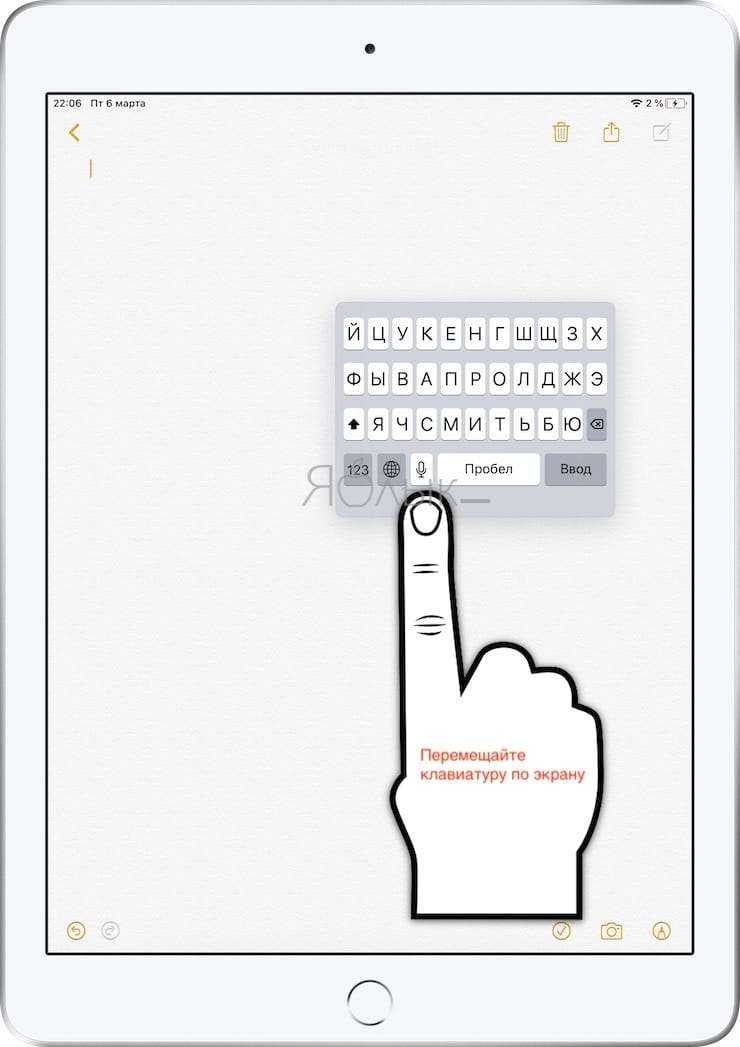
Для того чтобы вернуться к прежнему виду клавиатуры, просто раздвиньте (растяните) клавиатуру двумя пальцами.
Почему клавиатура оказалась не на своем месте на экране iPad?
Если вы вдруг обнаружили, что клавиатура оказалась в верхней части экрана или в другом неположенном месте, то, скорее всего, вы (или кто-то другой) случайно открепили ее и переместили. В очень редких случаях причиной перемещения клавиатуры может стать сбой в iOS. Какова бы ни была причина перемещения клавиатуры, для того чтобы вернуть ее назад, следуйте представленной выше инструкции.
Стоит отметить, что возможность перемещения виртуальной клавиатуры по экрану реализована только в iPad. Для пользователей iPhone доступна функция, позволяющая набирать текст на клавиатуре одной рукой (подробно).