Как обнулить Айфон?
Если под обнулением iPhone подразумевается полный сброс – настроек, содержимого и учётной записи, то необходимо зайти в Настройки, и выбрать раздел Основное. В появившемся меню находим пункт Сброс и выбираем Стереть контент и настройки. После этого смартфон можно будет настроить на новую учетную запись.
Однако помните, что обнулить полностью информацию об устройстве нельзя: момент первой активации и начало гарантийного срока всегда привязываются к серийному номеру, и остаются неизменными даже при смене пользователя.
Идем: Настройки — Основные — внизу есть пункт Сброс, его и выбираем. Если вам нужно сбросить только настройки без стирания ваших данных — выберите «Сбросить все настройки». Если хотите полностью обнулить телефон — выбирайте «Стереть контент и настройки».
Аферист, сайт дал типа для ввода имеи кода, а сам эти коды крадёт
Как сбросить iPhone 7 до заводских настроек?
Такой сценарий возможен если не восстанавливать новый iphone из резервной копии при первом включении, а выбрать Настроить как новый, затем дойдя до рабочего стола просто ввести свой apple id и icloud, перечисленное должно синхронизаироваться. Есть небольшие сомнения по поводу смс и черного списка, но попробовать не на чем.
Должен быть выполнен ряд условий:
Заранее до сброса зайти на iphone в свой icloud в настройках и расставить нужные галочки на том, что хотите синхронизировать
На всякий случай все равно сделать резервную копию, ее потом просто удалить.
Как узнать, что iPhone восстановленный?
Официальные восстановленные iPhone от производителя имеют на коробке надпись «Refurbished». Если телефон приобретается на вторичном рынке, то проверить состояние аппарата можно в разделе «Основные» настроек iPhone. В подразделе «Об этом устройстве» надо посмотреть обозначение модели: первая буква отвечает за разграничение разных типов устройства:
M — новое устройство,
F — восстановленное устройство,
N — аппарат выдан на замену при гарантийном обращении в сервисный центр,
P — персонализированное устройство (заказано на сайте Apple с гравировкой).
Также следует проверить серийный номер на официальном сайте Apple – вся информация, начиная с активации, заканчивая обращениями в сервисный центр, привязывается к серийнику iPhone.
Family link manager как отключить?
Как. это нереально. родители скачали Фэмили линк. выйти из него не возможно. всё пробовала. дуратское приложение,на всё по ограничению. это приложение делает ребёнка до 13 лет как без телефона. даже Ютюб смотреть нельзя. даже удаление аккаунта не помогает это хрень полная,у кого получится это удалить пожалуйста помогите—я больше не могу мучаться.
Как полностью очистить айфон 5 перед продажей?
Чтобы полностью очистить айфон 5, нужно войти в раздел «Настройки». В данном разделе переходим в пункт «Основное». Спускаемся вниз списка и нажимаем кнопку «Сброс». Если выбрать пункт «сбросить все настройки», то аппарат будет очищен полностью. Теперь телефон можно подарить или продать.
Как откатиться с ios 13 на ios 12?
Ответ: никак. Всё дело в том, что компания Apple имеет такую особенность, что после выхода новой версии ОС предыдущую спустя 3-4 недели они прекращают подписывать.
Это значит, что любой «даунгрейд» прошивки невозможен официально. Делается это для того, чтобы, как минимум, увеличить количество пользователей новой ОС для отчетности перед советом директоров и для людей в целом, показать, так сказать, популярность новой ОС.
Во-вторых, это делается для обеспечения безопасности, так как взлом ОС яблочников продолжается и по сей день, и джейлбрейк-сообщество никуда не делось. Так Apple не дает возможности взламывать свои гаджеты.
Ну а если вас не инетесует гарантия, то откатиться можно будет с помощью дейлбрейка.
Просто взломав свое устройство и установить более старую версию прошивки вручную. Как сделать джейлбрейк можно узнать отсюда.
источник
Что такое пароль Apple ID и почему его опасно забывать
Одним из таких защитных кодов является пароль Apple ID, встречающийся исключительно в «яблочной» продукции из Купертино. И в отличие от многих других блокирующих инструментов, использование этого ключа является обязательным, причем с самого начала эксплуатации устройства, то есть с момента его первой настройки.
Что же это за пароль такой, и какие двери он охраняет? На самом деле здесь все просто, ведь у всей продукции Apple есть своя почта, облачные сервисы и даже магазин встроенных покупок, для использования которого, естественно, обязательно нужна учетная запись. Однако и тут ни о каком условном Google-аккаунте не может быть и речи, поскольку регистрация доступна только через iCloud или «яблочное» облако. И именно для этой учетки применяется своя система аутентификации Apple ID, предполагающая введение логина и пароля.
В первом случае пользователю предлагается ввести прописанное на латинице имя с обязательным окончанием «@icloud.com», тогда как для пароля требуется комбинация из цифровых и буквенных символов с обязательным использованием прописных и заглавных литер.
При этом совсем не обязательно подвязывать данные своей банковской карты, несмотря на то, что система будет их запрашивать. Мало того, если нет намерений пользоваться iTunes или любыми другими платными сервисами Apple, то лучше вообще не подвязывать карту, поскольку соглашаясь на 3-месячную бесплатную подписку на какое-либо приложение, ее владелец рискует получить автоматическое списание средств по истечении обозначенного срока.
Стоит отметить, что обойтись без учетки не получится, причем не только на начальном этапе эксплуатации, но и в дальнейшем, поскольку доступ к AppStore и любому другому встроенному сервису компании без Apple ID продолжает оставаться невозможным.
А вот изменение секретного кода-пароля вполне реально, причем совершенно бесплатно и столько, сколько душе угодно. Для этого необходимо перейти в меню «Управление аккаунтом» и ввести новый пароль с обязательным дублирующим его подтверждением, используя для этих целей любое синхронизированное устройство с таким же ID.
О Hard Reset
У любого современного смартфона есть возможность принудительной перезагрузки и сброса параметров до заводских. Обычно данный процесс называется Hard Reset. Некоторые полагают, что именно такой вариант идеально подходит для сброса настроек у iPhone.
К сожалению, это не так. Дело все в том, что «Хард Резет» у подобных гаджетов — это всего лишь способ перезагрузки телефона. И не более того. Метод не позволяет быстро и без проблем сбросить настройки
Тем не менее важно знать, как при необходимости заставить устройство работать снова. Например, если в процессе использования одного из перечисленных ранее методов сброса параметров возникло зависание
Hard Reset на «Айфоне» осуществляется следующим способом:
- Одновременно нажать и удерживать кнопку «Домой» и «Спящий режим».
- Отпустить указанное сочетание после того, как появится логотип Apple.
- Дождаться перезагрузки устройства.
Как правило, данный вариант помогает перезагрузить телефон, но настройки он не сбрасывает. У прочих смартфонов при помощи Hard Reset предлагается «откатить» операционную систему. О данной особенности необходимо помнить каждому пользователю. Соответственно, «Хард Резет» не поможет ответить на вопрос о том, как на «Айфоне» сбросить все настройки.
Вопрос – ответ
Для чего нужна процедура
- Во-первых, необходимо будет очистить iPad путем сброса, в том случае, если вы собираетесь продать его, или обменять на новое. Таким образом, вы защитите себя от того, что личные данные попадут к посторонним людям. Так же, следует воспользоваться функцией перезапуска устройства при обращении по гарантии, по абсолютно тем же причинам.
- Во-вторых, воспользоваться данной функцией следует в случае, если в работе планшета начали происходить какие-либо сбои. Не обязательно терпеть глюки и зависания, так же как и не обязательно обращаться для устранения в сервисный центр. Часто случается ситуация, когда простой перезапуск iOs, действительно помогает решить большинство связанных с ним проблем.
Если процесс завис на логотипе
Если процедура сброса запустилась, и при этом зависла, отобразив на экране только логотип компании Apple, стоит подождать несколько часов, после чего попробовать перезагрузить устройство с помощью кнопок (так называемый Hard Reset). Чаще всего, такой метод является решением данной проблемы.
Возможные ошибки, которые могут появиться при сбросе параметров устройства:
- Ошибка 3194. Данная ошибка иногда возникает при восстановлении официальной прошивки, или установке другой. Решается эта ошибка, чаще всего, установкой на ваш ПК последней версии iTunes.
- Ошибка 3004. Такая ошибка появляется при установке чистой операционной системы через программу iTunes. Решается она весьма нестандартным способом – с помощью установки браузера Internet Explorer в качестве в качестве браузера по умолчанию. Либо, вторым вариантом решения проблемы будет являться отключение антивируса перед запуском сброса параметров устройства.
- Ошибка 14 или 9. Эти неизвестные ошибки часто возникает при использовании в процессе восстановления с помощью персонального компьютера не оригинального кабеля Lightning.
- Ошибка 4013. Появление данной ошибки на 100% свидетельствует о наличии проблем в аппаратной части iPad. С этой проблемой лучше обратиться в сервисный центр.
- Ошибка -1. Возникает в процессе обнуления планшета, примерно на половине. Причин для возникновения достаточно много, и если выполняли перезапуск, с использованием оригинального кабеля, и при последней версии iTunes, вам следует попробовать следующее. Программа iTunes при запуске процесса восстановления должна быть запущена от имени администратора. Для этого необходимо кликнуть по ней правой кнопкой мыши, после чего выбрать пункт «Запуск от имени администратора». Если это не помогло, следует обратиться в сервис.
Что такое Hard Reset и как его сделать на айфоне
Hard Reset (жесткий сброс) — это полное форматирование телефона (гаджет обнулится до заводского состояния). В этом случае с него удалятся пользовательские настройки, контакты, текстовые и мультимедийные файлы. Поэтому этот способ подойдет для тех пользователей, которые не знают, как обнулить айфон. Нужно помнить, что хард ресет выполняется на разных моделях iPhone по-разному.
На iPhone SE, iPhone 6 S, iPhone 6 S Plus и на более устаревших моделях для этого требуется одновременно нажать и удерживать (10 сек. и более) клавишу «Домой» и кнопку включения до появления изображения надкушенного яблока.
Хард ресет iPhone SE, iPhone 6 S и 6 S Plus
На iPhone 7 или iPhone 7 Plus для этого требуется одновременно нажать и удерживать (10 сек. и более) кнопку включения и уменьшения уровня громкости до появления на дисплее иконки надкушенного яблока.
Хард ресет iPhone SE, iPhone 6 S и 6 S Plus
Для полного сброса iPhone 8 или iPhone 8 Plus нужно нажать на них и сразу отпустить клавишу увеличения уровня громкости, после чего клавишу уменьшения уровня громкости. Далее необходимо нажать и удерживать кнопку включения до появления на дисплее гаджета изображения надкушенного яблока. Нажимать клавиши нужно быстро, в противном случае придется заново повторять процедуру.
Хард ресет iPhone 8 и 8 Plus
Производители мобильных устройств не ставят ограничений на количество хард ресетов, поэтому можно чистить устройство хоть несколько раз в день.
Важно! Если на телефоне не работает хотя бы одна функциональная кнопка, то выполнить жесткий сброс этим способом не получится
Как сбросить айфон если забыл пароль?
Стоит сказать сразу: если у вас не была создана резервная копия ваших данных до того, как вы забыли пароль, то восстановить у вас ничего не получится.
- Подключите смартфон к компьютеру. Зайдите в программу iTunes. (Пароль не будет запрошен, если вы уже выполняли вход с этого компьютера)
- Дождитесь создания и сохранения копии в iTunes.
- После того, как все сделано, нажмите на «Восстановить».
- Во время этого процесса у вас появится диалоговое окошко, в котором нужно кликнуть на «Восстановить из копии iTunes».
- Выбираете свое устройство. Нажмите на резервную копию, которая вам подходит больше всего по дате. Айфон удалит все свои настройки и вы сможете поставить новый пароль.
Как не потерять важные данные при сбросе настроек?
Есть два способа сохранить свои данные с помощью резервных копий. Это с помощью iCloud и iTunes. Для первого способа нужна всего сеть вайфая, а для второго – подключение к компьютеру. Разберем каждый способ подробнее. Копия данных в iCloud.
- Включите сеть вайфай на своем телефоне.
- Зайти в раздел «Настройки» и нажать на вкладку «iCloud».
- Кликнуть «Резервная копия» так, чтобы у вас ползунок горел зеленым цветом.
- После чего кликайте «Создать резервную копию» и ждите завершения загрузки. После этого она будет создана у вас в iCloud(Время и дата будут написаны).
Резервная копия в iTunes.
- Соедините телефон с компьютером.
- Запустите iTunes на вашем ПК, но убедитесь, что она у вас последней версии. Если нет – то обязательно обновите!
- Если у вас попросят пароль – действуйте согласно инструкции.
- Нажмите на ваше устройство в iTunes, когда оно отобразится.
- Нажмите кнопкой мыши на «Создать копию сейчас».
Смотри наши инструкции по настройке девасов в ютуб!
Приложения для сброса iphone до заводских настроек
Существует множество приложений, которые можно установить за несколько секунд и вы сможете сбросить настройки на своем смартфоне. Вот самые проверенные из них:
- Wondershare Dr.Fone for iOS – программа, которую можно найти в свободном доступе в Интернете. В программе можно выбирать типы данных, которые вы хотите сбросить, а также можно сделать полный сброс настроек, нажав на «System Recovery».
- iLEX RAT – программа поможет сбросить все до нуля в вашем смартфоне, когда в нем накопилось много приложений, которые тормозят его. Вы сможете удалить отдельные виды приложений, без взаимодействия с программой iTunes.
- Semi-Restore for iOS позволит вам восстановить текущую версию iOS, тем самым улучшив работу вашего смартфона. Скачать можно в интернете в свободном доступе. Интерфейс очень удобен и понятен для любого пользователя.
Типичные проблемы при сбросе настроек
Есть некоторые причины, с которыми вы можете столкнуться. Когда у человека что-то не получается, он сразу начинает паниковать, поэтому прочтите возможные причины.
- Недостаточно памяти при выполнении обновления. Ее избежать очень легко: потребуется удалить музыку, игры, приложения, которые вам не нужны.
- Устаревшая версия iTunes. Как говорилось ранее, вам необходимо перед сбросом настроек самая новая версия программы, иначе возможны проблемы с процедурой.
- Проблемы с USB-кабелями. Для этого оставьте в компьютере только USB-штекеры от клавиатуры, мышки. Проблема должна быть решена.
- Какие-то поломки в микросхеме телефона, которые нужно заменять только в центре ремонта.
Сбросил настройки на айфоне не могу войти не знаю пароль от apple id
Это не проблема в данном случае. Действие легко обратимое, если телефон именно ваш. Есть два варианта решения данной задачи.
Сбросил настройки на айфоне и не могу активировать
С такой проблемой сталкиваются многие пользователи, но это тоже довольно простая операция. Воспользуйтесь несколькими советами.
- Включите новую сеть вайфая. Иногда, но очень редко, проблема именно в этом.
- Нажмите кнопку «Home», после чего нажмите «Начать сначала», пробуйте несколько раз(от 5 до 10), так как серверы загружены.
- Замените сим-карту на рабочую, после чего нажмите снова на кнопку «Home» и попробуйте процесс активации с самого заново.
- Присоедините айфон к ПК, после чего зажмите кнопку «Домой». В приложении iTunes кликните «Восстановить iPhone», как это было описано вышестоящих пунктах.
https://youtube.com/watch?v=Yld5WDF9_oQ
Сбросил настройки на айфоне и телефон не включается
Не стоит бояться такой проблемы. Попробуйте зарядить телефон, не нажимая на какие-либо кнопки. Потом нажмите на кнопку «Power». Если не помогло – идем дальше. Попробуйте сделать следующие:
- Нажмите на кнопку включения и кнопку «Домой» одновременно.
- Их нужно не отпускать в пределах тридцати секунд.
Если этого не произошло, то скорее всего поломка в комплектующих смартфона. Поэтому следует отнести телефон в технический центр, а не пытаться сделать все самому.
Как обнулить Айпад без пароля в режиме восстановления
Метод подходит для тех пользователей, у которых устройство не включается или сильно зависает в процессе работы. Вся информация будет полностью удалена, и восстановить ее можно будет только при условии наличия ранее созданных резервных копий. В противном случае данные будут безвозвратно утеряны.
Чтобы начать процесс сброса в режиме восстановления необходимо предварительно подключить Айпад к своему компьютеру. Для пользователей Windows и MacOS Mojave достаточно установить и запустить Айтюнс. Пользователям macOS Catalina придется воспользоваться программой Finder.
Переход в режим восстановления разнится, в зависимости от модели устройства:
- Если на iPad отсутствует кнопка «Домой», тогда достаточно быстро нажать и отпустить клавишу увеличения громкости, после чего также быстро кликнуть и отпустить кнопку уменьшения звука. Затем нужно нажать верхнюю клавишу и удерживать ее до тех пор, пока не появится экран режима восстановления.
- Если же используется более ранняя модель Айпада, на которой предусмотрено наличие клавиши «Домой», тогда необходимо одновременно зажать и удерживать кнопку «Домой» и верхнюю боковую клавишу. Спустя 5-7 секунд устройство перейдет в режим восстановления.
Сразу после перехода в данный режим на экране компьютера появится уведомление о возникшей проблеме. Нужно нажать на пункт «Восстановить» и далее следовать всплывающим подсказкам.
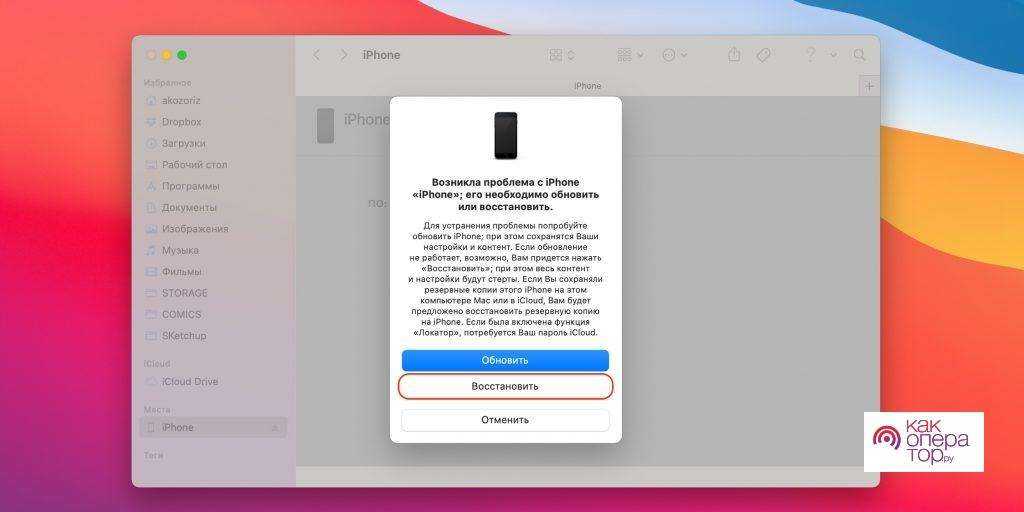
Сразу после окончания все текущие настройки будут удалены, и гаджет вернется к своему заводскому состоянию.
Восстановить iPad после сброса
Теперь у вас уже есть новый iPad. Настало время восстановить iPad с вашими предыдущими файлами резервных копий iTunes или iCloud. Вы можете получить различные способы восстановить iPad до заводских настроек. Apeaksoft iPhone Data Recovery — ваш надежный инструмент, который может выборочно и профессионально восстанавливать iPad с помощью резервных копий iTunes или iCloud.
Как восстановить заводские настройки iPad
Как восстановить заводские настройки iPad
Если ваш iPad доступен, вы можете сбросьте настройки iPad до заводских настроек с помощью встроенной опции,
Основные особенности восстановления данных iPad после сброса настроек
- Восстановите потерянные данные с любого устройства iOS напрямую
- Выборочно восстанавливайте и экспортируйте данные iPad из резервной копии iTunes
- Загрузка и импорт до 19 типов файлов iPad из резервной копии iCloud
- Предварительный просмотр и сканирование потерянных данных iPad из восстановления
- Высокая поддержка iOS 11 и всех моделей iPad Pro, iPad Air, iPad mini и iPhone
Как восстановить данные из iTunes Backup после сброса iPad до заводских настроек
Шаг 1, Войдите на страницу «Восстановить из файла резервной копии iTunes»
Запустите iTunes на вашем компьютере. Убедитесь, что вы синхронизировали iTunes с этим компьютером в прошлом. Выберите режим «Восстановить из файла резервной копии iTunes».
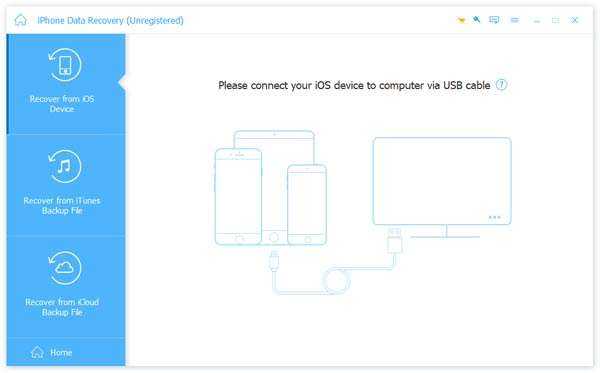
Шаг 2, Сканирование резервной копии iTunes
Выберите один файл резервной копии iTunes и нажмите кнопку «Начать сканирование» ниже. Для сканирования резервной копии iTunes вашего iPad требуется несколько секунд. Введите пароль ограничения, если требуется.
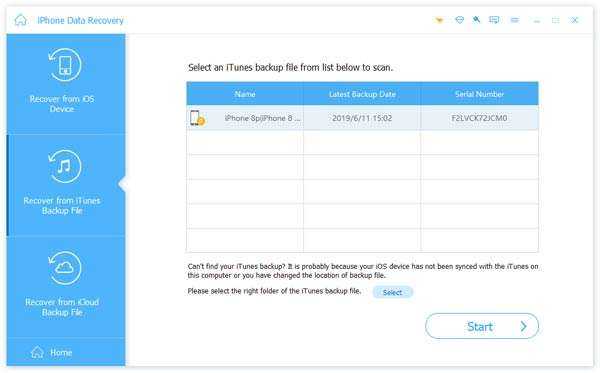
Шаг 3, Восстановите iPad из iTunes после сброса iPad
Выберите и просмотрите каждый файл iPad в категориях. Выберите данные iPad, которые вы хотите восстановить, затем нажмите «Восстановить». Установите папку назначения для сохранения восстановленного содержимого iPad.
Как восстановить данные из iCloud Backup после сброса iPad до заводских настроек
Шаг 1, Войдите в iCloud
Запустите iPhone восстановления данных на вашем компьютере. Запустите «Восстановление из файла резервной копии iCloud» в левой панели. Войдите в iCloud, используя свой Apple ID и пароль.
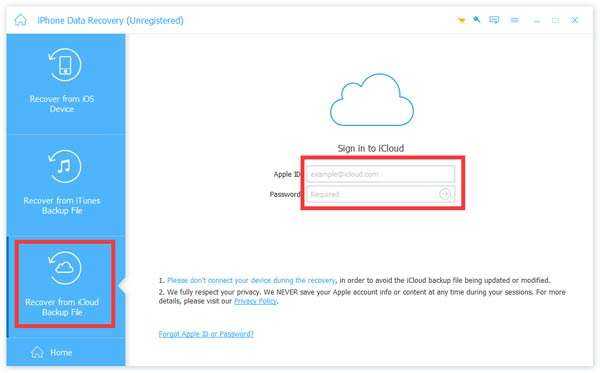
Шаг 2, Загрузите и извлеките резервную копию iCloud
Выберите файл резервной копии iCloud и нажмите кнопку «Загрузить». Выберите типы файлов в всплывающем интерфейсе. Нажмите «Далее», чтобы загрузить выбранные данные из резервной копии iCloud.

Шаг 3, Восстановить iPad после настройки iPad
Подождите несколько минут, чтобы увидеть эти загруженные резервные копии iCloud. Выберите одну категорию контента и просмотрите детально. Отметьте все элементы и нажмите «Восстановить», чтобы восстановить удаленные или потерянные данные из резервной копии iCloud. Позже вы сможете восстановить его после заводской перезагрузки iPad.
В общем, вы можете сбросить iPad до заводских настроек, а затем выборочно восстановить пустой iPad из iTunes или iCloud. Даже если вы забыли пароль для iPad, вы все равно можете найти простые способы восстановить отключенный iPad без пароля. Надеюсь, вы можете легко сбросить iPad.
Сброс без пароля
Случается так, что пользователь забыл пароль от своего Apple ID или вообще его не знал, так как планшет ему подарили уже настроенным. В таком случае инструкция по восстановлению через iTunes окажется бесполезной, так как функция «найти Айпад» активна, а выключить ее, не зная пароль невозможно. В таком случае придется войти в режим Recovery Mode и проделать все процедуры в нем. С его помощью можно обойти «найти Айпад». По сути, процедура сброса ничем не отличается от описанной выше, только сам девайс должен быть в момент сопряжения с ПК в режиме восстановления.

Для этого его нужно отключить от кабеля и полностью выключить. Когда девайс завершил работу, следует зажать кнопку «Home» и, не отпуская ее, подключить Айпад к ПК через кабель. Если все сделано верно, то на экране гаджета появится значок iTunes и нарисованный кабель. Теперь остается войти в iTunes и обнулить аппарат так же, как было рассказано выше.
Способы сброса Android к заводским настройкам
В ОС Андроид сброс телефона или планшета к заводским настройкам предусмотрен разработчиками, поэтому для осуществления обнуления никаких дополнительных программ и устройств не потребуется.
Всего существует три метода восстановления стандартных настроек на Android:
- через стандартное меню гаджета – рекомендуется использовать в тех случаях, когда устройство можно включить и войти в его главное меню;
- с помощью сервисных комбинаций – применяется, когда после включения телефона имеется доступ только к номеронабирателю (например, вы забыли пароль для входа в систему);
- посредством среды восстановления Recovery – единственный вариант вернуть заводские настройки Андроид, когда девайс не включается или зависает на приветственном логотипе компании.
Восстановление начальных настроек через меню гаджета
Если телефон или планшет после включения начинает «тормозить» или периодически подвисать, считайте, что вам очень повезло, так как у вас будет время на сохранение всех личных данных в надежном месте (например, на флешке или жестком диске компьютера). Для этого перед выполнением обнуления рекомендуется воспользоваться функцией синхронизации телефона (планшета) с ПК.
Для копирования важных данных (телефонной книги, сообщений, заметок и т.п.) с телефона на ПК, необходимо:
После сохранения информации можно смело выполнять сброс девайса к заводским настройкам. Для этого нужно:
Некоторые модели гаджетов для изменения системных данных, в том числе и для запуска обнуления, требуют наличия у пользователя root-прав. Это позволяет защитить ОС от случайного удаления системных файлов.
Использование сервисных комбинаций
У любой операционной системы для мобильных устройств (Андроид, Windows Mobile, Symbian и др.) имеются специальные циферно-символьные комбинации, с помощью которых можно вернуть девайс к заводским настройкам.
Для этого необходимо:
- Войти в режим набора номера.
- Ввести одну из перечисленных комбинаций: *#*#7780#*#, *2767*3855# или *#*#7378423#*#*.
После этого автоматически запустится сброс заводских настроек.
Запуск процедуры Recovery
Если вы не можете включить телефон и, соответственно, воспользоваться одним из вышеперечисленных способов восстановления, на помощь приходит встроенная утилита Recovery. Для ее запуска требуется:
- Выключить проблемный гаджет полностью, то есть дождаться, когда погаснут все клавиши и экран.
- Нажать и удерживать несколько секунд определенное сочетание клавиш. У разных изготовителей девайсов это сочетание разное:
- Для телефонов фирмы LG – кнопка снижения громкости + клавиша питания. При появлении приветственного логотипа необходимо отпустить и снова нажать Power;
- Для Samsung – клавиша возврата в главное меню + питание + кнопка увеличения громкости;
- Для Lenovo – кнопка питания + громкость посредине.
Если при выполнении вышеуказанных действий восстановить Андроид не получается, нужно сделать следующее.
Довольно часто у Android-смартфона возникают различные проблемы и ошибки в системе. И это не удивительно, ведь система простая, со свободным доступом, но при этом легко уязвима для вирусов и вредоносных программ. Из-за этого устройство по ОС Андроид через некоторое время уже не такое мощное как при покупке.
Что же делать если смартфон начал плохо работать и выдавать не такую хорошую производительность как раньше? При такой проблеме вам поможет сброс настроек на андроид или по-другому называют – Hard Reset. Но как это сделать? Можно отнести телефон в сервисный центр и заплатить кучу денег и еще и время потратить, а можно сделать это всё самому дома. Но как андроид сбросить к заводским настройкам или как на андроиде сбросить настройки? Сейчас узнаем.
Hard reset или процесс сброса данных не просто так назван – после окончания процесса с устройства удалятся все данные пользователя. К данным относятся: все установленные вами приложения, контакты на самом телефоне, а также все данные об учетных записях. Но все данные на карте памяти останутся не затронутыми. Для удаления данных с карты памяти следует провести форматирование самой карты памяти.
Для начала
Если вы хотите сохранить личные файлы, но при этом не хотите вручную совершать их перенос на какой-либо другой носитель, компания Apple создала возможность создать резервную копию устройства в автоматическом режиме. После ее создания файла, копию можно будет развернуть на другом iPad со всеми сохраненными данными.
Существует два автоматических способа создать резервную копию, оба из которых мы рассмотрим далее.
Делаем резервное копирование с помощью iTunes
Для этого способа понадобится персональный компьютер или ноутбук с установленным Айтюнсом.
Пошаговая инструкция:
- Выполните подключение iPad к компьютеру с помощью комплектного шнура Lightning/USB, после чего откройте на ПК программу iTunes. В случае наличия включенной авторизации (пароля) на планшете, при подключении к компьютеру, придется ввести пароль и тапнуть на «Разрешить».
- В появившейся самой крайней панели в Айтюнс найдите и выберите пункт «Обзор».
- Среди появившейся в окне справа информации, найдите функцию «Создать копию сейчас». Тут можете выбрать, какую информацию сохранять, и зашифровать вновь созданную резервную копию с помощью пароля.
- Далее следуйте подсказкам программы, и просто немного подождите пока завершится создание файла с резервной копией планшета.
На этом способ No1 заканчивается, резервная копия готова для переноса.
Резервное копирование с помощью облачного хранилища iCloud
В отличие от прошлого способа, наличие компьютера не требуется, все действия выполняются с Айпада:
- После выполнения предыдущего пункта, переходим во вкладку «Настройки», выбираем пункт «Имя пользователя», и нажимаем на iCloud. Тут необходимо проверить, какие данные сохраняются в облаке. Для этого посмотрите на состояние переключателей напротив таких пунктов, как «Почта», «Фото», «Календари», и других. Естественно, в случае ненадобности сохранения какой-либо из перечисленной выше информации, необходимо напротив конкретного пункта из списка выше передвинуть слайдер в положение слева.
- После проверки, спускаемся по странице внизу, и выбираем пункт «Резервная копия в Айклауд». В появившемся окне проверяем, что переключатель «Резервная копия в iCloud» находится в активном положении и отмечен зеленым цветом.
- Выбираем параметр «Создать резервную копию», и снова ожидаем, пока выполняется копирование и сохранение данных в облаке. Время последнего копирования, указанное на экране, по завершению этого процесса обновится на текущее.
Вот в общем то и все, для того, чтобы воспользоваться данными из облака на другом iPad, потребуется всего лишь авторизоваться с помощью своей учетной записи Apple.
Ручной способ сохранения личных файлов и данных
Как уже говорилось выше, существует два автоматизированных способа создания резервной копии личных файлов с планшета. Но так же, в ряде случаев, может быть невозможно использование предустановленных, и задуманных специально для этого компанией Apple, возможностей создания резервного файла.
Можно вручную сохранить необходимые файлы, перенеся их на жесткий диск компьютера или ноутбука для дальнейшего использования. Тут длительное описание не потребуется. Соединяем планшет с ПК, открываем в «проводнике» внутреннюю память и переносим (копируем) файлы и папки с хранилища планшета в любое место. Убедитесь что на жестком диске или флешке есть место под все фото, и видео.
Аккуратнее с jailbreak!
Очень важный пункт, перед сбросом Айпада до заводских настроек. Избавьтесь от неофициальных версий прошивок устройства, таких как jailbreak. Обязательно верните первоначальную прошивку от компании Apple, удалите стороннее программное обеспечение, в том числе и приложение Cydia. Как убрать джейлбрейк, читайте тут. В случае не выполнения этого пункта, есть риск превратить iPad в бесполезный кусок железа из микросхем! Вернуть его к жизни после такой ошибки сможет лишь специалист сервиса, которому придется отдать большие деньги, и то не факт.
Вспоминаем пароли
Перед запуском полного форматирования планшета, в обязательном порядке, вспомните данные для входа в учетную запись Apple. Без кодов, вы не сможете воспользоваться данными, сохраненными с помощью способа No2. Обязательно запишите электронную почту, использованную при регистрации учетной записи, и вспомните пароль от Apple Id. После возврата к заводским настройкам, у вас шанса вернуть эти данные не будет!
Если забыли пароль от Apple Id, поможет только сброс в режиме DFU (обновления прошивки устройства), с обнулением всей информации в памяти. Плюс, придется заводить новый аккаунт.

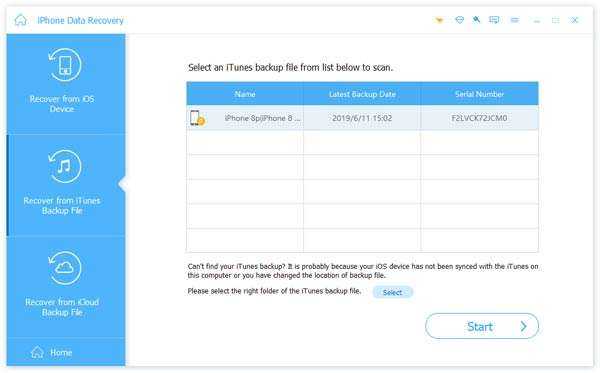









![Как сбросить iphone до заводских настроек [инструкция]](http://reaktiv-rf.ru/wp-content/uploads/6/b/0/6b073832081a732e0b3133139999c55d.png)



















