Закрытие приложения на iPad
После запуска «Режима многозадачности» описанным выше способом вы увидите сетку на основе миниатюр всех недавно открытых приложений. Если в последнее время вы запускали много программ, то сможете перемещаться по списку влево или вправо, пока не найдете нужное вам приложение.
Быстро проведите пальцем вверх по миниатюре приложения, пока она не исчезнет. Вы даже можете использовать несколько пальцев, чтобы сразу закрыть несколько приложений.
После того, как вы проведете пальцем по эскизу приложения, оно будет закрыто и уже не будет отображаться на экране «Режима многозадачности».
Чтобы перезапустить приложение, коснитесь его значка на главном экране. Это приведет к новой загрузке приложения в память устройства. Стоит надеяться, что на этот раз оно будет работать правильно.
Как закрыть приложения на Айфон 11
Как закрыть приложение на iPhone 11, iPhone 11 Pro и iPhone 11 Pro Max?
Многозадачность на iPhone
Переходя со старых iPhone на новые модели, всегда возникает очень много вопросов по использованию. Жесты это классно, когда знаешь как ими пользоваться.
Один из них помогает закрывать открытые приложения на iPhone 11, iPhone 11 Pro и iPhone 11 Pro Max. Давайте детально об этом и поговорим.
Как закрыть программу на iPhone 11, iPhone 11 Pro и iPhone 11 Pro Max?
Ещё начиная с iPhone X, было представлено управление жестами. Как оказалось, управлять iOS таким образом куда удобнее, чем с участием кнопки Home.
На первый взгляд может показаться, что это достаточно сложно освоить. Но после пару дней использования девайса и поиска в Гугле некоторых жестов, всё становится очень простым.
Вот например как происходит закрывание открытого приложения:
- вы проводите пальцем снизу вверх и немного задерживаетесь в средней части экрана;
- теперь, открывается многозадачность и вы находите нужную программу, листая вправо и влево;
- дальше, для закрытия приложения, вы просто смахиваете её вверх.
Рекомендуется не закрывать программу, если она находится в режиме ожидания. Лучше всего это делать только в том случае, если она не отвечает.
Когда-то Apple упомянула, что открытие и закрытие приложений тратит достаточно много батарейки. Так что не обязательно, постоянно закрывать их таким образом.
Как перенести данные, если на руках старый и новый iPhone
Проще всего осуществить перенос данных между старым и новым смартфонами, когда оба гаджета находятся рядом. Кроме этого вам потребуется компьютер и доступная Wi-Fi сеть. А для ускорения процесса пригодится еще парочка аксессуаров.
Какой бы способ переноса данных вы не выбрали, удаленный из магазина Apple приложения автоматически не перенесутся на новое устройство. Их придется сохранять и восстанавливать вручную.
Для этого нужно сделать следующее:
Скачайте и установите на компьютер приложение iMazing.
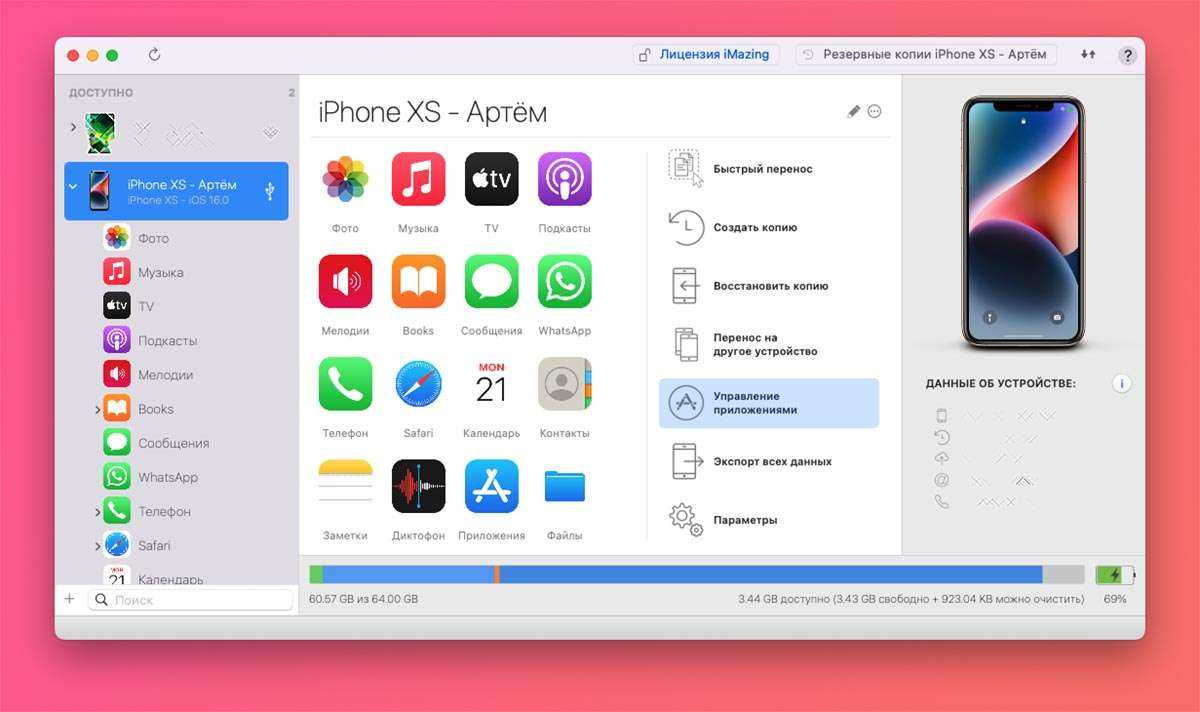
Подключите старый iPhone к компьютеру при помощи кабеля.
Запустите приложение iMazing, разблокируйте подключенный айфон и выдайте все необходимые разрешения.
Откройте раздел Управление приложениями – Устройство.
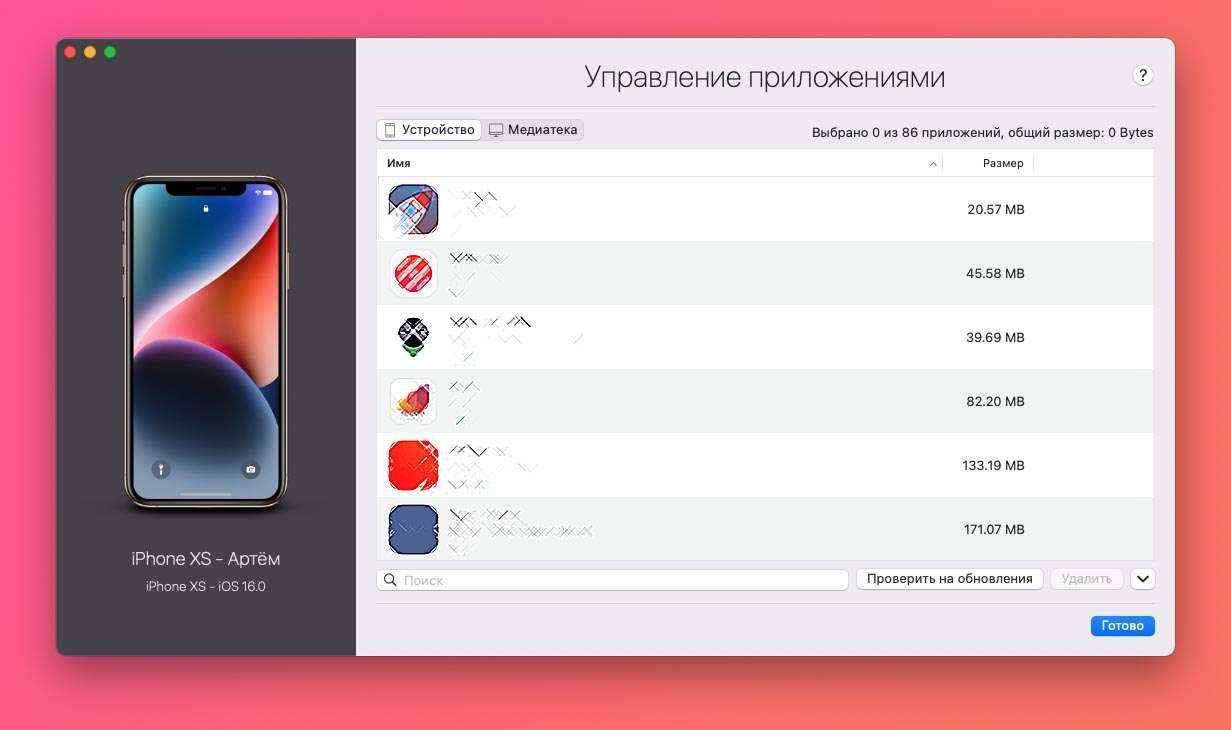
Найдите установленные на смартфоне приложения, которые нужно сохранить на компьютер. Это клиенты удаленных банков СБОЛ/Сбер, Альфа-Банк/Деньги пришли, ВКонтакте, VK Музыка, Мессенджер, Mail.ru и другие утилиты и игры.
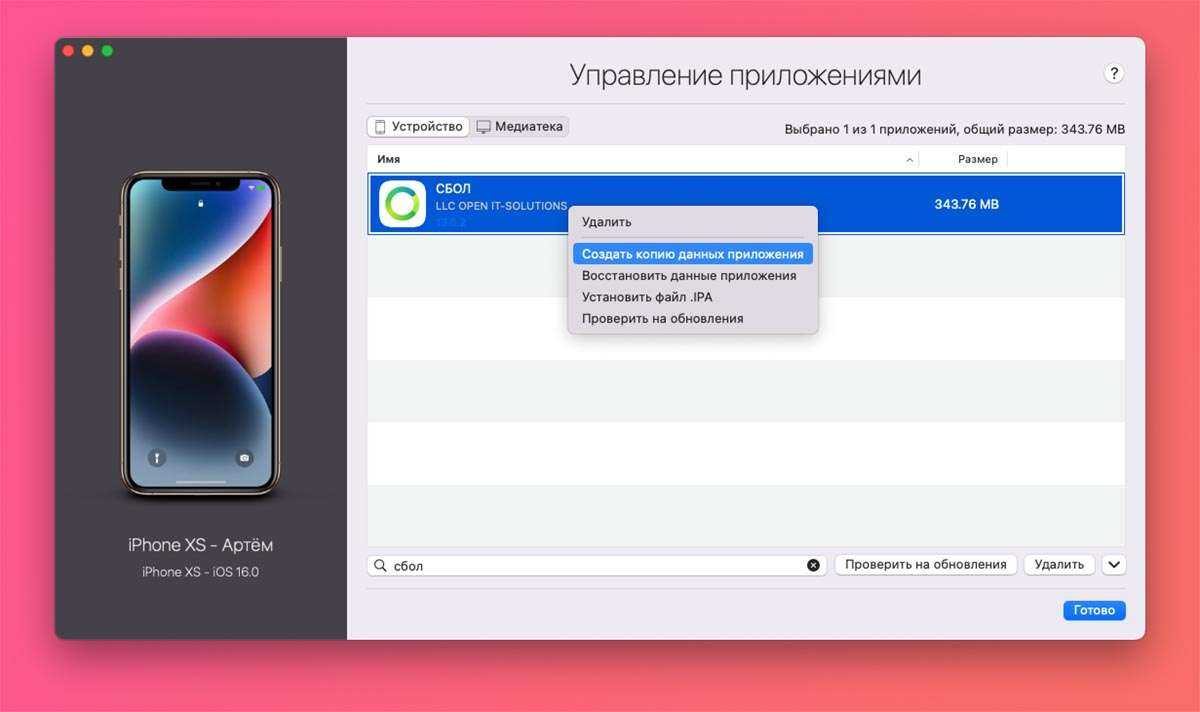
Через контекстное меню выберите пункт Создать копию данных приложения и укажите место сохранения копии на компьютере.
Так вы сможете создать локальный бекап любых приложений и игр с iPhone для дальнейшего переноса на новое устройство.
2. Создайте актуальный бекап старого iPhone
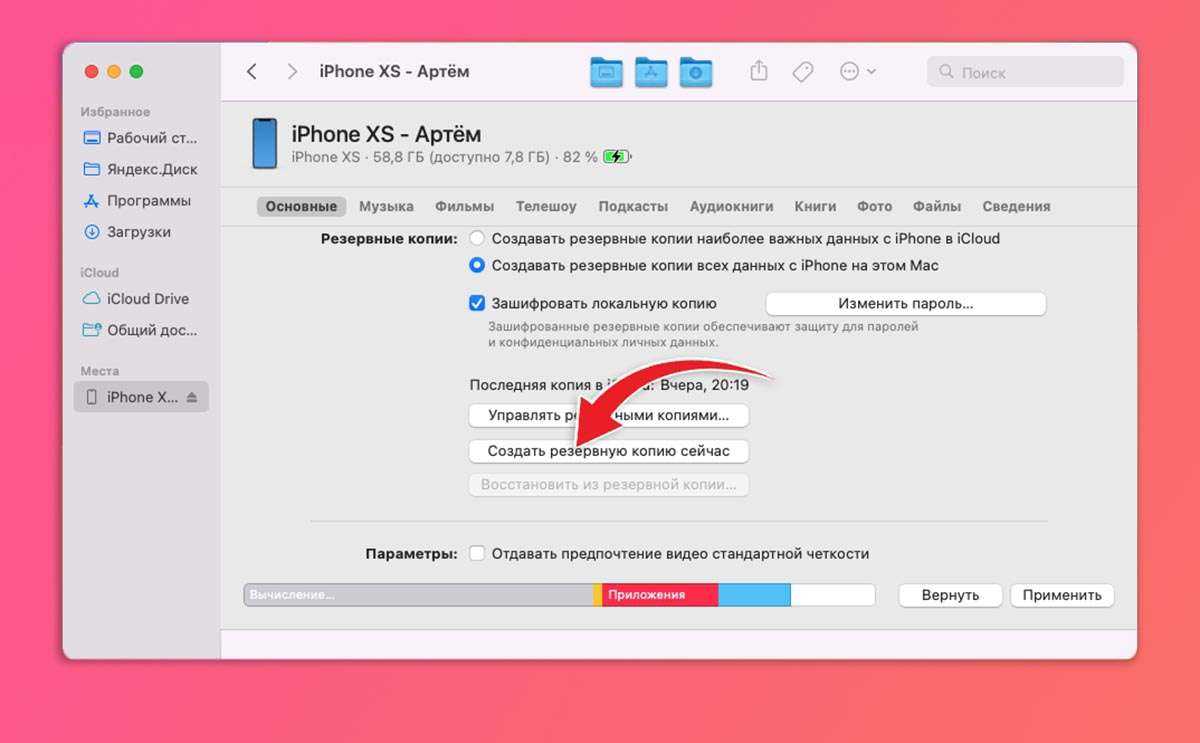
Обязательно сделайте актуальную резервную копию данных на случай, если что-то пойдет не так. Это может быть как локальный бекап на компьютере, так и облачная копия в iCloud.
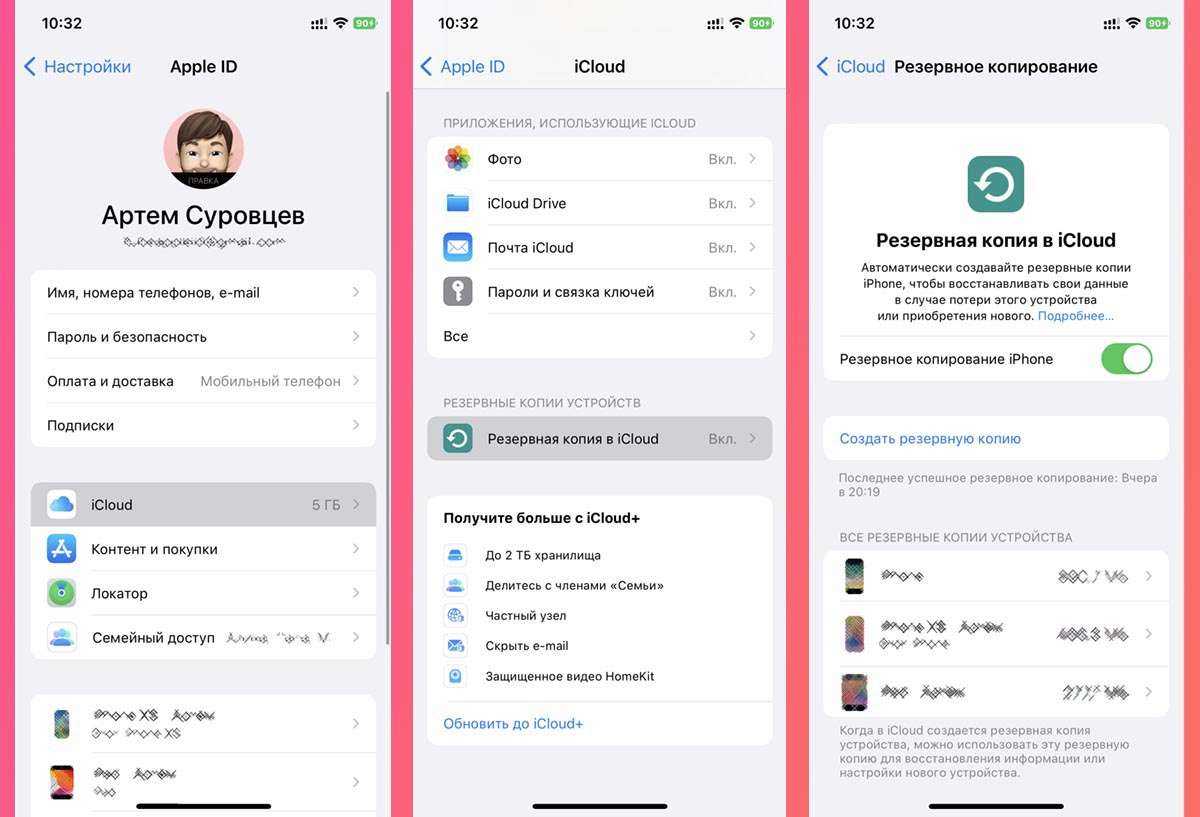
Для создания облачной копии перейдите в Настройки – Учетная запись Apple ID – iCloud – Резервная копия в iCloud и выберите пункт Создать резервную копию сейчас.
Чтобы создать локальный бекап на компьютере в Finder (в macOS Catalina и новее) или iTunes (в более ранних версиях операционной системы Apple либо на Windows-ПК) нужно найти подключенный гаджет и выбрать пункт Создать резервные копии всех данных с iPhone на этом Mac.
3. Соедините старый и новый iPhone для переноса данных
Еще в iOS 12 купертиновцы добавили возможность подключать смартфоны друг к другу при помощи кабеля для быстрого переноса данных. Для этого потребуется любой “шнурок” с Lightning-коннектором и переходник USB-Lightning для подключения ко второму гаджету.
Если пара нужных аксессуаров есть в наличии, следует соединить смартфоны между собой.
Если же хотите осуществить перенос без проводов, убедитесь, что оба смартфона подключены к одной Wi-Fi сети и разблокированы.
4. Начните процедуру переноса данных
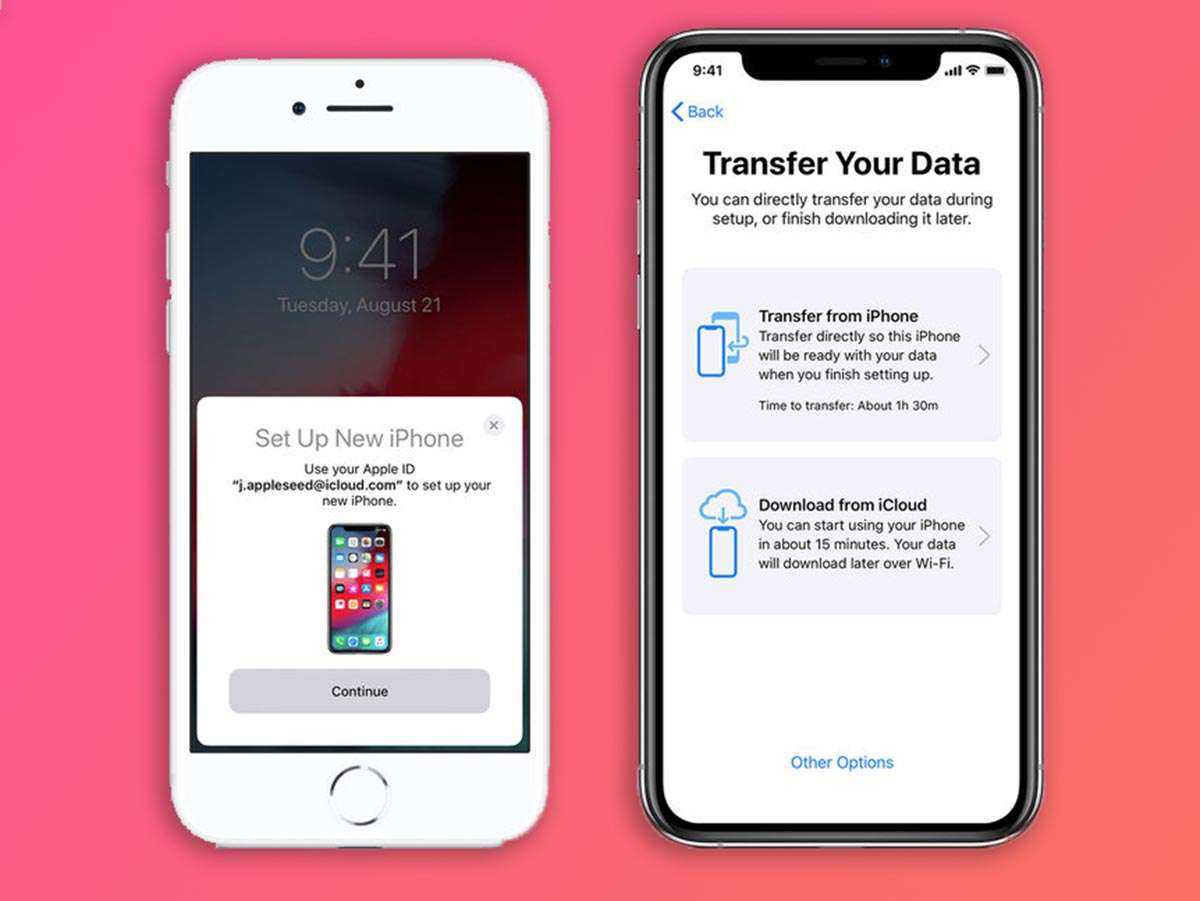
Новый iPhone должен быть сброшен до заводских настроек и находиться на начальной стадии настройки (после подключения к Wi-Fi).
Старый iPhone должен находится рядом с включенными модулями Wi-Fi и Bluetooth.

Процедура переноса будет предложена автоматически либо её следует инициировать на старом смартфоне по пути Настройки – Основные – Перенос или сброс iPhone – Приступить.
В меню доступных вариантов переноса следует указать прямое копирование данных и дождаться окончания процесса.
В зависимости от объема переносимой информации и скорости Wi-Fi подключения, процедура может занять от нескольких минут до нескольких часов.
5. Вручную перенесите сохраненные ранее приложения
В автоматическом режиме будут перенесены все данные кроме программ и игр, которые были удалены из App Store. Для этого мы скопировали их на компьютер заранее.
Для восстановления приложений из бекапа на новом iPhone сделайте следующее:
Подключите новый iPhone к компьютеру при помощи кабеля и запустите утилиту iMazing.
Откройте раздел Управление приложениями.
В меню выберите пункт Восстановить данные приложения.
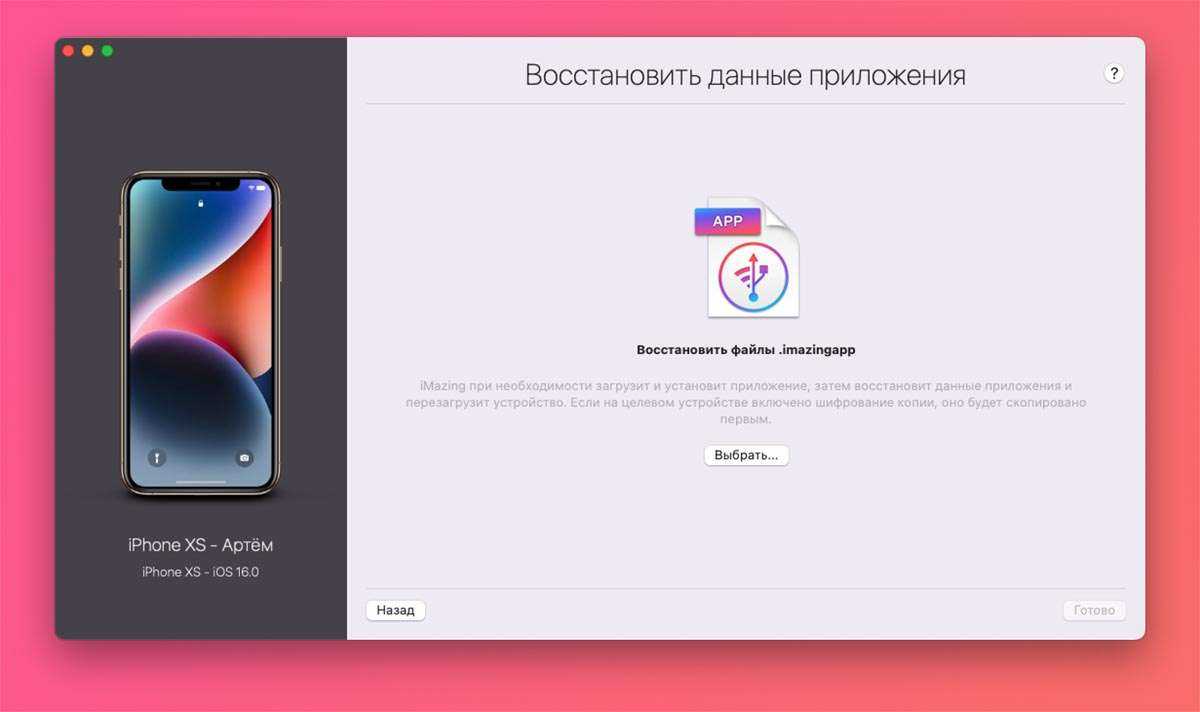
Укажите место сохранения копии программы и дождитесь её переноса на новый iPhone
Процедуру следует повторить для всех сохраненных таким способом программ и игр.
Как закрыть приложение на iPhone X (10)? Инструкция!
Не так давно вышел в свет флагман от компании Apple — iPhone X (айфон 10, Икс), и с каждым днем владельцев такого революционного устройства становится все больше и больше. И пока ты таковым не стал, даже не догадываешься что у новинки от Эппл есть нововведения в управлении.
В связи с тем что у новинки нет всем нам привычной кнопки Home, много привычных нам действий приходится делать жестами, в том числе и закрытие запущенных приложений. Сейчас мы расскажем как же закрыть работающую программу.
Как закрыть программу на Apple iPhone X (Айфон 10)?
До выхода флагмана, функция закрытия приложений выполнялась при участии волшебной кнопки Home, независимо от версии iOS. Теперь же, Эппл сочла это эта кнопка больше не нужна и полностью перевела устройство на управление жестами.
Со временем все привыкнут к такому способу навигации, спору нет, но на первых порах у пользователей возникают небольшие затруднения.
На предыдущих моделях iPhone достаточно было 2 раза на главную кнопку и пальцем смахнуть вверх программу которую требовалось закрыть.
Последовательность действий:
- Проводим пальцем снизу до центра экрана, пока не появятся все открытые приложения.
- Касаемся окна с программой, и держим палец пока в левом верхнем углу не выскочит красный круглый значок.
- Нажимаем на красный значок, или, как в мы уже привыкли, смахните вверх.
На словах это выглядит именно так, но в интернете уже есть видео в котором показывается процесс.
Итак, всё просто и понятно, нужно только привыкнуть.
Чем отличается новая комплектация iphone 11 от старой
В условиях жесткой конкуренции каждый производитель пытается найти баланс между технической составляющей/ценой и попытаться предложить более доступный вариант. Хотя все рады, что компания сохраняет цену на iPhone 11, но многие беспокоятся о новом пакете, что он включает в себя и если есть наушники.
Почитатели Apple всегда с нетерпением ждут запуска новых гаджетов и хотят увидеть, что удивит разработчика на этот раз. Изменения не всегда приятны — это утверждение можно применить к новому iPhone 11, а также к iPhone Xr и даже к iPhone SE.
В результате, владельцы iPhone 11 запутались. Те, кто купил смартфон в 2019 году в старой упаковке, могут похвастаться наличием зарядного устройства и наушников, так как в конце 2020 года эти вещи исчезли.
Изначально в коробке смартфона обязательно был USB-A на Lightning кабель, фирменные Apple EarPods, обычный блок питания на 5V 1A, и, конечно же, скрепка для снятия лотка для SIM-карты и неизбежная документация о гаджете.
Для тех, кто не знаком с ситуацией, такое сокращение комплектации может показаться странным, но владельцам гаджетов отсутствие такой вещи кажется вполне логичным. Даже когда наушники были незаменимым компонентом, у многих они были в коробке просто так. Довольно посредственный звук заставил искать альтернативные решения: купить наушники с молнией от других аудио брендов и подключить их с помощью адаптера.
В ситуации жесткой конкуренции каждый производитель старается найти баланс в части техническая составляющая/цена и стремится предложить более доступный вариант. Хотя всех радует, что компания сдерживает цены на Айфон 11, но многие переживают насчет новой комплектации, что туда входит и есть ли наушники.
Приверженцы Apple всегда с нетерпением ждут презентаций новых гаджетов желая увидеть, чем разработчик будет удивлять на этот раз. Перемены не всегда бывают приятными – это утверждение можно отнести к новой комплектации iPhone 11, а также iPhone Xr и даже iPhone SE.
В результате обладатели Айфон 11 находятся в замешательстве. Те, кто купил смартфон в 2019 в старой комплектации, может похвастаться наличием зарядки и наушников, поскольку в конце 2020 эти элементы исчезли.
Изначально в коробке смартфона обязательно был кабель с USB-A на Lightning, фирменные наушники Apple EarPods, привычный блок питания на 5В 1А, и, конечно же, скрепка для извлечения лотка SIM-карты и неотъемлемая документация на гаджет.
Для тех, кто не в курсе ситуации, это уменьшение комплектации может показаться странным, но владельцев гаджетов отсутствие такого элемента выглядит вполне закономерным. Даже когда наушники были обязательной составляющей у многих они лежали в коробке без дела. Весьма посредственный звук заставлял искать обходные пути – покупать наушники с Lightning от других аудио брендов и подключать с помощью переходника.
Сравнение дизайнов
С выходом iPhone 12 Pro, купертиновцы сделали референс к истокам iPhone еще при Стиве Джобсе. Корпусы стали «рубленными», можно как раньше ставить смартфон на ребро. Такой же корпус получил и iPhone 13 Pro.
iPhone 11 Pro представитель предыдущего закругленного форм-фактора. Он не плохой, особенно если вы предпочитаете носить смартфоны в чехлах. Просто нужно знать, что эта модель не лучший вариант для любителей быть «на острее» технологий.

Из общего, у всех трех моделей есть:
- Стальная рамка (не трескается, не облазит и долго не царапается).
- Матовая задняя панель.
- Тройной блок камер.
По поводу последнего есть небольшая ремарка. С каждым поколением блок камер увеличивался. У iPhone 13 Pro он самый большой, занимает почти ⅙ задней части.
Как включить режим Удобный доступ (опускать экран iPhone, чтобы дотягиваться пальцем одной руки до верхней части дисплея)
Современные iPhone оснащены большими дисплеями и далеко не все пользователи обладают достаточно длинными большими пальцами, чтобы доставать до любого места на экране при пользовании смартфоном одной рукой. К счастью, теперь вы можете опустить вниз экран, чтобы расположить его ближе к нижнему краю для более комфортного использования одним пальцем.
Для начала проверьте, включена ли функция Удобный доступ на iPhone.
1. На домашнем экране откройте «Настройки» → «Универсальный доступ» → Касание;
2. Передвиньте бегунок напротив Удобный доступ в позицию «вкл»;
3. Включив функцию, вы можете пользоваться ею в любое время.
4. Коснитесь пальцем панели жестов в нижней части дисплея;
5. Сделайте быстрый и короткий свайп вниз.
В режиме Удобный доступ вы даже можете делать свайп одним пальцем с правого верхнего угла для доступа к «Пункту управления».
Как закрыть все открытые вкладки на айфоне — ВСЕ-САМ
Когда я впервые столкнулся с айфоне, то был очень удивлен, когда посмотрел сколько в нем накопилось открытых приложений, типа инстаграм, ватсап, фото альбом, папок, страниц сафари, игр, камера и прочего – одним словом, как принято называть в виндовс «окон».
Пришлось изрядно поэкспериментировать пока узнал, как все это закрыть. Следует отметить что процедура немного зависит от версии iOS 6, iOS 7, iOS 10 или iOS X.
От версии телефона, например, айфоне 5s, айфоне 7, айфоне 6, айфоне se, айфон 5, айфоне 6s, айфоне x, айфон 4, айфоне 4s почти ничего не зависит, только от версии операционной системы.
Только прежде чем перейти к описанию как на айфоне закрывать открытые вкладки рекомендую определится, а нужно ли вообще закрывать открытые окна программ на айфоне. См. последний раздел.
Как закрыть открытые приложения и вкладки в iphone
iOS 7 внесла немало изменений в систему, как с точки зрения внешнего вида, так и с точки зрения функциональности.
Не все эти изменения интуитивно понятны для всех. В iOS 6 нам приходилось дважды нажать кнопку «Домой», чтобы выскочила панель со значками.
Чтобы закрыть одно из них, нужно держать палец немного дольше на одном из них, что заставило систему войти в режим редактирования и мы могли закрыть открытые программы
В iOS 7 — 10 это представление полностью заменено полноэкранным диспетчером приложений, который отображает фоновые программы в виде предварительных вкладок.
Мы все еще входим туда двойным нажатием кнопки «Домой», но приложения закрываются иначе.
Для каждой открытой программы в фоновом режиме на ios 7 значок с именем отображается внизу, а над ним отображается предварительная вкладка.
Чтобы закрыть приложения, просто потяните открытую вкладку в верхнюю часть дисплея, как бы хотели бы выбросить ее с экрана. В 10 версии также закрытие выполняется резким рывком верх.
Проведя пальцем влево или вправо, вы можете переключаться между открытыми окнами и отключать их.
Вы также можете закрыть два приложения одновременно — просто помогите вторым пальцем «выбросить» две вкладки.
Как закрыть приложение в iPhone X
Проведите от низа дисплея iPhone X и задержите палец в центре экрана. Пауза — ключ к открытию переключения между вкладками приложений.

Нажмите на значок или смахните по вкладке вверх для полного закрытия.
Как закрыть все вкладки в Safari
Safari имеет интерфейс, который позволяет удобное закрытие вкладок. Благодаря простому трюку вы можете даже закрыть все сразу в одно и то же время.
Для этого задержите палец на первом значке (значок показать) снизу справа – в виде двух квадратов, наложенных один на другой.
После этого снизу всплывет меню закрыт сразу все открытые вкладки (будет указано количество.)
ПРИМЕЧАНИЕ: в iOS 9, закрыть все карты, вы должны одну за другой. В iOS 10 можете сделать это одним щелчком мыши.
Нужно ли закрывать открытые окна на айфоне
Все активные приложения замедляют устройства – используют память, заряд аккумулятора и ресурсы процессора.
Следуя логике, вы должны вручную закрывать эти процессы. Только когда вы нажимаете кнопку «Домой», iOS отключает приложения.
Оно прекращает использование ресурс процессора и заряда батареи. Вначале приложение переходит в «фон» (Background), а затем останавливается (Suspended).
Так что, вам не нужно самому беспокоиться об этом — вам не нужно управлять фоновыми приложениями. Система сделает это за вас, а закрывать все вручную или нет дело конечно ваше. Успехов.


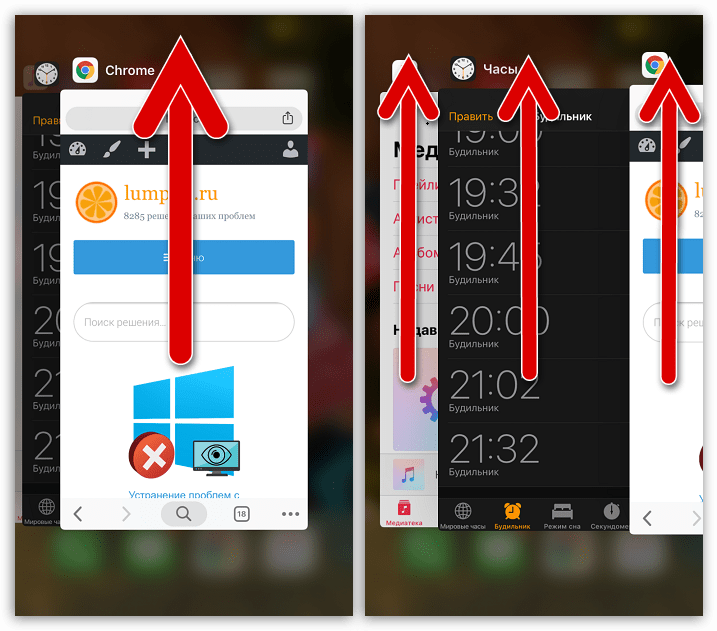


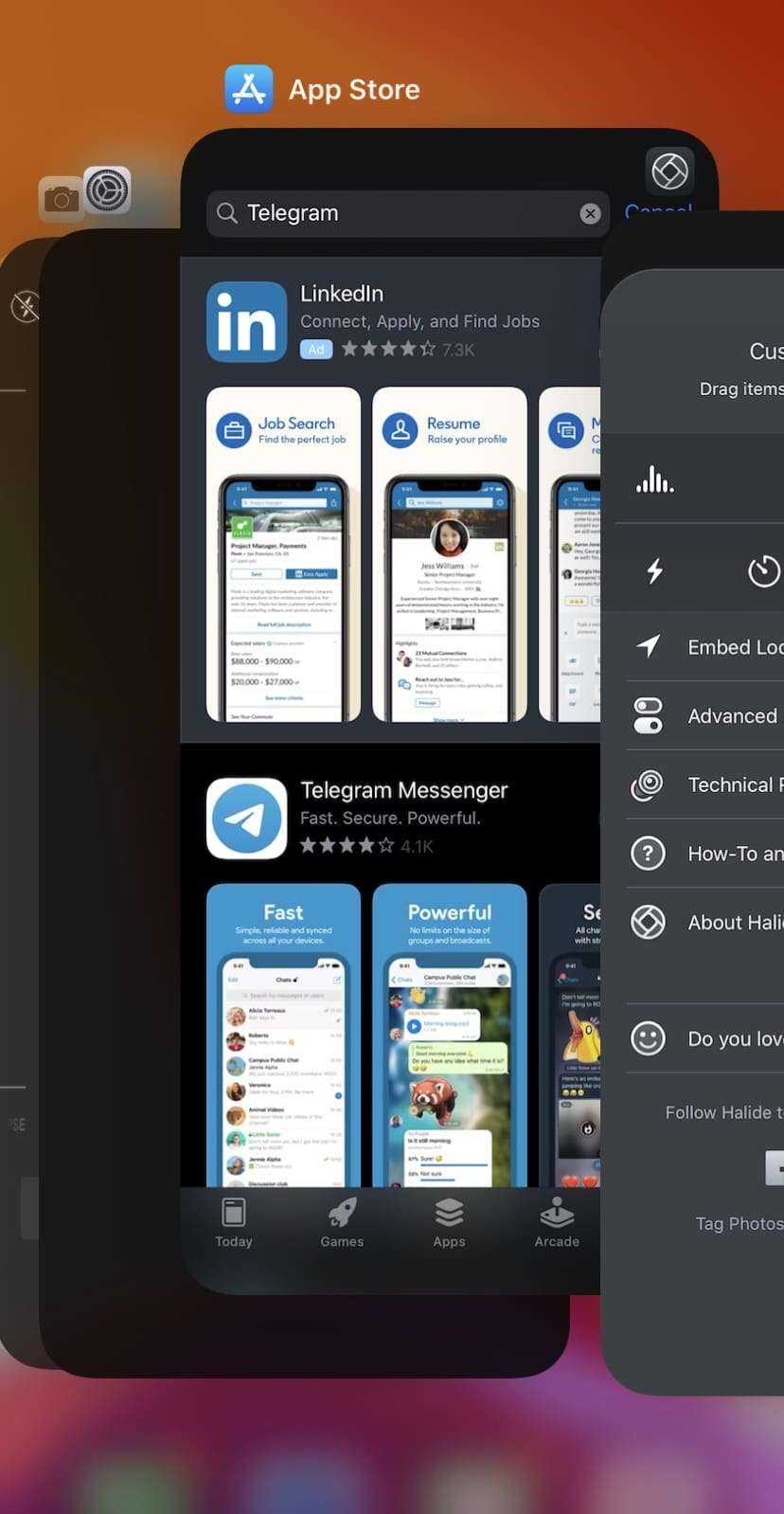


![Как закрыть приложения на iphone без кнопки home в 2021 году [very easy] - wapk](http://reaktiv-rf.ru/wp-content/uploads/f/d/2/fd2b40edc3e1f09a393fe3727e80a24d.png)



















![Как закрыть приложения на iphone без кнопки home в 2021 году [very easy]](http://reaktiv-rf.ru/wp-content/uploads/f/f/7/ff7ff13d48c94cb521304d6869a63a2d.jpeg)

