Часть 3. Автоматическое удаление страниц с Mac
Первый вариант в этой статье требует тщательного удаления каждого файла, связанного с программой Pages. Однако второй вариант требует меньше времени. Если вы хотите избежать случайного удаления важных файлов из файловой системы Mac или если у вас возникли проблемы с удалением Pages, вы можете использовать профессиональное программное обеспечение Mac Uninstaller.
PowerMyMac является примером такого типа приложений. Он предлагает простой интерфейс и может удалять приложения всего за несколько минут. Программа PowerMyMac предназначена для сокращения трудоемкого процесса удаления страниц до нескольких щелчков мышью. Основная цель Деинсталлятор PowerMyMac предназначен для удаления сложных и поврежденных приложений, хотя он также помогает при чистом и стандартном удалении программ. Он также ищет все следы целевой программы и удаляет их в несколько кликов.
Выполните приведенные ниже инструкции, чтобы удалить Pages с Mac с помощью программы удаления PowerMyMac:
- PowerMyMac — это бесплатная программа, которую вы можете загрузить, установить и использовать. Когда вы запустите приложение, оно покажет текущий статус вашей системы.
- После этого выберите Деинсталлятор , а затем Scan. Подождите, пока он завершит сканирование. Нажимайте «Повторное сканирование» только в том случае, если это действительно необходимо.
- Список приложений отобразится слева после того, как все приложения будут просканированы. Выбрать страницы или любые другие нежелательные программы из списка приложений. Кроме того, вы также можете найти его, набрав его имя. Файлы и папки, связанные со страницами, появятся справа.
- Выберите все связанные файлы приложения также. Дважды проверьте выбранные файлы, затем щелкните значок Oчистка кнопку, чтобы продолжить процедуру, и дождитесь ее завершения.
- Сообщение «Очистка завершена», показывая, что процедура удаления завершена.
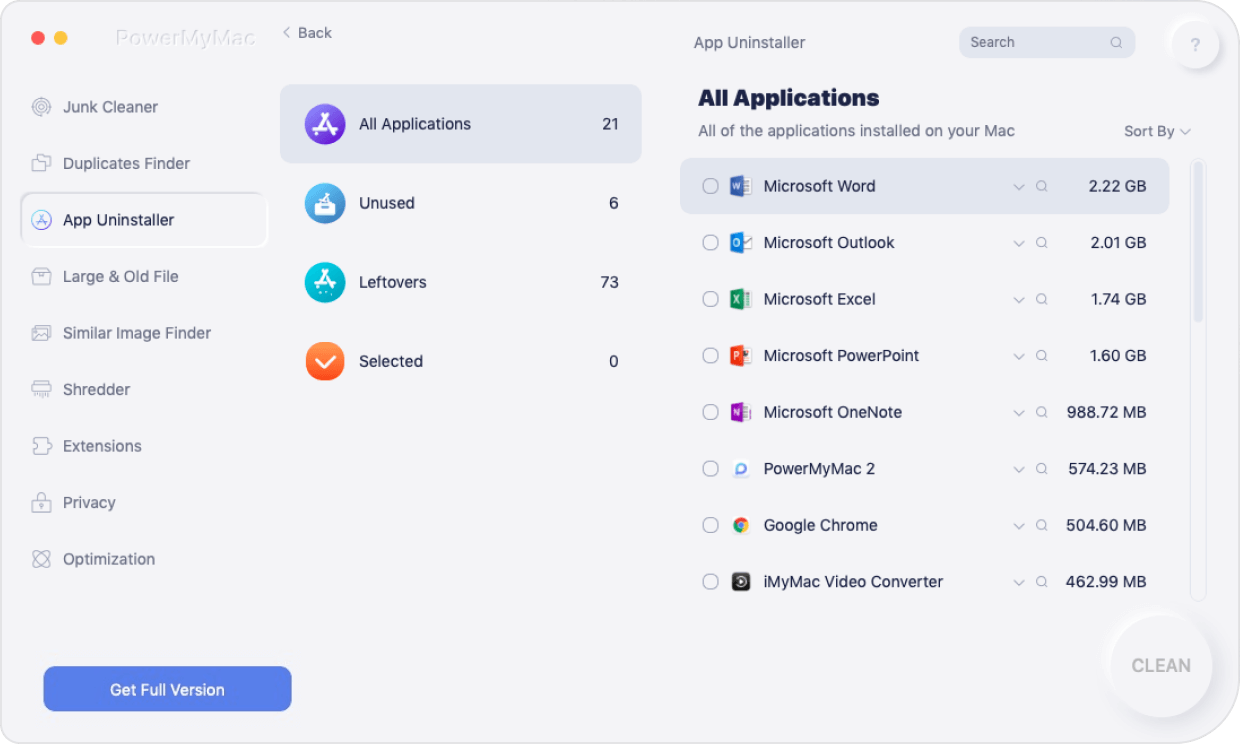
Как копировать, вставить и вырезать на Mac?
Перемещение файлов и папок – одна из основных функций при работе с компьютером. Сталкиваются с этим и пользователи Mac. Но если вы только начали работать с этим компьютером, и macOS вам не знакома, то вам может понадобиться информация об организации файлов. Особенно это полезным будет при переходе с Windows.
Начать с правильного управления файлами стоит с обучения перемещению файлов и их хранения в различных папках. В Windows вы можете вырезать и вставлять файлы в другое место. Однако в macOS вырезание и вставка файла или папки работает немного иначе. Тем не менее, есть несколько других способов переместить файлы в определенное место по вашему выбору.
Хотя переместить файл или папку в macOS довольно просто, вам понадобится некоторое время, чтобы привыкнуть к этой процедуре, особенно, если вы до этого пользовались Windows и только начали изучать свой Mac. В этой статье мы обсудим три различных способа перемещения файлов и папок в Finder на Mac.
Как переместить файлы и папки на Mac с помощью Копировать/Вставить?
Это лишь один из трех способов простого перемещения файлов из одного места в другое. Просто следуйте этим инструкциям, чтобы научиться этому процессу:
1. Из Док-панели вашего Mac запустите Finder.
2. В приложении найдите файл или папку, которые вы хотите переместить. Теперь просто щелкните по этому элементу правой кнопкой мыши или щелкните, удерживая клавишу Control, и нажмите «Копировать».
3. Затем с помощью Finder перейдите в то место, куда вы хотите переместить файл, и щелкните по пустой области, удерживая нажатой клавишу «Control» (или щелкните правой кнопкой мыши). Выберите «Вставить объект», и файл сразу же здесь появится.
Вот и все. Вы успешно переместили файл в нужное место. Однако имейте в виду, что файл также все еще хранится в исходном месте, поскольку вы его скопировали и потом вставили. Вы можете вручную удалить файл из его исходного местоположения и переместить его в Корзину.
Перемещение файлов и папок на Mac с помощью перетаскивания
Этот способ может показаться самым простым для перемещения файлов на Mac, особенно, если вы уже опытный пользователь Windows. Действия очень похожи. Итак, давайте без лишних слов изучим эти действия.
1. Из Док-панели запустите Finder и найдите файл, который хотите переместить.
2. На левой панели Finder вы можете увидеть различные места на вашем Mac. Просто перетащите файл или папку в нужное место. Этот метод перетаскивания можно использовать для перемещения и сохранения файлов в нужных папках.
Как вы видите, способ работает так же, как и метод перетаскивания в современных версиях Windows.
Как перемещать файлы на Mac с помощью строки меню
Это уникальный способ перемещения файлов в macOS, он особенно будет полезен, если файл уже открыт на вашем экране. Просто следуйте нашим инструкциям, чтобы узнать, как переместить файл с помощью строки меню.
1. Вам нужно сначала открыть файл на вашем Mac. Теперь, если вы наведете курсор на имя файла в строке меню, вы заметите всплывающий значок шеврона (галка вниз).
2. При нажатии на значок шеврона откроется всплывающее меню, в котором можно изменить имя и место хранения файла. Вы можете щелкнуть по текущему месту назначения чтобы переместить файл в другое место.
3. Теперь выберите желаемое место в раскрывающемся меню, и файл будет немедленно туда перемещен.
Вот и все. К сожалению, вы не сможете с помощью этого метода перемещать папки.
Как вы уже заметили, в macOS есть три уникальных способа перемещения файлов и папок. Перетаскивание может быть самым быстрым и простым способом перемещения файлов для новых пользователей Mac, пока они не выучат и не научатся пользоваться сочетаниями клавиш в macOS.
Как вырезать в macOS
Хотя macOS не предлагает прямого способа вырезать и вставлять файлы, вы можете воспользоваться сочетанием клавиш, которое в основном делает то же самое. Нажмите Command (⌘) + C после выбора файла, чтобы скопировать его в буфер обмена. Затем перейдите в то место, куда вы хотите переместить файл (вырезать), и нажмите Command (⌘) + ⌥Option (Alt) + V. Это вставит файл в указанное место и удалит его из исходного местоположения. Вы также можете вырезать и вставлять файлы и папки с помощью опций меню.
Кстати, описанные здесь методы работают практически во всех когда-либо выпущенных версиях macOS и Mac OS X, поэтому независимо от того, используете ли вы последнюю версию macOS или гораздо более старую версию, вы обнаружите, что управление файлами с помощью Finder везде одинаковое.
Лучшая программа для создания PDF для Mac, MacBook Pro, iMac и MacBook
- Google Docs, или как бесплатно работать с документами Word, Excel и PowerPoint без установки Microsoft Office.
- 10 полезных функций Google Docs (Word, Excel в «облаке») для более эффективной работы.
PDF Creator Master для Mac позволяет пользователям создавать PDF-файлы из форматов изображений и текстовых документов. Помимо возможности объединять файлы в один PDF-файл, он также позволяет пользователям изменять метаданные соответствующих документов.
Полезные сведения → Как объединить ячейки → Как вставить значения → Аргументы функции → Работа с форматами → Функция ЕСЛИ → Как удалить пробелы → Функция впр vlookup→ Работа с таблицами
Копирование и вставка раздражает
Вероятно, вы уже используете подход копирования и вставки для перемещения по страницам в Word. По сути, это то, что делает большинство людей. Это трудоемко и сложно в обслуживании согласованное форматирование и страницы.
Программы для Windows, мобильные приложения, игры — ВСЁ БЕСПЛАТНО, в нашем закрытом телеграмм канале — Подписывайтесь:)
Этот подход включает выделение целых страниц с последующим нажатием Ctrl + X на клавиатуре, чтобы вырезать выделенный текст. Также можно щелкнуть выделенный текст правой кнопкой мыши и выбрать «Вырезать».
Это удалит весь выделенный текст и переместит все остальные страницы документа вверх. Перейдите на страницу, на которую вы хотите вставить то, что только что удалили. Поместите курсор в конец последней страницы и нажмите Ctrl + V на клавиатуре или щелкните правой кнопкой мыши и выберите «Вставить» (или один из вариантов «Вставить»).
Это вставит выделенный текст туда, где находится курсор, и переместит все остальные страницы документа вниз.
Это звучит как самый простой способ переупорядочить страницы в Word, но он сопряжен с длинным списком проблем.
- Добавленные пробелы в конце страниц могут изменить форматирование.
- Следующая страница после того, где вы вставили, может не начинаться там, где вы хотели.
- Нумерация страниц может перепутаться.
Это не всегда легко исправить. К счастью, есть более эффективные способы переупорядочить страницы в Word.
Как создать электронную книгу в Pages на iPhone и iPad
Если вы хотите создать электронную книгу на своем устройстве iOS, не ищите ничего, кроме собственного приложения Apple Pages. Являясь частью пакета iWork, Pages поставляется со встроенными инструментами для создания и обмена электронными книгами, что позволяет вам публиковать свои работы в формате EPUB для удобного обмена практически с кем угодно.
Создать электронную книгу в Pages довольно просто, а добавлять в нее контент почти проще. Вот как вы можете создавать электронные книги в Pages для iPhone и iPad.
Как создать книгу в Pages для iPhone и iPad
- Открыть Страницы на вашем iPhone или iPad.
- Кран Создать документ или же + в диспетчере документов.
- Нажмите на один из шаблоны книг в разделе Книги — Портрет или Книги — Пейзаж.
Apple рекомендует портретные шаблоны для книг, которые в основном будут текстовыми, в то время как альбомная ориентация лучше всего подходит для книг с большим количеством изображений или чье содержимое отформатировано в столбцы. Текст экспортированных книг EPUB в книжной ориентации будет адаптирован к разным размерам экрана или ориентации устройства, а макеты шаблонов альбомной ориентации статичны.
Как добавить страницы в альбомную электронную книгу в Pages на iPhone
Если вы пишете книгу, используя шаблон «Портрет», новые страницы создаются автоматически по мере написания. Однако для книг, созданных в альбомной ориентации, необходимо вручную добавлять дополнительные страницы.
- Открыть Страницы на вашем iPhone.
- Нажмите на свой книга.
- Нажмите номера страниц внизу экрана.
Нажмите на шаблон страницы вы хотите использовать.
Опустите ручка над миниатюрами, чтобы вернуться к своей книге.
Как добавить страницы в альбомную электронную книгу в Pages на iPad
Добавление страниц на iPad немного отличается.
- Открыть Страницы на вашем iPad.
- Нажмите на свой книга.
- Нажмите + внизу левого столбца.
Нажмите, удерживайте и перетащите, чтобы выбрать другой позиция для страницы.
Как поделиться своей электронной книгой в Pages для iPhone и iPad
Когда вы закончите работу над книгой, вы можете экспортировать ее в формат EPUB и поделиться ею с другими.
- Открыть ваша книга на вашем iPhone или iPad.
- Нажмите … кнопка.
- Кран Экспорт.
Кран послать.
Выберите приложение из меню «Поделиться», чтобы отправить книгу куда-нибудь другим способом.
Свободный офис:
Это последний выбор, который вам нужно сделать, если вы не довольный со всем вышеперечисленным.
Эта удивительная и полезная альтернатива Microsoft, если вы планируете отказаться от Windows на Mac.
Free Office поставляется со всеми возможности что вам нужно в редакторе. Он поддерживает почти все виды форматов и позволяет пользователю использовать все инструменты.
Он также содержит основные функции для поддержки почти всех видов документов и редактировать их на месте.
Единственный недостаток бесплатного офиса заключается в том, что в нем не было обновлений в течение более длительного времени, и компания планирует отказаться от него. проект.
Вот почему он должен быть последним выбором для Mac. пользователей во всем мире.
Как сбросить Dock (Док)
Предположим, у вас есть много приложений и папок, добавленных в Dock, и вы просто хотите удалить все или сбросить настройки по умолчанию. В этом случае вы можете сделать это с помощью команды Терминал. Этот метод удалит существующие настройки.
- Откройте терминал из Launchpad, Finder или с помощью Spotlight.
- В окне Терминала введите командную строку: defaults delete com.apple.dock; killall Dock
Док перезапустится со значками по умолчанию.
Вы можете изучить другие функции Dock в его настройках. Возможности, которые может предложить Dock, также будут отличаться в зависимости от элемента. Вы можете изучить предлагаемые варианты каждого добавляемого в Dock элемента, щелкнув на него правой кнопкой мыши.
Метод 1. Измените порядок страниц в Word с помощью области навигации
Один из самых быстрых способов просмотреть и изменить порядок всех страниц в Word — использовать встроенную панель навигации.
Чтобы включить это, выберите меню «Просмотр» и установите флажок рядом с панелью навигации.
Теперь в левой части документа вы увидите документ, упорядоченный по заголовкам.
Если ваш документ хорошо отформатирован, где каждая страница или раздел, который вы хотите переместить, начинается с заголовка, то это отличный способ перемещать разделы.
Просто нажмите и удерживайте заголовок, который хотите переместить, и перетащите его вверх или вниз на панели навигации. Отпустите мышь, куда бы вы ни хотели переместить этот раздел.
Обычно, если вы выбираете перемещение заголовков самого высокого уровня, он перемещает все (включая собственные подзаголовки).
Примечание. Это работает только в том случае, если у вас есть документ, отформатированный с одним заголовком на раздел. Если вы используете много подзаголовков или заголовки пронумерованы, вы можете смешать большую часть исходной организации в документе, используя этот подход.
Приложения для офисной работы. Office платный, но есть альтернативы
При покупке нового Mac или MacBook вы автоматически получаете программы для редактирования и создания документов, презентаций и таблиц: Pages, Numbers и Keynote. Они уже предустановлены на вашем новом устройстве, а по функционалу и удобству использования эти инструменты удобнее офисного пакета от Microsoft.
Но если вы привыкли пользоваться Word, Excel и Powerpoint, то придётся скачивать установочный пакет с сайта office.com, предварительно приобретя лицензию на год.
Лицензия стоит 3 399 рублей, и за эти деньги вы получаете:
- Word
- Excel
- Powerpoint
- Outlook
- OneNote
Этими программами вы сможете пользоваться ровно 365 дней с момента покупки, а потом придётся продлять лицензию, правда за меньшие деньги.
Если у вас уже есть лицензия на Office, то можно просто зайти под своим логином-паролем Microsoft здесь и скачать нужный дистрибутив бесплатно, в рамках активной лицензии.
Вас не устраивают предложения от Apple и Microsoft? Есть третья альтернатива: бесплатный пакет офисных приложений Open Office, который имеет тот же функционал, что и Microsoft Office, но слегка отличается внешним видом интерфейса.
Графические редакторы Adobe Photoshop, Illustrator и прочие сегодня стоят неприлично много денег, чтобы покупать их просто для себя. Другое дело, если эти инструменты помогают вам зарабатывать деньги – тогда есть смысл приобрести официальные дистрибутивы на сайте Adobe.com.
Для редактирования фоток в личных целях (подкрутить яркость, наложить фильтр и прочее по мелочи) можно смело пользоваться штатным приложением «Фото», в котором все эти инструменты присутствуют.
Переупорядочить страницы обработки текста
Технически, нет никакого способа просто перемещать страницы в текстовом документе, что является неудачным. Но есть обходной путь, который вы можете использовать, и вот как. Скажем, у вас есть пятистраничный документ, и вы хотите, чтобы вторая страница была перенесена в конец.
1) Перейдите к концу пятой страницы и вставьте новую страницу, как описано выше.
2) Вернитесь на вторую страницу, выберите все, обрежьте и вставьте их на новую страницу, созданную в конце документа. Чтобы вырезать и вставить, вы можете использовать Кнопка редактирования в строке меню или щелкните правой кнопкой мыши и используйте меню.
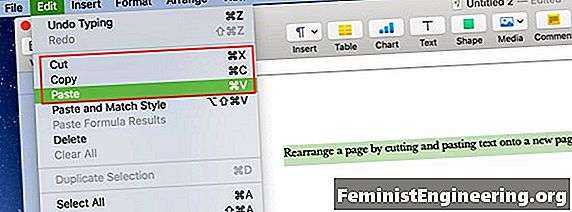
Часть 1. Почему вам нужно создавать и систематизировать папки на вашем Mac?
Итак, прежде чем мы перейдем к созданию папки на Mac, давайте выясним причины, по которым вам нужно их создавать. Папки — отличный способ организовать ваши файлы на компьютере — и то же самое касается операционных систем Mac.
Если у вас есть миллионы файлов, вы не хотите, чтобы они были в одной папке, не так ли? Да, можно разместить много файлов только в одной папке (или даже на рабочем столе). Однако это сделает вашу систему загроможденной и дезорганизованной.
Вот почему вы должны научиться делать папки на Mac. Таким образом, вы можете организовать ваши файлы и разделить их на значимые категории. Например, у вас может быть папка для семейных фотографий и еще одна для медитационных видео. Папки являются отличными организационными инструментами, которые помогут вам сэкономить время и усилия на многих вещах.
Кроме того, было бы трудно найти один файл в пуле тысяч. Таким образом, знание того, как создавать папки, безусловно, будет огромной победой с вашей стороны. Это отличный способ отделить важные файлы от ваших личных файлов. Итак, каков процесс создания папки на Mac? Проверьте их ниже.
Метод 2: используйте разрывы страниц, чтобы легко переупорядочивать страницы в Word
Теперь, когда мы рассмотрели самые основные методы, которые почти все знают и используют, давайте рассмотрим некоторые более продвинутые способы переупорядочения страниц в Word.
Один из лучших способов сделать это — использование разрывов страниц.
Разрывы страниц приводят к тому, что конец страницы наступает в определенной точке документа. Следующая страница всегда будет начинаться с новой страницы с соответствующим интервалом.
Для этого поместите курсор в начало раздела, который вы хотите начать на новой странице. Выберите меню «Вставка» и на ленте выберите «Разрыв страницы».
Вы увидите, что следующий раздел полностью перенесен на совершенно новую страницу.
Если вы когда-нибудь захотите увидеть, где вы разместили разрывы страниц внутри документа, выберите главное меню и щелкните значок абзаца. Это покажет вам все коды форматирования, такие как разрыв страницы или разрыв раздела.
Теперь вы можете использовать любой из методов переупорядочения, описанных в предыдущих двух разделах, для копирования и вставки страниц или заголовков, но теперь, когда вы перемещаете что-либо, вы не потеряете исходное форматирование. Благодаря разрыву страницы все исходное форматирование сохраняется вместе с копией и вставкой.
Найти все резервные копии iPhone и iPad в Finder
Если вы не используете macOS Mojave или предпочитаете вручную удалять файлы и папки, вы можете сделать это из приложения Finder.
Все резервные копии iPhone и iPad хранятся в одной определенной подпапке в папке «Библиотека».
Вы можете быстро туда добраться, используя поиск Spotlight. Нажмите на значок «Поиск» в строке меню или нажмите Ctrl + Пробел, чтобы открыть его, вставьте следующий текст и нажмите Enter.
Finder откроется мгновенно, и вы увидите все папки для резервных копий iOS. Единственная проблема заключается в том, что имена папок не читаются. Вы не будете знать устройство iOS, связанное с резервным копированием. Вы можете, однако, использовать отметку времени, чтобы выяснить, сколько лет резервной копии.
Если вы хотите удалить все резервные копии iOS с вашего Mac, это самый быстрый метод.
Вы можете выбрать резервные копии (папки), которые хотите удалить, щелкнуть правой кнопкой мыши и выбрать опцию «Переместить в корзину», чтобы удалить их.
Чтобы освободить место на вашем Mac, щелкните правой кнопкой мыши значок «Корзина» и выберите «Очистить корзину».
Хотите освободить больше места? Вот несколько советов по освобождению дискового пространства на Mac.
СВЯЗАННЫЕ С: 10 способов освободить место на жестком диске Mac
Программы для Windows, мобильные приложения, игры — ВСЁ БЕСПЛАТНО, в нашем закрытом телеграмм канале — Подписывайтесь:)
Сохранение документа в Apple Pages
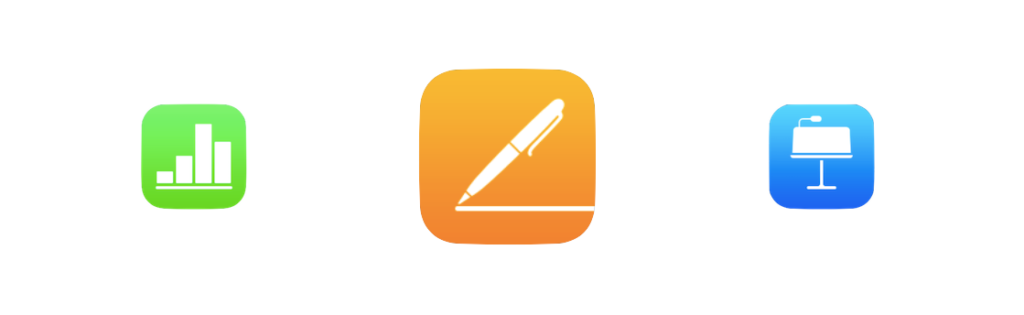
Сохранение документов в Apple Pages осуществляется в меню Файл — Сохранить.
При этом открывается диалоговое окно, в котором вы можете указать:
- название документа;
- место его сохранения — в облаке, на одной из папок iCloud Drive или в любой другой папке на компьютере.
 Сохранение документа в Apple Pages
Сохранение документа в Apple Pages
Форматы файлов в Apple Pages
При работе с Apple Pages доступны следующие форматы файлов:
- .pages — собственный формат Apple;
- .pdf — общедоступный формат;
- .docx — формат MicrosoftWord;
- .epub — формат электронных книг.
 Форматы файлов в Apple Pages
Форматы файлов в Apple Pages
Экспорт документов из Apple Pages
Кроме указанных выше, доступен экспорт (меню Файл — Экспортировать в) следующие форматы:
- txt;
- rtf;
- Pages’09.
В этом видео-уроке мы рассказали о том, как экспортировать документы, созданные с помощью Apple Pages, в Word и PDF.
Расписание ближайших групп:
Верните потерянный документ Pages и регулярно делайте его резервную копию
На этой странице мы собрали 8 надежных способов, которые помогут вам эффективно восстановить удаленный, потерянный, несохраненный и даже замененный документ Pages на Mac. В качестве эффективного выхода вам стоит попробовать EaseUS Data Recovery Wizard для Mac.
Он может восстановить удаленный, потерянный и даже несохраненный файл Pages на Mac всего в несколько кликов.
Скачать для macOS 12.0 — 10.9 Скачать для ПК
Чтобы защитить ваши файлы от повторной потери, важно регулярно создавать резервные копии файлов документов Pages. Благодаря резервной копии вы сможете вернуть файлы в любое время
Как сохранять файлы Pages в формате Word (doc, docx) на Mac, iPhone, iPad или Windows
Возможно, не очень приятный, но факт – Microsoft Windows годы напролет является доминирующей платформой для образовательных, административных и бизнес-учреждений. А пользователи iOS и Mac, предпочитающие редактировать документы в программе Pages, если не хотят выглядеть изгоями в офисе, должны научиться экспортировать файлы в формат .doc и .docx. Благо, соответствующий функционал любезно встроен в само приложение.
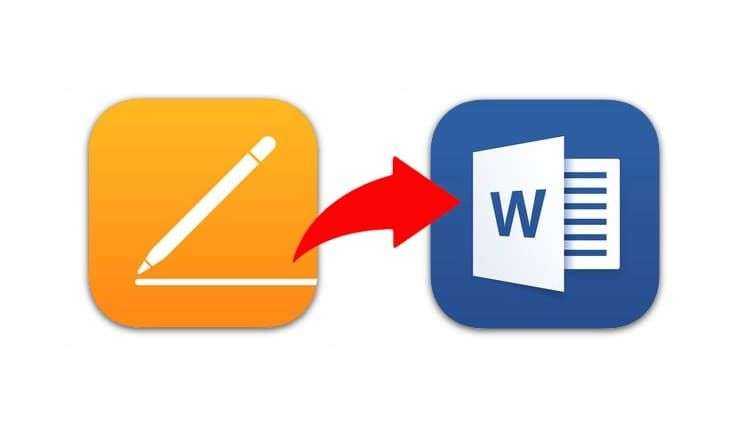
Между последними и более старыми версиями Pages есть разница в том, как реализованы алгоритмы экспорта данных в формат Word. Не принципиальная, но способная сбить с толку неофита компьютерной империи Mac, поэтому первое правило – давайте обновляться вовремя. В Apple ведь не зря идут навстречу пользователям, теперь пакет ПО, куда входит Pages, бесплатен (для пользователей новых компьютеров) – проблем с загрузкой и установкой возникнуть не должно. Последующая инструкция описывает процесс экспорта данных в Pages последней версии в файл с расширением .doc или .docx.
Как сохранять файлы Pages в формате Word (doc, docx) на Mac
1. Запускаем Pages, открываем искомый документ, который необходимо сохранить в файл для Word.
2. Кликаем по меню «Файл» на верхней панели, затем выбираем «Экспортировать в», а в открывшемся подменю ищем тот самый «Word».
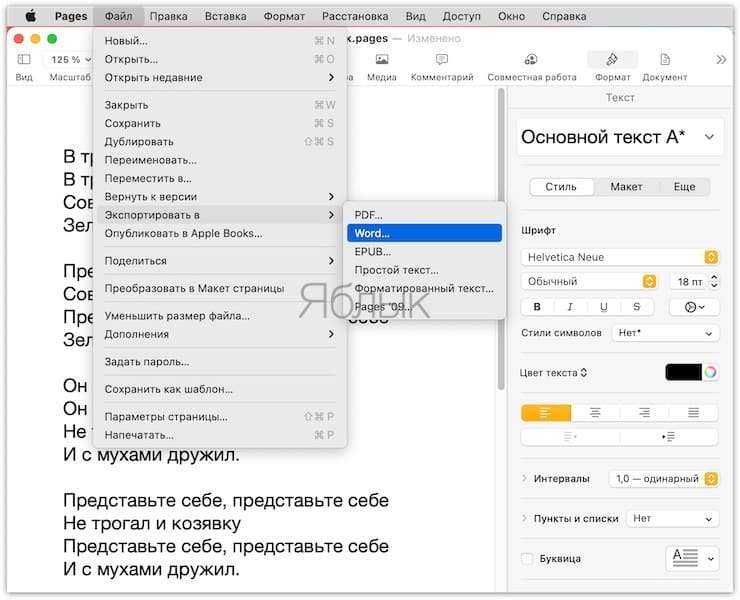
3. Pages откроет еще одно окошко, в котором во вкладке «Word» нас интересует раздел «Дополнительные параметры», обозначенный треугольником.
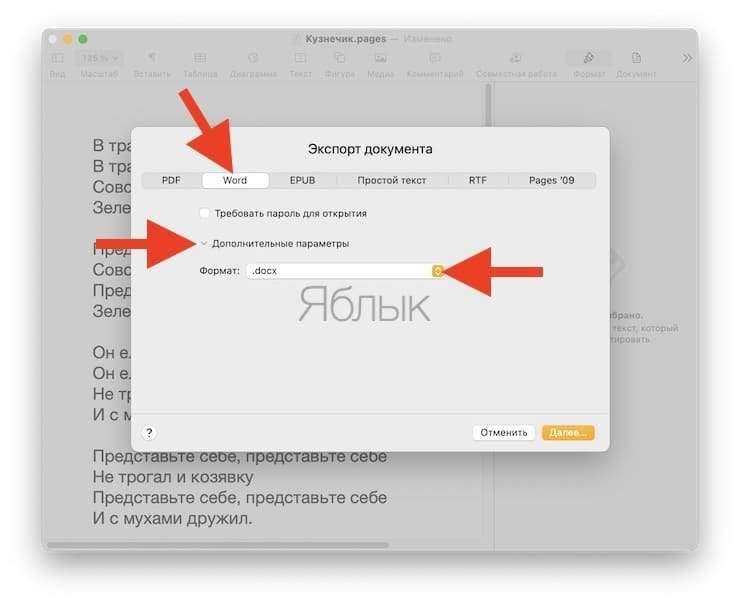
4. Принципиальный момент – стабильная версия MS Word 2003 все еще установлена и исправно эксплуатируется на тысячах ПК, но она не распознает формат .docx. Соответственно, стоит поинтересоваться, какой пакет Office используется там, куда будет отправлен наш файл, а затем выбрать соответствующее расширение.
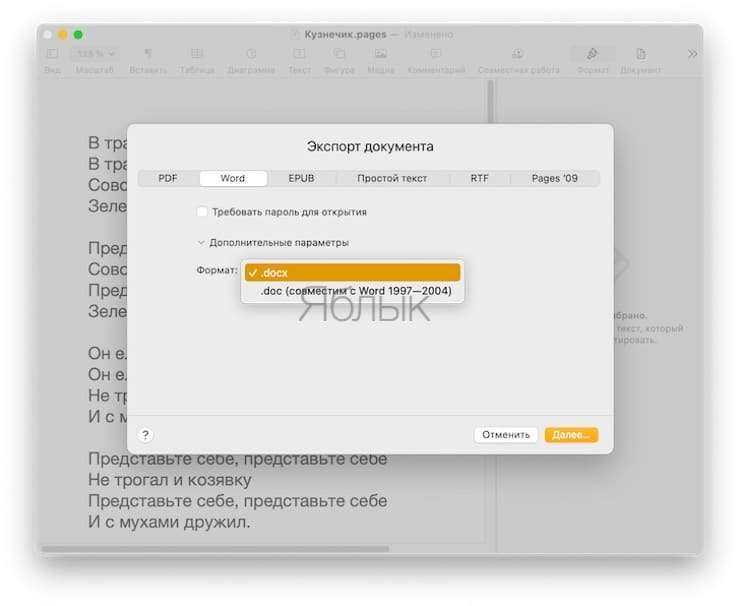
5. Финальный шаг – осталось придумать, как будет называться новый файл, набрать искомую комбинацию и нажать кнопку «Экспортировать».

Как сохранять файлы Pages в формате Word (doc, docx) на iPhone или iPad
1. Запустите приложение Pages на iPhone или iPad (ссылка на скачивание)
2. Откройте документ и нажмите на кнопку с тремя точками в правом верхнем углу.
3. Выберите раздел «Экспортировать».
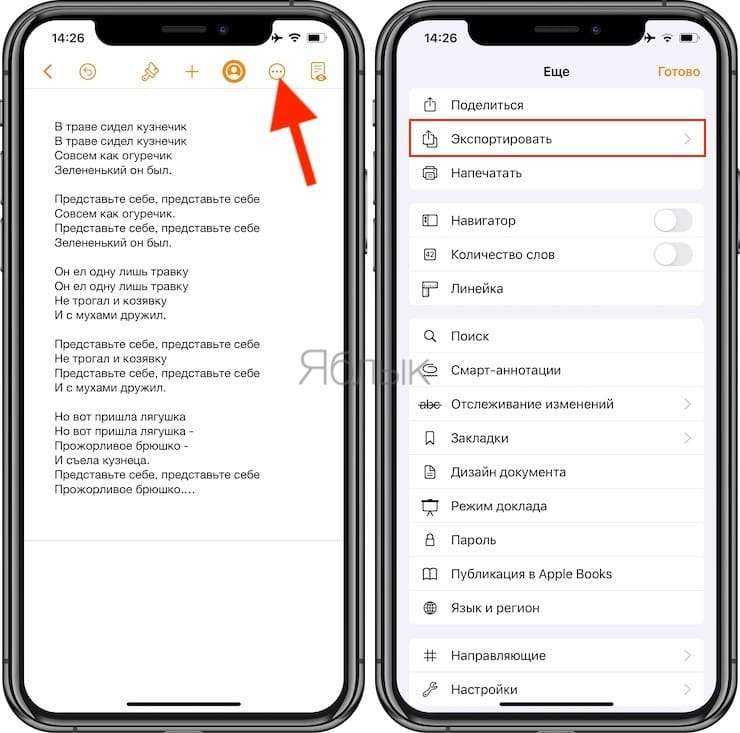
4. На появившемся экране выберите формат Word (или другой, если необходимо).
5. Откроется меню «Поделиться», в котором необходимо выбрать способ передачи полученного файла.
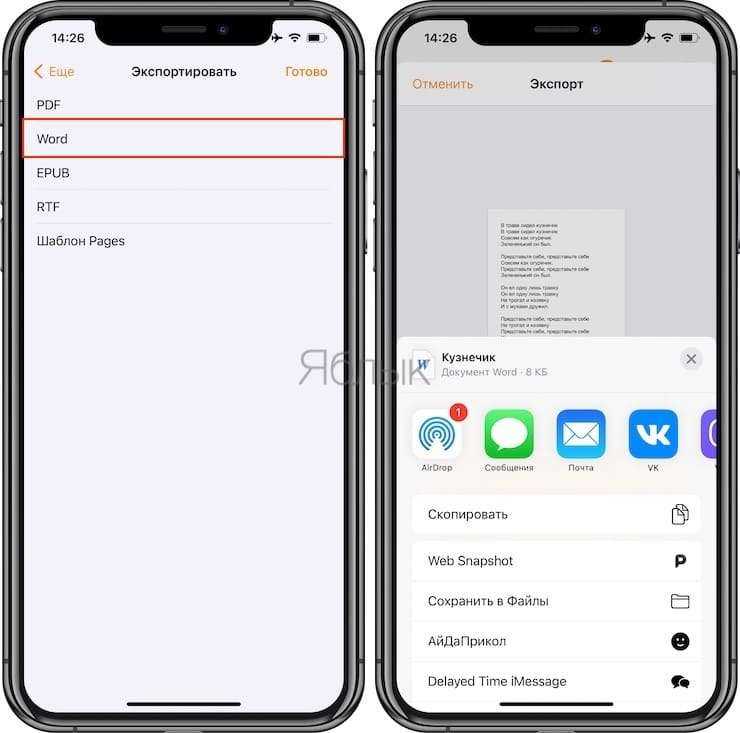
Как сохранять файлы Pages в формате Word (doc, docx) на Windows
1. Откройте любой браузер и перейдите на сайт icloud.com.
2. Введите учетные данные Apple ID.

3. Откройте web-приложение Pages.
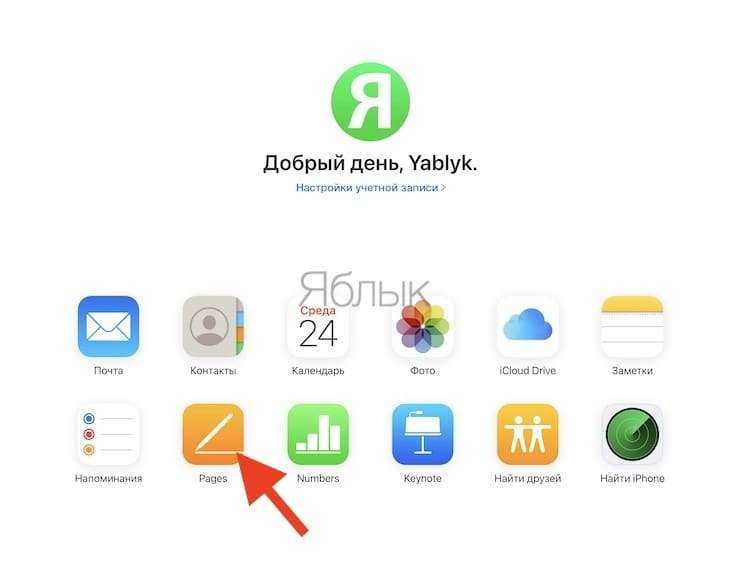
4. Выберите документ.

5. Перейдите в параметры документа.
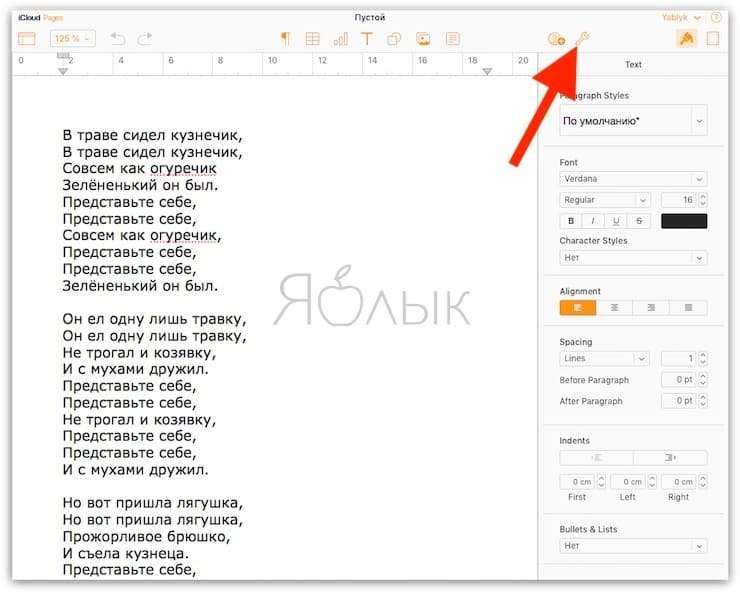
6. В выпадающем меню выберите «Send a Copy».

7. Выберите необходимый формат. В нашем случае Word.
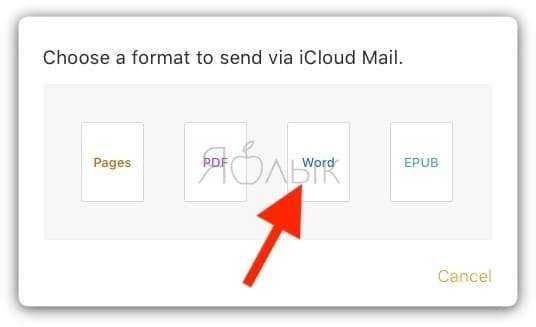

9. Откроется форма нового письма с прикрепленным файлом в формате Word. Укажите адрес в поле «Кому» и нажмите кнопку «Отправить».
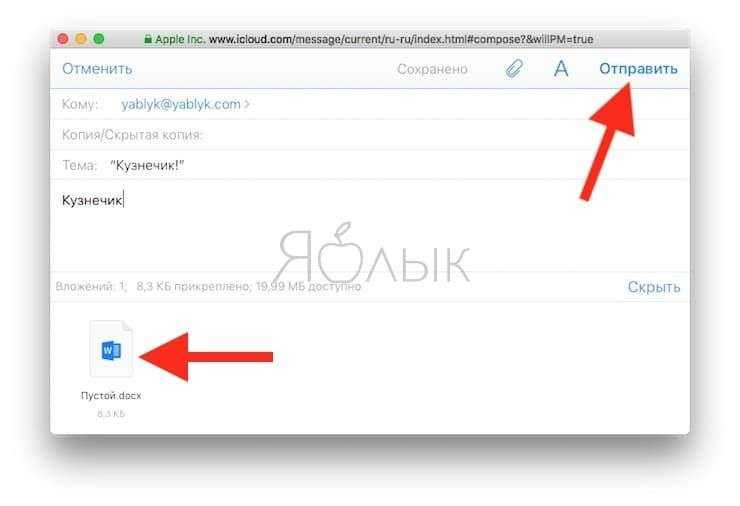
О неприятном – злоупотребление специфическими символами в Pages, вроде тех же значков Emoji и прочего красивого, но «тяжеловесного» редактирования, существенно усложняет процедуру экспорта. Обмениваться с коллегами на ПК под управлением Windows лучше простыми, стандартизированными документами, благо, деловой стиль как раз и подразумевает использование таких.
Как изменить значок Finder (Искатель) в Dock (Док)
Значок по умолчанию для Finder — это смайлик с полу-синим-полу-белым фоном. Но если вы хотите полностью настроить свой Mac, вы можете изменить значок Finder на свой собственный. Для этого нам придется на мгновение отключить SIP (Защита целостности системы).
- Выберите изображение, которое вы хотите использовать, и убедитесь, что оно в формате PNG.
- Переименуйте картинку в «искатель». Если на вашем Mac есть экран Retina, переименуйте изображение как «finder@2x
- Выключите Mac и подождите около 30 секунд.
- Затем включите Mac и одновременно удерживайте клавиши Command + R на клавиатуре, чтобы загрузить режим восстановления.
- Когда вы увидите в верхнем меню «Утилиты macOS», нажмите «Утилиты
- В раскрывающемся меню нажмите «Терминал
- В окне Терминала введите командную строку: csrutil disable
- Затем в верхнем меню щелкните логотип Apple, а затем «Перезагрузить
- Подождите, пока ваш Mac перезагрузится, и войдите в систему как пользователь.
- Откройте терминал из Launchpad, Finder или с помощью Spotlight.
- В окне Терминала введите командную строку: sudo mount -rw /
- Введите пароль пользователя. Символы пароля не будут отображаться в окне Терминала.
- Затем удалите значок Finder. В окне Терминала введите командную строку:
sudo rm /System/Library/CoreServices/Dock.app/Contents/Resources/finder.png
или
sudo rm /System/Library/CoreServices/Dock.app/Contents/Resources/finder@2x.png (для Retina Mac).
14. Добавьте выбранное изображение. В окне терминала введите командную строку:
sudo cp /Users/your_username/Desktop/finder.png /System/Library/CoreServices/Dock.app/Contents/Resources/
или
sudo cp /Users/your_username/Desktop/finder@2x .png/System/Library/CoreServices/Dock.app/Contents/Resources/ (для Retina Mac).
15. Затем удалите кэш значков Dock. В окне Терминала введите командную строку: sudo find /private/var/folder/ -name com.apple.dock.iconcache -exec rm {} \;
16. И убить Док. В окне Терминала введите командную строку: killall Dock
Теперь ваш Dock обновится, и вы должны увидеть свое изображение в виде значка Finder. Теперь вам нужно включить SIP. Для этого выполните шаги с 3 по 8. Вместо этого на шаге 7 введите командную строку «csrutil enable
Файлы .dmg
DMG расшифровывается как Disk Image (образ диска) и является форматом для распространения программ и других файлов между компьютерами Apple. Чтобы понять, что из себя представляют .dmg файлы, мысленно представьте CD, USB флешку или внешний жесткий диск.
DMG файл выполняет роль такого же устройства (только виртуального) и содержит внутри всю информацию (документы, фотографии, программы и др).
Для того, чтобы добраться до содержимого .dmg файла, вам необходимо его смонтировать. Не надо пугаться слова «смонтировать», вам всего-лишь необходимо два раза кликнуть по имени файла. Операционная система OS X сама загрузит образ и добавит новый виртуальный диск и иконку в разделе дисков в Finder.
Удаление страницы
Единственный способ удалить страницу в текстовом документе — удалить все на странице, в том числе невидимые символы, такие как разрывы абзацев и элементы форматирования. Чтобы удалить страницу в документе с макетом страницы, выберите миниатюру страницы в боковой панели.
Удаление страницы из текстового документа. Выберите весь текст и объекты на странице, затем касайтесь «Удалить», пока страница не исчезнет. Чтобы удалить пустую страницу, коснитесь в начале следующей страницы (чтобы расположить точку вставки перед текстом или графикой), затем касайтесь на клавиатуре, пока страница не исчезнет.
Удаление страницы из документа с макетом страницы. Коснитесь кнопки номера страницы внизу экрана, чтобы отобразить панель «Миниатюры страниц». Коснитесь миниатюры страницы, которую нужно удалить, удерживайте ее, поднимите палец, затем коснитесь «Удалить». (Чтобы выбрать несколько страниц, коснитесь одной страницы и, удерживая ее, касайтесь других страниц вторым пальцем, затем поднимите пальцы.)
Если Вы случайно удалили что-то и хотите вернуть удаленное, коснитесь «Отменить» или коснитесь вверху экрана.
Как посмотреть содержимое папки
Просмотр содержимого папки осуществляется с помощью команды ls.
ls – «list files in the directory», можно перевести как «вывести список файлов в папке».
Синтаксис команды:
Давайте посмотрим содержимое текущей папки, для этого наберите команду:
Вывод содержимого домашней папки пользователя
По умолчанию команда ls выводит список с именем всех папок и файлов в виде колонок. Для того, чтобы изменить вывод списка можно воспользоваться следующими опциями:
-A – отображение всех файлов за исключением “.” и “..”.
-a – отображение в том числе скрытых файлов, которые начинаются с точки “.”.
-f – отображение списка файлов без сортировки.
-l – отображение детального списка, который включает: размер файла, создатель, дата/время создания и т.д.
-h – отображение размера файлов в KB/MB/GB, а не только в байтах.
-r – сортировка файлов в обратном порядке.
-S – сортировка файлов по размеру.
-t – сортировка файлов по дате последнего изменения.
-u – сортировка файлов по дате последнего открытия.
Например можно вывести подробный список (-l) содержимого текущей папки, отсортированный по размеру (-S) в обратном порядке (-r), размер файлов отображается в KB/MB/GB (-h):
Вывод содержимого папки в виде подробного списка
Добавить новые страницы в документ InDesign
Вы также можете добавить новые публикации в публикации с помощью панели «Страницы». Выполните следующие шаги:
-
Выберите «Окно» → «Страницы».
Откроется панель «Страницы».
-
Нажмите кнопку «Создать новую страницу».
В документ добавлена новая страница.
Нажмите кнопку «Создать новую страницу» с помощью Alt-click (Windows) или «Параметры» (Mac OS), чтобы указать точное количество добавляемых страниц и расположение этих новых страниц.
-
Выберите страницу на панели «Страницы».
Выбранная страница выделена.
-
Нажмите кнопку «Создать новую страницу» еще раз.
После выбранной страницы добавляется новая страница.
Когда вы используете настройки по умолчанию, страницы создаются как обращенные к страницам. Эта опция может быть изменена на панели «Страницы» на отдельные страницы макета.
Удаление резервных копий iPhone и iPad из Finder
Начиная с macOS Catalina, Apple разделила приложение iTunes на несколько приложений: музыка, подкасты и телевидение. Ответственность за синхронизацию iPhone и iPad теперь лежит на Finder.
Если вы привыкли управлять резервными копиями своего устройства из iTunes, вы можете выполнить ту же процедуру из приложения Finder.
Сначала подключите iPhone или iPad к Mac, откройте приложение Finder и выберите устройство на боковой панели. Здесь нажмите кнопку «Управление резервными копиями».
Теперь всплывающее окно будет содержать список всех резервных копий iPhone и iPad на Mac. Выберите резервную копию, которую хотите удалить, затем нажмите кнопку «Удалить резервную копию».
Во всплывающем окне подтвердите свой шаг, нажав кнопку «Удалить».
Резервная копия iOS теперь будет удалена. Вы можете сделать это для всех резервных копий, от которых вы хотите избавиться.
СВЯЗАННЫЕ С: Как сделать резервную копию и восстановить ваш iPhone или iPad без iTunes
Добавление, удаление и изменение порядка страниц
Можно добавлять, удалять и изменять порядок страниц разными способами, в зависимости от того, является ли документ текстовым (например, письмо или отчет) или это документ с макетом страниц .
Добавление страницы
Документ с макетом страниц. Нажмите «Вставить» на панели инструментов , затем выберите «Страница».
В конце документа появится новая страница.
Текстовый документ. Вставьте разрыв страницы. Можно также добавить раздел, который начинается с новой страницы.
Удаление страницы
Документ с макетом страниц. Нажмите «Вид» на панели инструментов , выберите «Показать миниатюры страниц», выберите миниатюру нужной страницы и нажмите клавишу Delete.
Текстовый документ. Выберите текст и объекты, которые требуется удалить, и нажимайте клавишу Delete, пока страница не очистится. Также можно удалить раздел, выбрав его при просмотре миниатюрами и нажав клавишу Delete.
Изменение порядка страниц или разделов
Нажмите «Вид» на панели инструментов , выберите «Показать миниатюры страниц», выберите миниатюру страницы или раздела и перетяните ее в иерархию страницы.
Можно перетянуть отдельную страницу в текстовом документе, если эта страница является отдельным разделом.
Google Suite:
Google Suite — это царство удивительных функций для любого офиса. предметы первой необходимости что вам потребуется для работы.
Это похоже на расширенную версию Microsoft офис и лучшая альтернатива для него.
Пользователи Mac могут использовать Google Suite в качестве альтернативы Microsoft Office, если они перешли с окна в последнее время.
Он содержит все функции для создания простых документов для комплекс Excel листы и презентации.
Google Suite содержит все форматирование инструменты и имеет больше онлайн-функций, которые вы можете себе представить.
Это также заставляет вас одновременно работать и делиться ею. Google Документы, Таблицы, и слайды являются компонентами этого пакета и известны как лучшая альтернатива Microsoft Office.
Google Suite — это способный предоставления обширных дополнительных галерей, красивых шаблонов и превосходных инструментов исследования.
Все это встроенный инструменты наряду с возможностями поисковой системы для обеспечения лучшего доступа к контенту.






























