Как сделать резервную копию Apple Watch и восстановить ее
Лучше всего думать о Apple Watch как о расширении вашего iPhone, а не как об отдельном устройстве. Это означает, что при сопряжении Apple Watch с iPhone контент с часов автоматически отправляется на iPhone. Поэтому, когда вы создаете резервную копию своего iPhone, все ваши данные Apple Watch также сохраняются. В этом руководстве мы покажем вам, как сделать резервную копию ваших Apple Watch, будь то Apple Watch Series 6, Series 5, Series 4 или более старая модель.
Что вам нужно
часы Apple
Если вы регулярно выполняете резервное копирование своего iPhone, резервная копия данных Apple Watch уже должна быть сохранена.
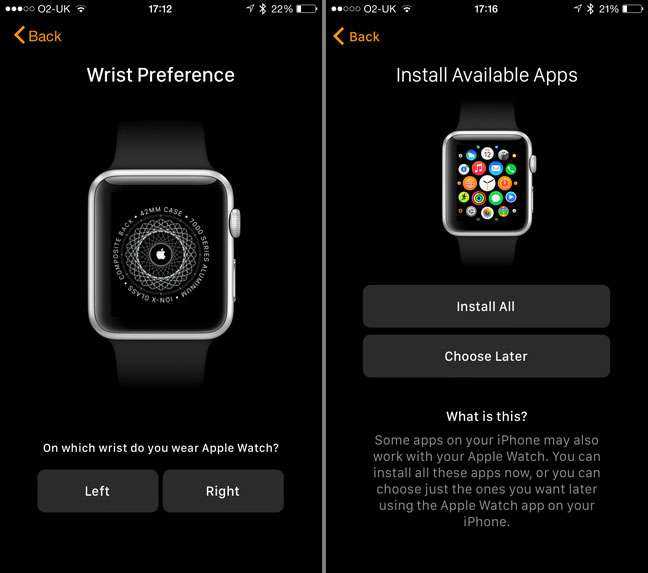
Как создать резервную копию данных Apple Watch
Данные ваших Apple Watch будут регулярно копироваться на ваш iPhone, пока он находится в пределах досягаемости. В процессе отключения Apple Watch также автоматически создается резервная копия. Когда вы снова подключите эти часы или новые часы, вы сможете восстановить последнюю резервную копию, если хотите.
Шаг 1: Во-первых, убедитесь, что ваше устройство подключено к сети Wi-Fi.
Шаг 2: На iPhone перейдите в «Настройки» > > iCloud 9.0116 . Включите элемент управления, если он выключен.
Шаг 3: Нажмите iCloud > iCloud Backup . Включите элемент управления, если он выключен.
Шаг 4: Убедитесь, что Watch включен.
Шаг 5: Коснитесь Создать резервную копию сейчас , если резервное копирование не выполнялось в последнее время, или просто сделайте это для самой последней записи данных.

Что, если я куплю новые Apple Watch?
Как только вы разорвете пару с Apple Watch, устройство немедленно создаст резервную копию на вашем iPhone. Таким образом, если вы приобрели новые Apple Watch, вы можете выполнить всего несколько простых шагов, чтобы восстановить свое устройство из предыдущей резервной копии:
Шаг 1: Откройте приложение Watch.
Шаг 2: Выберите Начать сопряжение .
Шаг 3: Выберите Восстановить из резервной копии .
Оттуда вы можете следовать любым инструкциям, которые появляются на вашем экране, чтобы завершить процесс. Обязательно примите условия и войдите в систему, используя свой Apple ID.
Что, если я куплю новый iPhone?
Apple Watch — это аксессуар для вашего iPhone. Если ваш iPhone был правильно скопирован и обновлен, у вас не должно возникнуть проблем с восстановлением данных на Apple Watch. После того, как вы восстановили свой iPhone с помощью предыдущей резервной копии, вы можете выполнить описанные выше шаги, чтобы подключить Apple Watch к новому устройству.
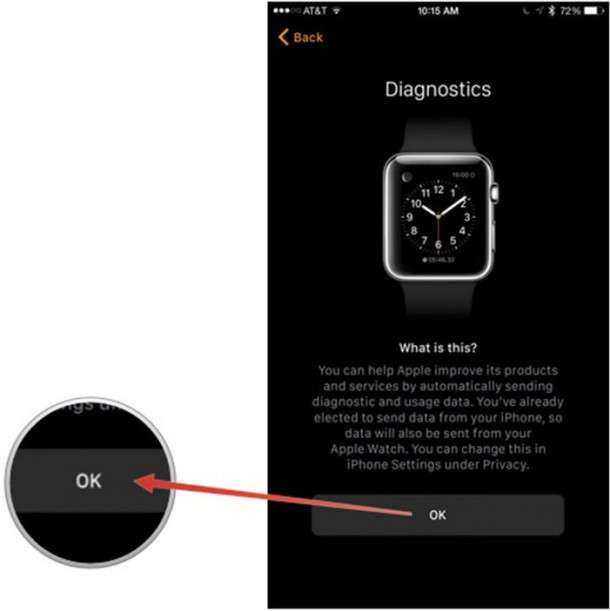
Будет ли резервная копия включать все?
В резервную копию не входит абсолютно все. Не включает:
- Соединения Bluetooth
- Кредитные или дебетовые карты, используемые для Apple Pay на часах
- Код доступа к часам
- Сообщения (если вы используете iCloud и Сообщения в iCloud, ваши iMessages, текстовые и мультимедийные сообщения хранятся в iCloud)
Резервная копия включает:
- Данные встроенных приложений, таких как Почта, Календарь, Акции и Погода
- Настройки для встроенных и сторонних приложений
- Макет приложения на главном экране
- Настройки и индивидуальные настройки циферблата
- Настройки дока
- Общие настройки системы
- История данных о здоровье и фитнесе
- Настройки уведомлений
- Плейлисты, альбомы и миксы, которые синхронизируются
- Настройки голосовой обратной связи Siri
- Любые синхронизированные фотографии в разделе Мои часы > Фото > Синхронизированные альбомы в приложении Apple Watch
- Информация о часовом поясе
Теперь, когда вы убедились, что ваша информация актуальна и ее резервная копия надежно защищена, повеселитесь со своим устройством.
Резервное копирование iPhone в iCloud
После активации этого способа резервирования, бэкапы будут создаваться автоматически при подключенном к iPhone адаптеру питания через сеть Wi-Fi. При этом устройство не должно использоваться. У большинства людей устройство ведет работу по резервированию данных ночью, во время своей зарядки.
Создание первоначальной резервной копии в iCloud займет некоторое время – iPhone оно потребуется для загрузки большого объема данных на сервер. В зависимости от скорости доступа к Интернету этот процесс может растянуться на несколько дней. Впоследствии в резервную копию будут передаваться только новые или измененные данные, поэтому происходить это будет быстрее. В бэкапы iCloud попадают следующие данные:
- Данные приложений.
- Резервные копии Apple Watch.
- Настройки iOS.
- Конфигурация HomeKit.
- Сообщения.
- Библиотека фотографий.
- История ваших заказов.
- Рингтоны.
- Пароль визуальной голосовой почты.
Но при этом не формируются резервные копии контактов, календарей, закладок, почты, заметок, голосовых заметок, расшаренных фото, библиотеки «Фото iCloud», данных приложения «Здоровье». А история звонков и так уже хранится в iCloud.
Как узнать, что находится в резервной копии iPhone
Допустим, у вас есть резервная копия iTunes, и вместо того, чтобы восстанавливать ее на iPhone или iPad, вы хотите посмотреть, что в ней, и извлечь ее файлы на свой компьютер. Лучший способ сделать это с помощью iPhone Backup Extractor, который извлекает эти файлы (даже удаленные!) В обычном, доступном формате.
Просматривать резервную копию iTunes легко с помощью нескольких щелчков мыши, используя бесплатную версию iPhone Backup Extractor:
-
Загрузите и установите iPhone Backup Extractor , а затем откройте его. Он работает на ПК и Mac.
-
С левой стороны вы увидите браузер резервного копирования iTunes, который отображает все резервные копии в папке резервного копирования iTunes по умолчанию. Выберите резервную копию iTunes, с которой вы хотите работать, нажав на нее. Если файл резервной копии зашифрован, вам будет предложено ввести пароль, необходимый для доступа к нему.
Если у вас есть резервная копия iTunes, расположенная где-то еще, вы можете нажать кнопку и сообщить iPhone Backup Extractor о дополнительных местах для поиска резервных копий.
Если резервные копии не появляются, это означает, что у вас нет резервной копии, созданной для учетной записи вашего ПК или Mac. Это легко и бесплатно создать, и у нас есть инструкции о в этом руководстве. Если вы используете резервные копии iCloud, вы можете скачать резервную копию iCloud и преобразовать ее в резервную копию iTunes с помощью нашего руководства .
Резервные копии iTunes отображаются в iPhone Backup Extractor
-
После загрузки резервной копии вы увидите информацию о резервной копии iTunes и несколько вкладок для просмотра и редактирования различных ее частей.
Как вы можете видеть на скриншоте здесь, iPhone Backup Extractor покажет вам всевозможную информацию о вашем iPhone, включая прошивку, IMEI, и будет ли это старый классический iPhone, новейший iPhone, или что-то среднее между ними.
Вы также узнаете, сколько контактов хранится в резервной копии вашего iPhone, содержит ли резервная копия все фотографии, которые вы снимали, и хранятся ли эти сентиментальные SMS-сообщения для хранения.
Обзорный экран iPhone Backup Extractor
Выберите вкладку «Предварительный просмотр», и вы сможете увидеть большинство основных типов данных, доступных в вашей резервной копии.
Создание, восстановление и восстановление данных из iTunes звучат сложнее, но этого не должно быть. У нашего экстрактора резервных копий iTunes есть четыре режима для восстановления данных:
-
Обзорный режим : простая в использовании сводка данных iPhone, экспорт в PDF, HTML и CSV одним щелчком
Обзор iPhone Backup Extractor обобщает основные типы данных в резервной копии iTunes, показывая набор значков приложений. Нажатие на любой из значков немедленно начнет экспорт данных этого приложения, и у вас есть выбор форматов для этого.
iPhone Backup Extractor в режиме обзора
-
Режим предварительного просмотра: для предварительного просмотра основных данных iPhone, таких как сообщения, контакты и звонки
«Режим предварительного просмотра» позволяет взглянуть прямо на данные, хранящиеся в резервной копии iTunes: они отображаются аналогично тому, как они будут отображаться на iPhone или iPad. Наш предварительный просмотр включает в себя данные, которые были удалены до резервного копирования, поэтому вы увидите даже больше, чем если бы вы просто восстановили резервную копию. Подробнее о том, как это работает, см. Наш раздел о ниже. Вы можете выбрать записи в предварительном просмотре и затем нажать «Извлечь», чтобы экспортировать их на свой компьютер.
iPhone Backup Extractor показывает фотографии в «режиме предварительного просмотра»
-
Режим просмотра приложения : для извлечения данных сторонних приложений из резервных копий iTunes
В нашем режиме «Просмотр приложений» отображаются все приложения, которые вы установили в момент создания резервной копии iTunes. Он показывает список этих приложений, и если вы выберете приложение, оно позволит вам сразу же получить файлы этих приложений. Этот режим особенно полезен, когда вы хотите узнать больше о том, как приложение хранит данные, или если вы хотите получить файлы из приложения, которое мы не выделяем в обзоре. Легко! Вы можете экспортировать файлы из «Представления приложения» одним щелчком мыши.
iPhone Backup Extractor в режиме просмотра приложений
Как iCloud Drive работает на Mac?
Сначала нам нужно понять, как работают iCloud Drive и Time Machine, чтобы понять разницу между двумя сервисами. Большинство пользователей знакомы с «облачными» резервными копиями, но вы обнаружите, что большинство из них не знают, как они на самом деле работают. Когда вы синхронизируете свой iPhone или Mac с iCloud, ваше устройство загружает все выбранные данные на защищенный сервер, принадлежащий Apple. У Apple есть множество утилит по всему миру, заполненных этими серверами, дающими им более чем достаточно байтов данных.
Эти серверы регулярно резервируются, поэтому даже если один из них выйдет из строя, ваши данные можно будет восстановить из любой резервной копии. Ваши данные остаются в безопасности на выбранном сервере и при необходимости могут быть загружены обратно на ваше устройство. Вы можете синхронизировать и хранить определенные файлы в iCloud Drive (например, документы и фотографии), но вы не можете хранить системные файлы или делать полные резервные копии системы вашего Mac.
iCloud Drive также позволяет удалять данные с вашего Mac после их загрузки в облако, если на вашем устройстве недостаточно места для хранения. В основном это означает, что все файлы, которые вы редко используете, сохраняются в облаке и удаляются из вашей системы. Однако ярлык файла по-прежнему находится в том же месте на вашем Mac, и, если вам понадобится снова получить к нему доступ, исходный файл будет загружен и немедленно открыт в вашей системе. Это позволит вам освободить место на вашем Mac. Проверять Как освободить место для хранения на Mac: советы и рекомендации, которые вам нужно знать.
Не удалось восстановиться из резервной копии iPhone, iPad в iTunes
- Перезагрузите компьютер и iPhone или iPad, после чего вновь попробуйте выполнить резервное копирование данных вашего устройства.
- Обновите программное обеспечивание: загрузите последнюю версию iTunes, установите все необходимые обновления для своего Mac, обновите iOS.
- Проверьте наличие свободного места у вашего iPhone или iPad. Нехватка свободного места у мобильного устройства может стать причиной невозможности восстановления из резервной копии. В этом случае зайдите в «Настройки» на вашем iPhone или iPad и перейдите в «Основные» > «Сброс» > «Стереть контент и настройки». Затем попробуйте восстановить данные из резервной копии.
- Проверьте настройки безопасности. Вполне возможно будет необходимо обновить ваше программное обеспечение безопасности или отключить его на время. После этого вновь попробуйте выполнить восстановление из резервной копии iPhone или iPad в iTunes.
- Отключите ваш iPhone, iPad от компьютера и выполните сброс папки Lockdown. Подробная инструкция по сбросу находится . Затем вновь подключите мобильное устройство к компьютеру и повторите процедуру восстановления из резервной копии.
- Попробуйте выполнить восстановление из резервной копии на другом компьютере. Предварительно скопируйте резервную копию в папку резервного копирования на новом компьютере. Где хранятся резервные копии данных – указано выше. Также, возможно, будет необходимо создать папку Backup или MobileSync.
- Если ничего не помогло, обратитесь в службу поддержки Apple.
Если вы не нашли ответа на свой вопрос или у вас что-то не получилось, а в комментаряих ниже нет подходящего решения, задайте вопрос через нашу . Это быстро, просто, удобно и не требует регистрации. Ответы на свой и другие вопросы вы найдете в разделе.
Если вы еще не теряли персональные данные вместе с айфоном или при его поломке — вы счастливчик! Самое время подстраховаться.
Многие, в том числе и я, хотя бы раз сталкивались потерей персональных данных: , заметок, календаря и напоминаний — при выходе из строя устройства, его утери или, самое неприятное, . Защититься от подобных неприятностей достаточно просто — с помощью резервного копирования iPhone/iPad.
На повестке дня несколько вопросов:
Создаем резервную копию Айфона с помощью iCloud
Инструкция по созданию дубликата выглядит следующим образом:
- Нужно обязательно обеспечить подключение к Интернету, так как копирование будет осуществляться в облачный ресурс.
- В разделе настроек телефона найдите строку «iCloud».
- Один тап на раздел открывает список возможностей, где есть опция «Копия iCloud». Она выполнена в виде переключателя, который показывается зеленым цветом в случае активации.
- Запуск процесса записи происходит нажатием ссылки «Создать резервную копию».
- Здесь же будет указана информация о предыдущих копиях (при их наличии): дата записи, а также статус хода создания новой версии.
Рассмотренный способ – не единственная возможность. Если есть необходимость в постоянном обновлении, то подключается автоматические резервное копирование:
- Убедиться, что переключатель «Резервная копия iCloud» находится в активном состоянии (подсвечена зеленым цветом).
- Проверьте наличие заряда батареи (не менее 20-30%). Лучше всего подключить гаджет к сети питания.
- Проверьте наличия интернет-соединения по беспроводному каналу связи.
- Заблокируйте экран, чтобы случайно не отменить процесс.
- Соотнесите количество свободной памяти на облачном ресурсе с размером сохраняемой копии.
Восстановление из резервной копии в iCloud
Чтобы воспользоваться дубликатом систем, нужно выполнить следующее:
- Включить устройство и проверить, что оно очищено. Восстановление в качественном формате возможно только после обнуления до заводских настроек.
- Следовать указаниям экрана загрузки. При появлении сообщения с заголовком «Программы и данные», следует выбрать опцию «Восстановить из копии».
- Войти в аккаунт через логин и пароль от Apple ID.
- Указать файл нужной копии из резерва. Если каким-либо программам нужно будет обновление до последней версии, завершите этот процесс также.
- Следуйте интуитивным подсказкам системы. В каждую учетную запись будет предложено войти отдельно. Это сделано специально для сохранения личных данных в цифровом пространстве.
- Дождитесь полного выполнения всех операций. Иногда может потребоваться до часа времени. Медиафайлы будут восстанавливаться дольше в фоновом режиме.

Стабильный интернет необходим для завершения всех процессов. Если связь прервется, процесс будет прерван и завершится только после повторного подключения.
Как перенести локальную резервную копию iPhone на внешний диск
Хочу создать полную резервную копию iPhone на Mac, но на диске компьютера недостаточно свободного места. Можно ли перенести бекап на внешний диск?
Емкость накопителей в актуальных моделях iPhone может быть равной или даже превосходить объем накопителей на компьютерах Mac. Это делает проблематичным создание локальной резервной копии данных на компьютере.
Есть способ перенести место хранения бэкапов на внешний диск, который придется подключать во время резервного копирования.
Как изменить место хранения бекапа iPhone по умолчанию на Mac
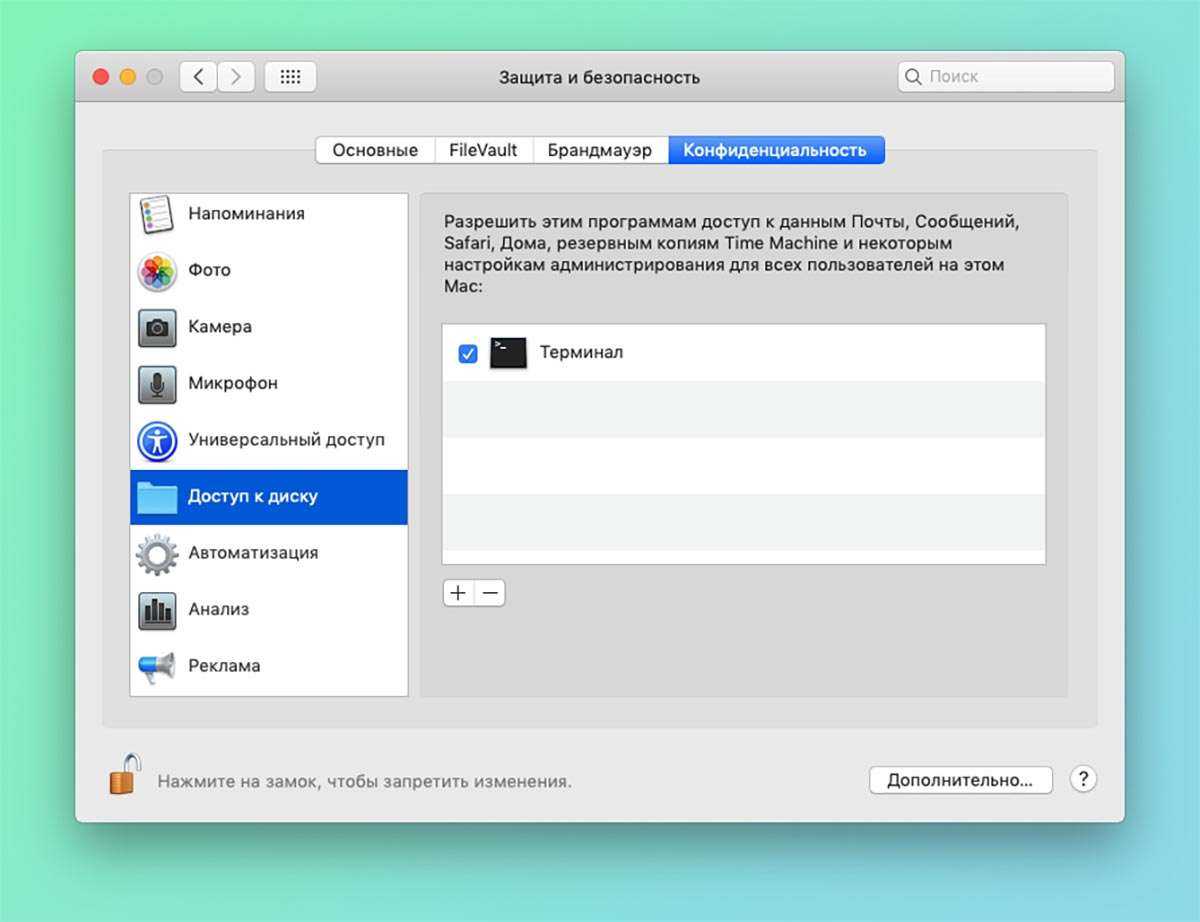
1. Перейдите в Системные настройки – Защита и безопасность – Конфиденциальность.
2. Нажмите на замок для получения доступа к изменению параметров и введите пароль администратора.
3. В боковом меню найдите раздел Доступ к диску, нажмите “+” и добавьте приложение Терминал.
4. Запустите Терминал и введите следующую команду:
ln -s /Volumes/DRIVE/ios_backup
Где вместо DRIVE укажите имя подключенного накопителя.
5. Перезагрузите Mac для вступления изменений в силу.
Теперь копии будут создаваться по указанному в команде пути на съемном накопителе. Убедитесь, что он подключен к компьютеру во время создания бекапа и на нем достаточно свободного места.
Как изменить место хранения бекапа iPhone по умолчанию на Windows
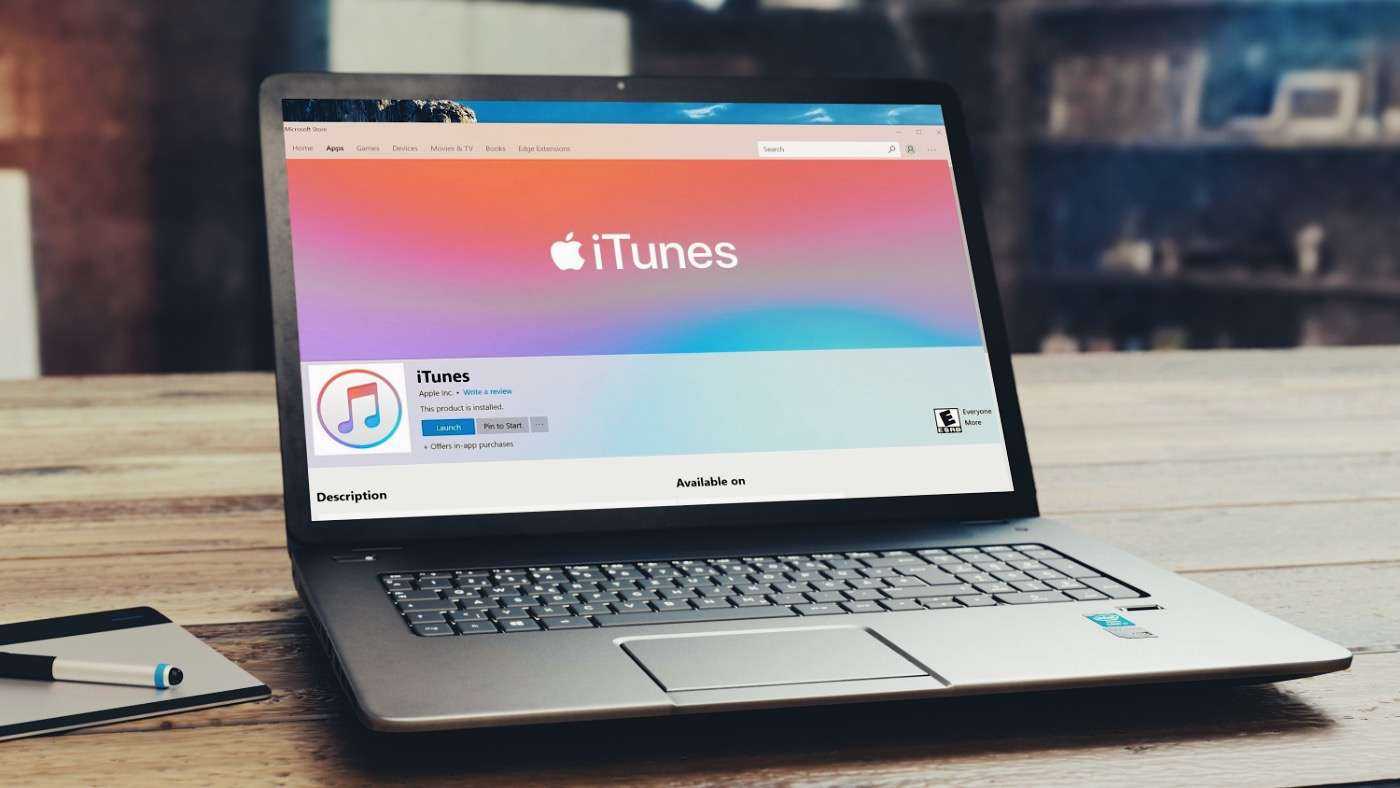
В операционной системе от Microsoft нужно запустить командную строку и выполнить такую команду:
mklink /d «C:\Users\USER_NAME\AppData\Roaming\Apple Computer\MobileSync\Backup\» D:\Backup
Где USER_NAME – имя используемой учетной записи (рабочей папки пользователя), а D:\Backup – новое местоположение резервной копии.
Особенности методов резервного копирования
Создание копии через iCloud предполагает хранение информации в облачном сервисе, а через iTunes – на жестком диске компьютера. При этом существуют и другие особенности использования различных методов. Так, для iCloud они будут следующими:
- объем облачного хранилища ограничен 5 Тб и только первые 5 Гб предоставляются пользователю бесплатно;
- проводится обязательное шифрование информации;
- дубликат данных может быть использован в любом месте, при условии наличия доступа к интернету.
Для программы iTunes условия отличаются:
- объем ограничивается только свободным место в памяти компьютера;
- шифрование информации применяется по желанию (изначально опция отключена);
- создание копии и восстановление данных из нее производится только при подключении к компьютеру(если компьютер не видит айфон читайте нашу статью).
Отличается и список категорий данных, которые не входят в дубликат. Для iCloud это:
- информация, которая ранее была синхронизирована с облаком (например, список контактов, события календаря, записи диктофона, сообщения);
- файлы из других удаленных хранилищ (Gmail, Exchange и т.п.);
- информация из почты Apple;
- данные, а также настройки Apple Pay, Face ID и Touch ID;
- контент из медиатеки iCloud и App Store (в случае, если загруженные приложения по-прежнему есть в магазине и их можно повторно установить оттуда).
Резервное копирование с iPhone при использовании iTunes исключает:
Как изменить папку резервной копии в iTunes?
Как изменить место хранения резервной копии iPhone?
Если вы предприняли шаги, описанные выше, и хотите отменить изменение, процесс будет простым:
- Перейдите в папку резервного копирования iTunes .
- Удалите Backup символическую ссылку, которая появится там.
- Перетащите исходную папку Backup обратно, переименовав ее, если необходимо, в соответствии с ее первоначальным именем.
Как сохранить резервную копию iPhone на внешний жесткий диск?
Откройте iTunes и подключите устройство. В разделе “Резервные копии”, выберите “Этот компьютер” и нажмите Создать резервную копию. Новая резервная копия будет сохранена на внешнем жестком диске.
Как сделать резервную копию айфона на другой диск?
Резервное копирование с помощью iCloud
- Подключите устройство к сети Wi-Fi.
- Перейдите в меню «Настройки» > и выберите iCloud.
- Выберите «Копия iCloud».
- Нажмите «Создать резервную копию». Не отключайтесь от сети Wi-Fi до завершения процесса.
Что входит в резервную копию iTunes?
Резервные копии iPhone, iPad и iPod touch содержат только данные и настройки, которые хранятся на вашем устройстве. Они не содержат данные, которые уже хранятся в iCloud, такие как контакты, календари, закладки, заметки, напоминания, голосовые записи4, сообщения в iCloud, фото iCloud и общие фото.
Как найти резервную копию iPhone на компьютере?
Поиск папки с резервными копиями на компьютере с Windows 7, 8 или 10
- Найдите строку поиска: В ОС Windows 7 нажмите кнопку «Пуск». …
- В строке поиска введите %appdata%. …
- Нажмите клавишу «Ввод».
- Дважды щелкните эти папки: Apple или Apple Computer > MobileSync > Backup.
Где хранятся копии iPhone в iTunes?
Резервные копии iTunes хранятся в %APPDATA%Apple ComputerMobileSync в Windows. В Windows 10, 8, 7 или Vista это будет путь, например UsersAppDataRoamingApple ComputerMobileSyncBackup .
Как сделать чтобы iTunes делает резервное копирование на другой диск?
- В приложении iTunes на ПК выберите пункт меню «Правка» > «Настройки», затем нажмите «Дополнения».
- Нажмите «Изменить», затем выберите новое размещение для файлов. С этого момента новые песни и другие объекты, которые Вы импортируете, будут храниться в этом новом месте.
Как восстановить iPhone из резервной копии с флешки?
Запустите iTunes и подключите iPhone или iPad к компьютеру с помощью USB-кабеля. Выберите « File → « Devices → « Restore from backup в меню iTunes. Если у вас есть несколько резервных копий, выберите из выпадающего меню резервную копию, которую вы хотите получить, и нажмите «Восстановить».
Где хранятся фотографии из резервной копии iPhone?
Выделите строчку и нажмите «Extract». Укажите место для распаковки и дождитесь окончания процесса копирования. В полученной директории «iOS Files» пройдите по пути /Media/DCIM/100APPLE/, где будут располагаться все изображения. Изображения из фотопотока можно найти в директории /Media/PhotoStreamsData.
Как сделать резервную копию iPhone с помощью iTunes?
Резервное копирование данных на устройстве
- Подключите устройство к компьютеру, с которым Вы обычно его синхронизируете. …
- В приложении iTunes на ПК нажмите кнопку устройства в левой верхней части окна iTunes.
- Нажмите «Обзор».
- Нажмите «Создать копию сейчас» (в разделе «Резервные копии»).
Как организовать резервное копирование данных на Windows 7?
Резервное копирование компьютера под управлением Windows 7
- Нажмите кнопку Пуск, введите архивация в поле Начать поиск и щелкните Архивация и восстановление в списке Программы. …
- Выберите параметр Настроить резервное копирование в разделе Резервное копирование или восстановление файлов.
Для чего нужно резервное копирование данных?
Резервное копирование (или же просто бэкап) – это создание копии своих файлов на другом устройстве или в облаке на случай потери или повреждения основного устройства. Собственно, его суть в том, что при возникновении проблем с информацией на основном компьютере/смартфоне/планшете, копия не пострадает.
Как удалить резервную копию iTunes с компьютера?
Удаление резервных копий из iTunes
- Шаг 1. Раскрываем iTunes, переходим в настройки.
- Шаг 2. Клик по вкладке «Устройства». …
- Шаг 1. Переходим в настройки — клик по вкладке iCloud.
- Шаг 2. В нижнем углу справа находится кнопка «Управление», нажимаем на нее.
- Шаг 3. Кликаем по вкладке «Резервные копии» и убираем лишнее.
- Шаг 1.
Что сохраняется в резервная копия iPhone на компьютере?
Резервная копия, созданная на компьютере, отличается от синхронизации и включает в себя почти все данные и настройки вашего устройства. … данные программ «Активность», «Здоровье» и «Связка ключей» (для создания резервной копии этих данных необходимо использовать функцию шифрования резервных копий в iTunes).
Шаг 2. Переместите резервные копии iPhone на внешний диск.
Теперь, когда вы знаете, где на Mac хранятся резервные копии вашего iPhone, переместить их на внешний жесткий диск очень просто. Прежде чем продолжить, сделайте новую резервную копию вашего iPhone на вашем Mac. Затем щелкните папку резервных копий iPhone, удерживая клавишу Control, и выберите « Копировать» .
Если вы не знаете, какая папка предназначена для вашего iPhone, выберите каждую из них и нажмите Cmd + I, чтобы получить информацию о ней. Выберите папку с датой и временем изменения, которые соответствуют только что сделанной вами резервной копии.
Предполагая, что вы подключили к своему Mac внешний диск, создайте папку с легко узнаваемым именем, например NewiPhoneBackup или как угодно.
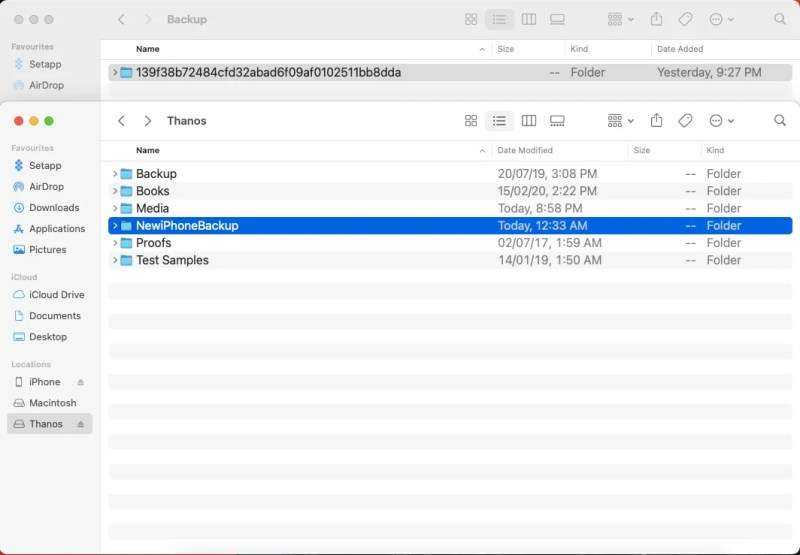
Затем вставьте резервную копию iPhone в папку NewiPhoneBackup . Перенос может занять некоторое время в зависимости от размера резервной копии вашего iPhone.
Вернитесь в исходное расположение резервных копий iPhone на вашем Mac. Запишите буквенно-цифровое имя папки . Затем переименуйте папку резервных копий iPhone в OldBackup или что-нибудь еще, что вам нравится.
Это сохранит содержимое папки резервного копирования на случай, если что-то пойдет не так позже. Так что пока не удаляйте его.
Шаг 4. Отключите автоматическое резервное копирование при подключении iPhone.
Если внешний диск не всегда подключен к Mac, macOS может выдать ошибку при подключении iPhone. Чтобы исправить это, отключите опцию автоматической синхронизации в Finder для вашего iPhone.
Подключите iPhone к Mac, затем щелкните его на боковой панели Finder.
Справа убедитесь, что вы находитесь на вкладке « Общие », и снимите флажок напротив « Автоматически синхронизировать при подключении этого iPhone» .
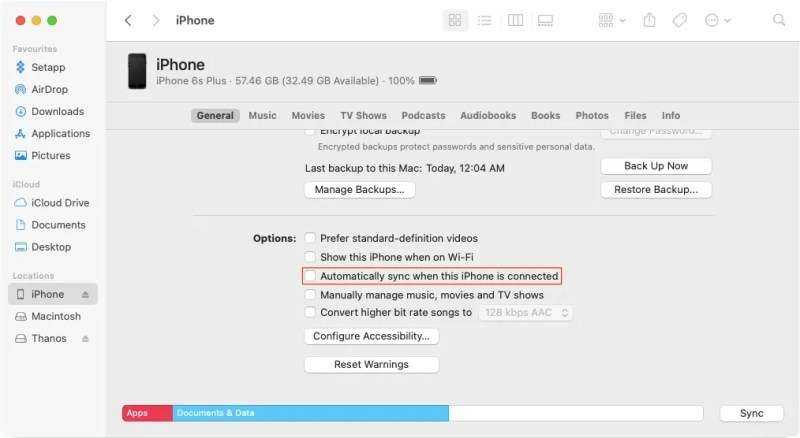
Это мешает Finder пытаться автоматически синхронизировать ваш iPhone с новой папкой резервных копий на внешнем диске. Это также означает, что вам придется подключить соответствующий жесткий диск и вручную делать резервные копии iPhone.
Часть 1. Где находится резервная копия iPhone на Mac
Резервное копирование iPhone для Mac OS X
Где на Mac Catalina хранятся резервные копии iPhone? Для всех версий файлы резервных копий Mac, iPhone, iPad и iPod можно найти по адресу . Знак ~ символизирует ваш домашний каталог, то же самое место, где хранятся все ваши личные документы.

Каталог резервных копий имеет эзотерическое шестнадцатеричное имя; Если вы хотите изменить местоположение резервной копии iPhone на Mac, не пытайтесь изменить эти упомянутые имена, потому что они могут не работать в iTunes. Возможно, вы захотите сохранить свои собственные резервные копии для взлома. Вам нужно только создать резервные копии, продублировав эту папку.
Путь полета в OS X — нажатием Сочетание клавиш и вставка этой команды каталога на экране «Перейти к папке». Чтобы освободить больше места на вашем Mac, вы можете переместить старый iTunes в другое место, например, на внешний диск.
Предупреждение Совет: Редактирование или удаление этих файлов может привести к дисфункциональным или неправильно сформированным резервным копиям.
Легко приведи в порядок свой Mac, чтобы уничтожить дубликаты в iTunes
Сочетание этих приемов с мощным очистителем позволяет создать универсальный арсенал средств для устранения остатков резервных копий iTunes. Если вы хотите хорошо продуманный инструмент, дайте iMyMac PowerMyMac разработан для iMac, iMac Pro, MacBook, MacBook Air и MacBook Pro. Это быстрый способ привести в порядок и упорядочить библиотеку iTunes. Это поможет вам быстро выследить и стереть дубликаты в iTunes.
Он очищает до 100 ГБ + мусора iTunes на Mac, такого как резервные копии устаревших устройств iOS, прерванные загрузки и другие бесполезные данные. Удаление беспорядка освобождает место для хранения для высокой динамической производительности. PowerMyMac выполнит эту работу, не стирая важные файлы на Mac. После сканирования выполните предварительный просмотр, чтобы удалить ненужные элементы, такие как мусор, фото-мусор, почтовые вложения, мусор iTunes, большие и устаревшие файлы.
Как сделать бэкап при помощи iTunes на Windows
Этот вид бэкапа можно делать как посредством провода USB, так и по Wi-Fi. Но во втором случае только вручную.
1) В первую очередь скачать iTunes c официального сайта Microsoft .
2) Разблокировать iPhone и подключить его к компьютеру.
3) Дальше выбрать «Доверять» компьютеру, чтобы смартфон дал доступ к своему содержимому.
4) После этого вверху слева на ПК кликнуть на иконку телефона и появится окно, где можно выполнить это действие.
5) Нажать на кнопку шифрования. В это время на iPhone надо будет ввести код-пароль, потому что в бэкапе он не сохраняется. Кстати, если забудете код-пароль от айфона, то его можно будет сбросить через «Режим восстановления» и восстановить из резервной копии. Но привязка к Apple ID никуда не денется!
6) После сохранения пароля, дубликат автоматически начинает создаваться. Пока она создается, не отключайте соединение между компьютером и смартфоном.
Теперь можно посмотреть готовый дубликат. Необходимо выбрать «Правка»> «Настройки»> «Устройства». Здесь же можно и удалить ненужные.
Чтобы потом восстановить информацию из бэкапа понадобится пароль, который писали при его производстве.
Есть способ и автоматического копирования. Для этого подключить телефон к ПК и нажать на иконку телефона, но выбрать производство копий не в айклауд, а на этом компьютере (галочка с зашифровкой данных остается). При подключении iPhone через кабель к ПК, автоматически будет создаваться бэкап.
При выборе способа бэкапа, необходимо ознакомиться с информацией по каждому из вариантов. А если трудно решить, то можно выполнить описанный процесс в этой статье и в iCloud, и посредством приложения Finder на Mac (в случае с Windows через iTunes).
Читайте больше статей на сайте Apple-Sapphire
Как удалить старые резервные копии iCloud, чтобы очистить место
Перед удалением облачных резервных копий необходимо убедиться, что вы сделали хотя бы одну локальную копию своих данных. Чтобы удалить предыдущие резервные копии, перейдите в Настройки → <Ваше имя> → iCloud → Управление хранилищем.
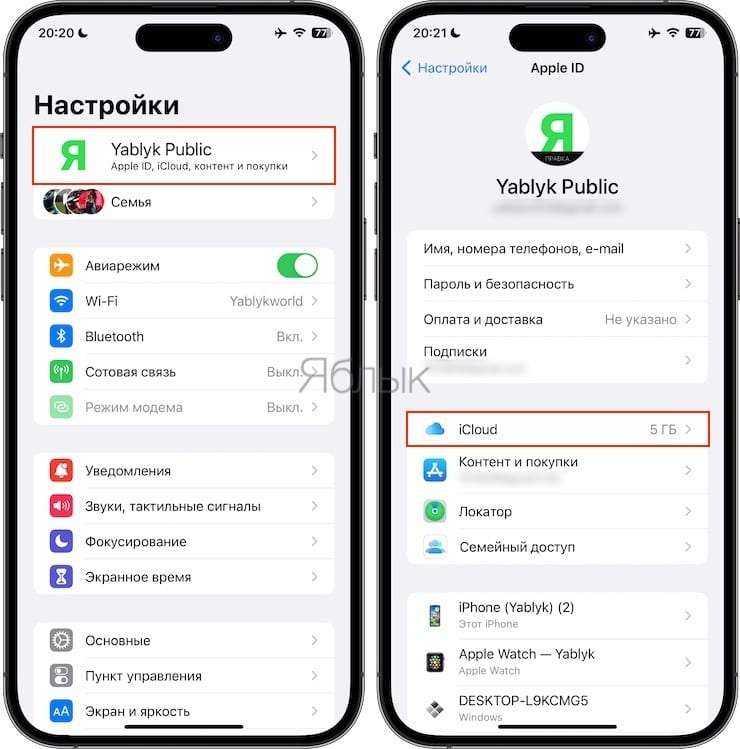
Подождите, пока страница загрузится полностью, и вы увидите, что именно у вас хранится в iCloud. Нажмите пункт «Резервные копии» и вы увидите список резервных копий для всех ваших устройств. Нажмите на одну из них, чтобы просмотреть дополнительные сведения и удалить ее.
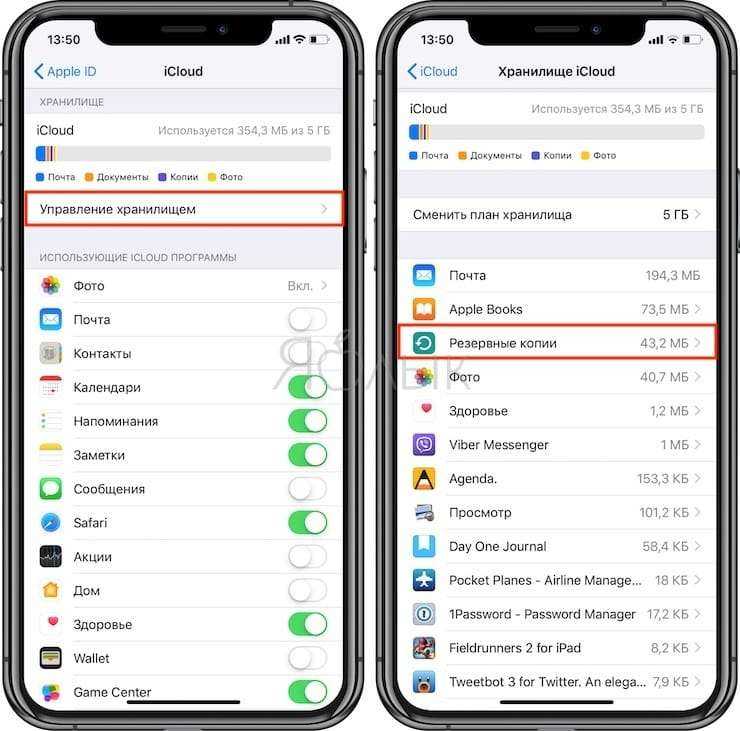
Здесь вы также можете найти старые резервные копии для неиспользуемых устройств. Стоит удалить их.
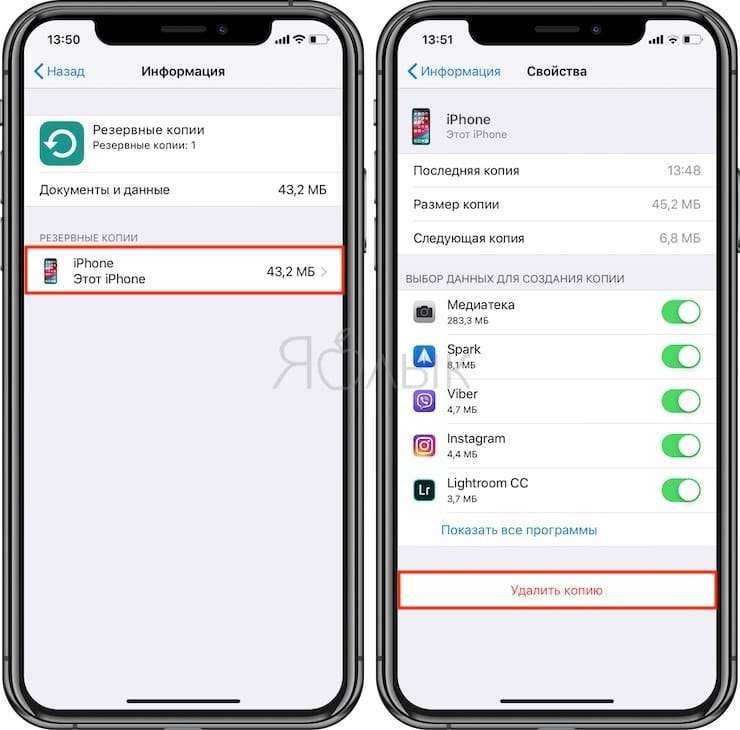
Восстановление из резервной копии в iCloud
Для восстановления данных на новом устройстве необходимо лишь ввести свой Apple ID и пароль, после этого последняя сохраненная в облаке резервная копия доблестно перекочует на iPhone. В случае если аппарат уже настроен, то необходимо будет стереть все содержимое — это первый и обязательный этап. После этого следуйте появляющимся инструкциям (более подробно в статье «Первоначальная настройка iPhone и его оптимизация») по настройке до того момента, когда появится экран «Программы и данные»; там нужно выбрать «Восстановить из копии iCloud»
Выполните вход и выберете подходящую резервную копию (обратите внимание на датировку и размер)
Возможно, в процессе копирования появится окошко о необходимости установки актуальной iOS — выполните ее. Далее необходимо зайти в свою учетную запись Apple ID, что позволит восстановить все приобретенные программы и материалы. Длительность процедуры варьирует в широком диапазоне: восстановление занимает от пяти минут до нескольких часов.
Пара слов об альтернативных вариантах и заключение
Указанные выше способы, основанные на сервисах iTunes и iCloud, не являются единственными вариантами копирования информации. Существует масса программ, ориентированных на подобную деятельность, но фактически они ничем не превосходят указанные выше варианты. Оттого и видится вполне закономерным их «отбрасывание»: подробно анализировать подобные утилиты мы не стали.
Для того, чтобы обеспечить максимальный уровень надежности, рекомендуется создавать копии и в iCloud, и в iTunes — тогда вы сможете быть наверняка уверены в том, что информация будет сохранена.
Желаем удачи!
Как вам статья?
Мне нравитсяНе нравится



























