Как сделать скриншот
«Заскринить» можно как весь экран целиком, так и отдельные его области. Сделать это можно двумя способами: через меню или с помощью клавиш. Нажмите одновременно Shift-Command-5. Эта команда запустит окно с инструментами, которые помогут выполнить скриншот или записать происходящее на экране. Можно воспользоваться горячими клавишами для снимков:
- экран полностью — Shift+Command+3;
- часть экрана — Shift+Command+4, затем укажите часть экрана;
- окно либо строка меню — Shift+Command+4, затем «пробел»;
- меню или его отдельные пункты — Shift+Command+4, затем перетяните указатель на нужные пункты меню;
- панель Touch Bar — Shift+Command+6;
- открыть снимок — Shift+Command+5.
Сохраненные файлы нужно искать на рабочем столе. Название устанавливается по умолчанию: «Снимок экрана» или «Запись экрана» с пометкой даты и времени.
Продление аренды IP
Освобождение и продление аренды IP (интернет-протокола) может исправить проблемы с подключением на вашем компьютере. Это включает в себя запуск команд ipconfig / release и ipconfig / Renew через командную строку в Windows.
Mac предоставляет возможность графического интерфейса через Системные настройки> Сеть> Wi-Fi / Ethernet> Дополнительно> DHCP> Обновить DHCP. Однако вы также можете использовать следующую команду терминала:
sudo ipconfig set <сетевой интерфейс> DHCP
Если вы не знаете имя сетевого интерфейса, используйте команду ifconfig, чтобы определить его, например en0.
Если ваша волшебная или беспроводная клавиатура не работает
Мы начнем с беспроводных клавиатур, поскольку есть несколько проблем, с которыми они могут столкнуться по сравнению с их проводными аналогами. Независимо от того, что происходит с вашей клавиатурой, попробуйте сначала выполнить следующие шаги:
1. Убедитесь, что Bluetooth включен и работает
Не упускайте из виду наиболее очевидные решения, пытаясь решить проблемы. Сначала перейдите в « Системные настройки»> «Bluetooth» и убедитесь, что Bluetooth включен.
Панель « Системные настройки» сообщит вам, подключены ли устройства, не заряжены ли они, или есть какие-либо другие ошибки.
Если на панели настроек или в строке меню отображается значок Bluetooth с неровной линией (см. Изображение ниже), это означает, что Bluetooth отключен. Перезагрузите Mac и посмотрите, поможет ли это. Если нет, отключите все USB-устройства и перезапустите снова.
См. Наше руководство по исправлению Bluetooth на вашем Mac если это все еще не решает проблему.
2. Убедитесь, что ваша клавиатура включена
Если ваша беспроводная или волшебная клавиатура не подключается, сначала убедитесь, что она действительно включена:
- На последних версиях Magic Keyboard сдвиньте переключатель на задней панели устройства, чтобы зеленый цвет стал видимым.
- Для старых беспроводных клавиатур Apple нажмите кнопку питания на правом краю, и вы должны увидеть зеленый светодиод вверху.
После включения устройства вернитесь на панель настроек Bluetooth и посмотрите, подключено ли оно. Если ваша клавиатура выполняет поиск вашего компьютера, но не подключается, щелкните правой кнопкой мыши на клавиатуре в списке устройств и выберите « Подключиться» (если вашего устройства нет в списке, перейдите к шагу 5 ниже).
3. Проверьте уровень заряда батареи клавиатуры
Если батареи на клавиатуре разряжаются, возможно, у вас проблемы с производительностью. Перейдите в « Системные настройки»> «Bluetooth», и под перечисленной и подключенной клавиатурой вы увидите маленький индикатор заряда батареи.
Вы также можете увидеть уровень заряда батареи любого из подключенных устройств, щелкнув значок Bluetooth в строке меню и наведя курсор на интересующее вас устройство. Если аккумулятор разряжен, его следует заменить.
4. Убедитесь, что клавиши мыши и медленные клавиши выключены
Некоторые функции доступности macOS могут мешать нормальной работе клавиатуры. Чтобы проверить это, перейдите в « Системные настройки»> «Специальные возможности» и выберите « Мышь и трекпад» в меню слева.
Здесь убедитесь, что флажок Enable Mouse Keys снят. Эта опция позволяет вам управлять мышью с помощью клавиш клавиатуры, в результате чего некоторые клавиши могут не работать.
Далее, нажмите на клавиатуре в левой боковой панели и убедитесь, что флажок «Включить медленные ключи» снят. Это требует от вас, чтобы держать клавиши дольше, чтобы зарегистрироваться в качестве пресса.
5. Сопряжение клавиатуры с компьютером.
На панели настроек Bluetooth убедитесь, что Bluetooth включен. Наведите курсор мыши на клавиатуру в списке устройств и нажмите X в правой части ввода.
Появится предупреждение, сообщающее, что вам может понадобиться повторно подключить устройство в следующий раз, когда вы его используете. Нажмите Удалить .
Теперь выключите клавиатуру и снова включите ее. Индикатор должен начать мигать. Откройте Параметры клавиатуры в Системных настройках и нажмите « Настроить клавиатуру Bluetooth» . Следуйте инструкциям для сопряжения клавиатуры.
Загрузка в режиме внешнего жесткого диска
Чтобы перейти в данный режим загрузки, предварительно потребуется его включить. Для этого:
- В настройках MacBook выберите раздел “Загрузочный том”;
- Далее в левом нижнем углу открывшегося окна отключите запрет на внесение изменений, нажав на значок с замком и введя пароль от компьютера;
- После этого нажмите “Режим внешнего диска” и перезагрузите компьютер. Во время включения компьютера держите включенной кнопку T.
В данном режиме можно на большой скорости передавать информацию с одного MacBook на другой. Для этого нужно компьютеры соединить друг с другом через FireWire или Thunderbolt разъем. Тот компьютер, на котором включен режим внешнего жесткого диска, будет отображаться на втором компьютере в качестве внешнего накопителя, и с него можно будет на высокой скорости переносить данные.
Работа с текстом
Клавиатурные сокращения для редактирования текста в Mac и Windows имеют много общего. Только вместо Ctrl нажимайте Command.
- Command + A – Выбрать все.
- Command + X – Вырезать.
- Command + C – Копировать.
- Command + V – Вставить.
- Command + Z – Отменить последнее действие.
- Command + Shift + Z – Вернуть отмененное действие.
- Command + Стрелка влево — Переместить курсор к началу текущей строки.
- Command + Стрелка вправо – Переместить курсор в конец текущей строки.
- Option + Стрелка влево – Переместить курсор на одно слово назад.
- Option + Стрелка вправо – Переместить курсор на одно слово вправо.
- Option + Delete – Удалить слово влево от курсора. Придется привыкнуть к тому, что кнопка Delete на Mac функционально равноценна Backspace на Windows.
Как и в Windows, вы можете дополнительно нажать клавишу Shift для выделения фрагмента текста при перемещении курсора.
Command + Пробел – Переключение языка ввода.
Использование функциональных клавиш компьютера Mac
С помощью верхнего ряда клавиш на клавиатуре Apple можно управлять встроенными возможностями компьютера Mac или использовать эти клавиши как стандартные функциональные.
Возможности управления компьютером Mac
По умолчанию верхний ряд клавиш на клавиатурах Apple отвечает за управление разнообразными возможностями компьютера Mac. Например, нажатие клавиш со значками динамиков позволяет отрегулировать громкость.
![]()
Если на вашем компьютере Mac есть Touch Bar, узнайте об использовании функциональных клавиш на MacBook Pro с Touch Bar.
Использование стандартных функциональных клавиш
Стандартные функциональные клавиши работают по-разному в зависимости от приложения и настроенных сочетаний клавиш. В некоторых приложениях имеются собственные предпочитаемые сочетания, которые можно изменить.
Для использования стандартных функциональных клавиш необходимо при их нажатии удерживать клавишу Fn/с изображением глобуса . Например, при одновременном нажатии клавиш Fn и F12 (со значком динамика) вместо увеличения громкости динамиков будет выполнено действие, назначенное клавише F12.
Если на вашей клавиатуре нет клавиши Fn, попробуйте при использовании функциональных клавиш нажимать и удерживать клавишу Control.
Изменение действия функциональной клавиши по умолчанию
Если необходимо, чтобы клавиши верхнего ряда работали как стандартные функциональные без удерживания клавиши Fn, следуйте инструкциям ниже.
- Выберите меню Apple () > «Системные настройки».
- Нажмите «Клавиатура».
- Выберите «Использовать функциональные клавиши F1, F2 и др. как стандартные».
Если вариант «Использовать функциональные клавиши F1, F2 и др. как стандартные» отсутствует
Если вариант «Использовать функциональные клавиши F1, F2 и др. как стандартные» отсутствует, возможно, вы используете клавиатуру стороннего производителя. Для изменения функций такой клавиатуры может потребоваться специальная служебная программа. Дополнительную информацию можно получить у производителя клавиатуры.
Дополнительная информация
Дополнительные сведения об использовании функциональных клавиш на MacBook Pro с панелью Touch Bar см. в этой статье.
Информация о продуктах, произведенных не компанией Apple, или о независимых веб-сайтах, неподконтрольных и не тестируемых компанией Apple, не носит рекомендательного или одобрительного характера. Компания Apple не несет никакой ответственности за выбор, функциональность и использование веб-сайтов или продукции сторонних производителей. Компания Apple также не несет ответственности за точность или достоверность данных, размещенных на веб-сайтах сторонних производителей. Обратитесь к поставщику за дополнительной информацией.
Полезные сочетания клавиш Chrome для пользователей Mac
Все указанные выше сочетания клавиш Chrome предназначены для пользователей Windows, но не беспокойтесь. если вы используете Mac — мы вас прикрыли. На самом деле я использую Mac в повседневной жизни., поэтому я считаю эти сочетания клавиш Chrome наиболее полезными для своей работы: написания контента, редактирования контента и исследования контента.
Но если вы делаете что-то другое, это не имеет значения. Все эти сочетания клавиш Chrome для Mac невероятно полезны, независимо от того, используете ли вы их для работы или просто просматриваете веб-страницы в целом. Всего существует сотни возможных Сочетания клавиш Chrome для Mac, но я сохранил этот список в хорошем состоянии и сосредоточился только на самых полезных.
Ярлыки вкладки Firefox
Firefox имеет «причудливый» интерфейс навигации по вкладкам, который позволяет просматривать веб-страницы при переключении вкладок с помощью сочетания клавиш.
Переключение между вкладками вперед
На устройствах Mac, Linux и Windows нажимайте Ctrl + Tab в Firefox для циклического просмотра открытых вкладок (слева направо).
Этот ярлык вызывает миниатюры всех активных вкладок; удерживайте Ctrl и продолжайте нажимать Tab для перемещения по вкладкам (слева направо). Когда выделение коснется миниатюры вкладки, отпустите клавиши, чтобы открыть вкладку.
Перейти к предыдущим вкладкам
Firefox позволяет перемещать одну вкладку влево, когда вы нажимаете Ctrl + Shift + Tab (или Ctrl + Page Down) на вашем ПК с Windows или Linux. Для Mac вы можете использовать любой из этих сочетаний клавиш: Command + Option + кнопка со стрелкой влево (или Control + Shift + Tab).
Обратите внимание, что этот ярлык по умолчанию отключен в Firefox, потому что браузер перемещается по вкладкам в порядке недавно использованных. Если вы хотите переключиться на предыдущие вкладки (в обратной последовательности), перейдите в меню настроек Firefox и снимите флажок «Ctrl + Tab циклически переключает вкладки в недавно использованном порядке»
Переключиться на определенную вкладку
Firefox также присваивает номера от 1 до 8 первым восьми вкладкам слева. Чтобы переключиться на любую из первых восьми вкладок, нажмите Alt + 1 до Alt + 8 (в Linux), Control + 1, чтобы Control + 8 (в Windows), или Command + 1, чтобы Command + 8 (в Mac).
Если вам нужно перейти к последней вкладке на панели вкладок Firefox, используйте Alt + 9 (в Linux), Control + 9 (в Windows) или Command + 9 (в Mac).
Использование оболочки Finder
Finder можно назвать аналогом Проводника в Windows, но на самом деле это гораздо более функциональная компонента macOS, отвечающая за управление графической оболочкой «яблочной» операционки. Комбинации клавиш, описанные ниже, упрощают взаимодействие между пользователем и элементами рабочего стола, включая активные окна:
- Cmd+1 – просмотр объектов в представлении пиктограмм;
- Cmd+2 – просмотр объектов в представлении «список»;
- Cmd+3 – просмотр объектов в представлении «столбцы»;
- Cmd+4 – просмотр объектов с использованием трёхмерного интерфейса CoverFlow;
- Cmd+Ctrl+↑ – открытие текущей папки в новом окне;
- Cmd+Delete – удаление объекта с помещением его в корзину;
- Cmd+D – копирование выделенных файлов;
- Cmd+F – вызов консоли поиска Spotlight;
- Cmd+I – вызов окна свойств в отношении выбранного файла;
- Cmd+N – команда открытия нового;
- Cmd+R – горячие клавиши для отображения по псевдониму первоначального файла. В отдельных приложениях (системный календарь, браузер «Сафари») это же сочетание кнопок используется для перезагрузки страницы. Наконец, если нажать комбинацию Cmd+R в окне «Обновление ПО» (вкладка «Настройки»), то будет запущен процесс проверки обновлений;
- Cmd+T – если в окне открыта вкладка, нажатие этой комбинации приведёт к появлению или скрытию панели вкладок;
- Cmd+/ – появление/скрытие строки состояния;
- Cmd+Y – функция вызова предварительного просмотра файла (при этом задействуется служба «Быстрый просмотр»);
- Cmd+↑ – открытие папки;
- Cmd+[ – переход по дереву каталогов на уровень вверх;
- Cmd+] – переход по дереву каталогов к следующей папке;
- Cmd+↓ – открытие активного объекта;
- Ctrl+↓ – вывод всех окон активного приложения;
- Cmd+<кнопка увеличения яркости> – включение/выключение функции использования внешнего дисплея;
- Opt+Cmd+D – вывод/скрытие панели Dock;
- Opt+Cmd+P – вывод/скрытие строки пути;
- Opt+Cmd+L – мгновенный переход в папку «Загрузки»;
- Opt+Cmd+S – вывод/скрытие боковой панели;
- Opt+Cmd+V – перемещение пребывающих в буфере обмена файлов из первоначального расположения в текущее;
- Opt+Cmd+Y – запуск «Быстрого просмотра» в режиме слайд-шоу выделенных файлов;
- Opt+Shift+Cmd+Delete – удаление файлов из «Корзины» (запроса на подтверждение операции не выдаётся);
- Opt+Shift+<Увеличение/уменьшение уровня яркости клавиатуры> – изменение уровня яркости клавиатуры;
- Opt+Shift+<Увеличение/уменьшение громкости> – корректировка уровня громкости звучания динамиков;
- Opt+<Увеличение/уменьшение громкости> – запуск утилиты настроек звука;
- Opt+<Увеличение/уменьшение яркости> – запуск утилиты настроек параметров монитора;
- Opt+<Увеличение/уменьшение уровня яркости клавиатуры>– запуск утилиты настроек клавиатуры;
- Shift+Cmd+D – открыть папку, расположенную на рабочем столе;
- Shift+Cmd+F – открыть окно «Недавние» с перечнем недавно просмотренных файлов;
- Shift+Cmd+Delete – удаление содержимого «Корзины» без выдачи подтверждающего запроса;
- Shift+Cmd+H – переход в личную папки активной учётной записи;
- Shift+Cmd+I – открыть приложение iCloud Drive;
- Shift+Cmd+N – создать новую папку;
- Shift+Cmd+K – запуск утилиты настройки сети;
- Shift+Cmd+O – переход в папку «Документы»;
- Shift+Cmd+R – запуск функции AirDrop;
- Shift+Cmd+U – переход в папку «Утилиты»;
- Shift+Cmd+P – скрыть/показать область предварительного просмотра;
- Shift+Cmd+T – скрыть/показать строку вкладок активного окна.
Следующие команды работают при одновременном нажатии клавиш и действиях мышью:
- зажатая клавиша Cmd и двойной клик мышью приводит к открытию отмеченной папки в новом окне;
- зажатая клавиша Opt при двойном клике мышью запускает открытие объекта в новом окне, при этом текущее окно будет закрыто;
- зажатая клавиша Cmd с перетаскиванием объекта на другой том – аналог перемещения файлов в Windows;
- зажатая клавиша Opt с перетаскиванием объекта на другой том – аналог копирования файлов в Windows;
- зажатая клавиша Cmd и клик мышкой по заголовку окна – просмотр папки.
Мы привели далеко не полный перечень используемых в операционной системе macOS комбинаций клавиш. Запомнить все – вряд ли по силам среднестатистическому пользователю, но если вы осилите наиболее часто употребляемые команды, то ваша повседневная рутинная работа будет существенно упрощена. А какие комбинации не из числа перечисленных используете вы? Ждём ваших комментариев!
Как обновить страницу браузера
Разумеется, если вы не первый день используете компьютер и интернет, то вы наверняка имеете представление о том, как обновить страницу браузера, однако далеко не все пользователи знают, что сделать это можно разными способами, и результат их применения также будет разным.
Именно о том, как просто обновить страницу браузера и обновить страницу полностью (с очисткой кэша) мы и расскажем в этой небольшой статье.
Как мы уже упомянули выше, есть несколько основных способов обновления открытой страницы, а точнее их два:
- первый представляет из себя простое обновление страницы либо для получения новых данных с сайта, либо в случае ошибки браузера или сети;
- второй способ помимо простого обновления также перезагружает все данные, который были «закэшированы» с обновляемой страницы ранее, и довольно редко действительно нужен рядовому пользователю, однако иногда он все же может вам пригодиться, и будет не лишним про него знать.
Рассмотрим каждый из них и возможные случаи их применения подробнее ниже. Если браузер пишет вам обновить страницу, то используйте один из следующих вариантов в зависимости от того, что вы хотите получить.
Обновление браузера на Mac: Command + R
За обновление большинства веб-браузеров на Mac отвечает сочетание клавиш Command + R. Оно действует в Safari, Chrome, Firefox, Opera, Epic, Brave и т.д.
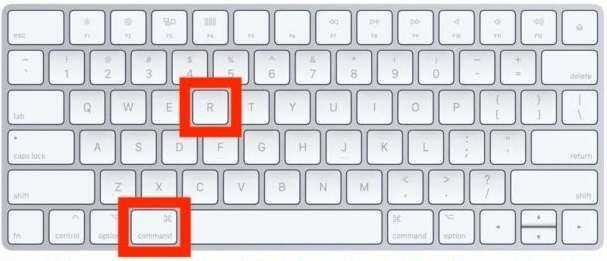
Ниже мы подробнее поговорим об отдельных веб-браузерах.
Safari
Safari – браузер по умолчанию на Mac, так что им вы будете пользоваться чаще всего. Чтобы обновить веб-страницу в Safari, используйте уже знакомое вам сочетание клавиш:
Данное сочетание клавиш обновит страницу, т.е. сделает то же самое, что клавиша F5 на Windows. Сочетание работает как в стандартной версии браузера, так и в версии Safari Technology Preview для разработчиков. Оно и является эквивалентом клавиши F5.
Чтобы обновить страницу в Safari без загрузки кэша, используйте сочетание Command+Option+R или зажмите клавишу Shift и нажмите на значок обновления. Этот способ больше подойдёт опытным пользователям и разработчикам.
Chrome
Для обновления страницы в браузере Chrome используется такое же сочетание клавиш:
Оно действует в версиях Chrome, Chrome Canary и др. Ничего сложного пока нет – достаточно запомнить лишь одну комбинацию клавиш. А с добавлением зажатия клавиши Shift вы обновите страницу без загрузки кэша.
В браузерах на основе Chrome, как Epic, Brave и другие, действует то же сочетание клавиш.
Firefox
Используете браузер Firefox на Mac? Здорово, ведь здесь сочетание клавиш для обновления будет точно таким же!
Вы уже наверняка заметили некую схожесть… Так же, как кнопка F5 отвечает за обновление веб-страниц на Windows, сочетание Command+R отвечает на Mac.
Opera
Пользователи браузера Opera тоже удивлены не будут, ведь и для них работает то же самое сочетание клавиш:
Как вы уже могли заметить, сочетание Command+R на Mac обновляет веб-страницы практически во всех браузерах.
Другие программы
Во многих других программах тоже есть функция обновления, но не все они реагируют на сочетание клавиш. К примеру, Mac App Store обновляется сочетанием Command+R, но вот в Finder оно не работает.
Надеемся, вы запомните это простое сочетание клавиш и будете использовать его для работы в сети.
Не пропускайте новости Apple – подписывайтесь на наш Telegram-канал, а также на YouTube-канал.
+113
голоса
Рейтинг статьи
Обновить страницу браузера сочетание клавиш
Добрый день, уважаемые читатели! В сегодняшней статье хочется затронуть тему «горячие клавиши в браузерах», практически во всех интернет браузерах есть комбинации нажатия клавиш которые выполняют то или иное действие, способствующие ускорению работы в интернете.
Данной статьёй мы продолжим цикл статей об использовании «горячих клавишах» при повседневной работе за компьютером.
С помощью сочетания горячих клавиш, навигацию в сети интернет можно осуществлять гораздо быстрее, экономя при этом большую часть времени. Описанные ниже сочетания клавиш работают практически во всех интернет «Opera», «Mozilla Firefox», «Maxthon», «Mail.интернет», «Chrome», «Internet Explorer», «Safari», «Рамблер-Нихром», «Яндекс.интернет».
Зная сочетания данных «горячих клавиш», Вы сможете ускорить свою работу в сети интернет.
Работа с вкладками.
Ctrl+1-8 – Переключение на вкладку, положение которой на панели вкладок соответствует нажатой вами цифре.
Ctrl+9 – Переключение на последнюю вкладку.
Ctrl+Tab – Переключение на следующую вкладку, то есть на одну вправо.
Ctrl+Shift+Tab – Переключение на предыдущую вкладку, то есть на одну влево.
Ctrl+W — Закрыть текущую вкладку.
Ctrl+F4 – Закрыть текущую вкладку.
Ctrl+Shift+T – Открыть последнюю закрытую вкладку.
Ctrl+T – Открыть новую вкладку.
Ctrl+N – Открыть новое окно браузера.
Навигация.
Alt+Стрелка Влево, Backspace – Назад.
Alt+Стрелка Вправо, – Вперед.
Shift+Backspace – Вперед.
F5 – Обновить.
Ctrl+F5 – Обновить с игнорированием кэша, то есть загрузить страницу по новой.
Escape – Остановить загрузку.
Alt+Home – Открыть домашнюю страницу.
Масштабирование (изменение масштаба страницы).
Ctrl+»+», Ctrl+Колесо мышки вверх – Увеличить.
Ctrl+»-», Ctrl+Колесо мышки вниз — Zoom out (уменьшить).
Ctrl+0 – Вернуть стандартный масштаб.
F11 – Полноэкранный режим.
Скроллинг (прокрутка текста, страницы).
Space, Page Down – На один экран вниз.
Shift+Space, Page Up – На один экран вверх.
Home – В начало страницы.
End – В конец страницы.
Адресная строка.
Ctrl+L, Alt+D, F6 – Выделить текст в адресной строке.
Ctrl+Enter – Автоматически добавить www. в начало и .com в конце введенного вами слова и откроет эту страницу.
Alt+Enter – Откроет набранный адрес в новой вкладке.
Поиск по страницам.
Ctrl+K, Ctrl+E – Фокусировка на встроенном в браузер поле поиска для ввода запроса.
Alt+Enter – Открыть результаты поиска в новой кладке.
Ctrl+F, F3 – Открыть инструмент поиска по текущей странице.
Ctrl+G, F3 – Найти следующее значение при поиске по странице.
Ctrl+Shift+G, Shift+F3 – Найти предыдущее значение при поиске по странице.
История и закладки.
Ctrl+H – Открыть просмотр истории.
Ctrl+J – Открыть загрузки.
Ctrl+D – Сохранить закладку на текущий сайт
Ctrl+Shift+Del – Открыть инструмент очистки истории, кэша, загрузок и т.д.
Другие функции браузера.
Ctrl+P – Печать текущей страницы.
Ctrl+S – Сохранить страницу на жесткий диск.
Ctrl+O – Открыть файл.
Ctrl+U – Посмотреть код текущей страницы.
Дорогой читатель! Возможно тебя заинтересуют следующие статьи:
Безопасный режим
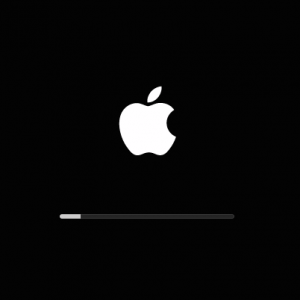 Чтобы загрузиться в безопасном режиме, нужно зажать Shift при старте компьютера.
Чтобы загрузиться в безопасном режиме, нужно зажать Shift при старте компьютера.
Безопасный режим полезен, когда необходимо решить возникшие проблемы в работе компьютера, например, когда система не загружается по тем или иным причинам. При запуске компьютера в безопасном режиме проходит диагностика, по результатам которой Mac OS может самостоятельно устранить некоторые из возникших проблем.
Запуск компьютера в безопасном режиме предполагает, что происходит загрузка критически важных для работы системы функций, а также программ. Если возникают проблемы в работе компьютера из-за сторонних приложений, MacBook сможет без проблем загрузиться в безопасном режиме, откуда можно удалить сторонние приложения или отключить их автоматическую загрузку при старте системы.
Режим загрузки через сервер NetBoot
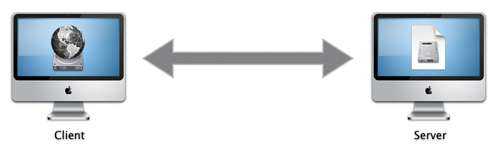
Чтобы попасть в режим загрузки с NetBoot сервера нужно зажать кнопку N при загрузке.
Данный режим используется для восстановления операционной системы. Его можно использовать, если рассмотренные выше другие способы восстановления по тем или иным причинам не подходят. Режим восстановления через NetBoot подразумевает, что готовый образ диска восстановления находится на сервере, к которому имеется доступ через сеть.
Обратите внимание: Данный режим чаще всего используют системные администраторы для восстановления работоспособности компьютеров на Mac OS, объединенных в единую сеть, но не подключенных к интернету
How can I assign the F5 key to be refresh in Chrome on Mac OS X?
I’m used to the F5 key being the Refresh command (as it is in Windows OS for every browser I’ve ever used there) and not Command-R (which takes two fingers). On Mac OS X Lion, how can I assign the F5 key to be refresh inside Chrome?
4 Answers 4
You can change the shortcuts of menu items in System Preferences, but you can’t assign multiple shortcuts to them.
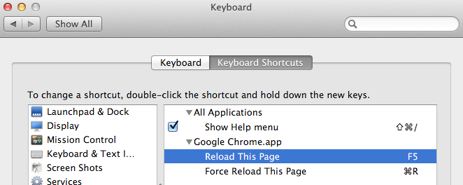
1) Go to Preferences > Keyboard > Keyboard Shortcuts.
2) Select «Application Shortcuts» from the left menu.
4) Fill out the form like so: Application Google Chrome, Menu Title: Reload This Page , Keyboard Shortcut F5.
Looks like they moved the location of the shortcut at least since the previous commenter posted.
I’m using El Capitan 10.11.13 and for me it is in System Preferences > Keyboard Shortcuts > App Shortcuts
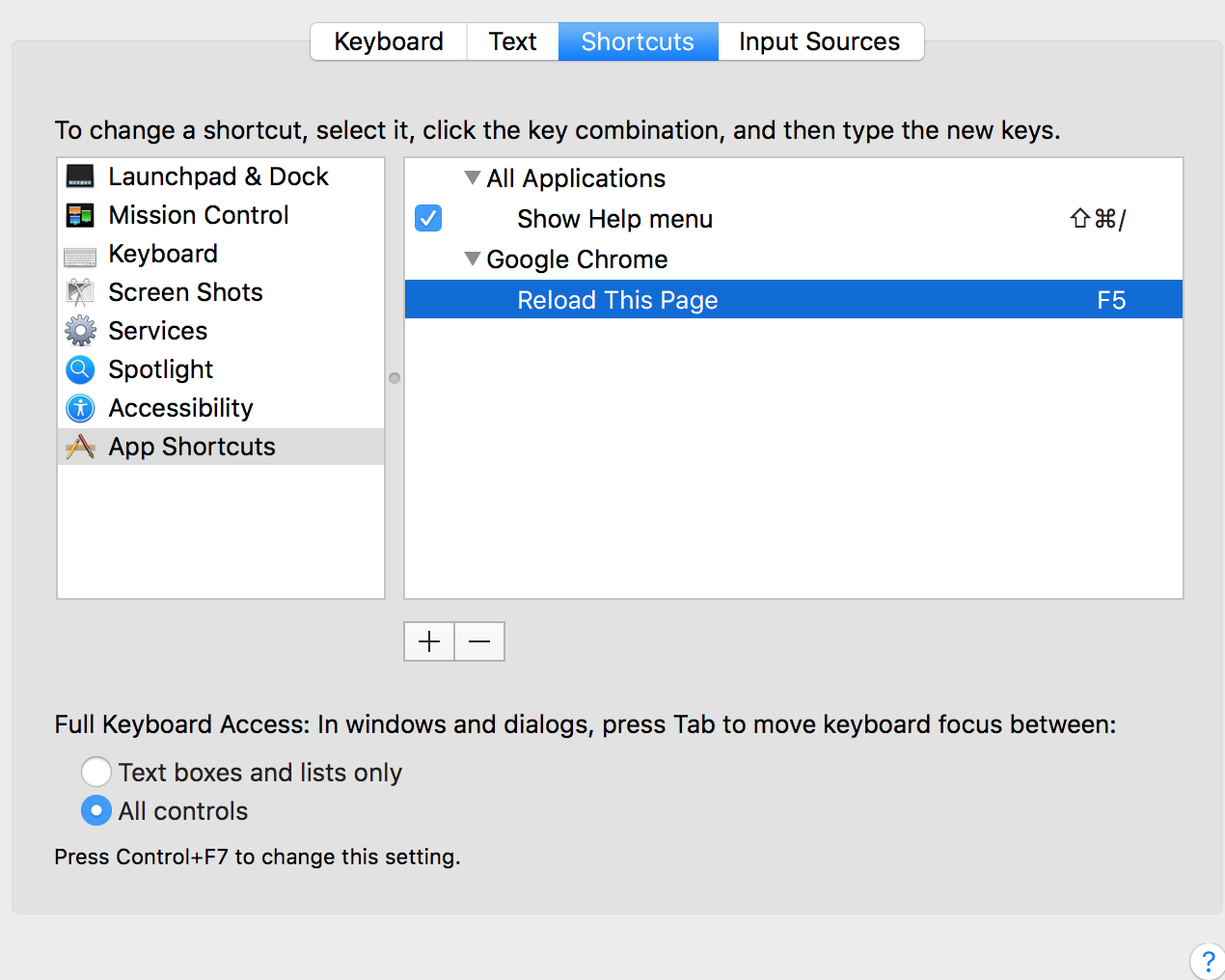
F5 will refresh the page in Firefox but it’s not currently enabled in Chrome for some reason. Using App Shortcuts in Keyboard preferences will get F5 to work, but it disables Command-R as a refresh shortcut. This wasn’t a good solution for me so I removed the F5 shortcut definition. It had bugged me for months and I’ve finally solved it with Karabiner and help from the accepted answer:





























