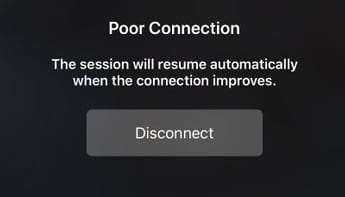Включите двухфакторную аутентификацию
Еще одно важное требование для Sidcar — настроить двухфакторную аутентификацию для вашего Apple ID. В целях безопасности вам необходимо включить двухфакторную аутентификацию для вашего Apple ID
Мак
Шаг 1: Нажмите на меню Apple в верхнем левом углу и выберите «Системные настройки».
Шаг 2: Нажмите Apple ID в правом верхнем углу.
Шаг 3: Выберите «Пароль и безопасность» и убедитесь, что двухфакторная аутентификация включена. Если нет, нажмите кнопку «Включить», введите свой номер телефона и включите его.
Как только вы включите двухфакторную аутентификацию на одном устройстве, она автоматически синхронизируется на других ваших устройствах Apple.
айпад
Шаг 1. Чтобы убедиться, что на вашем iPad включена двухфакторная аутентификация, откройте приложение «Настройки», нажмите на свое имя, а затем на параметр «Пароль и безопасность».
Шаг 2: Вы должны увидеть, что «Двухфакторная аутентификация» включена. Если нет, включите его и настройте.
Как работает коляска?
Во-первых, все мы работали над производительностью и деталями нашей работы. Там, где детали и работа на iPad и отображение нашей работы на более заметном дисплее кажется весьма полезным. Что касается производительности, то подобным образом Due Display и Luna Display предлагают вам виртуальный массив для расширения экрана просмотра. Там, где это возможно, мы не можем работать и просматривать на маленьком экране iPad, но более заметный дисплей Mac выглядит элегантно.
Не говоря уже о том, что вы можете подключить дисплей iPad к дисплею Mac по беспроводной сети и использовать оба способа подключения. Между тем, подключение зависит от типа подключения, устраняет проблемы с задержкой и работает плавнее и быстрее.
Изменение настроек
Если у вас macOS Monterey, выберите меню Apple > «Системные настройки», затем нажмите «Мониторы». Нажмите «Настройки мониторов», затем выберите в боковом меню свой iPad.
Если у вас macOS Big Sur или macOS Catalina, выберите меню Apple > «Системные настройки», затем нажмите Sidecar.
Настройки доступны только на компьютерах с поддержкой Sidecar.
- Показать боковое меню: показать боковое меню слева или справа на экране iPad либо отключить его.
- Показать панель Touch Bar: показать панель Touch Bar снизу или сверху экрана iPad либо отключить ее.
- Включить двойное касание на Apple Pencil: в приложениях с поддержкой двойного касания можно выполнять специальные действия с помощью двойного касания боковой части Apple Pencil (2-го поколения).
Как работает Sidecar
Данная фишка позволяет владельцам Mac и iPad при необходимости расширить рабочее пространство с экрана компьютера на экран планшета. Можно включить режим дублирования, но особого смысла в этом нет.
Так планшет может выступать дополнительным небольшим монитором.
Настраивать ничего не нужно, просто располагаем iPad и Mac, подключенные к одной Wi-Fi сети рядом и переключаемся в режим Sidecar из строки меню. Расположен переключатель под пиктограммой AirPlay.
В системных настройках macOS новой фишке посвящен отдельный раздел с параметрами.
Здесь все типично для Apple, настроек самый минимум, нет никаких технических параметров. Есть лишь изменение расположения бокового меню и Touch Bar, а так же включение и отключение поддержки Apple Pencil.
Можно указать приоритетное устройство для вывода, если поблизости окажутся несколько подходящих гаджетов.
Фишка должна работать и без проводов, но у меня с тестовыми версиями macOS Catalina и iPadOS завелось только после соединения гаджетов кабелем. Возможно, виной тому работа настольной операционной системы на хакинтоше.
В любом случае при подключении через кабель все работает безупречно.
Планшет превращается в дополнительный монитор для работы. Сбоку отображаются виртуальные клавиши-модификаторы, которые могут работать в паре с основной клавиатурой на ноутбуке или подключенной к iPad.
Снизу есть сенсорная панель Touch Bar, которая позволяет управлять активным приложением или параметрами Mac.
В разделе настроек монитора можно изменить расположение дополнительного экрана относительно основного, все, как с внешним дисплеем подключенным к Mac.
Для этого следует навести курсор на кнопку увеличения окна и увидите опцию для перемещения программы на iPad.
Проверьте, как вы подключаете iPad к компьютеру Mac
Подключите устройства с помощью системных настроек Mac
- Включите Mac, затем iPad.
- Откройте Системные настройки и нажмите Sidecar
- Выберите свой iPad в раскрывающемся меню Подключиться к
- Дождитесь, пока экран Mac станет видимым на iPad.
Подключите устройства, используя AirPlay
- Включите Mac, а затем iPad.
- Нажмите значок AirPlay в верхняя строка меню на вашем Mac
Если вы не видите значок AirPlay в своем меню панели, перейдите в Системные настройки> Дисплеи и установите флажок для Показывать параметры зеркального отображения в строке меню, если они доступны
- Подождите, пока не появится ваш iPad. Добавьте перечисленные устройства в AirPlay: или Подключитесь к:
Дополнительная информация
Устранение проблем с Wi-Fi и Bluetooth, вызванных беспроводными помехами, может влиять на производительность Sidecar, если функция используется в беспроводном режиме.
Если ты, как и я, с нетерпением ждешь релиза новой macOS, но обладаешь компьютером Mac, более старшим, чем модели из этого списка: — iMac 27 (2015 и новее); — Mac Pro (2016 и новее); — Mac Mini (2018); — Mac Pro (2019); — MacBook Air (2018); — MacBook (2016 и новее); — MacBook Pro (2016 и новее), то эта статья будет тебе интересна.
Я расскажу два способа активации функции Sidecar, которая является утилитой для использования вашего iPad в качестве второго монитора для Mac нативным способом. Лично я ждал подоьный функционал уже очень давно. Однако штатно данную утилиту Apple подключила только на компьютеры из списка выше. А как быть остальным? Я, со своим не самым старым MB Pro (early 2015) тоже остался не у дел. Абидна!
В рунете я обнаружил только один способ активации — с помощью одной команды в Терминале. Вы можете попробовать его, однако шансов на успех немного — этот способ работал только в первых двух бета-версиях «Каталины».
Строчка выглядит так:
defaults write com.apple.sidecar.display AllowAllDevices -bool true; defaults write com.apple.sidecar.display hasShownPref -bool true; open /System/Library/PreferencePanes/Sidecar.prefPane
Вводится это как одна целая команда.
Если после этого действия вы увидите окно с предупреждением, что данный раздел не может быть открыт на вашем Mac — придется патчить.
В англоязычном сегменте сети на сайте GitHub я нашел второй способ, который сработал сегодня на самом старом из поддерживающих «Каталину» маков — MacBook Pro 13» (mid 2012) без Retina-дисплея — а также на моем собственном Pro 13» Retina (early 2015).
Последовательность действий: 1 — Сделайте резервную копию системного файла SidecarCore, лежащему по пути /System/Library/PrivateFrameworks/SidecarCore.framework/Versions/A/SidecarCore 2 — Отключите защиту целостности системы командой csrutil disable, перезагрузившись в режим восстановления через cmd+R и открыв Терминал в этом режиме 3 — Скачайте файл патча https://yadi.sk/d/B5jkEfTUc0gigA 4 — Предоставьте патчу права доступа командой chmod +x /path/to/SidecarPatcher, где «/path/to/SidecarPatcher» является путем к файлу патча в вашем конкретном Mac. Если не знаете, как прописать путь, просто перетяните файл патча в терминал 5 — Выполните команду sudo /path/to/SidecarPatcher, где «/path/to/SidecarPatcher» является путем к файлу патча в вашем конкретном Mac. Если не знаете, как прописать путь, просто перетяните файл патча в терминал 6 — Перезагрузите Mac
После этих действий вы увидите в Настройках новый пункт — Sidecar, и можете пользоваться расширением экрана.
Одно «но» — у меня на патченых Mac так и не запустилась эта утилита «по воздуху». Работает только по кабелю.
Если патч успешно установлен, но iPad и Мac не замечают друг друга — проверьте данные параметры .
Новая операционная система от Apple получила ряд изменений, одним из которых является режим расширения рабочего стола с Mac на iPad.
Опция получилась довольно интересная, но, как всегда, не без ложки дегтя. Сейчас разберемся, как работает новый режим в macOS и чем отличается от уже существующих аналогов из Mac App Store.
Как использовать коляску
Подключив iPad через Sidecar, вы можете использовать его, как любой второй экран. Чтобы переместить окно с домашнего экрана на iPad, у вас есть несколько вариантов. Вы можете перетащить его или навести курсор на зеленую полноэкранную кнопку в правом верхнем углу окна, а затем выбрать «Переместить на iPad».
По умолчанию на iPad отображается боковая панель с общими элементами управления, такими как Command و Shift и другие клавиши-модификаторы. Эти взаимодействия позволяют упростить использование Mac через сенсорный экран. Вы также можете получить коснуться Бар внизу экрана, который работает так же, как коснуться Бар на устройствах MacBook Pro.
Вы можете переключить эти два параметра, открыв Предпочтения и зайти в меню Коляска мотоцикла.
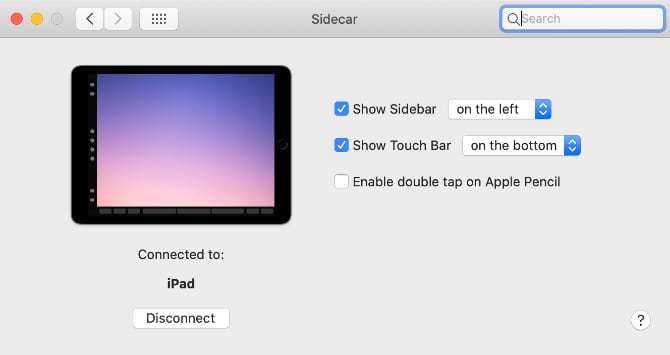
При использовании Sidecar вы по-прежнему можете использовать свой iPad, как обычно, переключая приложения. После включения вы заметите новый значок приложения Sidecar на главном экране. Просто нажмите на этот значок, чтобы вернуться к использованию iPad в качестве дополнительного экрана.
Как включить Sidecar на старых Mac
Впрочем, попробовать включить Sidecar на несовместимых Mac всё-таки можно.
Проследуйте по пути /System/Library/PrivateFrameworks/SidecarCore.framework/Versions/A/SidecarCore и скопируйте файл SidecarCore. Затем нужно отключить защиту целостности системы. Для этого нажмите на логотип яблока в верхней строке меню, затем «Перезагрузить» и зажмите CMD+R. Так мы запустим перезагрузку в режиме восстановления. Затем откройте терминал и введите команду csrutil disable. После ввода команды подтвердите действие нажатием клавиши Enter и снова перезагрузите Mac.
Теперь скачайте отсюда файл патча и извлеките его из архива. Именно он позволит снять ограничение на работу Sidecar, которое установила macOS Catalina. Для этого снова откройте терминал, введите команду chmode, перетяните файл патча в окно терминала и нажмите Enter. После этого введите в терминале команду sudo и снова перетяните файл патча в окно терминала. Это делается жестом Drag&Drop, а потому не должно вызвать каких-либо затруднений.
Чтобы завершить процесс, выполните перезагрузку Mac и откройте «Системные настройки». Если всё было сделано правильно и не было допущено ошибок, в открывшемся окне должна появиться пиктограмма приложения Sidecar. Откройте его, настройте варианты отображения и активации, а затем попробуйте подключить iPad к Mac. Для этого в строке состояния выберите иконку Sidecar и выберите в выпадающем меню свой iPad.
Этот трюк срабатывает и на релизной сборке macOS Catalina, хотя и несёт в себе ряд ограничений. В частности, пользователям, которые активировали Sidecar на старых Mac принудительно, приходилось терпеть низкое качество изображения, которое выводилось на iPad, задержку при выполнении команд и отсутствие беспроводного режима. Но даже если вы решились на выполнение положений из этой инструкции, помните, что это небезопасно, а все действия вы совершаете на свой страх и риск.
Как использовать iPad в качестве второго дисплея для Mac
Функция Sidecar работает как «по воздуху» (Bluetooth), так и через кабель для зарядки. Естественно, во втором случае соединение окажется более стабильным и с минимальными задержками.
Для того чтобы активировать функцию Sidecar, нажмите значок Пункта управления в строке macOS.
Выберите значок Sidecar в разделе Дисплей Пункта управления.
В появившемся окне выберите определившийся iPad.
То же самое действие доступно из раздела Sidecar в «Системных настройках» macOS.
Кроме того, там размещены некоторые полезные параметры функции, которые позволяют перемещать боковую панель влево или вправо и отображать TouchBar снизу или вверху, а также включить или отключить функцию двойного касания Apple Pencil.
В более старых версиях macOS для включения Sidecar нажмите значок AirPlay и выберите определившийся iPad.
После выполнения вышеуказанных действий на экране iPad отобразится интерфейс macOS.
Если необходимо вывести на iPad какое-либо приложение в полноэкранном режиме, наведите курсор на зеленую кнопку у края окна приложения на macOS и выберите опцию Переместить на iPad.
Во время использования Sidecar можно переключиться на работу с приложениями для iPad. Это приостановит, но не закроет сессию Sidecar. Для возврата к Sidecar используйте соответствующий значок в Dock-панели iPad.
Какие iPad можно подключить в качестве второго монитора
Не все iPad могут быть подключены в качестве второго монитора. Это связано с двумя факторами: для использования программы от Apple, необходимо соответствие определенной версии и наличие правильного ПО; для использования стороннего софта нужно, чтобы железо соответствовало характеристикам.
iPad выпущенные в течение последних 3 лет прекрасно справляются с задачей второго монитора. Более широкий список моделей, которые можно использовать в качестве дополнительного дисплея для компьютера:
- iPad Pro любой модели;
- iPad (6-го поколения) и более поздний;
- iPad mini (5-го поколения) и более поздний;
- iPad Air (3-го поколения) и более поздний.
Использование бокового меню на iPad
В боковом меню на экране iPad находятся часто используемые элементы управления компьютера Mac. К ним относятся клавиши Command и Shift, а также другие клавиши модификации, что позволяет выбирать команды прикосновением пальца или с помощью Apple Pencil.
Коснитесь экрана, чтобы показать или спрятать строку меню во время просмотра окна в полноэкранном режиме на iPad.
Показать или скрыть панель Dock вашего компьютера на iPad.
Command. Коснитесь и удерживайте, чтобы настроить клавишу Command. Коснитесь дважды, чтобы заблокировать клавишу.
Option. Коснитесь и удерживайте, чтобы настроить клавишу Option. Коснитесь дважды, чтобы заблокировать клавишу.
Control. Коснитесь и удерживайте, чтобы настроить клавишу Control. Коснитесь дважды, чтобы заблокировать клавишу.
Shift. Коснитесь и удерживайте, чтобы настроить клавишу Shift. Коснитесь дважды, чтобы заблокировать клавишу.
Отменить последнее действие. Некоторые приложения поддерживают отмену нескольких действий.
Показать или скрыть экранную клавиатуру.
Отключить iPad от компьютера Mac.
Как отключить коляску через терминал
Если вы поигрались с Sidecar и поняли, что он действительно не работает для вас, вы можете отключить его. Есть шанс, что Apple в конечном итоге закроет эту лазейку в любом случае, но сейчас вы можете закрыть ее самостоятельно.
Для этого выполните следующие действия.
- Откройте Терминал с вашего Mac
- Введите «по умолчанию запись com.apple.sidecar.display AllowAllDevices -bool false; по умолчанию запишите com.apple.sidecar.display hasShownPref -bool false в Терминал
- нажмите Ввод
- Введите пароль, если будет предложено
Вы можете очень быстро перезагрузить Mac после выполнения команд терминала. Это смывает все остатки Sidecar, так что вам не придется беспокоиться о каких-либо проблемах с будущими выпусками macOS Catalina.
Возникают ошибки плохого соединения?
Если ваш сигнал Wi-Fi нестабилен или нестабилен, Sidecar не может подключиться к вашему iPad по беспроводной сети.
- Разбуди свой Mac! Убедитесь, что ваш Mac не дремлет, не спит, не выключает дисплей автоматически и не переводит жесткий диск в спящий режим — эти вещи вызывают плохие ошибки подключения на вашем iPad при использовании Sidecar.
- Самый простой способ — если возможно, подключить iPad к Mac с помощью кабеля.
- Если нет, попробуйте подключиться к сети с частотой 5 ГГц и / или убедитесь, что на вашем Mac и iPad есть одни и те же DNS-серверы имен, связанные с выбранной вами сетью.
- Перезагрузка iPad часто помогает улучшить соединение между устройствами.
Функция «Универсальное управление»
В macOS Monterey и iPadOS 15 появится еще один способ взаимодействия с планшетом прямо с компьютера. Для этого даже не нужно будет ничего настраивать. Нужно будет просто поставить iPad слева или справа от компьютера, а потом переместить курсор до упора в ту область, где стоит планшет. В этот же момент на экране iPad материализуется курсор, с помощью которого можно управлять интерфейсом iPadOS или переносить объект из нее в macOS.

Эта возможность будет доступна осенью 2021 года. Поддерживаемые устройства пока неизвестны. Но они точно должны поддерживать самые современные версии операционных систем.
Как есть альтернативы
Сторонние разработчики уже несколько лет предлагают подобный функционал. Вот самые достойные альтернативы:
1. Yam Display
Разработчики выпустили одно бесплатное клиентское приложение на Mac и сразу несколько решений для iOS. Программы заточены под разные сценарии применения и продаются отдельно. Можно не переплачивать за весь функционал, а выбрать лишь ту, которая действительно необходима.
Работает Yam Display быстро и стабильно. Сигнал хорошо передается что по кабелю, что без проводов. Есть настройки разрешения экрана планшета, что удобно для масштабирования элементов интерфейса.
Можно изменить частоту кадров (30 или 60), отключить переход компьютера в спящий режим во время использования программы и включить Touch Bar на экране iPad.
2. Luna Display
Для работы данного способа подключения потребуется приобрести специальный переходник. Существуют две модели: с Type-C или с Mini DisplayPort коннектором.
Данный девайс эмулирует подключение внешнего монитора, но при этом передает картинку на iPad по сети Wi-Fi.
Такое аппаратное решение позволяет получить самый стабильный сигнал при работе без проводов среди всех доступных решений.
Расстраивает лишь цена модуля, без которого ничего не заработает.
3. Duet Display
Одно из самых первых решений для превращений iPad в дополнительный дисплей для компьютера.
Работает такая связка как на macOS, так и в Windows. Приобретая оно приложение для iPad, мы получаем возможность превратить его в экран на разных ОС.
Приложение работает на iPhone и iPad, умеет эмулировать сенсорную панель Touch Bar и гибко настраивает разрешение на устройстве для комфортной работы.
Сервис ориентирован исключительно на работу с проводным подключением. Планшет и компьютер всегда должны быть соединены при помощи «шнурка».
4. iDisplay
Еще одно приложение, разработчики которого несколько лет активно развивают свое решение. За это время iDisplay научился работать без проводов и поддерживать сразу несколько подключенных устройств.
Можно разместить пару планшетов возле ноутбука или компьютера, существенно расширив рабочее пространство.
Как и Duet Display, данное приложение работает как на macOS, так и на Windows.
Стоит ли напрягаться создателям данных программ? Определенно!
В запасе конкурирующих приложений еще есть три бесспорных преимущества:
Во-первых, указанные приложения давно на рынке и уже побороли большинство проблем первых версий. Фишка от Apple, первое время может работать нестабильно.
Во-вторых, сторонние приложения поддерживают больше версий macOS и iOS. Их потенциальная аудитория гораздо шире. Некоторые программы являются кроссплатформенными, позволяя работать iPad в паре с Windows. Отдельные приложения можно запустить даже на iPhone, хоть польза от этого и весьма сомнительная.
В-третьих, все альтернативы Sidecar поддерживают сенсорное управление. Шах и мат, Apple.
Sidecar не распознает ваше прикосновение к iPad? Работает только с Apple Pencil?
Sidecar, разработанный Apple чтобы расширить или отразить экран вашего Mac, но это не заставляло приложения Mac реагировать на ваши прикосновения к экрану iPad. Вы можете использовать свой палец, чтобы изменить параметры на боковой панели Sidecar и сенсорной панели, но это все, в приложении Sidecar на iPad .
Вы можете использовать свой Apple Pencil, потому что он похож на мышь или указывающее устройство, но Apple утверждает, что наши пальцы недостаточно точны для Sidecar.
Установка Sidecar не работает. не работает с Apple Pencil? Обновите настройки macOS
Если у вас возникают проблемы с тем, чтобы Apple Pencil работал с установленным Sidecar, вы можете повторно посетить настройки безопасности на запущенном MacBook. macOS Catalina u выполните следующие действия.
- Нажмите Системные настройки
- Выберите Безопасность и затем нажмите вкладку Брандмауэр .
- Нажмите замок в нижнем левом углу и введите свой пароль
- Выберите
- снимите флажок « блокировать все входящие соединения » (или что-то в этом роде аналогично – в зависимости от языковых настроек) в самом верху окна.
- Перезапустить сопроводительную книгу
Обновите программное обеспечение iPad и Mac
Поскольку Sidecar работает только с macOS Catalina или более поздней версии и iPadOS 13 или более поздней версии, вам необходимо проверить, работают ли ваш Mac и iPad по крайней мере с этим. Чтобы проверить и применить последнее обновление программного обеспечения, выполните следующие действия.
Мак
Шаг 1. На Mac нажмите меню Apple в верхнем левом углу строки меню и выберите «Системные настройки».
Шаг 2: В окне «Системные настройки» щелкните параметр «Обновление программного обеспечения», и ваш Mac начнет проверять наличие ожидающих обновлений.
Шаг 3: Если доступно обновление, нажмите кнопку «Обновить сейчас».
айпад
Шаг 1: На iPad запустите «Настройки» и нажмите «Общие».
Шаг 2. Нажмите на параметр «Обновление программного обеспечения» и установите все ожидающие обновления.
Использование панели Touch Bar
Для многих приложений на Mac предусмотрены элементы управления на панели Touch Bar, которые позволяют гораздо быстрее выполнять повседневные задачи. С помощью Sidecar можно вывести панель Touch Bar на экран iPad, даже если на Mac она отсутствует. Нажимать на элементы управления можно пальцем или Apple Pencil. Если панель Touch Bar не отображается при использовании приложения с элементами управления Touch Bar, выберите меню Apple > «Системные настройки», нажмите «Mission Control», а затем убедитесь, что установлен флажок «Мониторы с разными рабочими пространствами Spaces».
Системные требования Sidecar
Для работы с Sidecar нужен совместимый Mac с macOS Catalina или более поздней версии и совместимый iPad с iPadOS 13 или более поздней версии.
iMac 2017 г. и более поздних моделей и iMac (с дисплеем Retina 5K, 27 дюймов, конец 2015 г.) (2018 г. и более поздние модели) (2019 г.)
- : все модели (6-го поколения) и более поздние модели (5-го поколения) и более поздние модели (3-го поколения) и более поздние модели
Дополнительные требования
- На обоих устройствах должен быть выполнен вход в iCloud с использованием одного и того же идентификатора Apple ID с помощьюдвухфакторной аутентификации.
- Для беспроводного использования Sidecar оба устройства должны находиться в пределах 10 метров друг от друга; на них должны быть включены функции Bluetooth, Wi-Fi и Handoff. Кроме того, необходимо убедиться, что iPad не предоставляет доступ к сотовой сети, а на компьютере Mac отключена функция общего доступа к интернет-подключению.
- Для использования Sidecar через USB-подключение убедитесь, что на iPad для компьютера Mac выбран параметр «Доверять этому устройству».
Заключение
Включение Sidecar, вероятно, означает конец линейки приложений, таких как Duet, или таких продуктов, как Luna Display. Тем не менее, с добровольным отключением для старых устройств macOS с Catalina те, кто не готов иметь дело с неисправными клавиатурами, смогут пока полагаться на эти продукты.
Мы действительно хотели бы, чтобы Apple только что сделала возможным использование Sidecar на всех компьютерах, совместимых с Catalina, но мы не можем получить все, что хотим. Будем надеяться, что будущие выпуски последнего программного обеспечения Apple не мешают использовать этот обходной путь, но нас не удивит, если это произойдет.
Сообщите нам, если у вас возникнут какие-либо проблемы при использовании Sidecar, и мы будем более чем рады помочь. А пока следите за новостями о новых материалах для iOS 13, iPadOS и macOS Catalina в ближайшее время.