Очистите кэш DNS на вашем Mac
Чтобы очистить кэш DNS на вашем Mac, откройте Терминал, который вы можете найти в «Приложения»> «Утилиты» или выполнив поиск в Spotlight, а затем выполните следующую команду:
sudo killall -HUP mDNSResponder
Введите свой пароль, когда он будет запрошен.
Итак, что же на самом деле делает эта команда? Здесь происходит то, что вы пытаетесь очистить кеш своей системой. Википедия объясняет:
Сигнал SIGHUP отправляется процессу, когда его управляющий терминал закрыт. Первоначально он был разработан для уведомления о сбое последовательной линии (зависание). В современных системах этот сигнал обычно означает, что управляющий псевдо или виртуальный терминал закрыт. Многие демоны перезагружают свои файлы конфигурации и снова открывают свои лог-файлы вместо выхода при получении этого сигнала. nohup – это команда, которая заставляет команду игнорировать сигнал.
Очевидно, вам не нужно знать все остальное. Но теперь вы делаете.
В Интернете много противоречивой информации об этой процедуре. Например, на некоторых сайтах вам нужно запускать больше команд, чем это, например, в High Sierra, в то время как другие делают эту команду излишне длинной. Однако, насколько мы можем судить, приведенная выше команда – это все, что действительно необходимо. Вот как можно проверить свою работу.
Как очистить кэш DNS в macOS Sierra?
Стоит ли сбрасывать кеш DNS на Mac?
Нет необходимости очищать кеш DNS на Mac.
Как сбросить настройки DNS на Mac?
Чтобы сбросить настройки DNS на Mac, откройте “Системные настройки”, нажмите “Сеть”, а затем нажмите кнопку “Дополнительно”. В разделе DNS введите новый IP-адрес вашего маршрутизатора в текстовом поле “DNS-серверы”, а затем нажмите кнопку “Сброс”.
Как исправить разрешение DNS сбой на Mac?
Есть несколько способов исправить ошибку разрешения DNS на Mac. Один из них — очистить кеш DNS, что можно сделать, открыв “Системные настройки” и выбрав “Сеть”. Затем нажмите кнопку “Дополнительно” и выберите DNS. В списке “DNS-серверы” нажмите кнопку “Разрешить” рядом с сервером, для которого вы хотите очистить кеш. Наконец, нажмите кнопку “Очистить кэш”.
Безопасно ли очищать кеш DNS?
На этот вопрос нет однозначного ответа, так как он зависит от конкретных обстоятельств. Однако, вообще говоря, очистка кеша DNS может быть рискованным делом, поскольку может нарушить трафик и вызвать проблемы с функциональностью веб-сайта. Если вы не уверены, безопасна ли очистка кэша DNS, лучше проконсультироваться с техническим экспертом.
Как очистить кэш Mac?
Чтобы очистить кэш Mac:Откройте окно “Системные настройки”.Перейдите на вкладку “Рабочий стол и заставка”.В разделе “Кэш” выберите кнопку “Очистить кэш”.Нажмите кнопку “ОК”, чтобы сохранить изменения.
Как очистить локальный кэш DNS?
Чтобы очистить локальный кеш DNS, откройте командную строку и введите следующее:ipconfig/flushdns
Как очистить сетевой кеш?
Есть несколько способов очистить сетевой кеш:Очистить кеш браузера и файлы cookie:-Откройте браузер и перейдите на веб-сайт, к которому вы хотите получить доступ.-Нажмите на три строки в верхнем левом углу окна браузера, чтобы открыть меню.-Выберите “Инструменты” в меню и выберите “Свойства обозревателя”.– На вкладке “Конфиденциальность” нажмите “История”.
Как устранить ошибку разрешения DNS?
Есть несколько вещей, которые можно сделать, чтобы попытаться устранить ошибку разрешения DNS:Проверьте конфигурацию DNS-сервера. Это можно сделать, открыв командную строку и набрав “ipconfig/all” и просмотрев любые ошибки или предупреждения.. Если они есть, попробуйте разрешить имена хостов с помощью другого DNS-сервера.Попробуйте перезапустить затронутое устройство или службу.
Как исправить ошибку разрешения DNS?
Есть несколько вещей, которые вы можете попробовать, если разрешение DNS не удается. Во-первых, убедитесь, что ваши DNS-серверы обновлены и правильно настроены. Вы можете проверить статус своего DNS-сервера, посетив dnslookup.com. Если ваши DNS-серверы обновлены и настроены правильно, вам также может потребоваться проверить сетевое подключение. Убедитесь, что ваш компьютер подключен к Интернету и что сетевой трафик проходит нормально.
Что вызывает сбой DNS?
DNS-серверы могут выходить из строя по разным причинам, включая сбой оборудования, сбой программного обеспечения и проблемы с внутренней сетью.
Ускоряет ли стирание DNS Интернет?
На этот вопрос нет однозначного ответа, так как он во многом зависит от конкретной конфигурации вашей сети и передаваемого трафика. Однако очистка DNS иногда может ускорить доступ в Интернет за счет удаления старых данных с DNS-сервера, что может освободить место на сервере для новых данных.
Почему я должен очищать мой DNS так часто?
Очистка вашего DNS может помочь оптимизировать работу в Интернете, удалив всю кэшированную или устаревшую информацию.
Что делает команда Registerdns?
Команда Registerdns регистрирует DNS-сервер на локальном компьютере.
Как просмотреть кеш DNS на Mac?
Встроенного способа просмотра кеша DNS на Mac нет, но есть несколько сторонних утилит, которые могут показать кеш. Одним из примеров является dnsleak, который можно найти по адресу https://www.dnsleak.com/.
Как очистить кеш DNS на Mac Big Sur?
Чтобы очистить кэш DNS на Mac Big Sur:Откройте приложение “Системные настройки” на вашем Mac.Выберите панель “Сеть”.Нажмите ” вкладка “DNS-серверы”.В диалоговом окне “DNS-серверы” выберите сервер “Big Sur” и нажмите кнопку “Удалить”.
What is a DNS cache?
A DNS cache (also called “DNS resolver cache”) is a temporary list on your computer’s operating system, that contains records of all the recent resolved DNS request. A DNS resolve request is basically asking for the correct IP address, based on a network name or address (URL). The idea behind that is that a next request to “translate” a URL (website address, server name, etc) to an IP address, will be much faster.
In other words: Each time your computer needs to look up a DNS entry, the entry is temporary stored in this list for faster retrieval with the next request for an IP address.
Now your computer caches that, as said before, but this cache can get corrupted – even though it is relatively rare.
In such a case, your computer may not be able to reach the device or server, and this cache may need to be flushed (cleared).
Flushing the DNS is done differently for each operating system, and can even be different per version of a given Operating System.
Очищаем кэш dns на компьютере windows
Большинство пользователей интернета заходит на любимые ресурсы с домашнего либо офисного компьютера. Благодаря синхронизации можно начать чтение на работе, а продолжить уже дома. Но сталкивались ли вы хоть раз в жизни с тем, что на одном компьютере сайт работает замечательно, все страницы доступны и открываются практически мгновенно, тогда как на другом вы вообще не можете соединиться с сервером? Если вы читаете эту статью, то наверняка сталкивались.
Да, проблема очень часто возникает по вине провайдера услуг интернета. Особенно если это какая-то местная компания, а не федеральный гигант, имеющий представительства во всех регионах страны. Если нет оснований считать, что DNS-серверы вашего поставщика работают некорректно, либо проблема возобновляется при смене адреса сервера в настройках сетевой карты компьютера или в самом роутере, проблема явно внутренняя. И вызвана она некорректной работой кэша DNS.
Как очистить кэш DNS? Как он функционирует и почему возникают проблемы с доступом к отдельным сайтам? Ответы на эти вопросы мы дадим в сегодняшнем материале. Внимательно ознакомьтесь с инструкцией, если вы также столкнулись с подобной ситуацией.
Очистить /удалить кэш DNS браузера
В большинстве современных веб-браузеров есть встроенный DNS-клиент, который предотвращает повторяющиеся запросы при каждом посещении веб-сайта.
Google Chrome
Чтобы очистить DNS-кеш Google Chrome, выполните следующие действия:
- Откройте новую вкладку и введите в адресную строку Chrome: chrome://net-internals/#dns.
- Нажмите кнопку «Очистить кэш хоста».
Если это не работает для вас, попробуйте очистить кэш и куки.
- Нажмите, CTRL+Shift+Del чтобы открыть диалоговое окно «Очистить данные просмотра».
- Выберите диапазон времени. Выберите «Все время», чтобы удалить все.
- Установите флажки «Файлы cookie и другие данные сайта» и «Кэшированные изображения и файлы».
- Нажмите кнопку «Очистить данные».
Этот метод должен работать для всех браузеров на основе Chrome, включая Chromium, Vivaldi и Opera.
FireFox
Чтобы очистить DNS-кэш Firefox, выполните следующие действия:
- В верхнем правом углу щелкните значок гамбургера, ☰чтобы открыть меню Firefox:
- Нажмите на Options (Preferences)ссылку.
- Нажмите на вкладку «Конфиденциальность и безопасность» или «Конфиденциальность» слева.
- Прокрутите вниз до Historyраздела и нажмите на Clear History…кнопку.
- Выберите временной диапазон, чтобы очистить. Выберите «Все», чтобы удалить все.
- Выберите все поля и нажмите «Очистить сейчас».
Если это не работает для вас, попробуйте следующий метод и временно отключите кэш DNS.
- Откройте новую вкладку и введите about:configв адресную строку Firefox.
- Найдите network.dnsCacheExpiration, временно установите значение 0 и нажмите ОК. После этого измените значение по умолчанию и нажмите ОК.
- Найдите network.dnsCacheEntries, временно установите значение 0 и нажмите ОК. После этого измените значение по умолчанию и нажмите ОК.
Шаг 1. Создайте резервную копию вашего Mac
Этот процесс понижения версии вашего Mac будет стереть macOS Big Sur с жесткого диска полностью. Это означает, что любые файлы, программы или документы, над которыми вы работали, также будут удалены, если вы не создадите их резервную копию. Вы также не сможете просто вернуться к предыдущей macOS со всеми файлами и папками именно там, где вы их оставили. Стирание жесткого диска означает стирание всего. Вам нужна резервная копия. Используйте внешний жесткий диск или облачную программу, такую как DropBox, OneDrive или iCloud. Если вы не сохраните эти важные файлы где-нибудь на своем компьютере ты потеряешь их.
Очистка кэша DNS в Linux
Процедура удаления старого кэша DNS в Linux может разниться в зависимости от конкретной системы и используемого в ней DNS-сервера. Если не знаете какой именно сервер DNS используется у вас — просто перебирайте последовательно приведенные ниже варианты пока один из них не сработает.
Кэширование DNS Systemd-resolve
В дистрибутивах на основе systemd удаление кэша DNS осуществляется следующей командой:
sudo systemd-resolve --flush-caches
Сразу после очистки можно проверить актуальный размер кэша и убедиться, что он равен нулю:
sudo systemd-resolve --statistics
Кэширование DNS Nscd
Если в системе используется служба Nscd (Name Service Caching Daemon), то для очистки кэша DNS для текущего пользователя нужно выполнить следующую команду:
sudo nscd -i hosts
А заменив параметр -i на -I можно удалить локальный кэш DNS для всех пользователей:
sudo nscd -I hosts
Также можно просто перезапустить сервис:
sudo service nscd restart
Кэширование DNS BIND (named)
Если в системе используется DNS-сервер Berkeley Internet Name Domain (или просто BIND), то очистка кэша происходит при его перезапуске:
sudo service named reload
Кэширование DNS Dnsmasq
Если в качестве DNS-сервера используется dnsmasq, то очистка кэша DNS также осуществляется путем его перезапуска:
sudo systemctl restart dnsmasq
Другие варианты
В некоторых дистрибутивах Linux для удаления локального кэша DNS может сработать следующая команда:
sudo /etc/init.d/dns-clean start
Как очистить «Другое» на Mac OS X
Папка с таким названием есть и в iOS, и в Mac OS X. Значимый плюс настольной ОС Apple — в том, что в ней гораздо проще понять, из чего состоит это Другое. Узнайте, что находится в соответствующей папке на вашем Мас, удалите ненужное — и освободите без преувеличения гигабайты свободного места!

Как узнать размер папки «Другое»?
1. Нажмите на меню Apple (значок ). 2. Выберите пункт Об этом Мас, затем — Хранилище.
В новых версиях Mac OS X папка Другое отмечена синим цветом, в старых — желтым.
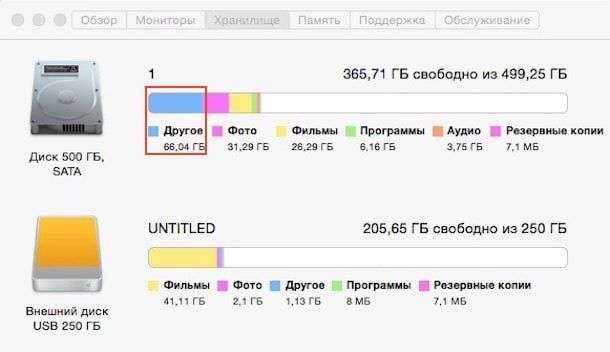
Сразу же обращает на себя внимание приличный размер папки. 66 гигабайт — больше, чем любой другой раздел!
Что такое папка Другое в OS X?
Apple трактует понятие «другое» очень широко. В Купертино считают, что сюда попадает всё, что не относится к числу определенных типов файлов (приложения, резервные копии, песни, фильмы, фотографии). Так что в Другое совершенно спокойно попадают:
- Документы (PDF-файлы, .doc, .psd и т.п.);
- Архивы и образы дисков (.zip, .iso и т.д.);
- Персональные данные пользователя;
- Системные папки OS X, временные файлы и т.д.;
- Файлы из библиотек пользователя (Application Support, файлы iCloud, скринсейверы и т.п.);
- Кэш (например, кэш браузера, кэш системы);
- Шрифты, плагины, расширения;
- Другие файлы, которые не распознал поиск Spotlight — к примеру, виртуальная машина, Boot Camp с установленной Windows и др.
Как можно видеть, содержимое папки Другое в OS X — далеко не всегда «мусор». В принципе, можно сказать так: любой файл, не являющийся фотографией, фильмом, программой, песней или хотя бы резервной копией, система отправит в Другое. Вот такой своеобразный «яблочный» юмор. Всё, что не медиа и не «бэкап» — «другое»…
Если нам нужно свободное место на диске нашего Мас, стоит задуматься об удалении содержимого из папки Другое. Как это сделать?
Как очистить папку Другое на OS X
К сожалению, одной кнопки или функции для этого Apple не предусмотрела. Ручная очистка предполагает, что вы удалите всё ненужное из следующих разделов:
— Загрузки; — Документы (оба — через боковое меню Finder); — Кэш. Чтобы добраться до него, выйдите на рабочий стол Мас, нажмите ⌘Cmd + ⇧Shift + G (это команда «Перейти к папке»). В появившейся строке введите путь
/Library/Caches/. Удалять всё в папке Кэш не рекомендуется — лучше стереть только ненужные файлы. Нажмите ⌘Cmd + J, отсортируйте файлы по размеру и удалите ненужное (и понятное ). Для этих целей можно воспользоваться и бесплатной утилитой OmniDiskSweeper.
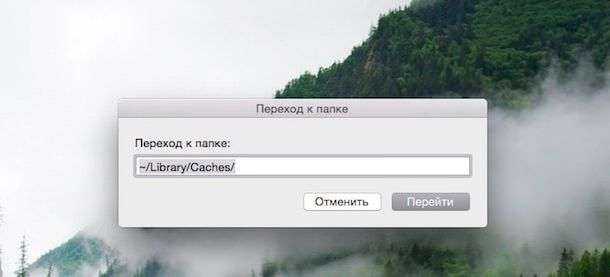
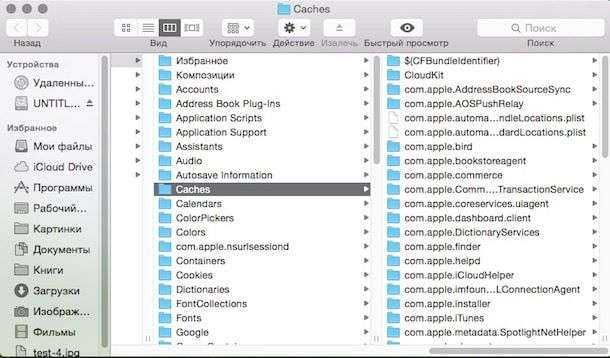
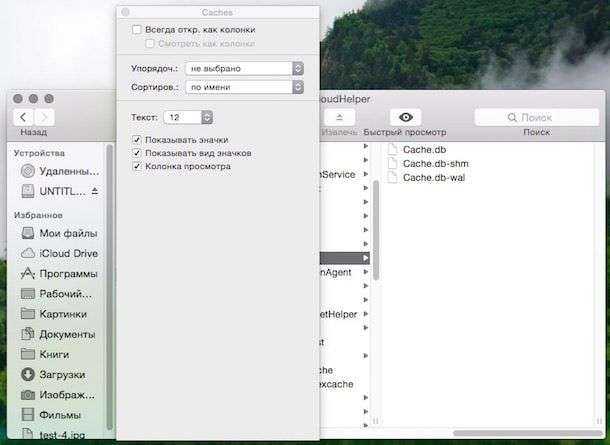
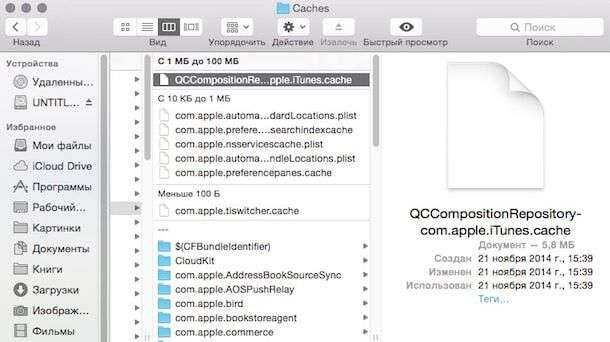
— Файлы-вложения из переписок с друзьями в Сообщениях (путь
Удаление через смарт-папку Finder
Ещё одна возможность «поудалять» ненужные файлы — поиск через Finder. Выйдите на рабочий стол. Нажмите ⌘Cmd + F для открытия Поиска через смарт-папку. Убедитесь, что поиск пойдет по разделу Этот Мас. В поле Тип выберите Другое, в появившемся списке — Размер файла. Во втором поле выберите Больше чем, в третьем введите число (например, 100). Скриншоты:
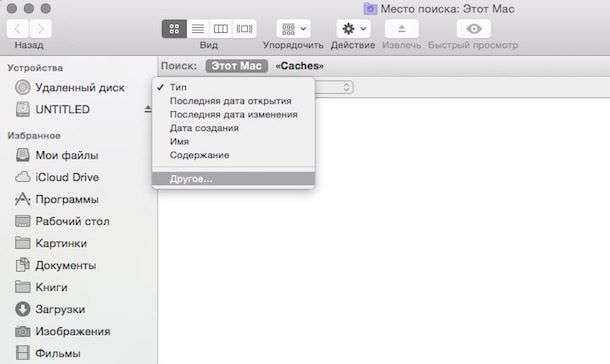
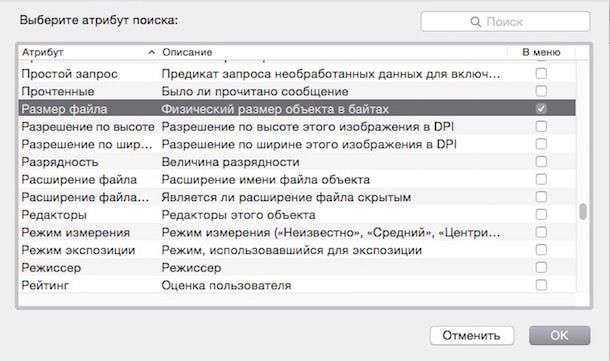
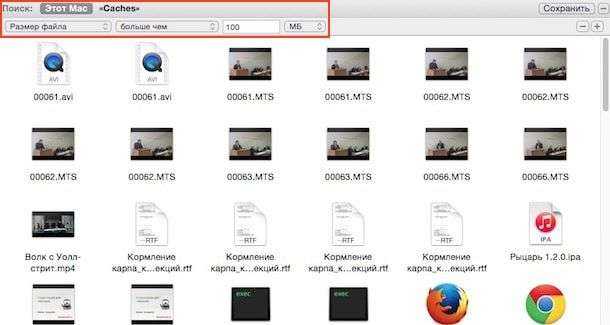
Ознакомьтесь со списком и удалите ненужное.
Также не забудьте о простых способах — удалении приложений и очистка Корзины.
Перезагрузите или выключите свой Мас. Все перечисленные в подзаголовке вещи едва ли навредят вам. Пытаться удалить что-то в системной папке себе дороже, этим может (но совсем не обязан) занимать только опытный «маковод». Если «очень хочется», можно воспользоваться сторонним приложением OnyX.
Как очистить раздел «Другое» на Mac
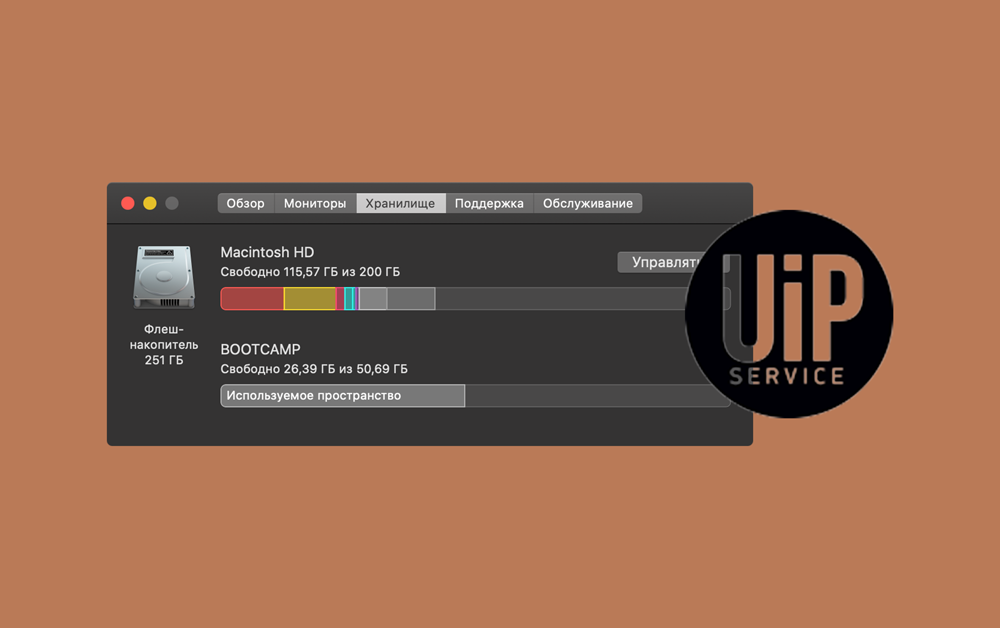
На жестком диске любого Mac со временем заканчивается свободное место. Избавившись от неиспользуемых приложений, переместив фотографии в iCloud или удалив загруженную музыку можно вернуть его часть. Но есть у macOS один таинственный раздел под названием «Другое», очистить который немного сложнее. Сегодня расскажем, как это сделать.
Что хранится в разделе «Другое»
В разделе «Другое» собраны логи, файлы кэша, плагины, образы диска, разные служебные файлы приложений и документы. Обычно они не влияют на работу компьютера, однако если на жестком диске почти не осталось места, их можно безопасно удалить. Так вы освободите пространство и даже немного ускорите работу Mac.
Самый эффективный способ очистить раздел «Другое» — переустановка macOS. Так вы получите максимум свободного места и минимум ненужных файлов. И все же есть более быстрые и удобные методы.
Как очистить раздел «Другое»
Откройте меню Apple — «Об этом Mac» и выберите вкладку «Хранилище». Здесь вы увидите, сколько места занято разделом. Если объем ненужных файлов большой, используйте советы ниже, чтобы его сократить.
Удалите ненужные файлы. Откройте Finder и перейдите в папки «Загрузки» и «Документы». Выберите файлы, которые больше не нужны, а затем с помощью правой кнопки мыши или жеста на трекпаде выберите опцию «Переместить в корзину».
Очистите файлы кэша. Откройте Finder и нажмите клавиши Shift + Command + G. В открывшемся окне введите команду
/Library/Caches. Вы попадете в папку с файлами кэша. Папки с названиями сторонних приложений и софта, который вы больше не используете, можно смело удалять.
Удалите вложения в приложении «Сообщения». Запустите Finder и нажмите клавиши Shift + Command + G, потом введите
/Library/Messages/Attachments. Просмотрите папки с вложениями, выберите ненужные и переместите в корзину.
Очистите корзину. Нажмите правой кнопкой мыши на значок корзины в Dock. Выберите опцию «Очистить корзину». Это удалит с накопителя все ненужное.
Используйте специальные сторонние приложения. В интернете можно найти бесплатные и платные программы для удаления ненужных файлов. Выберите ту, которая вам подходит, и используйте ее для очистки компьютера.
Переустановите macOS, удалив все с диска. Перезагрузите Mac, удерживая клавиши Command и R. Когда появится окно с утилитами macOS, выберите приложение «Дисковая утилита», а затем нужный диск. Нажмите кнопку «Стереть» и следуйте инструкциям на экране. После этого вернитесь на страницу с утилитами и используйте меню «Переустановить macOS».
Продвинутые опции
На Mac с установленной macOS Sierra и новее есть удобный инструмент, который позволяет настроить систему так, чтобы минимизировать накопление ненужных файлов. Откройте меню Apple — «Об этом Mac» и перейдите на вкладку «Хранилище». После этого нажмите кнопку «Управлять»: вы получите доступ ко встроенным инструментам оптимизации macOS.
Используйте меню «Рекомендации» для настройки сохранения файлов в iCloud, автоматической оптимизации хранилища и очистки корзины, а также для удаления мусора. Также приложения позволяет просматривать и удалять документы, программы, вложения электронной почты, старые резервные копии и другие файлы.
Если удалили содержимое раздела «Другое», но места на Mac по-прежнему не хватает, приходите в UiPservice. Мы поможем увеличить объем хранилища, установив накопитель большего объема, а также перенесем ваши файлы на новый диск.
Как очистить кэш DNS в Linux
Дистрибутивы Linux немного отличаются от компьютеров Windows и Mac. Каждый дистрибутив Linux может использовать другую службу DNS. В некоторых дистрибутивах, таких как Ubuntu, служба DNS по умолчанию вообще отсутствует.
Это зависит от того, какая служба есть в вашем дистрибутиве и включена ли она по умолчанию. Вот некоторые из них: NCSD (демон кэширования службы имен), dnsmasq и BIND (домен имен в Интернете Berkely).
Для каждого дистрибутива необходимо запустить окно терминала. Нажмите Ctrl+Alt+T на клавиатуре и используйте соответствующую команду, чтобы очистить кэш DNS для службы, запущенной в вашей системе Linux.
Очистить локальный DNS-кэш NCSD
Используйте эту команду, чтобы очистить кэш DNS NCSD на вашем компьютере с Linux:
Введите пароль, если необходимо. Процесс останавливается, а затем через несколько секунд запускается служба NCSD.
Очистить локальный кэш DNS dnsmasq
Используйте эту команду, чтобы очистить кэш DNS dnsmasq на вашем компьютере с Linux:
Введите пароль еще раз, если терминал попросит вас об этом. Вы увидите ответ, когда служба остановится и снова запустится.
Очистить локальный DNS-кэш BIND
Если вы используете BIND для службы DNS, есть несколько команд, которые можно использовать для очистки кэша DNS. Для завершения процесса может потребоваться ввести пароль.
Примечание. BIND также позволяет настроить таргетинг на определенные домены при выполнении сброса DNS. Просто добавьте flushname и имя домена в команду sudo rndc. Например:
Теперь вы узнали, как очищать кэш DNS в системах macOS, Windows и Linux.
Интернет, которым мы пользуемся сегодня, был бы другим, если бы не огромная работа, которую выполняют системы доменных имен
Мы, как пользователи, можем не знать, сколько процессов происходит, прежде чем мы увидим веб-страницу или получим электронное письмо, поэтому важно очищать DNS
Устранение неполадок на вашем веб-сайте может быть пугающей обязанностью. Когда дело доходит до таких задач, как очистка кеша сервера доменных имен (DNS), легко запутаться еще до того, как вы начнете.
К счастью, вы можете выполнять эту конкретную обязанность быстро и легко, даже не имея технического опыта. Всего за два коротких шага ваш кеш DNS будет очищен, и вы сможете продолжить работу над решением любой проблемы, с которой столкнулись.
В этом посте мы объясним, что такое кеш DNS и в каких ситуациях вам может понадобиться его очистить. Затем мы поделимся реальным примером из нашего непосредственного опыта и объясним, как выполнить этот шаг по устранению неполадок независимо от того, какое оборудование вы используете.
Очистить кеш DNS на Android
На Android либо включение/выключение режима(Airplane Mode) полета, либо выполнение жесткой перезагрузки обычно очищает кеш DNS . Кроме того, вы можете увидеть, может ли помочь очистка внутреннего кеша DNS Google Chrome . Если ничего не работает, необходимо выполнить сброс настроек сети.
Enable/Disable Airplane Mode on Android
Вы можете включить/отключить режим полета(Airplane Mode) через панель быстрых настроек(Quick Settings) вашего Android -устройства . Просто(Just) проведите вниз от верхней части экрана один или два раза, чтобы открыть значок режима полета. (Airplane Mode)Затем коснитесь его, чтобы включить режим полета(Airplane Mode) . Подождите(Wait) несколько секунд и нажмите еще раз, чтобы отключить режим полета(Airplane Mode) .
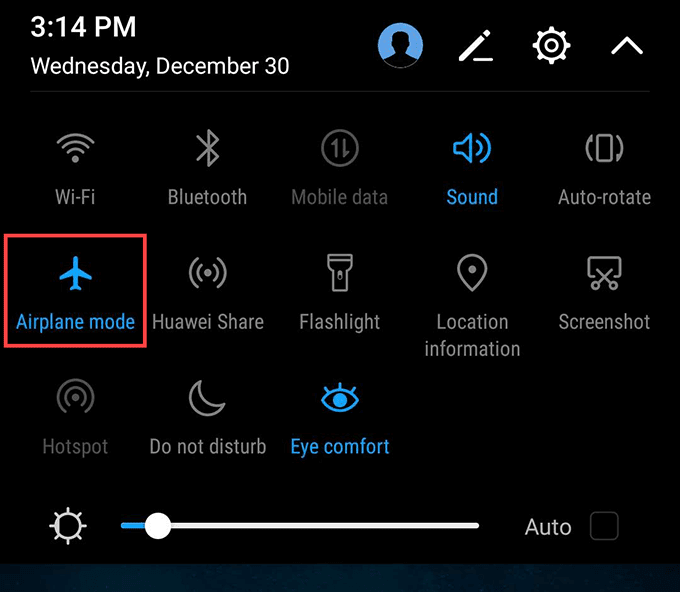
Жесткая перезагрузка Android-устройства(Hard-Reboot Android Device)
Если включение /выключение режима(Airplane Mode) полета не помогло, попробуйте принудительно перезагрузить устройство Android. Обычно для этого нужно нажать и удерживать кнопку питания(Power ) в течение 10-20 секунд. Если вы не можете выполнить жесткую перезагрузку таким образом, лучше всего выполнить поиск в по названию модели вашего Android для получения конкретных инструкций.
Очистить внутренний кэш DNS Chrome(Clear Chrome’s Internal DNS Cache)
Google Chrome , встроенный собственный веб-браузер Android, имеет внутренний кэш DNS . Попробуйте очистить его.
1. Откройте Google Chrome . Затем введите следующий путь в адресную строку и нажмите Enter :
chrome://net-internals/#DNS
2. Выберите боковую вкладку DNS и нажмите Очистить кэш хоста(Clear host cache) .
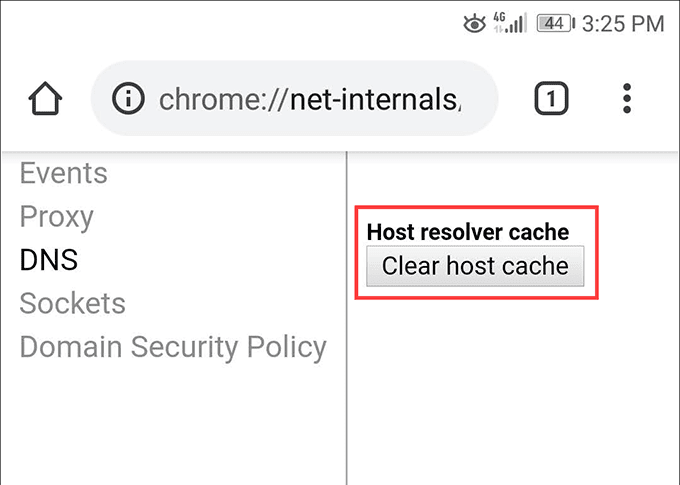
3. Выберите боковую вкладку Сокеты(Sockets ) и коснитесь Закрыть незанятые сокеты(Close idle sockets) , а затем Очистить пулы сокетов(Flush socket pools) .
Сбросить настройки сети Android(Reset Android Network Settings)
Для сброса настроек сети необходимо зайти в приложение « Настройки(Settings) » на Android — смартфоне. Шаги, описанные ниже, могут не совпадать с вашей стороны, но вы должны уловить идею.
Примечание.(Note:) Процедура сброса удалит все сохраненные подключения Wi-Fi(Wi-Fi) и пароли на вашем устройстве Android , поэтому будьте готовы снова настроить все с нуля.
1. Откройте приложение « Настройки(Settings) » на своем устройстве Android .
2. Коснитесь Система(System) .
3. Нажмите «Сброс»(Reset) .
4. Нажмите Сброс настроек сети(Network Settings Reset) .
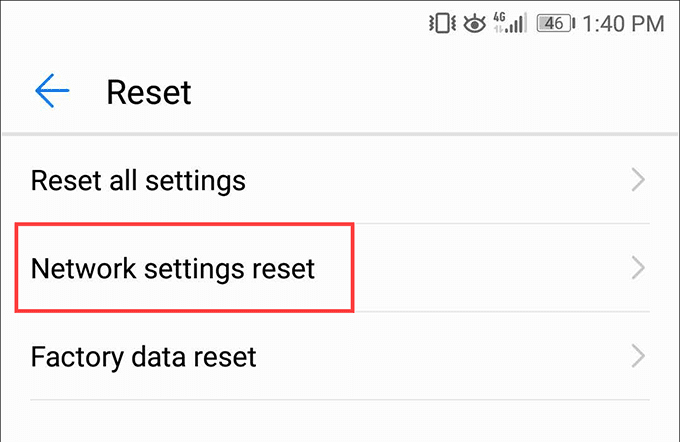
5. Нажмите «Сброс настроек сети»(Network Settings Reset) еще раз для подтверждения.






























