Другой путь
Одна из замечательных особенностей iPhone 7 заключается в том, что есть несколько способов добиться своей цели. В конце концов, многие выбирают более быстрый вариант. Некоторые, однако, предпочитают более длинный маршрут, чтобы избежать ошибок. Мы хотели показать вам оба пути, чтобы вы могли решить для себя.
Давайте вернемся к этому. Введите нужный альбом и нажмите «Выбрать» в правом верхнем углу. Теперь нажмите на значок «Добавить», который появился внизу экрана.
После этого вы сможете выбрать фотографии из вашей галереи или определенного альбома. Нажмите на каждую фотографию, которую вы хотите добавить. Когда закончите, нажмите Готово в правом верхнем углу экрана.
Избавьтесь от фотографий iCloud
В редких случаях, когда iCloud Photos по-прежнему не может синхронизировать ваши фотографии, рассмотрите возможность переключения на альтернативную службу облачного хранилища. Я знаю. В большинстве случаев это невыполнимый шаг. Однако, если это означает, что ваши фотографии будут синхронизироваться между устройствами до тех пор, пока Apple не выпустит исправление этой проблемы, вам нужно это учитывать.
Google Photos — ваш лучший выбор благодаря предложению «Неограниченное» хранилище и широкой кросс-платформенной совместимости. Однако это будет стоить вашей конфиденциальности.
Я также составил список лучших альтернатив iCloud Photos. Эти службы хранения позволяют синхронизировать ваши фотографии между большинством устройств и даже распространяются на такие платформы, как Android.
Как удалить фотографии из iCloud на ПК / iPhone
Некоторые пользователи iOS все еще сталкиваются с проблемами удаления ненужных фотографий из iCloud из-за сложных настроек.
В этом уроке мы собираемся показать вам, как удалить фотографии из iCloud в разных ситуациях.
Путь 1. Удалить фотографии из iCloud на iPhone / iPad / iPod
Шаг 1 . Запустите приложение «Фото» на главном экране и нажмите «Фото» внизу, чтобы отображать свои фото и видео в зависимости от момента.
Шаг 2 . Нажмите «Выбрать» в правом верхнем углу и коснитесь всех ненужных фотографий, нажмите значок «Корзина» и снова нажмите «Удалить», чтобы подтвердить это.
Убедитесь, что вы сняли флажок «Оптимизировать хранилище iPhone» в «Настройки»> «iCloud».
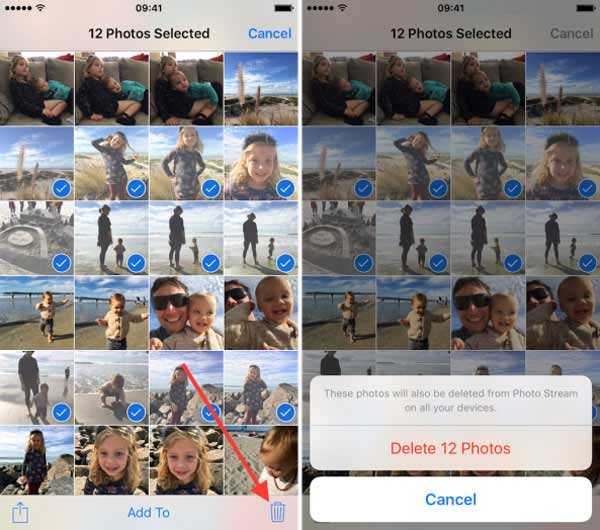
Примечание: Не забудь скачать фотографии iCloud перед их удалением.
Путь 2. Удалить фотографии с сайта iCloud
Шаг 1 , Получите доступ к icloud.com в своем браузере и войдите в свой Apple ID и пароль. Введите шестизначный код, отображаемый на вашем устройстве iOS, если вы настроили двухфакторную аутентификацию.
Шаг 2 . Нажмите «Фото», чтобы открыть следующую страницу. Нажмите «Ctrl» в Windows или «Cmd» на Mac и выберите фотографии, которые нужно удалить из iCloud.
Шаг 3 . Нажмите клавишу «Удалить» на клавиатуре и нажмите «Удалить» в диалоговом окне предупреждения.
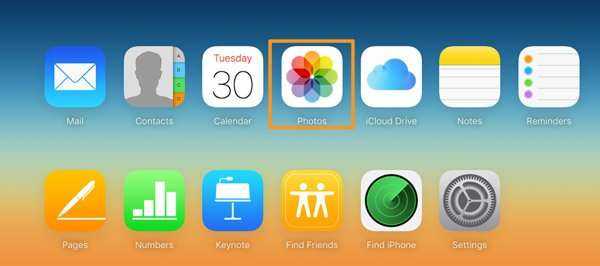
Примечание: Если вы загрузили фотографии iCloud на свой компьютер, не забудьте удалить фотографии с вашего Mac или компьютер с Windows.
Путь 3. Удалить фотографии из iCloud через My Photo Stream
Когда вы отключаете функцию библиотеки фотографий iCloud на своем устройстве iOS, другим местом для удаления фотографий из iCloud является My Photo Stream.
Шаг 1 . Нажмите «Альбомы» в приложении «Фото» и выберите «Мой фотопоток».
Шаг 2 . Также нажмите «Выбрать» и коснитесь всех фотографий, которые хотите удалить. После выбора коснитесь значка «Корзина» и нажмите «Удалить фотографий», чтобы закончить.
Шаг 3 . Откройте альбом «Недавно удаленные» в приложении «Фото» и навсегда удалите фотографии из iCloud.
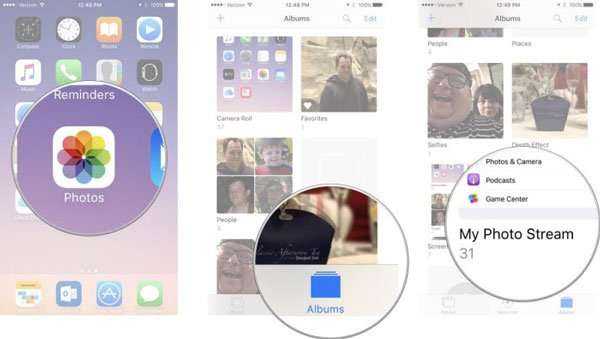
Путь 4. Удалить фотографии из iCloud через настройки
Шаг 1 . Запустите приложение настроек iOS с главного экрана и перейдите в iCloud. Перейдите в «Хранилище»> «Управление хранилищем»> «Библиотека фотографий iCloud».
Шаг 2 . Вы можете нажать «Отключить и удалить», чтобы отключить функцию библиотеки фотографий iCloud на iPhone.
Шаг 3 . Затем отключите «Библиотеку фотографий» или «Фотопленку» на экране настроек iCloud, чтобы удалить фотографии из резервной копии iCloud.
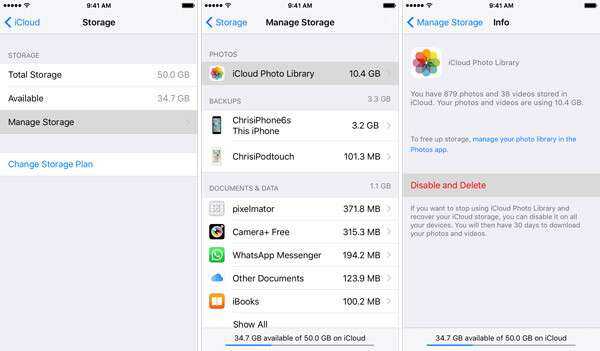
Советы по удалению фотографий из iCloud
На самом деле, удаление фотографий из iCloud — это хороший способ освободить место. Однако что произойдет, если вы удалите фотографии из iCloud?
Примите следующие советы, прежде чем удалять фотографии из iCloud.
1. Удаленные фотографии из iCloud на вашем устройстве перейдут в альбом «Недавно удаленные» и сохранятся в течение 30 дней. Если вы хотите удалить их, просто перейдите в «Фото»> «Альбом»> «Недавно удаленные», чтобы выбрать одну или несколько фотографий, и нажмите «Удалить», чтобы удалить массовые изображения.
2. Если опция фотографий iCloud отключена, стертые изображения будут удалены только из iCloud.
3. Если вы включите iCloud Photos на вашем устройстве iOS, удаленные фотографии на вашем iPhone будут удалены со всех ваших устройств, на которых включены фотографии iCloud.
Не хотите, чтобы фотографии были удалены на других ваших устройствах? Просто используйте iPhone Data Recovery, чтобы вернуть удаленные фотографии.
Восстановление данных iPhone
Восстановите удаленные фотографии с iPhone / iPad / iPod напрямую или восстановите удаленные фотографии из резервной копии iTunes или iCloud с помощью простых шагов. Узнайте подробности здесь, чтобы восстановить удаленные фотографии с iPhone.
В этом уроке мы поделились 4 способами удаления фотографий из iCloud. Вы можете легко стереть фотографии из iCloud на iPhone и веб-сайтах. Однако, когда вы удаляете фотографии, вы должны заметить, что они исчезают только с ваших устройств iOS или переходить на другие устройства iOS с включенными iCloud Photos. Конечно, если вы случайно удалили фотографии с устройства iOS, вы все равно получите возможность восстановить их с помощью программного обеспечения Apeaksoft iPhone Data Recovery.
Как правильно отключить iCloud
Отключение iCloud – это процесс «отвязки» аккаунта облачного хранилища от гаджета компании Apple. Произвести отключение можно через компьютер или сам гаджет. Для этого желательно помнить Apple ID.
Владельцы электроники Apple часто делают ошибку, удаляя всю информацию из iCloud перед продажей, передачей устройства в другие руки. В этом нет необходимости. Все, что нужно сделать прежнему владельцу – выйти из Айклауд аккаунта и отключить функцию «Найти iPhone», если она включена на смартфоне. О том, как отключить хранилище iCloud на iPhone далее.
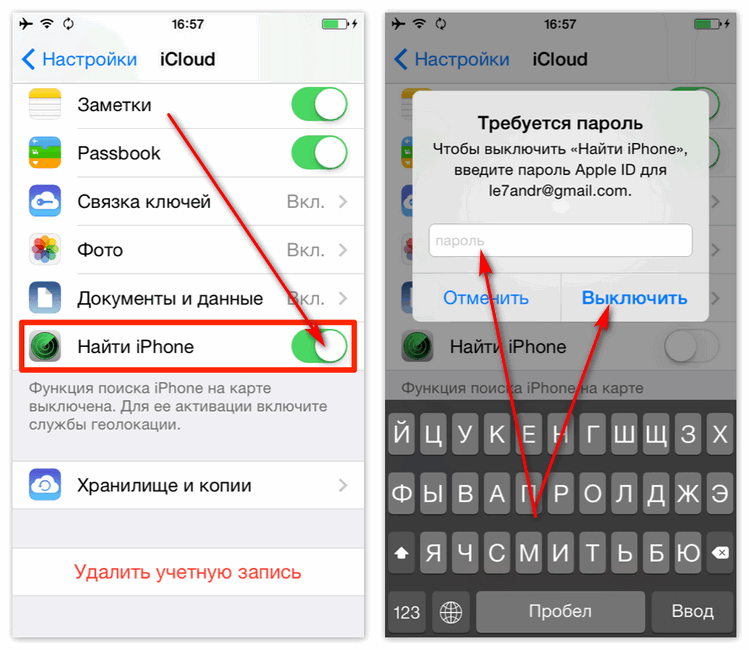
Вариант 1: через MacBook
Рассмотрим случай, когда к смене владельца готовится макбук, а затем вкратце опишем методику отключения iCloud на компьютере под управлением Windows.
Далее, чтобы выйти из iCloud на MacBook, а точнее, отключить его, потребуется:
- Проследовать в «Системные настройки», «iCloud».
- Выберите опцию «Выйти».
- ICloud предложит владельцу устройства выбор: сохранить или удалить все данные о ключах Safari, контактах. Другая информация из облачного хранилища будет удалена, но может быть восстановлена при повторном подключении гаджета к прежнему Айклауд аккаунту.
- Отключение облачного сервиса от MacBook окончено.
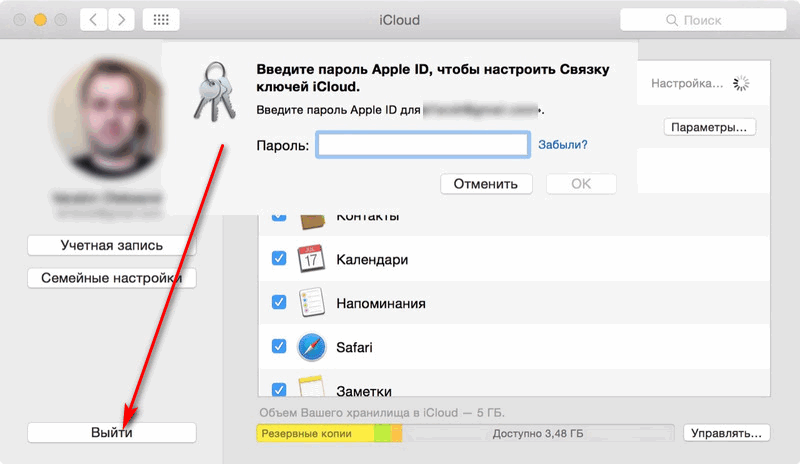
Вариант 2: отключение iCloud на Windows
Отключить iCloud на персональном компьютере под управлением операционной системы Windows можно по тому же принципу, что и на MacBook. Достаточно запустить приложение и нажать на кнопку «Выйти». После чего все данные облачного хранилища будут удалены с ПК.
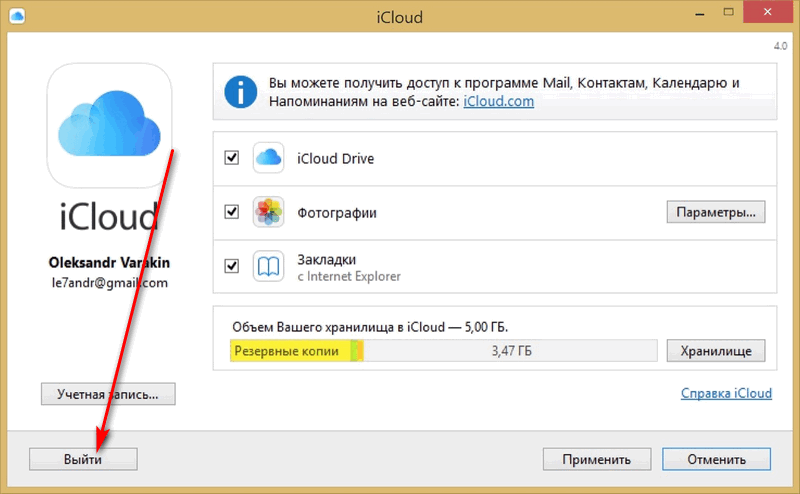
Вариант 3: отключение iCloud на iPhone/iPad
Отключение облачного сервиса от смартфона не вызовет затруднений даже у неопытных пользователей iOS.
Для «отвязки» гаджета потребуется:
- Заранее выключить функцию «Найти iPhone». Для этого нужно помнить свой пароль от Apple ID или восстановить его/сбросить.
- Перейти в пункт «Настройки» — «iCloud».
- Во вкладке «iCloud» можно отключать функции облачного хранилища в индивидуальном порядке.
- Чтобы полностью отключить Айклауд, нажмите на клавишу «Выйти». Если на гаджете установлена версия iOS ниже 8-й, вместо «Выйти» будет «Удалить».
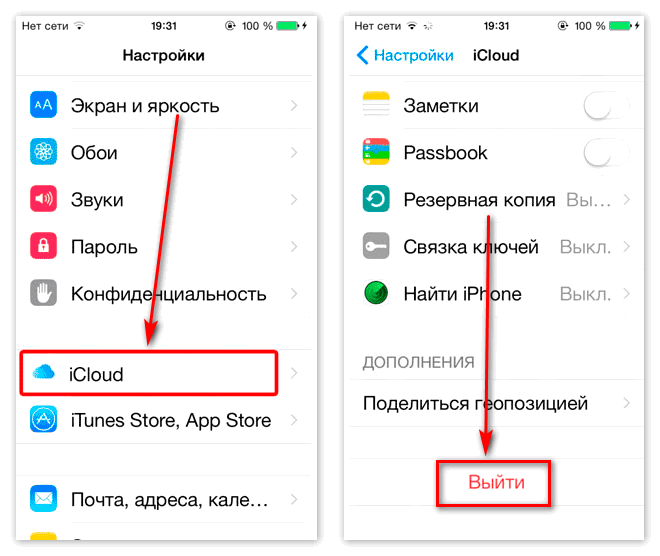
Приложения не удаляются: в чем причина и что делать?
Как быть, если приложение не удаляется? Из-за чего это произошло? Скорее всего, причина – системная ошибка. Первым делом попробуйте снести прогу разными способами. Не помогло? Тогда перезагрузите гаджет и повторите попытку. Должно помочь.
Если же проблема заключается в том, что при длительном нажатии иконки дрожат, но крестики рядом с ними не появляются, тогда в настройках стоит запрет на удаление. Снять его можете так:
- Зайдите в «Настройки»
- Затем откройте раздел «Основные» и тапните по пункту «Ограничения».
- Введите пароль безопасности (учтите, что есть всего 2 попытки).
- Активируйте тумблер напротив «Удаления программ».
- Удалите приложение обычным способом.
Как удалить фото из iCloud на iPhone
Можно также удалить абсолютно все картинки с хранилища, и делается это достаточно просто. В зависимости от версии iOS, последовательность действий может отличается. Но в каждом устройстве, сначала необходимо зайти в настройки iCloud, а именно в хранилище. После выбрать управление хранилищем и выбрать тип информации, который необходимо отредактировать.
Удалять отсюда по одной фотографии не удастся, поэтому на этой же вкладке имеется кнопка полного удаления всей графики. Аналогично можно удалить информацию любого другого типа. Достаточно посетить вкладку с необходимым типом информации и очистить её посредством специальной функции. Таким образом, как удалить фото из iCloud на iPhone научиться несложно. В каждом устройстве предусмотрена данная функция, но удаление нескольких файлов не предусмотрено, и вряд ли в будущем появится такая возможность.
Если Вы отредактировали галерею, и Вам необходимо удалить те же фотографии из iCloud хранилища, то также можно сделать полное удаление, а после сделать новый бэкап изображений, и получится что Вы удалили лишь несколько изображений, которые не были нужны.
Что стоит учитывать при полном удалении?
При полном удалении фотографий, нет подтверждения. Информация будет полностью уничтожена, но с возможностью восстановления в течение 30 дней. Вы всегда можете вернуть галерею, если вдруг вспомните что Вам необходимо изображение из удалённого бэкапа.
Лучше всего делать побольше резервных копий и хранить их на компьютере, если размер хранилища не позволяет иметь достаточное количество резервной информации для более эффективного использования. Тем более при хранении на компьютере Вы всегда знаете, что Ваша информация в безопасности.
При использовании iCloud на компьютере, каждый резервный образ можно зашифровать, установить на него пароль, чтобы если его попытаются взломать, то не смогут из-за привязки к Вашему устройству.
iCloud Photo Library — и синхронизировать его между девайсами. Правда, для этого желательно купить побольше места в iCloud, так как начальных 5 Гб хватит разве что человеку, который не знает о том, что у него в телефоне есть камера.
Это многих отпугивает — все же у нас в стране не все готовы платить за облачное хранилище. , многие увидели в нем отличную бесплатную альтернативу сервису Apple и решили «перебежать». Да и могут быть другие мотивы соскочить с пользования iCloud — например, ты внезапно пересел с iPhone на Android.
Естественно, прежде чем все удалять, желательно сохранить фотографии обратно на устройство. Естественно, для этого на гаджете должно быть достаточно места, чтобы их разместить. Если это так, то следуй этим указаниям:
1. Зайди в «Настройки»
3. Там найди пункт «Фото»
Обязательно подключи зарядное устройство и проверь Wi-Fi — синхронизация происходит только по воздуху и при достаточном количестве заряда аккумулятора. После того, как фото вернулись на телефон, можешь сбросить их на компьютер через USB, либо загнать в Dropbox или любое другое нужное приложение.
Теперь можно и отключить медиатеку. Итак, для того, чтобы отключить iCloud Photo Library:
1. Зайди в «Настройки»
2. Перейди во вкладку «iCloud»
3. Там найди пункт «Фото»
4. Отключи переключатель напротив iCloud Photo Library
После этого синхронизация отключается только на том устройстве, на котором ты проделал описанную выше процедуру. Но даже если вырубить iCloud Photo Library на всех девайсах, в облаке все равно останутся сохраненные ранее фотографии. Не всем нравится оставлять на аккаунте личные фото, поэтому при смене сервиса хранения изображений лучше удалить их из медиатеки.
Для этого:
1. Зайди в «Настройки»
2. Перейди во вкладку «iCloud»
3. Нажми на пункт «Хранилище»
5. Найди пункт iCloud Photo Library
6. Нажми «Отключить и удалить» (Будь внимателен, Apple не спрашивает подтверждения для этого действия)
iCloud Фото – удобный сервис, позволяющий сохранять копии фотографий и синхронизировать их на всех устройствах Apple, включая iPhone, iPad, Mac и Apple TV. Когда сервис активен, вы делаете фотографию на одном устройстве, и она автоматически добавляется на все остальные. Если вы отредактируете фото, изменения тоже применятся на всех ваших устройствах. Если удалить фотографию из iCloud Фото на Mac, она исчезнет и с остальных устройств.
Большинство людей удаляют фотографии в приложении Фото на своём основном устройстве, но некоторые предпочитают делать это в браузере, как Chrome, Safari, Firefox, Opera или Edge, через сайт iCloud.com.
Многие до сих пор не знают, как удалять по несколько фотографий сразу, хоть для других это и кажется слишком лёгкой задачей. На всякий случай мы напомним, как это делается.
Что будет работать, если место в облаке закончится
Если вы вовремя не оплатите подписку iCloud или просто заполните доступный лимит используемого тарифного плана, столкнетесь с такими ограничениями:
◉ Вы будете регулярно получать уведомления на всех своих устройствах о нехватке места в облаке.
◉ В большинстве стандартных приложений, которые синхронизируются через iCloud, увидите баннер с предупреждением о невозможности сохранения данных в облако.
◉ Все приложения с включенной синхронизацией не будут получать новые данные из других гаджетов и сами будут хранить новые файлы только локально без бекапа.
◉ Не будут обновляться резервные копии всех ваших устройств в iCloud.
◉ Вы не сможете использовать почтовый адрес iCloud для приема и отправки новых писем.
◉ Не будет работать синхронизация проектов и документов во всех офисных, мультимедийных и других программах экосистемы Apple.
◉ Новые фото и видео с устройств не будут сохраняться в iCloud.
При этом некоторые фишки будут работать даже при полном заполнении места в облаке. Вы не останетесь без таких опций:
◎ Синхронизация контактов между всеми гаджетами вашей учетной записи.
◎ Синхронизация событий в приложениях Календарь и Напоминания.
◎ Обмен данными, списком для чтения и закладками в стандартном браузере Safari.
◎ Миграция данных и отправка команд через средство управления умным домом HomeKit.
◎ Данные в приложениях Wallet, Акции, Game Center.
◎ Будет работать связка ключей iCloud.
◎ Не нарушится работа сервисов iMessage, FaceTime и любых оплаченных сервисов по отдельной подписке (Apple Music, Apple TV+ и другие).
Полностью с неработоспособными гаджетами вы не останетесь, но синхронизации во многих приложениях и сервисах лишитесь.
Сейчас разберемся, как быстро очистить место в облаке.
Сайт облака
Как посмотреть фото с iPhone? Icloud.com — адрес полезного и очень удобного сайта, при помощи которого пользователи ПК могут работать с «яблочным» облачным хранилищем. Кроме того, на указанном сайте удастся отследить положение своего смартфона/планшета, а также осуществить сброс настроек Apple ID.
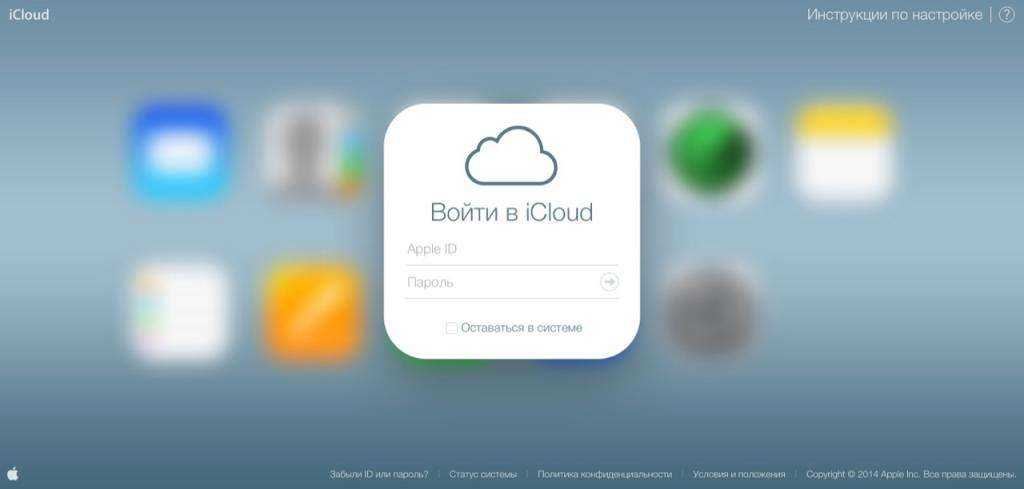
Для работы с официальным сайтом «АйКлауд», пользователю рекомендуется выполнить следующие действия:
- Подключиться к Сети на том или ином компьютере. Без доступа в интернет можно забыть о просмотре облачного сервиса.
- Зайти через любой браузер на страницу icloud.com.
- Пройти авторизацию в «Эпл АйДи», используя e-mail и пароль от соответствующей учетной записи.
- На экране появится главное меню облака. Здесь нужно кликнуть по разделу «Фото».
Как посмотреть (скачать) фото в Фотопотоке
Для того чтобы просмотреть фотографии в альбоме «Мой фотопоток» на iPhone, iPad или iPod touch, откройте приложение «Фото» → «Альбомы» → «Мой фотопоток».
На компьютерах под управлением ОС Windows
При запуске приложения «Фото» в «Проводнике» появится папка «Фото iCloud». Все фотографии, снятые на «яблочные» гаджеты, автоматически сохранятся в «Загрузках».
Для того чтобы найти фото на ПК:
Windows 10: укажите «Фото iCloud» в строке «Поиск в Интернете и в Windows» → «Фото iCloud».
Windows 8.1: на стартовом экране кликните на значок указывающей вниз стрелочки в левом нижнем углу, а затем → iCloud → «Фото iCloud».
Windows 8: на стартовом экране выберите «Фото iCloud».
Windows 7: «Пуск» → «Изображения» → «Избранное» → «Фото iCloud».
Microsoft OneDrive
Microsoft’s OneDrive тоже перемещает удалённые файлы вместо того чтобы удалять их. Таким образом, удалённые файлы можно найти в корзине.
Однажды открыв корзину OneDrive будете удивлены, увидев все когда-либо удалённые файлы.
Если необходимо их восстановить, можно начать «Восстановить всё». Если удалить – «Очистить корзину».
И если нужно восстановить или удалить только некоторые из файлов, можно отметить их, и тогда изменятся возможные опции программы. Можно «Восстановить» или «Удалить» файлы, посмотреть их свойства, или убрать выделение.
Иногда, даже если вы очень стараетесь не нахимичить, можно утерять важные данные
. Именно поэтому полезно знать, что даже в таких случаях можно восстановить ваши данные и даже внутри облачного сервиса.
Конечно мы осознаём, что вокруг много других облачных сервисов которые работают по-разному, но прочитав данную статью знайте, что бывают и такие функции облак. Если такая функция отсутствует – всегда можно обратиться в службу поддержки сервиса с просьбой решения проблемы, так как проанализировать диск с файлами в облаке программе не удастся
.
Ну а если и такие действия не привели к восстановлению важных данных, можно вспомнить где кроме облака хранились ваши файлы или откуда ваши файлы были загружены или синхронизированы с облаком. И просканировать данный носитель с помощью одной из программ для восстановления данных
. Ведь для решения проблемы все варианты хороши.
В этой статье мы расскажем, как работать с Медиатекой iCloud, просматривать и удалять фотографии и видео, находящиеся в iCloud, а также ответим на самые часто задаваемые вопросы об этой функции.
Медиатека iCloud для фото предоставляет владельцам iPhone и iPad возможность хранить фотографии и видеозаписи в облачном сервисе iCloud и получать доступ к ним с мобильных гаджетов или компьютеров (не путайте с ). Любые изменения медиатеки на одном устройстве синхронизируются с остальными устройствами в рамках одной учетной записи .
Новые фото и видео загружаются в iCloud при подключении устройства к сети Интернет (Wi-Fi или по сотовой сети). Скорость добавления фото и видео на все связанные устройства зависит от скорости подключения к сети Интернет.
После подключения медиатеки вместо альбома «Фотопленка»
появится альбом «Все фото»
с тем же функционалом. Данная папка содержит все фото и видео, отсортированные по дате добавления.
Стоит отметить, что в настройках приложения Музыка тоже имеется Медиатека iCloud, которая не имеет ничего общего с Медиатека iCloud в настройках iCloud для Фото.
Через ПК
Что для этого потребуется? Рассмотрим действия на примере работы с Windows. В этом случае необходимо иметь на компьютере работающую копию iCloud для ПК. На MacOS она установлена по умолчанию.
Как очистить хранилище iCloud? Справиться с задачей поможет инструкция следующего типа:
- Скачать и установить «АйКлауд» для «Виндовс». Желательно провести инициализацию последней актуальной версии ПО.
- Запустить соответствующее приложение.
- Войти в систему при помощи Apple ID.
- Кликнуть по кнопке «Хранилище».
- Отыскать в нужном разделе в левой части окна информацию, от которой хочется избавиться.
- Выделить подходящие файлы.
- Нажать на Del на клавиатуре.
- Согласиться с изменениями.
Обычно именно такой вариант используется для очистки облачного сервиса. Он позволит избавиться от старых документов в два счета.
Если вы не видите альбом «Мой фотопоток»
Убедитесь, что ваше устройство соответствует минимальным системным требованиям для альбома «Мой фотопоток», и что функция «Мой фотопоток» включена для каждого устройства:
- На устройстве iPhone, iPad или iPod touch выберите «Настройки» > > iCloud > «Фото». В iOS 10.2 или более ранней версии выберите «Настройки» > iCloud > «Фото».
- На компьютере Mac откройте меню «Фото», выберите «Фото» > «Настройки» > «iCloud».
- На устройстве Apple TV выберите «Настройки» > «Пользователи и учетные записи» > .
- На компьютере с Windows откройте программу iCloud для Windows, выберите «Фотографии» или «Фотопоток», а затем нажмите кнопку «Параметры».
Если функция «Мой фотопоток» не включена, удалите фотографии из программы «Фото» вместо этого.
Информация о продуктах, произведенных не компанией Apple, или о независимых веб-сайтах, неподконтрольных и не тестируемых компанией Apple, не носит рекомендательного или одобрительного характера. Компания Apple не несет никакой ответственности за выбор, функциональность и использование веб-сайтов или продукции сторонних производителей. Компания Apple также не несет ответственности за точность или достоверность данных, размещенных на веб-сайтах сторонних производителей. Обратитесь к поставщику за дополнительной информацией.
После того, как вы сделаете снимок с помощью iPhone Camera, ваши снимки будут сохранены в iPhone Camera Roll по умолчанию. На самом деле, вы можете получить загруженные фотографии в Camera Roll тоже. Трудно найти нужную фотографию в сотнях похожих картинок. Многие люди любят создавать альбомы, чтобы упорядочивать фотографии разных типов. Тем не менее, вам все равно нужно изменить порядок фотографий в альбомах iPhone, чтобы все было в порядке.
Изменить порядок фотографий в альбоме iPhone
Ничего страшного, если вы поместите изображения в несколько альбомов. Это не будет стоить дополнительного места для хранения. Другими словами, независимо от того, сколько альбомов вы создали, общая занимаемая память не изменится. Ну, вы также можете изменить порядок этих фотографий, появляющихся в альбоме iPhone. Давайте вместе прочитаем, как изменить порядок фотографий в альбоме на iOS 12.
Как удалить все фотографии на iPhone сразу
Если у вас включена синхронизация с серверами iCloud, то все фотографии хранятся и занимают место не только на устройстве, но и в облаке. Далее мы разберемся, как уменьшить количество снимков и на самом iPhone, и на серверах iCloud несколькими способами.
На самом устройстве
- Открываем приложение «Фото».
- Нажимаем кнопку «Выбрать».
- Выделяем все фотографии, которые необходимо стереть, и нажимаем на иконку в виде мусорного бака.
- Подтверждаем удаление всех выделенных фотографий.
- Также вы можете перейти в раздел «Альбомы», в котором все фотографии разделены по группам.
- Нажмите кнопку «Изменить».
- Напротив альбома, который необходимо удалить, нажмите на значок в виде минуса в красном кружке.
- Подтвердите удаление альбома.
Все фотографии с телефона можно удалить при помощи компьютера и приложения iTunes.
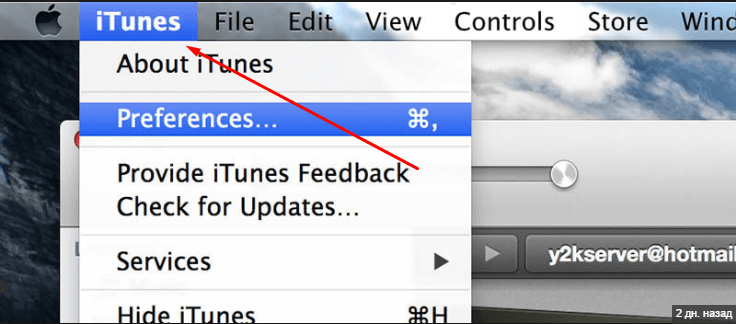
Через Mac OS
На компьютерах с операционной системой Mac OS есть специальное приложение, созданное для работы с фотографиями — Захват изображений.
- Синхронизируем устройство с компьютером при помощи USB-кабеля, включаем приложение «Захват изображений».
- Выбираем в списке доступных устройств ваше и выделяем все подлежащие удалению фотографии.
- Нажимаем на кнопку «Удалить».
- Подтверждаем удаление.
Чтобы стереть лишние фотографии с устройства, вы можете удалять каждый снимок по отдельности или воспользоваться одним из вышеперечисленных способов, каждый из которых поможет вам удалить все фотоснимки разом в пару кликов.
Исправлено
Итак, вам удалось исправить iCloud Photos? Я надеюсь, что вы сделали. Беспрепятственный доступ к вашим фотографиям и видео имеет решающее значение для всей экосистемы Apple.
Пользователи Windows также могут обратиться к моему руководству по устранению неполадок с фотографиями iCloud, чтобы узнать об альтернативных способах получения доступа к фотографиям, если функциональность по-прежнему не работает.
Далее: знаете ли вы, что ваш iPhone может снимать фотографии в более старом формате JPEG, а не в HEIC? Вот как это сделать.
Post Views: 290
Программы для Windows, мобильные приложения, игры — ВСЁ БЕСПЛАТНО, в нашем закрытом телеграмм канале — Подписывайтесь:)










![Полное руководство по icloud [часть 2]: управление фото](http://reaktiv-rf.ru/wp-content/uploads/f/1/c/f1cf0fdcd6cc98e27a835ed0a0923451.png)




![Полное руководство по icloud [часть 2]: управление фото](http://reaktiv-rf.ru/wp-content/uploads/6/f/c/6fc6eaf8add2f0ad3ae6550553bbd136.jpeg)













