Авторизация в личном кабинете Apple ID
Если нужно авторизоваться в личном кабинете на мобильном устройстве, нужно зайти в App Store, где ввести данные для входа. Если же нужно авторизоваться на компьютере, тогда руководствуются инструкцией:
После этого можно войти в личный кабинет Apple ID, где пользоваться функциями, редактировать персональные данные или выполнять другие действия.
На официальном сайте также можно поменять язык. Обычно если заходит пользователь из России, а его локация определяется, то по умолчанию устанавливается русский. Но если локацию определить невозможно, тогда будет стоять английский. На выбор предлагается множество языков, поэтому удастся настроить интерфейс полностью под себя.
Смотрим снимки
Войти в iCloud с iPhone довольно просто. Особенно это актуально для тех, кто заранее зарегистрировал идентификатор Apple ID. Без него вы можете полностью забыть о доступе к облачному сервису Apple. Этот вариант просто не поддерживается без Apple ID.
Как просматривать облачные фотографии на iPhone? Сделать это несложно. После авторизации в облачном сервисе все изображения будут храниться в специальном разделе меню, и сразу после создания фотографии данные будут загружены в iCloud.
Что делать, если вы хотите увидеть сделанные вами фотографии? Как их изучать? А как просмотреть информацию в облаке айфона в целом?
Для фотографий актуальны следующие инструкции:
- Включите мобильное устройство и при необходимости пройдите авторизацию Apple ID. Как уже было сказано, без этого идентификатора невозможно работать с облачным сервисом.
- Нажмите кнопку «Фото».
- Откройте блок «Фото».
Все фотографии, сделанные и сохраненные в облаке, будут храниться в соответствующем разделе. Запись «Общие» содержит изображения, которые считаются доступными для всех пользователей.
Стоит обратить внимание на еще один элемент — «Альбом». Здесь все доступные изображения разбиты по категориям
Вернее, на альбомах.
Зачем же нужно входить в iCloud.com?
Ваша учетная запись «Айклауд» содержит то, что может быть наиболее важным для вас в вашей мобильной жизни: контакты, приложение «Файлы», фотографии, заметки, напоминания, календарь, почту и, самое главное, ваши резервные копии. iCloud делится этой информацией на всех ваших устройствах, включая «Айфон», «Айпад» и компьютеры.
Зарегистрировавшись на iCloud.com, вы просматриваете и изменяете любую информацию, которую вы сохранили. Когда вы входите в аккаунт из браузера, вы также можете проверять несколько учетных записей одновременно. Во время такого входа вы можете использовать любое приложение iCloud.com, и любые изменения или обновления, которые вы делаете, автоматически сохраняются и обновляются на всех ваших подключенных устройствах. Это означает, что такой вход – это единственный способ, как почистить «Айклауд» в «Айфоне».
Поскольку «Айфон» позволяет использовать только одну учетную запись «Айклауд» (и Apple ID) для подключения к вашему девайсу, использование этого метода значительно расширит эти возможности.
Объем хранения данных
Как просмотреть облако на айфоне? Прежде чем приступить к работе с этим сервисом, необходимо его досконально изучить.
Любое облако данных имеет определенный объем. По умолчанию для хранилища iPhone выделяется только 5 ГБ дискового пространства. Вам не придется платить за эту сумму.
Если по тем или иным причинам человеку не хватает места, он может купить его дополнительно. Для этого в настройках облачного сервиса есть кнопка Купить.
Фотографии не имеют ограничений по хранению. Но облачный сервис хранит последние 1000 изображений в месяц. Как только общее количество изображений в iCloud превысит указанный лимит, сервис автоматически очистит старые данные.
Регистрация личного кабинета Apple ID
Чтобы зарегистрировать личный кабинет Apple ID, нужно руководствоваться инструкцией:
- Купить телефон производителя Apple.
- Зайти в настройки. Они открываются автоматически, если устройство новое, и ранее не было учетных записей на нем. Если же устройство уже кем-то использовалось, то сначала надо выйти из чужой учетной записи, затем регистрировать собственную.
- Найти в меню раздел «App Store».
- Нажать кнопку создания нового аккаунта.
- Определить страну проживания. Как правило, она определяется автоматически, но иногда приходится настраивать ее вручную.
- Прочитать условия использования и правила.
- Поставить галочку, выражая свое согласие с ними.
- Завершить регистрацию соответствующей кнопкой.
Теперь можно выполнять вход в личный кабинет Apple ID, как на указанном мобильном устройстве, так и через компьютер, планшет или ноутбук.
Как получить доступ к Айклауд с любого устройства?
Облако iCloud может быть доступным на любом устройстве, подключенном к сети Интернет. Хотя зарегистрироваться с устройства, не произведенного Apple, не получится, так как не будет выдан идентификатор. При этом, зарегистрированный аккаунт доступен на всех компьютерах и гаджетах благодаря реализованной веб-версии iCloud. Остается еще вопрос о том, как посмотреть сохраненные там файлы?
Как посмотреть на Айфоне, что находится в облачном хранилище? Удобнее всего просмотреть содержимое хранилища с компьютера, но можно и с телефона, если он оказался под рукой и других вариантов нет. Для этого выполняем следующее:
- Открываем любой удобный браузер актуальной версии.
- В адресной строке вводим: https://icloud.com.
- Откроется сайт. Нужно ввести свой Apple ID, а затем пароль. Если заходите с домашнего компьютера, то можете поставить галочку напротив «Оставаться в системе», чтобы каждый раз не вводить данные заново.
- Появится интерактивное меню хранилища, где можно выбрать интересующие файлы по категориям.
Также данное хранилище позволяет просматривать фотографии на ПК. Для этого нужно открыть раздел «Фото», затем появится на экране страница с фото. При необходимости можно любые из них загрузить на компьютер или поделиться.
icloud.com
По адресу icloud.com (доступен только с компьютера) размещен интерфейс управления некоторыми сервисами iCloud. Для начала работы необходимо авторизоваться при помощи Apple ID.
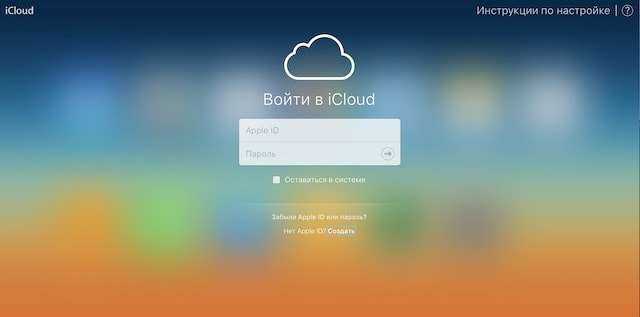
Здесь имеется доступ к управлению Контактами, Заметками, Фото, Напоминаниями, Календарями, функцией Найти iPhone, облачному хранилищу iCloud Drive и так далее.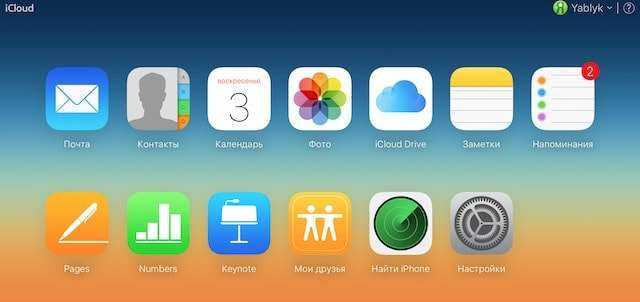
Кроме того сервис позволяет запускать бесплатные облачные инструменты из пакета iWork (аналог Microsoft Office от Apple). Редактировать текстовые документы (Word), электронные таблицы (Excel) можно прямо в браузере.
Медиатека iCloud
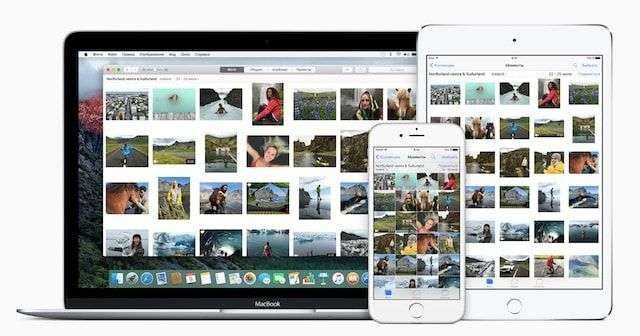
Сервис позволяет создавать копию контента в облаке с возможностью синхронизации со всеми iOS-устройствами и компьютерами Mac, связанными одной учетной записью Apple ID.
Медиатека iCloud поддерживает 3 типа контента: фото, видео и музыка, причем Медиатека iCloud для музыки имеет отдельный переключатель.
Медиатека iCloud для фото и видео
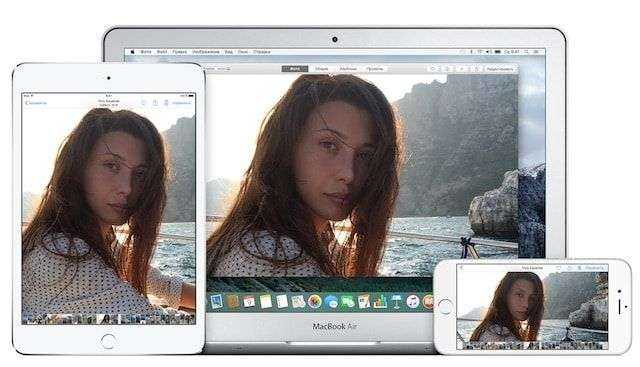
Сервис позволяет выгружать в облако фото и видео, сделанные на всех устройствах, связанных одним Apple ID. Одинаковый контент будет доступен на всех устройствах в приложении Фото.
Доступ к Медиатеке iCloud для фото и видео возможен также и при помощи веб-браузера. Все фото и видео будут доступны в приложении Фото на сайте icloud.com.
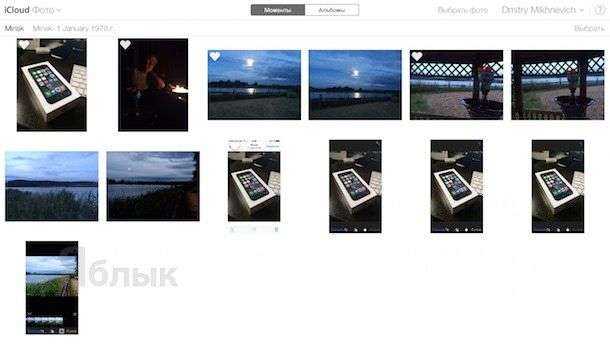
Включить Медиатеку iCloud для фото и видео можно по пути Настройки -> iCloud -> Фото.
- Медиатека iCloud для фото и видео — вопросы и ответы.
- Как загружать фото и видео в Медиатеку iCloud с iPhone, iPad и с iCloud.com.
Медиатека iCloud для музыки

Медиатека iCloud для музыки имеет отдельный переключатель и активируется на iPhone, iPad и iPod Touch по пути: Настройки -> Музыка.
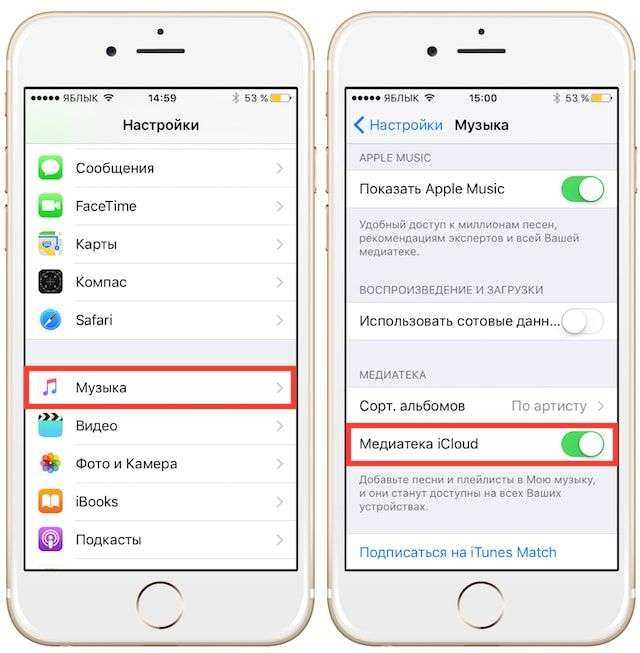
На компьютерах под управлением macOS и Windows Медиатека iCloud для музыки включается в приложении iTunes по пути: iTunes -> Настройки -> Основные.
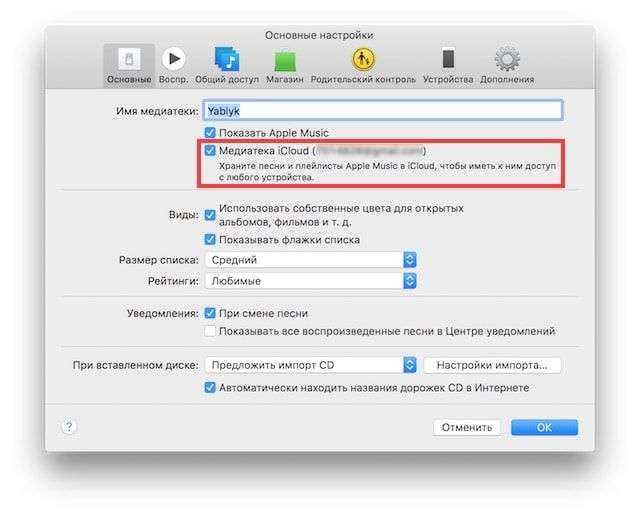
После активации Медиатеки iCloud вся музыка, в том числе добавленная из сервиса Apple Music, а также созданные плейлисты синхронизируются между устройствами.
- Пропали песни и плейлисты Apple Music в iTunes. Как восстановить?
- «Воспроизвести песню невозможно, так как не выполнен вход в Apple Music» — как исправить ошибку.
Дополнительная информация
Информация о продуктах, произведенных не компанией Apple, или о независимых веб-сайтах, неподконтрольных и не тестируемых компанией Apple, не носит рекомендательного или одобрительного характера. Компания Apple не несет никакой ответственности за выбор, функциональность и использование веб-сайтов или продукции сторонних производителей. Компания Apple также не несет ответственности за точность или достоверность данных, размещенных на веб-сайтах сторонних производителей. Обратитесь к поставщику за дополнительной информацией.
В последние годы Apple активно развивает «облачные» сервисы на основе iCloud. «Облачные» резервные копии, «облачные» фотографии, режим Continuity, синхронизация истории звонков, контактов и множества других данных между устройствами, привязанными к учётной записи пользователя – лишь некоторые вещи, которые делаются через iCloud.
Через «облако» синхронизируется и история посещений пользователя в браузере Safari. Информация о сайтах и страницах, которые открывал пользователь, автоматически передаётся на серверы Apple, с которых она попадает на другие устройства пользователя, привязанные к той же учётной записи.
Историю посещений браузера Safari можно удалить как целиком, так и в виде отдельных записей. Удалённые записи исправно исчезают и с синхронизированных устройств. Если попробовать сбросить устройство, а потом восстановить его из «облака» – на нём окажутся только те записи, которые не были удалены (а из актуальных – только за последние 30 дней).
Исследователям из лаборатории «Элкомсофт» удалось выяснить, что «удалённые» пользователем записи истории браузера Safari на самом деле не удаляются из «облака», и остаются в iCloud в течение длительного времени. На основе этих данных мы обновили продукт Elcomsoft Phone Breaker до версии 6.40. Теперь с помощью Elcomsoft Phone Breaker можно извлечь не только те записи истории посещений Safari, которые видны пользователю на устройствах или в «облаке» iCloud, но и записи, которые пользователь удалил. Нам удалось восстановить записи, которые были удалены более года назад. Извлекаются как сами удалённые записи, так и информация о дате и времени последнего посещения ссылки, а также дате и времени её удаления.
Как извлечь историю браузера Safari из «облака» iCloud
Информация из «облака» извлекается через механизм синхронизации данных, работающий в режиме реального времени. Для доступа к iCloud потребуется аутентификация (Apple ID и пароль либо маркер аутентификации, извлечённый из компьютера пользователя). При использовании маркера аутентификации в использовании пароля нет необходимости; кроме того, обходится и дополнительная защита механизмом двухфакторной аутентификации (в результате чего пользователю не поступает предупреждение о том, что к его учётной записи получен доступ с нового устройства).
Для просмотра удалённой истории Safari данных воспользуйтесь Elcomsoft Phone Viewer 3.25 или более новой:
Будет показана история сайтов, которые посетил пользователь
С помощью фильтра (значок воронки в левой верхней части программы) выберите режим просмотра полной истории браузера, только актуальных или только удалённых записей.
Внимание: Извлекаются как ссылки на веб-узлы, так и информация о дате и времени последнего посещения ссылки, а также дате и времени удаления записи из истории браузера. Для максимально полного исследования всей истории посещений пользователя используйте просмотр всего набора данных
Хранить только на моем iPhone
Apple предоставила способы защитить ваши заметки. Параметр «На моем iPhone» при включении локализует все заметки в выбранной папке и предотвращает их синхронизацию с другими устройствами Apple.
Перейдите в «Настройки» и нажмите «Заметки». Прокрутите немного, чтобы найти параметр «На моей учетной записи iPhone».
Если вы используете iCloud и уже вошли в систему, эта опция может быть отключена. Если нет, то опция будет включена по умолчанию. Apple использует iCloud для синхронизации данных между устройствами, что подводит нас к нашему последнему совету.
Вернитесь в Notes и попробуйте создать новую папку. Вы сможете создать и сохранить папку на моем iPhone или в iCloud. Все заметки в этой папке будут следовать одному и тому же правилу. Предоставляет вам больше возможностей при использовании Notes с членами семьи.
Как вы, должно быть, заметили, он автоматически создает новую папку «Заметки» по умолчанию в разделе «На моем iPhone», но вы можете создать больше по своему усмотрению.
Управление приложениями
При установке приложений они сохраняются в удаленном хранилище, что очень удобно, особенно при переустановке программ после сброса настроек или сбоев. Также обеспечивается удобное управление их установкой и удалением, за счет чего не требуется постоянно искать часто используемые программы в AppStore.
Как посмотреть облако на Айфоне и отыскать интересующие приложения? Для поиска требуется выполнить следующие действия:
После этого отобразятся все установленные приложения на телефоне. Для управления ними, нужно открыть подменю для каждого и вносить необходимые изменения. Облако может сохранять настройки, а также другие данные, в зависимости от функциональности.
iCloud хранит больше, чем просто файлы
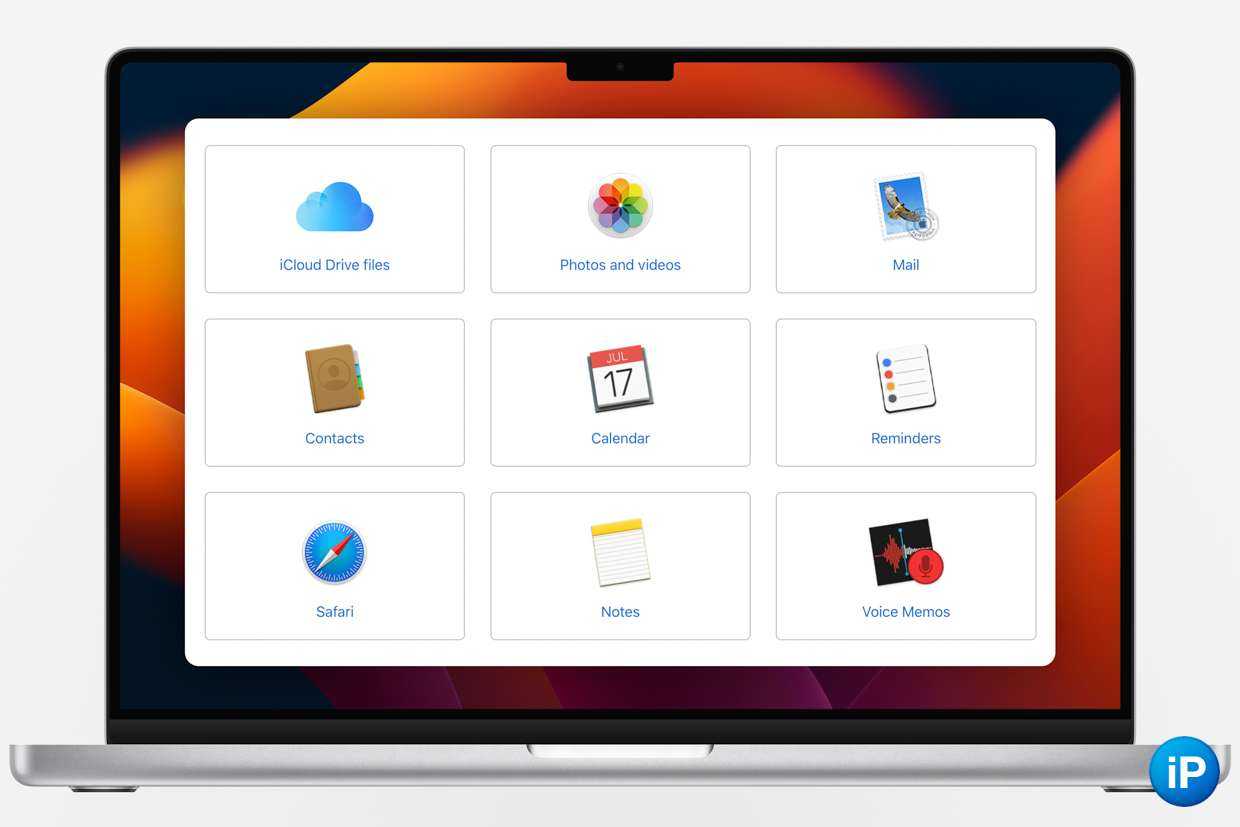

iCloud и его расширенная версия iCloud+ даёт возможность хранить на внешних серверах и получать удалённый доступ к следующим данным:
Файлы
Медиа из Фото
Резервные копии
Контакты
Заметки
Напоминания
События Календаря
Данные Safari
Электронная почта
Голосовые заметки Диктофона
Данные других приложений
Ключевое преимущество перед другими дисками именно на платформе Apple в том, что эти данные распределены по разным программам, например, в Заметках, Фото, Напоминаниях, а резервные копии подтягиваются даже до активации устройства.
Apple даёт возможность настроить, какие из указанных выше пунктов будут синхронизироваться. У меня они включены все.
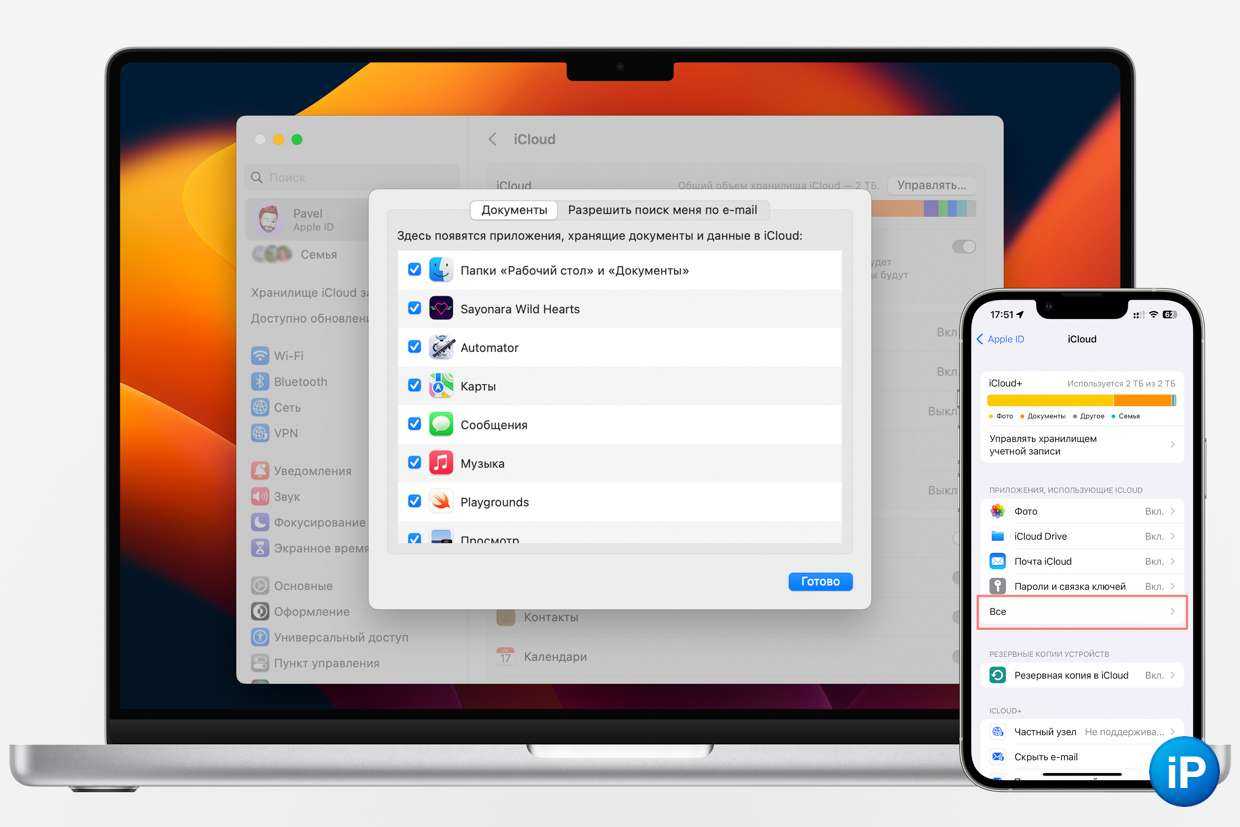
Облако интегрировано и в файловую систему моего Mac. В Настройках можно включить пункт синхронизировать папки «Рабочий стол» и «Документы».
Теперь вся структура моих рабочих папок, «сырых» фотографий со съёмок, необходимые загрузки всегда выгружаются в облако.
Это удобно, потому что они также автоматически удаляются, если долго не использовать, освобождая место в хранилище Mac. Когда прошлый MacBook имел всего 256 ГБ, находил функцию абсолютно необходимой.
Но когда пришло время очищать пространство, удобство резко обернулось неразберихой.
Статус моего облака: занято 2 ТБ.
Из них 1,35 ТБ занимает медиатека с фото и видео из приложения Фото на iPhone, 609 ГБ файлы на Mac с рабочего стола и документов, 40 ГБ резервные копии, оставшиеся около 20 ГБ данные из Заметок, Книг, Диктофона и других программ.
Чистить это всё ужасно непрактично, а что-то почти невозможно.
Меняем пароль от Apple ID и отключаем блокировку iCloud
Ты, наверное, в курсе, что для того, чтобы поменять пароль от учетной записи — неважно, Apple, Google или Microsoft, — нужно предварительно ввести старый пароль или хотя бы сбросить его с обязательным получением письма на зарегистрированный адрес электронной почты. В случае с iOS пароль от учетной записи Apple ID (он же — пароль к iCloud) можно поменять легко и просто, если у тебя на руках iPhone и тебе известен пароль блокировки
Старый пароль не нужен; не нужно получать письмо на неизвестный заранее ящик и не нужно открывать никакие ссылки для сброса пароля. Единственная оговорка: метод гарантированно работает лишь для учетных записей с активированной двухфакторной аутентификацией.
Итак, у тебя на руках iPhone, и пасскод от него тебе известен. Открой системное приложение Find My iPhone.
Видишь поле для ввода пароля с грозной надписью Required? А ведь на самом деле его нет! Просто нажми на «Forgot Apple ID or password?», и увидишь запрос пароля блокировки телефона.
Введи пасскод, и на следующем шаге ты сможешь выбрать новый пароль для учетной записи Apple ID (он же — пароль от iCloud).
Собственно, задача решена: пароль от Apple ID / iCloud мы поменяли. Теперь ты можешь запросто отключить функцию Find My iPhone из настроек, и бывший владелец ничего не сможет поделать с твоим устройством.
Кстати, все то же самое можно проделать и другим способом, без использования приложения Find My Phone. Для этого достаточно кликнуть на Apple ID в настройках устройства, после чего открыть пункт Password & Security.
Далее — нажать Change Password. Будет запрос пароля блокировки устройства.
После этого можно спокойно сменить пароль от iCloud / Apple ID.
Возвращаясь к первому шагу, обрати внимание на пункт Trusted Phone Number. Здесь указывается тот номер телефона, на который будут приходить SMS для двухфакторной аутентификации
Именно этот номер можно использовать для восстановления доступа к учетной записи, если злоумышленник сменит пароль от Apple ID. Впрочем, если злоумышленнику известен пасскод от устройства, то проблемы не существует: первым шагом добавляется новый «доверенный номер телефона», вторым — удаляется старый, принадлежавший бывшему владельцу учетной записи. С этого момента действительно все: тапки целиком и полностью, со всеми потрохами, принадлежат новому владельцу.
Нужно ли здесь писать, как отключается функция Find My iPhone? Это буквально пара кликов в настройках iCloud; для отключения блокировки телефона iCloud у тебя могут запросить пароль от учетной записи, но ты его знаешь — сам только что установил.
Ну и вишенка на торте. Используя все то же приложение Find My iPhone, ты можешь зайти в учетную запись бывшего владельца, используя новый пароль (если включена двухфакторная аутентификация, можно использовать как push-код, так и одноразовый код, который генерируется из настроек устройства). Зайдя же в учетную запись, ты можешь найти все остальные устройства пользователя, зарегистрированные в той же учетной записи, и, например, заблокировать их или уничтожить данные (после чего бывший владелец не сможет с ними сделать ровным счетом ничего, кроме обращения в СЦ Apple, потому что устройства будут заблокированы с помощью iCloud Lock).
Промежуточный итог:
- Сменили пароль от учетной записи пользователя.
- Отключили iCloud lock (Find My iPhone).
- Сменили доверенный телефонный номер, чтобы бывший владелец учетной записи уж точно ничего не смог поделать.
- Стерли данные со всех остальных устройств бывшего владельца учетной записи и/или заблокировали эти устройства.
Давай теперь посмотрим, что интересного хранится у пользователя в облаке iCloud.
Присоединяйся к сообществу «Xakep.ru»!
Членство в сообществе в течение указанного срока откроет тебе доступ ко ВСЕМ материалам «Хакера», позволит скачивать выпуски в PDF, отключит рекламу на сайте и увеличит личную накопительную скидку!
Подробнее
Я уже участник «Xakep.ru»
Как посмотреть фото и остальные данные в iCloud
Устанавливаем утилиту, я думаю сложностей возникнуть не должно. Процесс не сильно отличается от любой другой программы. Это практически также просто, как :). После запуска, нас интересует пункт в правом верхнем углу – Recover from iCloud Backup File. Нажимаем.
Предлагается ввести Apple ID (если вы без понятия что это такое — ответ , как зарегистрировать — написано ). После указания идентификатора учетной записи — нажимаем на стрелочку (рядом с полем ввода пароля).
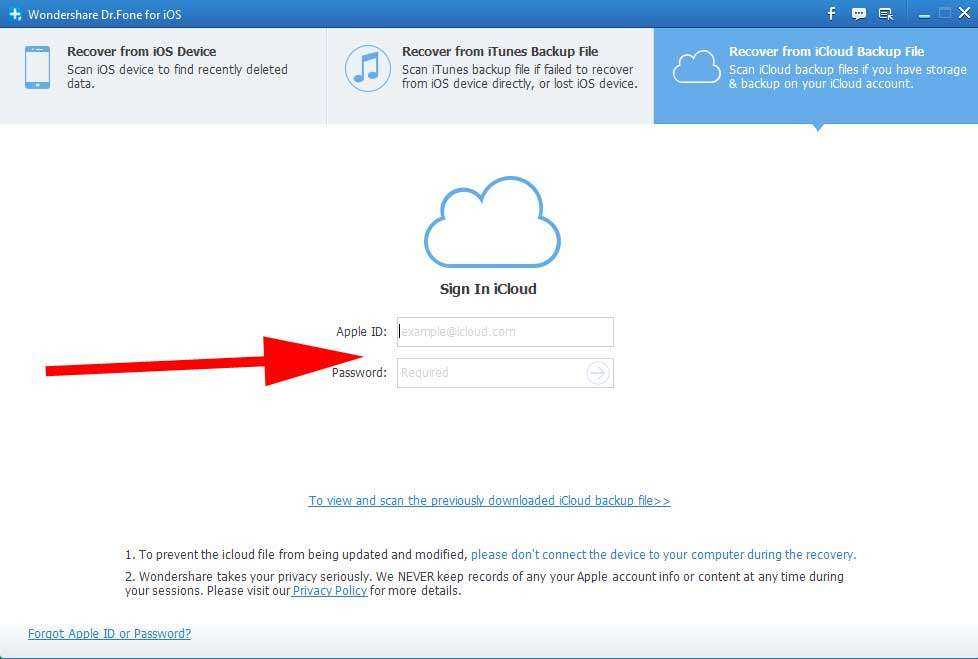
После того, как программа проверит корректность указанных данных, она выведет все последние резервные копии, привязанные к Вашей учетной записи. Осталось выбрать необходимую и в поле «State» нажать Download.
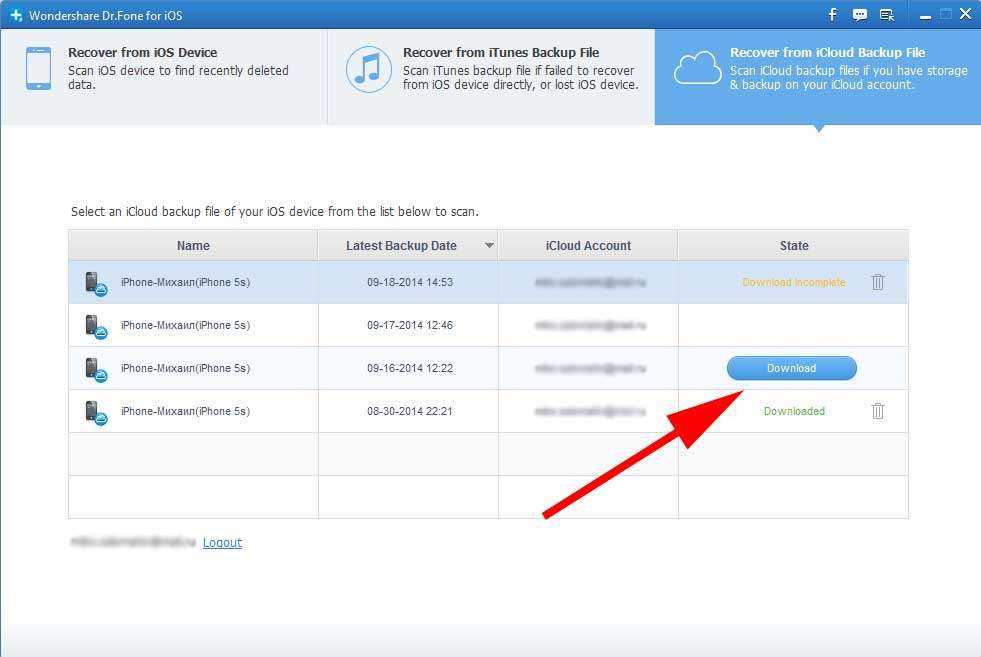
Все, можно идти пить чай и заниматься своими делами. Программа начала загрузку резервной копии. Процесс не быстрый, время зависит от интернет-канала и объема данных. У меня копия объемом 1.5 гигабайта скачивалась около 1-го часа.
После этого, у Вас появиться возможность не только просмотреть фотографии из iCloud, но и скачать их на компьютер. А также перед вами как на ладони, вся информация!
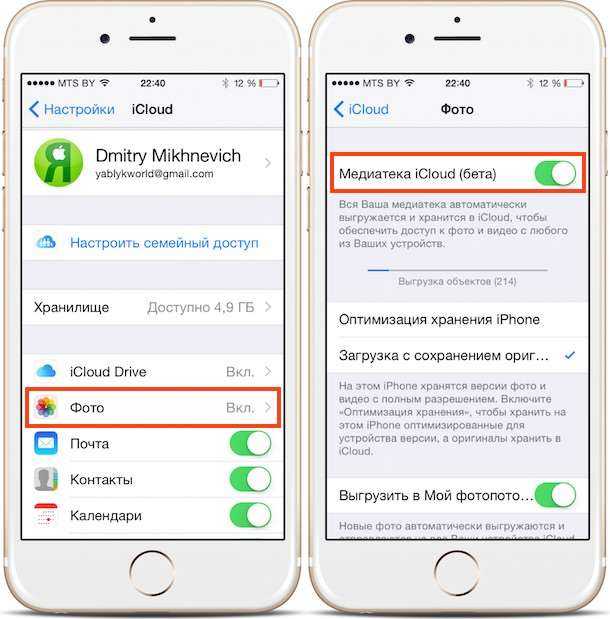
Примечание — для восстановления фото и другой информации, нажимаете правой кнопкой мыши по данным и выбираете:
- Recover checker – восстановить все отмеченные файлы.
- Recover highlighted — только данный файл.
Вход в iCloud с iPhone
Пользователю бесплатно предоставляется только 5 Гб облачного пространства для хранения данных. Для предоставления большего объема необходимо заплатить.
iCloud и его функции
Как синхронизировать iPhone c iCloud . Стандартные объекты устройства, которые подлежат переносу:
- Контент мультимедиа. Вся библиотека пользователя не исчезнет после перехода на новый Айфон либо после поломки устройства.
- Видео и фото. Они навсегда останутся в облачном аккаунте.
- Настройки. Не потребуется заново всё настраивать. ICloud осуществит настройку самостоятельно.
- Рингтоны и сообщения.
- Информацию о приложениях. Сохраняются аккаунты, прогресс в играх и т.д.
В некоторых играх можно использовать синхронизацию и остановить игру на iPad, продолжая играть в неё с того же места на iPhone. Это весьма удобная функция, в случае если разрядился аккумулятор у устройства.
Необходимость входа в iCloud с iPhone
В следующих ситуациях потребуется иметь представление, как зайти в хранилище iCloud с Айфона:
- Во время просьбы знакомого переслать ему необходимый элемент с его облачного хранилища. Для экономии времени лучше прости войти в облако в браузере, чем пытаться связать аккаунты.
- Поломка гаджета. В синхронизированных контактах можно посмотреть нужный номер для важных встреч.
- Желание сделать навигацию более эффективной. Для кого-то такая версия является лучшим вариантом.
Как отсканировать документ при помощи Камеры Continuity
1. На Mac запустите одно из указанных выше поддерживаемых приложений.
2. Зажмите клавишу Control и нажмите на окно или документ (или нажмите правую кнопку мыши), куда потребуется вставить отсканированный документ. Сделать это можно через меню «Файл» или «Вставка». Затем выберите меню Импорт с iPhone или iPad → Сканировать документы. Это приведет к запуску на мобильном устройстве приложения «Камера». Камеру в Finder для сканирования можно использовать аналогично вышеописанному способу.
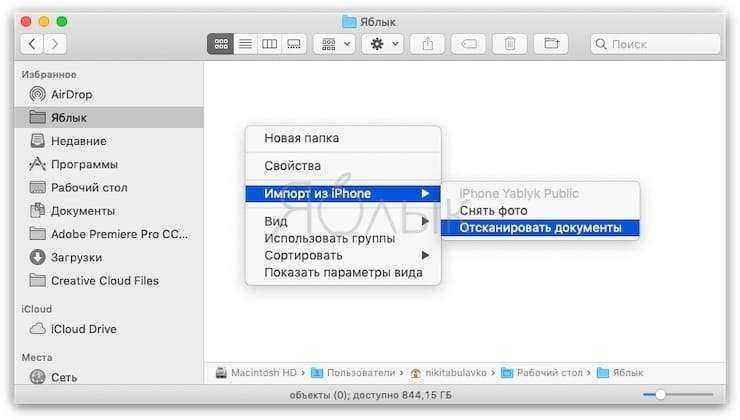
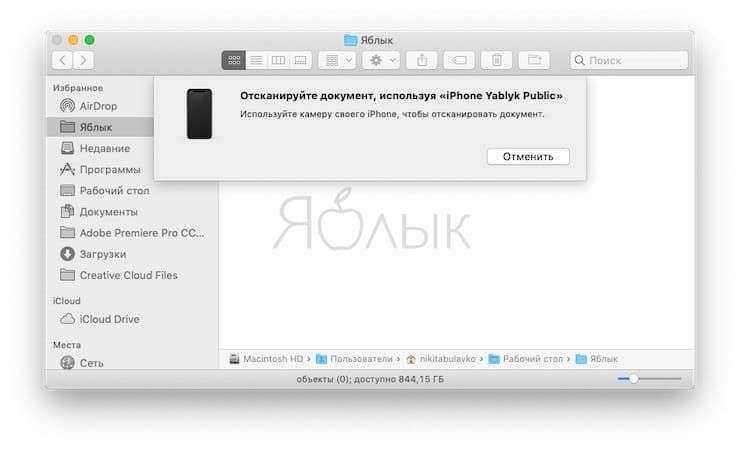
3. Наведите камеру мобильного устройства на документ и дождитесь завершения сканирования. Чтобы осуществить эту операцию вручную, нажмите кнопку затвора камеры или одну из клавиш регулировки громкости.
Затем потребуется потянуть за уголки окна, чтобы область сканирования совпала с размером страницы и нажмите «Оставить».
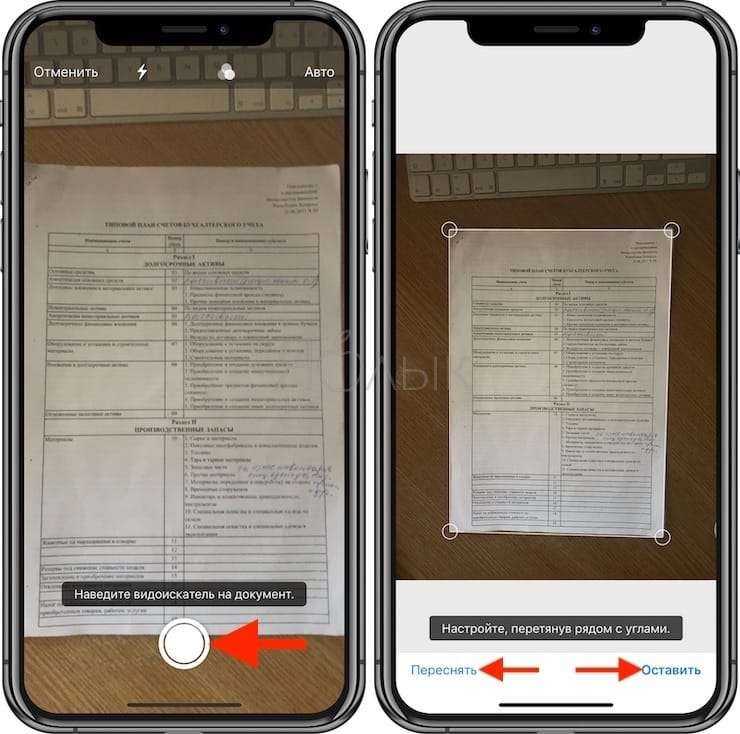
4. По окончании работы можно добавить другие отсканированные документы или закончить процесс, нажав «Сохранить».
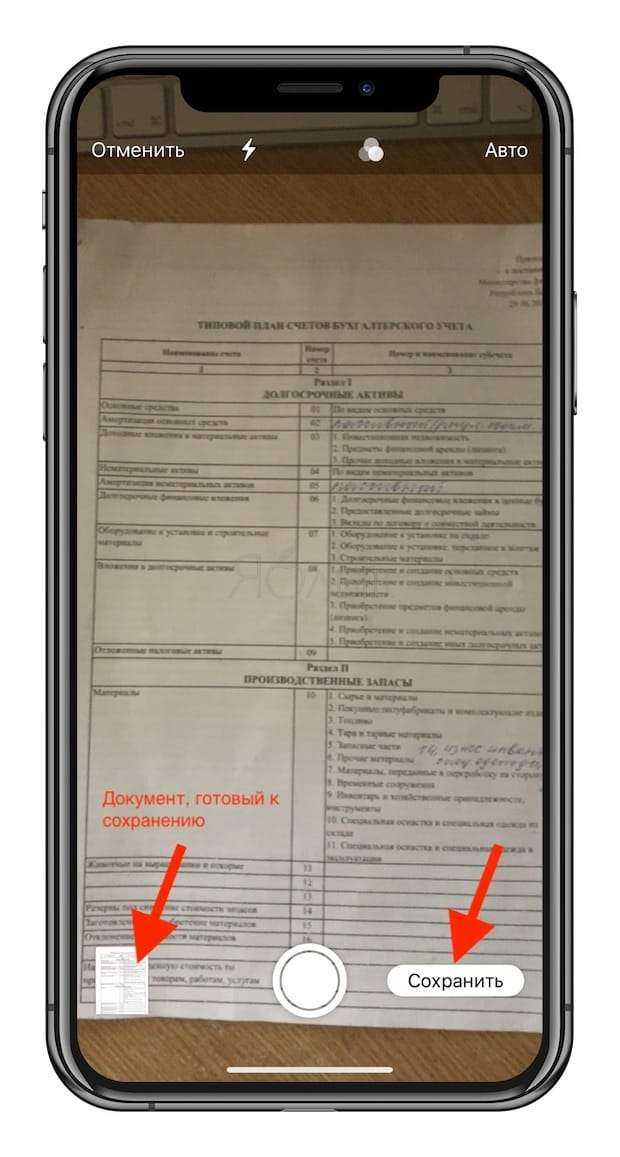
Отсканированные изображения будут сохранены в виде файла формата PDF или появятся в окне на Mac.
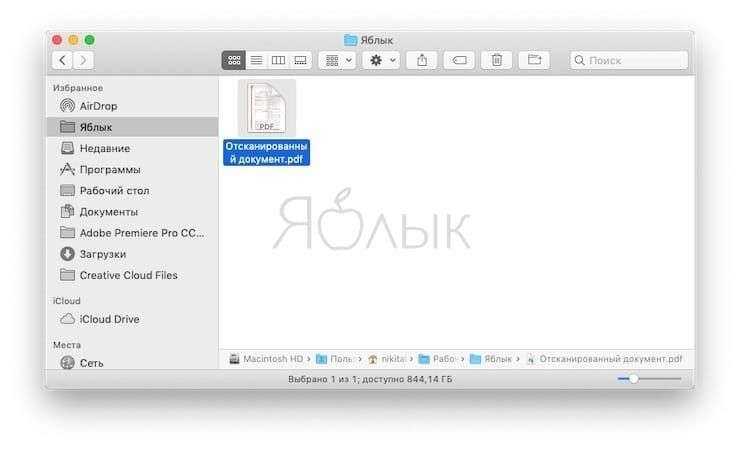
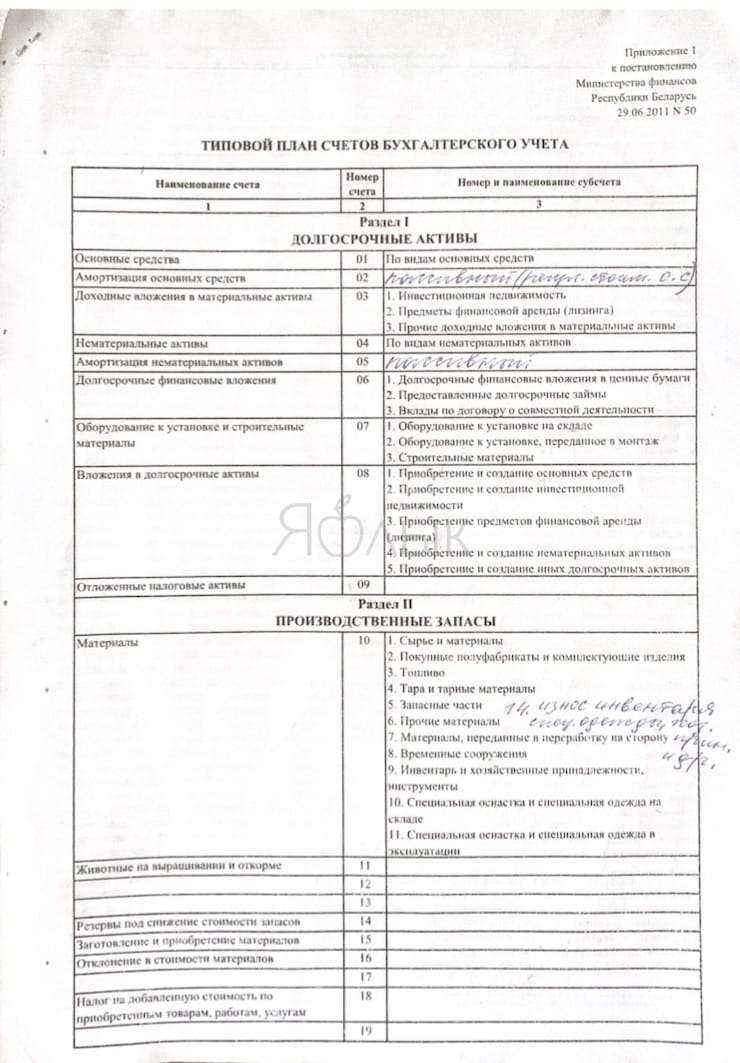
_______________________________________
Функции и возможности iCloud
Любой, у кого есть устройство Apple, может войти в iCloud, если у него есть Apple ID.
Имеет множество полезных функций:
- Если ваш смартфон был утерян или украден, с помощью сервиса вы можете не только найти его, но и заблокировать. Для этого вам необходимо войти в этот облачный сервис, и точное местоположение устройства будет показано на карте.
- доступна возможность удаленной работы на ПК под управлением Mac OS. Вы можете просматривать различные документы или мультимедийные файлы, работать с ними.
- Здесь вы можете ввести настройки для семейного доступа. Что заблокирует отображение неприемлемого для ребенка контента.
- Здесь предусмотрена работа с сервисом AppStore.
- вы можете работать с документами, хранящимися в облачном сервисе. Имея доступ к нескольким устройствам, вы можете выбрать наиболее удобное для просмотра или исправления документов.
- Покупка. Через этот сервер вы можете оплачивать товары в iBooks Store, iTunes Store и App Store.
- Создавайте и восстанавливайте резервные копии iPhone.
Без iCloud работать в iOS на iPhone гораздо менее удобно. Чтобы активировать возможности сервиса, вам необходимо активировать его. Для входа вам понадобится Apple ID. Чтобы начать работу с сервисом, выполните следующие действия:
- Зайдите в главное меню iPhone.
- Открыть настройки.
- Выберите раздел iCloud.
- вам нужно нажать на термин, где для примера указан адрес электронной почты.
- Введите свой Apple ID и пароль.
- Нажмите кнопку «Войти».
- Вы должны либо связать службу с браузером Safari, либо отказаться от нее.
- Включает геолокацию.
- При необходимости внесите другие изменения.
В процессе работы с облаком может потребоваться дополнительная настройка. Сделать это можно так:
- После включения устройства нужно зайти в «Настройки»
- В группе «Общие» выберите раздел iCloud.
- Ниже приведен список некоторых утилит и приложений, установленных на вашем смартфоне. На правой стороне каждого из них есть переключатель. Если вы переместите его вправо, соответствующая информация автоматически синхронизируется с облаком. Пользователь должен решить, какие из них активировать.
- вы можете активировать создание резервной копии телефона. В этом случае здесь будут храниться копии всех данных телефона, которые можно будет восстановить в любой момент. Такие копии можно делать вручную в нужное время или регулярно, в автоматическом режиме.
- Функция «Найти iPhone» доступна, чтобы помочь вам найти потерянный гаджет.
- Раздел «Связка ключей» будет использоваться для хранения паролей, номеров и других данных кредитной карты. Если вы храните их в облачном сервисе, вам не нужно беспокоиться об их безопасности.
Ввод необходимых настроек сделает работу с сервисом более эффективной.
При желании вы можете отказаться от использования рассматриваемого облачного сервиса. Для этого зайдите в «Настройки» на смартфоне, затем откройте iCloud. Прокручивая страницу с ее параметрами, можно увидеть опцию «Удалить». Если вы нажмете на нее, учетная запись будет удалена.
Когда включена опция «Найти iPhone», вам также потребуется ввести свой Apple ID и пароль. После этого учетную запись iCloud можно будет восстановить, но ее нужно будет пополнить информацией.
Вход на разных устройствах компании «Apple»
Теперь, когда айди создан, стоит узнать, как осуществляется сам вход аккаунт. На айфоне нужно будет сначала обновить операционку.
Если iOS 10.3 версии и новее, тогда в одном месте открывается доступ ко всем сервисам. Значит, чтобы войти в сервисы достаточно ввести Apple ID один раз и, он будет распознан сразу всеми. Процесс происходит так: «Настройки» → «Входвустройство» → указываете Apple ID и пароль от него.
Если iOS 10.2 версии и ранее, с телефона нужно будет заходить в каждую службу отдельно и вносить логин и пароль ID. Далее заходите в «Настройки» смартфона и последовательно выполняете каждый шаг:
- iCloud → авторизоваться.
- «iTunes StoreиApp Store» → указываете данные для входа в личный кабинет;
- «Сообщения» → активация службы iMessage → добавить адрес Apple ID и пароль → кликнуть «Отправка»;
- «FaceTime» → «Apple ID для FaceTime» → вносите реквизиты аккаунта.
Вход в Apple ID с компьютера осуществляется отдельно в каждом приложении:
- «Системные настройки» → iCloud → указываете ID и пароль;
- « iTunes» → «Учетная запись» → «Войти» → вносите реквизиты для входа;
- «Сообщения» → «Настройки» → «Учетная запись» → вводите логин и пароль;
- «FaceTime» → адрес «учетки» и пароль.
- Изменить пароль;
- Указать данные кредитки;
- Узнать о новинках;
- Выследить, где сейчас телефон, если пропал, и заблокировать его.
Как выйти из iCloud на iPhone или iPad
- Запустите приложение «Настройки».
- Коснитесь своего Apple ID в верхней части экрана.
- Прокрутите вниз и нажмите «Выйти».
- Введите пароль , связанный с вашим Apple ID.
- Нажмите « Выключить» , когда вас спросят, хотите ли вы отключить функцию «Найти iPhone» .
- Выберите, какие данные вы хотите сохранить на своем iPhone, и включите переключатель.
- Нажмите «Выйти» в правом верхнем углу.
- Нажмите «Выйти» , когда будет предложено подтвердить, что вы хотите выйти из iCloud на своем iPhone или iPad.
Получите максимум от своих устройств с Apple ID
Apple ID необходим, если вы хотите получить максимальную отдачу от устройств и экосистемы Apple. Даже самый лучший iPhone не будет таким эффективным и полезным без Apple ID.
Кроме того, если у вас есть несколько устройств Apple, вы сможете пользоваться Handoff, одной из моих самых любимых функций. С Handoff вы сможете запустить что-то на одном устройстве, например на iPad, а затем быстро продолжить работу с iPhone или Mac. Однако для этого требуется, чтобы вы вошли в систему с одним и тем же Apple ID на всех своих устройствах. И уже одно это — отличная причина создать новый Apple ID прямо сейчас.
Как открыть iCloud с Android или чужого iPhone или iPad
Обновление больше всего понравится владельцам смартфонов на Android, которые к тому же являются пользователями услуг Apple. Благодаря этому, даже на аппарате с операционкой от Google теперь доступны такие вещи, как «Заметки» от Apple. Упростился и доступ к сервису компании «Найти iPhone» через браузер. Теперь можно попробовать найти свой пропавший смартфон с телефона товарища. Тем не менее, некоторые функции могут не сработать.
Новый пользовательский интерфейс уже доступен на iCloud.com, хотя на данный момент он ограничен только четырьмя вышеупомянутыми сервисами: «Заметки», «Фото», «iCloud Drive», «Напоминания» и «Найти iPhone».
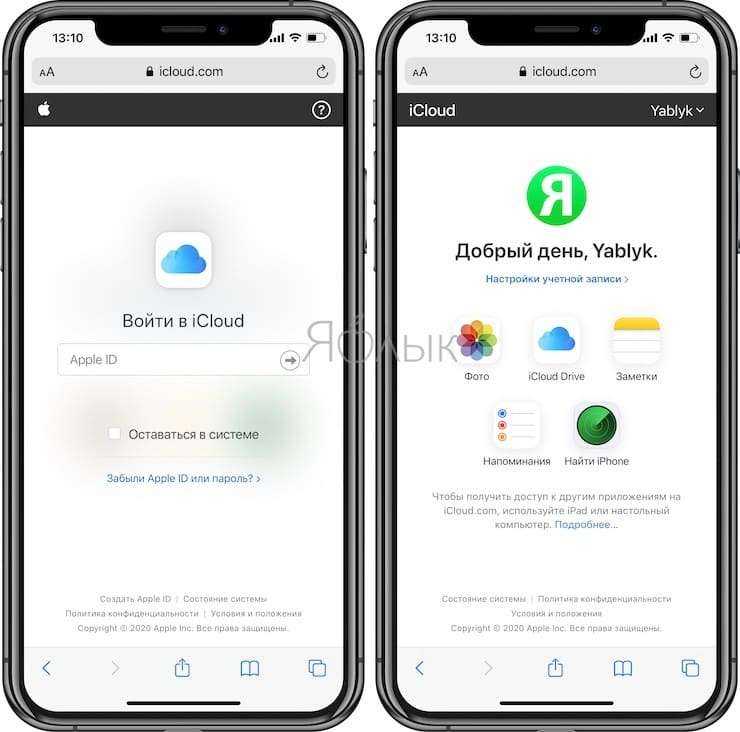
Другие функции iCloud, такие как «Контакты», «Календарь» или набор приложений iWork, еще не доступны на новом мобильном сайте, как и полное приложение Локатор (Найти Друзей и Найти iPhone). Вероятно, Apple добавит поддержку для них в ближайшем будущем.
Поддержка мобильных устройств действительно работает хорошо. В «Заметках» можно создавать новые элементы, редактировать и удалять уже имеющиеся. Синхронизация между iOS / macOS и iCloud.com в мобильном браузере порой все же запаздывает, приходится обновлять страницу. При этом в Chrome для Android работают корректно не все функции: заметку создать можно, но не редактировать. Есть проблема с прокруткой списка. А вот браузеры от Samsung и Firefox работают куда лучше.
«Напоминания» работают гладко как в Chrome для Android, так и в Safari. Можно добавлять свои напоминания в список, менять имя и внешний их вид. Но новый список создать не получится – придется работать с уже существующим.
Работа с приложениями «Фото» и «iCloud Drive» – лучшая часть обновления для мобильных браузеров. Теперь можно просматривать всю свою библиотеку фотографий iCloud, а также файлы и папки, удалять ненужные элементы, перемещать их в альбомы, загружать снимки прямо со смартфона и даже формировать ссылку для общего доступа. На Android можно даже просматривать «Живые фото», что очень необычно. Интересно, что на полностью открытом изображении можно провести пальцем вниз, чтобы вернуться ко всем фотографиям. Приятно видеть в действии такую функцию даже на Android.
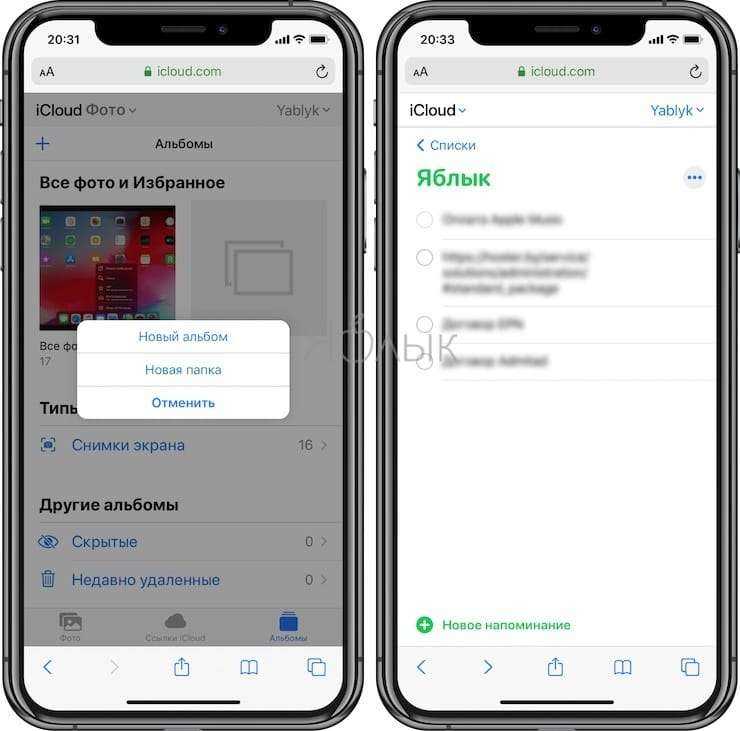
Приложение «Найти iPhone» позволяет не только отслеживать все подключенные к вашему Apple ID устройства, но и удаленно воспроизводить на них звуки. Даже с Android можно теперь это делать, как и стирать удаленно память устройств, проверять состояние батареи.
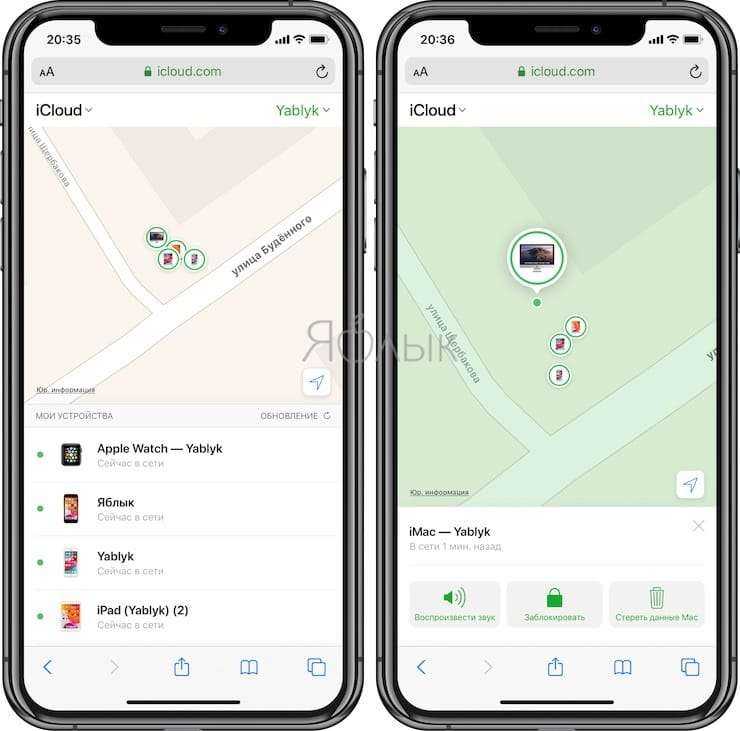
Если вы откроете iCloud.com с планшета iPad, то получите доступ еще к «Почте», «Контактам», «Календарю» и другим сервисам. Дело в том, что в iPadOS браузер способен работать в десктопном режиме, предлагая тот же вариант сайта, что и для Mac.
В мобильной веб-версии iCloud.com доступна также функция «Настройки учетной записи». Это позволяет узнать, какой объем хранилища еще остался, внешние ссылки для Apple ID, язык и форматы, устройства, которые входили в iCloud, можно использовать функции восстановления данных.
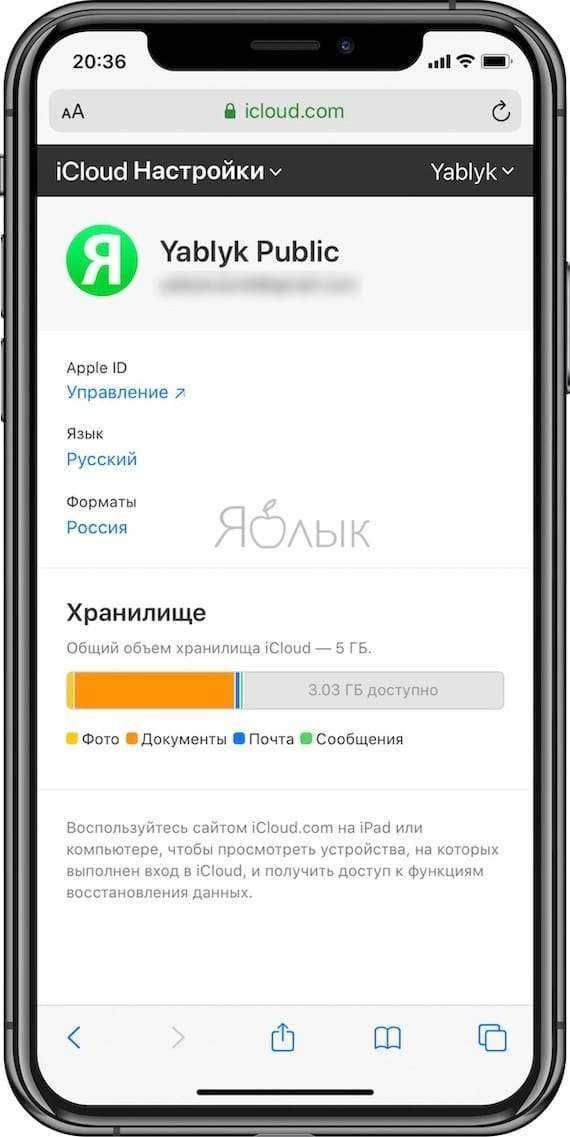
Как найти iPhone или iPad через iCloud?
Как мы уже говорили ранее, для компании Apple – удобство и безопасность пользователей на первом месте, именно поэтому было решено ввести функцию поиска утерянного телефона. Если на смартфоне выполнен вход в почтовый ящик iCloud.com, то для поиска можно сразу переходить в настройки в соответствующий раздел.
Как правило, функция найти телефон находится в конце списка приложений. При первом же запуска телефона включите данную функцию для того, чтобы при его потере вы смогли:
- Удаленно заблокировать телефон;
- На экране блокировки вывести сообщение о потере телефона и контактов владельца.
Если вам нужно получить доступ к своим файлам iCloud
На вашем «Айфоне» с iOS 11 или новее вы получите доступ из приложения «Файлы». В версиях 9 или 10 вы сможете найти все свои данные в программе iCloud Drive.
Стоит отметить, что достаточно легко войти в iCloud.com, используя любой браузер на вашем компьютере (ПК или Mac.) Но это не так для iPhone и мобильных девайсов. По-видимому, Apple не видит реальной причины входа в хранилище iCloud с вашего устройства iOS, поскольку у вас уже есть автоматический доступ ко всему содержимому вашей учетной записи.
Как уже упоминалось, Apple не создала сайт iCloud.com для мобильных устройств. Но с продуктами этой фирмы всегда есть обходные пути. Как зайти в «Айклауд» в «Айфоне»?
Во-первых, вы можете зайти на сайт iCloud.com, используя функцию браузера под названием «Запрос рабочего сайта». Кроме того, использование иных браузеров, чем Safari, позволяет вам быстро получить доступ к этому сайту. Поэтому если позволяет свободное пространство, загрузите новый обозреватель на iPhone.
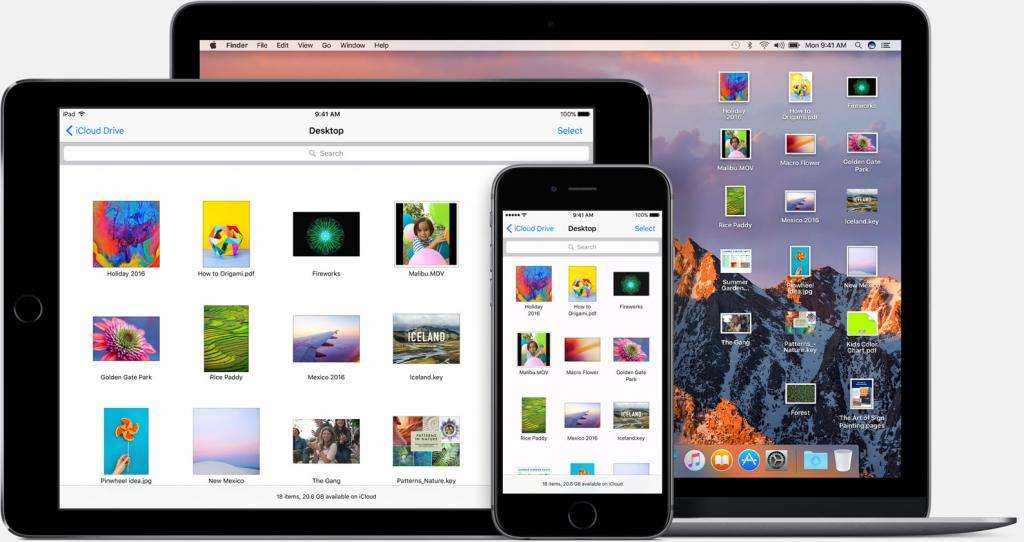
Chrome, Firefox, Opera или Mercury — хороший выбор. Есть и другие браузеры, поэтому просто зайдите в магазин приложений и предварительно изучите все отзывы. Как зайти в iCloud с iPhone? В каждом из браузеров все происходит следующим образом.
Фотографии в iCloud приносят больше всего боли
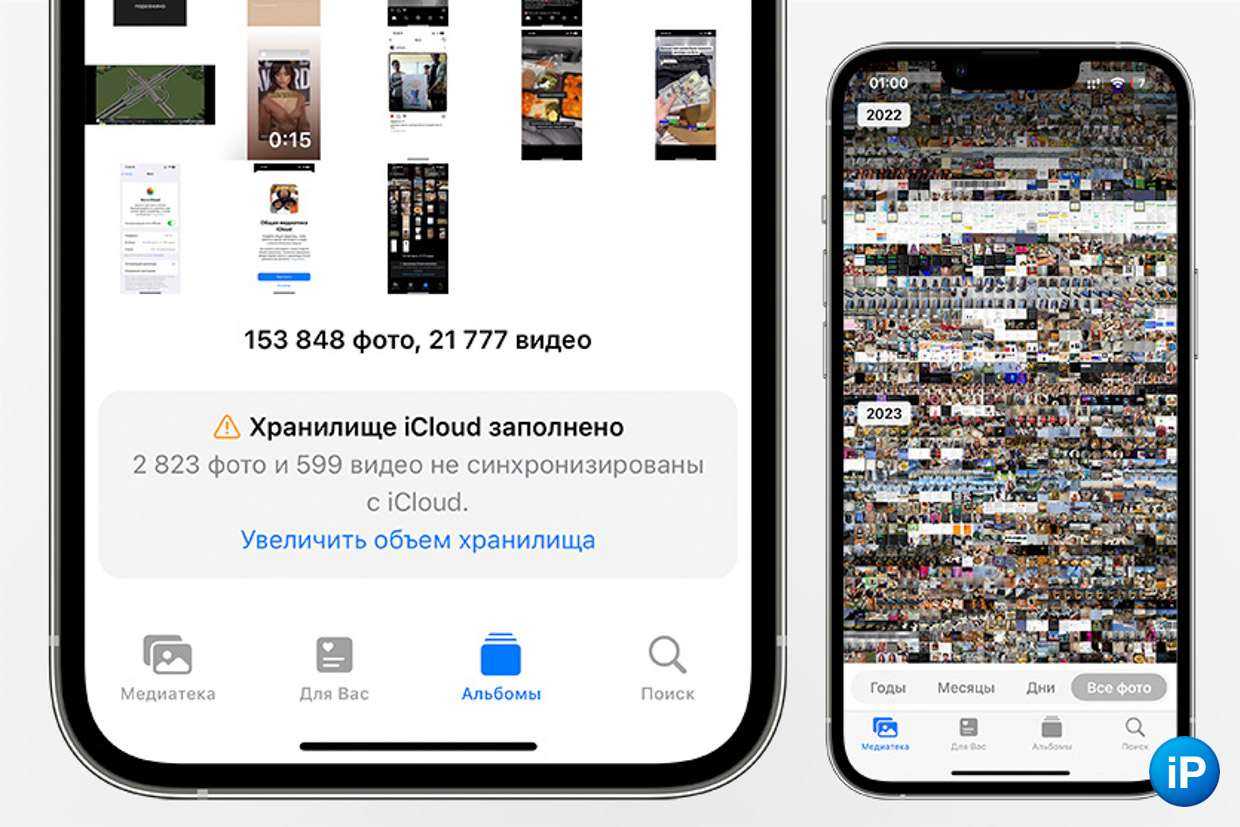
Итак. Целых 1,3 ТБ моего облака iCloud+ занимает медиатека Фото. В ней хранятся 175 600 фотографий, видео, картинок и снимков экрана.
Очевидным решением будет отсортировать все файлы по размеру и удалять самые большие. А сделать этого нельзя.
Вот так просто. За 15 лет развития iOS и рекламы iPhone как самых передовых смартфонов Apple в своём же приложении Фото, которое запрашивает больше всего хранилища, не сделала такой простой инструмент, как сортировка.
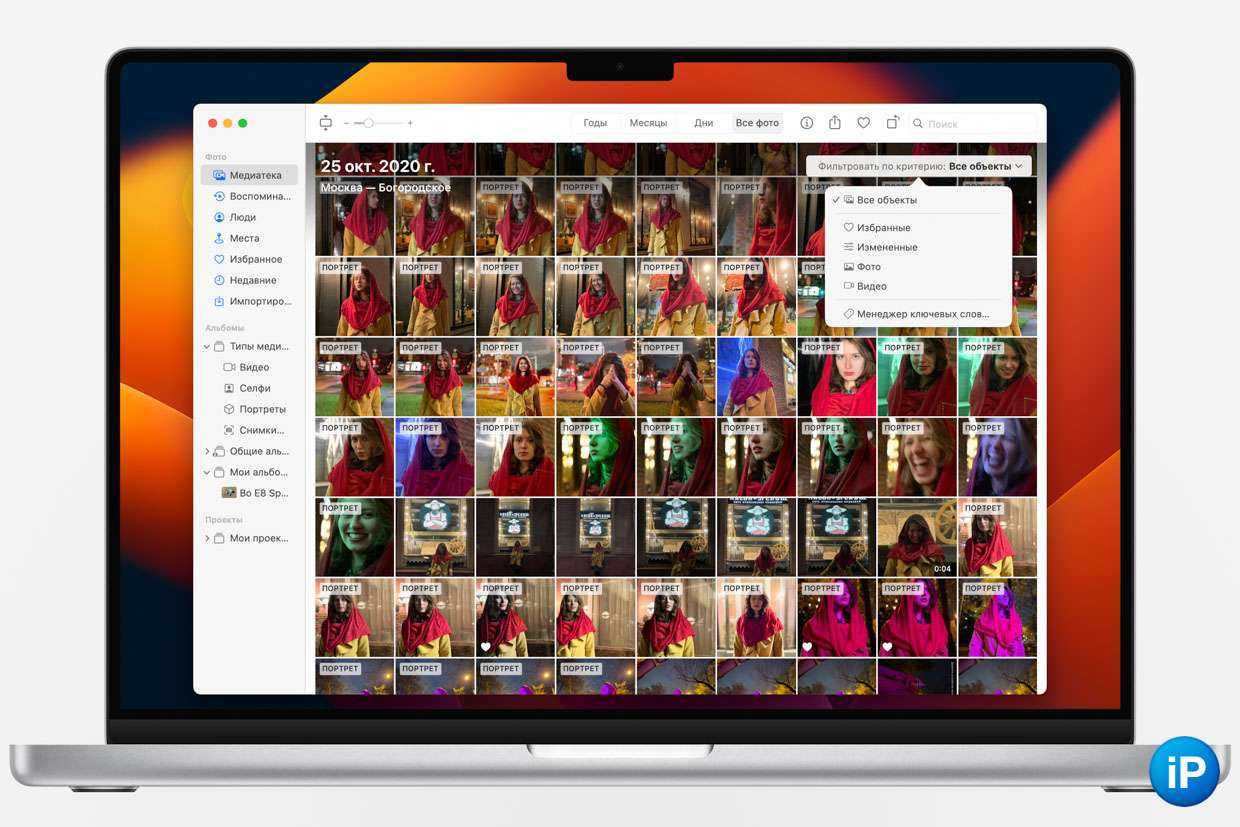 Даже в настольном приложении нет функции сортировки по размеру
Даже в настольном приложении нет функции сортировки по размеру
Сортировать вообще никак нельзя. Даже по длине видео, что заметно облегчило бы ситуацию
Проблема не ограничивается айфоном. Этой функции нет в настольной программе на macOS, не существует её и в веб-версии.
Попав в мою ситуацию есть выходы, но все они противоречат принципам простоты и удобства, за которые так борется Apple.
Например, я могу открыть раздел с видео и вручную удалять там самые длинные ролики. Искать придётся тщательно, перебирать каждое видео, потому что они расположены в хронологическом порядке и никак иначе.




























