Как защитить Apple ID. Усиление безопасности учетной записи
Двухэтапная проверка
Двухэтапная проверка является дополнительной мерой безопасности для учетной записи Apple ID. Она предназначена для предотвращения несанкционированного доступа к вашему аккаунту, если злоумышленнику удалось узнать пароль. После включения дополнительной проверки, вам необходимо будет подтвердить свою личность с помощью одного из личных устройств или другого одобренного метода, прежде чем вы сможете:
- войти в Apple ID для управления своим аккаунтом
- войти в облачный сервис iCloud на своем устройстве или на iCloud.com
- выполнить вход в iMessage, Game Center или FaceTime
- приобрести контент в магазинах iTunes, iBooks или App Store на новом устройстве
- получить техническую поддержку от Apple, связанную с вашим Apple ID
Двухэтапная аутентификация позволяет усиленно защитить ваш аккаунт Apple ID и вашу персональную информацию.
Чтобы включить двухфакторную аутентификацию, выполните следующие действия:
- Первый экран является информационным и описывает принцип действия двухэтапной аутентификации. Нажмите ссылку “Продолжить”.
- Введите ваш номер телефона, на который будут приходить SMS-сообщения с одноразовыми кодами проверки. Укажите корректный номер и нажмите “Продолжить”.
- На ваш номер телефона придет код проверки. Введите его в очередном окне и нажмите “Продолжить”.
Примечание: Вы также можете получать проверочные коды на любое устройство Apple, где подключен сервис «Найти iPhone», «Найти iPad» или «Найти iPod touch».
- Откроется экран с ключом восстановления. Данный ключ потребуется в том случае, если вы забудете пароли или потеряете доступ к доверенным устройствам. Распечатайте ключ и сохраните его в надежном месте. затем нажмите ссылку “Продолжить”.
- По соображениям безопасности будет запрошен ввод ключа восстановления, чтобы убедиться, что копию ключа была сохранена. Введите корректный ключ восстановления и нажмите “Подтвердить”.
- На следующем экране ознакомьтесь с основными условиями использования двухэтапной аутентификации и отметьте галочку “Я понимаю вышеприведенные условия”, потому нажмите ссылку “Включить двухэтапную проверку”.
Теперь каждый раз, когда вы будете входить в Apple ID, службу iCloud или будете покупать контент в магазине iTunes Store, App Store или iBooks Store на новом устройстве, нужно будет подтвердить свою личность путем ввода пароля и 4-значного кода подтверждения.
Как отключить двухэтапную проверку для Apple ID
В случае необходимости вы можете отключить двухэтапную проверку. Для этого нужно выполнить простые шаги:
- Перейдите на страницу https://appleid.apple.com и войди в свою учетную запись
- В секции “Безопасность” рядом с опцией “Двухэтапная проверка” нажмите ссылку “Изменить.”
- Нажмите ссылку “Отключить двухэтапную проверку”.
- Придумайте контрольные вопросы и убедитесь, что указана правильная дата вашего рождения.
Двухфакторная аутентификация
Двухфакторная аутентификация — новый метод безопасности, который непосредственно встроен в операционные системы iOS, macOS, tvOS, watchOS, и сервисы Apple. Двухфакторная аутентификация доступна пользователям iCloud, которые используют по крайней мере одно устройство на iOS 9 либо OS X El Capitan или более поздней версии.
Примечание: В браузере включить двухфакторную аутентификацию не получится, нужно использовать совместимое устройство. Если у вас включена двухэтапная проверка, ее предварительно нужно отключить.
Если вы используете устройства iPhone, iPad или iPod touch с iOS 9 или более поздней версии:
- Перейдите в раздел «Настройки» и выполните вход в учетную запись, если это необходимо.
- Нажмите на свой Apple ID.
- Выберите «Пароль и безопасность».
- Затем выберите опцию «Включить двухфакторную аутентификацию»
Если вы являетесь пользователем компьютера Mac с OS X El Capitan или более поздней версии:
- Перейдите в раздел «Системные настройки» iCloud.
- Выполните вход в Вашу учетную запись, если это необходимо, затем нажмите кнопку «Учетная запись».
- Нажмите «Безопасность».
- Затем выберите опцию «Включить двухфакторную аутентификацию».
Для включения двухфакторной аутентификации потребуется ввести код-пароль от устройства.
Пароли приложений
Некоторые сервисы и приложения, использующие Apple ID, не поддерживают двухэтапную проверку или двухфакторную аутентификацию. В этом случае нужно использовать специальные пароли приложений. Пароли приложений позволяют поддерживать высокий уровень безопасности, потому что сторонние сайты и приложения не будут получать ваш основной пароль от Apple ID.
Как включить и выключить

Для активации режима двойной идентификации нужно:
- B iOS версии 10.3 или новее открыть «Настройки» и, выбрав свое имя, перейти к пункту «Безопасность». B iOS 9–10.2 требуется нажать «iCloud – АррІе ID».
- Включить двойную проверку и нажать «Продолжить».
- Ввести номер мобильного телефона. Пользователь должен избрать вариант передачи ему верификационного числа: голосовым звонком или СМС-сообщением. Нажать экранную клавишу «Продолжить».
- Ha указанный номер поступит сообщение с верификационным числом. Ввести его в «Айфон», после чего он станет доверенным и на него будет поступать код второго этапа проверки.
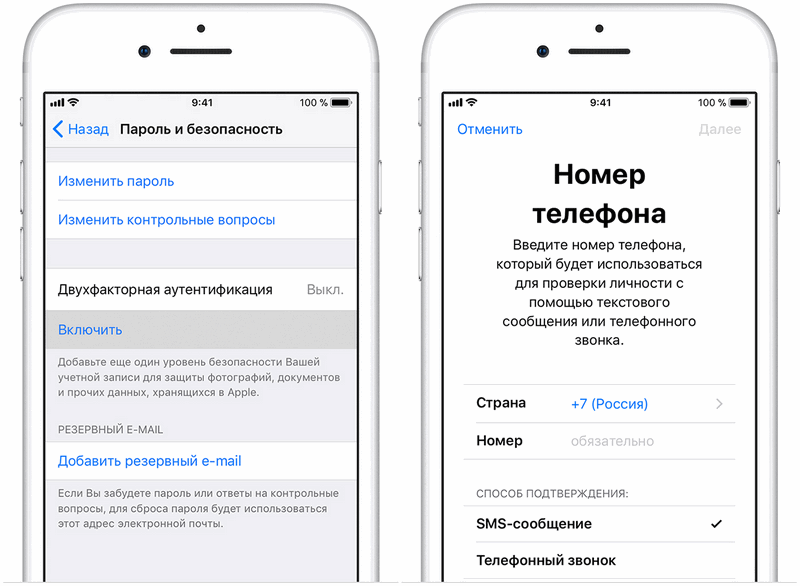
Алгоритм действий:
- Найти компьютер c интернет-доступом, открыть браузер и посетить appleid.apple.com.
- Зайти в собственную учетную запись «Эпл», пройдя процедуру двухэтапной идентификации. После ввода 6-значного числа подтверждения откроются настройки учётной записи.
- Перейти к «Паролю и безопасности». Нажать кнопку «Изменить».
- Приступить к отключению двухэтапной проверки и подтвердить свое решение.
- Создать контрольный вопрос и сообщить адрес своей электронной почты. Туда будет отправлено сообщение.
- Открыть письмо и ввести указанное число. При необходимости код можно получить повторно.
На экран будет выведено подтверждение того, что двухэтапная проверка отключена, a учётная запись защищена контрольными вопросами.
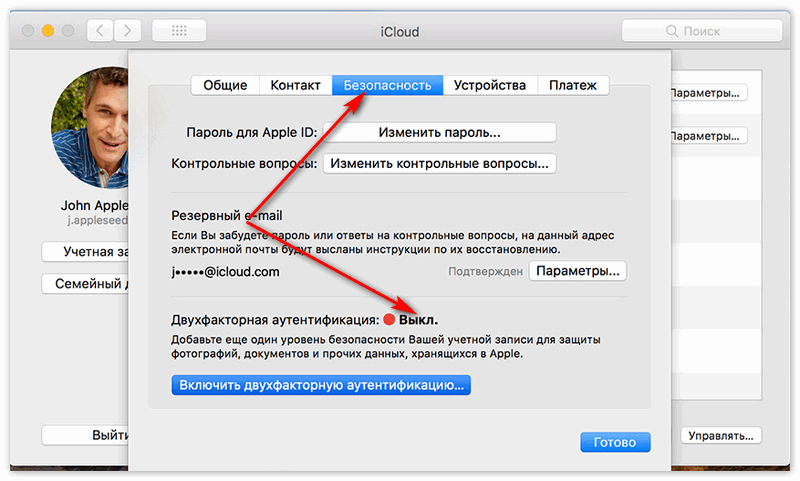
После этого пользователь сможет заходить в АррІе ID c любого устройства, будь то ПК, смартфон или планшет, без необходимости иметь под рукой доверенное оборудование.
В любом случае пароль доступа к АррІе ID должен быть надежным. Компания «Эпл» рекомендует, чтобы он состоял не менее чем из 8 символов, хотя бы одной цифры, а буквы были и прописными, и строчными.
iTunes в помощь
Как вариант, учетную запись к айфону или айпаду можно оформить при помощи официальной программы iTunes. При таком раскладе, вы сможете выбрать, указывать информацию о своих карточках или нет. Перед тем, как поменять ИД, нужно зайти в меню и найти там пункт iTunes Store. Если вы хотите узнать, как создать Apple ID без платежных данных, как и в первом случае, нужно скачать любое бесплатное приложение и зайти в это меню с его помощью.

После этого действия стандартные в обоих случаях:
- Система предложит залогиниться в недавно созданную, уже существующую учетки или оформить новую.
- Выбрав вариант создания новой, введите свои данные. Как было указано ранее, они должны соответствовать действительности, чтобы вы могли подтвердить их достоверность.
- После этого, придется ответить на вопросы безопасности (ответы лучше записать) и вводите данные карточки или отказываетесь от этого, если хотите создать Эппл ID без кредитной карты.
- Завершив регистрацию, обязательно заходим в почтовый ящик и сразу же подтверждаем создание в почте, при помощи выделенной ссылке в теле письма.
Если письмо от тех. поддержки не приходит продолжительное время, проверьте папки со спамом и отфильтрованные письма по другим категориям – нередко письма по ошибке приходят туда.
Как узнать заблокированный Apple ID?
Начиная с седьмой версии iOS, все смартфоны получили усиление безопасности на случай потери или кражи. Результатом этого нововведения стало появление на рынке телефонов с заблокированным ID. Мошенники уверяют покупателей, что устройство полностью работает, отправляют его по почте. Человек получает аппарат в отделении связи, осматривает его и расплачивается.
Если на этапе осмотра не было произведено включение устройства, то можно попасть в неприятность – смартфон блокирован, а отвязать аккаунт предыдущего владельца нет возможности без знания пароля. Конечно, может быть и другая ситуация – бывший пользователь неправильно или не полностью отвязал свой аккаунт.
Заблокированное по невнимательности предыдущего владельца устройство легко реанимировать:
- Следует связаться с продавцом и попросить его воспользоваться сервисом «Найти iPhone».
- На сайте выбирается телефон и пункт «Стереть».
- Смартфон будет отвязан от учетной записи и вернется к заводским настройкам.
- Теперь можно подключать свой профиль и начинать полноценно пользоваться устройством.
Важно знать
Такие случаи имеют единичный характер и зачастую новый владелец оказывается с разбитым корытом. Остается только надежда определить идентификатор и попытаться наладить контакт с нечестным продавцом.
Как настроить доверенный контакт на Mac
Для настройки доверенного контакта все гаджеты в вашей учетной записи Apple ID должны иметь последние версии операционных систем (iOS 15, iPadOS 15 или macOS Monterey). В противном случае устройства попросят обновить или отключить от Apple ID.
Перейдите в Системные настройки – Apple ID – Пароль и безопасность. В разделе Восстановление учетной записи нажмите кнопку Управлять.
Нажмите “+” для добавления доверенного контакта и после авторизации выберите нужного пользователя из списка контактов.
У пользователя, которого вы указали в качестве доверенного контакта, в данном разделе появится пункт Восстановление учетной записи. С его помощью он сможет запросить пароль для восстановления учетной записи, который нужно будет предоставить владельцу Apple ID.
После проделанный манипуляций получите дополнительный способ восстановления своей учетной записи на случай блокировки или потери доступа.
Запросить код у своего знакомого или родственника для восстановления Apple ID через сервис support.apple.com гораздо более быстрый и удобный способ, чем запрос доступа через службу поддержки Apple.
iPhones.ru
Очень полезное и нужное новшество.
Рассказать
Кто может являться доверенным контактом
Доверенным контактом может быть пользователь техники Apple, который удовлетворяет следующим условиям:
Возраст пользователя должен быть больше 13 лет. Такие требования действуют для России и многих других стран. В некоторых регионах доверенным контактом не может являться пользователь младше 15 или даже 16 лет.
Доверенный контакт должен иметь минимум один гаджет с iOS 15, iPadOS 15 или macOS Monterey.
Учетная запись доверенного контакта должна быть защищена при помощи двухфакторной аутентификации, а на устройстве должен обязательно быть установлен пароль разблокировки.
Два пользователя могут одновременно являться доверенными контактами друг друга.
Перезагрузите iPhone
Перезагрузка телефона также может помочь исправить любую проблему, из-за которой Authenticator перестал работать. Помимо устранения некоторых сбоев, связанных с программным обеспечением, перезагрузка iPhone также поможет обновить и установить новые определения часовых поясов.
Нажмите и удерживайте кнопку питания и любую из кнопок громкости, чтобы выключить iPhone. Либо перейдите в «Настройки» > «Основные» > «Завершение работы» > «Сдвиньте, чтобы выключить».
Удерживайте кнопку питания около 5 секунд, чтобы перезагрузить устройство. Ваше устройство должно быть обновлено при загрузке, и должны быть установлены новые часовые пояса. Теперь запустите приложение Google Authenticator и проверьте, сработало ли оно.
Двухэтапная аутентификация
Как восстановить доступ к аккаунту, для которого включена двухэтапная аутентификация
Далее: Как избежать проблем с доступом сотрудников к аккаунтам при обязательном использовании двухэтапной аутентификации
Если в организации включена обязательная двухэтапная аутентификация, администраторы и пользователи, не имеющие возможности ее пройти или не настроившие ее, не смогут войти в свои аккаунты. Ниже приведены примеры таких ситуаций.
- Администратор или пользователь потерял электронный ключ.
- Пользователь потерял телефон и не может сгенерировать код для двухэтапной аутентификации.
- Пользователь не настроил двухэтапную аутентификацию до конца срока, отведенного на эту задачу для новых пользователей.
- Пользователь нового аккаунта не может войти в него и настроить двухэтапную аутентификацию.
Как предотвратить потерю доступа к аккаунту
- Создайте дополнительный электронный ключ. Зарегистрируйте несколько электронных ключей для своего аккаунта администратора и храните их в безопасном месте.
- Сохраните резервные коды. Администраторам и пользователям следует создать и распечатать резервные коды и хранить их в безопасном месте.
- Сгенерируйте коды для пользователя. Если у пользователя, который потерял доступ к аккаунту, нет резервных кодов, вы можете их сгенерировать. Инструкции приведены в разделе на этой странице.
- Предоставьте роль администратора ещё одному пользователю. Если вы не сможете войти в аккаунт, другой администратор сможет создать для вас резервный код.
- При включении аутентификации с помощью электронных ключей укажите период, в течение которого пользователи смогут использовать другие способы двухэтапной аутентификации, например резервный код. Подробная информация приведена в статье Развертывание двухэтапной аутентификации.
Как использовать резервные коды для восстановления доступа к аккаунту
Чтобы восстановить доступ к аккаунту, воспользуйтесь резервным кодом. Если для аккаунтов включена двухэтапная аутентификация, вы можете сгенерировать для них резервные коды. Если вы перенесете пользователей в группу конфигурации или в организационное подразделение, где не требуется двухэтапная аутентификация, то их аккаунты больше не будут защищены с помощью этого метода. Узнайте, как избежать проблем с доступом сотрудников к аккаунтам при обязательном использовании двухэтапной аутентификации.
Как восстановить доступ к аккаунту
| Свернуть все
Аккаунт пользователя
-
Войдите в консоль администратора Google.
Войдите в аккаунт администратора (он не заканчивается на @gmail.com).
- В консоли администратора нажмите на значок меню КаталогПользователи.
- Выберите пользователя из списка.
Появится сводная информация о нем. Подробнее о том, как найти аккаунт пользователя… - Нажмите Безопасность.
- Выберите Двухэтапная аутентификация.
Примечание. Настройки двухэтапной аутентификации для пользователя доступны, только если в организации включена обязательная двухэтапная аутентификация.
- Нажмите Получить коды подтверждения.
- Скопируйте один из кодов подтверждения.
- Отправьте пользователю код в SMS или приложении для мгновенного обмена сообщениями.
Пользователь сможет войти в аккаунт с помощью пароля и резервного кода.
Аккаунт администратора
- Попросите другого администратора организации сгенерировать резервные коды, как указано выше.
- Если вы единственный администратор в организации, следуйте инструкциям по сбросу пароля.
Как восстановить доступ к аккаунту с помощью дополнительного имени пользователя
В некоторых случаях восстановить доступ к аккаунту можно с помощью дополнительного имени пользователя. Мы не рекомендуем использовать этот способ, так как он небезопасен. Если дополнительное имя пользователя не защищено двухэтапной аутентификацией, к нему и, соответственно, к аккаунту администратора могут получить несанкционированный доступ другие пользователи.
Этот способ нельзя применять для восстановления аккаунтов, если в организации более двух суперадминистраторов или свыше 500 пользователей.
2 способа поменять Apple ID
Теперь можно сменить и второй идентификатор на iPhone — Apple ID. Здесь есть два пути:
- В случае, когда Вы уже осуществили выход из iCloud (как это сделать — написано выше), то можно просто и тогда он будет полностью новый и чистый «как с завода». Естественно на нем не останется ни какой информации! Далее просто учетную запись Apple ID и указываем ее прямиком .
- Или же поменять Apple ID через меню. Что удобно, в этом случае на устройстве останутся все игры, приложения, музыка, рингтоны, и т.д. скачанные при помощи предыдущей учетки.
Как это сделать?

Как видите, все манипуляции происходят исключительно в настройках и не занимают много времени.
P.S.S. Ладно, можно и без «лайков» — это я так, шучу:) Хотя, откровенно говоря, мне бы было очень приятно видеть от вас такую активность. Спасибо!
Если вы всё ещё не включили Двухфакторную аутентификацию для своего аккаунта Apple, настоятельно рекомендуем сделать это как можно скорее.
Уточним сразу, что Двухфакторная аутентификация отличается от Двухшаговой верификации. Вторая старше и менее защищённая.
Если у вас отключена 2ФА (Двухфакторная аутентификация), то кто угодно, завладевший паролем от вашего , сможет получить доступ к вашим контактам, календарям, заметкам, электронным письмам и другой личной информации, а также увидеть ваши фото, файлы и т.д.
Специальные вопросы Apple ID тоже не спасают: в нынешнее время даже обычный пользователь может взломать ваш Apple ID разными способами.
С 2ФА для доступа ко всем вышеперечисленным данным недостаточно одного имя пользователя и пароля от Apple ID, поскольку каждый вход с нового устройства нужно подтверждать с помощью шестизначного кода, который автоматически появляется на проверенных устройствах. Включив 2ФА, вы сможете получить доступ к своему Apple ID только с проверенных устройств. Данная функция значительно улучшает защищённость вашего Apple ID и личной информации.
Включить 2ФА в iOS 10.3 и новее можно в Настройки
→ → Пароль и безопасность → Двухфакторная аутентификация
или же в Настройки →
iCloud
→ ваш
Apple
ID
→ Пароль и безопасность → Двухфакторная аутентификация
, если у вас версия старше iOS 10.2.
Возможно, вам придётся ответить на свой вопрос Apple ID.
Включив 2ФА, вы должны будете вводить свой Apple ID, пароль и код подтверждения каждый раз при входе в iCloud и другие сервисы Apple через новое устройство или браузер.
Но что делать, если вы потеряли доступ ко всем своим проверенным устройствам? Вы больше не сможете зайти в свой Apple ID? Нет. Подтверждать 2ФА можно и с помощью кода, отправленного на проверенный номер телефона. Получить код можно через сообщение или телефонный звонок.
При настройке 2ФА нужно вводить минимум один проверенный номер. Более того, можно добавить несколько номеров. Это поможет вам в том случае, если вы потеряете доступ к своим проверенным устройствам.
Доверенные (проверенные) устройства
К доверенным устройствам относятся iPhone, iPad, iPod touch или Mac, с установленными операционными системами iOS 9 или OS X El Capitan (или с их свежими обновлениями). С этих гаджетов должен быть осуществлен вход в аккаунт Apple ID с применением двухфакторной аутентификации. Иначе говоря, к проверенным устройствам относятся те, о которых система может точно знать, что они принадлежат конкретному владельцу, и в этом можно удостовериться, отправив на его гаджет проверочный код.
В этой статье мы попытаемся объяснить все двусмысленности и ответить на любые вопросы. С другой стороны, фирма признала, что список хакеров может содержать фактическую регистрационную информацию, которую хакеры получили ранее от сторонних приложений. Проблема в том, что многие из этих данных используются в течение многих лет после того, как кто-то использует другую услугу. Даже если бы хакеры на самом деле имели полмиллиарда пользователей, это было бы бесполезно для них — им пришлось бы украсть еще полмиллиарда устройств от этих пользователей.
Помогает ли двухэтапная авторизация в «Телеграме» от взлома аккаунта
Как изначально заявляли разработчики, «Телеграм» – безопасный мессенджер с одноэтапной защитой. Но злоумышленники научились перехватывать SMS, где отображаются коды подтверждения. Приложение каждый раз, когда вход в него осуществляется на новом устройстве, отправляет сообщения через операторов сотовой связи.
При двухэтапной защите шансов взломать аккаунт у злоумышленника меньше. В отличие от одноэтапного способа защиты, при двухэтапном вход в профиль осуществляется не только вводом кода. При активации Telegram запросит еще и пароль, а его будет знать только владелец профиля.
Однако потенциальная уязвимость и с такой защитой остается.
При условии что злоумышленник перехватит код из SMS, он сможет выполнить следующее:
- Ввести номер телефона жертвы с собственного устройства. При этом находиться он может в любом месте.
- Вслед за вводом перехваченного кода из SMS с помощью функции «Забыли паспорт?» запросить отправку шифра двухэтапной авторизации на почту.
- Не имея возможности в нее войти, нажать на надпись «Возникли проблемы с доступом к вашей электронной почте?». Система предложит в виде сообщения действие «Сбросьте свой аккаунт». Останется обновить его с удалением переписок или ввести пароль.
- Так как последний неизвестен, нажать «Сбросить». Система попросит указать новое имя для уже украденного профиля.

При взломе аккаунта злоумышленник может перехватить код из SMS.
Несмотря на это, достоинства у функции двойной защиты есть:
- эта проблема вероятна в единичных случаях;
- посторонний не сможет получить доступ к приватной информации.
Как узнать свой Apple ID?
Если телефон работает, графический пароль известен и в целом никаких сложностей, кроме входа в учётную запись, у пользователя не возникает, узнать свой Apple ID можно непосредственно на Айфоне или Айпаде, не подключая устройство к компьютеру и не обращаясь в службу поддержки.
Если искомых данных нигде нет и устройство было куплено с рук, стоит поинтересоваться у владельца, заводил ли он вообще учётную запись; если Айфон приобретен в магазине, всё ещё проще: пользователю достаточно перейти на сайт Apple и пройти несложную процедуру регистрации.
В «Настройках»
Самый простой способ посмотреть свой Эпл АйДи — войти в меню «Настройки» iPhone. Восстановить Apple ID здесь не получится, зато найти информацию — легко; чтобы не потерять её снова, рекомендуется записать логин на листочке или хранить в «Заметках» устройства.
Чтобы найти Эпл АйДи, нужно:
Перейти из главного меню Айфона в раздел «Настройки».
Тапнуть по имени пользователя — в открывшемся окне, помимо Apple ID, появится информацию о подключённых сервисах.
Спустившись чуть ниже по странице, перейти в подраздел «iTunes Store и App Store».
Таким же образом информацию можно получить в подразделе «Пароли и учётные записи».
Здесь, в меню «Учётные записи», и находится Apple ID пользователя — при условии, что устройство зарегистрировано в iCloud.
Также узнать свой Эпл АйДи можно в подразделе «Об этом устройстве» — он находится всё в том же разделе «Настройки».
В App Store
В неподалёку от иконки «Настройки» в главном меню Айфона или Айпада находится другая, позволяющая владельцу устройства открыть магазин приложений, игр, музыки и электронных книг. Тапнув по стилизованной букве А в кружочке, пользователь попадёт в App Store, где и сможет найти свой Apple ID.
Владельцу устройства, который забыл пароль на iPhone, ни первый, ни предыдущий методы не помогут — просто потому, что, чтобы получить доступ к пунктам меню, нужно сначала разблокировать Айфон.
В iTunes Store
Точно таким же образом, имея доступ к меню телефона, можно посмотреть свой Apple ID в другом системном приложении — iTunes Store. Данные будут расположены приблизительно там же — на главной странице магазина. Существенное преимущество проверки Эпл АйДи здесь — возможность скопировать текст из поля учётной записи и вставить его в любой доступный редактор.
В iTunes на компьютере
Чтобы узнать свой Apple ID на персональном компьютере, нужно придерживаться следующего алгоритма:
Подключить Айфон или Айпад к ПК или ноутбуку с помощью USB-шнура или беспроводным способом и запустить программу.
Один раз щёлкнуть левой клавишей мыши по надписи «Учётная запись» — в самой верхней строчке выпадающего списка будет представлен Apple ID.
Аналогичным образом можно посмотреть свой Apple ID с помощью приложения для компьютера iCloud — или в программе «Найти iPhone», если она хотя бы раз использовалась ранее.
Apple id введите пароль вместе с кодом
Доверенный номер телефона-это номер, который может использоваться для получения кодов подтверждения по СМС или автоматическим телефонным звонком. Вы должны проверить, по крайней мере, один доверенный номер телефона, чтобы записаться на двухфакторную аутентификацию. Введите Пароль Вместе с Кодом Проверки Отображаемым на Других Ваших Устройствах|для Входа Необходим Код Проверки Apple id Введите Пароль Вместе с Кодом Айфон 4|чтобы Войти Введите Этот Код Проверки на Своем Другом Устройстве Куда ВводитьВы должны также рассмотреть возможность проверки дополнительный номер телефона вы можете получить доступ, например, домашнего телефона, или номер, который используется член семьи или близкий друг. Вы можете использовать этот номер, если вы временно не можете открыть ваш основной номер или на ваших собственных устройствах.
Для отключения процедуры проверки Apple ID, вам необходимо сделать следующие действия:



















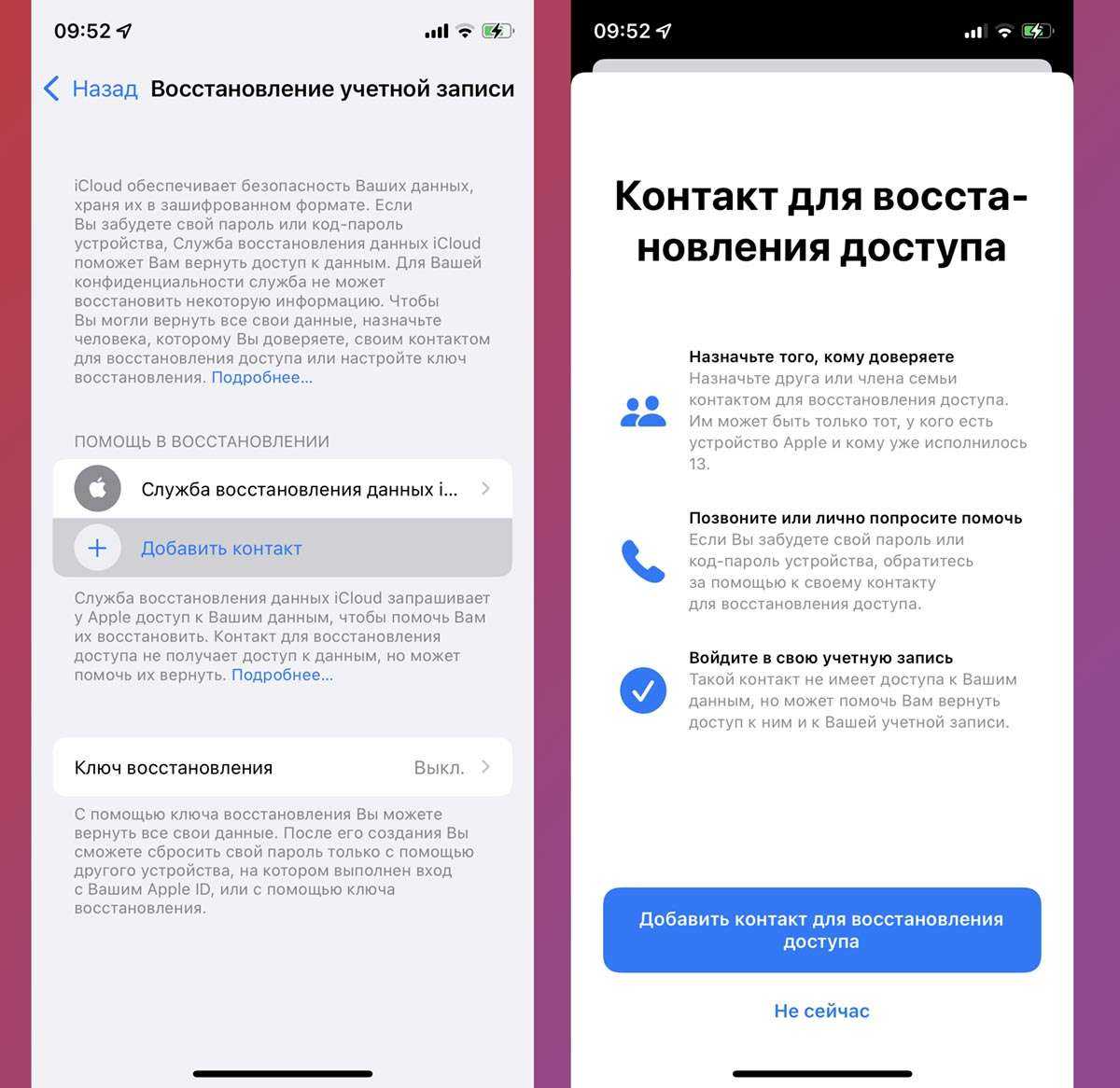

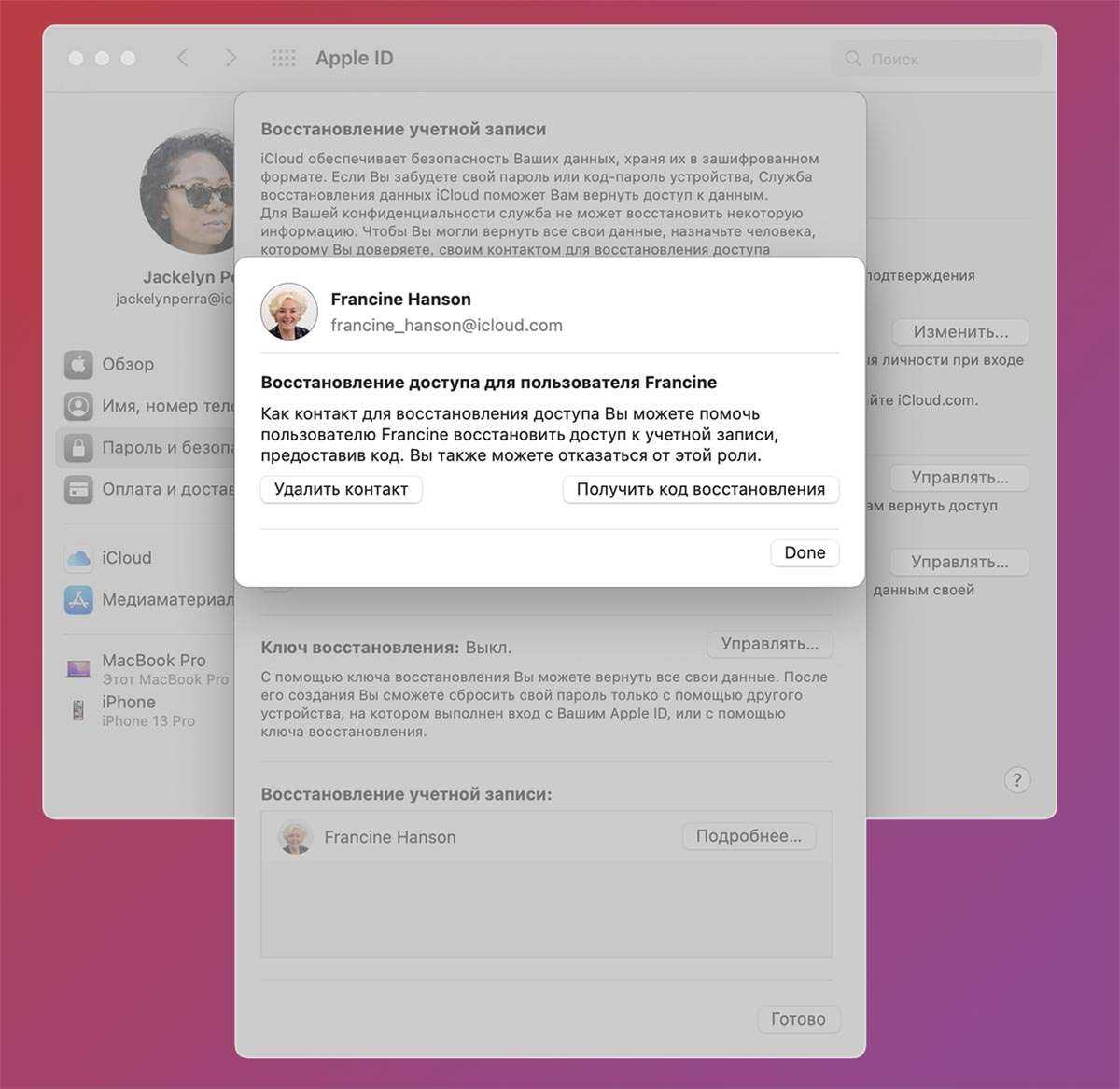



![Как узнать apple id: все способы [2020]](http://reaktiv-rf.ru/wp-content/uploads/8/7/e/87ea734a4fef4f8555b2c6704b7c1fde.png)




