Самые распространенные проблемы
Во многих случаях большая часть проблем связана с потерей аккаунта или устройства, доступа к приложению. При желании не попадаться в такую ловушку и не думать о том, как можно перенести Google Authenticator на другой телефон, лучше чаще проверять состояние телефона и, наконец, распечатать несколько копий QR-кода, спрятать эти бумаги в разные места, чтобы не потерять и жить дальше спокойно. Также можно сохранить код в компьютере или на других устройствах. С монитора он считывается так же легко, как и с бумаги.
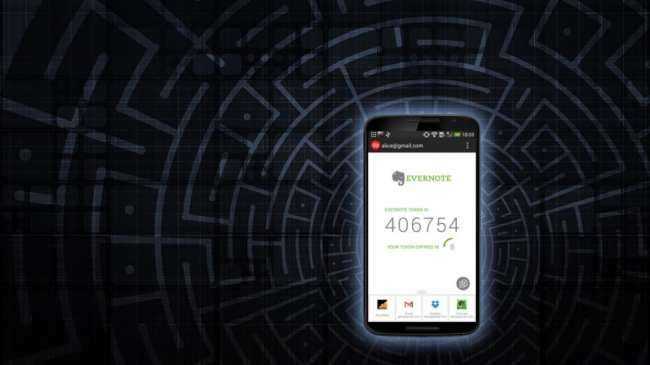
Не стоит сомневаться и пускать все на самотек, нужно использовать Google Authenticator и уже не боятся за защиту собственных данных. Тем более что при минимальной предусмотрительности проблем с этой программой возникнуть не должно. Сама программа настолько перспективна, что различные известные проекты все больше склоняются к ее применению.
Установка Google Authenticator и включение двухфакторной аутенфикации
Сразу хочется сказать, что GA подойдет не только для аккаунтов Google, но и некоторых других (например, подобным образом можно входить в аккаунт социальной сети ВКонтакте), что поддерживают двухэтапный вход с помощью мобильного приложения.

Установка, само собой, если уж не знакома каждому пользователю, то во всяком случае предельно проста и не требует каких-то спец знаний, кроме умения кликать мышкой ![]()
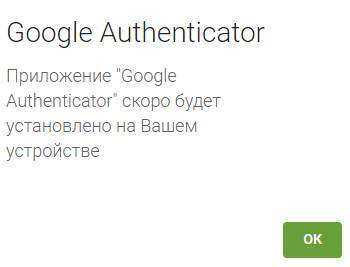
Установку можно сделать не только из браузера, но и непосредственно с мобильного телефона, используя тот же Google Play Market (или App Store), либо просто скачав файл .apk (для Android) со стороннего источника (чего, правда, делать не рекомендуется).
После установки необходимо будет запустить приложение на телефоне, что показано на скриншоте выше и заодно, скажем, в браузере, нажать в кнопки «Мой аккаунт» и «Вход в аккаунт Google», что можно увидеть на скриншотах ниже:
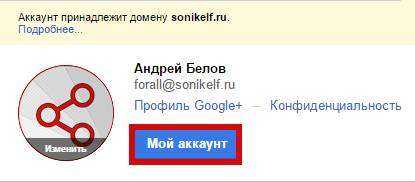
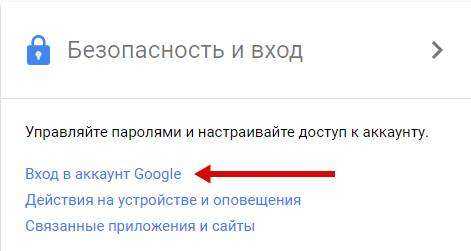
После чего необходимо включить двухфакторную аутентификацию как таковую, т.е основываясь на привязке к телефону и sms:
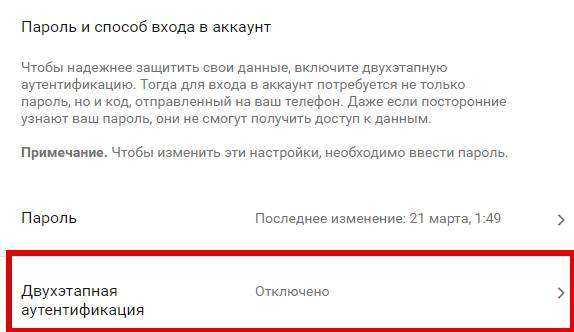
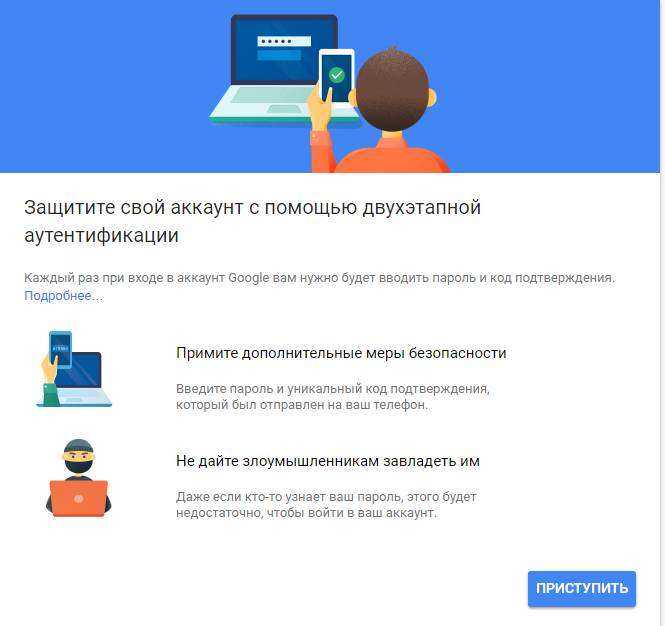
Я думаю, что ничего сложного в этом нет и Вы прекрасно справитесь с сим процессом, благо для сего достаточно указать свой телефон, получить код и ввести его в окно браузера.
Что такое двухэтапная аутентификация?
Как войти на сайт или в приложение, например Google?
Имя пользователя + правильный пароль = успешный вход
Двухэтапная проверка Google добавляет дополнительный уровень. После того, как вы включите это, вы должны ввести одноразовый код (или подтвердить через запрос на вашем основном устройстве) для входа в систему.
Программы для Windows, мобильные приложения, игры — ВСЁ БЕСПЛАТНО, в нашем закрытом телеграмм канале — Подписывайтесь:)
Имя пользователя + правильный пароль + код 2FA / запрос аутентификации = успешный вход
Двухэтапная проверка гарантирует, что даже если ваш пароль будет взломан в результате взлома данных или передан кому-либо, они не смогут войти в систему без дополнительного кода, то есть кода двухфакторной аутентификации.
Давайте посмотрим, как настроить двухэтапную аутентификацию для вашей учетной записи Google с вашего iPhone или iPad.
Возможные проблемы
Иногда Вы можете сталкиваться с такой проблемой, когда Ваш код не будет срабатывать — и вроде бы Вы делаете все правильно, но в то же время при очередном входе в аккаунт видите надпись — Неверный код. Такое может случаться из-за того, что сбивается время. Чтобы исправить это, зайдите в приложение Google Authenticator и нажмите на кнопку «…» в правом верхнем углу, для вызова меню, в котором выберите «Настройки» (1), затем «Коррекция времени для кодов» (2), после чего нажмите кнопку «Синхронизировать» (3):
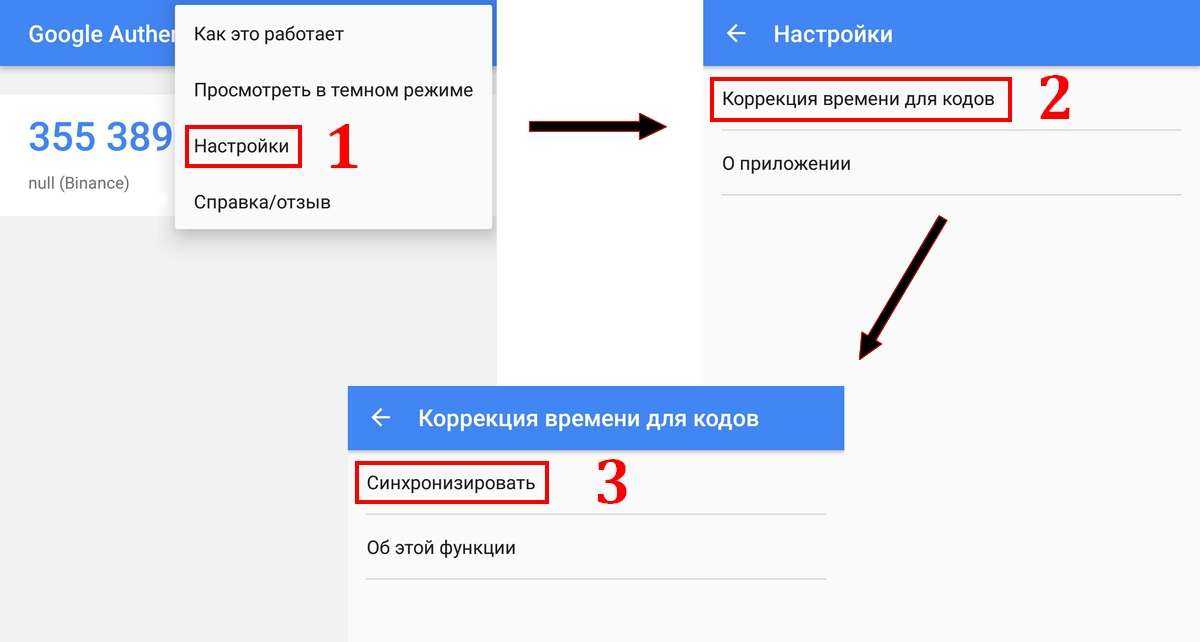
В большинстве случаев это помогает. Если же это не сработало, то единственный вариант, это писать в поддержку, чтобы они деактивировали 2FA для Вашего аккаунта и Вы смогли бы войти, используя только пароль. Но будьте готовы к тому, что взамен у Вас могут попросить разные сведения об аккаунте — какой баланс, какие монеты там есть, какие операции в последнее время проводили, что покупали, что продавали и т.д.
Следующая проблема, с которой может столкнуться каждый, это когда что-то случается с Вашим мобильным устройством. Его могут украсть, оно может сломаться, Вы можете случайно удалить как само приложение Google Authenticator, так и какой-нибудь аккаунт в нем.
Разберемся для начала с последним пунктом. У Вас может быть как один аккаунт в приложении, так и сотня разных. И чтобы по ошибке (а случайно и не получится) не удалить нужный, рекомендую не оставлять названия по умолчанию, а переименовывать аккаунты (просто пишите название сервиса, как на скриншоте выше). Тогда всегда будет понятно, что это за аккаунт и риск случайного удаления будет сведен на нет.
В случае кражи или поломки устройства, чтобы не остаться у разбитого корыта, всегда сохраняйте QR-коды как картинку, а 16-значные ключи в текстовой форме или переписывайте на бумагу. Об этом я говорил в примере с биржей Binance. Если код и ключ у Вас сохранены в надежном месте, то Вы всегда сможете получить доступ к аккаунту, установив приложение Google Authenticator на новое устройство.
Если Вы опять делаете все правильно, но коды не срабатывают, то обращайтесь в поддержку.
Хотите зарабатывать на крипте? Подписывайтесь на наши Telegram каналы!
Как перенести Authenticator на другой телефон
Как упоминалось выше, перенести «Google Authenticator» на новое устройство, как обычное приложение, не получится. Коды потребуется перемещать вручную, иначе они будут недействительны. Процедура состоит из нескольких этапов, выполнение каждого из них требует внимания и точности действий.
Установить приложение на новый телефон
Сначала необходимо установить официальное приложение на новый девайс. Бесплатная версия доступна для скачивания из магазина Google Play. Найти программу можно и на сторонних веб-ресурсах, главное, чтобы они были надежными.
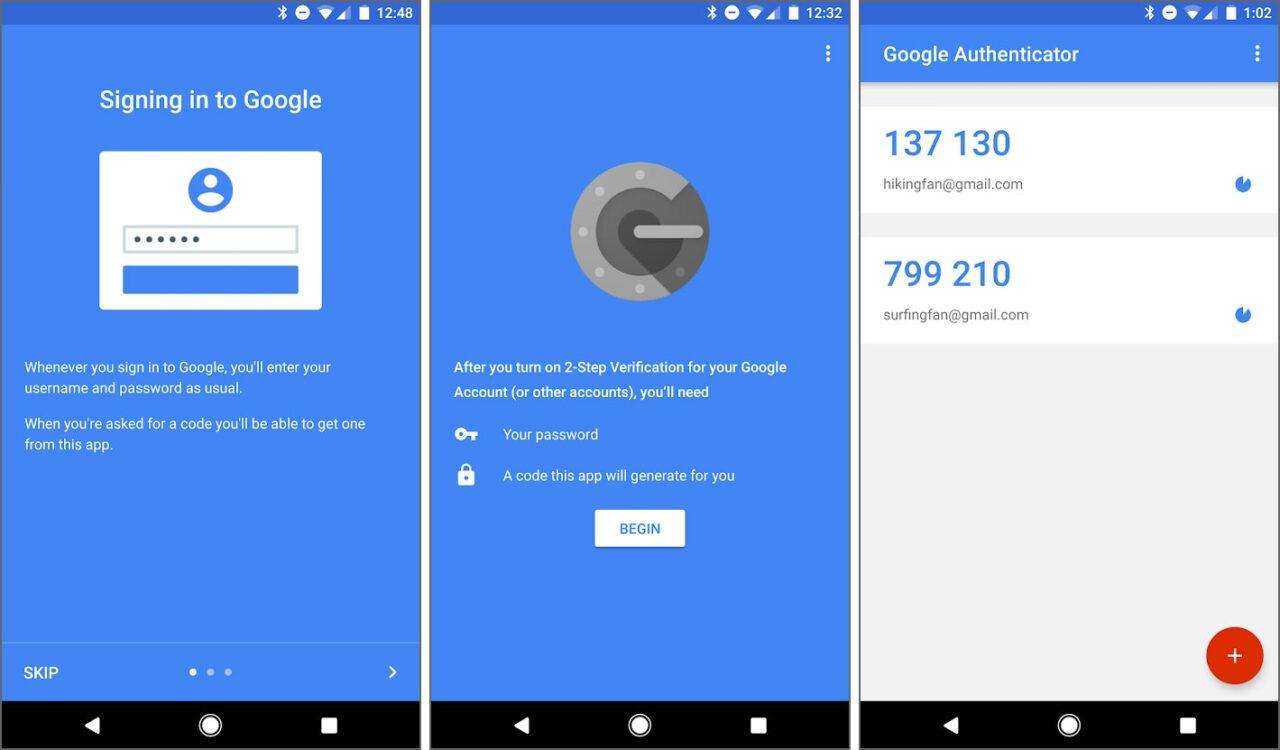
Затем понадобится открыть браузер Chrome, авторизоваться и перейти в личный кабинет Google Аккаунта. Сделать это можно как на компьютере или ноутбуке, так и на мобильном устройстве.
Настроить аутентификацию
Следующий этап предполагает перенос и настройку сервиса на новом девайсе. Здесь нужно действовать в строгом соответствии с инструкцией.
- Перейти по предоставленной ссылке и авторизоваться с помощью персональных идентификаторов (логина и пароля).
- Открыть меню, расположенное слева, и выбрать вкладку «Безопасность».
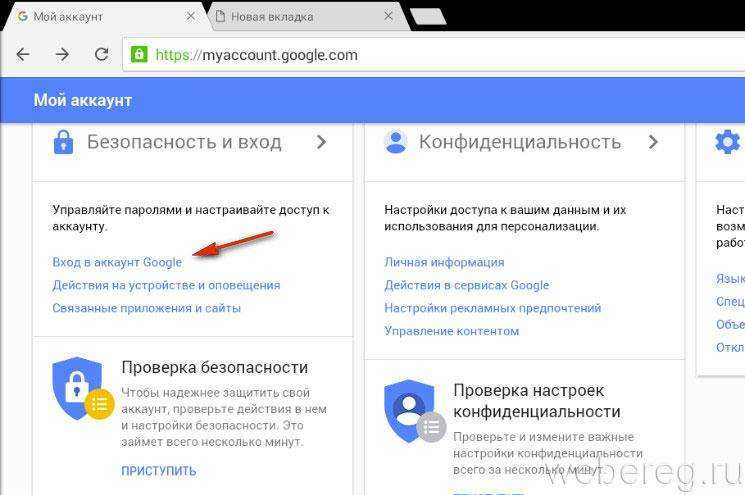
В разделе «Вход в аккаунт Google» выбрать опцию «Двухфакторная аутентификация». Напротив нее должно быть указано, что функция активирована.
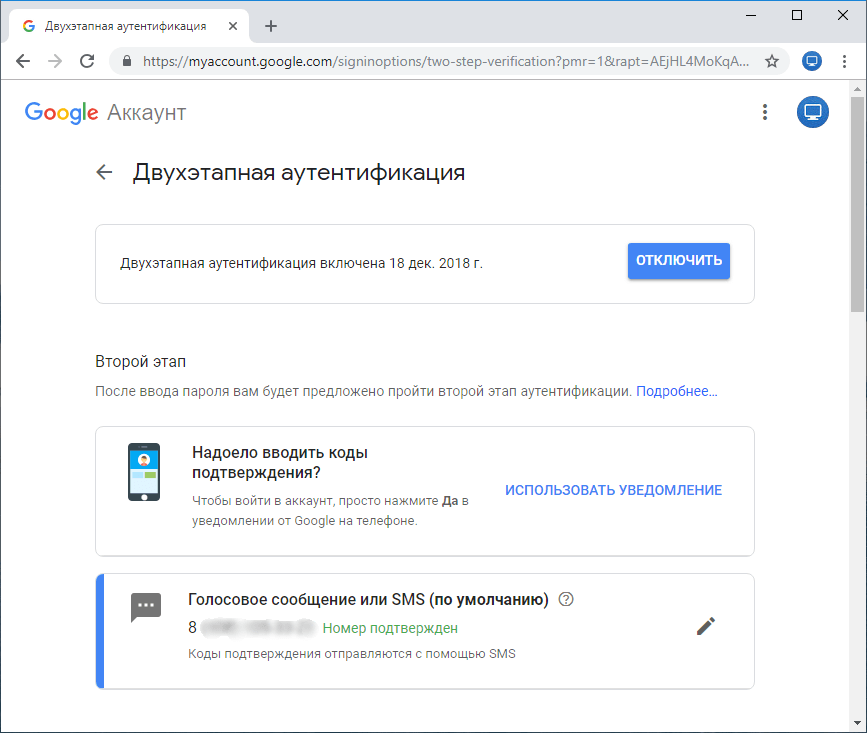
- Теперь необходимо ввести пароль повторно и дождаться, когда на смартфон или планшет придет уведомление.
- Пользователю понадобится разблокировать аппарат и подтвердить, что он пытается авторизоваться через браузер.
- Запустить приложение и в меню настроек выбрать опцию «Изменить номер», указать тип устройства и продолжить, нажав на клавишу «Далее».
- С помощью мобильного приложения отсканировать штрих-код, который появится на экране компьютера.
- На смартфон поступит уведомление, содержащее шестизначный код. Его понадобится ввести в соответствующее поле и нажать на клавишу «Подтвердить».
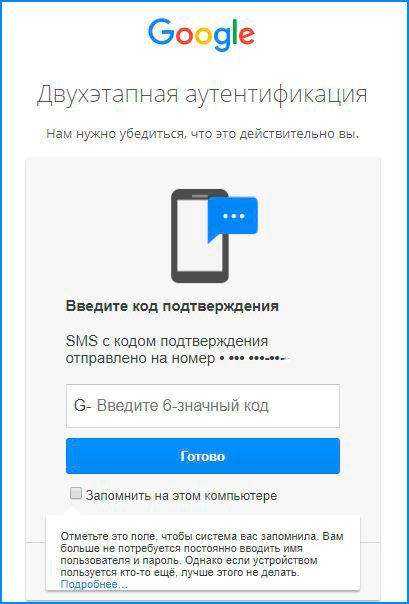
Привязать сайты и приложения
После того, как процесс настройки будет завершен, останется привязать аккаунты сайтов и сервисы к новому устройству. Поскольку в один клик выполнить данную процедуру невозможно, понадобится действовать поэтапно. Алгоритм должен выглядеть следующим образом.
- Открыть настройки аккаунта в мобильном приложении или в ЛК на сайте.
- Отключить двухфакторную аутентификацию, подтвердив действие кодом, который поступит на электронный почтовый ящик.
- Вернуться в приложение и на главном экране нажать на значок «+». Сервис предложит отсканировать QR-код либо ввести системный ключ.
- Выбрать один из вариантов (удобнее использовать первый способ).
- После сканирования в мобильном приложении появится новый аккаунт. Для его активации и подтверждения понадобится перейти на сайт и ввести в специальное поле полученный шестизначный код.
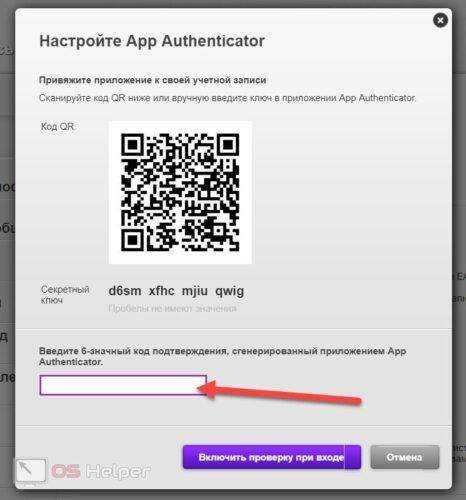
Аналогичным способом поступают при отключении и повторной активации всех игровых сервисов, сайтов и приложений. Единственным отличием являются интерфейс программ и опции меню. Но, выполнив перенос сервиса верификации от Google самостоятельно, можно без труда проделывать те же манипуляции и с остальными программами и сайтами.
https://www.youtube.com/watch?v=pD_4eGaXtO4
Как настроить Google Authenticator, какие ошибки бывают
Перед тем как перенести данные Google Authenticator на другой телефон, нужно изучить инструкцию по настройке, если в ней будут какие-либо ошибки, приложение станет выдавать не действующие коды. Если приложение начало выдавать коды, не воспринимающиеся сервисом, на который был произведен вход, то проблемы могут быть в неправильном восприятии приложением настоящего времени, то есть оно может опаздывать на минуту или больше, тогда код уже не воспримется.

Для устранения этой ошибки требуется зайти в настройки программы и проверить синхронизацию времени. Когда она не работает, требуется синхронизация, если функционирует, значит, проблема заключается в программе, нужно обращаться в поддержку.
Служба поддержки в таких случаях задает наводящие вопросы вроде количества монет на счету или любой мелочи, которую человек, постоянно пользующийся аккаунтом, знает, как собственные мысли.
Как получать коды Google Authenticator на новом телефоне
Как перенести коды Google Authenticator на новый телефон
Вот что вам потребуется:
- прежнее устройство iPhone с кодами Google Authenticator;
- установленная на нем последняя версия приложения Google Authenticator;
- новый телефон.
- Установите приложение Google Authenticator на новом телефоне.
- В приложении нажмите Начать.
- Внизу экрана выберите Импортировать имеющиеся аккаунты?.
- Создайте QR-код на прежнем устройстве iPhone:
- Откройте приложение Google Authenticator, нажмите на значок «Ещё» Экспорт аккаунтов Продолжить.
- Выберите аккаунты, которые вы хотите перенести на новый телефон, и нажмите Экспорт
В случае переноса нескольких аккаунтов может быть сгенерировано больше одного QR-кода.
.
- На новом телефоне нажмите Отсканировать QR-код.
- После сканирования QR-кодов вы получите подтверждение того, что аккаунты Google Authenticator перенесены. Затем вы сможете удалить их со старого телефона.
Совет. Если отсканировать QR-код с помощью камеры не получается, причиной может быть слишком большой объем информации. Попробуйте перенести меньшее количество аккаунтов.
Как указать, на какой телефон должны отправляться коды Google Authenticator
- На своем устройстве откройте страницу аккаунта Google.
- На панели навигации вверху нажмите Безопасность.
- В разделе «Вход в аккаунт Google» выберите Двухэтапная аутентификация. При необходимости выполните вход.
- В разделе «Доступные варианты второго этапа аутентификации» найдите пункт «Приложение Authenticator» и нажмите Изменить номер.
- Следуйте инструкциям на экране.
Google Authenticator: как восстановить аккаунты
Google Authenticator на телефон не содержит специальных алгоритмов для восстановления кодов. Нередко повышенная защита оборачивается против владельца, тогда возникает вопрос, как восстановить Google Authenticator. Пароли от приложений сохраняются исключительно в памяти устройства, они не передаются на сервисы компании во избежание взломов. Иными словами, никто кроме вас и устройства не знает пароли доступа.
Все данные находятся на смартфоне, а в случае смены устройства, утери, переустановке системы, прошивке или простого удаления приложения, ключи удалятся и будут утеряны.
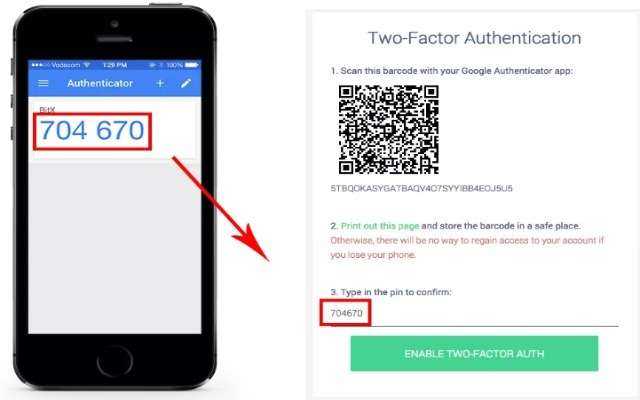
В любом случае пользователь утрачивает коды доступа, которые были в единственном экземпляре. Войти на любой сайт с необходимостью аутентификации при установке нового приложения будет невозможно. Единственным возможным вариантом станет создание нового аккаунта, что для многих пользователей неприемлемо.
С целью предотвращения потери доступа к профилям на сайтах, Google предлагает способы восстановления данных.
- Обращение в техническую поддержку сайта, для этого нужно будет создать тикет и описать проблему. Если не предоставляется возможности обратиться к администратору без регистрации, то придётся создать новый аккаунт. Возможно, потребуется подтвердить, что вы являетесь владельцем аккаунта. Хорошим подтверждением являются скрины, указание личной информации о аккаунте, снимки экрана в аккаунте Google и т.д. В восстановлении отказывают на сайтах с информацией о кредитных картах и в платёжных системах.
- Некоторые сайты имеют резервный код, который позволяет войти на сайт через 2-факторную защиту.
- Ввести код восстановления, но его нужно было предварительно сгенерировать на странице безопасности.
Не зависимо от исхода ситуации следует позаботиться о предотвращении подобной проблемы в будущем, для этого коды нужно записывать. Предварительно нужно перейти в приложение и посмотреть пароль.

Есть альтернативный метод – распечатывать QR-коды от паролей, при необходимости можно отсканировать лист и получить ключ. Листик с QR-кодом действует только 1 раз.
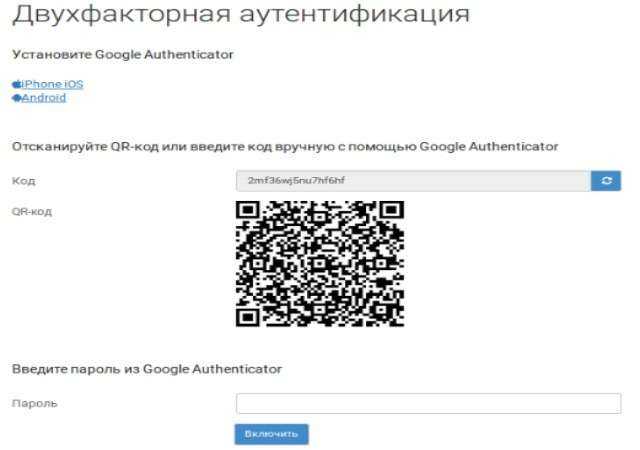
Пользователи iOS могут создавать бекапы с ключами доступа, при развёртывании копии вместе с ней восстановятся и данные приложения. С Android способ не поможет.Если у Вас остались вопросы по теме «Для чего используется Google Authenticator и как к нему восстановить доступ?», то можете задать их в комментария
if(function_exists(«the_ratings»)) { the_ratings(); } ?>
Двухфакторная аутентификация
Вторая попытка Apple носит официальное название «двухфакторная аутентификация». Вместо того чтобы сменить предыдущую схему двухэтапной проверки, две системы существуют параллельно (впрочем, в рамках одной учетной записи может использоваться лишь одна из двух схем).
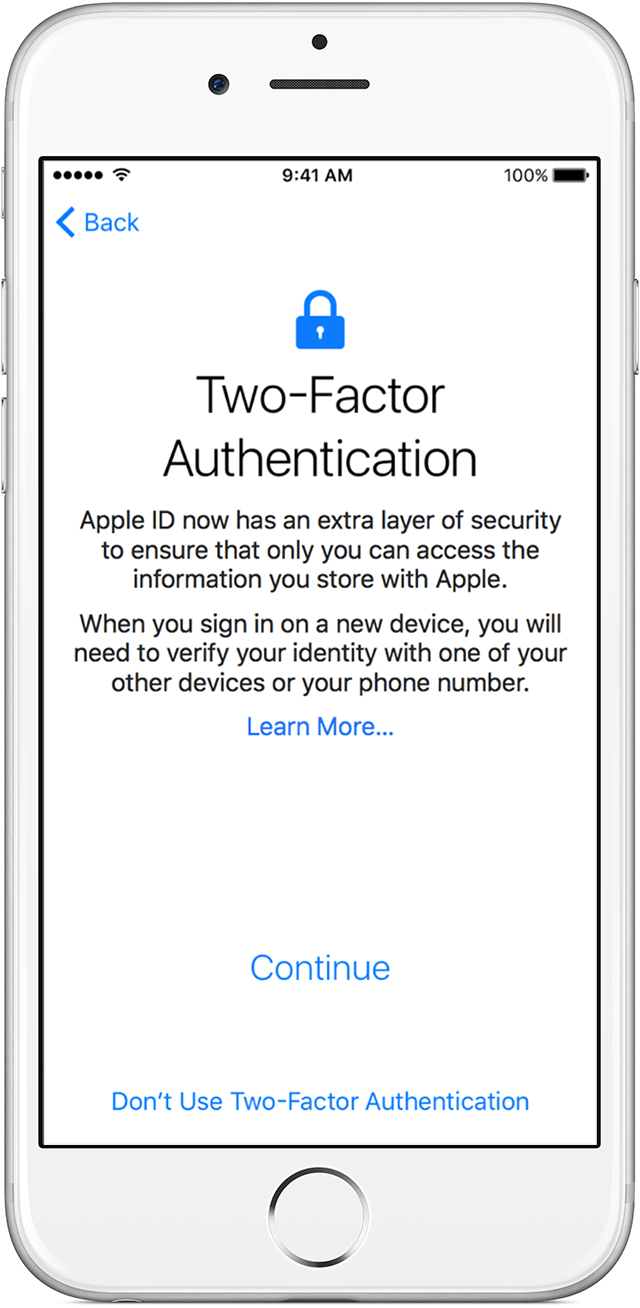 Включение двухфакторной аутентификации
Включение двухфакторной аутентификации
Другие статьи в выпуске:
Xakep #215. Второй фактор
- Содержание выпуска
- Подписка на «Хакер»-60%
Двухфакторная аутентификация появилась как составная часть iOS 9 и вышедшей одновременно с ней версии macOS. Новый метод включает дополнительную проверку при любой попытке зайти в учетную запись Apple ID с нового устройства: на все доверенные устройства (iPhone, iPad, iPod Touch и компьютеры под управлением свежих версий macOS) моментально приходит интерактивное уведомление. Чтобы получить доступ к уведомлению, нужно разблокировать устройство (паролем или датчиком отпечатка пальцев), а для получения одноразового кода потребуется нажать на кнопку подтверждения в диалоговом окне.
Как и в предыдущем методе, в новой схеме возможно получение одноразового пароля в виде СМС или голосового звонка на доверенный телефонный номер. Однако, в отличие от двухэтапной проверки, пользователю в любом случае будут доставлены push-уведомления, и неавторизованную попытку зайти в учетную запись пользователь может заблокировать с любого из своих устройств.
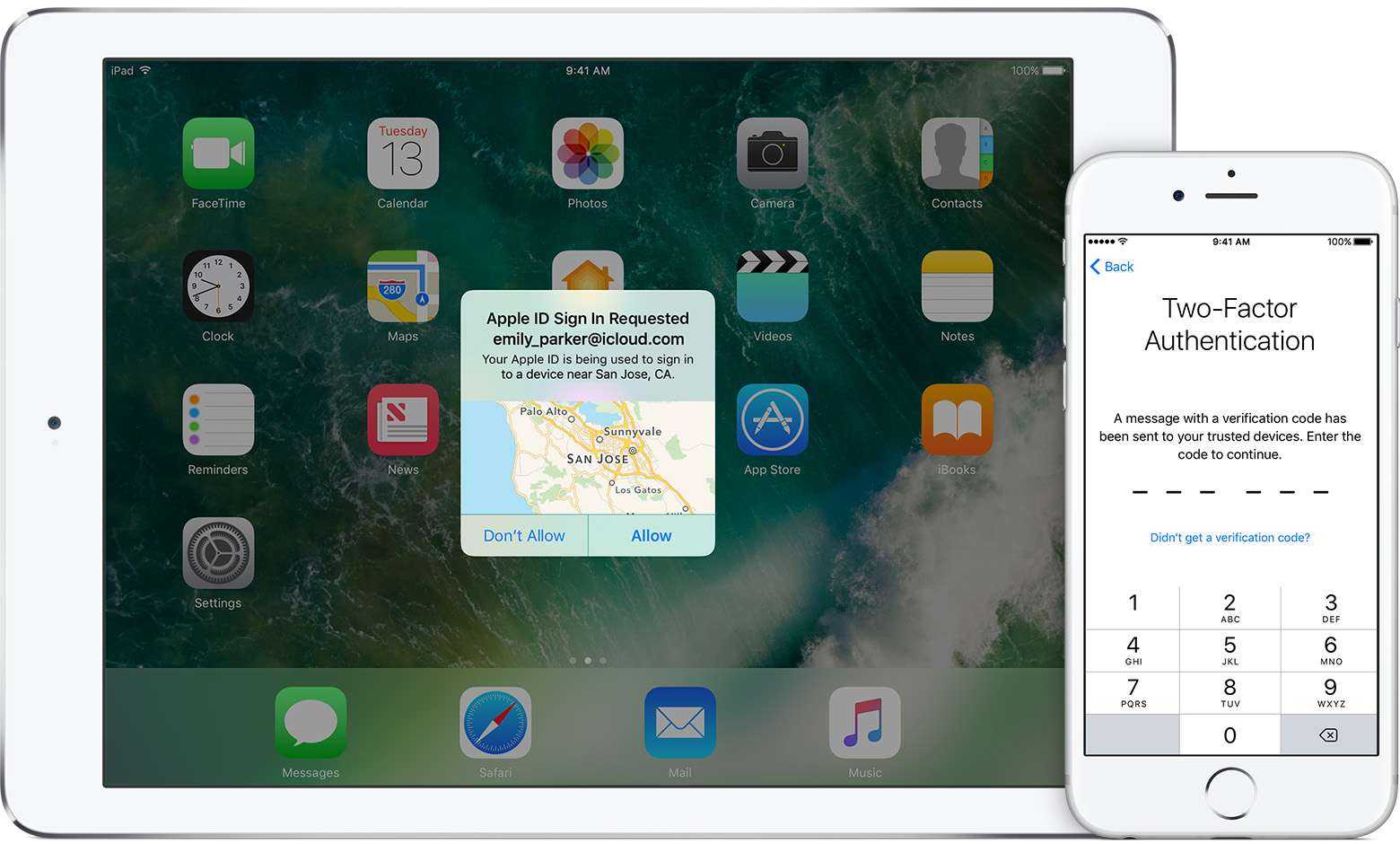 Уведомление о попытке войти в учетную запись
Уведомление о попытке войти в учетную запись
Поддерживаются и пароли приложений. А вот от кода восстановления доступа в Apple отказались: если ты потеряешь свой единственный iPhone вместе с доверенной SIM-картой (которую по каким-то причинам не сможешь восстановить), для восстановления доступа к учетной записи тебе придется пройти настоящий квест с подтверждением личности (и нет, скан паспорта таким подтверждением не является… да и оригинал, что называется, «не канает»).
Зато в новой системе защиты нашлось место для удобной и привычной офлайновой схемы генерации одноразовых кодов. Для нее используется совершенно стандартный механизм TOTP (time-based one-time password), который каждые тридцать секунд генерирует одноразовые коды, состоящие из шести цифр. Эти коды привязаны к точному времени, а в роли генератора (аутентификатора) выступает само доверенное устройство. Коды добываются из недр системных настроек iPhone или iPad через Apple ID -> Password and Security.
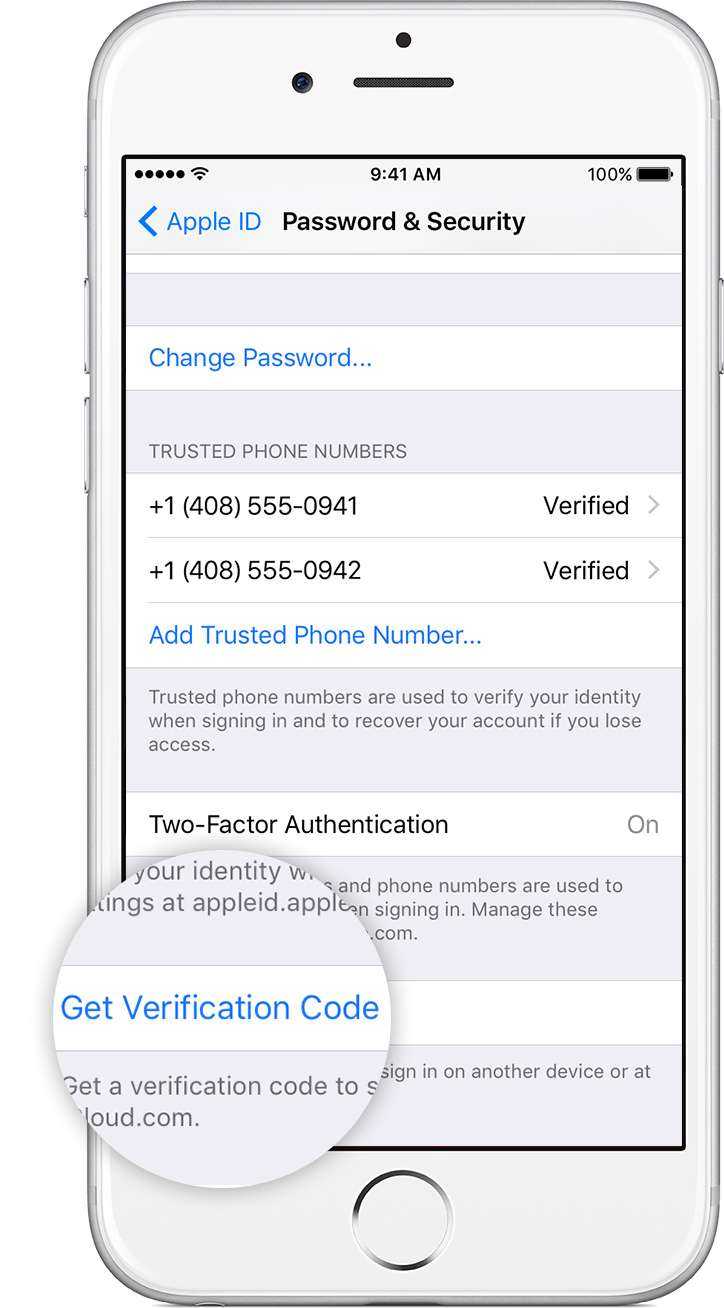 Получаем одноразовый код
Получаем одноразовый код
Мы не станем подробно объяснять, что такое TOTP и с чем его едят, но об основных отличиях реализации этого метода в iOS от аналогичной схемы в Android и Windows рассказать все-таки придется.
В отличие от основных конкурентов, Apple позволяет использовать в качестве аутентификаторов исключительно устройства собственного производства. В их роли могут выступать доверенные iPhone, iPad или iPod Touch под управлением iOS 9 или 10. При этом каждое устройство инициализируется уникальным секретом, что позволяет в случае его утраты легко и безболезненно отозвать с него (и только с него) доверенный статус. Если же скомпрометирован окажется аутентификатор от Google, то отзывать (и заново инициализировать) придется статус всех инициализированных аутентификаторов, так как в Google решили использовать для инициализации единственный секрет.
Насколько это безопасно
В сравнении с предыдущей реализацией новая схема все же более безопасна
Благодаря поддержке со стороны операционной системы новая схема более последовательна, логична и удобна в использовании, что немаловажно с точки зрения привлечения пользователей. Система доставки одноразовых паролей также существенно переработана; единственное оставшееся слабое звено — доставка на доверенный телефонный номер, который пользователь по-прежнему должен верифицировать в обязательном порядке
Теперь при попытке входа в учетную запись пользователь мгновенно получает push-уведомления на все доверенные устройства и имеет возможность отклонить попытку. Тем не менее при достаточно быстрых действиях злоумышленник может успеть получить доступ к учетной записи.
Как отключить 2FA-аутентификацию
Для настройки двухфакторной аутентификации можно воспользоваться самыми разными способами.
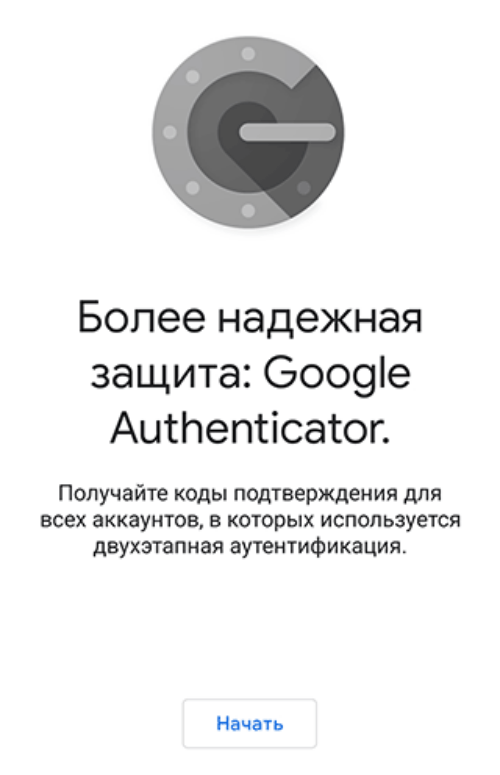
Через настройки учетной записи
Восстановить Google Authenticator можно при помощи настроек учетной записи. Также этот способ поможет деактивировать коды из старого приложения в случае утери смартфона.
Чтобы внести изменения в настройки, для начала требуется восстановить учетную запись Google. Для этого стоит применять аварийные коды. Также допустимо использовать подтверждение при помощи временного кода, который приходит на телефонный номер. Однако иногда приходится обращаться в службу поддержки.
Затем следует подключить приложение. Для этого нужно сделать следующее:
- Зайти на страницу с настройками учетной записи и выбрать пункт «Безопасность».
- Найти пункт «Двухэтапная аутентификация».
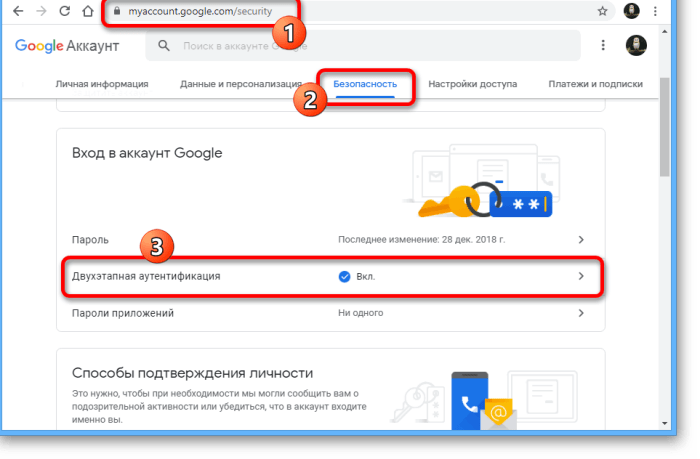
- Выполнить подтверждение при помощи действующего пароля от учетной записи.
- Пролистнуть страницу вниз и найти меню «Приложение Authenticator». Если требуется, стоит нажать кнопку удаления. Это поможет отключить аутентификатор, который был ранее добавлен.
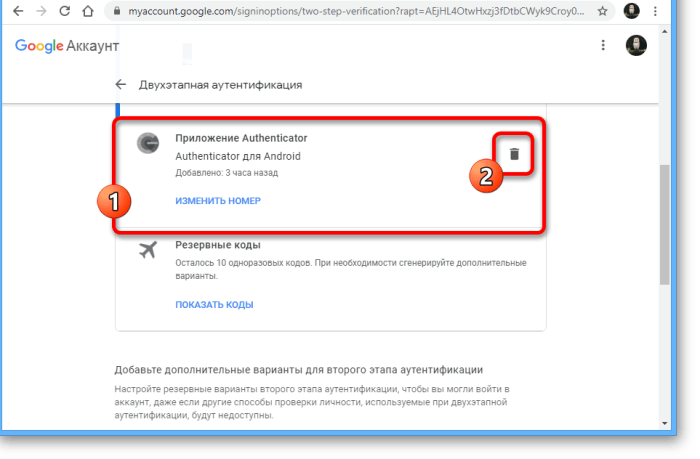
Для добавления нового устройства пролистать окно ниже и нажать пункт «Создать».
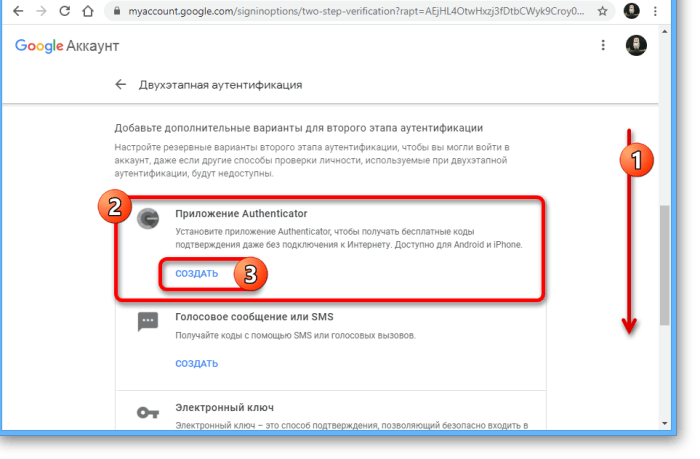
Указать телефон, который планируется применять для подтверждения, и нажать кнопку «Далее».
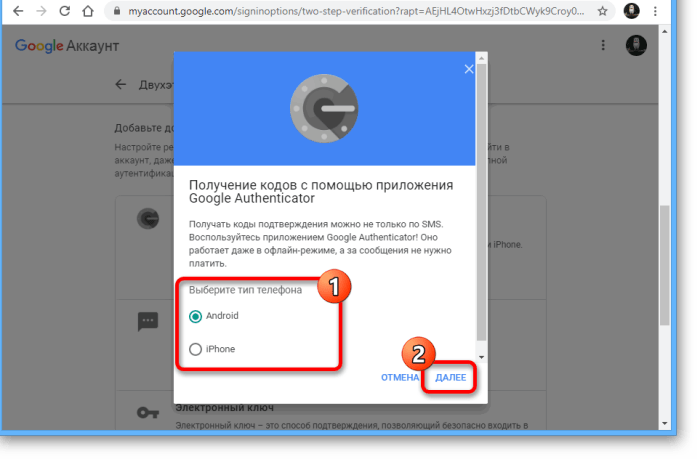
После появления QR-кода просканировать его камерой телефона. В приложении для этого требуется выбрать пункт «Сканировать QR-код» на стартовой странице и навести камеру на компьютерный экран так, чтобы код попал в красную область.
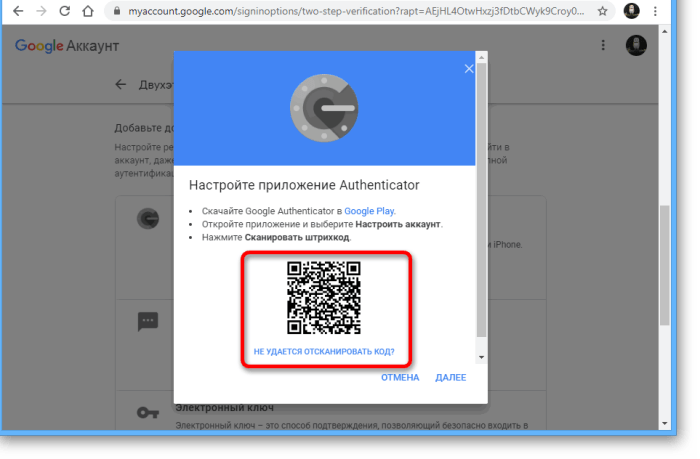
Если использовать такой способ подтверждения неудобно, нажать на ссылку «Не удается отсканировать QR-код». Благодаря этому удастся получить текстовый вариант кода.
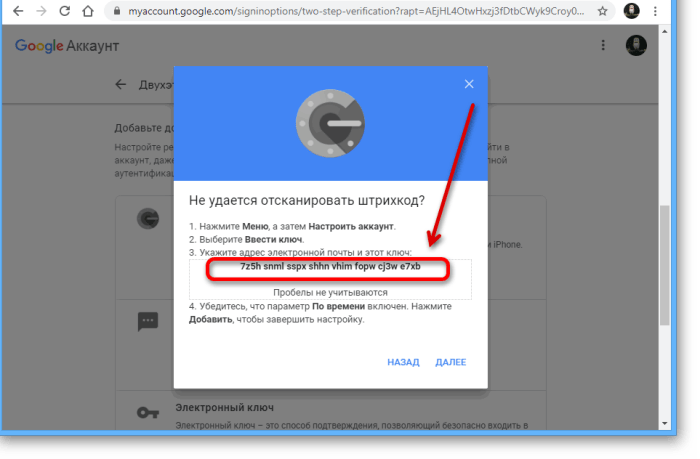
На смартфоне указать полученный набор знаков и указать в разделе «Ввести ключ настройки». При этом нужно использовать текстовое поле «Введите ключ». В пункте «Название аккаунта» указать электронную почту. При этом в блоке «Тип ключа» обязательно установить пункт «По времени».
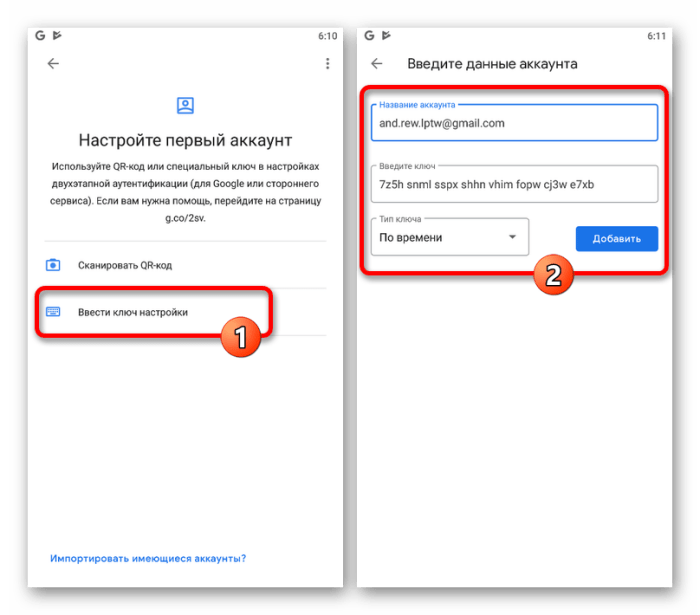
Нажать кнопку «Добавить» для применения данных. При правильном выполнении указанных действий аутентификатор начнет формировать временные коды для профиля.
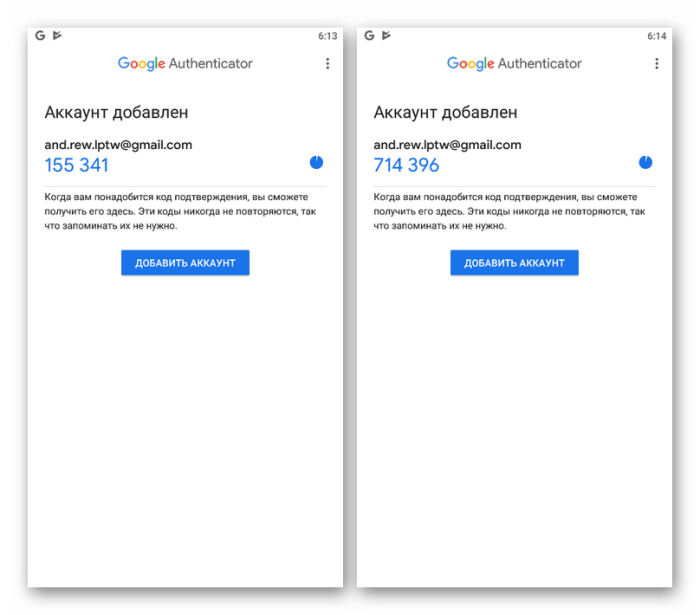
Вернуться на сайт Google и ввести код в меню «Настройте приложение Authenticator».
При совершении указанных действий не стоит медлить. Сайт Google в браузере может повторно запрашивать подтверждение с некоторой периодичностью.
При этом введенные, но несохраненные изменения сбрасываются.
Перемещение приложения
Последние варианты мобильного приложения Google Authenticator вне зависимости от платформы дают возможность импортировать аутентификатор на другой девайс. Если планируется перейти на другой смартфон, легче всего сделать именно перенос, нежели восстановление.
На получения нужного результата рекомендуется выполнить следующие действия:
Запустить программу и на стартовой странице прикоснуться к логотипу с тремя вертикальными точками. Он находится в верхнем углу справа. Из этого перечня необходимо выбрать меню «Перенести аккаунты».
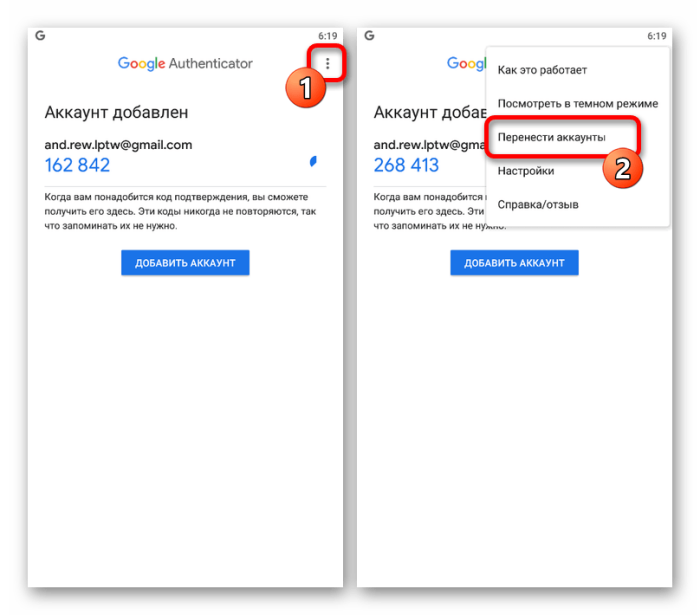
Зайти в раздел «Перенос аккаунтов» и воспользоваться пунктом «Экспорт аккаунтов». На новой странице поставить галочки около учетных записей, которые требуется перенести.
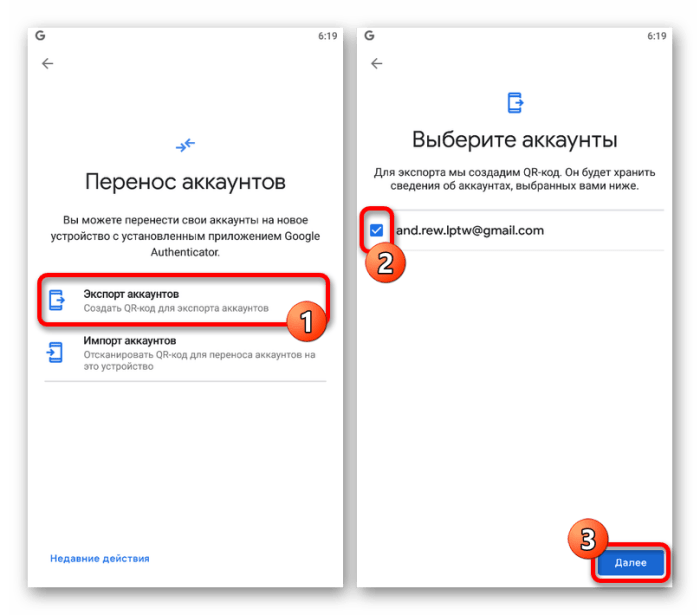
После этого на экране откроется QR-код, который содержит сведения для перемещения данных об обменных аккаунтах на новый девайс.

- Для проведения переноса открыть на другом устройстве Google Authenticator и развернуть меню с 3 точками. Оно находится в верхнем углу справа.
- Выбрать пункт «Перенести аккаунты».
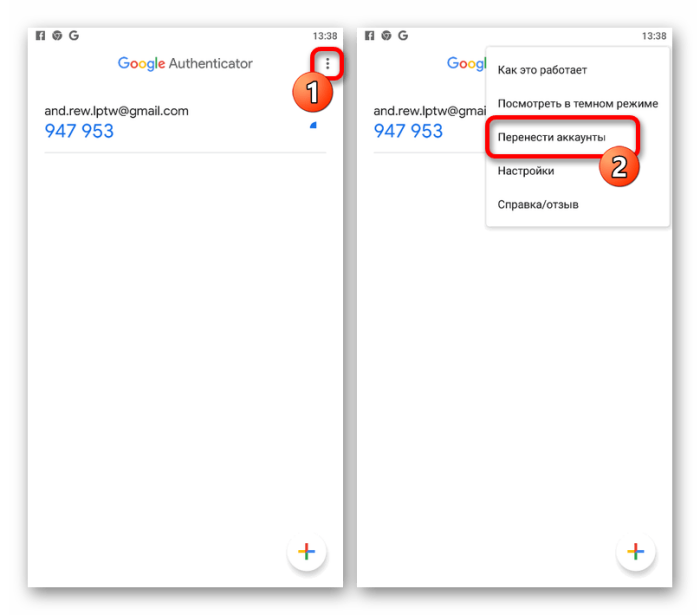
Коснуться меню «Импорт аккаунтов» и в разделе «Возьмите свое старое устройство» нажать кнопку «Отсканировать QR-код». Для выполнения импорта навести камеру на участок с QR-кодом. Это требуется сделать на экране телефона, который до этого использовался.
Если сканирование и дополнительное подтверждение прошли успешно, данные будут импортированы. Впоследствии можно начать пользоваться новым девайсом, чтобы получать на него временные коды.
Сторонние сервисы
Если софт применялся для отдельных программ и описанные ранее рекомендации не помогают добиться восстановления, можно прибегнуть к средствам требуемых сервисов. Обычно для этого рекомендуется обращаться в службу технической поддержки. При этом нужно предоставить всю информацию для подтверждения или воспользоваться резервными кодами, которые были сохранены раньше.
Google Authenticator считается эффективным инструментом защиты компьютера от вмешательства посторонних. При этом настройка его работы связана с целым рядом особенностей. При этом рекомендуется совершить определенную последовательность действий, которая даст нужный результат.
Как восстановить Google Authenticator: пошаговая инструкция
В нашей публикации вы узнаете как восстановить Google Authenticator на своем телефоне или планшете. Все советы носят рекомендательный характер, и выполняя действия по восстановлению вы несете ответственность за свое устройство или аккаунт, сайт «Твой Andriod» дает лишь советы, на основании опыта автора статьи.
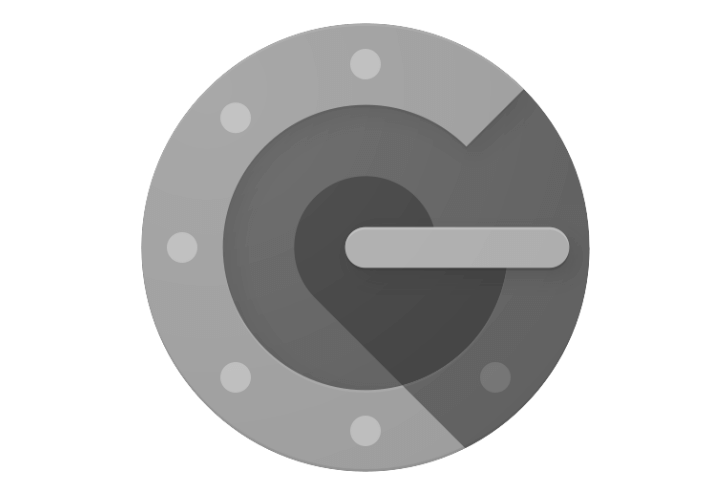
Двухэтапная аутентификация это защита учетной записи использующая два этапа авторизации в аккаунт: пароль и специальный код для подтверждения. Двухэтапная аутентификация позволяет обеспечить надежную защиту Google аккаунта.
Например, для того чтобы зайти в свой аккаунт вам нужно ввести логин (почту) и пароль, если у вас двухфакторная защита то нужно ввести логин, пароль и код с Google Authenticator.
Какие могут быть проблемы при использовании Google Authenticator
Google Authenticator обеспечивает надежную защиту вашего аккаунта. Но иногда возможны следующие проблемы:
- Генерирующийся код может оставаться в телефоне не отправляясь на сервер Google
- Если вы не имеете доступ к телефону то зайти в Google аккаунт и другие учетные записи с двухфакторной защитой будет невозможно.
Но даже если произошли такие неприятности есть способы решения о которых вы узнаете ниже.
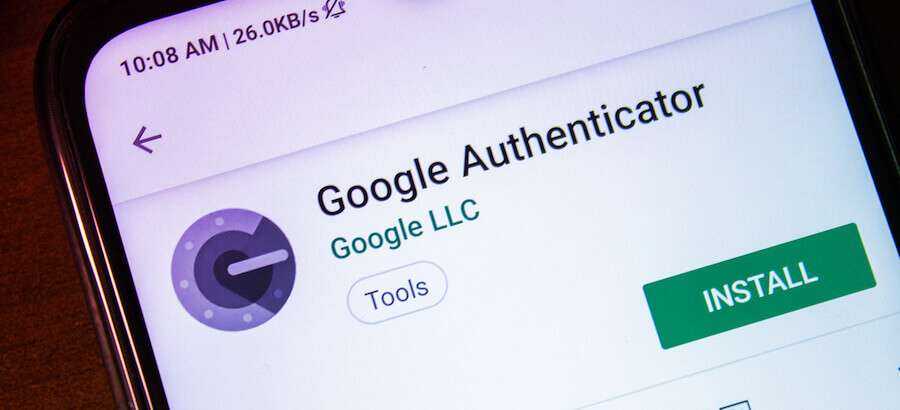
Переместите Google Authenticator на новый телефон
Прежде всего, не делайте ничего с копией Google Authenticator на вашем старом телефоне. Оставьте это на время, иначе вы можете попасться без способа ввода кодов 2FA перед настройкой нового телефона. Начните с установки Google Authenticator на новое устройство — Google Authenticator для iPhone или Google Authenticator для Android .
Далее вам понадобится ваш компьютер. Откройте страницу двухэтапного подтверждения Google в браузере и войдите в свою учетную запись Google, когда он попросит вас. В разделе «Приложение для проверки подлинности» на странице нажмите «Изменить телефон».

Выберите тип телефона, на который вы переходите, и нажмите «Далее».
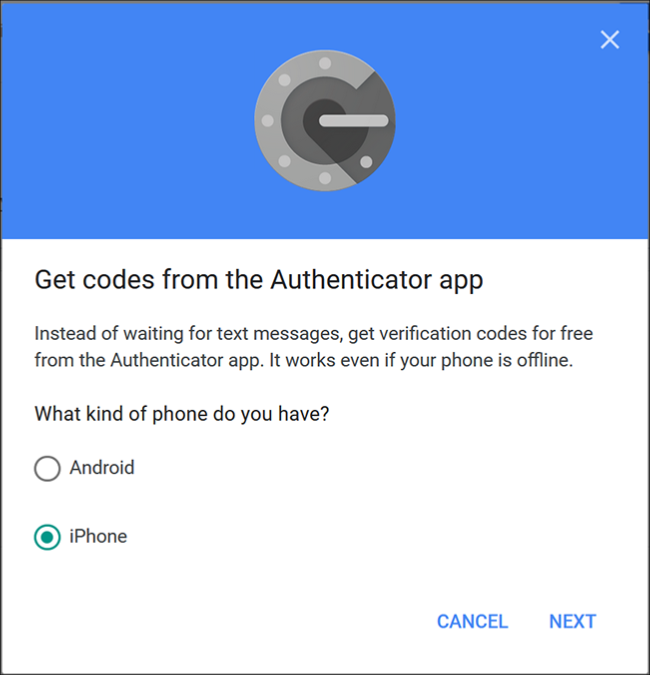
Теперь вы должны увидеть экран «Настройка аутентификатора» со штрих-кодом. Откройте Google Authenticator на новом телефоне и следуйте инструкциям для сканирования штрих-кода. Нажмите «Настройка», а затем «Сканировать штрих-код».
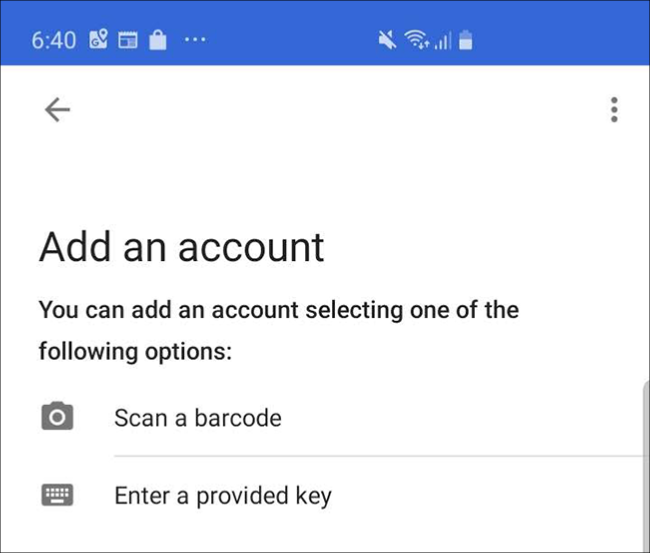
После сканирования вы захотите ввести одноразовый код, чтобы убедиться, что он работает.
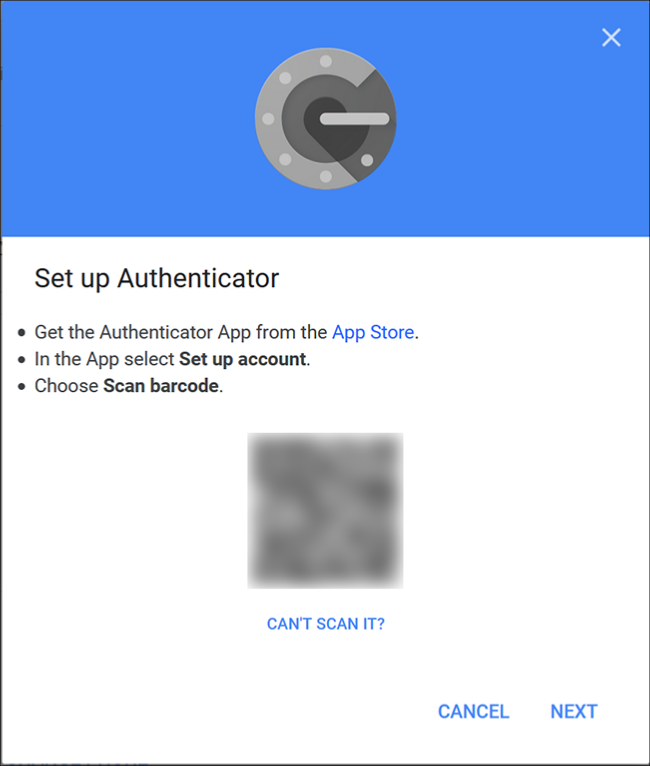
Описание приложения
Google Authenticator для компьютера помогает защитить аккаунт от посторонних. Для применения этого софта требуется зарегистрироваться и включить опцию. Чтобы добиться требуемых результатов, применяется специальный сервис, который нужно устанавливать на мобильные платформы. Программа необходима для того, чтобы ввести код идентификатора. Он приходит на смартфон и включает 6-8 цифр.
Обычно форма входа предполагает введение логина и пароля. Однако при использовании программы Google Authenticator понадобится дополнительный этап для идентификации. Для этого требуется установить связь со смартфоном. Этот способ подходит для персональных компьютеров и для смартфонов. При этом генерируется уникальный пароль, который помогает заходить в аккаунт. Генерация кодов нужна не только для девайсов, но и для всех программ.
Отключить и повторно активировать двухэтапную аутентификацию
Если вы выполняете сброс в заводских условиях и не хотите полагаться на свои защищенные коды безопасности или подтверждение SMS, вам может потребоваться отключить двухэтапную аутентификацию раньше времени. Для этого нажмите ссылку «Удалить» на странице подтверждения с двумя шагами. Это временно отключает двухфакторную аутентификацию.
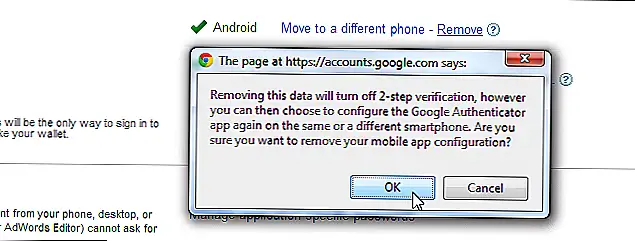 Выполните заводскую перезагрузку, а затем снова добавьте приложение для проверки подлинности с этой страницы. Когда вы дойдете до сцены, на которой вам предоставлен QR-код и код, который вы можете ввести вручную, повторно введите его в свой телефон. Если вы хотите включить Google Authenticator на нескольких устройствах, введите код на несколько устройств перед закрытием этого окна.
Выполните заводскую перезагрузку, а затем снова добавьте приложение для проверки подлинности с этой страницы. Когда вы дойдете до сцены, на которой вам предоставлен QR-код и код, который вы можете ввести вручную, повторно введите его в свой телефон. Если вы хотите включить Google Authenticator на нескольких устройствах, введите код на несколько устройств перед закрытием этого окна.
Хотя вы можете записать код, показанный здесь, и сохранить его в надежном месте, это не обязательно хорошая идея. Любой, кто его нашел, сможет ввести его в свой собственный телефон и посмотреть ваши коды аутентификации на основе времени.
 Image
Image





























