Перенос копии операционки и ваших данных на другой MacBook
Благодаря технологиям Apple возможен перенос не только операционной системы, но и всех пользовательских данных, с помощью служебного приложения Mac — Migration Assistant. Для работы с приложением необходим донор MacBook и еще один компьютер с операционной системой Macintosh или Windows.
Во-первых, оба компьютера должны быть подключены друг к другу через Wi-Fi или LAN-кабель, используя стандартную локальную сеть. Перед началом переноса операционной системы необходимо закрыть все программы на обоих компьютерах, после чего необходимо открыть раздел «Утилиты и программы» и выбрать сервисное приложение «Ассистент миграции».
После запуска «Ассистента миграции» на принимающем ПК необходимо выбрать импорт данных из трех вариантов, определяющих способ передачи информации. Этот же элемент необходимо выбрать на другом компьютере. После этого утилита запросит у вас защитный код, который должен совпадать.
После подтверждения всех действий нужно выбрать, какие данные будут передаваться. Если вам нужно сделать точную копию операционной системы и данных на другом Macbook, необходимо выбрать все пункты.
Вы можете частично перенести данные и настройки на другой MacBook
Перенос данных и приложений с одного компьютера на другой обычно занимает не более двух часов, но если данных мало, вся операция может занять всего полчаса.
Как вернуть заводские настройки на Macbook, iMac, Mac mini, Mac Pro (как переустановить macOS)
Загрузка Mac в режиме восстановления
1. Убедитесь, что у вас есть подключение к Интернету (для последующей установки macOS), а также подключение к сети в случае MacBook.
Внимание! Следующие шаги приведут к полному удалению ВСЕХ данных на Mac: заранее сохраните необходимую информацию на внешнем носителе или сделайте резервную копию с помощью Time Machine;
2. Перезагрузите компьютер (или включите его, если он был выключен) с помощью меню → Перезагрузить;
3. В процессе перезагрузки нажмите и удерживайте комбинацию клавиш, которая лучше всего подходит для вас:
⌘Cmd + R — Установить версию macOS, которая работала на компьютере до возникновения проблем. На ваш Mac будет установлена точно такая же версия, как и раньше.
⌥Option (Alt) + ⌘Cmd + R: обновление до последней версии macOS, с которой совместим ваш Mac. Например, если «мак» работал на Мохаве, а сбой (запланированная продажа) произошел после выхода финальной версии macOS Big Sur, система загрузит из Интернета и установит Big Sur.
⇧Shift + ⌥Option (Alt) + ⌘Cmd + R — установить версию macOS, которая изначально была установлена на вашем компьютере (или ближайшую доступную версию).
Примечание. Требуется macOS Sierra 10.12.4 или более поздней версии.
4. Появится окно «Утилиты macOS» (может называться «Утилиты macOS» в версиях, предшествующих macOS High Sierra). Здесь нужно выбрать «Дисковую утилиту» и нажать «Продолжить»;
Проверка и исправление ошибок загрузочного диска (рекомендуется)
1. В Дисковой утилите выберите свой диск в меню слева (обычно это Macintosh HD, он вверху).
2. Нажмите на надпись Первая помощь.
3. Нажмите Пуск. Приложение проверит загрузочный диск на «состояние работоспособности», то есть производительность, и исправит любые ошибки. Этот процесс может занять некоторое время.
4. После завершения проверки нажмите Готово.
Стирание загрузочного диска
1. В приложении «Дисковая утилита» выберите проверенный загрузочный диск, перейдите в раздел «Стереть» (вверху экрана);
2. В меню «Формат» выберите APFS (для компьютеров с установленной macOS Sierra и более старой версией операционной системы выберите Mac OS Extended) и нажмите «Стереть»;
3. Когда процесс форматирования диска завершится, нажмите «Готово», чтобы выйти из Дисковой утилиты.
Как сбросить Mac до заводских настроек. Переустановка (сброс) macOS с нуля.
Как сбросить Mac до заводских настроек
Узнайте, как переустановить операционную систему Mac на встроенный или внешний носитель из раздела восстановления macOS, который облегчает процесс переустановки операционной системы Mac, даже если сначала необходимо стереть загрузочный диск. Все, что необходимо, — это подключение к Интернету. Если доступна беспроводная сеть, ее можно выбрать в меню Wi-Fi в строке меню
Это меню также доступно в режиме восстановления macOS.
ВНИМАНИЕ!
Если на Mac была активирована функция
Найти Mac», то после переустановки, система попросит ввести Apple ID, к которому привязано устройство.
Чтобы выполнить запуск из раздела восстановления macOS, сразу после включения компьютера Mac нажмите и удерживайте одно из следующих сочетаний клавиш. В общем случае рекомендуется сочетание клавиш Command + R, особенно если вы никогда не устанавливали macOS Sierra 10.12.4 или более поздней версии.
Cmd (⌘) + R – Установка последней версии macOS, которая была установлена на данном компьютере Mac.
Cmd +
Option (Alt) + R – Обновление до последней версии macOS, совместимой с данным компьютером Mac.
Cmd + Option (Alt) + Shift + R – Установка macOS, входившей в комплект поставки компьютера Mac, или ближайшей к ней версии из доступных (доступно начиная с версии 10.12.4).
Решите, нужно ли стереть (отформатировать) диск.
Обычный вариант переустановки сохранит на месте все пользовательские данные, обновив только ОС. Выбрав «Дисковую утилиту»
, вы можете полностью стереть загрузочный том. Если второй системой установлена Windows, раздел Boot Camp можно оставить без изменений.
Выберите «Дисковая утилита» и нажмите «Продолжить».
Выберите загрузочный диск (обычно это Macintosh HD, который находится в самом верху слева) и нажмите на кнопку «Стереть» в верхней части экрана.
В появившемся окне укажите название (по желанию) и формат APFS (для компьютеров с установленной macOS Sierra и более старой версией ОС выберите Mac OS Extended
).
Нажмите «
Стереть»
в нижней правой части окна.
Установите macOS
Нажмите кнопку «Продолжить» и следуйте инструкциям указаниям на экране, чтобы выбрать диск и начать установку. Если установщик запрашивает разблокировку диска, введите пароль, используемый для входа в систему на компьютере Mac. Если установщик не видит диск или сообщает о невозможности установки на данный компьютер или том, может потребоваться
очистить диск >
Если после перезапуска появился ассистент настройки, но вы планируете продать или передать компьютер Mac, нажмите клавиши Command + Q, чтобы выйти из ассистента настройки без завершения процесса настройки. Затем нажмите «Выключить». Когда новый владелец запустит компьютер Mac, он сможет ввести свою информацию при настройке.
Комментарии (7)
Когда требуется выполнить сброс SMC на Macbook
Есть целый ряд проблем, которые можно устранить при сбросе SMC на макбуке. Например, рекомендуется сбросить SMC, если у вас:
- Неправильно работают различные индикаторы: аккумулятора, состояния;
- Неправильно работает подсветка клавиатуры (при ее наличии);
- Экран компьютера не реагирует или неправильно реагирует на освещенность при включенной автоматической регулировке яркости экрана;
- Система охлаждения компьютера работает неправильно. Например, при отсутствии серьезных задач кулеры сильно вращаются;
- Компьютер меняет режим работы без видимых причин. Например, автоматически выключается;
- Аккумулятор не заряжается или заряжается не до конца;
- При нажатии кнопки питания или открытии крышки ноутбука он автоматически не включается;
- При закрытии крышки Macbook компьютер не переходит в спящий режим;
- Возникают проблемы в производительности устройства;
- Не работают отдельные приложения или запуск приложений происходит в разы дольше, чем ранее;
- Есть проблемы с работой внешнего дисплея, при подключении к нему компьютера.
Это основные проблемы, которые можно решить на Macbook путем сброса SMC.
How to Factory Reset Bricked M1 Mac
Apple Configurator 2, a free macOS utility, is also a good solution to factory reset Mac mini M1 when you want to troubleshoot problems like:
- The Mac becomes unresponsive due to a power failure during a macOS upgrade
- You can’t start the Mac from the startup volume or from the recovery macOS volume
To factory reset MacBook Air M1 and other Apple silicon Macs, you’ll need:
- The second healthy Mac with the latest Apple Configurator 2 installed.
- A USB-C to USB-C cable for newer Macs or USB-A to USB-C cable for older ones, which supports power and data.
- Keep the internet connection of the second Mac and power source all the way.
If you have all the requirements ready for machine resetting, let’s get into the steps:
- 1. Connect the faulty Mac via the USB-C port with the second Mac using the cable you prepared.
- 2. Launch Apple Configurator 2 on the second Mac.
- 3. Boot your Mac into DFU Mode with these special key combinations, which show no screen activity from the problematic Mac.
For MacBook Air and MacBook Pro: Press and hold the power button, then simultaneously hold Control + Option + Shift for 10 seconds. And then keep holding the power button until a DFU icon appears in Apple Configurator 2 on the second Mac.
For Mac mini: Disconnect the Mac mini from power for 10 seconds, reconnect to power and immediately hold the power key when you see the status indicator light becomes amber.
For iMac: Disconnect the iMac from power, plug the USB-C cable into the Thunderbolt port closest to the stand, reconnect to power and immediately hold the power key for about 3 seconds.
Apple Configurator 2 allows you to both revive or restore an M1 Mac.
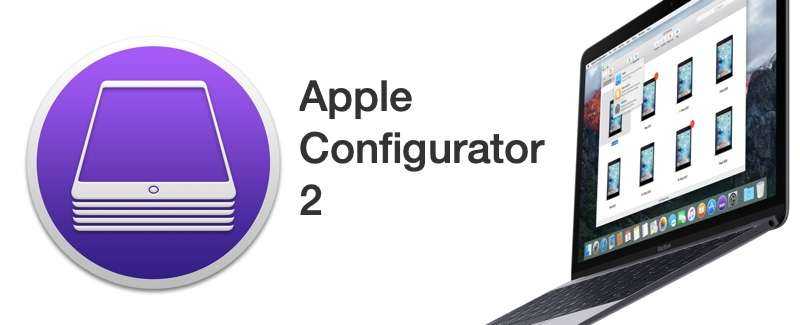
Revive Mac with Apple Configurator 2: It will update the firmware and recovery macOS to the latest version, which won’t make any changes to the startup volume, the user’s data volume, or any other volumes.
Restore Mac with Apple Configurator 2: This feature will restore the firmware, erase all data, and reinstall the latest version of macOS recovery and macOS on your internal hard drive.
So, depending on what depth you’d like to reset M1 MacBook Air/Pro/iMac/Mac mini, either keep or erase the previous data, you can continue with different guides in Apple Configurator 2.
Note: If you lose power to either Mac during this process, you need to do the revive or restore operations once again.
To revive a bricked M1 Mac
- 4. In Apple Configurator 2 from the second Mac, select the M1 Mac that won’t turn on after the macOS update failure.
- 5. Right-click on your Mac device, and choose Advanced > Revive Device, then click Revive.
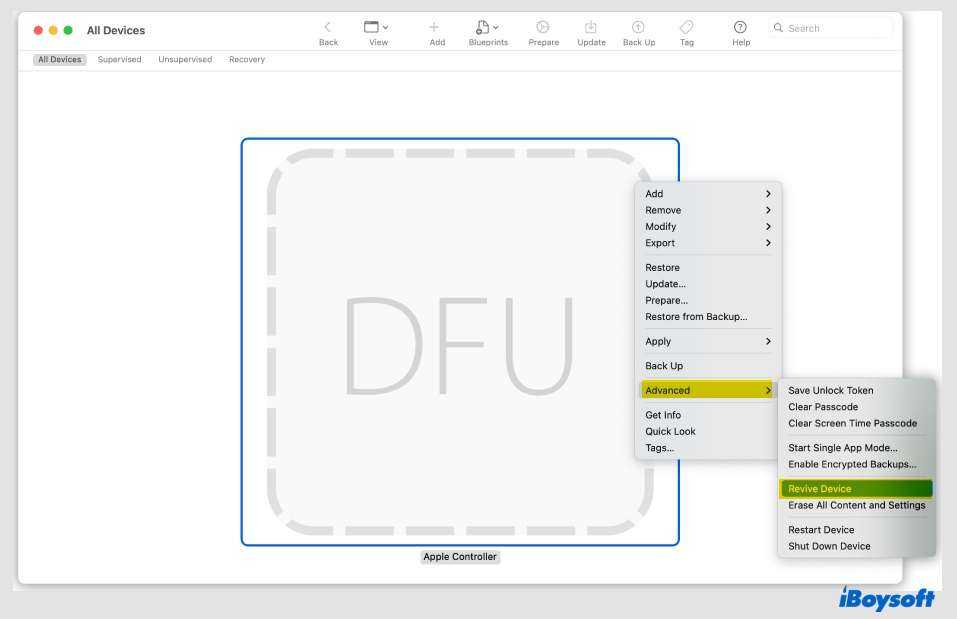
- 6. Wait for the process to complete.
- 7. The Apple logo will appear and disappear, and then your Mac will restart normally.
- 8. Make sure everything is working fine before quitting Apple Configurator 2 and unplugging cables.
To restore a bricked M1 Mac
- 4. In Apple Configurator 2 from the second Mac, select the first Mac computer.
- 5. Right-click on the Mac, choose Actions>Restore, and then click Restore.
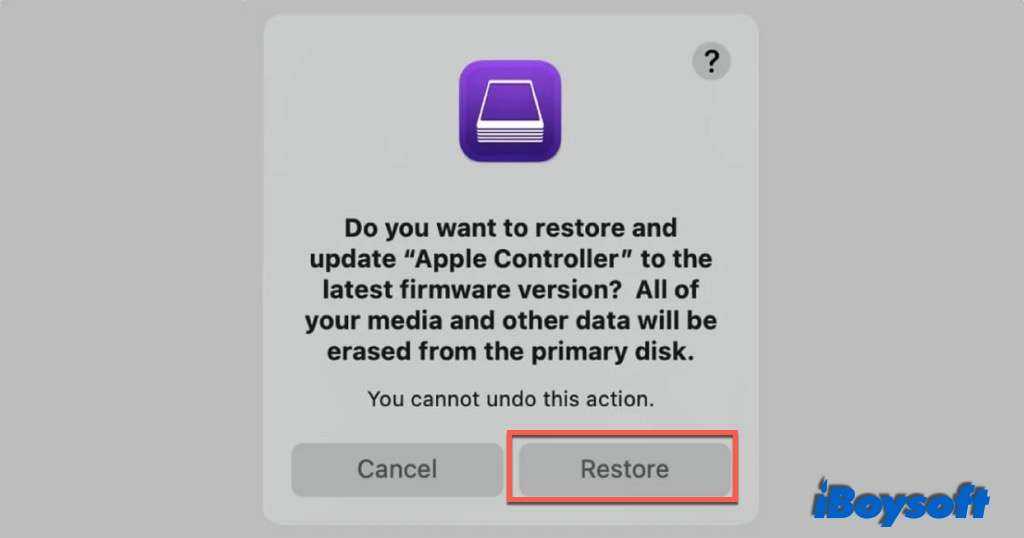
- 6. Wait for the process of factory resetting to complete on your faulty Mac.
- 7. The Apple icon will show and disappear, and then follow with an auto reboot.
It will take about 20-30 minutes to download macOS Monterey and install it on the Mac. When it finishes, you’ll see the factory setup screen. And then you can quit Apple Configurator 2 and unplug any adapters and cables.
Problem solved? Share your happiness with others!
Почему вы хотите восстановить заводские настройки MacBook?
Если вы продаете свой Mac, важно выполнить его сброс до заводских настроек. Это гарантирует, что ваши личные данные не будут переданы новому пользователю.
Если вы планируете продать свой Mac Apple или другим подобным компаниям.
Также рекомендуется выполнить сброс настроек Mac к заводским настройкам, если вы передаете его члену семьи или другу.
Обычно большинство проблем Mac можно решить без этого большого шага
У нас есть несколько руководств, которые помогут вам с конкретными проблемами macOS. Но если кажется, что ничего не работает или если внутренний диск не читается, вы можете выполнить полный сброс.
Просто хочу начать с чистого листа Mac!
Большой вопрос: купить M1 Ultra или собрать новый ПК
Линейка Apple M1 абсолютно невероятна, но это не обязательно правильный выбор для всех.
Больше всего в ней впечатляет энергоэффективность и тот факт, что она обеспечивает одинаковую мощность во множестве различных форм-факторов – планшетах, ноутбуках и настольных компьютерах.
Более того, вы не потеряете эту мощность, если окажетесь вдали от розетки.
Это чрезвычайно важная функция, которой просто нет в мире Windows/ПК/ноутбуков.
Сборка ПК всегда имеет смысл. Это «проверенный» метод, который обеспечит вам максимальную гибкость и контроль над вашим оборудованием – как с точки зрения того, что вы создаёте, так и с точки зрения того, как оно будет работать.
Вы можете соответствующим образом настроить свою сборку как сейчас, так и в будущем; она может расти и развиваться вместе с вами.
M1 Mac – это «готовый» продукт.
Они невероятны и намного мощнее, чем нужно большинству людей, но они имеют длинный список предостережений и недостатков, некоторые из которых более приемлемы, чем другие.
Как всегда, всё зависит от того, что вам нужно и какую работу вы делаете.
Давайте сделаем краткий обзор:
Приобретите ПК, если
- Приложения (или игры), которые вы используете ежедневно, работают только в Windows
- Вам нужна максимальная гибкость, чтобы выбрать только нужные детали для вашей сборки
- Вы хотите иметь возможность обновлять компоненты в будущем, не покупая совершенно новую машину
- Вы выполняете большие нагрузки на GPU (рендеринг), для которых M1 просто недостаточно мощен
- Потребляемая мощность или нагрев не так важны для вас
Получите M1 Mac, если
- Приложения, которые вы используете, работают на MAC OS
- Приложения, которые вы используете, работают лучше на MAC, чем на Windows, благодаря некоторым оптимизациям производительности Mac Metal или Media Engine
- Вам нужна энергоэффективная, тихая и холодная машина, но при этом обладающая серьёзной производительностью, которую, в противном случае, вы могли бы получить только на энергоемком оборудовании ПК
- Вы привыкли к MAC OS и экосистеме или хотели бы использовать ОС, о которой часто говорят, что она проще и удобнее в использовании
- Вы не из тех, кто в любом случае будет обновлять или выбирать комплектующие для ПК, а просто хочет что-то распаковать и подключить, что работает из коробки
Сброс параметров памяти NVRAM или PRAM на компьютере Mac
При возникновении на компьютере Mac проблем с настройками, сохраненными в памяти NVRAM или PRAM, может помочь сброс параметров соответствующей памяти.
Память NVRAM (энергонезависимое ОЗУ) — это микросхема памяти небольшого объема, в которой на компьютере Mac хранятся определенные настройки для быстрого доступа. В памяти PRAM (параметрическое ОЗУ) хранится аналогичная информация, и порядок сброса параметров NVRAM и PRAM одинаков.
В памяти NVRAM могут храниться такие данные, как громкость звука, разрешение дисплея, текущий загрузочный том, часовой пояс и сведения о последней фатальной ошибке ядра. Перечень настроек, хранящихся в памяти NVRAM, зависит от самого компьютера Mac и подключенных к нему устройств.
При возникновении проблем с этими и другими настройками может помочь сброс параметров памяти NVRAM. К таким проблемам относятся, например, запуск компьютера Mac с загрузочного диска, отличного от указанного в настройках, либо кратковременное появление вопросительного знака при запуске Mac.
How to restore a Mac to factory settings with Recovery mode
- While in Recovery mode, you won’t see your usual login screen. Instead, you’ll see the macOS Utilities window
- From there, choose Disk Utility
- Click Continue
- Choose the Macintosh HD disk from the list on the left
- Click Erase
- Now you need to choose a disk format. For macOS High Sierra or later, choose APFS. For older macOS versions, select MacOS Extended (Journaled)
- Select GUID Partition Map
- Click Erase
- Wait until the process is finished, and click Done
- When it’s done, quit Disk Utility by clicking the red cross.
- From the macOS Utilities window, choose Reinstall macOS.
- Press Continue, and accept the license agreement
- Choose a bootable drive for macOS
- After the installation process is finished, you’ll have successfully factory reset your Mac
Prefer video format? Check out a Mac factory reset in action in our dedicated video tutorial.
It’s important to note that the macOS installation process differs slightly depending on what version you’re installing and what kind of Mac you’re on. However, the process is generally the same: boot into recovery, wipe your Mac’s hard drive, reinstall macOS.
Done correctly, factory resetting a Mac doesn’t take that much time. And you don’t have to just reinstall the same version of macOS if you don’t want to. You might instead want to downgrade to an earlier version of macOS.
So whether it’s going to a new owner or not, you can usually reset your Mac quickly and easily, without worrying about issues like security and privacy.
Read more:
- How to Create a macOS High Sierra Bootable USB
- How to Clone a Mac Hard Drive
- How to Update Your Mac Operating System and Installed Apps
- How to Fix “Mac Startup Disk Full” Error on your Mac
Что делать перед сбросом настроек MacBook?
Резервное копирование вашего Mac: вы можете использовать Time Machine для безопасного резервного копирования всего. Если у вас меньше данных, вы можете вручную скопировать их на внешний жесткий диск / SSD, флэш-накопитель, облачные хранилища и т
Д.
Выйдите из iTunes: если вы используете macOS Mojave или более раннюю версию, откройте iTunes → нажмите «Учетная запись» в верхней строке меню → «Авторизация» → «Деавторизовать этот компьютер» → введите свой Apple ID и пароль, когда вас попросят.
Выйти из iCloud (очень важно): в macOS Catalina или более поздней версии: щелкните логотип Apple в левом верхнем углу → Системные настройки → Apple ID → Обзор → Выйти. В macOS Mojave или более ранней версии щелкните iCloud в Системных настройках и выберите «Выйти».
Выйти из iMessage: откройте приложение «Сообщения» на Mac
Нажмите «Сообщения» в верхней строке меню. Затем нажмите «Настройки» → «Выйти».
Сбросить NVRAM: выключите Mac, а затем включите его. Сразу после включения нажмите и удерживайте вместе Option + Command + P + R. Отпустите клавиши через 20 секунд. При необходимости см. Это подробное руководство.
После того, как вы выполнили вышеуказанные шаги, пришло время сбросить настройки Mac до заводских. Прежде чем продолжить, убедитесь, что у вас есть надежное и защищенное интернет-соединение.
Нужен ли вам Apple M1 Ultra
Не совсем.
Всегда приятно иметь максимально возможный запас производительности, но если вы не опытный голливудский колорист или редактор самого высокого уровня, тогда действительно нет необходимости тратить дополнительные деньги на M1 Ultra, когда M1 Max предоставляет вам всё великолепие и преимущества этой новой архитектуры.
Ultra лучше, в этом нет никаких сомнений, но его производительность просто не оправдывает разницу в цене.
Даже M1 Pro – это чудовищно производительный SoC, который справится с работой для подавляющего большинства пользователей (как обычных, так и профессионалов).
Хороший (хотя и немного упрощенный) способ думать об этом будет следующим: насколько требовательным является ваш рабочий процесс прямо сейчас и насколько требовательным он может стать через несколько лет?
Постарайтесь быть рациональным, поскольку нет необходимости поддаваться тактике Apple (по общему признанию, довольно мощной) по увеличению продаж.
Быстрый способ
Самое простое и быстрое решение для сброса компьютера до заводских настроек- удаление данных с системного диска и дальнейшая переустановки ОС. Делается это следующим образом:
- Открываем Системные настройки- Apple ID.
- Выключаем функцию Найти Mac.
- Выходим из учетной записи.
- Запускаем перезагрузку устройства.
- Пока Mac загружается, нажимаем и удерживаем клавиши Command+R. Это необходимо для того, чтобы устройство запустилось из режима восстановления.
- Когда компьютер загрузился, выбираем в меню Disk Utility.
- Нажимаем Continue.
- Выбираем системный диск.
- Удаляем имеющиеся на нём тома.
- Кликаем на Delete.
- Определяем тип новой системы файлов (Для macOS Sierra или более старых версий-Mac OS Extended, а для macOS High Sierra и более новых версий- APFS).
- Ввести пароль и логин учетной записи по запросу устройства.
- После того, как форматирование закончено, прекращаем работу Disk Utility.
- Возвращаемся в главное меню.
- Находим пункт Переустановить macOS и запускаем переустановку.
- После установки ОС проводим начальные настройки системы.
Таким способом вы можете легко переустановить систему, не вводя личные данные и не используя сторонний приложения.
Вывод – чем хороши SoC M1
Всякий раз, когда появляется что-то настолько новое и, казалось бы, продвинутое, наши кошельки начинают «чесаться».
Внезапно наши собственные машины становятся… слабыми, как будто они остались в прошлом; как давно забытый инструмент ушедшей эпохи, ставший в мгновение ока старомодным и антикварным.
Вы смотрите, как Тим Кук выходит на сцену, как всегда уверенный в том, что он собирается представить миру, и в том, что он заработает много миллионов долларов, евро, рублей и юаней. И, что ж, они заработали каждую копейку.
Однако, не позволяйте обмануть себя шумихой.
Подумайте о своём рабочем процессе: поддерживается ли выбранный вами программный пакет в macOS? Ваши любимые программы были обновлены для M1? Вы играете… хотя бы иногда?
Готовы ли вы войти в экосистему Apple, – то есть сделать выбор, который оставит неизгладимый след в вашем кошельке?
Это всё важные вопросы, и, к счастью, на них легко ответить.
На рынке есть и другие варианты, и они также заслуживают вашего времени и внимания (и внимания вашего банковского счета).
Если вы согласны со многими ограничениями, которые Apple накладывает на своих пользователей, и вы являетесь творческим человеком, стремящимся перейти на новейшие и лучшие технологии, то на рынке действительно нет лучшего варианта, чем линейка Apple M1.
M1 Max – лучшее место. Всё, что меньше этого, может стать узким местом в зависимости от тяжести и сложности вашего рабочего процесса, а всё, что лучше (в настоящее время это M1 Ultra), будет излишне дорогим и часто недогруженным.
Повышение уровня просто не оправдано, поскольку это подтолкнет вас далеко за пределы точки убывающей отдачи.























![[видео] как сбросить пароль mac и как от этого защититься - appleinsider.ru](http://reaktiv-rf.ru/wp-content/uploads/5/a/c/5ac284757f8a19056e4b7508c58028cd.jpeg)






