Зачем выходить из iCloud на Айфоне
Для выхода айфона из облака существуют следующие причины:
- Срочный ремонт устройства в сервисном центре. Этот ход обуславливается тем, что сотрудники мастерской не хотят брать на себя ответственность за сохранность личностных данных. Поэтому перед сдачей устройства в ремонт необходимо выйти из облака.
- Создание нового идентификатора. Чтобы получить разрешение на использование всех служб, необходимо отказать от старой учетной записи.
- Продажа Айфона другому пользователю. После продажи новый владелец может получить доступ ко всем личным файлам предыдущего пользователя, поэтому необходимо выйти из облака.
iCloud
Обновите свои идентификатор Apple ID и пароль на iPhone, iPad, iPod touch, Mac, PC и Apple TV.
iPhone, iPad и iPod touch
В ОС iOS 10.3 или более поздней версии перейдите в меню «Настройки» > . В ОС iOS 10.2 или более ранней версии перейдите в меню «Настройки» > iCloud.
- Если вы вышли из учетной записи, введите обновленные идентификатор Apple ID и пароль. После входа в учетную запись данные из iCloud будут автоматически перенесены на ваше устройство.
- Если идентификатор Apple ID не изменился, следуйте инструкциям ниже.
- Прокрутите экран вниз и нажмите «Выйти», затем следуйте инструкциям на экране. Может потребоваться ввести пароль. Данные будут сохранены в iCloud и обновятся на устройстве при следующем входе в iCloud.
- Введите обновленные идентификатор Apple ID и пароль.
Если вы обновили адрес электронной почты для идентификатора Apple ID* перед выходом из iCloud и ваше устройство постоянно запрашивает пароль предыдущего идентификатора Apple ID, можно временно изменить идентификатор Apple ID, чтобы войти в учетную запись.
Компьютер Mac
Если вы используете macOS Catalina, выберите меню Apple > Системные настройки, щелкните идентификатор Apple ID, а затем — iCloud. Если вы используете macOS Mojave или более ранних версий, выберите меню Apple > Системные настройки, а затем щелкните iCloud.
- Если вы вышли из учетной записи, то для входа необходимо ввести обновленные идентификатор Apple ID и пароль. После входа в учетную запись данные из iCloud будут автоматически перенесены на ваше устройство.
- Если вход был выполнен с использованием предыдущего идентификатора Apple ID, следуйте инструкциям ниже.
- Нажмите «Выйти». В зависимости от настроек iCloud на экране появится запрос на выбор действия: скопировать или удалить данные iCloud (контакты, календарь, напоминания, закладки, файлы Фотопотока) с компьютера Mac. Данные будут сохранены в iCloud и обновятся на устройстве при следующем входе в iCloud.
- Чтобы войти в учетную запись, введите обновленные идентификатор Apple ID и пароль.
Компьютер PC с ОС Windows
Откройте программу «iCloud для Windows» и выберите «Выйти».
- Если вы вышли из учетной записи, выполните вход с использованием обновленных идентификатора Apple ID и пароля. После входа в учетную запись данные из iCloud будут автоматически перенесены на ваше устройство.
- Если вход был выполнен с использованием предыдущего идентификатора Apple ID, следуйте инструкциям ниже.
- Щелкните «Выйти». В зависимости от настроек iCloud на экране появится запрос на выбор действия: скопировать или удалить с PC данные iCloud (контакты, календарь, напоминания, закладки, файлы Фотопотока). Нажмите «Удалить». Данные будут сохранены в iCloud и обновятся на устройстве при следующем входе в iCloud.
- Войдите в учетную запись, используя обновленные идентификатор Apple ID и пароль.
Apple TV
Для воспроизведения содержимого с компьютера Mac или PC на устройстве Apple TV HD перейдите в меню «Настройки» > «Учетные записи» > iCloud. На устройстве Apple TV (3-го поколения или более ранней модели) перейдите в меню «Настройки» > iCloud.
- Если вы вышли из учетной записи, выберите «Войти». Появится запрос на использование того же идентификатора Apple ID, с которым вы вошли в магазин iTunes Store. Если для входа в iCloud и магазин iTunes Store используется один и тот же идентификатор Apple ID, нажмите кнопку «Да».
- Если вход был выполнен с использованием предыдущего идентификатора Apple ID, выберите «Выйти», а затем «Войти». Появится запрос на использование того же идентификатора Apple ID, с которым вы вошли в магазин iTunes Store. Если для входа в iCloud и магазин iTunes Store используется один и тот же идентификатор Apple ID, нажмите кнопку «Да».
![]()
Сообщите о мошенничестве!
Если вы в конечном итоге получаете мошенническое электронное письмо или сообщение после выполнения всех упомянутых выше протоколов, вы можете выполнить следующие шаги, чтобы защитить все свои учетные записи и личную информацию:
- Пересылать подозрительные электронные письма от Apple, выдавая себя за мошенников, на reportphishing@apple.com. Если вы получаете нежелательные электронные письма на свои папки «Входящие» iCloud.com, me.com или mac.com, пересылайте их на abuse@icloud.com сообщить о них.
- Если вы получили подозрительное сообщение в почтовом ящике iMessage, сообщите об этом, нажав на значокСообщить о спаме‘вариант под окном сообщения.
- Вы можете напрямую заблокировать будущие сообщения с определенного номера в iMessages, выбрав разговор, который вы подозреваете как мошенничество, нажав кнопку «Информация» или «i»> изображение профиля контакта> Заблокировать этого абонента.
- Вы также можете фильтровать сообщения от неизвестных отправителей, чтобы не получать уведомления о подозрительных или мошеннических текстах в iMessage. Для этого перейдите в «Настройки»> «Сообщения» и включите переключатель с надписью «Фильтровать неизвестных отправителей».
- Проверьте наличие вредоносных программ на вашем компьютере, если вы думаете, что в вашей системе были установлены постоянные программы.
- Если вы думаете, что могли стать жертвой какого-либо мошенничества, о котором мы рассказали в этом посте, вам определенно следует защитить свою учетную запись Apple, изменив пароль Apple ID на более безопасный.
Программы для Windows, мобильные приложения, игры — ВСЁ БЕСПЛАТНО, в нашем закрытом телеграмм канале — Подписывайтесь:)
Как удалить учётную запись iCloud?
Стереть аккаунт iCloud
— минутное дело. Компьютер не пригодится – нужен лишь сам гаджет:
Шаг 1
. В меню «Настройки
» отыщите раздел «iCloud
» и зайдите в него.
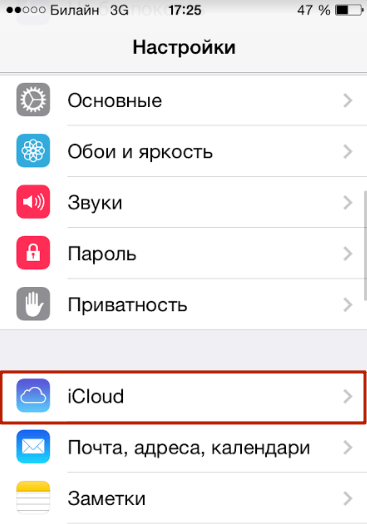
Шаг 2
. Оказавшись в разделе «iCloud
», пролистайте вниз до конца – вы найдёте пункт «Удалить учётную запись
». Кликните по нему.
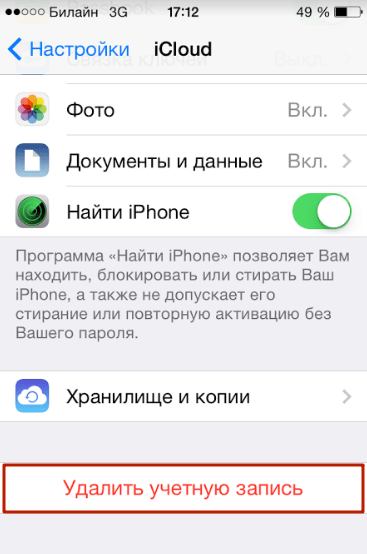
Шаг 3
. Подтвердите намерение стереть аккаунт – в появившемся окне нажмите «Удалить
».
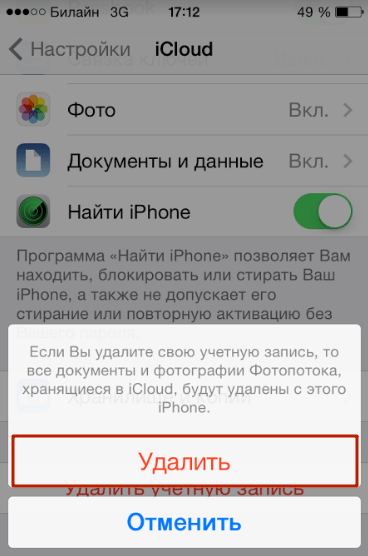
Шаг 4
. Айфон спросит, что вы желаете сделать с контактами и данными браузера Safari
– то есть с объектами, которые связаны с «облаком» iCloud
. Варианта два: оставить на iPhone
или стереть с него
– вам выбирать.
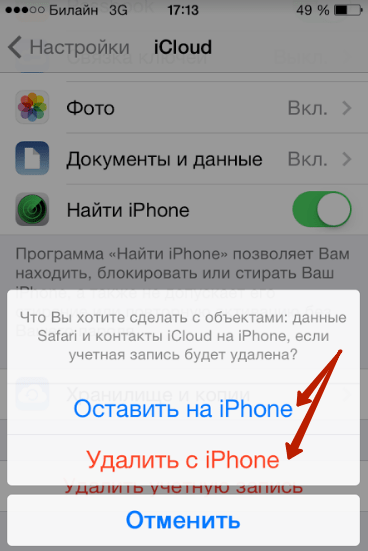
Шаг 5
. Введите пароль от учётной записи iCloud
– это необходимо, чтобы деактивировать функцию «Найти iPhone
».
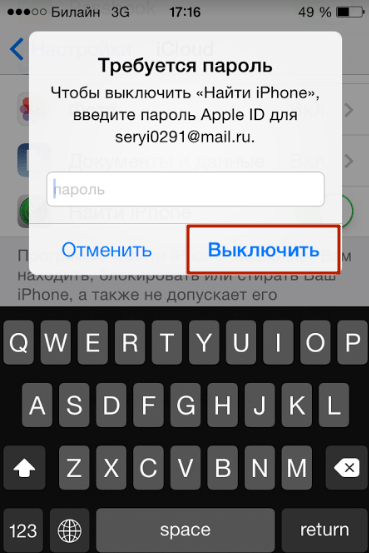
Затем нажмите «Выключить
». На этом можете считать аккаунт iCloud
удалённым.
Прежде чем стирать учётную запись iCloud
, вам следует поинтересоваться, какие данные «уйдут» вместе с ней. Вы потеряете снимки с фотопотока, достижения в играх, документы приложения iWork
, заметки, которые были сохранены в «облаке». Контакты, сообщения, музыка останутся на месте – за них можете не переживать.
Как проверить, деавторизовано ли устройство Apple
Блокировка активации (Activation Lock) — серьёзная проблема, без решения которой новый владелец iPhone, iPad или iPod не сможет нормально пользоваться устройством.
Если покупаете подержанный гаджет, то попросите продавца сделать следующее:
- деавторизовать устройство в iTunes Store, AppStore и iCloud;
- отключить на устройстве функцию слежения «Найти устройство»;
- произвести сброс настроек устройства и очистку пользовательских данных.
Те же действия придётся выполнить вам, если вы продаёте или дарите устройство Apple. После этого блокировка активации будет полностью снята, и устройство можно передавать другому человеку.
Порядок действий
Итак, как поменять iCloud.
Шаг 1. Подключите iPhone к компьютеру с помощью USB-кабеля. Подтвердите подключение на экране iPhone, если появляется всплывающее окно. Откройте MobiMover и выберите iDevice ПК шаблон в главном интерфейсе.
Шаг 2. MobiMover будет читать и загружать все файлы iPhone, так что вы можете создать резервную копию их только одним щелчком мыши. Если вы хотите экспортировать определенную категорию данных, то можете снять галочки с других категорий.
Шаг 3. После выбора файлов следующий этап — установить путь для резервного копирования iPhone. Это можно сделать, щелкнув значок папки под символом компьютера. Если хотите, вы можете позволить MobiMover сохранять файлы в папке на рабочем столе.
Шаг 4. Теперь нажмите кнопку передачи для резервного копирования файлов с iPhone на ваш персональный компьютер. Пожалуйста, не разрывайте соединение USB во время передачи информации. Экспортированные изображения и видео можно открыть напрямую. Для просмотра контактов и сообщений, сохраненных в качестве .html-файлов, вам нужно запустить веб-браузер и проверить их на интернет-странице.
Теперь вы знаете, как сменить «Айклауд».
Учетные записи с контрольными вопросами или без них
- Перейдите на страницу учетной записи Apple ID и нажмите «Забыли Apple ID или пароль?».
- Введите идентификатор Apple ID. Забыли свой идентификатор Apple ID?
- Выберите пункт со сбросом пароля и нажмите кнопку «Продолжить».
- Выберите нужный способ сброса пароля:
- Если в вашей учетной записи настроены контрольные вопросы, можно выбрать вариант «Ответить на контрольные вопросы» и выполнить оставшиеся действия.
- Для получения сообщения электронной почты выберите вариант «Получите сообщение электронной почты». Для сброса пароля воспользуйтесь сообщением, отправленным на ваш основной или резервный адрес электронной почты. Не получили сообщение электронной почты?
- Если запрошен ключ восстановления, используйте вместо этого процедуру для двухфакторной аутентификации или двухэтапной проверки.
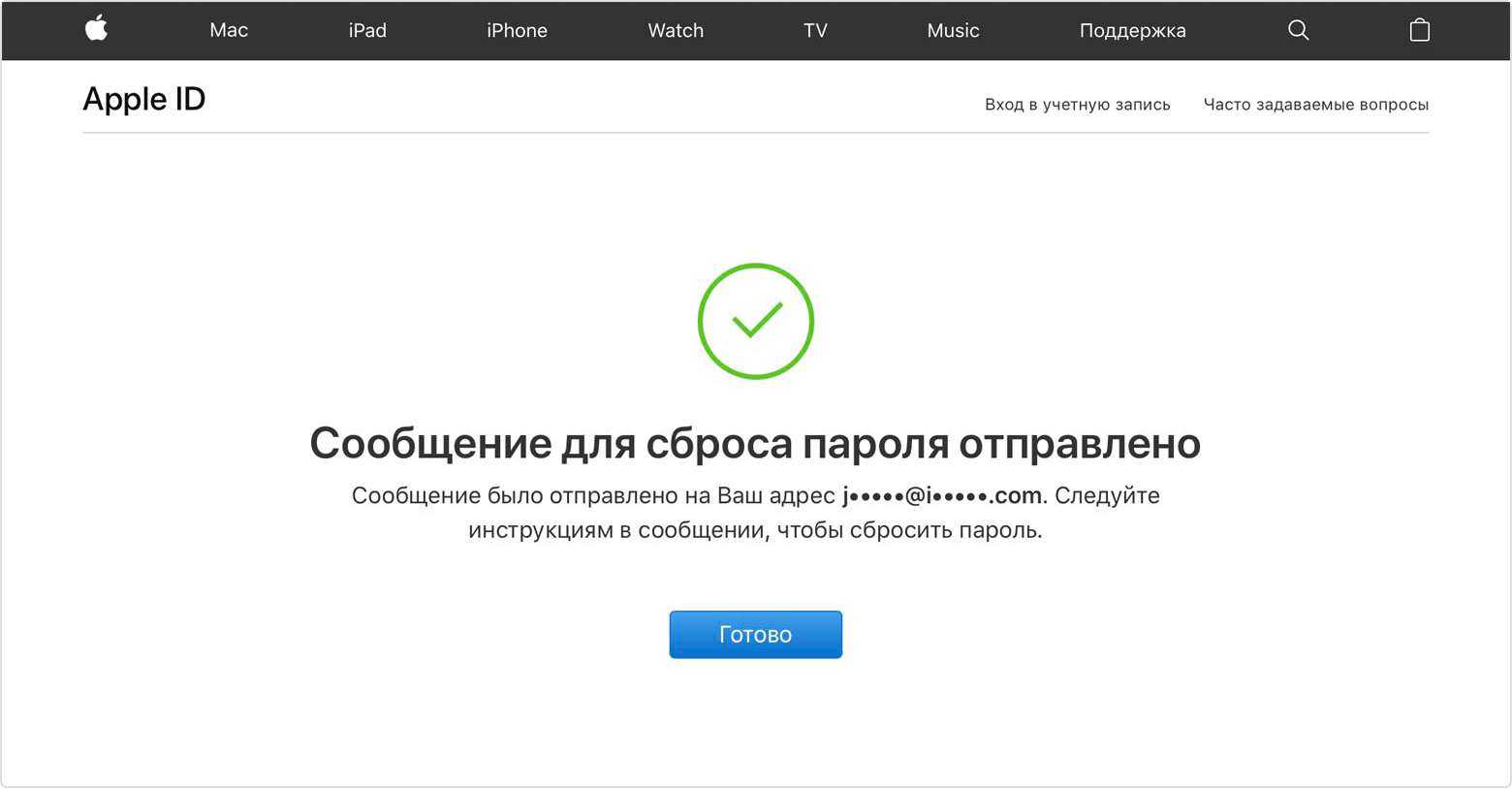
После сброса пароля будет предложено войти в систему еще раз с помощью нового пароля. Возможно, вам потребуется также обновить пароль в меню «Настройки» на мобильных устройствах.
![]()
Как проверить, получилось ли выйти
Когда пользователь выйдет из учетной записи, рекомендуется провести проверку. Для этого в первую очередь стоит нажать на клавишу «Домой». Если после данной манипуляции айфон запрашивает доступ к учетной записи идентификатора или ввод защитного кода, значит, девайс не отключился от облачного сервиса. Можно проверить еще одним методом, однако для это нужно очистить айфон. Инструкция следующая:
- Открыть настройки мобильного телефона.
- Перейти в блок с основными параметрами, после чего нажать на команду сброса.
- Далее потребуется кликнуть на кнопку очистки контента и настроек.
- Следующим шагом будет ввод защитного кода.
- Кликнуть на клавишу удаления айфона дважды.
- В окончании ввести пароль от облачного сервиса.
Будьте готовы
Прежде чем начать, стоит взвесить все «за» и «против» использования одного аккаунта на двух телефонах. Есть ряд сервисов Apple, которые будет трудно использовать или невозможно совсем.
- iCloud Drive.
- Связка ключей Keychain.
- Закладки Safari.
- Найти iPhone или делиться геопозицией друг с другом.
Все четыре сервиса используют настройки основной учетной записи iCloud, а «Контакты», «Заметки», «Почта iCloud» или «Календарь» можно подключить через дополнительные учетные записи.
Обратите внимание, что зарегистрированный адрес электронной почты не может быть изменен в Дашлане. Если одно из ваших устройств использует другой адрес электронной почты и не синхронизируется, выполните вход, используя правильный адрес электронной почты
Все ваши компьютеры теперь будут синхронизироваться вместе!
. Если все ваши устройства используют один и тот же зарегистрированный адрес электронной почты, но все еще не синхронизируются, войдите в веб-приложение и проверьте, синхронизированы ли ваши данные. Если вы не видите никаких данных в веб-приложении, это означает, что никакие данные никогда не синхронизировались с нашими серверами.
Часть 3: Что произойдет, если удалить ICloud счет
Для того, чтобы быть на безопасной стороне, мы думали, что это важно для вас, чтобы точно понять, что произойдет, когда вы удалите свой аккаунт ICloud. Таким образом, вы знаете, чего ожидать
- Все ICloud связанные с ним услуги будут отключены. Вы не сможете использовать ICloud фото библиотека / потоки, ICloud диск или документы.
- Контакты, почта, календари и больше не будут синхронизироваться с вашей учетной записью ICloud
Данные, которые вы имеете на вашем устройстве будет, однако, остаются на устройстве, если вы выбрали «Удалить из iPhone / IPad» в шаге 4 выше. Кроме того, все данные, которые уже были синхронизированы с ICloud будут доступны, когда вы добавляете другую учетную запись ICloud на устройство.
Теперь вы знаете, как удалить ICloud учетную запись без потери данных
. Все, что вам нужно, это выбрать «Сохранить на моем iPhone / IPad , когда вы получаете к шагу 4 в Части 2 выше. Мы надеемся, что выше пост был полезным в случае, если вы когда — нибудь понадобится, чтобы избавиться от счета ICloud.
Возможные проблемы при удалении или отвязки аккаунта Эпл Айди на Айфоне или Айпаде
Никаких проблем при удалении или отвязки учетной записи возникнуть не должно. Если же что-то пошло не так, то это значит, что ваша проблема уникальна, в этом случае вы всегда можете написать о своей проблеме в службу поддержки Apple ID (http://apple.com/support/feedback/), подробно описав ее. Если ваш английский не позволяет вам точно и понятно объяснить суть проблемы, вы можете воспользоваться онлайн-переводчиком Google Translate (https://translate.google.ru).
В наши дни возможность синхронизации устройств очень упрощает жизнь. Но если вы хотите отдать или продать свой телефон кому-либо, то предварительно с него надо удалить все личные данные, а также отвязать устройство от всех сервисов, в которых успели авторизоваться. Если вы хотите создать новый аккаунт почту, которая занята старой учетной записью, то единственный выход — удалить свой Apple ID.
Не могу выйти из Apple ID в телефоне
Распространенные причины:
- Выход невозможен из секции AppleID. Перейдите в Настройки — iCloud и увидите, что кнопка выхода выделена серым цветом и текст «Выход из-за ограничений невозможен».
- Выход завис. Когда вы жмете «выйти» из AppleID, появляется вращающийся значок, он крутится, и система повисает.
- Ошибка при подключении к iCloud. После ввода пароля для выхода из iCloud появляется сообщение о том, что «при подключении к iCloud произошла ошибка».
- Телефон в режиме восстановления или резервного копирования в iCloud.
Подобные проблемы возникают и на iPad и MacBook. Далее читайте, что делать в этой ситуации.
Восстанавливаем пароль iCloud и Apple ID?
Перед процессом восстановления необходимо разобраться, в каких ситуациях это нужно. Если вы приобрести гаджет с рук, а бывший владелец функцию поиска устройства не отключил, то теперь у вас не получится выйти из iCloud, так как требуется пароль.
Пользователь мог получить Айфон в подарок с уже зарегистрированной учетной записью. Активацию гаджета выполняли не вы, а нужная информация не была предоставлена. Или в третьей ситуации пользователь сам создал аккаунт, а секретный код просто не помнит.
Восстановить Apple ID (забытый пароль от iCloud) можно разными способами, к примеру, дав на контрольные вопросы ответы или с помощью зарегистрированного электронного адреса. Еще вернуть доступ можно в ситуации, когда активирована двухэтапная проверка.
FaceTime
Обновите свои идентификатор Apple ID и пароль на iPhone, iPad и iPod touch, а также на компьютере Mac.
iPhone, iPad и iPod touch
Перейдите в меню «Настройки» > FaceTime.
- Если вы вышли из своей учетной записи на iPhone или iPod touch, нажмите «Ваш Apple ID для FaceTime» и введите обновленные идентификатор Apple ID и пароль. На iPad достаточно просто ввести обновленные идентификатор Apple ID и пароль.
- Если вход был выполнен с использованием предыдущего идентификатора Apple ID, нажмите ссылку с этим идентификатором и выберите «Выйти». Чтобы снова войти в учетную запись на iPhone или iPod touch, нажмите «Ваш Apple ID для FaceTime» и введите обновленные идентификатор Apple ID и пароль. На iPad достаточно просто ввести обновленные идентификатор Apple ID и пароль.
Компьютер Mac с ОС OS X Mountain Lion или более поздней версии
- Откройте программу FaceTime.
- Выберите FaceTime > «Настройки».
- Если вы вышли из учетной записи, введите обновленные идентификатор Apple ID и пароль.
- Если вход был выполнен с использованием предыдущего идентификатора Apple ID, выберите его, а затем выберите «Выйти». Еще раз нажмите «Выйти», чтобы подтвердить действие, и введите обновленные идентификатор Apple ID и пароль.
![]()
Восстановление пароля iCloud через контрольные вопросы
- Подключаем Айфон к интернету. Переходим в настройках в меню «iCloud».
- Нажимаем «Забыли пароль», вводим от Apple ID логин.
- Выбираем соответствующие ответы на предложенные контрольные вопросы.Увеличить
- Указываем дату рождения, которая введена во время регистрации.
- Отвечаем на данные вопросы, которые были добавлены во время регистрации Apple ID.
В ситуации, когда ответы правильные, на экране будет отображено окно замены пароля. Указываем новый ключ безопасности, затем его подтверждаем и больше не забываем.
Увеличить
Если на iPhone активирована опция двухэтапной аутентификации и подключен доверенный гаджет, можно применять его для возврата доступа.
Увеличить
При введении ключа, полученного во время настройки проверки, будет отправлен код на доверенное устройство. С его помощью можно сделать сброс пароля от iCloud.
Apple Online Store
Обновите свои идентификатор Apple ID и пароль на iPhone, iPad, iPod touch, Mac, PC и Apple TV.
iPhone, iPad и iPod touch
В ОС iOS 10.3 или более поздней версии перейдите в меню «Настройки» > > «iTunes Store и App Store». В ОС iOS 10.2 или более ранней версии перейдите в меню «Настройки» > «iTunes Store и App Store».
- Если вы вышли из учетной записи, введите обновленные идентификатор Apple ID и пароль.
- Если вход был выполнен с использованием предыдущего идентификатора Apple ID, нажмите ссылку с этим идентификатором и выберите «Выйти». Затем введите обновленные идентификатор Apple ID и пароль.
Компьютеры Mac с ОС OS X Mountain Lion или более поздней версии либо компьютеры PC с ОС Windows
- Перейдите на веб-сайт Apple.
- Нажмите , затем «Учетная запись».
- В разделе «Настройки учетной записи» выберите пункт «Идентификатор Apple ID и пароль».
- Введите обновленные идентификатор Apple ID и пароль.
![]()
Зачем нужно отвязывать Айфон от Айклауда
При покупке смартфона с рук можно столкнуться с большими проблемами. Если iСloud не отвязан, то Айфон может в скором времени заблокироваться. Не зная данных для входа, айфон превращается в кирпич и пользоваться им уже неудобно, так практически все функции недоступны.
Оперативная дистанционная отвязка от iСloud будет полезна и при краже телефона, ведь мало кто хочет, чтобы кроме самого смартфона злоумышленникам стали доступны еще и все данные человека.
Раньше без помощи техподдержки этого нельзя было сделать. Данная возможность была введена относительно недавно.
Как полностью стереть учетную запись в iCloud
Нередко возникают случаи, когда юзеру нужно полностью стереть учетную запись. Чаще всего это бывает при продаже айфона. Кроме этого рекомендуется удалить не только профиль, но и всю цифровую информацию. Стоит понимать, если используется Apple ID и активен профиль облака, не рекомендуется вручную стирать весь медиаметриал, сообщения, контакты и прочую информацию. Для этого следует совершить следующие действия:
- Отключить синхронизацию между айфоном и умными часами (если таковы имеются).
- Продублировать всю информацию.
- Деавторизоваться из магазина App Store, iTunes и облачного сервиса iCloud. Если предусмотрена операционная система выше 10.3 серии, понадобится открыть опции имени пользователя и совершить выход. Следующим шагом будет ввод пароля от идентификатора и отключение.
- Далее понадобится вернуться в главные настройки, отыскать блок сброса и нажать на удаление контента и параметров. В случае активной службы поиска айфона следует ввести защитный код.
- Следом идет полная очистка с названием айфона.
- Также рекомендуется не использовать дальнейшую регистрацию iMessege.
FAQ: Как Отвязать Игру От Apple Id?
Как добавить и удалить игру Нажимаете на нее, Вас перебросит в магазин App Store – откуда и происходит скачивание. В нижней части экрана, перечислены игры, которые находятся на Вашем iPhone или iPad и имеющие поддержку Game Center. Для удаления сделайте жест справа налево, затем – удалить.
Как отвязать приложение от Apple ID?
Чтобы прекратить использование идентификатора Apple ID в приложении, выберите «Остановить использование Apple ID », а затем нажмите «Остановить использование». Прекратив использование идентификатора Apple ID в определенном приложении, вы выйдете из него на своем устройстве.
Как отвязать Apple ID от Пабга?
Нажмите «Настройки» — , затем нажмите «Медиаматериалы и покупки». Нажмите «Просмотреть». Прокрутите вниз и нажмите «Удалить это устройство».
Как отвязать учетную запись Apple?
Введите пароль для идентификатора Apple ID и нажмите «Выключить». Если используется ОС iOS 10.2 или более ранней версии, перейдите в меню «Настройки» > iCloud > «Выйти». Нажмите кнопку «Выйти» еще раз, нажмите «Удалить с » и введите свой пароль к Apple ID.
Как посмотреть к чему привязан Apple ID?
Как посмотреть привязанные устройства и отвязать их прямо на iPhone или iPad?
- Откройте приложение Настройки и перейдите в раздел iCloud.
- Нажмите на учетную запись (Имя, Фамилия, email).
- Прокрутите открывшуюся страницу до списка устройств.
- Выберите необходимое устройство из списка привязанных к данному Apple ID.
Как выйти из учетной записи Айклауд?
Для этого необходимо выполнить следующие действия: набрать в адресной строке icloud.com, далее войти в свой аккаунт, перейти на вкладку «все устройства», после чего выбрать тот девайс, к которому больше нет физического доступа, нажать «Стереть» и зачем щелкнуть далее, пока устройство не будет стерто и по завершении
Как убрать Apple ID старого владельца?
ШАГ 1 — Перейдите в Настройки — iCloud. ШАГ 2 — Прокрутите экран вниз и кликните «Выйти», затем еще раз кликните «Выйти». ШАГ 3 — Когда вас спросят, что делать с данными, кликните по « Удалить с iPhone», затем введите пароль от Apple ID.
Как отвязать Gmail от Apple ID?
Зайдите на сайт appleid. apple.com и авторизуйтесь в своем аккаунте с помощью Apple ID. Откроется ваша личная страница, где в разделе «Учетная запись» вы найдете кнопку «Изменить». После этого выберите «Изменить адрес электронной почты» и введите тот, который нужен.
Как удалить электронную почту Apple ID?
Удаление дополнительного адреса электронной почты
- Войдите на страницу учетной записи Apple ID.
- В разделе «Учетная запись» нажмите кнопку «Изменить».
- Чтобы удалить один из дополнительных адресов электронной почты, щелкните рядом с адресом.
Как выйти из Apple ID без потери данных?
Выход на устройстве iPhone, iPad или iPod touch
- Выберите «Настройки» > .
- Прокрутите страницу до конца вниз.
- Нажмите « Выйти ».
- Введите пароль для идентификатора Apple ID и нажмите «Выключить».
- Включите данные, копию которых требуется сохранить на устройстве.
- Нажмите « Выйти ».
Как отключить синхронизацию между устройствами Apple?
Выберите меню Apple > «Системные настройки», затем нажмите идентификатор Apple ID. Если используется macOS Mojave или более ранней версии, нажимать идентификатор Apple ID не нужно. Выберите iCloud. Установите или снимите флажки рядом с приложениями.
Как выйти из аккаунта Apple ID без пароля?
Учетные записи с двухэтапной проверкой
- Перейдите на страницу учетной записи Apple ID и нажмите «Забыли Apple ID или пароль?».
- Введите идентификатор Apple ID, выберите пункт со сбросом пароля и нажмите кнопку «Продолжить».
- Введите ключ восстановления для двухэтапной проверки*.
- Выберите доверенное устройство*.
Как узнать сколько устройств подключено к Apple ID?
Как посмотреть устройства подключенные к AppleID?
- Запустите iTunes.
- Зайдите в iTunes Store (или App Store )
- Перейдите в настройки вашего аккаунта
- Там вы увидите пункт Manage Devices (Управление устройствами )
- Зайдя туда вы увидите все устройства авторизованные для работы с вашим AppleID.
Почему айфон постоянно запрашивает пароль Apple ID?
Откройте пункт Настройки – Основные – Обновление ПО и убедитесь, что у вас установлена последняя версия iOS. В случае доступности новой версии прошивки, обязательно обновитесь. После создания резервной копии iOS-девайс перестанет постоянно сообщать о необходимости проходить авторизацию или верификацию Apple ID.
Что делать если Apple ID недействителен или не поддерживается?
Сбросить пароль от Apple ID. Если сложности со вводом пароля, попробуйте его сбросить для своей учетной записи и используйте новый пароль для входа. Перейдите на сайт Apple по сбросу пароля, введите свой Apple ID и далее следуйте инструкциям на сайте.
Отключаем Apple ID на устройстве
Отключая Apple ID с девайса, IOS потребует избавиться от всех данных, однако некоторые можно сохранить (список контактов, записки), либо сохранить информацию на устройстве. Стоит знать, что говорится только про те данные, которые находятся на физическом хранилище, тогда как многие пользователи вдобавок синхронизируют фото, контактные данные, уведомления и прочий контент в облако iCloud. Такой способ позволяет удалить и отвязать iPhone от Apple ID, после чего моментально и без затруднений перегрузить материал на другой девайс.
Итак, для выполнения операции необходимо:
- Открыть программу Настройки, выбрать пункт Apple ID (расположен вверху возле инициалов).
- Затем высветится список программ. Необходимо внизу нажать на кнопку «Выйти».
- Появится окно, где необходимо нажать на кнопку «Покинуть Магазин и Айклауд», если нужно отсоединить устройство, выйти из AppStore, AppleMusic и прочих приложений. Также достаточно просто выбрать пункт «Выход из системы», после чего произойдет обычная отвязка.
- Дальше стоит ввести пароль, чтобы отключить опцию «Поиск айфона» и передвинуть ползунок со «Вкл» к «Выкл».
- После этого надо перейти в Параметры, затем «Основное», «Сброс», «Удалить данные с настройками».
- Введя пароль следует нажать «Очистить (устройство)».
Проделав все вышеперечисленные действия IOS полностью удалится (или отвяжется) от ICloud и выключится блокировка активации. Помимо этого, Айфон либо Айпад будет очищен до начальных настроек.
Также в последних версиях добавилось несколько способов того, как выйти из аккаунта:
- Выход из магазина приложений и самого айклауда. Это можно считать полной отвязкой.
- Просто выход из магазина. Файлы будут, как и раньше, синхронизироваться, однако устанавливать программы можно будет через другой девайс.
- Отключение от айклауд. Здесь, наоборот, ничего не удаляется, все остается под текущей учетной записью. Также обрабатывается взаимодействие устройства с облаком.
Среди этих трех вариантов можно выбрать понравившийся, однако стоит помнить, что в некоторых случаях аккаунт останется целым и не удалится. Для полного удаления лучше использовать 1 вариант. Вы полностью удалите все следы авторизации через свою учетную запись, а также предотвратите какой-либо доступ к своему Apple ID.
Как проверить, нет ли привязанных устройств
Если владелец гаджета хочет удостовериться в том, что в идентификаторе больше нет привязанных девайсов, рекомендуется использовать следующий алгоритм:
- Воспользоваться основными настройками телефона и перейти к идентификатору.
- В следующем окне откроется перечень активных и привязанных гаджетов.
- Следующим этап является выбор всех ненужных телефонов.
- Далее следует нажать на кнопку удаления из аккаунта.
- Следом потребуется изменить защитный пароль.
- Для этого нужно снова посетить основные настройки, войти в идентификатор Apple ID и отыскать раздел безопасности и блокировки.
- В появившемся окне будет строка, в которой необходимо изменить пароль доступа.
Как выйти из учетной записи iCloud с Mac
- Нажмите на логотип Apple в левом верхнем углу и выберите Системные настройки.
- Нажмите на Apple ID.
- Нажмите на обзор слева.
- Нажмите на Выйти.
- Затем используйте флажки, чтобы выбрать (или отменить выбор), какие данные вы хотите сохранить на своем Mac. Нажмите Сохранить копию.
- Наконец, выберите, хотите ли вы сохранить копию ваших паролей Safari (хранящихся в iCloud Keychain) на этом Mac. Вы можете нажать Сохранить на этом Mac или Удалить с Mac по желанию.
Подписание …
Вот как вы можете выйти из iCloud с iPhone, iPad и Mac. Если вы передумаете, вы можете выполнить те же действия и войти в систему, используя свой Apple ID и пароль.
Кроме того, здесь описано, как полностью удалить свой Apple ID с iPhone или iPad (полезно, если вы продаете или отдаете свое устройство).
Мы можем заработать комиссию, когда вы покупаете продукт по ссылкам на нашем сайте.
Программы для Windows, мобильные приложения, игры — ВСЁ БЕСПЛАТНО, в нашем закрытом телеграмм канале — Подписывайтесь:)
Как выйти из Айклауд на iPhone, iPad или Mac
На iOS-устройстве зайдите в Настройки и перейдите к разделу Appe ID (где указаны Ваши имя и фамилия, в самом верху). В самом низу нажмите Выйти. На Mac зайдите в Системные настройки → iCloud → Выйти.
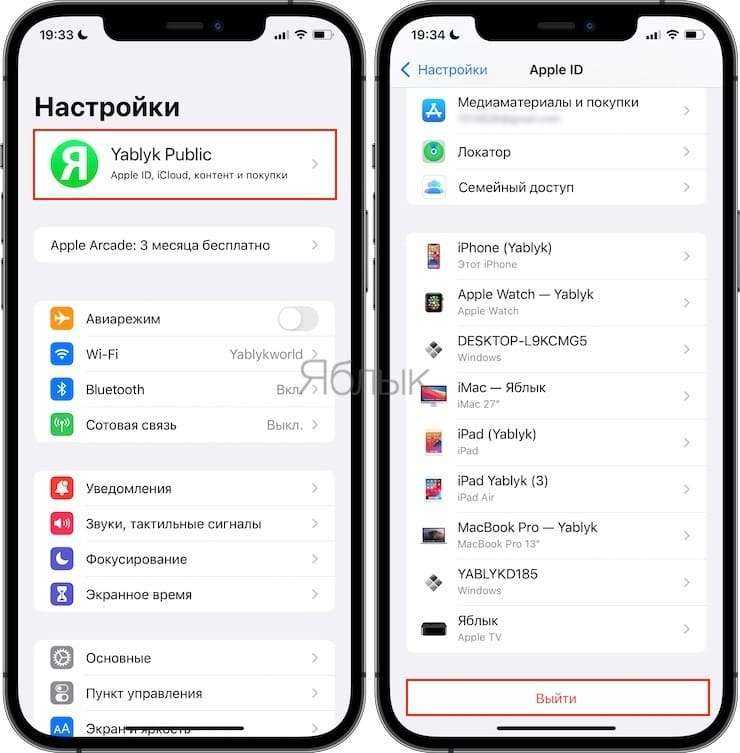
Появится всплывающее меню с тремя вариантами:
1. Выход из iCloud и Магазина: при выборе этого варианта, произойдет отвязка iPhone или iPad от учетной записи iCloud (выключение функции Найти iPhone и «Блокировки активации»), удаление или сохранение (на выбор пользователя) информации на устройстве, а также выход из сервисов (App Store, iTunes Store, Apple Music и т.д.)
2. Выход из системы iCloud: произойдет лишь выход из iCloud — отвязка iPhone или iPad от учетной записи iCloud (выключение функции Найти iPhone и «Блокировки активации»), удаление или сохранение (на выбор пользователя) информации на устройстве.
3. Выход из Магазина: при выборе этого пункта, произойдет лишь выход из электронных магазинов Apple (App Store, iTunes Store, Apple Music и т.д.).
Выберите необходимый вариант, введите пароль для выключения функции Найти iPhone и нажмите Выйти.
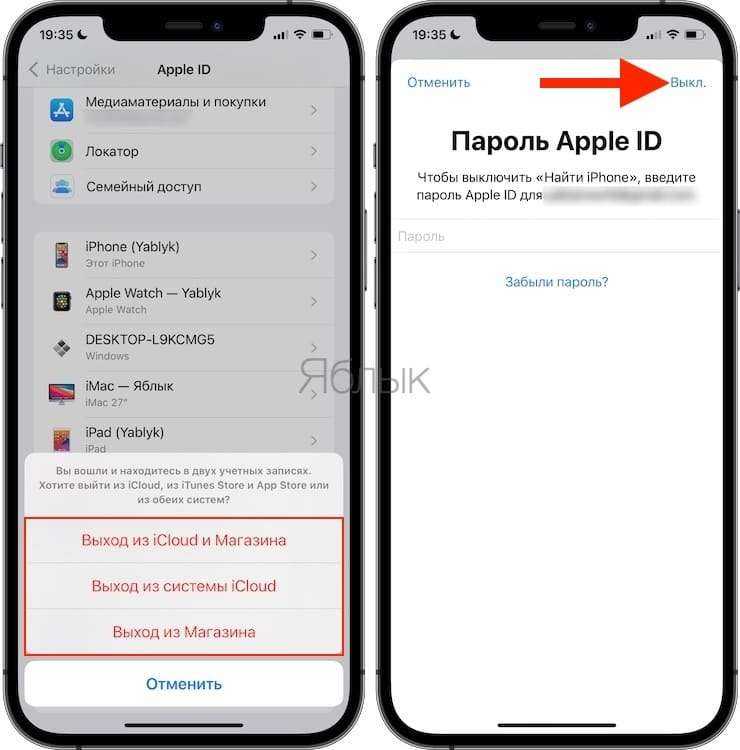
При необходимости, укажите, копию каких данных необходимо оставить на устройстве:
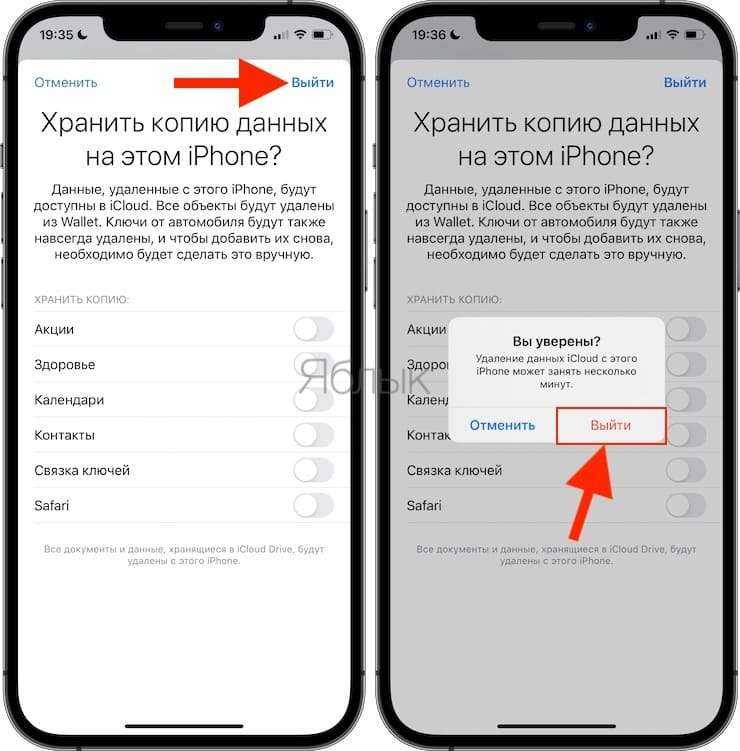
Готово! Аккаунт iCloud удален с устройства + произведено выключение функции Найти iPhone. При этом до удаления мы провели анализ контента, размещенного в «облаке».
Теперь можно создать новый аккаунт iCloud или ввести данные другого Apple ID.
Как восстановить пароль iCloud через почту
Происходить восстановление будет через сброс секретного кода. Этот способ подходит для всех ситуаций использования сервисов компании.
На iPhone необходимо перейти в значок настроек, где следует выбрать меню «iCloud». Находим в рабочей области раздел «Забыли пароль», кликаем по нему. На гаджете должен быть включен интернет.
Увеличить
Увеличить
При регистрации аварийного (дополнительного) адреса электронной почты, на него также будет отправлено письмо с инструкцией. Теперь переходим в почту, если письмо отсутствует, открываем папку «спам».
Два раза указываем новый секретный код, затем нажимаем на кнопку «Сбросить». После данной процедуры можно в облачном хранилище проходить авторизацию с новыми данными.






























