Имя виртуальной машины, общий доступ к файлам и другие параметры
- Введите имя, которое Parallels будет использовать для этой виртуальной машины.
- Включите общий доступ к файлам, установив флажок рядом с параметром «Разрешить общий доступ к файлам». Это позволит вам обмениваться файлами в домашней папке вашего Mac с виртуальной машиной Windows.
- При желании включите общий доступ к профилю пользователя, установив флажок рядом с параметром «Разрешить общий доступ к профилю пользователя». Это позволяет виртуальной машине Windows получать доступ к файлам на рабочем столе Mac и в пользовательской папке Mac.Я предпочитаю оставить этот параметр неотмеченным и создать общие папки вручную позже. Это позволяет мне принимать решения об общем доступе к файлам для каждой папки.
- Щелкните треугольник «Дополнительные параметры».
- Создать значок на рабочем столе — это опция по умолчанию. Вам решать, хотите ли вы использовать значок виртуальной машины Windows на рабочем столе вашего Mac.Я сниму этот флажок, потому что мой рабочий стол уже довольно загроможден.
- Вам также необходимо включить параметр «Поделиться виртуальной машиной с другими пользователями Mac» или нет. Если этот параметр включен, любой, у кого есть учетная запись на вашем Mac, может получить доступ к виртуальной машине Windows.
- Введите место для хранения информации о виртуальной машине. Вы можете принять местоположение по умолчанию или использовать кнопку «Выбрать», чтобы указать другое местоположение. Я предпочитаю хранить свои виртуальные машины на отдельном разделе. Если вы хотите выбрать что-то другое, кроме местоположения по умолчанию, нажмите кнопку «Выбрать» и следуйте инструкциям на экране.
- Нажмите кнопку «Далее».
- https://IT-here.ru/instruktsii/kak-zapuskat-programmy-windows-na-mac-cherez-parallels/
- https://ru.go-travels.com/76706-parallels-desktop-for-mac-custom-windows-install-2260409-3819228
- https://xakep.ru/2011/06/11/57410/
- https://FB.ru/article/293165/parallels-desktop-dlya-mac-ustanovka-nastroyka-osnovnyie-osobennosti-programmyi
- [https://proyabloko.com/obzori/vse-o-parallels-desktop-9-dlya-mac/]
Виртуальные машины
Parallels Desktop
Продукт Parallels — это в данный момент самое функциональное решение для виртуализации на M1. Недаром его показывали на презентации Apple. Через Parallels Desktop можно в один клик установить дистрибутивы Ubuntu, Fedora, Debian и macOS Monterey. С версии 17.1.1 добавлена поддержка актуальной на данной момент версии Kali Linux — 2021.3.
Драйверы гостевых машин оптимизированы и работают без нареканий (буфер обмена, сеть, динамическое разрешение, 3D-ускорение и прочие фичи). Проброс адаптера Wi-Fi или любого другого устройства работает корректно.
Отдельно хочется поговорить о Windows 11 для ARM, которая умеет транслировать код приложений x86_64 в нативные вызовы ARM. Причем делает это весьма качественно, как и Rosetta 2. При помощи такой матрешки мне удалось запустить отладчик для кода x64 и без проблем увидеть регистры RBX, RSP, RBP и так далее.
Так же работает и Visual Studio, которая смогла скомпилировать небольшой тестовый проект (Quasar RAT) в классическую архитектуру i386. И это все на виртуальной машине с гостевой Windows, для которой хостом выступает macOS для ARM. Фантастика!
Не могу не отметить энергоэффективность при работе с виртуальными машинами. Запущенные фоном VM без серьезной нагрузки практически не влияют на время работы от аккумулятора. Помимо этого, в новых версиях Parallels был добавлен режим поездки, в котором еще сильнее снижается энергопотребление при бездействии VM.
VMware
Еще один производитель популярных решений для виртуализации до недавнего времени был за бортом затеянного Apple переворота, но в конце сентября 2021 года компания VMware представила на всеобщее обозрение техническое превью VMware Fusion.
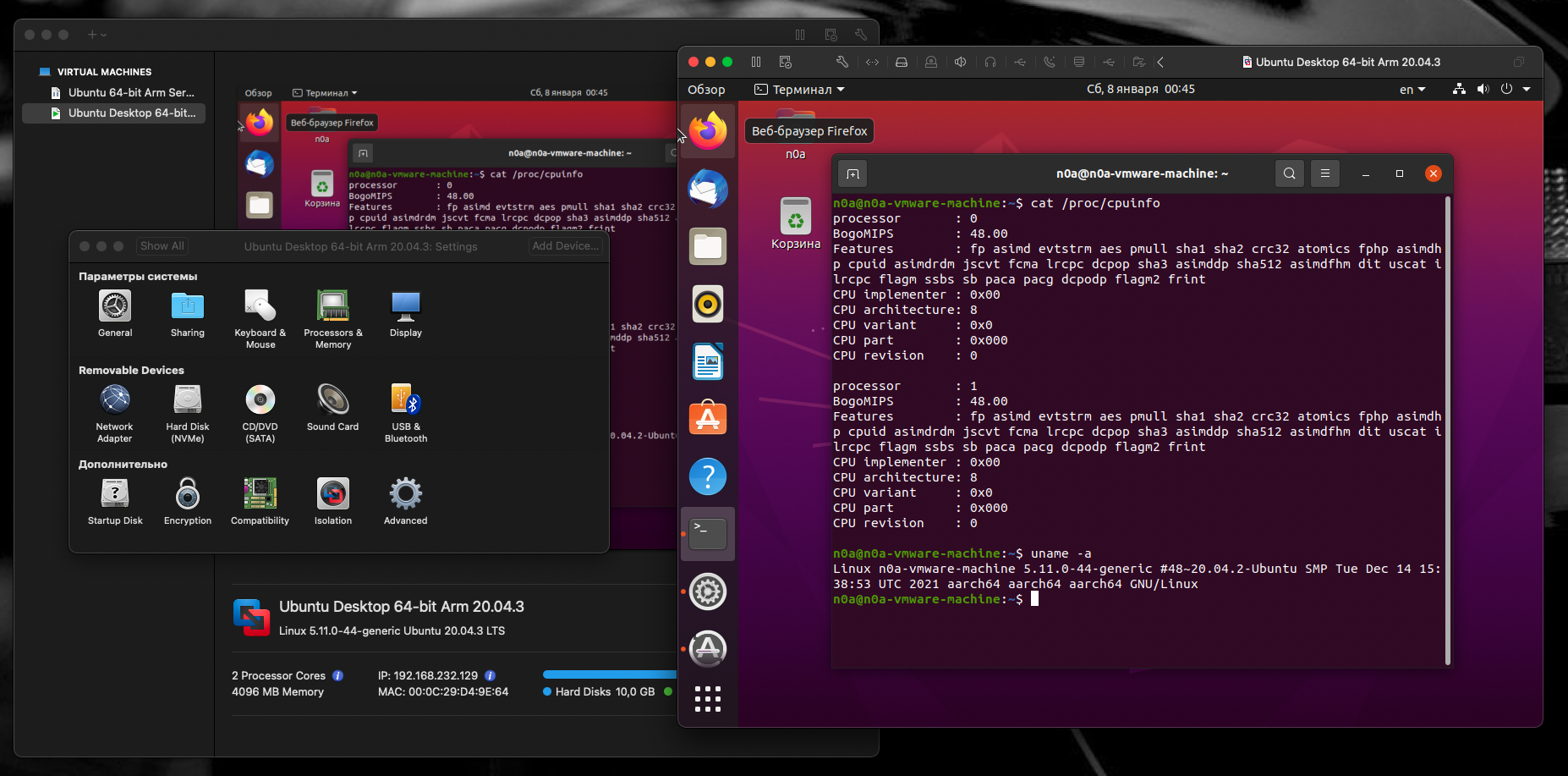
Сейчас VMware Fusion можно бесплатно загрузить на странице продукта или же по прямой ссылке. Минимальный набор удобств присутствует, однако в Ubuntu мне не удалось настроить VMware Tools. Я установил открытую версию — open-vm-tools, но и это не помогло мне сделать адаптивное разрешение экрана и общий с хостовой системой буфер обмена.
В общем, решение сыроватое, но вполне работоспособное и пока что бесплатное.
QEMU
QEMU — это глыба не только среди продуктов эмуляции, но и среди средств аппаратной виртуализации. Это основа гипервизора KVM, который использует аппаратные возможности современных процессоров. Базовая поддержка Apple Silicon уже есть в QEMU, и ее активно дорабатывают. Так что его в ряде случаев можно использовать как мощное средство виртуализации на M1.
Установка QEMU
Для начала подготовим необходимые пакеты для сборки:
Клонируем репозиторий QEMU, добавляем ветку со включенным расширением BFloat16 и применяем патч Александра Графа:
Собираем и устанавливаем QEMU:
Готово, можно пользоваться!
Как установить Windows 11 на Mac с помощью Parallels Desktop
Программы для Windows, мобильные приложения, игры — ВСЁ БЕСПЛАТНО, в нашем закрытом телеграмм канале — Подписывайтесь:)
Чтобы установить Windows 11 на Mac с помощью Parallels Desktop, выполните следующие действия:
- Дважды щелкните загруженный файл DMG.
- Дважды щелкните значок Установить Parallels Desktop кнопка.
- Нажать на Принимать и введите свой пароль.
- Щелкните значок Ok , чтобы разрешить Parallels Desktop доступ к вашим папкам.
- Щелкните значок Пропускать кнопка.
- Выберите Установите Windows или другую ОС с DVD или файла образа вариант.
- Щелкните значок Продолжать кнопку дважды.
- Введите ключ продукта Windows 11 и щелкните значок Продолжать кнопка.
- Назовите свою установку и место для сохранения файлов.
- Щелкните значок Создавать кнопка.
- Щелкните значок Продолжать кнопка.
- Следуйте инструкциям на экране, чтобы завершить установку.
Чтобы узнать больше об этих шагах, продолжайте читать.
Сначала дважды щелкните файл DMG, который вы скачали с веб-сайта Parallels Desktop. Он отображает такое окно:
Вам нужно дважды щелкнуть опцию «Установить Parallels Desktop», чтобы начать установку. Он показывает окно, в котором вам нужно щелкнуть Открытым а также Ok кнопки, чтобы продолжить установку.
Затем он загружает остальную часть установки из Интернета. После загрузки вы можете удалить По желанию Установите флажок и нажмите кнопку «Принять», чтобы согласиться с их условиями.
Затем введите пароль учетной записи, чтобы начать фактическую установку Parallels Desktop. Как только это будет сделано, вы получите окно, в котором запрашиваются разрешения на доступ к трем папкам — Рабочий стол, Документы и Загрузки.
Вам нужно нажать на Ok кнопку, чтобы разрешить ему доступ к этим папкам библиотеки. После этого нажмите Готово кнопку, чтобы открыть Помощник по установке.
По умолчанию он загружает и устанавливает Windows 10. Если вы хотите установить Windows 10 на Mac с помощью Parallels Desktop, щелкните значок Установить Windows кнопка. Однако в этом случае вы устанавливаете Windows 11, и поэтому вам нужно нажать кнопку «Пропустить».
Выберите вариант «Установить Windows или другую ОС с DVD-диска или файла образа» и нажмите кнопку «Продолжить» в следующем окне.
Parallels Desktop автоматически обнаруживает файл ISO. Однако, если это не удается, вам нужно нажать кнопку «Выбрать вручную», перейти к папке, в которой находится файл ISO, и дважды щелкнуть по нему.
В противном случае вы можете нажать кнопку «Продолжить».
Затем он запрашивает ключ продукта для активации вашей копии Windows 11. Если вы не хотите активировать ее во время установки, снимите галочку с Введите лицензионный ключ Windows для более быстрой установки установите флажок и нажмите кнопку «Продолжить».
После этого вам нужно выбрать имя файла и местоположение для виртуальной машины. По умолчанию он создает папку в вашей учетной записи пользователя. Если вы не хотите этого делать, вы можете нажать на Сохранить раскрывающийся список и выберите папку по вашему выбору. После этого нажмите кнопку «Создать».
Затем он запрашивает конфигурацию виртуальной машины. Другими словами, вы можете назначить ОЗУ, хранилище, ядра ЦП и т. Д. Если вы хотите их отредактировать, нажмите кнопку «Настроить» и сделайте это соответствующим образом. В противном случае нажмите кнопку «Продолжить».
Затем, как обычно, начнется установка Windows 11.
Чтобы завершить его, вам нужно следовать всем инструкциям на экране. Если вы никогда раньше не устанавливали Windows, следуйте этому руководству, чтобы узнать больше о новой установке Windows 11/10.
Бесплатная установка Windows на Mac?
Если у вас Mac с процессором Intel, вы можете бесплатно установить Windows 11/10 на Mac с помощью BootCamp. Однако компьютеры Mac на базе Apple M1 не поддерживают BootCamp. Вот почему вам нужно выбрать надежное программное обеспечение, такое как Parallels Desktop, которое предлагает пробную версию, которую вы можете использовать для бесплатного тестирования Windows 11.
Есть ли какие-либо ограничения после установки Windows 11 на Mac?
Нет, вы не найдете никаких ограничений относительно установки программного обеспечения или функций после установки Windows 11 на Mac. Все параметры без проблем работают на виртуальной машине на Mac.
Это все! Надеюсь, это руководство помогло.
Прочтите: Установите ОС Windows в Mac OS X с помощью VMware Fusion.
 .
.
Программы для Windows, мобильные приложения, игры — ВСЁ БЕСПЛАТНО, в нашем закрытом телеграмм канале — Подписывайтесь:)
Запуск MYST на эмуляторе MAC
Ну а что главная цель? — может быть, спросит кто-то. Запуск MYST? Начнём с того, что я нашёл только ISO-шник на японском языке. Буду благодарен, если у кого-то есть наводка на образ диска с оригинальным, английским MYST. Не переизданный. Может, на торрент выложите?
А японский-то, запустил конечно. Это просто, монтируете образ, например, в Daemon Tools Lite, после чего в эмуляторе появляется иконка MYST вместо значка CD-ROM. Следует зайти на диск и скопировать пару папок на рабочий стол Mac OS, после чего можно запускать.
Что же касается молодости, то её, увы, эмулятором не вернешь. Даже если купить на EBAY и привезти настоящий Mac Quadra, который стоит нынче бешеных денег, надо заметить (спасибо курсу USD и Вальдемару Путину лично), то фана хоть и прибавится, но всё равно. Уже не собрать вместе Митяя, Валерку Маньяка, и всех людей, что были рядом в 90-е. Да и торговые помещения в Общественно-политическом центре города Омска, где всё просиходило, уже давно не торговые вроде бы. И сам ОПЦ давно переименован в РЦСО — Региональный центр по связям с общественностью.
Постскриптум.
Те, кто дочитал, и у кого была необходимость запустить эмулятор Макинтоша под Windows, оставьте по возможности обратную связь. Получилось ли у вас запустить и настроить всё по инструкции? Нужно ли сделать ещё описание по установке более свежей Mac OS? Чего не хватает в целом?
В большинстве случаев пользователям OS X вполне достаточно существующего под эту систему набора программного обеспечения. Что делать тогда, когда необходимое приложение разработано исключительно под более популярную систему Windows? Существует несколько способов как запустить программу для Windows на компьютере Mac в среде OS X.
Всего таких способов три:
Как запускать приложения с Rosetta
Заставить универсальные приложения работать с Rosetta в режиме эмуляции — это не то, что нужно делать всем. Однако в тех немногих крайних случаях, когда вам нужна такая опция, это здорово.
Почему вы хотите запускать приложения в эмуляции Rosetta?
Во-первых, зачем кому-то заставлять приложение работать с Rosetta? В конце концов, Rosetta будет имитировать приложение, а это значит, что оно будет работать медленнее и, вероятно, потреблять больше энергии, не так ли?
Это правда, но есть причины, по которым некоторые пользователи могут захотеть запустить приложение в Rosetta, а не на Mac. В первую очередь, это может быть разработчик, который просто хочет увидеть, как его код работает как в среде M1, так и в среде Rosetta. Кроме того, есть некоторые варианты использования, когда определенная часть приложения M1 не работает с ARM, и запуск ее с помощью Rosetta может решить проблему.
Программы для Windows, мобильные приложения, игры — ВСЁ БЕСПЛАТНО, в нашем закрытом телеграмм канале — Подписывайтесь:)
Какой бы ни была причина, на самом деле запускать приложения на Mac в режиме Rosetta очень просто.
Однако учтите, что таким образом можно использовать только универсальные приложения. Универсальные приложения — это приложения, в которых есть код для процессоров Intel и ARM. Это означает, что они изначально работают как на компьютерах Intel Mac, так и на компьютерах Mac M1.
Как запускать универсальные приложения в Rosetta на M1 Mac
Примечание. В этом примере мы запустим Safari в Rosetta на MacBook Air M1. Однако вы можете сделать это с помощью любого универсального приложения.
Откройте папку Applications на вашем Mac, найдите универсальное приложение, которое вы хотите запустить в Rosetta, и щелкните его правой кнопкой мыши.
В появившемся контекстном меню нажмите «Получить информацию».
В категории «Общие» просто установите флажок «Открыть с помощью Rosetta».
Закройте диалоговое окно «Получить информацию», и все готово.
Теперь, когда вы запустите приложение, оно запустится с эмуляцией Rosetta.
Настройка эмулятора MacOS SheepShaver
Имея все необходимые файлы, остальное сделать не составит большого труда. Внимательно читайте текст и следуйте инструкциям.
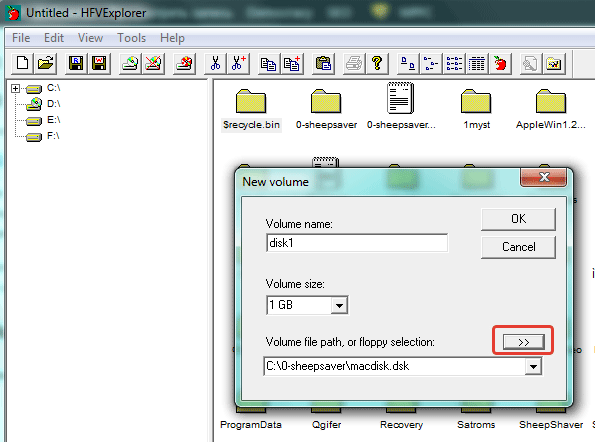
Поздравляю, все настройки сделаны, и при нажатии кнопки Start должен запуститься эмулятор. Загрузочный диск выдаст предупреждение об установке системы. Картинка ниже. Смело жмём ОК, осталось самое простое — установить System 7.5.3.
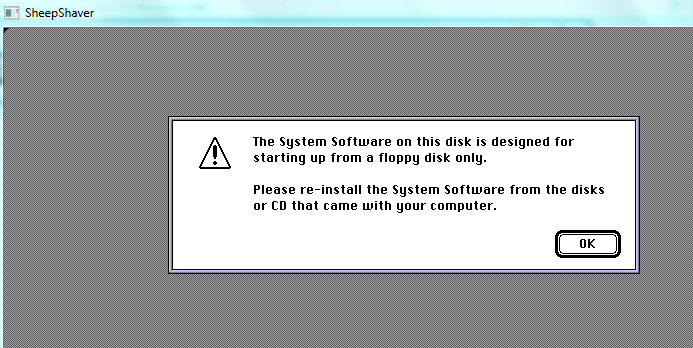
После нажатия ОК появляется графическая оболочка. Это еще не система, в чём можно убедиться, нажав заветное яблочко и выбрав в меню: About this computer. Просто загрузочный диск с утилитами, созданный для установки Mac OS.
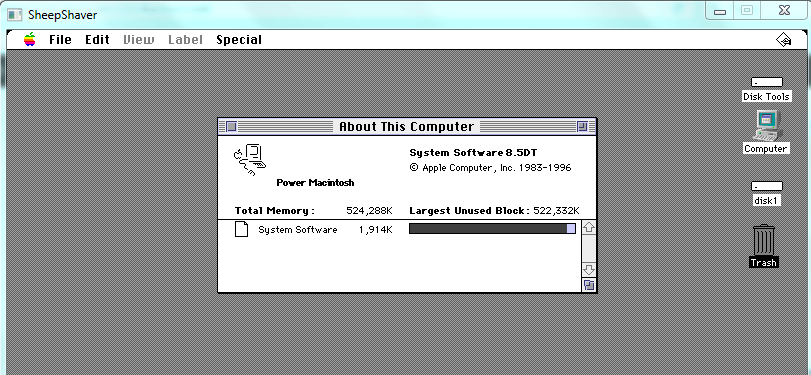
Заходим на диск (disk1), где лежат скопированные вам install-файлы System 7.5.3. Запускаем двойным кликом файл System 7.5.3 01 of 19.smi. Появится окно с лицензионным соглашением, в котором надо нажать Agree. После чего программа установки сгенерирует на виртуальном рабочем столе папку Sys 7.5 V7.5.3 CD Inst
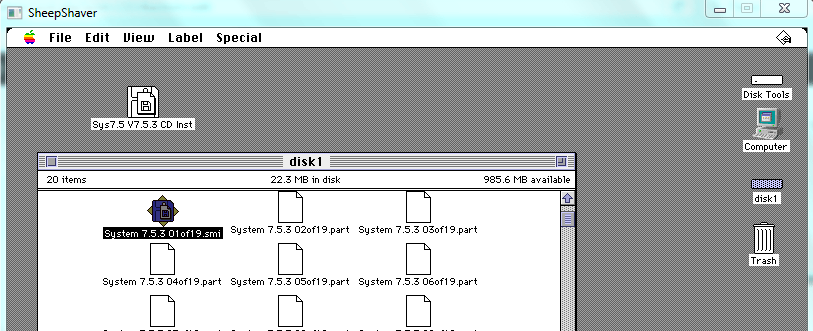
Внутри этой папки находим файл Installer и запускаем его. Появляетя сплэш-скрин System 7.5, жмём Continue.
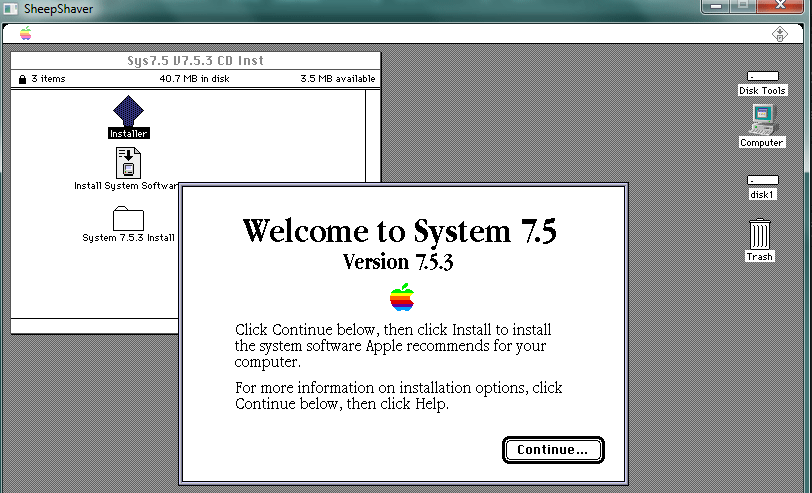
Инсталлятор ругается, что на диске Disk Tools установочных файлов не обнаружено. Ну это понятно, они на disk1. Тут всего лишь надо нажать Switch Disk, возможно пару раз, пока не увидите диск с заданным именем. Одновременно с этим кнопка Install станет активной — зелёный свет на установку получен. Нажимайте Install.
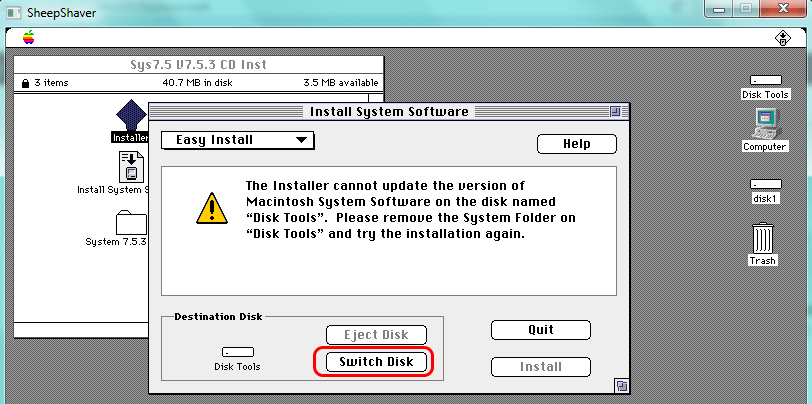
Сразу начнётся копирование файлов. Ждём пока оно завершится, по окончании нажимаем Quit. Установка завершена, но расслабляться ещё рано. В верхнем меню оболочки выберите Special > Shut Down
. Вываливаемся из эмулятора, и снова запускаем SheepShaverGUI.exe. Смысл в том, что надо убрать из загрузки DiskTools85. Делаем как на картинке — выбрать DiskTools85 и нажать Remove. Остаётся только загрузка с HDD. После этого нажимаем Start.
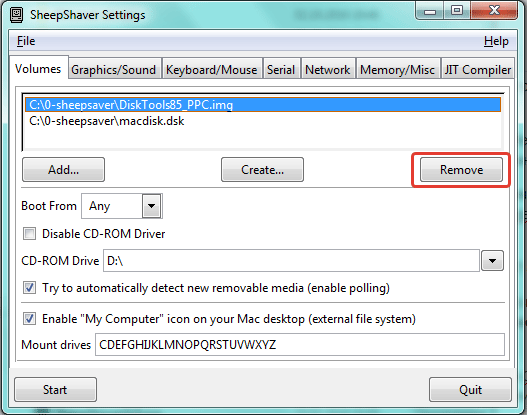
И вот это уже победа. После загрузки системы появится окно EnergyStar, его можно закрыть, или настроить параметры энергосбережения, иначе будет выскакивать при каждой загрузке. Но главное, что вы теперь владелец виртуального Мака. В этом легко убедиться, кликайте на яблоко > About this Macintosh
, должны появиться сведения о системе System 7.5.3.
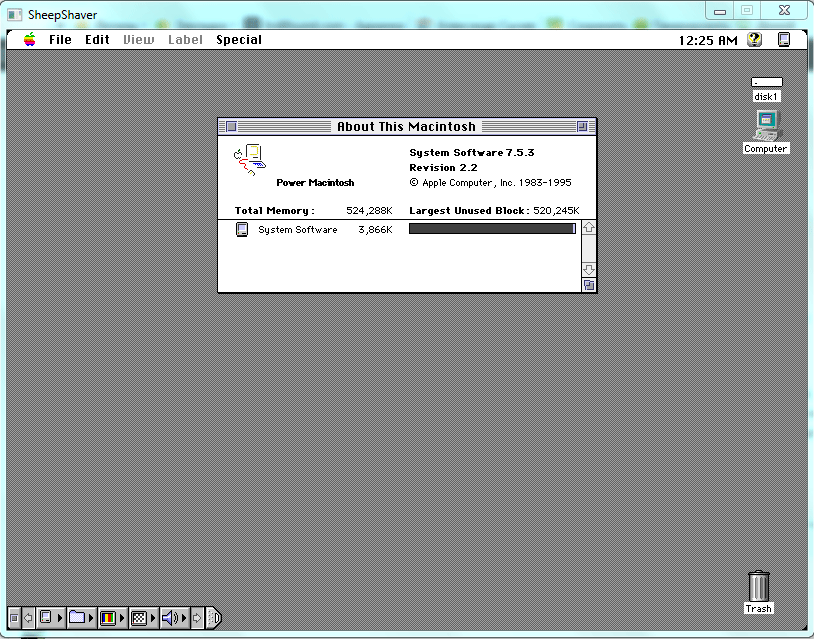
Установите различные операционные системы в Parallels
Как установить Windows на Mac с помощью Parallels
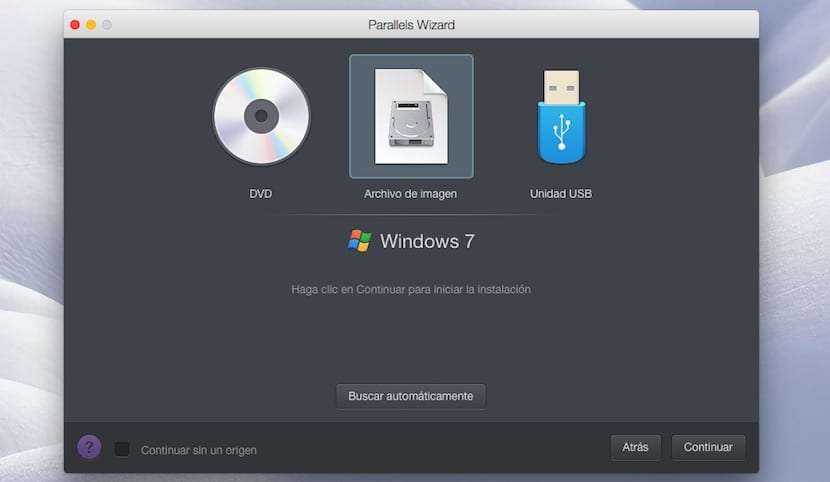
В первую очередь и в качестве основного требования должен быть DVD или образ версии Windows, которую мы собираемся установить, с соответствующим серийным номером, иначе мы не сможем активировать нашу копию Windows.
- Сначала мы нажмем на IУстановите Windows или другую ОС с DVD-диска или файла образа.
- В следующем окне будут показаны средства, с помощью которых мы собираемся установить Windows на нашем Mac с OS X: DVD, файл изображения или USB-накопитель. В этом случае мы собираемся выбрать файл изображения. В зависимости от выбранного нами метода Parallels подскажет, как действовать дальше.
- Если мы собираемся использовать DVD, мы должны представить это на Mac. Если это образ диска, мы должны перетащите его в приложение и если это USB-накопитель, мы должны подключите Mac. Как только Parallels определит, какую версию Windows мы хотим установить, мы должны нажать кнопку «Продолжить» в правом нижнем углу.
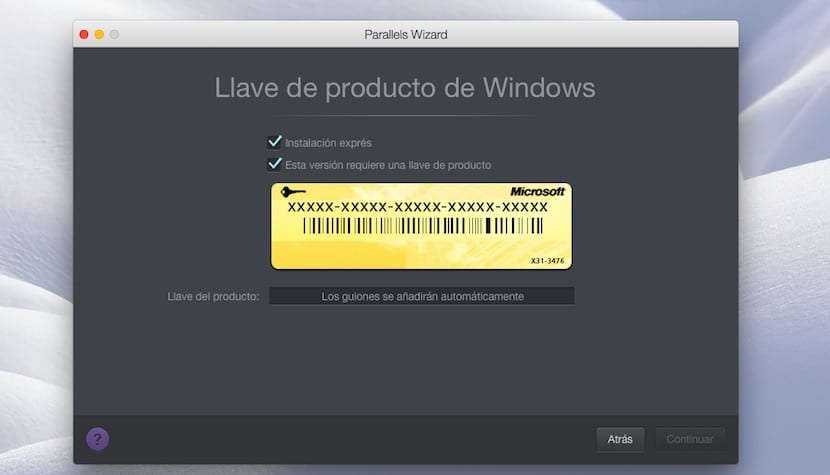
Следующее окно он попросит нас ввести серийный номер нашей версии Windows чтобы продолжить установку. Если у нас его нет под рукой, мы можем загрузить коробку. Для этой версии требуется ключ продукта, чтобы вы могли запросить его позже.
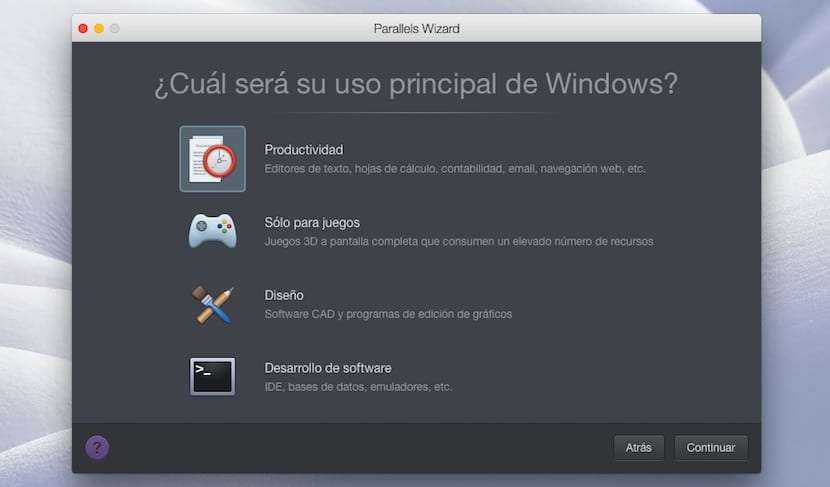
- В следующем окне нас спросят каково будет основное использование, которое мы собираемся делать с Windows для установки Pararells в зависимости от наших предпочтений: производительность, только игры, дизайн или разработка программного обеспечения.
- В следующем окне мы можем установить имя этой виртуальной машины, который по умолчанию будет иметь название версии Windows, которую мы собираемся установить, и место, где она будет установлена. Нажмите «Продолжить», и начнется процесс установки.
Как установить Android на Mac с помощью Parallels
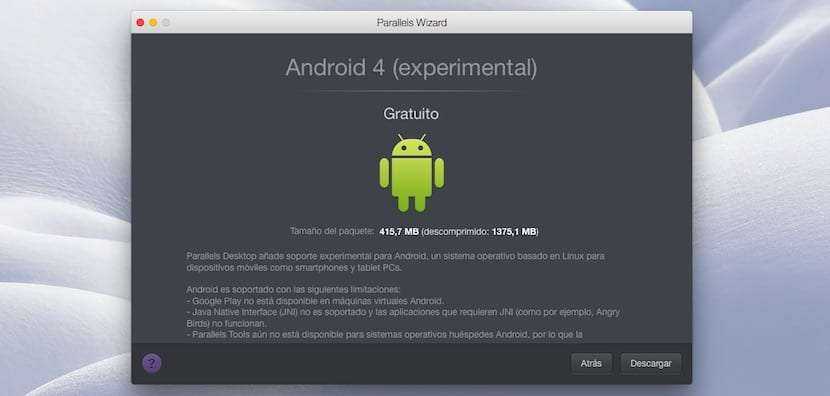
Версия Android, которую мы собираемся установить на Mac, находится на экспериментальной стадии, как указано в приложении и предлагает нам различные ограничения, такие как невозможность доступа к Google Play, не предлагает поддержки собственного интерфейса Java и ограничений при совместном использовании файлов между OS X и этой версией Android.
- Как только мы окажемся на главном экране, мы перейдем к Бесплатные системы и дважды щелкните Загрузить Android.
- В следующем окне вы предложите нам информацию об этой версии. Нам просто нужно идти и нажмите кнопку загрузки, расположенный в правом нижнем углу. Начнется загрузка.
- Как только загрузка завершится автоматически начнется установка, которая займет всего несколько секунд.
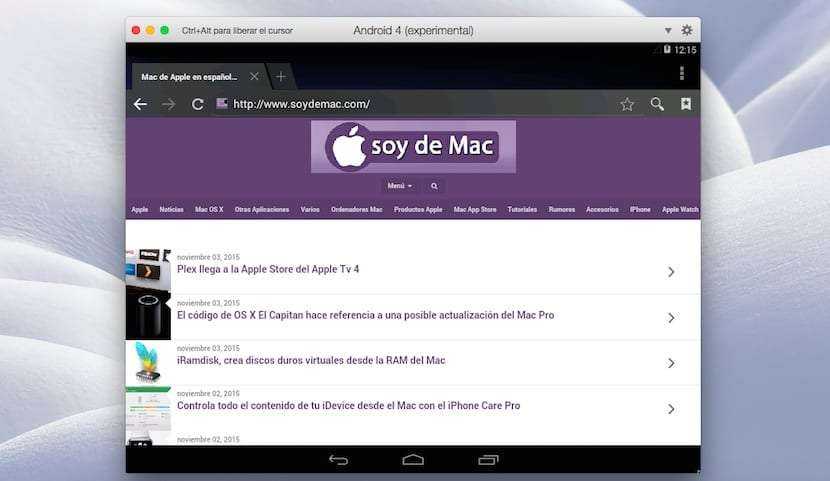
После установки Parallels предложит нам типичный интерфейс Android-планшетов по горизонтали., имея возможность доступа к различным приложениям, которые установлены изначально.
Как установить Chrome OS на Mac с помощью Parallels
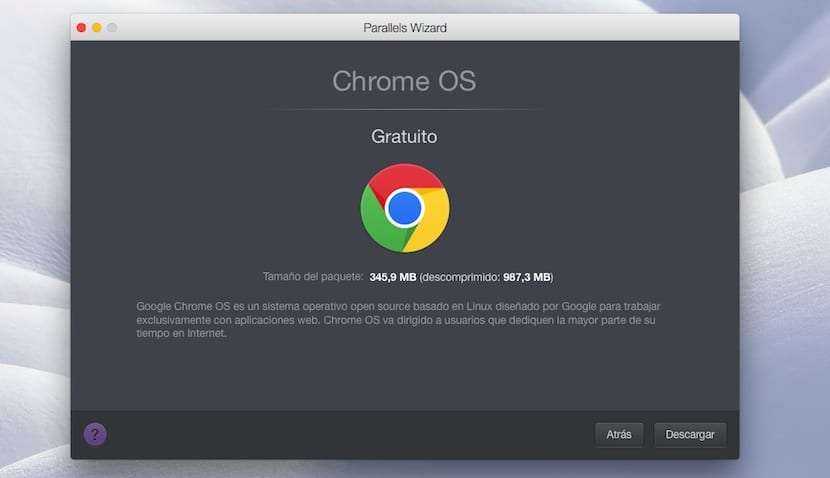
- Поскольку мы приступили к установке версии Android, из главного экрана мы перейдем в нижнюю часть экрана. до бесплатных систем.
- Теперь заходим в Chrome OS и дважды щелкаем. В следующем окне переходим в правый нижний угол и нажмите на Скачать. Загрузка начнется автоматически.
- После начала установки Chrome OS попросит нас помочь вам. настроить язык приложения, клавиатуру и сеть, которую мы используем.
- Ниже мы запросит учетную запись Google для сопряжения и синхронизации устройства. Наконец, мы устанавливаем изображение для пользователя и нажимаем принять.
Как установить Ubuntu на Mac с помощью Parallels
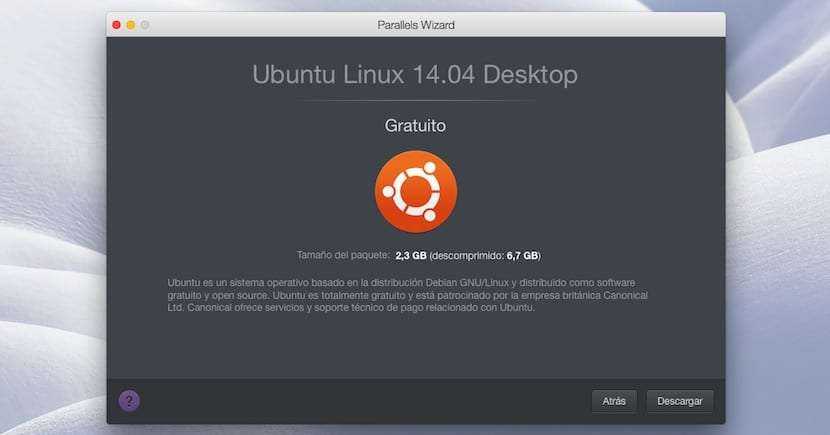
- Сначала мы переходим в «Бесплатные системы» и дважды щелкаем по Ubuntu. Этот процесс займет немного больше времени, так как вы хотите загрузить файл размером более 2 ГБ. После завершения процесса начнется установка.
- После начала установки Ubuntu попросит нас создать пароль для доступа к системе. Этот класс будет тем, что мы всегда должны использовать.
- Затем, чтобы продолжить установку, он запросит у нас пароль root. Мы должны ввести пароль, который мы создали на предыдущем шаге.
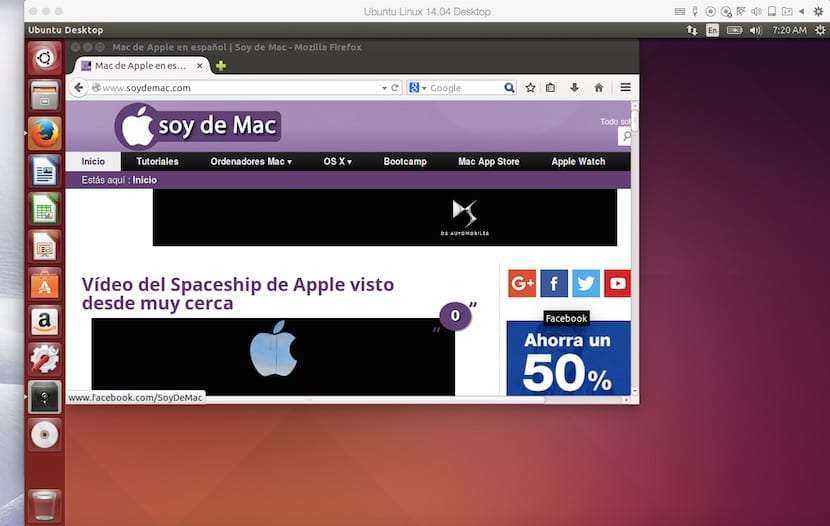
В этот момент начнется установка инструментов Parrales для Ubuntu. После завершения установки инструментов Parallels система перезагрузится, и мы сможем использовать Ubuntu прямо с нашего Mac с OS X и Parallels.
Сравнение Parallels Desktop и Parallels Desktop Pro
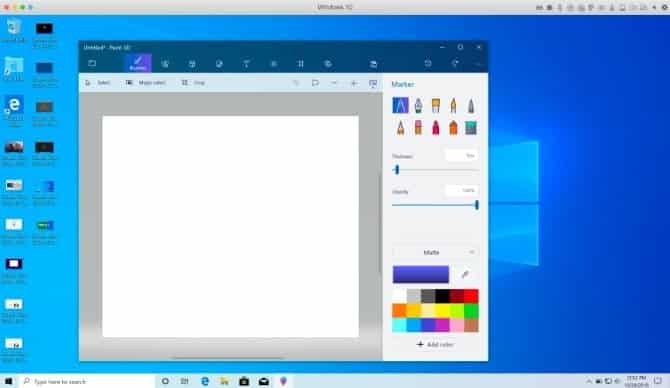
Ответ, вероятно, отрицательный, если вы не разработчик. Подавляющее большинство дополнительных функций Pro Edition предназначены для разработчиков, создающих приложения Windows на компьютерах Mac. Это включает Плагин для Visual Studio , а также простая установка среды разработки Windows 10.
Другие функции включают подключаемый модуль Parallels Vagrant и возможность управлять виртуальными машинами Docker, и это только начало. Если вы обычный пользователь Mac или даже опытный пользователь, неплохо было бы получить стандартную лицензию Parallels Desktop.
Однако не все функции Pro Edition предназначены только для разработчиков. В версии Pro добавлена поддержка Force Touch. Pad в виртуальную среду Windows, которая может быть простой в использовании. Он также включает поддержку Кортаны. Это не функции, которые понадобятся всем, но они предназначены не только для разработчиков.
Parallels Desktop
Программа Parallels Desktop представляет собой лучшее решение в области виртуализации на macOS. С ее помощью вы можете установить любую версию Windows или Linux и использовать необходимое ПО, которое работает только в этих ОС.
- Поскольку мы уже загружали ISO-образ для установки на Boot Camp, то выбираем в мастере отмеченный пункт.
- Указываем расположение дистрибутива вручную или позволяем программе найти его автоматически.
- Вводим имеющийся ключ цифровой лицензии Windows.
- По умолчанию приложение предлагает нам оптимизацию для использования офисных программ.
- На этом этапе проставляем галочку в указанной стрелкой области, чтобы вручную задать параметры виртуальной машины.
- Здесь мы можем настроить выделение дискового пространства, памяти, использование сетевых ресурсов и периферийных устройств. Заданные параметры не должны быть ниже минимальных требований, предъявляемых Microsoft к ПК. К примеру, для RAM это значение составляет 2 Гб. После того как будет завершена предварительная настройка, запустится инсталлятор ОС Windows.
- Выполнив необходимые действия при установке, вы получаете на своем Mac вторую операционную систему в виде виртуальной машины. Отмеченные в левом углу окна кнопки отвечают за режим работы. Зеленая разворачивает Windows в полноэкранный режим и внешне она будет выглядеть как обычный десктоп, заняв отдельное рабочее пространство. Синяя активирует режим полной совместимости. В нем приложения Windows можно открывать непосредственно на рабочем столе Mac.
- Если необходимость в использовании ВМ отпала, ее можно легко удалить из центра управления Parallels, выбрав соответствующий пункт в контекстном меню.
- Файлы можно оставить для последующего использования или полностью удалить в корзину.
Как установить Windows 7 при помощи Parallels Desktop 10:
Шаг 1: Скачиваем образ Windows 7, можно с официального сайта Microsoft.
Шаг 2: Запускаем Parallels Desktop 10 и выбираем «Установить Windows или другую ОС».

Шаг 3: Выбираем «Образ» и перетягиваем .iso файл операционной системы в программу
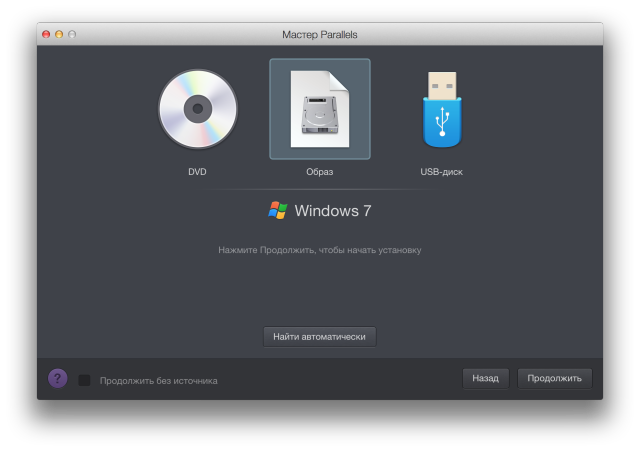
Шаг 4: Если все сделано верно, то кнопка «Продолжить» станет доступной, нажимаем на нее.
Шаг 5: Чтобы активировать тестовую 30-дневную версию Windows, то просто убираем галку с «Для этой версии необходим ключ продукта» и нажимаем «Продолжить».
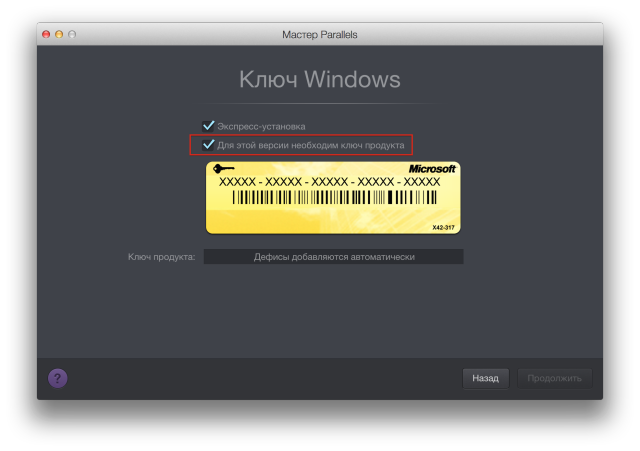
Шаг 6: Выбираем предназначение виртуальной машины. Потом характеристики можно будет изменить.
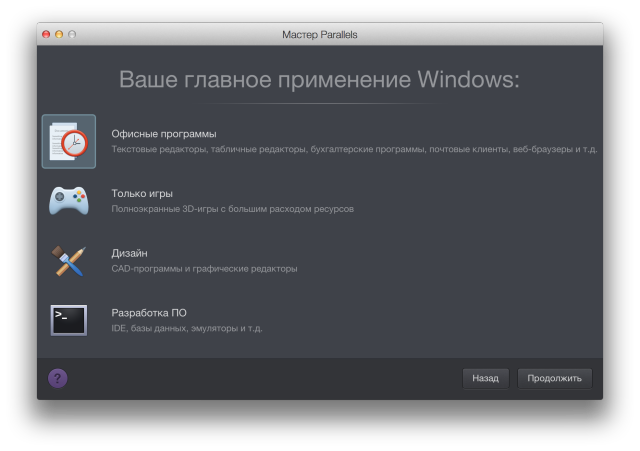
Шаг 7: Вводим любое желаемое название виртуальной машины, остальное настраиваем по желанию. Изменить размер жесткого диска можно будет после полной установки ОС.
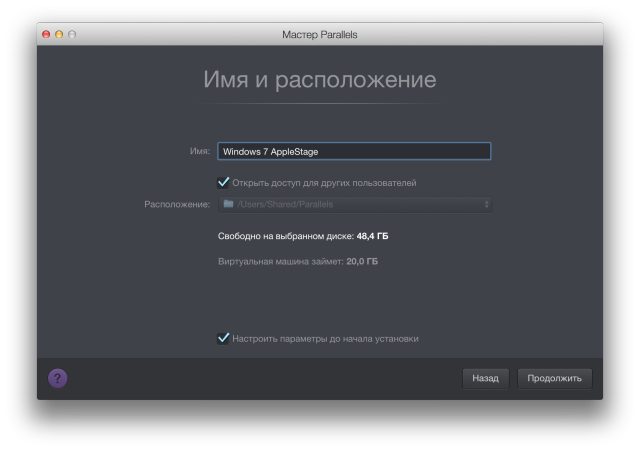
Шаг 8: Так как в предыдущем пункте мы выбрали «Настроить параметры до начала установки», то сейчас можно изменить любые характеристики виртуальной машины. Выбрав нужные характеристики и настройки, просто закрываем меню настроек.
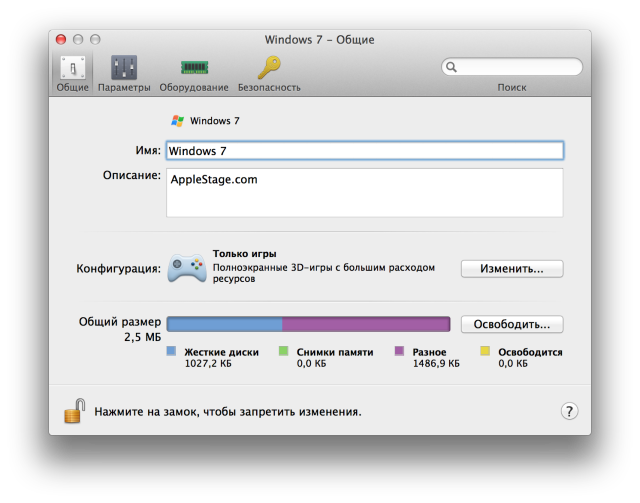
Шаг 9: Нажимаем «Продолжить», затем сразу начнется установка Windows 7.
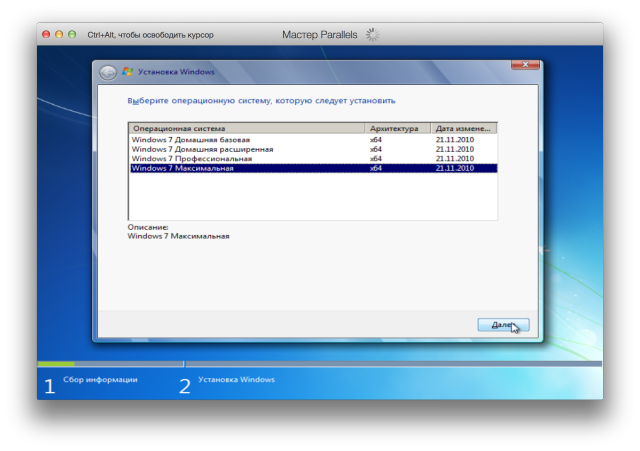
Шаг 10: Выбираем необходимую конфигурацию Windows 7. В нашем случае это «Максимальная».
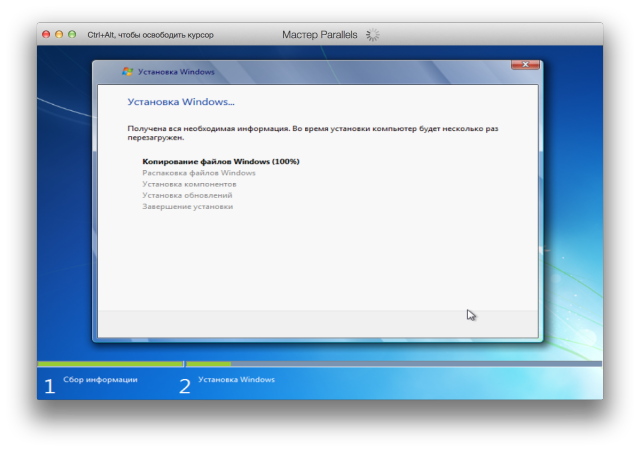
Шаг 11: После завершения установки Windows 7 рекомендуется поставить все обновления системы и перезагрузить ОС.
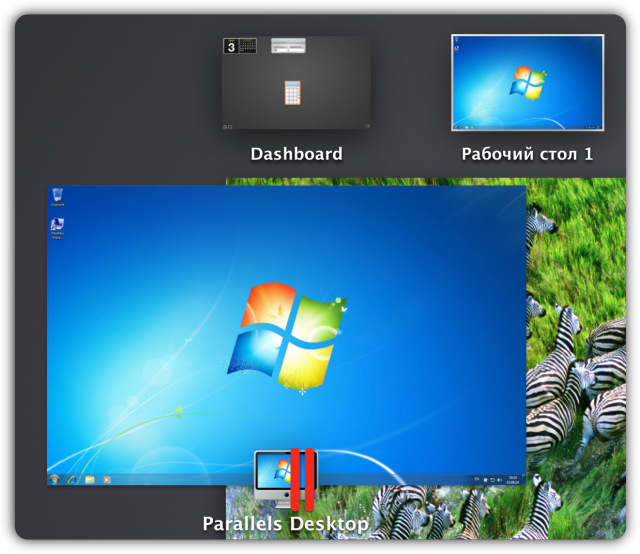
Все настройки операционных систем необходимо изменять при выключенной виртуальной машине. Не забывайте, что если Parallels Desktop чем-то не устраивает, то все проблемы можно решить через настройки программы.
Важно отметить, что если нужна максимальная производительность Windows, то лучше будет поставить ОС через BootCamp
Внимание! До 6 декабря все желающие могут бесплатно получить Xiaomi Mi Band 5, потратив на это всего 3 минуты. Присоединяйтесь к нам в G o o g l e News , Twitter, Facebook, ВКонтакте, YouTube и RSS чтобы быть в курсе последних новостей из мира технологий будущего
Присоединяйтесь к нам в G o o g l e News , Twitter, Facebook, ВКонтакте, YouTube и RSS чтобы быть в курсе последних новостей из мира технологий будущего.
Установка Windows 7 на MAC с помощью Parallels Desktop

Привет всем «Виндузятникам»! Продолжаем Мега — Урок по установке Windows 7 на компьютеры MAC. В предыдущей части мы освоили утилиту BootCamp и в результате нам удалось установить, на созданный ранее раздел (10Гб), еще одну независимую операционную систему.
При этом свободного места осталось около 5Гб, а для того, чтобы перейти из MAC OS в Windows, необходимо перезагрузить компьютер. А теперь скажите мне честно, как часто вы запускаете Windows таким образом?
Наверное, не так часто как хотелось бы? ДА? Процесс перезагрузки «туда-сюда» немного, но все-таки напрягает.
Так вот, сегодня я научу вас запускать Windows 7 из-под MAC OS, а сделаем мы это с помощью программы для создания виртуальных машин Parallels Desktop (PD).
Режимы работы
Когда процесс установки и последующая перезагрузка будут завершены, можно наконец переходить к самому интересному — переводить Parallels в режим Coherence или Crystal. Первый из них присутствовал и в прошлых версиях, второй — новый и усовершенствованный.
В обоих режимах рабочий стол и панель задач Windows будут убраны, а вместо них в доке Mac OS X начнут появляться значки программ, запущенных внутри виртуальной машины. К сожалению, делается это не как в Mac OS X, где все окна одной программы собраны под одним значком, а как в Windows с отключенным режимом группировки окон — на каждое окно по значку.
Запускать программы тоже можно прямо из Mac OS X — в каталоге с приложениями будет создана папка, отражающая содержимое меню «Пуск» в Windows. То есть, можно, например, оттуда запустить Windows Media Player, и он появится среди маковских окон.
Значки, обычно отображаемые в Windows в системном лотке переедут туда, где им положено быть в Mac OS X — в левой части менюбара — верхней полоски меню.
Само меню «Пуск» также доступно из интерфейса Mac OS X: оно появляется, если кликнуть на значок Parallels в доке. Режим Crystal идёт ещё дальше: в нём логотип Parallels отображается не в доке, а также спрятан в менюбар. «Пуск» и настройки виртуальной машины оттуда открываются точно так же как и в Coherence.
Выйти из полноэкранного режима можно наведя курсор мыши на уголок экрана. Сразу становится очевидно — где-то под Windows запрятана Mac OS X
Переходим в полноэкранный режим. Если разрешить Parallels Tools подключить маковские папки как сетевые, то Windows окажется уже практически обжитым: на рабочем столе — те же файлы, что и в Mac OS X, в документах — маковские документы, разделённые на подкаталоги с загруженными файлами, картиками, музыкой и фильмами. Каждый из этих каталогов Parallels связывает с аналогичными каталогами в Mac OS X, и все изменения сделанный в одной системе тут же отображаются в другой.
Запускайте программы Windows на Mac
Следующие решения помогут вам запускать эксклюзивные компьютерные игры и программное обеспечение для Windows на Mac:
- Удаленный доступ
- Разливочная машина для вина
- Учебный лагерь
- Виртуальные машины.
В этой статье мы рассмотрим различные способы запуска программного обеспечения Windows на Mac.
1. Удаленный доступ
Программы для Windows, мобильные приложения, игры — ВСЁ БЕСПЛАТНО, в нашем закрытом телеграмм канале — Подписывайтесь:)
Если у вас есть компьютер Mac и Windows, вы можете использовать удаленный рабочий стол для доступа к файлам, программному обеспечению и другим приложениям на ПК с Windows с вашего Mac. Существует множество бесплатных инструментов, таких как TeamViewer и Remote desktop для Mac, которые позволят вам получить доступ к машине Windows с вашего Mac. Кроме того, если вы являетесь пользователем Chrome, вы можете получить доступ к ПК с Windows с помощью Chrome из Chrome на Mac с помощью Удаленного рабочего стола Chrome. Эти инструменты удаленного доступа позволяют легко настроить удаленный доступ к вашему ПК с Windows. Чтобы использовать это, все, что вам нужно сделать, это настроить удаленный рабочий стол на обоих компьютерах и войти в свои учетные записи, чтобы подключать оба компьютера в любое время.
2. Вино
Wine полезен, если у вас есть небольшое количество программ Windows для запуска на Mac. Это бесплатный инструмент, который позволяет легко запускать небольшие программы на Mac одним щелчком мыши. Не требует установки. Wine — это программа с открытым исходным кодом, и ей не требуется лицензия Windows для запуска приложений Windows в другой операционной системе. Чтобы использовать этот инструмент, просто загрузите файлы .exe и откройте их с помощью инструмента Wine, чтобы запускать программы прямо на Mac. Инструмент переписывает код, чтобы приложения могли работать в разных операционных системах. Следовательно, это может не работать для всего программного обеспечения. Инструмент не идеален для некоторого программного обеспечения Windows, но он полезен, если некоторые приложения могут давать сбой, но он отлично работает для некоторых приложений. Wine в основном используется со сторонними инструментами, такими как Wine Bottler или Wineskin, для создания удобного интерфейса. Получите этот инструмент здесь.
3. Учебный лагерь
Если ваша работа требует переключения между Mac и Windows, вам пригодится Boot Camp от Apple. Boot Camp позволяет установить Windows на компьютер Mac. Это похоже на двойную загрузку Linux на машине Windows. Boot Camp от Apple позволяет одновременно запускать Windows и Mac на одном компьютере. Boot Camp разбивает жесткий диск на разделы, чтобы вы могли установить Windows и при необходимости перезагрузить ее. Boot Camp не позволяет одновременно запускать программы для Windows и Mac. Вам необходимо перезапустить текущую программу, чтобы перезагрузить другую. Вот почему Boot Camp идеально подходит для запуска компьютерных игр с Windows или другого программного обеспечения, поскольку Windows может использовать все ресурсы компьютера. Однако он не позволяет одновременно запускать приложения Windows и Mac OS.
4. Виртуальная машина
В отличие от Bootcamp, виртуальная машина позволяет одновременно запускать программы Windows и Mac одновременно без перезагрузки компьютера. Это один из популярных способов запуска программы Windows на Mac, который позволяет установить ОС Windows на рабочий стол Mac. Чтобы запустить Windows в качестве виртуальной ОС, вам потребуется лицензия Windows для установки Windows на виртуальную машину. Пользователи Windows, у которых уже есть ключ продукта, могут бесплатно установить установочный носитель Windows и использовать его в программе виртуальной машины. Mac предлагает Parallels, Virtual Box и VMware Fusion в качестве программ для виртуальных машин. Одним из недостатков виртуальной машины является то, что она потребляет много ресурсов, чтобы виртуальная машина работала без проблем.
Надеюсь, этот пост окажется для вас полезным.
.
Программы для Windows, мобильные приложения, игры — ВСЁ БЕСПЛАТНО, в нашем закрытом телеграмм канале — Подписывайтесь:)
Настраиваем PD6 для игр и включаем индикатор FPS
При необходимости Parallels Desktop можно легко настроить для гостевой Windows, чтобы показать максимальную игровую производительность. Относительно недавние процессоры Mac имеют несколько ядер. Если вы собираетесь играть в виртуальной машине, вы должны изменить все доступные ядра для поддержки гостевой ОС (по умолчанию это отключено). Это делается так:
- Запускаем ПС.
- Выберите виртуальную машину Windows.
- В меню «Виртуальная машина — Настройка — Общие — Процессоры» выбираем для ВМ все имеющиеся в нашем распоряжении ядра.
Наибольший эффект от этой опции заметен в относительно недавних многопоточных играх, например Far Cry 2. Есть еще один интересный прием.
Чтобы визуально оценить его результаты, мы можем активировать показатель FPS (frames per second — количество кадров в секунду). Активируется специальной командой video showFPS=1, которая вставляется в окно Boot Flags (Виртуальная машина — Настройка — вкладка «Оборудование» — меню «Порядок загрузки»). Появятся два индикатора: левый показывает количество кадров в секунду, правый показывает количество миллисекунд, затраченных компьютером на обработку каждого кадра.
















![Установка windows 7 на mac с помощью parallels desktop [шаг-4]](http://reaktiv-rf.ru/wp-content/uploads/7/c/6/7c6f9c667911dc8c749de8bca328410c.jpeg)












![Установка windows 7 на mac с помощью parallels desktop [шаг-4]](http://reaktiv-rf.ru/wp-content/uploads/3/9/8/398ea5457a6a5b05d0bab454f8ef84e7.png)