Принципы загрузки операционных систем
При включении компьютера управление процессором получает BIOS, и если он настроен на загрузку (boot) с винчестера, то он подгружает в оперативную память компьютера первый сектор диска (MBR) и передает управление ему. Если у вас несколько жестких дисков, то каждый из них содержит свою MBR. В этом случае можно или менять порядок загрузки дисков в BIOS, или же прописать все операционные системы с разных дисков в один PBR загрузчик, об этом ниже.
Сразу оговоримся, что если у BIOS у вас включен режим загрузки UEFI, то структура разделов диска у вас должна быть не MBR, а GPT. GPT имеет не только другую структуру разделов, но и другую структуру загрузочной области. Там в первый сектор записывается «заглушка» для BIOS (Protective MBR), которая служит для того, чтобы старый Legacy BIOS мог загрузиться с GPT диска в режиме совместимости, если ОС была установлена на GPT (часто в BIOS его называют CSM – Compatibility Support Module). Однако, вы никогда не сможете загрузить ОС с MBR диска, если в BIOS выставлена загрузка в режиме UEFI.
При загрузке операционной системы, сначала считывается первый сектор с устройства загрузки, представляющий собой главную загрузочную запись (Master Boot Record — MBR). Стандартно, в качестве MBR выступает первый сектор загрузочного диска. MBR содержит список разделов, признак активного раздела (раздела, с которого будет выполняться загрузка ОС), некоторые служебные данные, а также программный код для считывания в память загрузочного сектора активного раздела (Partition Boot Record — PBR) и передачи ему управления.
Размер сектора на жестком диске — 512 байт. В секторе MBR хранятся данные, которые должны заканчиваться специальной сигнатурой. Этим словом называется специальная, строго установленная, последовательность из 2 байт с шестнадцатеричными значениями 55h AAh, которая записывается в последние 2 байта сектора и соответственно имеет смещение от начала сектора 1FEh. Если хотя бы один из двух последних байтов отличается по значению, считается, что первый сектор не является MBR и не содержит осмысленной информации. Если компьютер при старте, прочитав первый сектор, не обнаружит правильной сигнатуры, он не будет передавать управление располагающемуся там коду, даже если он правильный, а выдаст сообщение о том, что главная загрузочная запись не найдена.
Общая структура MBR может быть представлена следующей таблицей:
Смещение Длина Описание
000h 446 Код загрузчика
1BEh 64 Таблица разделов
16 Раздел 1
1CEh 16 Раздел 2
1DEh 16 Раздел 3
1EEh 16 Раздел 4
1FEh 2 Сигнатура (55h AAh)
Длина указана в байтах.
Как видно, MBR может содержать информацию максимум о 4 разделах. Каждый 16-байтовый блок, содержащий информацию о разделах, в своем начале содержит признак активности раздела — т.е. признак того, что операционную систему следует загружать именно из этого раздела — может иметь значения 80h (раздел активен) и 00h (раздел не активен). Количество активных разделов должно быть не более одного.
Шестнадцатеричный однобайтовый код далее указывает на тип (ID) раздела. Например, 07h – раздел типа NTFS, 0Bh – FAT32, 17h – скрытый NTFS раздел, 27h – системный скрытый NTFS раздел для восстановления системы.
Как установить игры с помощью DaemonTools
Покажу, то делать после того, как вы скачали игру с торрент-трекера. Вначале понадобится виртуальный привод.
Данный урок попросил сделать один из подписчиков на канале smotrisoft.ru.
1. Создаём виртуальный привод
Прокручиваем вниз и ищем программу Daemon Tools Lite 4. Наиболее популярный продукт, предлагающий удобные инструменты для создания простых образов дисков и эмуляции виртуальных CD/DVD приводов.
Нажимаем на неё.
Программа Daemon Tools Lite 4 имеет следующие необходимые функции для нас:
— Монтирование *.mdx, *.mds/*.mdf, *.iso, *.b5t, *.b6t, *.bwt, *.ccd, *.cdi, *.bin/*.cue, *.ape/*.cue, *.flac/*.cue, *.nrg, *.isz образов дисков в виртуальный привод
Простой интерфейс с возможностью встраивания в Проводник Windows
— Получение быстрого доступа ко всем функциям через иконку программы в системном трее— Использование ассоциации файлов для монтирования образов прямо из Проводника Windows
Нажимаем Загрузить, чтобы перейти на страницу скачивания программы Daemon Tools Lite 4.
Теперь нажимаем Dowmload, чтобы начать загрузку Daemon Tools Lite 4.
Загрузка началась.
После того, как программа скачалась, нажимаем на стрелочку справа им выбираем показать в папке, чтобы увидеть куда она скачалась, либо просто нажмите на неё чтобы запустить установку Daemon Tools Lite 4.
Запускаем установку программу дважды кликнув по неё левой кнопкой мыши.
Вас приветствует мастер установки Daemon Tools Lite 4, нажимаем Далее, чтобы начать установку программы.
Принимаем условия соглашения и обязуемся не делать ядерную бомбу с помощью этой программы, нажав Принимаю.
Выбираем Бесплатная лицензия.
Активировать лицензию для персонального и некоммерческого использования. Полная техническая поддержка не гарантируется пользователям с бесплатной лицензией.
Да нам ваша тех. поддержка и не нужна.
Нажимаем Далее.
Еще раз нажимаем Далее.
Нажимаем установить.
Началась установка программы Daemon Tools Lite 4, обновление виртуальных приводов.
После того как программа установилась, нам предлагают установить также Яндекс браузер, пользоваться только яндексом и сделать татуировку яндекс на лбу.
Оставляем галочку только на пункте Запустить Daemon Tools Lite, чтобы запустить программу, сразу после того как закроем это окно.
Возможно появится такое окно. Устанавливается устройство. Это устанавливается виртуальный привод, с помощью которого мы будем монтировать образы дисков с играми.
Также откроется в интернет браузера страница с уведомлением о том, что установка Daemon Tools Lite успешно завершена. Закрываем страницу.
Теперь в программе нажимаем Настройки.
Снимаем галочку с пункта Проверять обновления.
Ставим галочку на Использовать агент в области уведомлений панели задач.
Также ставим галочку автозапуск, если вы хотите, чтобы программа Daemon Tools Lite запускалась автоматически при запуске Windows, либо можете сами запускать её вручную, когда вам она нужна будет.
Нажимаем применить.
Теперь нажимаем закрыть.
Также закрываем окно программы, так как мы будем пользоваться агентом в области уведомлений панели задач.
2. Монтируем образ диска с игрой на компьютер
Появилась иконка программы в панеле задач справа.
Она также может быть спрятана в скрытых значках, чтобы её увидеть нажмите на стрелочку, там отображены все скрытые значки.
Нажимаем на значке программы в панеле задач правой кнопкой мыши.
Выбираем виртуальные приводы — Нет данных.
Выбираем Монтировать образ.
Теперь выбираем образ диска с игрой, которую мы хотим установить и нажимаем на него два раза левой кнопкой мыши, чтобы открыть.
Ждем пока диск смонтируется в виртуальный привод и появится в компьютере.
Теперь открываем диск нажав на него правой кнопкой мыши и выбираем открыть.
Запускаем setup.exe, чтобы запустить установку игры. Учтите, что в основном образы дисков с игрой требуют отключение антивируса. Но также учтите что в этом время вы можете подхватить вместе с игрой какую-нибудь заразу или вредоносную программу. Поэтому я рекомендую также отключится от интернета на время установки игры.
Выбираем язык установки и дальше устанавливаем игру как обычно.
Нажимаем далее.
Чтобы потом размонтировать образ диска с игрой из компьютера выбираем Размонтировать образ.
Уроки по Windows
Что из себя представляет ISO и для чего он нужен
Образ диска является файлом, в котором воссоздана и сохранена вся структура диска, флешки или других носителей, это позволяет производить запись образов на носители или с помощью специальных утилит провести эмуляцию. Это своего рода виртуальный диск, с которого можно производить установку игр, приложений.
Форматов образов больше десятка, все они выполняют по сути те же функции, самый популярный — это ISO. Чаще всего именно в нем эмулируются образы игр. Это обусловлено простотой, а также хорошим сжатием.
Прежде всего они созданы для того, чтобы создать точную копию оптического носителя или флешки, это отлично подходит для резервной копии при потере исходника. Подобные файлы всегда можно воспроизвести в том же виде, что и оригинальный носитель. Это отличное решение, если большинство игр находятся на дисках, а как известно они легко царапаются, трескаются и ломаются. Это значит, что копию можно всегда перезаписать или установить с помощью монтирования.
Кроме того, возможно создать образ файловой системы. Таким способом получиться восстановить систему, если будут нарушения работы в Windows.
Ошибки при попытке установить игру и после установки
В некоторых случаях, когда Вы устанавливаете игру, а также уже после того, как Вы ее установили могут возникать различные системные ошибки, препятствующие запуску или установке. Основные причины — поврежденные файлы игры, отсутствие драйверов и компонентов (драйвера видеокарты, PhysX, DirectX и другие).
Некоторые из таких ошибок рассмотрены в статьях: Ошибка unarc.dll и Не запускается игра
Вы уже знаете, что самый удобный способ закачки компьютерных игр на свой ПК – использование клиента Торрент. И если сохранение файла не отнимает много времени, то с установкой игрушки придется повозиться. Неуверенный пользователь задается вопросами: как распаковать файл, как запустить образ. Игры, что скачаны с Торрента, имеют разный формат – mdf, iso, mds, mdx или сохраняются в виде архивов.
1Начнем с архивов. Игрушки в этом случае имеют расширение .rar и .zip. Если вы скачали игру в архиве, то извлеките файлы. Для этого используются программы-архиваторы. Их существует много, самая популярная – WinRar. 2Открываем архив WinRar, выбираем требуемую игру. Затем нажимаем правой кнопкой мышки, жмем «Извлечь в указанную папку». В открытом окне «Путь и параметры извлечения» выбираем папку, куда планируем извлечь файл для установки (подчёркнут черной чертой), и клацаем «ОК». 3На экране появится окно, в котором можно наблюдать статус извлечения и процентную шкалу, где указывается, сколько процентов файла распаковалось. Строка «Прошло времени» показывает, сколько будет продолжаться процесс разархивирования файла. Строчка «Примерно осталось» – сколько времени осталось до завершения. 4Установочный файл с расширением iso, mds, mdf, mdx (чаще всего iso) называют образом диска. Для запуска игры в таком случае используют программу Daemon Tools. Если она не установлена, то скачайте её на официальном сайте www.daemon-tools.cc. 5Теперь открываем Daemon Tools и жмём кнопку «Добавить файл». 6В окне выбираем место, где лежит наш образ, нажмём на него. Образ появится в Daemon Tools. Наводим курсор на виртуальный привод, нажимаем «Монтировать». В открывшемся проводнике укажите путь, где находится сохраненная игра. Клацните мышкой по ней, затем – «Открыть». Дальше будет смонтирован образ игры, на мониторе выскочит окошко с её авто запуском. В нем обозначьте пункт «Setup». 7Иногда для установки игрушки мы качаем «репак». Другими словами – простую папку с установкой к игре. Файл имеет расширение .exe и называется «Setup», его и нужно запускать. 8Теперь приступаем к установке самой игры. Рассмотрим на примере Assassins Creed II. Жмем на установочном файле – и вас поприветствует мастер установки. 9Клацаем «Далее». Часто требуется подтвердить лицензию, ставим галочку напротив «Я принимаю лицензионное соглашение», клацаем «Далее». В следующем окне выбираем, на какой диск и в какую папку установить игрушку. По умолчанию она отправится на диск C:Program Files. Однако этот диск системный, а игры лучше ставить на диск D. Путь будет выглядеть так: D:ИгрыAssassins Creed II. Опять жмем «Далее». 10В новом окне будет предложено дополнительно установить программы и утилиты для правильной работы игры. Ничего не меняем, просто соглашаемся. 11Следующий шаг – это подтверждение параметров установки. Нажимаем «Установить». На экране появится окно, в котором мы можем наблюдать прогресс установки, что занимает 5-20 мин, а иногда и больше часа. Нажимаем «Завершить», чтобы закончить установку. 12Когда установка игры завершится, будет открыт мастер установки DrectX. Поставьте в этом окне галочку «Я принимаю условия данного соглашения», жмем «Далее». Затем начнется установка DrectX, а если программа уже установлена – то её обновление. Помните, что при этом должен работать интернет. Успешную установку DrectX в оповещающем окне подкрепите кнопкой «Готово». Если на ПК имеется последняя версия программы, то вас будет проинформировано, что можно не выполнять установку, в таком случае тоже нажмите «Готово».
Приятной игры!
Чаще всего домашний компьютер приобретается для учебы или работы, а потом используется для развлечения. Для этого необходимо освоить достаточно непростое действие – узнать, как установить игру на компьютер. Приложения для развлечений бывают разные, они распространяются на дисках и через Интернет. Расскажем обо всех способах, которые помогут вам приятно провести время у компьютера.
Как открыть файл формата ISO на компьютере
В обычной ситуации, пользователь записывает ISO файл на оптический CD/DVD диск, затем запускает этот диск для установки операционной системы, программы, запуска или установки компьютерной игры, воспроизведения мультимедиа файлов и так далее.
Подобный способ не всегда оправдан, потому что для его применения необходимо иметь в наличии на компьютере дисковод для воспроизведения оптических дисков, кроме того, потребуется сам оптический диск для записи на него файла образа ISO. Некоторые оптические диски имеют защиту от несанкционированного использования.
Что делать, если на компьютере нет дисковода для запуска CD/DVD дисков? На современных ноутбуках все чаще отказываются от этого устройства, потому что в последнее время оптические диски стали не очень востребованы пользователями. Как открыть ISO файл без диска на компьютере?
Для того, чтобы открыть файл формата ISO можно воспользоваться несколькими способами:
- использование загрузочной флешки;
- монтирование образа на виртуальном приводе с помощью программы или встроенного средства операционной системы;
- открытие ISO образа с помощью программы.
Применение загрузочной флешки необходимо для записи ISO образа операционной системы Windows, антивирусного лечащего диска, диска восстановления системы от специализированной программы, или в других подобных случаях. Сначала пользователь записывает на загрузочную флешку образ диска, а затем загружается на компьютере с USB накопителя, для выполнения тех или иных действий, например, для установки Windows.
Самый распространенный способ: монтирование файла образа в формате ISO с помощью виртуального CD/DVD привода. Специализированная программа создает в Windows виртуальный привод. Система работает с ним, как с обычным физическим приводом, образ диска используется, как обычный компакт-диск.
В операционных системах Windows 11, Windows 10, Windows 8.1, Windows 8 имеется встроенное средство для создания виртуального привода, поэтому там нет необходимости в использовании стороннего софта для открытия ISO файлов.
Если возникает вопрос, как открыть файл ISO на Windows 7, то в этом случае, придется воспользоваться услугами сторонних программ, которые помогут смонтировать ISO образ на компьютере.
Третий способ: открытие файла ISO в программе для работы с образами или в архиваторе. Какой программой открыть ISO файл? Например, подойдут программы UltraISO, Alcohol 120%, Alcohol 52%, или Daemon Tools Lite (имеются другие подобные программы), или программы-архиваторы, например, WinRAR или 7-Zip.
ZONA
Данное бесплатное приложение для скачивания фильмов понравится тем, кто не хочет искать для файлы для загрузки самостоятельно, разбираясь в качестве видео и озвучках.
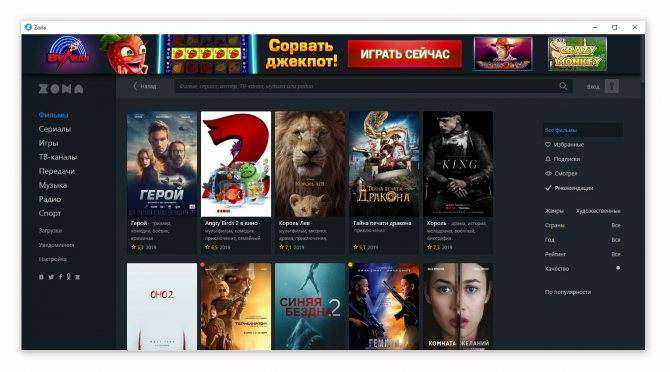
Основные возможности программы следующие:
- быстрое скачивание файлов;
- сортировка по заданным параметрам;
- использование каталога ТВ-каналов и радиостанций;
- запоминание просмотренных объектов;
- доступ к аудиофайлам VKontakte.
Скачать приложение можно на официальном сайте: https://zona-fan.ru/#download
Чтобы установить приложение для скачивания фильмов ZONA, необходимо:
- Запустить скачанный файл. Если ОС спросит «Разрешить этому приложению вносить изменения на вашем устройстве», нажмите «Да».
- Создать папку, в которую будут скачиваться фильмы.
- Ассоциировать программу с расширением файлов «torrent» на вашем компьютере и добавить её в исключения брандмауэра (это делается для того, чтобы загрузка файлов через приложение не была заблокирована), нажать «Далее».
- После окончания установки нажать кнопку «Далее» в правом нижнем углу (когда она станет активна).
- Нажать кнопку «Готово» и завершить процесс установки.
Если хочется новой игры
Вам надоела игра, вы ее прошли или же, наоборот, не можете ее одолеть, и вам хочется чего-либо нового? Зайдя в сеть, можно сразу наткнуться на разнообразные предложения скачать игру бесплатно. Однако при попытке скачать игру вы натыкаетесь на сообщение, в котором предлагают отправить вам короткий СМС-номер, а после этого якобы игра станет доступной для скачивания. В одном случае это действительно так, но чаще всего это простой обман, распространенный у мошенников, вы просто потеряете деньги, не получив взамен ровным счетом ничего. Скачать интернет-игры на компьютер действительно можно бесплатно, но все зависит от самого формата и качества игры. Если это простейшие флеш-игры, то можно как играть непосредственно онлайн, так и установить их на свой компьютер прямо с сайта, нажав соответствующую кнопку. Загрузка пойдет автоматически, затем вам нужно найти соответствующий файл и просто его запустить — и игра появится на вашем устройстве. Как правило, такие игры занимают незначительное место на жестком диске и не вызывают проблем с установкой. Более серьезные игры требуют такого же подхода.
Альтернативный браузер
Для удобства пользования интернетом понадобится установить один из альтернативных интернет-браузеров на замену стандартному Internet Explorer/Edge. В наших краях популярны:
- Google Chrome
- Яндекс-браузер
- Opera
- Mozilla FireFox
Все они бесплатные и очень нужные программы. Сегодня стремительно набирает популярность браузер от Яндекса. Это, несомненно, один из лучших браузеров, но у каждого свои предпочтения.
По скорости работы и потреблению системных ресурсов я предпочитаю Opera. А кому нравится гибкость в настройке могут выбрать Mozilla FireFox. Если остаётесь на стандартном Internet Explorer, то хотя бы обновите его до последней версии.
Origin
Второй вариант более узконаправленный – для любителей творений от компании Electronic Arts. В масштабах игровой базы, удобства и популярности приложение не может соревноваться со Steam. Но поиграть в лучшие лицензионные игры от EA (в большинство из них) можно только через Origin. В программе можно приобрести проекты из следующих популярных серий:
- Need for Speed;
- The Sims;
- Battlefield;
- FIFA;
- Dragon Age и многие другие.
Скачивание установщика фирменного приложения EA доступно по представленной ссылке.
Достоинства:
- регулярные скидки и акции;
- выгодная подписка;
- ранний доступ к новым проектам.
Недостатки:
- ассортимент ограничен только играми Electronic Arts;
- иногда медленная скорость загрузки.
| Разработчик: | Electronic Arts |
| Лицензия: | Бесплатно |
| Язык: | Русский |
| Количество игр: | Много |
Как скачать игры с интернета на компьютер
Когда загрузка будет полностью завершена, вам необходимо будет распаковать файл. Он запустится, и на рабочем столе появится значок вашего торрент-клиента. После этого вы можете войти в него, во всех подобных программах есть как предустановленный каталог разнообразного медийного контента, так и поисковая строка, при помощи которой можно самостоятельно искать необходимую вам игру. Торрент-клиент выдаст все похожие по названию игры и ранжирует их по размеру. Как только вы определитесь с конкретным жанром и названием, можно нажимать кнопку «Загрузка». Программа закачает файл-ссылку на ваш компьютер, вам необходимо будет ее найти и запустить — и ваша игра начнет скачиваться. Прогресс закачки и оставшееся время до завершения можно наблюдать на главном экране программы, а можно и на значке в панели задач. Время скачивания любой игры зависит от ее фактического размера и скорости вашего интернет-соединения. Еще одним плюсом торрент-клиентов является то, что они работают в фоновом режиме и не отвлекают значительные ресурсы ПК, а это значит, что вы можете поставить файл на закачку и продолжать пользоваться своим компьютером.
Как при помощи различных программ установить игру с iso образа? Краткая инструкция
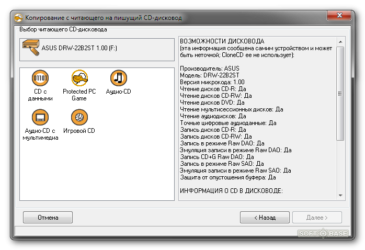
Здравствуйте, дорогие читатели.
Раньше пользователи компьютера могли устанавливать на свое устройство новые приложения и программы, пользуясь только компакт-дисками. Со временем появилась технология создания виртуального образа переносного устройства. Это значительно упростило процесс. Сегодня же подобные варианты данных можно найти на различных сайтах в Интернете. Несмотря на то, что они пользуются большой популярностью, некоторые не знают, как установить игру с iso образа или любое другое приложение. Далее в статье речь пойдет как раз об этом.
статьи
- Что такое?
- Daemon Tools
- UltraISO
- Установка на Xbox
Что такое?( )
Файлы с расширением *.iso представляют собой виртуальный образ нужных нам данных. Получается, если вы скачали игру в этом формате, значит на свое устройство загрузили точную копию диска в едином документе. При этом сам элемент обычно состоит из множества компонентов.
Чтобы установить желаемое приложение на устройство, необходимо сделать так, чтобы сам компьютер воспринимал файл, как простой диск. Для этого существует масса программ.
Daemon Tools( )
Самой популярной сегодня можно смело назвать Daemon Tools Lite. Скачивается инсталлятор с официального сайта. Здесь можно найти и другие версии, но они все пробные и в основном их функционал не требуется для выполнения простых действий.
После загрузки приложение необходимо установить. Затем на компьютере должен появиться виртуальный привод, в который и нужно разместить диск. Для этого выполняем несколько действий:
-
Запускаем.
-
Выбираем пиктограмму с зеленым плюсом, расположенную в левой части окна.
-
Откроется дополнительное, в котором отмечаем элемент из папки.
-
Далее должен появиться нужный нам образ. Нажимаем на нем ПКМ, а затем «Монтировать».
-
После мы увидим автозапуск. Возникнет окно игры, в которой и нужно выбрать «Установить».
-
Если этого не произошло, отправляемся в «Компьютер», вызываем контекстное меню на иконке привода и нажимаем «Открыть».
-
Ищем «Setup.exe» и запускаем его.
-
Вдруг если нет установочного файла, выходим в «Компьютер», нажимаем правой кнопкой на виртуальном приводе и выбираем «Автозапуск». Должно открыться окно, в котором можно будет нажать подходящую кнопку.
В целом здесь нет никаких хитростей. Все просто и понятно.
UltraISO( )
Еще одной не менее популярной программой можно смело назвать UltraISO. Она также обладает всеми необходимыми инструментами, позволяющими устанавливать на компьютер игру с виртуального диска без диска пластикового. Для этого необходимо сделать несколько движений:
-
Скачиваем на официальном сайте инсталлятор.
-
Устанавливаем.
-
Запускаем. Нажимаем «Файл», а затем «Открыть». Выбираем нужный.
-
Теперь отмечаем наш компонент и «F6». Появится небольшое окно. Нажимаем «Монтировать».
-
Сворачиваем программу и отправляемся в «Компьютер». Здесь видим новый дисковод.
Впрочем, все остальное можно повторить из прошлого списка, начиная с пятого пункта.
Как говорилось ранее, существует множество программ подобного типа. Не считая предыдущие две, к ним смело можно отнести Алкоголь 120 или даже Неро 7, ведь в последней есть нужные нам инструменты. Кроме того, с образами взаимодействует и Rufus. Правда это приложение работает с операционными системами. Да и вообще оно больше предназначено для создания загрузочных флешек. Furius ISO Mount тоже является одной из них, но проект а уже используется на линуксе.
Установка на Xbox( )
Отдельно стоит рассказать, как устанавливать проекты нужного формата на Xbox 360.
Ведь это не так просто. Итак, для достижения цели необходимо выполнить целый ряд действий:
-
Скачиваем, устанавливаем и запускаем Iso2God.
-
Нас интересует кнопка «Add».
-
Появится новое окно, в котором указываем на файл *.iso. В строке «Output Location» выбираем папку, куда образ распакуется. Пункт «Mode» должен иметь значение «None».
-
«Add ISO», а затем «Convert». Ждем пару десятков минут.
-
Теперь сохраняем все распакованное на флешку. Подсоединяем ее к консоли.
-
Включаем приставку.
-
Отправляемся в меню «Программы» и «Проводник».
-
Появится два раздела. USB1 – это наше переносное устройство.
-
Во втором USB0 проходим в папку «Content», а затем «0000000000».
-
В левой колонке отмечаем папку с игрой, нажимаем «RB» и «X».
-
После окончания все будет перемещено в нужное место.
Надеюсь, вам поможет эта статья.
Официальное получение игры на ПК
Каждая игра является собственностью разработчиков и защищена законом об авторском праве. Для доступа к большинству из них потребуется заплатить определенную сумму, другими словами, – произвести покупку контента. У такого метода есть существенные преимущества:
![]()
- пользователь честно платит за продукт, которым пользуется, разработчики получают вознаграждение за потраченные усилия;
- игра доступна сразу после выхода на рынок – нет необходимости ждать ее взлома и появления на пиратских ресурсах;
- присутствует возможность участия в сетевых режимах – сражения, чемпионаты, совместное прохождение с другими владельцами приложения;
- постоянные обновления продукта, выход дополнений и улучшений – все делается автоматически, без участия пользователя.
Будет полезным
Купить игру можно на многочисленных сайтах в интернете. Некоторые представляют официальные магазины компаний-разработчиков, другие являются независимыми реализаторами цифровых товаров. При выборе ресурса главное не нарваться на мошенников, которые взимают плату, но в итоге не предоставляют оплаченный продукт.
Перед тем как скачать игру на ноутбук или компьютер, потребуется узнать, через какой клиент происходит ее активация. Обычно эта информация представлена на странице, где происходит продажа. Наибольшее распространение получили 4 клиента:
- Steam;
Origin;
![]()
Battle.net;
![]()
Uplay.
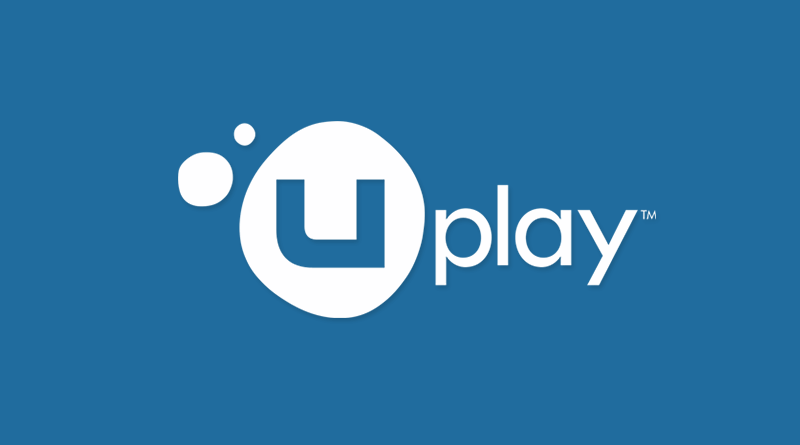
Весь процесс покупки состоит в выполнении следующих действий:
- Посетить сайт, занимающийся продажей цифрового контента. Выбрать понравившийся продукт и провести оплату с помощью предложенной платежной системы (принимаются как банковские переводы, так и виртуальные валюты).
- На email придет ключ активации с инструкцией.
- Установить клиент, через который проводится активация игры. Например, Origin можно установить по этой ссылке. После запуска потребуется войти в аккаунт, если его нет – пройти регистрацию.
Найти игру через клиент, выбрать пункт «Активировать продукт». Ввести ключ, который пришел на почту. Теперь приложение закреплено за аккаунтом пользователя.
Осталось выполнить загрузку и установку файлов. Достаточно нажать на соответствующую кнопку, все остальные действия клиент выполнит самостоятельно.
Запуск игры выполняется через ярлык на рабочем столе или непосредственно из библиотеки клиента.
Как купить игру в Steam
Обратите внимание
В последнее время стал распространенным альтернативный метод получения доступа к игровым продуктам – подписка. За небольшую фиксированную ежемесячную плату пользователь получает возможность скачать игру на ПК и пользоваться ею в течение проплаченного периода. Вариант выгоден тем, кто много времени проводит за виртуальными развлечениями.
Устанавливаем игры с диска на компьютер
Инсталлятор каждой игры имеет собственный уникальный интерфейс, однако манипуляции, выполняемые в нем, практически ничем не отличаются. Поэтому мы возьмем за пример Need For Speed: Underground, а вы, исходя из нашей инструкции, инсталлируйте свою игру. Давайте приступим к первому шагу.

Подробнее: Отключение антивируса
Шаг 2: Установка игры
Теперь можно приступать непосредственно к самому процессу установки. Для этого вам понадобится только сам диск с игрой и рабочий дисковод на компьютере и ноутбуке. Распакуйте упаковку, убедитесь, что CD или DVD не имеет внешних повреждений, включите ПК и выполните следующее:
- Откройте дисковод и вставьте туда диск.
- Дождитесь, пока он будет загружен и отобразится в операционной системе.
- Обычно диск отображается в окне автозапуска, отсюда вы можете сразу же кликнуть на «Выполнить Setup.exe», чтобы открыть инсталлятор.
- Однако в некоторых случаях автозапуск не появляется. Тогда перейдите в «Мой компьютер» и отыщите необходимый съемный носитель. Кликните по нему левой кнопкой мыши, чтобы запустить.
- Иногда вместо старта установщика открывается корневая папка с видеоигрой. Здесь вам следует отыскать файл «Setup» или «Install» и запустить его.
- Чаще всего открывается окно с главным меню, где присутствует важная информация, функция запуска и установки. Нажмите на соответствующую кнопку, чтобы перейти к инсталляции.
- В большинстве случаев на коробке присутствует код активации, который является защитой от подделок. Найдите его и введите в специальную строку, после чего переходите к следующему шагу.
- Укажите тип пользователя, к которому вы относитесь, чтобы назначить автоматическую настройку параметров или выполнить это самостоятельно.
- Если вы перешли к ручной конфигурации, следует указать тип установки. Каждый вариант отличается определенными параметрами. Ознакомьтесь с ними и выберите приемлемый. Кроме этого укажите место сохранения файлов на одном из разделов жесткого диска.
- Теперь осталось подождать, пока игра будет установлена. Во время этого процесса не вытаскивайте диск, не выключайте и не перезагружайте компьютер.
Приложения, имеющие большой размер, часто хранятся на нескольких DVD. В таком случае сначала используйте первый, дождитесь окончания инсталляции и, не выключая установщик, вставьте второй диск, после чего распаковка файлов продолжится автоматически.
Шаг 3: Инсталляция дополнительных компонентов
Для корректной работы игры на компьютере должны быть установлены дополнительные компоненты, к ним относятся – DirectX, .NET Framework и Microsoft Visual C++. Обычно они устанавливаются самостоятельно вместе с игрой, однако происходит это не всегда. Поэтому рекомендуем выполнить это вручную. Сначала проверьте директорию игры на наличие необходимых компонентов. Сделать это можно следующим образом:
- Откройте «Мой компьютер», нажмите правой кнопкой мыши на диске и выберите пункт «Открыть».
- Отыщите папки DirectX, .NET Framework и Visual C++. Стоит заметить, что некоторые из перечисленных компонентов могут отсутствовать, поскольку не требуются для игры.
- В директории найдите исполняемый файл, запустите его и следуйте инструкциям, отобразившимся в окне.
Если же на диске не имеется встроенных файлов компонентов и игра не запускается, рекомендуем скачать все необходимое из интернета. Детальные инструкции на эту тему вы найдете в других наших статьях по ссылкам ниже.
Подробнее: Как установить DirectX, .NET Framework и на компьютер.
При возникновении иных проблем с запуском советуем ознакомиться с другим нашим материалом ниже, чтобы найти подходящее решение.
Сегодня мы постарались максимально развернуто и понятно описать весь процесс инсталляции игры, разделив его на три шага. Надеемся, что наше руководство помогло вам, установка прошла успешно и игра функционирует нормально.
Заключение
Среди портативных программ очень востребованы инструменты системного администратора – эмуляторы операционной системы, диагностические средства и автономные антивирусы. С их помощью опытный пользователь может приводить в порядок компьютеры друзей, знакомых или клиентов. Существуют готовые «аптечки скорой помощи» с наборами портативных программ для помощи «больному» компьютеру. Пользоваться такими программами удобно, мобильно, но существует риск с безопасностью и теоретически с законностью использования программ, подлежащих активации.
Важно! Для повышения вирусоустойчивости рекомендуется хранить дистрибутивы используемых портативных программ в заархивированном виде в формате 7zip. Дело в том, что нацеленных на этот формат вирусов очень мало. Распаковывая свободный от вирусов архив для каждого запуска портативной программы, пользователь значительно повышает её вирусоустойчивость
Распаковывая свободный от вирусов архив для каждого запуска портативной программы, пользователь значительно повышает её вирусоустойчивость.
Пожалуйста, оставьте ваши мнения по текущей теме материала. За комментарии, лайки, дизлайки, подписки, отклики огромное вам спасибо!
Пожалуйста, опубликуйте ваши комментарии по текущей теме материала. За комментарии, дизлайки, подписки, отклики, лайки низкий вам поклон!
ОЧОльга Черниковаавтор













![Как скачать игру на компьютер – 2 способа на выбор [2020]](http://reaktiv-rf.ru/wp-content/uploads/b/6/1/b61142196e301f35a9ec391f9becd43f.png)
















