Ошибка apt-get command not found
Apt-get — это пакетный менеджер, который используется по умолчанию в семействе дистрибутивов Debian и Ubuntu. Учитывая, что это пакетный менеджер, один из почти самых основных пакетов системы, то логично, что программа должна присутствовать в каждом дистрибутиве. Но все же некоторые пользователи встречаются с ошибкой apt get command not found.
В этой статье мы рассмотрим почему возникает такая ошибка, как это вообще может быть и как исправить apt get команда не найдена.
Что значит apt get команда не найдена?
Фактически это сообщение об ошибке означает как раз то, что оно нам сообщает, команда, которую вы пытаетесь выполнить не найдена в системе. Она либо еще не была установлена, либо была удалена. Но все это звучит очень странно в отношении к менеджеру пакетов. Рассмотрим основные причины возникновения ошибки:
- Одна из самых очевидных причин, получения ошибки «apt get не найдена» в том, что у вас не Ubuntu. Этот пакетный менеджер используется только в дистрибутивах Linux, основанных на Debian. Системы Red Hat, CentOS, Fedora, OpenSUSE, CoreOS, Cloud Linux, ArchLlinux и другие таковыми не являются. Они имеют собственный пакетный менеджер, у каждой свой и именно его нужно использовать для установки пакетов, а не искать apt.
- Если вы используете команду apt, а не apt-get, то, возможно, у вас старый дистрибутив, который не поддерживает такого синтаксиса, используйте apt-get;
- Вторая причина в том что вы случайно или намерено удалили пакет Apt. Его больше нет в системе поэтому система и не может его найти;
- Третья причина, может быть в невозможности обнаружения программы. Утилита apt есть в системе и исправно работает, но вы повредили переменную среды PATH и теперь система не ищет исполняемые файлы в той папке где находится apt.
Теперь рассмотрим как решить проблему. Это очень просто.
Как исправить apt get команда не найдена?
Поскольку вторая причина предполагает меньше действий, нам нужно сначала проверить ее. Обычно исполняемые файлы apt находятся в каталоге /usr/bin. Сначала посмотрим есть ли такой файл в той папке:
Если файл есть, то вы увидите что-то похожее как на снимке выше. Также обратите внимания на права. Для пользователя, группы и остальных должен быть выставлен флаг «x» означающий исполнение. Если же его нет, то apt придется переустановить. Если права отличаются от приведенных выше, а именно «-rwxr-xr-x», то их тоже нужно исправить, добавим для всех категорий флаг исполняемости:
Если предыдущие варианты не сработали проверим содержимое переменной среды PATH:
Вы должны увидеть в ней ссылку на /usr/bin. Если такой строчки нет, то проблема была здесь, а строчку нужно добавить в конец:
Например:
Если вы вносили изменения в файл /etc/profile, и переменная PATH сломалась из-за этого, то нужно внести исправления и в этот файл.
Последний вариант, если ничего не помогло, это переустановить утилиту. Мы просто скачаем ее из официального сайта и установим в систему. Только нужно выбирать версию для своей операционной системы. Вы можете скачать пакет с помощью браузера или таких команд:
Для Ubuntu Xenial:
Для Ubuntu Yakkety:
Теперь осталось установить загруженный пакет:
Готово, после этого ошибка apt get command not found должна исчезнуть и вы сможете нормально работать со своими пакетами.
Выводы
В этой статье мы рассмотрели почему не работает apt get, из-за чего возникает ошибка apt get команда не найдена, а также как ее решить. Надеюсь, приведенная здесь информация была полезной для вас.
Загрузка…
Меняем настройки
С помощью командной строки можно регулировать настройки. Этот пример меняет расширение по умолчанию для скриншотов:
$ defaults write com.apple.screencapture type JPG
Аналогичным образом можно изменить многое. Например, включить отображение скрытых файлов в Finder:
$ defaults write com.apple.finder AppleShowAllFiles -bool YES
Или разрешить выделение текста в QuickLook:
$ defaults write com.apple.finder QLEnableTextSelection -bool TRUE
Всплывающие уведомления для iTunes:
$ defaults write com.apple.dock itunes-notifications -bool TRUE
Еcли вы часто меняете какие-то настройки, то можете выяснить, как это делать с помощью консоли, сохранить эти команды в исполняемый файл и запускать его по мере необходимости.
command not found перевод | Все о Windows 10
На чтение 3 мин. Опубликовано 15.12.2019
Если в ОС Debian или Ubuntu вы захотели выполнить любую команду с sudo и получили ошибку
То скорее всего у вас просто не установлен sudo
Чтобы исправить эту проблему заходим под суперпользователем, для этого вводим команду
вводим пароль от рута (root)
И уже с root-правами выполняем команду
После этого все должно заработать
ВАЖНО: Чтобы текущий пользователь мог выполнять команды с правами суперпользователя используя sudo — он должен состоять в соответствующей группе,
Чтобы добавить пользователя в группу sudo, выполните команду
где user — имя вашего пользователя
Если вы установили Linux в конфигурации minimal – то очень вероятно что при попытке выполнить команду от администраторсикх прав вы увидите сообщение -bash: sudo: command not found. Это не значит что вы неправильно выдали sudo-права. Скорее всего в минимальной конфигурации вашего дистрибутива отсутствует утилита sudo.
Если у вас Ubuntu/Debian – выполняем из-под root команду:
Продвинутые пользователи Mac, которые часто работают с командной строкой, наверняка не раз сталкивались с ошибкой «command not found». Она может возникать по нескольким причинам. Ниже мы рассмотрим их все и предложим решения.
Три самые распространённые причины ошибки «command not found»:
- Команда, которую вы пытаетесь выполнить, не установлена.
- Команда была удалена или изменена.
- Проблемы с переменной $
К счастью, любую из этих проблем можно решить. Начнём с самой распространённой причины.
Изменение настроек $PATH
Чаще всего ошибка возникает из-за проблем с $PATH. Чтобы исправить её, выполните следующую команду.
После этого выполните нужную команду ещё раз, и теперь она должна сработать.
Если ваша команда расположена в нестандартной папке (/usr/local/sbin), можно добавить новую $PATH в командную строку.
Вот ошибка при попытке выполнить простую команду:
А вот её успешное выполнение после предложенного выше решения:
Иногда проблема возникает из-за неправильной команды экспорта $PATH. Возможно, чтобы изменения вступили в силу, нужно будет перезапустить командную строку. Если после этого ошибка не исчезнет, добавьте команды экспорта $PATH в профиль .bash_profile.
Как установить команду через HomeBrew
Если команда просто не установлена, можно воспользоваться программой Homebrew и установить через неё всё необходимое. Homebrew – отличный инструмент и для других задач, так что он необходим, если вы регулярно работаете в Terminal.
Как восстановить системные файлы
Время от времени пользователи могут случайно удалять системные файлы Mac OS. Из-за этого возникают проблемы с выполнением команд. В данной инструкции вы можете почитать, как восстановить эти файлы.
Не пропускайте новости Apple – подписывайтесь на наш Telegram-канал, а также на YouTube-канал.
JavaScript, Node.js, and npm
npm is the package manager that is associated with JavaScript, and specifically the interpreter Node.js. npm is a repository allowing developers to publish their Node.js projects online, where any other developer or community member can access them. The npm repository hosts both open-source and paid packages.
JavaScript is a very popular programming language. JavaScript has been a primary language used to make web applications interactive since HTML5 became standard around 2010. Over the last 10 years, many JavaScript front-end frameworks have been developed, such as Vue, Angular, React, and React Native. A few back-end frameworks have been developed for JavaScript, such as Next, Meteor, and Express. Frameworks allow developers to access a suite of code libraries, to improve development timelines. Instead of writing common code from scratch each time, libraries provide that code already, allowing developers to instead focus their attention on coding custom content and actions.
Node.js is not a back-end or front-end framework, instead Node.js is a runtime environment. Yet, Node.js is the most popular for back-end development of applications. The runtime environment can handle hundreds of calls in the loop simultaneously without waiting for an API to respond. Node.js was developed in 2009 using Google’s V8 JavaScript engine (from Chrome). Since then, Node.js has been adopted by many large companies. Amazon Web Services (AWS) which provides about 33% of all web services, uses Node.js. Walmart, Yahoo!, Microsoft, PayPal, and Netflix are just a few of the other major companies using this runtime environment.
Общие команды для Mac
Основной синтаксис
Bash-команда обычно строится так:
Например:
ls – это команда, -la – это соединение двух опций (-l и -a), а /Applications – это путь к списку.
Путь
Если вы поймете путь, то поймете и то, как macOS в действительности видит ваши файлы. Как? Да как в матрешке – одна за другой. Например, вот путь к файлу под названием «Мои секреты», лежащему на Рабочем столе: /Users/Yablykworld/Desktop/My Secrets.
Пробелы
С пробелами действует простое правило – ничего лишнего!
Почему? Дело в том, что bash считает пробел концом команды!
Если у вас есть папка с пробелами в названии – например, Yablyk Folder, и вы пытаетесь вывести её содержимое с помощью команды ls /Applications/Yablyk Folder, то соответствующий файл не будет найден, и на выходе появится ошибка:
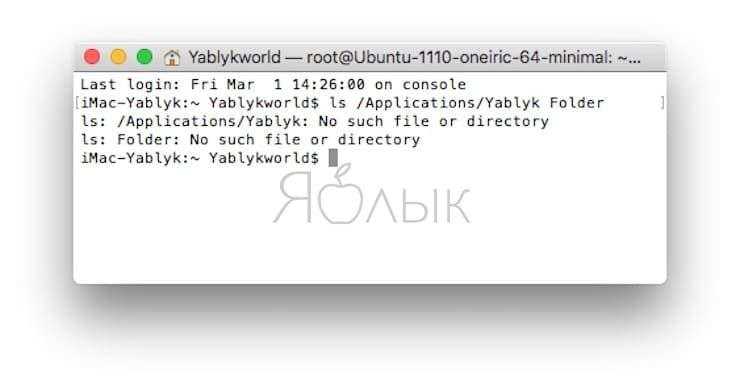
Чтобы решить эту проблему, понадобятся кавычки или обратный слэш. Вот теперь всё будет правильно:
, или
Sudo
Многим командам требуется доступ с уровня администратора. Если вы сейчас пользуетесь Mac не под аккаунтом его «админа», но знаете пароль, введите в командную строку перед текстом самой команды sudo – (что означает «single user do», «делает один пользователь»). Так вы временно получите привилегии администратора и возможность произвести необходимые операции без смены аккаунта.
Key Takeaway
The ‘npm command not found’ can be a major pain when you are working to develop an application and can’t access an important directory like npm. Without npm you don’t have access to the libraries for Node.js, and will spend significant extra time coding simple and common features by hand.
This article was broken down into three major sections for the operating systems Windows, Linux, and MacOS. This was to allow you easy access to solutions that would be helpful for your system, without requiring you to wade through non-useful information.
The four primary causes of the ‘npm command not found’ error are Node.js and/or npm not installed, path and system variables not set properly, outdated Node.js, and permissions conflicts. The solutions across all three operating systems are fairly simple and straightforward. If you were not familiar with command line (terminal, bash, etc) commands, you may have learned some useful commands in these solutions. Let us know in the comments section which solution worked, or if we have left out anything!
make: command not found
Debian, Linux, Ubuntu
Если в Linux при попытке собрать какое-либо приложение с помощью команды make появляется ошибка , то нужно выполнить следующие действия:
Рекоммендуемый способ
CentOS/Red Hat:Установить группу пакетов «Development tools», где содержится пакет make:
Debian/Ubuntu:Установить метапакет build-essential, который помимо всего прочего содержит в себе пакет make:
Альтернативный способ
Установить отдельно пакет make:
CentOS/Red Hat:
Debian/Ubuntu:
Если же внезапно окажется, что в системе уже установлен подобный пакет, но команда make не дает никакого результата, то можно его переустановить следующей командой:
или
command not found — Перевод на французский — примеры русский
русский
арабский
немецкий
английский
испанский
французский
иврит
итальянский
японский
голландский
польский
португальский
румынский
русский
турецкий
китайский
французский
Синонимы
арабский
немецкий
английский
испанский
французский
иврит
итальянский
японский
голландский
польский
португальский
румынский
русский
турецкий
китайский
Вероятно, Вы ищите «command not found» в французский-русский.
На основании Вашего запроса эти примеры могут содержать грубую лексику.
На основании Вашего запроса эти примеры могут содержать разговорную лексику.
Другие переводы
При компиляции kdebase появляется bin/ sh: msgfmt: command not found!
Возможно неприемлемое содержание
Показать
Примеры предназначены только для помощи в переводе искомых слов и выражений в различных контекстах. Мы не выбираем и не утверждаем примеры, и они могут содержать неприемлемые слова или идеи. Пожалуйста, сообщайте нам о примерах, которые, на Ваш взгляд, необходимо исправить или удалить. Грубые или разговорные переводы обычно отмечены красным или оранжевым цветом.
Ничего не найдено для этого значения.
Предложить пример
Больше примеров
Результатов: 1. Точных совпадений: 1. Затраченное время: 80 мс
Предложить пример
Измеряем скорость интернета
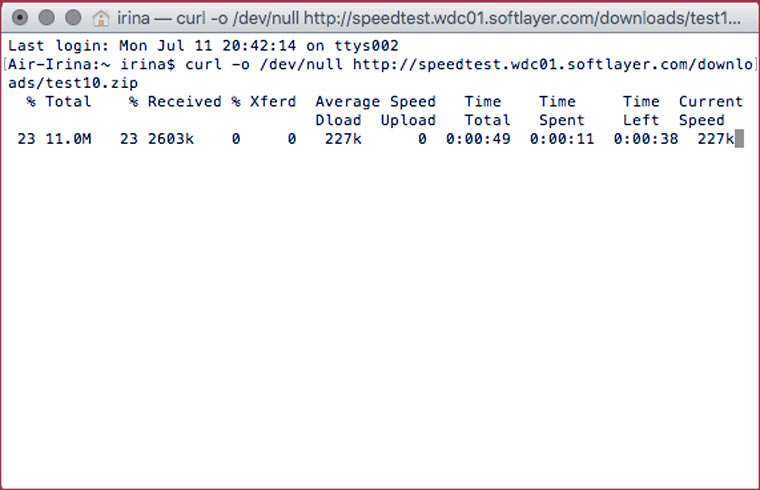
А вот простая команда для измерения скорости интернета. Она нужна в тех случаях, когда надо сообщить службе поддержки точную скорость интернета (они иногда задают такие вопросы), но она настолько низкая, что сайты для ее измерения не загружаются:
curl -o /dev/null http://speedtest.wdc01.softlayer.com/downloads/test10.zip
Продолжение следует. В следующем выпуске будет подборка команд для автоматизации работы в интернете.
iPhones.ru
9 полезных команд. В прошлый понедельник в статье 5 простых и полезных команд для начала работы с «Терминалом» в OS X была анонсирована серия статей о приемах работы с командной строкой на Mac. Цель всех этих статей — расширить кругозор читателя и дать ему общее представление о том, на что способна командная строка в OS…
Рассказать
Как решить ошибку «bash: wget: command not found»
Wget является неинтерактивным загрузчиком, который загружает файлы из Интернета. Протоколы HTTP и FTP используются для загрузки файлов через Интернет. Однако, если вы не установили утилиту wget в вашей системе, то вы можете получить ошибку «bash: wget: command not found» во время выполнения. Эта статья быстро поможет разрешить ошибку «bash: wget: command not found».
Описание ошибки:
Вы получите следующее сообщение об ошибке при использовании команды wget:
~]# wget http://packages.sw.be/rpmforge-release/rpmforge-release-0.5.2-2.el6.rf.x86_64.rpm -bash: wget: command not found
Как разрешить ошибку «bash: wget: command not found»
Для того, чтобы решить ошибку «bash: wget: command not found», вам необходимо установить утилиту wget на сервере.
В Debian и Ubuntu:
:~# apt-get install wget
Пример журнала установки:
:~# apt-get install wget Reading package lists... Done Building dependency tree Reading state information... Done The following NEW packages will be installed: wget 0 upgraded, 1 newly installed, 0 to remove and 0 not upgraded. Need to get 298 kB of archives. After this operation, 901 kB of additional disk space will be used. Get:1 http://ap-south-1.ec2.archive.ubuntu.com/ubuntu xenial-updates/main amd64 wget amd64 1.17.1-1ubuntu1.2 Fetched 298 kB in 0s (401 kB/s) Selecting previously unselected package wget. (Reading database ... 51222 files and directories currently installed.) Preparing to unpack .../wget_1.17.1-1ubuntu1.2_amd64.deb ... Unpacking wget (1.17.1-1ubuntu1.2) ... Processing triggers for install-info (6.1.0.dfsg.1-5) ... Processing triggers for man-db (2.7.5-1) ... Setting up wget (1.17.1-1ubuntu1.2) ...
На RHEL и Centos.
~]# yum install wget
Пример журнала установки:
Как использовать wget для загрузки файлов через Интернет.
Синтаксис:
Примеры журнала загрузки:
В приведенном выше примере мы загрузили файл «rpmforge-релиз-0.5.2-2.el6.rf.x86_64.rpm» с адреса URL «packages.sw.be/rpmforge-release/rpmforge-release-0.5.2- 2.el6.rf.x86_64.rpm»с использованием протокола HTTP.
Если вы нашли ошибку, пожалуйста, выделите фрагмент текста и нажмите Ctrl+Enter.
What causes the ‘npm command not found’ error?
This article has been organized into solutions for different operating systems, to provide an easier way for you to find the solutions that are pertinent to your system. The causes are primarily the same across Windows, Linux, and Mac, but the methods are different.
There are four main causes that can trigger the ‘npm command not found’ error:
-
npm package manager is not installed
- When you install Node.js on Windows, npm should automatically be included. However if you selected custom install and didn’t select to install the npm package manager, you may not actually have npm on your system.
- Unlike Windows, npm is not automatically installed on Linux distributions. If you didn’t select to install npm, the error will continue to appear until you install it.
-
PATH and system variables are not set correctly
When you install Node.js on Windows, the PATH and system variables are automatically set, but if you selected custom install and didn’t select ‘Add to PATH’ you may have an incorrectly set PATH.
-
Outdated version of Node.js
If Node.js is outdated, this can cause the npm package manager commands to fail.
-
A permission issue is preventing the use of npm commands
For Mac and Linux operating systems, you may need to adjust permissions for your npm directory.
Команды Терминала для улучшения продуктивности
find
- Заменяет: Spotlight
- Почему лучше: работает быстрее, осуществляет поиск и по системным папкам (тогда как Spotlight в них не ищет или плохо индексирует их содержимое).
Синтаксис find состоит из четырех частей:
1. find;
2. путь к директории, в которой вы хотите искать информацию (например, /Applications);
3. опции (например, -name дает find возможность искать файлы, которые подходят к заданному названию);
4. непосредственно сам поисковый запрос (например, Google Chrome).
Вот как выглядит вся команда в целом:
Примечание: «звездочки» (*) указывают на то, что используется regex (регулярные выражения).
du
- Заменяет: ⌘Cmd + I, т.е. команды для отображения информации;
- Почему лучше: может показать сразу несколько папок за один раз, и обычно выполняется быстрее.
du – это сокращение от «disk usage». Команда поможет быстро узнать размер конкретного файла или папки, или даже списка файлов внутри папки.
Лучшие опции для du:
-d («глубина», или depth): если за этой буквой стоит цифра, то find ограничит поиск по директории соответствующим количеством уровней. Например, если вы отдадите вашему Mac команду du:
Терминал выдаст вам информацию только об общем «весе» папок и файлов в папке Applications, без данных о размере подпапок, вложенных в эти папки.
-h (human readable, или «человеко-читаемые»). Выводит размеры файлов в привычных людям величинах – K (килобайтах), М (мегабайтах) или G (гигабайтах).
Команда du в действии:
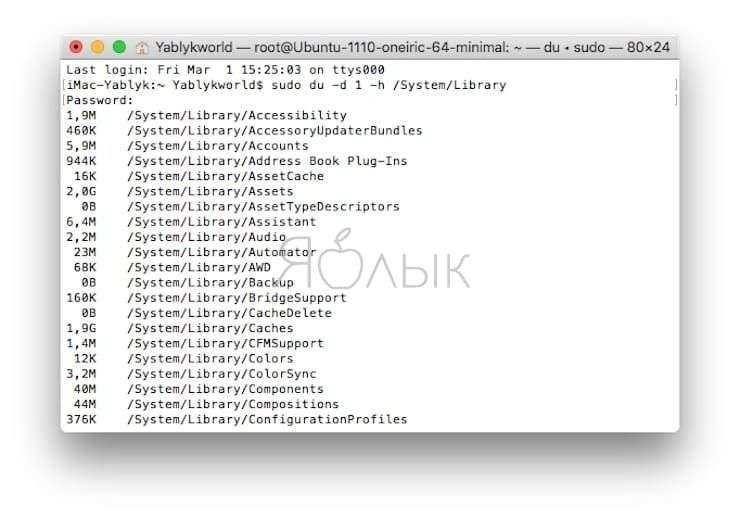
ПО ТЕМЕ: Возможности клавиши ⌥Option (Alt) на Mac (macOS), о которых вы могли не знать.
mv
- Заменяет: ручной перенос папок и файлов в нужное место.
- Почему лучше: быстрее и не требует много ручного труда.
Синтаксис mv очень прост – старый путь меняется на новый:
mv <old file path> <new file path>.
Пример:
Эта команда переносит file1 из папки Документы на Рабочий стол.
ls
- Заменяет: ⌘Cmd + I (показать информацию).
- Почему лучше: быстрее, умеет отображать информацию о нескольким файлах сразу и имеет богатую палитру настроек.
ls – невероятно мощная. команда для отображения того, что находится в ваших папках. Также она выдает информацию о том, кто имеет право видеть их, есть ли на вашем Mac скрытые файлы или папки, и многое другое.
Лучшие опции для ls:
-l – отображает права для каждого файла в папке, время последнего изменения, владельца файла и его (файла) название.
-a – показывает все файлы в папке, включая скрытые (отличный вариант для библиотеки пользователя, которая в macOS по умолчанию скрыта).
Вот как всё работает:
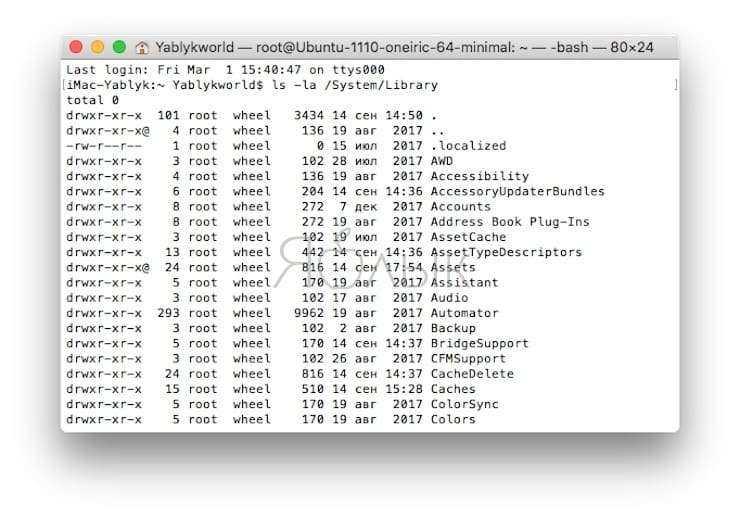
mkdir
- Заменяет действие: Finder → Файл → Новая папка.
- Почему лучше: работает быстрее, и задать имя новой папочке можно сразу в командной строке (нет необходимости кликать два раза, как это имеет место быть в графическом интерфейсе).
Создает новые папки в мгновение ока.
Пример:
rm
- Заменяет: процедуру отправки файлов в Корзину и её очистки;
- Почему лучше: быстрее, плюс удаляются даже те файлы, от которых обычно не получается избавиться с помощью Корзины.
Эта команда раз и навсегда удаляет абсолютно любой файл, который вы поместите в команду. Что, разумеется, требует повышенного внимания – в отличие от Корзины, rm не будет спрашивать «а Вы точно уверены?». Предполагается, что вы знаете, что делаете…
По умолчанию rm удаляет только файлы, папки остаются. Для того, чтобы сразу удалять и их, используйте опцию -R (рекурсивно).
Пример:
5 ways to fix «Command not found» errors
There are several ways to fix this problem. Here are five of them.
1. Include the path
Image
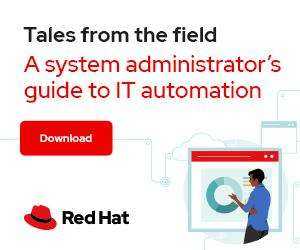
Download now
Not everything you want to execute needs to be in your path. You can execute files directly by specifying the path to the file you want to run. By identifying the file’s location, you circumvent the need for your system to search your path at all.
For example, suppose you have a script called that you want to run. It’s located in your home directory, and you have already marked it as executable with :
By telling your system the file’s location, the PATH variable is never involved, and the file runs as expected.
2. Add a new path
Alternately, you can add a new directory to your PATH. Add your executable files to that directory, and then you can run them without manually providing a path:
You may want to add the new PATH environment variables to your login shell by including them in your file as new settings.
3. Copy a file to an existing path location
If you want to execute your binary file or script, copy it to any of the directory paths already listed in the PATH environment variable:
4. Tell Bash where to look
Probably the simplest option, especially for one-off scripts or applications, is to tell Bash not to consider the PATH but rather to «look here.» Do this by placing a dot and a slash in front of the command, script, or application name. For the script, it looks like this:
No permanent changes are made to the system. This might be handy if you’re writing a script and want to test it before copying or moving it to its normal storage location (presumably along the PATH).
5. Install a package
Sometimes when you try to use a command and Bash displays the «Command not found» error, it might be because the program is not installed on your system. Correct this by installing a software package containing the command. For example, if you don’t have Nmap installed, then the command fails when you type it into a terminal:
Understanding environment variables
In computing, a variable is a placeholder for a value that can change. You use variables every day in normal speech, although you don’t think of them as such. When you say «my laptop,» you’re using «laptop» as a generic variable or placeholder for the computer you’re carrying, regardless of whether it happens to be a Lenovo, Mac, or a Raspberry Pi in a fancy case.
Environment variables are special variables that contain information about your login session. Many of these variables are set by default during installation or user creation. They’re stored for the system shell, applications, and scripts to use when executing commands.
There are global, or system-defined, variables and local, or user-defined, variables.
Global variables
Global variables come predefined in your login shell, but they aren’t immutable and can be modified or deleted according to your preferences. You can use the or commands to display the environment variables on your system:
The command prints out all global environment variables. Variables are case sensitive, and all Linux distributions use uppercase for environment variable names by default.
Local variables
A local variable exists only within a specific shell. Therefore, when you define a local variable, it’s only available in your current shell. It doesn’t propagate or persist to a new shell session unless you export it as a global variable.
Local variables are often defined in lowercase to avoid overwriting a global variable with the same name.
The PATH environment variable
The PATH global environment variable lists the directories your system searches for valid, executable commands. By default, it contains standard directories that normally store executables like , , and so on.
When you type in a command, such as or , your system searches through all directories listed in your PATH variable, in the order that they’re listed, until it finds an executable file by the same name. Should it fail to find one, it issues the «Command not found» error.
5 ways to fix «Command not found» errors
There are several ways to fix this problem. Here are five of them.
1. Include the path
Image
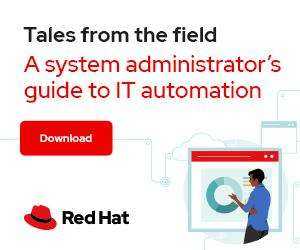
Download now
Not everything you want to execute needs to be in your path. You can execute files directly by specifying the path to the file you want to run. By identifying the file’s location, you circumvent the need for your system to search your path at all.
For example, suppose you have a script called that you want to run. It’s located in your home directory, and you have already marked it as executable with :
By telling your system the file’s location, the PATH variable is never involved, and the file runs as expected.
2. Add a new path
Alternately, you can add a new directory to your PATH. Add your executable files to that directory, and then you can run them without manually providing a path:
You may want to add the new PATH environment variables to your login shell by including them in your file as new settings.
3. Copy a file to an existing path location
If you want to execute your binary file or script, copy it to any of the directory paths already listed in the PATH environment variable:
4. Tell Bash where to look
Probably the simplest option, especially for one-off scripts or applications, is to tell Bash not to consider the PATH but rather to «look here.» Do this by placing a dot and a slash in front of the command, script, or application name. For the script, it looks like this:
No permanent changes are made to the system. This might be handy if you’re writing a script and want to test it before copying or moving it to its normal storage location (presumably along the PATH).
5. Install a package
Sometimes when you try to use a command and Bash displays the «Command not found» error, it might be because the program is not installed on your system. Correct this by installing a software package containing the command. For example, if you don’t have Nmap installed, then the command fails when you type it into a terminal:
The PATH variable is a powerful tool you can use to customize how your system responds to commands, so take some time to get comfortable with it. It’s frequently used when running commands to find the command executable.
Какие приложения жрут больше всего CPU и памяти?
Если Mac вдруг начал притормаживать, то следует посмотреть, что больше всего загружает процессор?
$ top -o cpu
А что занимает оперативную память?
$ top -o mem
4. Завершаем приложения из командной строки
После того как корень зла найден, то можно выкорчевать его, не выходя из командной строки. Эта команда закроет браузер Chrome:
$ pkill Chrome
pkill можно использовать для аварийного завершения программ, когда они перестают отвечать. Со мной один раз было, когда Command + Option + Escape предательски завис, а через командную строку приложение удачно отключилось.
5. Узнаем свой IP
А это команда нужна чтобы узнать свой IP-адрес, когда нет желания делать это через браузер (к примеру, в нем настроены прокси).
$ scutil
> show State:/Network/Global/IPv4
Чтобы закончить работу с утилитой scutil наберите команду:
> exit
Или закройте окно «Терминала».
6. Узнаем своего провайдера или на каком этапе возникли проблемы с инетом
Бывает, что интернет внезапно перестает работать. И надо выяснить, следует ли звонить провайдеру или достаточно просто перезагрузить роутер (который стоит в другой комнате). Чтобы зря не ходить, можно использовать утилиту traceroute, которая укажет на каком этапе возникли проблемы с соединением:
$ traceroute google.ru
Еще с ее помощью можно выяснить имя интернет-провайдера, которым пользуешься.
7. Какие диски установлены в системе
А эта команда отобразит список всех дисков, установленных в системе вместе с их именами и емкостью:
$ diskutil list
Собираем информацию о системе в файл
Утилита system_profiler выдает подробный отчет о системе, если не добавлять параметр «>file.txt», то вся эта информация отобразится на экране, а в противном случае сохранится в файл:
$ system_profiler >file.txt
Зачем нужен такой файл, если такая же информация есть в меню «Об этом Mac»?
Во-первых, по текстовому файлу можно сделать поиск. Не надо искать на какой вкладке находится нужная информация, пролистывать длинные списки (к примеру, список установленных программ). Надо просто ввести искомые слова.
Во-вторых, послать такой файл другу на просмотр, чтобы получить совет, удобнее, чем делать скрины. А в третьих, файл, который создает system_profiler, можно использовать для контроля выполнения автоматизирующих скриптов (к примеру, для проверки версии «Редактора скриптов», чтобы знать точно какие команды на Apple Script/JavaScript поддерживаются компьютером). Или проверять перед запуском скрипта, хватит ли свободного места на диске для сохранения результатов его выполнения.


![После обновления macos, компьютер виснет на белом экране с яблоком [решение]](http://reaktiv-rf.ru/wp-content/uploads/0/7/b/07b2ce1252de772900e4420c01332df2.png)








![После обновления macos, компьютер виснет на белом экране с яблоком [решение]](http://reaktiv-rf.ru/wp-content/uploads/8/a/2/8a2941638f2869e2d756ef1d730fb36a.png)













![Как исправить неработающую команду cd в cmd windows 10 [новости minitool]](http://reaktiv-rf.ru/wp-content/uploads/e/d/5/ed57c09f021dea1bd11d8ed9be3421b7.jpeg)


