Карты Apple
Картографическое приложение в Big Sur получило совершенно новый дизайн. Он будет соответствовать имеющемуся в iOS 14. В Картах Apple можно будет найти достоверные гиды, который позволят найти лучшие места в городе для отдыха и питания, достопримечательности. Информация будет постоянно обновляться, в том числе и самими пользователями. Можно будет делиться ею с семьей и друзьями.
На картах можно будет проложить маршруты для велосипедистов, там расскажут о крутых уклонах на пути и способах их обойти. Для электротранспорта приложение поможет сформировать оптимальный маршрут с указанием зарядных станций. В Apple Maps можно будет увидеть места скопления людей и ограничения на номерные знаки в некоторых местах.
Как узнать, что ваш Mac совместим с Big Sur
Не каждый Mac можно обновить до последней версии macOS. Если ваш компьютер несовместим с macOS Big Sur, вы можете продолжать использовать его с текущей версией macOS. Единственный другой вариант, если вы хотите Big Sur, – это купить новый Mac.
Вот список моделей Mac, которые могут работать с Big Sur:
- Mac mini (2014 г. и новее)
- MacBook (2015 г. и новее)
- MacBook Air (2013 г. и новее)
- MacBook Pro (конец 2013 г. и новее)
- Mac Pro (2013 г. и новее)
- iMac (2014 г. и новее)
- iMac Pro (2017 г. и новее)
Если вы не уверены, какая у вас модель Mac, используйте меню верхнего экрана, чтобы узнать это. Щелкните значок Apple в верхнем левом углу и перейдите в раздел « Об этом Mac» . В новом окне вы увидите точную модель вашего Mac, год выпуска и версию операционной системы, которую вы используете в данный момент.
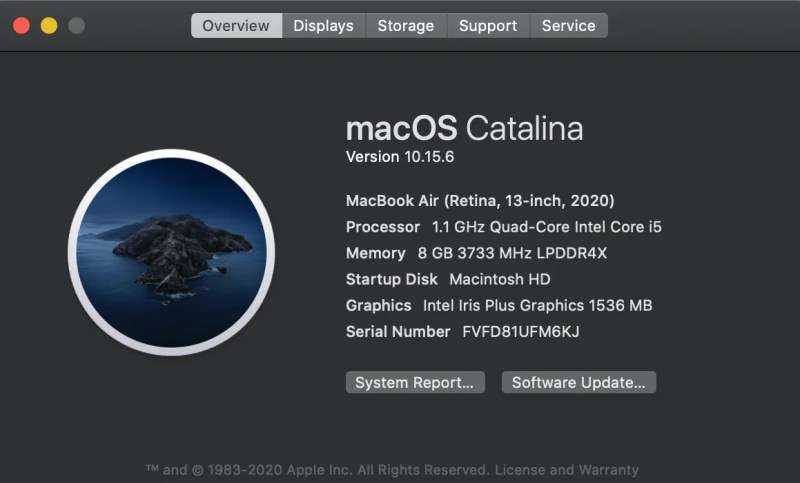
Как установить публичную бету macOS Big Sur
На этой неделе Apple открыла публичное бета-тестирование macOS Big Sur. Многие этого ждали, поскольку устанавливать операционную систему на первых порах было очень рискованно. Впрочем, сейчас риски все равно остаются, но теперь вы можете установить macOS Big Sur beta официально без аккаунта разработчика. Главное — сделать это правильно, ведь зачастую после установки беты хочется вернуть все обратно. Рассмотрим основные шаги и тонкости установки новой macOS.
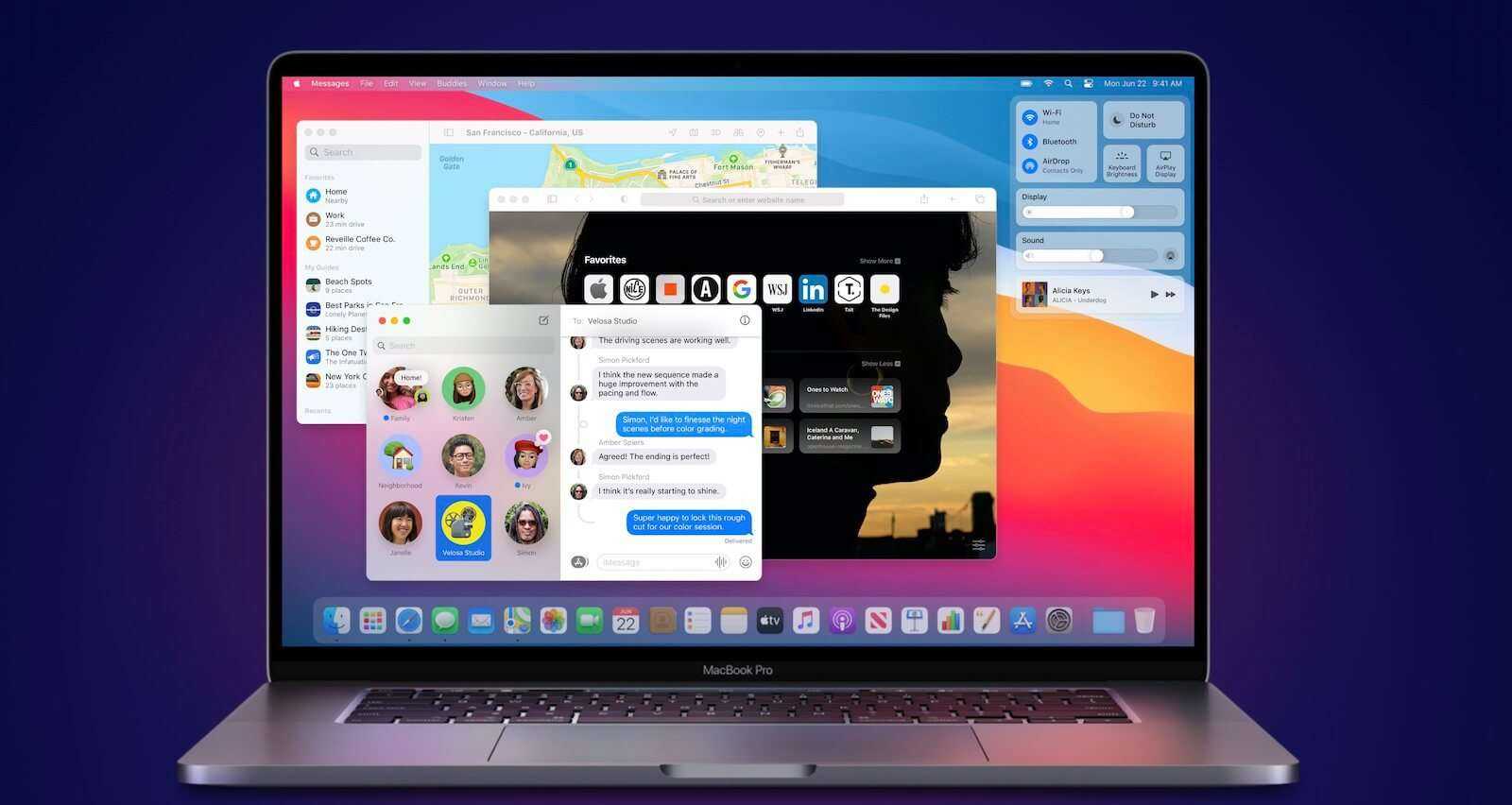
В установке macOS Big Sur нет ничего сложного. Но есть парочка тонкостей
Прежде, чем мы начнем, проверьте два основных требования к установке macOS Big Sur. Во-первых, на вашем накопителе должно быть свободно минимум 20-30 ГБ места (а лучше вообще все 50 ГБ). Во-вторых, проверьте, поддерживает ли ваш Mac эту версию macOS, поскольку не все компьютеры с macOS Catalina могут обновиться на Big Sur.
А еще можете почитать, что нового в macOS Big Sur, прежде чем принять решение об установке.
Какие Mac поддерживают macOS Big Sur
Данная версия операционной системы совместима со следующими компьютерами:
- MacBook (2015 и новее); (2013 и новее);
- MacBook Pro (конец 2013 года и новее);
- iMac (2014 и новее);
- iMac Pro (2017 и новее);
- Mac mini (2014 и новее);
- Mac Pro (2013 и новее).
А вот какие Mac работают на macOS Catalina, но уже не поддерживают Big Sur:
- MacBook Pro (2012 и начало 2013);
- MacBook Air (2012);
- iMac (2012 и 2013);
- Mac mini (2012).
Если ваш компьютер соответсвует этим двум критериям, движемся дальше.
Как скачать macOS Big Sur
С чего начнем? Правильно, с резервной копии компьютера. Можете пропустить этот шаг, если у вас нет возможности забэкапиться, но мы бы настоятельно рекомендовали это сделать. Самый простой способ — сделать резервную копию с помощью Time Machine, подключив внешний накопитель. Или можно просто скопировать самые важные данные в облако.
После этого можно приступать к загрузке.
- Зайдите на сайт программы бета-тестирования Apple с компьютера Mac.
- Нажмите «Войти» и авторизуйтесь.
- Перейдите во вкладку «Зарегистрируйте свои устройства».
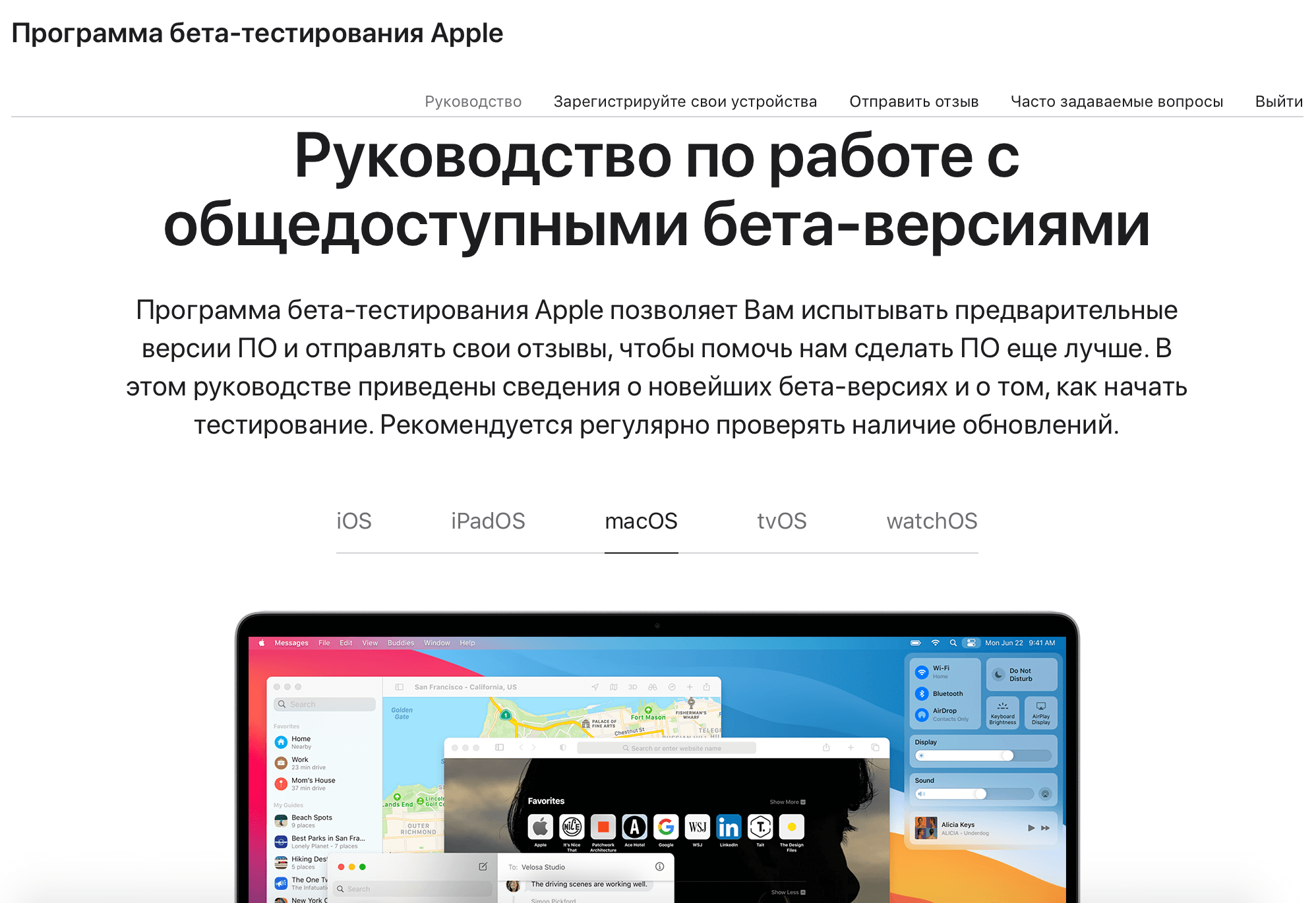
Зарегистрируйте свой Mac
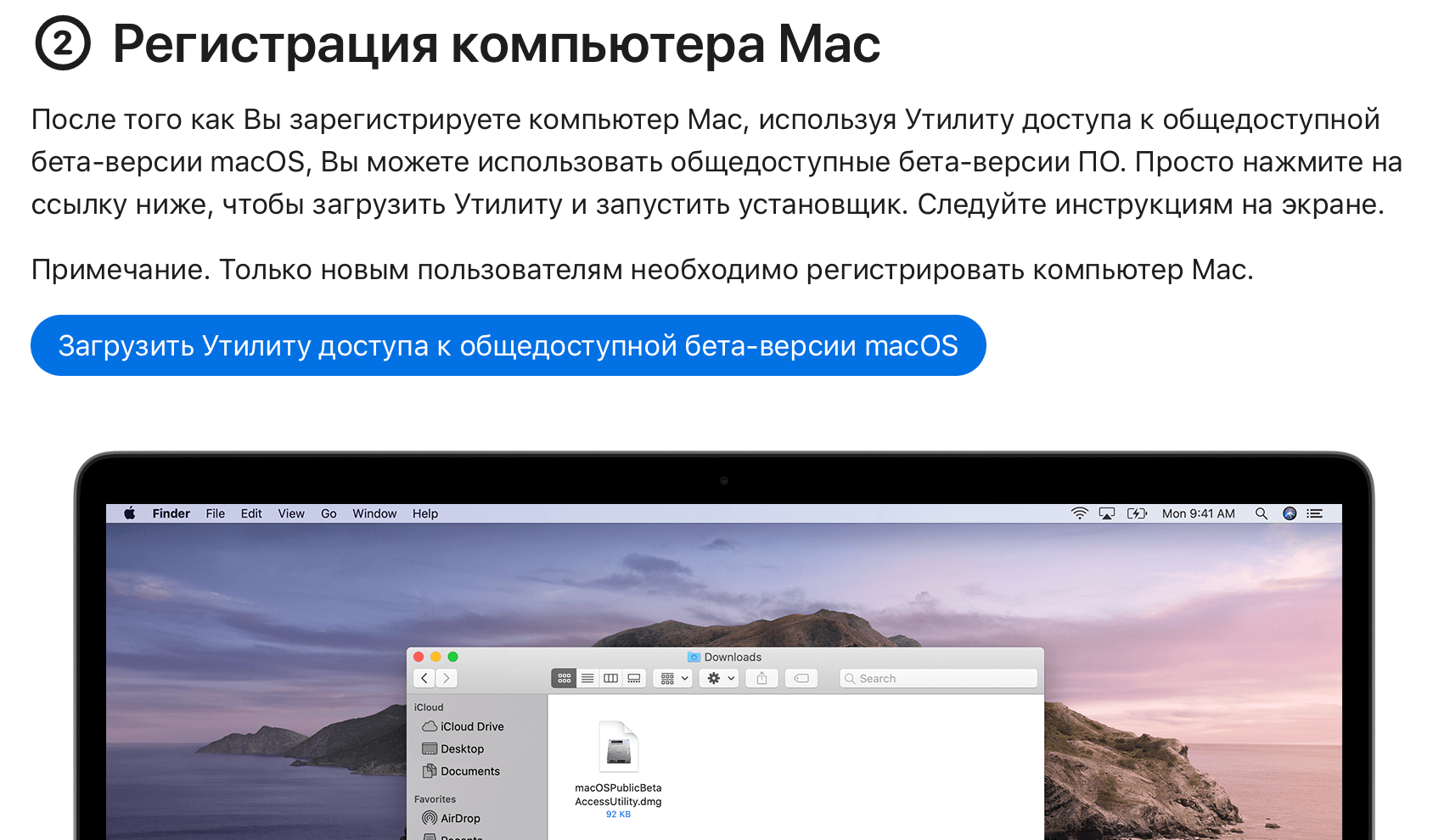
Скачайте утилиту бета-тестирования
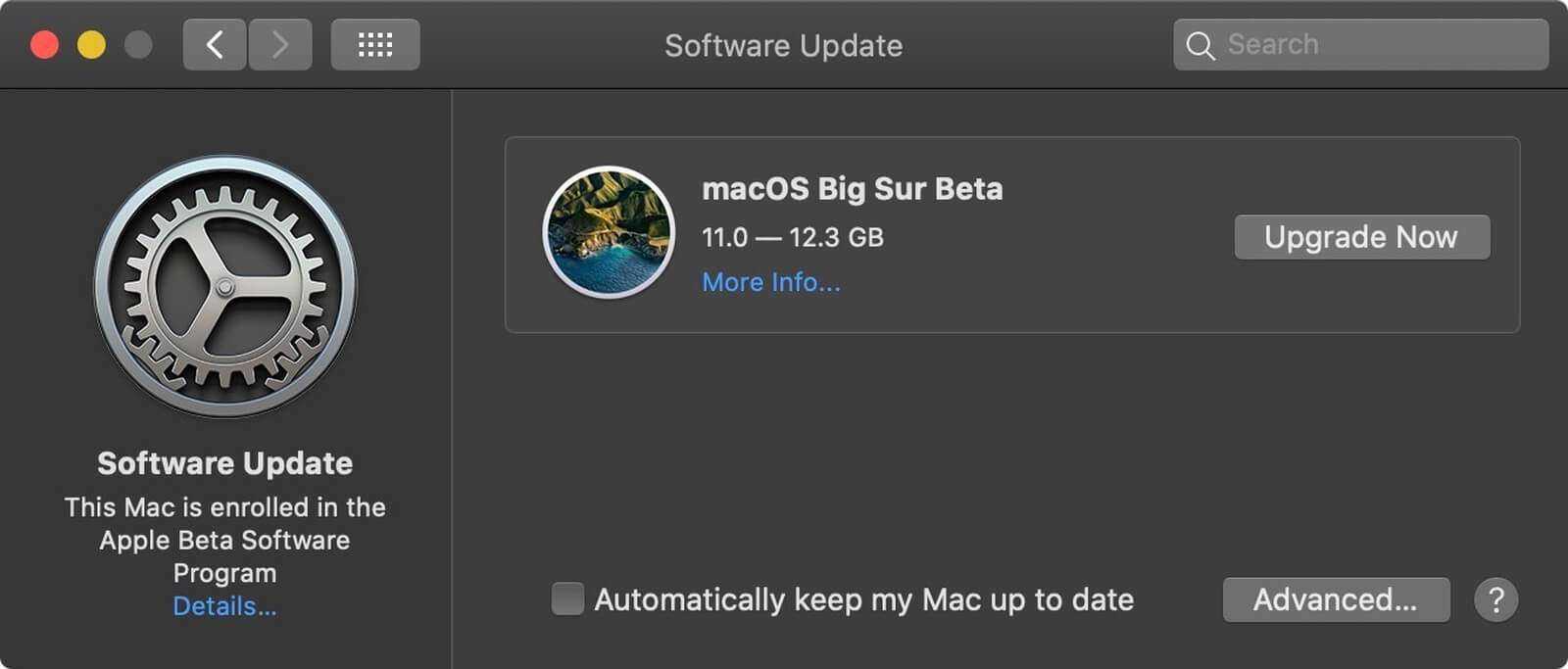
Все, можно устанавливать! Почти
Как установить macOS Big Sur
Прежде всего я бы рекомендовал создать еще один том APFS на накопителе, чтобы бета macOS была в отдельном разделе. Том APFS создает контейнер для использования, но монтирует его на вашем основном накопителе. Это позволяет ему автоматически увеличиваться или уменьшаться в размере по мере необходимости. Вам не нужно беспокоиться о нехватке пространства при установке macOS, потому что том сам заберет нужное ему место с накопителя, а затем «вернет» его. Впрочем, при желании размер этого тома можно ограничить.
Как создать том в macOS
Откройте дисковую утилиту и нажмите на «плюс». Введите название нового тома и выберите его размер при необходимости (или оставьте как есть). Затем нажмите «Добавить».
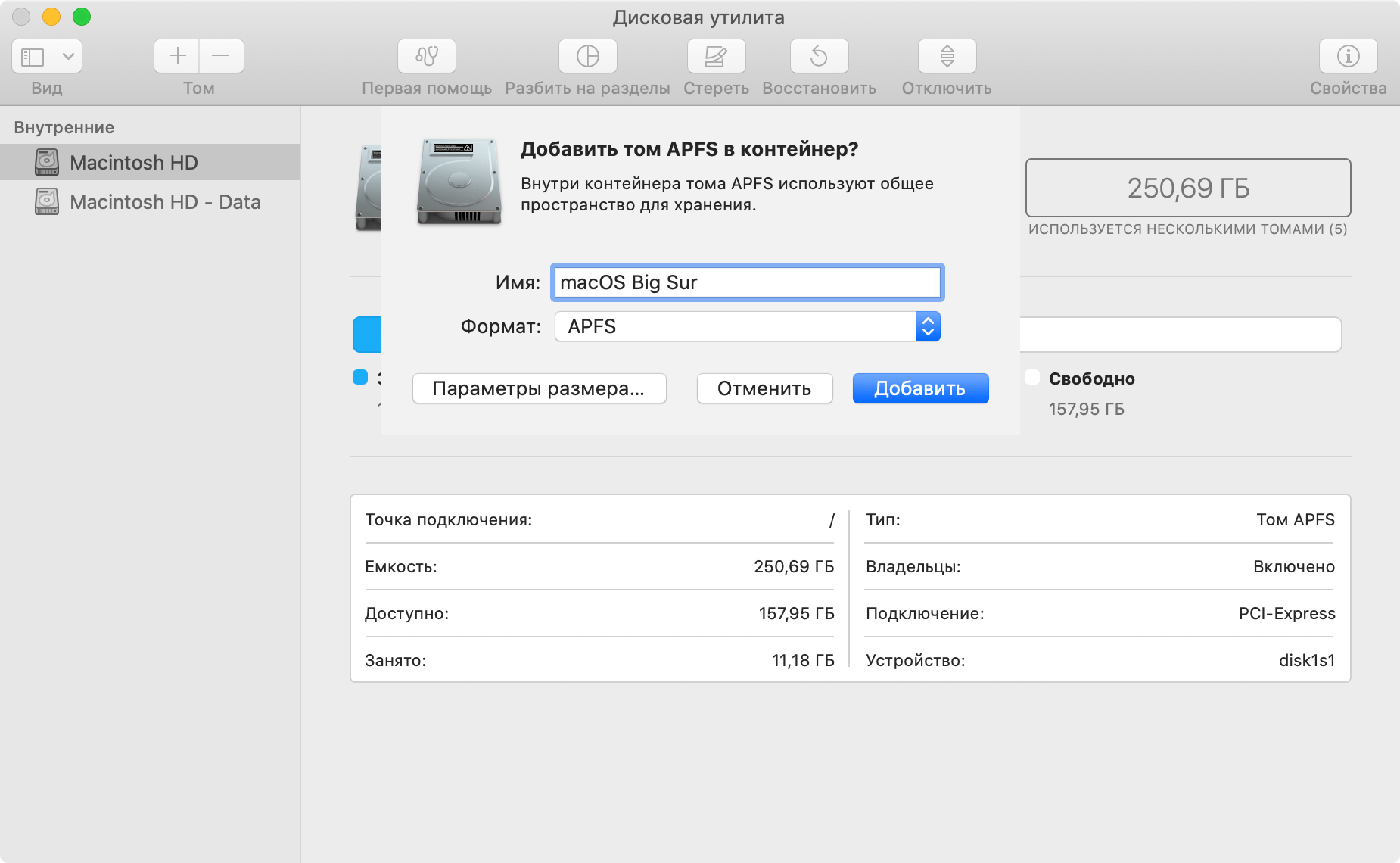
Создание нового тома APFS
Все! Теперь вы можете продолжить установку macOS Big Sur.
- Зайдите в меню Apple — «Об этом Mac» — «Обновление ПО».
- Примите все соглашения и выберите том накопителя, на который вы хотите осуществить установку.

Выберите свой том для установки Big Sur
Как запускать две системы на Mac
Теперь, чтобы переключаться между macOS Big Sur и вашей основной версией macOS, зайдите в «Системные настройки» — «Загрузочный диск» и выберите систему, с которой хотите загрузиться.
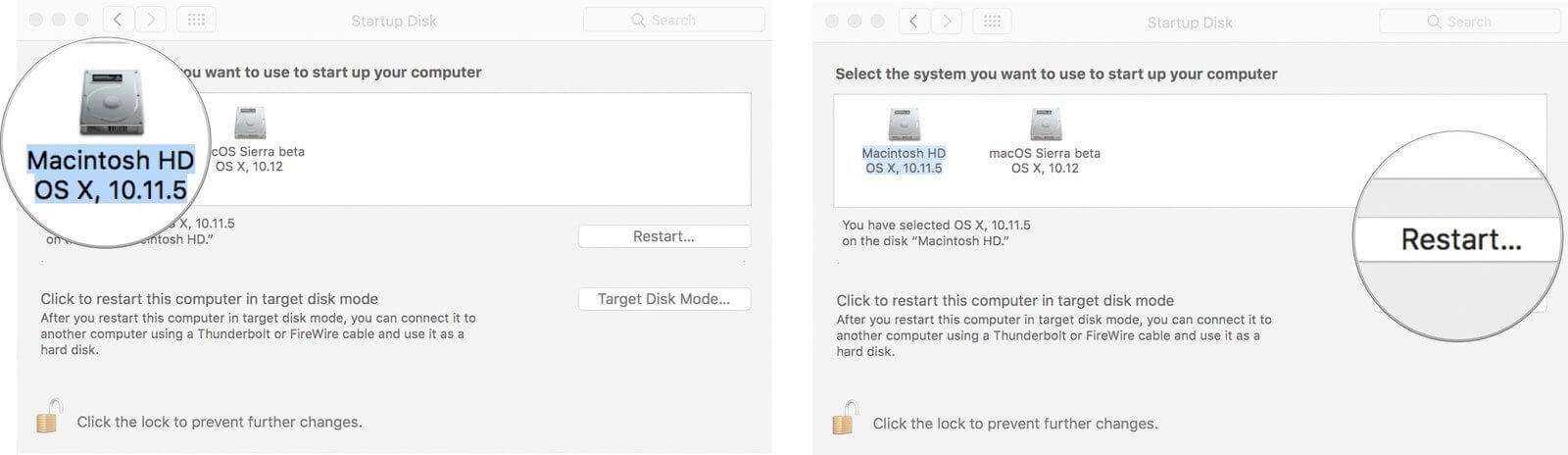
Можно изменить загрузочный диск в системных настройках или при загрузке Mac
Вы также можете перезагрузить Mac и нажать клавишу Option, когда услышите звук запуска. Откроется загрузочная утилита, где вы сможете выбрать свой накопитель и продолжить загрузку.
macOS Big Sur 11 Final Full Installer Download
| Big Sur Production Download | Version | Build | App | Avail? | Date |
| InstallAssistant.pkg | 11.7.4 | 20G1120 | YES | 02/15/23 | |
| InstallAssistant.pkg | 11.7.3 | 20G1116 | YES | 1/23/23 | |
| InstallAssistant.pkg | 11.7.2 | 20G1020 | YES | 12/13/22 | |
| InstallAssistant.pkg | 11.7.1 | 20G918 | 16.9.11 | YES | 10/24/22 |
| InstallAssistant.pkg | 11.7 | 20G817 | 16.9.00 | YES | 9/12/22 |
| InstallAssistant.pkg | 11.6.8 | 20G730 | 16.8.60 | YES | 7/20/22 |
| InstallAssistant.pkg | 11.6.7 | 20G630 | 16.8.51 | YES | 6/09/22 |
| InstallAssistant.pkg | 11.6.6 | 20G624 | 16.8.50 | YES | 5/16/22 |
| InstallAssistant.pkg | 11.6.5 | 20G527 | 16.8.40 | YES | 03/14/22 |
| InstallAssistant.pkg | 11.6.4 | 20G417 | 16.8.32 | YES | 2/14/22 |
| InstallAssistant.pkg | 11.6.3 | 20G415 | 16.8.31 | YES | 1/26/22 |
| InstallAssistant.pkg | 11.6.2 | 20G314 | 16.8.20 | YES | 12/13/21 |
| InstallAssistant.pkg | 11.6.1 | 20G224 | 16.8.10 | YES | 10/25/21 |
| InstallAssistant.pkg | 11.6 | 20G165 | 16.8.00 | YES | 9/17/21 |
| InstallAssistant.pkg | 11.5.2 | 20G95 | 16.7.04 | YES | 8/11/21 |
| InstallAssistant.pkg | 11.5.1 | 20G80 | 16.7.02 | NO | 7/26/21 |
| InstallAssistant.pkg | 11.5 | 20G71 | 16.7.01 | NO | 7/21/21 |
| InstallAssistant.pkg | 11.4 | 20F71 | 16.6.01 | NO | 5/26/21 |
| InstallAssistant.pkg | 11.3.1 | 20E241 | 16.5.02 | NO | 5/3/21 |
| InstallAssistant.pkg | 11.3 | 20E232 | 16.5.01 | NO | 4/26/21 |
| My Archive.org Link | 11.2.3 | 20D91 | 16.4.08 | YES | 3/08/21 |
| InstallAssistant.pkg | 11.2.2 | 20D80 | 16.4.07 | NO | 3/01/21 |
| InstallAssistant.pkg | 11.2.1 | 20D74 | 16.4.06 | NO | 2/15/21 |
| InstallAssistant.pkg | 11.2 | 20D64 | 16.4.03 | NO | 2/01/21 |
| InstallAssistant.pkg | 11.1 | 20C69 | 16.2.01 | NO | 12/14/20 |
| InstallAssistant.pkg | 11.0.1 | 20B50 | 16.1.04 | NO | 11/12/20 |
| InstallAssistant.pkg | 11.0.1 | 20B29 | 16.1.03 | NO | 11/14/20 |
Переустановка более старой версии macOS
Создание загрузочного USB-накопителя необходимо для установки более старой версии macOS. Вы можете использовать этот диск несколько раз на разных машинах, бросить его в ящик для следующего раза или стереть его, когда закончите, и сделать новый, когда придет время снова переустановить.
Подготовьте свой USB-накопитель
Apple рекомендует USB-накопитель, отформатированный как Mac OS Extended, с 14 ГБ свободного места для последних версий macOS. Раньше мы использовали диски емкостью 8 ГБ для установки Catalina и более ранних версий, поэтому ваш пробег может отличаться.
Чтобы отформатировать диск, подключите его к Mac, а затем запустите Дисковую утилиту (это можно сделать с помощью Spotlight или найдя приложение в папке «Приложения»> «Утилиты».). Найдите диск на боковой панели, нажмите на него, затем нажмите «Стереть» и дайте ему имя. В раскрывающемся списке выберите «Mac OS Extended (в журнале)», а затем нажмите «Стереть», чтобы начать процесс.
Создайте загрузочный USB-накопитель в терминале
Мы будем использовать Терминал для создания USB-накопителя, поэтому запустите его через Spotlight или найдите приложение в папке Applications> Utilities. Вы можете использовать одну команду для создания установочного носителя, но это зависит от того, какую версию macOS вы пытаетесь установить.
Это предполагает, что вы устанавливаете Big Sur, что ваш диск помечен как «macos_installer» и что у вас есть соответствующий установщик macOS в папке приложений:
sudo / Applications / Install macOS Big Sur.app/Contents/Resources/createinstallmedia —volume / Volumes / macos_installer
Вы можете изменить различные части этой команды в соответствии с вашими собственными обстоятельствами, при этом главная из них — это имя установщика. Имейте в виду, что перед пробелами должна стоять обратная косая черта. Например, «Установить macOS High Sierra.app» в этом контексте будет заменено на Install macOS High Sierra.app.
Вот еще один пример, который создает установочный USB-диск macOS High Sierra на диске с именем «Установщик MacOS»:
sudo / Applications / Install macOS High Sierra.app/Contents/Resources/createinstallmedia —volume / Volumes / MacOS Installer
Вы можете запустить команду ls, чтобы вывести список всех подключенных томов, включая ваш установочный USB-носитель, на случай, если вам понадобится проверить метку.
После того, как вы нажмете Enter, вам нужно будет ввести пароль администратора, чтобы утвердить команду, а затем нажать «Y» на клавиатуре, чтобы подтвердить, что вы в порядке с перезаписью содержимого USB-накопителя.
Установите macOS с нуля
После того, как ваши установочные файлы будут скопированы, пришло время установить macOS с нуля. Чтобы все прошло гладко, мы предпримем дополнительный шаг по удалению существующего раздела перед установкой macOS.
Сначала вставьте USB-накопитель и выключите Mac. Следующая инструкция будет отличаться в зависимости от того, какой у вас Mac (вот как это узнать). Вот они:
- Apple Silicon (чип M1 и новее): нажмите и удерживайте кнопку питания, пока не увидите окно параметров запуска, затем щелкните том USB, который вы создали ранее, и нажмите «Продолжить».
- Mac с процессором Intel: нажмите и удерживайте Option (Alt) при включении Mac. Отпустите, когда увидите список загрузочных томов, выберите созданный USB-накопитель и щелкните стрелку, направленную вверх.
После загрузки macOS (вам может потребоваться сначала выбрать язык) нажмите «Утилиты»> «Дисковая утилита». Выберите свой диск (обычно обозначаемый как «Macintosh HD») на боковой панели, а затем нажмите «Стереть».
Предупреждение. Содержимое системного тома вашего Mac будет удалено на следующем шаге, поэтому убедитесь, что вы создали резервную копию всех данных, которые вы не хотите потерять.
Если вы устанавливаете macOS Sierra или новее, выберите «APFS». В противном случае вам нужно будет отформатировать «Mac OS Extended (Journaled)» для El Capitan и более ранних версий. Когда вы уверены в своем решении, нажмите «Стереть» и подтвердите.
Наконец, выйдите из Дисковой утилиты и выберите «Переустановить macOS» или «Установить macOS» (или Mac OS X для более старых версий) в окне «Утилиты macOS». Следуйте остальным подсказкам, чтобы завершить установку.
Сколько места понадобится для установки
Меньше всего места понадобится при обновлении с предыдущих бета-версий macOS Big Sur. Инсталляционные файлы в этом случае будут весить примерно 3.2 ГБ, а для нормальной установки потребуется еще минимум 10 ГБ свободного пространства на диске.
Если же обновляться с предыдущей версии системы, установочный пакет будет занимать 12 ГБ и еще около 20 система запросит под обновление. Если на Вашем Mac нет минимум 30 ГБ перед обновлением, лучше займитесь чисткой или произведите чистую установку системы, предварительно сделав бекапы нужных данных.
Посмотреть текущее свободное пространство на диске можно по пути Apple – Об этом Mac – Хранилище.
Перед любым способом установки или обновления macOS обязательно делайте резервную копию данных. Это сбережет все документы и файлы в случае поломки либо системного сбоя, а еще поможет максимально быстро восстановить все необходимое, если что-то пойдет не так.
Для создания бекапов можете воспользоваться системной утилитой Time Machine или сторонними способами резервного позирования.
Новый дизайн системы и иконки
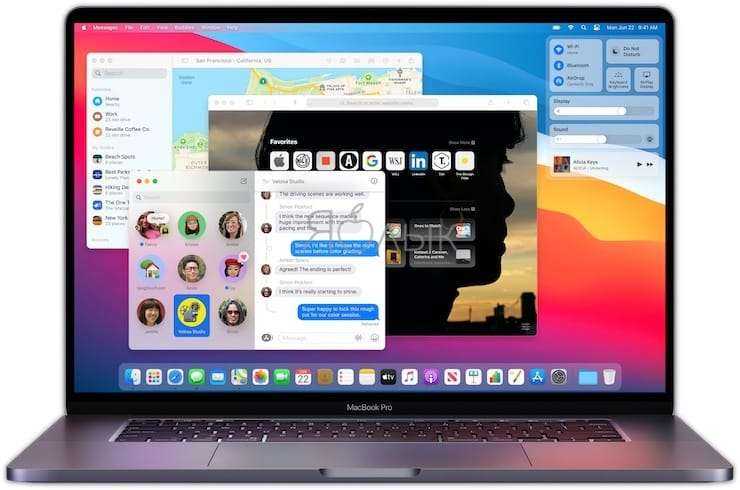
macOS неожиданно полностью изменила свой дизайн. Больше всего бросается к глаза новый вид иконок, но другой стала и строка меню, Док-панель, Центр уведомлений. Иначе оформляться стали окна и предупреждения.
Все иконки macOS приобрели квадратную форму, а их углы стали более закругленными. Подход к дизайну повторяет решение в iOS. Естественно, значки сторонних приложений не подстроятся автоматически под новый стандарт, это сделают сами разработчики в течение ближайшего времени.

Сохранилось внимание Apple к деталям. Так, на конверте в иконке почтового клиенте можно, присмотревшись, увидеть адрес самой Apple Park в Калифорнии
Как установить macOS Big Sur на VMWare?
Но перед тем, как устанавливать macOS Big Sur на физический жесткий диск вашего компьютера, разберем, как установить систему на виртуальную машину VMWare. Этот метод хорош тем, что дает возможность попробовать операционную систему Mac без форматирования жесткого диска с Windows.
После установки и первой настройки macOS Big Sur можно заметить, что разрешение очень низкое, его поменять нельзя, а сам интерфейс тормозит. Чтобы это исправить необходимо:
- Скачать ISO-образ VMWare Tools.
- Зайти в дополнительные параметры виртуальной машины — CD/DVD.
- Вместо образа системы нужно поставить недавно скачанный ISO-файл VMWare Tools.
- Включите виртуальную машину и откройте файл VMWare Tools на рабочем столе macOS Big Sur.
- Нажмите Install VMWare Tools.
- Следуйте подсказкам установщика на экране.
- После завершения установки будет предложено перезагрузить виртуальную машину — соглашаемся, нажав на Перезагрузить сейчас.
После включения видеопамяти будет выделяться больше и разрешение дисплея виртуальной машины будет соответствовать вашему монитору или экрану ноутбука.
sha256 InstallAssistant.pkg Verification
| Ver | openssl dgst -sha256 |
| 11.6.8 | ffb07f4c4fedfcb428941bb4052a5e48c32c3d5d76a8c026dcae110abaeb391c |
| 11.6.7 | 274f5c81dcff6f7bc536066418959bab7aeb41848691831996602e689d0840a5 |
| 11.6.6 | f80bdf6b8cfef4399f4ef8b6563611237521d5d3d780a0126d7b324b33709d12 |
| 11.6.5 | dee8b604e1ef66f4385fa03cb57d29cbc7efef6c1e7f8740aefd37a268c2bb16 |
| 11.6.4 | 91f3b15c2d6ba7be6bac181632be0a3877fbaed18ae0225f07225da83244c147 |
| 11.6 | 6142d4200f415d1253c437bdfcc7911bfb568ed16de1f0350bbc76299940647a |
| 11.5.2 | 57df690f7981706f0620cbcac678735f559e032aed26a7d4a3d611492de889ab |
| 11.5.1 | 9455f003e3a78097e86ddc13c3c1e773a4d4c61512b185d2869d067c198951be |
| 11.5 | 443fe76c856d399fb57f1a19fbd5beec463608bbc3812d6a40df0f8419a9ff9c |
| 11.4 | 3374333d98ff267f3520ef1efcdae978ec87043be0f70b790b4b6cd0465b98d7 |
| 11.3.1 | e75cf34dbf50342892d52a8f61269dfde92e28c014a13ef20d712e234907ba88 |
| 11.3 | 7009dad5da542b01147e86fe1bda191c2cea1439b42f82e65b5eb7d585e2e1b3 |
| 11.2.3 | 0fd7cf05746316145012fadcf266413bbb862b3dfb8b5e58d9b0ca1e98f57f01 |
| 11.2.2 | 66e93f82c90c4333bc2ca7c0ffbbe536834a162d2670b9d3cd6cf45614ba1c0c |
| 11.2.1 | 5c9b4a85eb1248a5a6611f5a17c137d231c9674cf545b933c8571bbf150212a5 |
YouTube video: Установка macos big sur 11.0 (пошаговая инструкция).
Шаг №3: Создание загрузочного USB-диска macOS Big Sur с помощью терминала
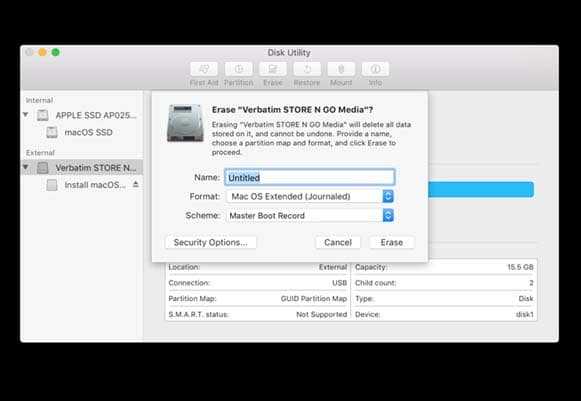
- Зайдите в Приложения -> Утилиты и нажмите на Дисковая утилита , там вы увидите подключенные внешние диски. Выберите тот, который вы хотите сделать загрузочным Big Sur, и отформатируйте его, выбрав Mac OS Extended (Journaled), это рекомендуемый вариант, вы также можете выбрать Master Boot Record.
- Теперь откройте терминал из папки Applications , теперь мы сделаем macOS Big Sur загрузочным USB. Скопируйте и вставьте следующую команду в терминал, но замените Untitled на имя подключенного USB, и нажмите клавишу возврата, чтобы запустить процесс загрузки.
-
sudo /Applications/Install\ macOS\ Beta.app/Contents/Resources/createinstallmedia --volume /Volumes/Untitled
- После завершения процесса загрузки для mac Big Sur , вы увидите Done в терминале, после чего вы можете использовать это для установки macOS Big Sur на ваш компьютер.
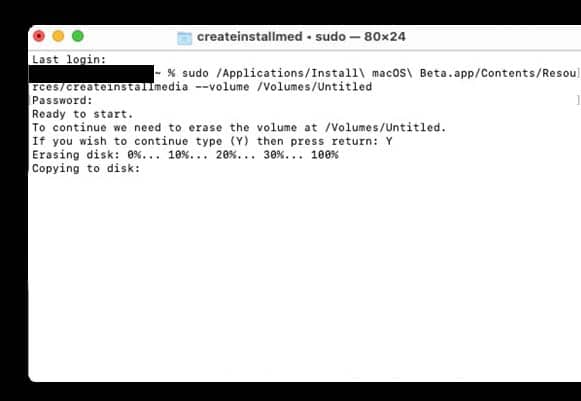
Шаг #4: Установка mac Big Sur 11.0 beta
- Подключите загрузочный USB к компьютеру и перезагрузите его, нажмите и удерживайте клавишу option на клавиатуре во время перезагрузки системы.
- На экране появится меню boot menu , выберите установочный диск USB , затем выберите Disk Utility из macOS Utilities .
- Выберите вкладку Erase в Disk Utility и выберите начальный том, который обычно обозначается как Macintosh HD . Нажмите на опцию Erase , в результате чего данные будут полностью удалены, и вы вернетесь на экран утилиты macOS.
- На экране утилиты выберите Install macOS и нажмите на кнопку Continue . Выберите подходящее место назначения для установки. Выберите диск, который вы только что отформатировали, и начнется процесс установки mac Big Sur .
После завершения процесса установки компьютер перезагрузится, и вы сможете использовать новую бета-версию macOS Big Sur 11.0 на своем компьютере.
Related — How to Install macOS Mojave On PC — Hackintosh
Убедитесь, что наш Mac совместим
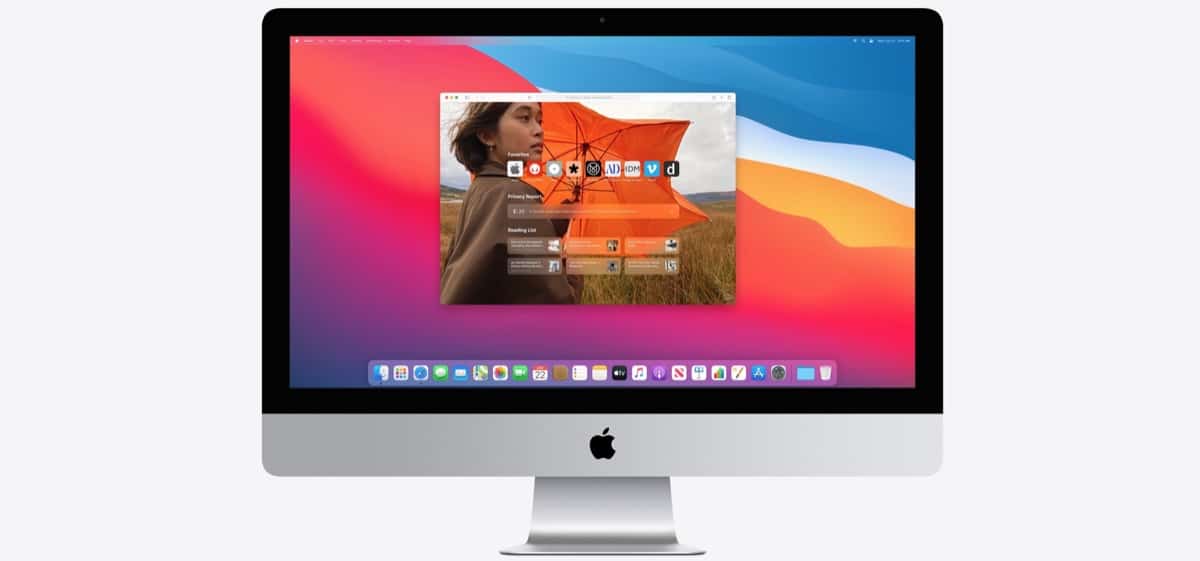
В этом случае в версии MacOS 11 Big Sur отсутствует какое-то оборудование, и поэтому это важно в первую очередь. убедитесь, что наша команда принимает эту последнюю версию операционной системы
Вы можете проверить это в списке ниже, и как только мы убедимся, что наш Mac полностью совместим с новой версией операционной системы, остается только приступить к работе.
- MacBook 2015 и новее
- MacBook Air 2013 и новее
- MacBook Pro 2013 г. и новее
- Mac min 2014 г. и новее
- 2014 г. и позже iMac
- IMac Pro с 2017 года до текущей модели
- Mac Pro во всех его версиях с 2013 года
Еще одна деталь, которую следует учитывать в этой версии, заключается в том, что после обновления темы приложения до 64-разрядной версии Важно проверить, совместимы ли приложения и другие инструменты, которые мы используем, с новой macOS.. Этот момент является ключевым в процессе как обновления, так и установки новой macOS с нуля, и если все в порядке, мы можем следовать инструкциям
Установка MacOS Big Sur из флешки
1. Сперва скачиваем macOS Big Sur из App Store.
2. Подключаем флешку к Mac нажимаем на кнопку питания и сразуже зажимаем клавиши Commend+R в появившемся окошке выбираем Дисковая утилита» слева выбираем нашу флешку и форматируем ee в формате Mac OS Extended.
3. Затем записываем на неё установщик macOS. Из App Store вы скачали не образ, а именно установщик.
4. В «Утилитах» в верхней панели выбираем «Терминал» затем в нём вводим команду:
- sudo /Applications/Install\ macOS\ Big\
- Sur.app/Contents/Resources/createinstallmedia –volume /Volumes/Название вашей флешки
5. Нажимаем «Ввод» и ждем какое-то время.
6. Готово.Теперь подключаем флешку к нужному Mac перезагружаем компьютер в момент перезагрузки зажимаем ALT до появления особого меню.
7. В нём выбираем нашу флешку далее установка mac os big sur с флешки
8. Далее выбираем «Дисковая утилита» «Отформатировать диск или удалить только систему» «Переустановить macOS» и ждём
Как переустановить macOS Big Sur
Переустановка macOS Big Sur создаёт новую копию операционной системы на вашем Mac. Это полезно, если ваш компьютер не запускается или работает неисправно.
- Если у вас Apple Silicon Mac, включите его, зажав кнопку включения, пока не появится окно с опциями. Если у вас Intel Mac, включите компьютер и сразу же зажмите сочетание клавиш Command (⌘)-R, пока на экране не появится логотип Apple.
- На Apple Silicon Mac нажмите на значок в виде шестерёнки, а затем нажмите «Продолжить». На Intel Mac выберите свою учётную запись и нажмите «Далее». Затем введите пароль.
- Когда появится экран режима восстановления, нажмите «Переустановить macOS» и «Продолжить».
- Следуйте инструкциям для завершения переустановки Big Sur.
Если установщик попросит разблокировать диск, введите пароль от своего Mac. Нужно будет выбрать диск для установки операционной системы. Сбросить диск перед установкой Big Sur можно с помощью Дисковой утилиты.
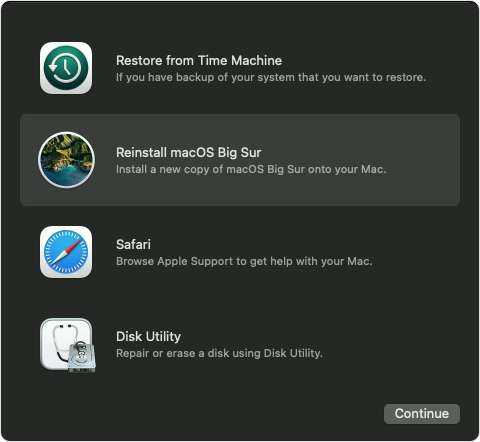
Переустановка через режим восстановления установит на ваш компьютер последнюю версию macOS, которая была установлена у вас. Однако есть несколько исключений.
- Если версия macOS Sierra 10.12.4 не была установлена на компьютере Mac, то в результате нажатия сочетания клавиш Option-Command-R на компьютере устанавливается та версия macOS, которая была установлена на нем по умолчанию, или следующая доступная версия. Сочетание клавиш Shift-Option-Command-R при этом недоступно.
- Если был стерт не загрузочный том, а диск полностью, во время восстановления macOS можно выбрать только ту версию macOS, которая была установлена на компьютере Mac по умолчанию, или следующую доступную версию. После этого компьютер можно обновить до более поздней версии.
- Если компьютер Mac оснащен процессором Apple T2 Security Chip, а обновления macOS никогда не устанавливались, то в результате нажатия сочетания клавиш Option-Command-R запустится установка самой поздней версии macOS, которая уже была установлена на компьютере Mac.
- Если во время ремонта компьютера Mac потребовалось заменить его материнскую плату, то при восстановлении macOS будет установлена самая поздняя ее версия, которая совместима с этим компьютером Mac.
Через режим восстановления можно установить и другие версии macOS.
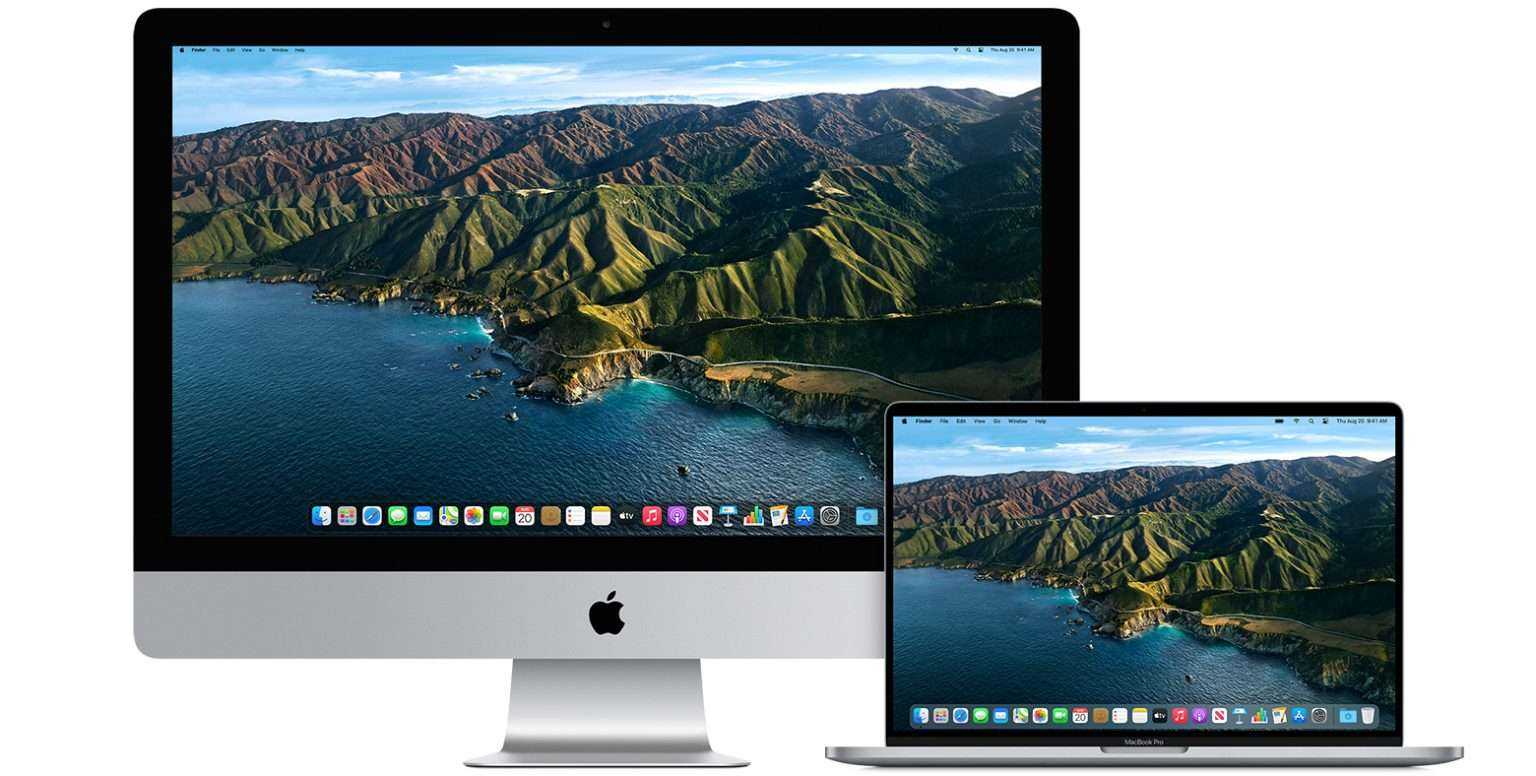
Для этого включите свой компьютер и сразу зажмите Option (⌥)-Command (⌘)-R для обновления до последней доступной версии macOS. Также можно зажать Shift(⇧)-Option(⌥)-Command(⌘)-R для установки версии, которая была изначально установлена на вашем Mac (или до ближайшей).
Источник
Как выполнить «чистую установку» macOS 11 Big Sur
Опытные пользователи предпочитают выполнять чистую установку Big Sur вместо обновления с предыдущей версии macOS. Если вы – один из таких пользователей, мы поможем вам с этим процессом. Вам придётся сохранить копию своего Mac, стереть с него текущее ПО и создать установщик Big Sur. Ниже обо всём этом подробнее.
macOS 11 Big Sur – крупное обновление со множеством новых функций и улучшений. Вы сразу же заметите изменения дизайна и другие новинки в системе.

Сильно обновили браузер Safari, появились новые функции в Картах и Сообщениях, добавили Пункт управления и многое другое. Напомним, что публично версия Big Sur вышла 12 ноября 2020 года.
Как обновить текущую версию macOS до Big Sur
Если вы не хотите тратить время на чистую установку, вы можете легко обновиться с текущей версии до macOS Big Sur через механизм Обновления ПО.
- На панели меню нажмите значок Apple и выберите «Системные настройки».
- Здесь выберите «Обновление ПО».
- Когда появится обновление macOS Big Sur, нажмите кнопку «Обновить».
- Когда откроется установщик Big Sur, нажмите «Продолжить» и следуйте инструкции на экране.
Вам может понадобиться ввести свой пароль.
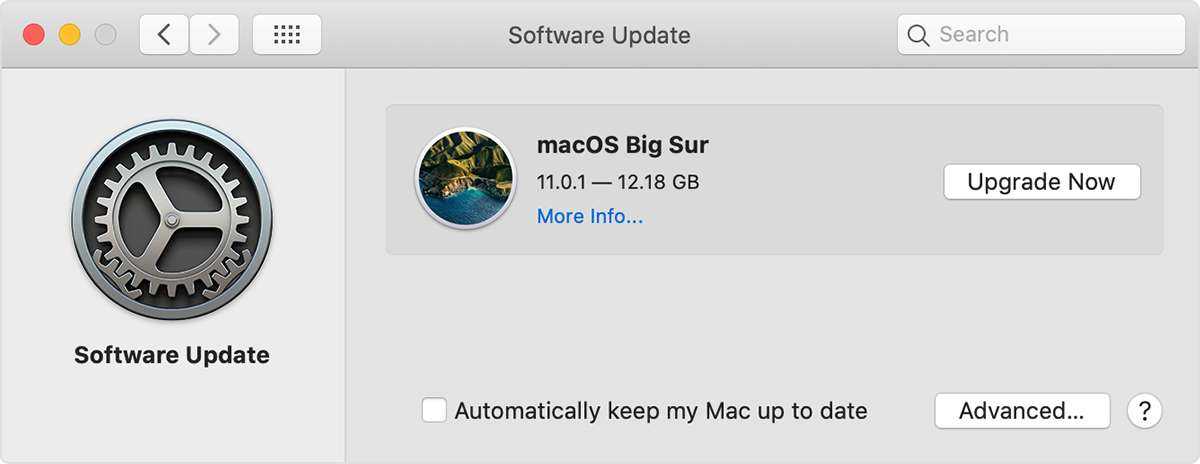
Установщик macOS Big Sur обновит вашу версию macOS, сохранив все ваши данные, настройки, программы и т.п. На всё это понадобится примерно 45 минут.
Install macOS 11 Big Sur on VMware on Windows PC
1. Download macOS 11 Big Sur
For downloading macOS 11 Big Sur operating system you have to download it firstly. If you don’t about the downloading process then follow this guide on how to download it. For downloading the macOS 11 Big Sur you need to login to Apple Developer Account. Apple Developer Account costs an amount per year $99. Check out below how to sign in to the Apple developer account.
- Over ahead to your browser and search for Apple Developer Account.
- When the Developer page opened click on top on the “Account” option.
- Follow the process of creating an Apple Developer account.
- When you signed in to your Apple Developer account, click on “Discover” at the top left, then click on the macOS tab.
- Click the download option at the top-right screen.
- Again Sign in to your Developer Account.
- Click on the install button of macOS 11 Big Sur, and wait for it to download.
- Open your download folder, then open the macOS Big Sur Developer Beta Access Utility, double-click on macOSDeveloperBetaAccessUtility.Pkg to run the installer.
- When the installer download, system preferences will check for the update of macOS 11 Big Sur. If you want to update directly from the current macOS to macOS 11 Big Sur click Update to install.
2. Download macOS 11 Big Sur Required files for VMware
Once the beta version of macOS 11 Big Sur successfully downloaded, you can create it to VMDK (Virtual Machine Disk Image). Manually, you can download the macOS 11 Big Sur beta version VMDK file for VMware and VirtualBox from the links below down.
The next thing is you have to download and install properly the VMware Workstation/VMware Player on your Windows PC. For the extraction of macOS 11 Big Sur, you need WinRAR/ 7zip, if you have them in your PC then extract the VMDK file of macOS 11 Big Sur with that. If not then simply download and install them on your Windows PC.
- Download WinRAR, 7zip
- Download VMware Workstation
- Download macOS 11 Big Sur Beta Version
Как установить macOS Big Sur с флешки
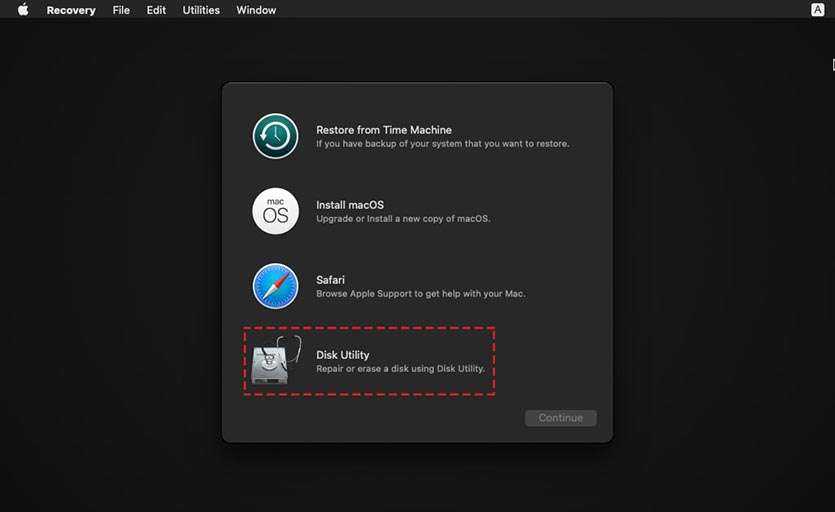
Такой способ установки пригодится пользователям с медленным интернетом или лимитированным трафиком. Можно создать загрузочную флешку в одном месте, а производить установку уже на другом компьютере.
1. Скачайте macOS Big Sur из App Store.
2. Подключите флешку или внешний накопитель объемом более 16 ГБ к компьютеру.
3. Запустите дисковую утилиту и отформатируйте флешку в формате Mac OS Extended, предварительно сохранив все нужные данные с нее.
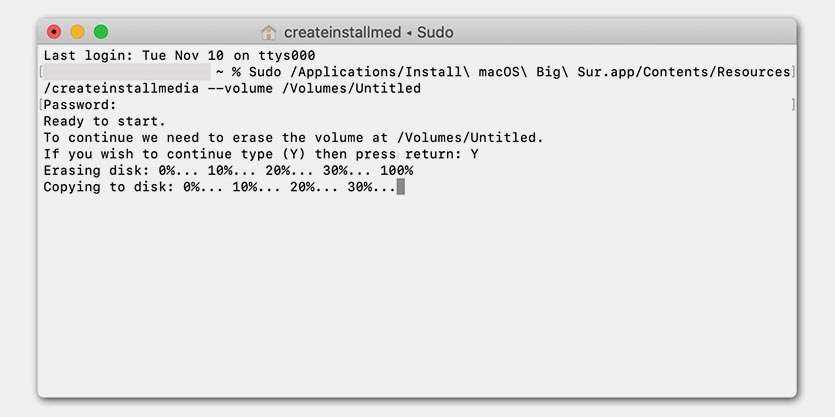
4. В приложении Терминал введите команду:
Где вместо Untitled подставьте название отформатированной флешки или диска.
5. Нажмите кнопку Ввод и дождитесь окончания копирования файлов на флешку.
Останется лишь запустить Mac с зажатой клавишей Option (Alt), загрузиться с накопителя и произвести чистую установку системы, как в предыдущем способе установки.
Создание USB-флэшки с установщиком Big Sur
- Запустите Дисковую утилиту.
- Выберите свою USB-флэшку в списке слева.
- В название введите «Untitled».
- В меню «Формат» выберите «Mac OS Extended».
- Нажмите «Стереть», а затем нажмите «Готово».
- Теперь откройте Терминал из папки с Утилитами.
- Вставьте следующую команду и нажмите Enter:
При необходимости введите свой пароль. Вам нужно будет ввести «Y» для подтверждения операции. Команда создаст флэшку-установщик Big Sur.
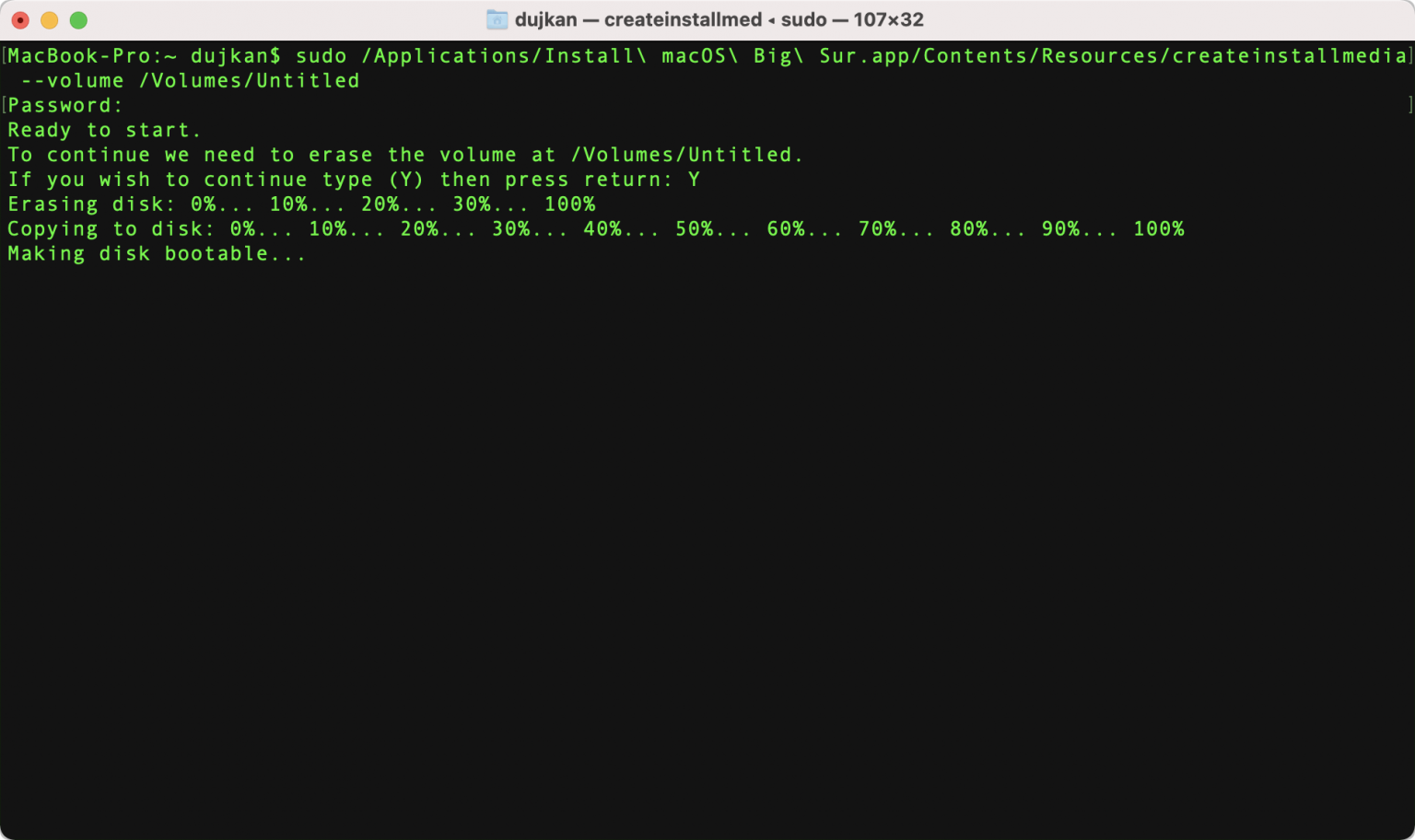
Процесс займёт около 30 минут, так что придётся подождать. Для этой команды важны два пункта. Во-первых, носитель должен быть отформатирован. Во-вторых, он должен называться «Untitled». Иначе ничего не получится. «Untitled» можно заменить на своё название в команде, но тогда придётся переименовать и флэшку.
После завершения процесса можно закрыть терминал и отключить флэшку от компьютера.
Конфликт драйвера Thunderbolt порта
Что бы данный конфликт устранить нужно вручную удалить Kext файлы, отвечающие за Thunderbolt. Для их удаления воспользуемся штатной консолью Terminal.
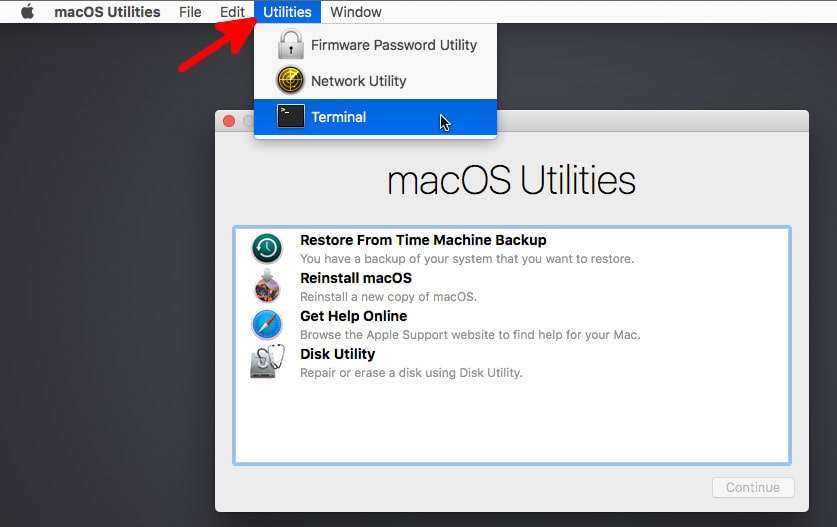
1. Откройте «Настройки» «Безопасность» и отключите «File Valut». Если эта опция отключена, переходим ко второму пункту.
2. Выключаем MacBook. Зажимаем комбинацию клавиш Commend+R и Power и удерживаем до тех пор, пока не откроется Режим восстановления.
3. В верхнем баре находим Terminal и запускаем её.
4. Вводим следующие команды c последующим нажатиме Enter
- csrutil disable
- csrutil authenticated-root disable
- mount -uw /Volunes/Имя раздела (имя раздела совподает с именем диска, как правило это Mac или MacBook. Посмотреть можно в Дисковой утилите)
- cd /Volumes/Имя раздела/System/Library/Extensions
5. Теперь удаляем Kext-файлов с помощью их переименования. Всего вам нужно переименовать восемь штук. Используем для этого следующию команду:
mv AppleThunderboltDPAdapter.kext AppleThunderboltDPAdapter.kext.bak
6. То есть Kext-файл с именем AppleThunderboltDPAdapter мы переименовываем в такой же, но с расширением bak. В результате, система не будет их видеть при загрузке. Команду следует прописать ещё для семи Kext-файлов, вот они:
- AppleThunderboltEDMService.kext
- AppleThunderboltPCIAdapters.kext
- AppleThunderboltIP.kext
- AppleThunderboltNHI.kext
- AppleThunderboltPCIAdapters.kext
- AppleThunderboltUSBApapters.kext
- AppleThunderboltURDM.kext
7. Затем вносим изменения в систему и создаем её снэпшот для того, чтобы при загрузке macOS Big Sur не заподозрила вмешательства в системный раздел. Вводим две команды:
- kmutil install -u –force –volume-root /Volumes/Имя раздела
- bless -folder /Volumes/Имя раздела/System/Library/CoreServices –bootefi –create-snapshot
И перезагружаемся командой reboot.
Создание резервной копии Mac
Вам нужно использовать портативный жёсткий диск и функцию Time Machine.
- Подключите внешний жёсткий диск к своему Mac.
- На панели меню нажмите значок Apple и выберите «Системные настройки».
- В окне настроек выберите «Time Machine».
- Нажмите кнопку «Выбрать диск».
- Выберите свой внешний жёсткий диск из списка и нажмите «Использовать диск».
- Выберите опцию «Создать резервную копию сейчас» в меню Time Machine на панели меню.
На создание копии может уйти долгое время. Это зависит от того, сколько у вас данных, какая у вас модель Mac и др. Пока процесс идёт, вы можете использовать свой компьютер как обычно.
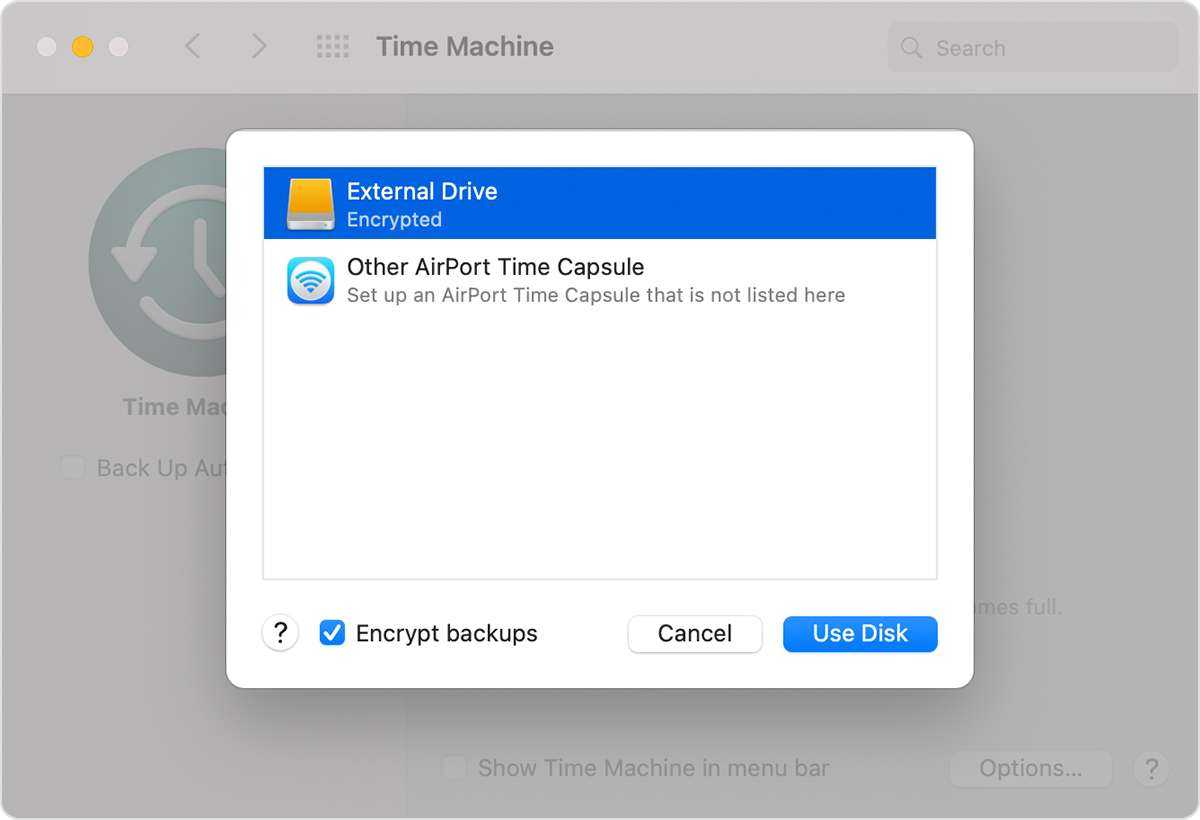
Вы можете сохранить копию своих данных и другими способами. К примеру, с помощью iCloud Фото можно хранить все свои фото и видео в iCloud. В iCloud Drive можно хранить личные файлы, фотографии, документы, музыку и др.
Мы не советуем использовать для резервного копирования Time Machine. Функция только копирует ваши данные, но не создаёт рабочую копию системы. В результате у вас могут возникнуть различные проблемы при попытке сделать откат до более ранней версии macOS. Кроме того, копии Time Machine часто переносят проблемы macOS в новые версии.
Лучше всего использовать для резервного копирования стороннюю программу. К примеру, программу Carbon Copy Cloner. Это самый удобный вариант для создания резервной копии Mac. С её помощью вы сможете легко сделать откат до предыдущей версии macOS, если с Big Sur возникнут проблемы, или обновление вам просто не понравится.
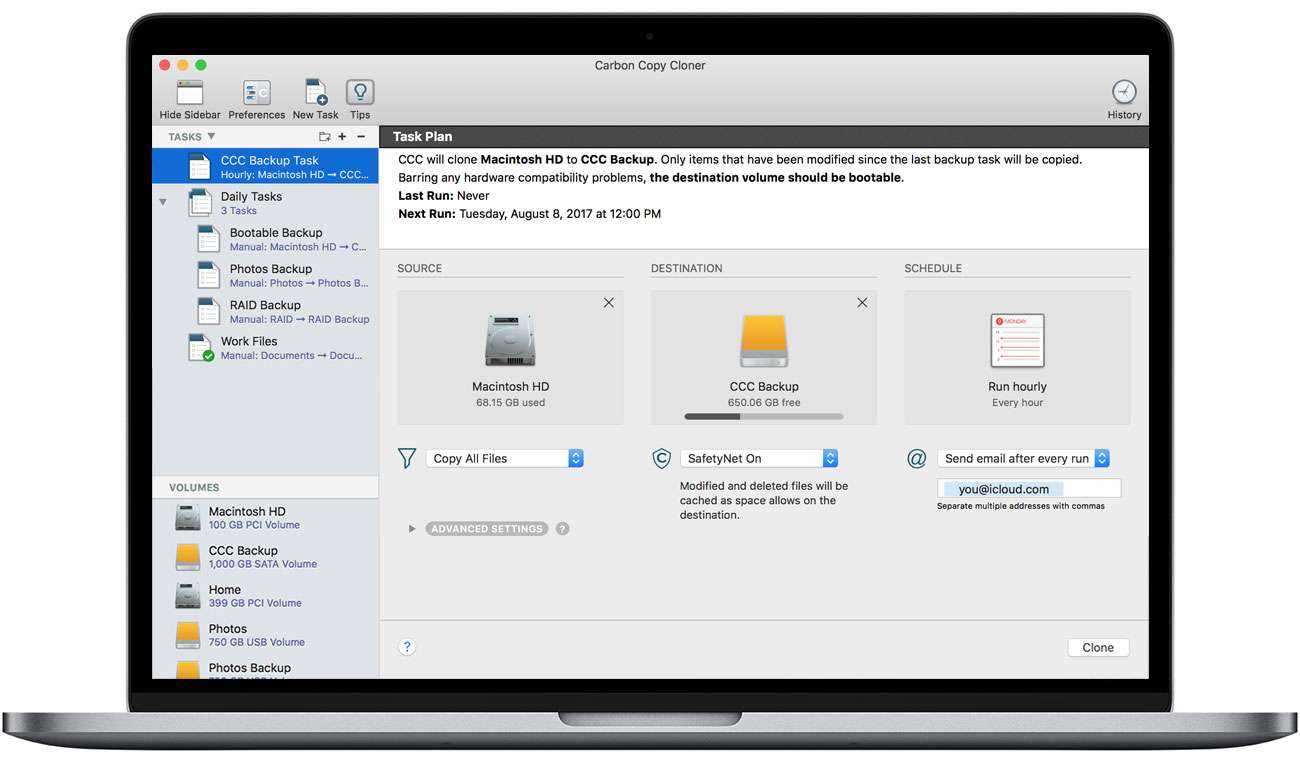
Ещё есть программа Get Backup Pro, которая тоже будет хорошей альтернативой Time Machine. Как и Carbon Copy Cloner, программа позволяет создавать резервные копии Mac, восстанавливаться с них, создавать копии по расписанию, восстанавливать конкретные файлы и др.

Other important information to know before upgrading or installing
In any case, if you are unable to start Internet Recovery, or it has a version of Safari too old to visit GitHub.com, then it is vital that you create an installer USB for an older macOS version and hold onto it in case of emergency.
Once you create the patched installer USB for Big Sur, hold onto it as well. If you ever reset your Mac’s NVRAM, then you will need to use the patched installer USB to repeat step 9 of the installation instructions.
If you have installed any 3rd-party antivirus program or security suite, make sure to uninstall it before installing Big Sur (or do a fresh installation instead of an upgrade). It is not sufficient to turn the antivirus program off — it must be uninstalled. If you do not uninstall it, you may have no Internet connection after Big Sur is installed, and the Wi-Fi patch may fail to work.
On a Mac without a Metal GPU, several programs, including Maps and Photos, will not work. Perhaps there may be patches in the future to provide partial fixes, but upgrading to a Metal GPU is the only actual solution.
FileVault has been buggy throughout the entire Big Sur development cycle. For maximum stability, disable FileVault before upgrading to Big Sur. Once you upgrade to Big Sur, bugs may make it impossible to disable FileVault and may make it impossible to unlock your FileVault volumes when applying updates or booting from the installer USB. (Not to mention, FileVault bugs may also make it impossible to open Terminal on the installer USB.) The best way out of this conundrum is probably to back up the entire Big Sur installation using Time Machine (Time Machine encryption, unlike FileVault, appears to be stable), erase and reinstall Big Sur, and use the Setup Assistant to restore the Time Machine backup.
Upgrading from a Catalina installation which has been patched using dosdude’s macOS Catalina Patcher results in an unstable system. The instability is not fixed by running the Big Sur installer again. So far, the only fix seems to be similar to the method for disabling FileVault: Back up the entire Big Sur installation using Time Machine, erase and reinstall Big Sur, and use the Setup Assistant to restore the Time Machine backup. In my testing, this appears to correct the instability.
Time Machine backups must be restored by first performing a fresh Big Sur installation and then doing the Time Machine restore from the Setup Assistant. Attempting to do the restore from the installer USB fails. I do not yet know if this is inherent to Big Sur, inherent to the patching process, or a bug in this patcher.
If you encounter «com.apple.DiskManagement.disenter error 49168» during installation, try rebooting and see if the installation process continues, or try erasing the volume and starting installation over. This appears to be an error that also happens sometimes on supported Macs. If all else fails, a possible workaround is to try formatting the volume as Mac OS Extended instead of APFS in step 8 or 11; it will still be converted to APFS during the installation process, but this may perturb the installation process enough to avoid the error.

![Откат системы на catalina с macos 11 big sur [инструкция]](http://reaktiv-rf.ru/wp-content/uploads/8/a/6/8a60a02b6c0f42e5e5b8725942223ca8.jpeg)
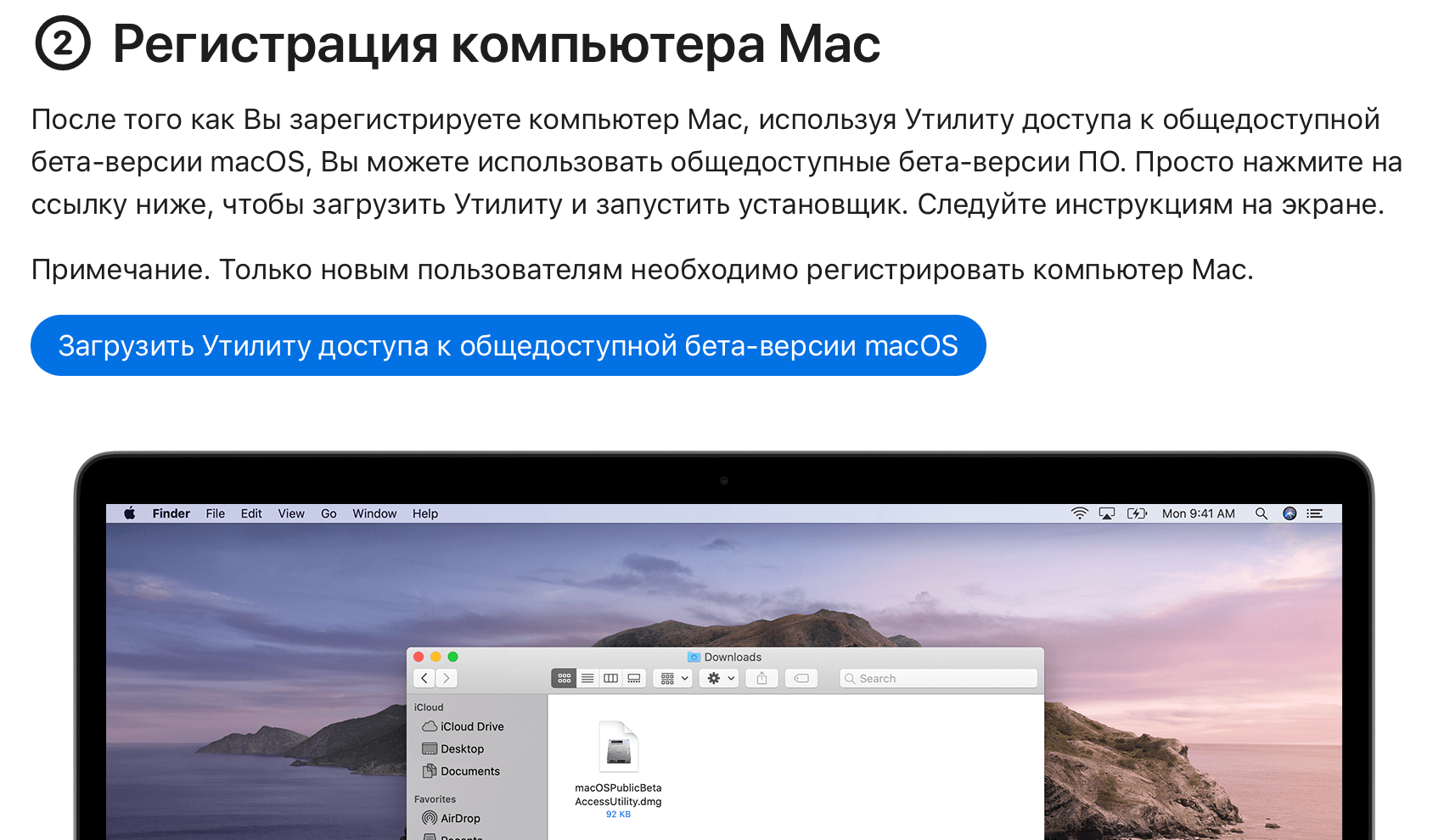








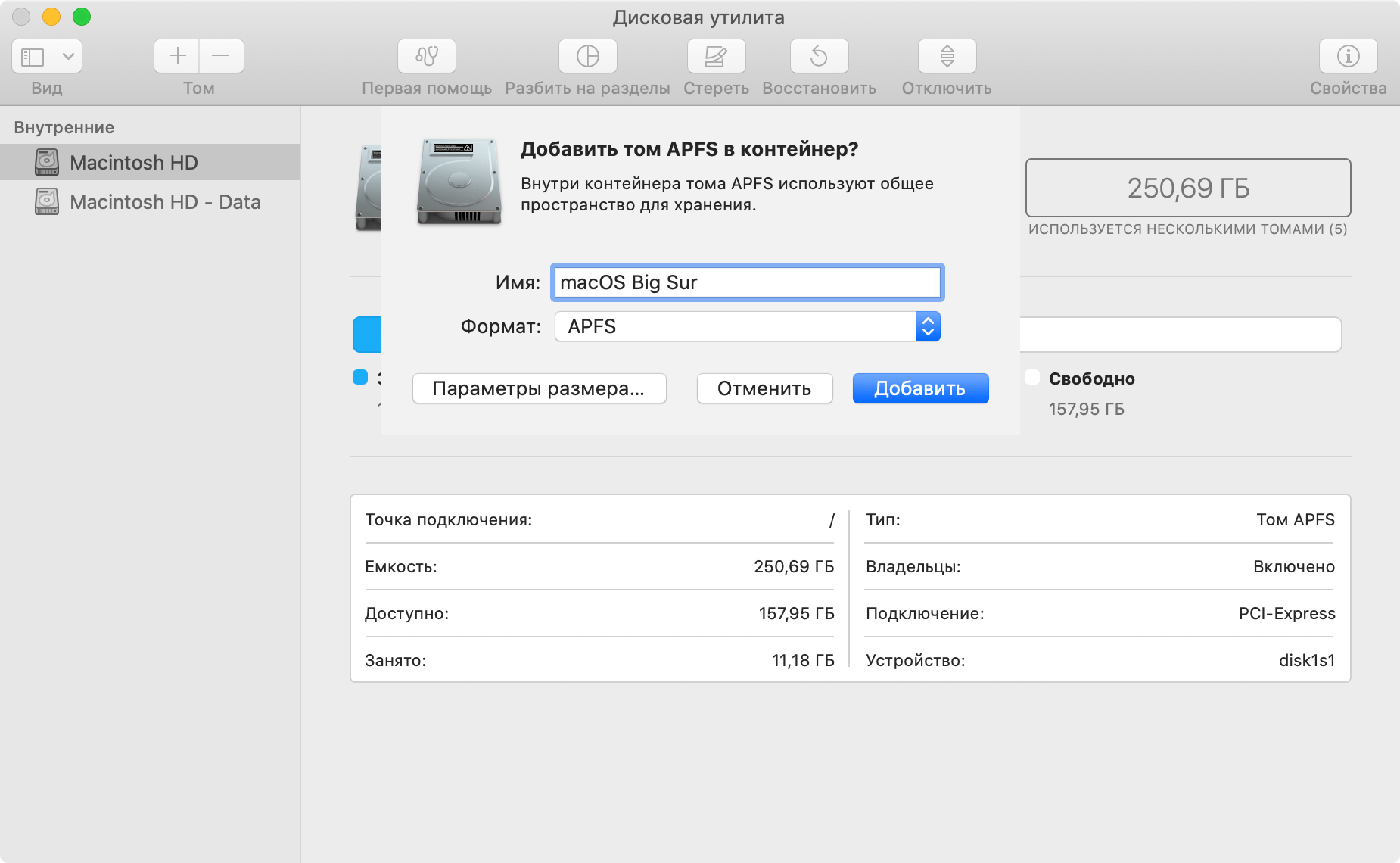







![Откат системы на catalina с macos 11 big sur [инструкция]](http://reaktiv-rf.ru/wp-content/uploads/1/8/2/182de9e073315c80df3dd42b7936dce2.jpeg)









