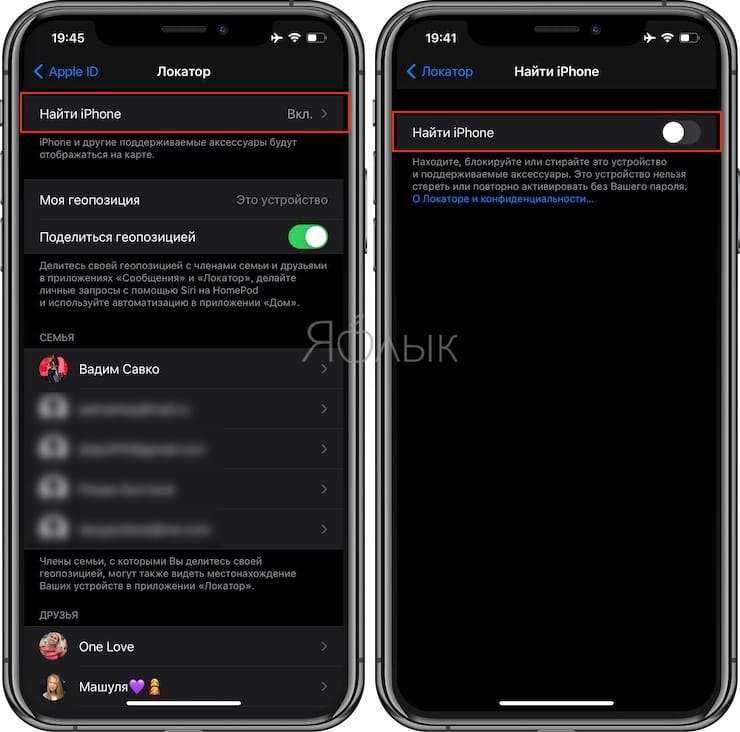Вызов быстрой заметки на iPad
В «iPadOS 15» Apple представила новую функцию повышения производительности под названием «Быстрые заметки», цель которой — обеспечить более быстрый способ записывать вещи на «iPad» без необходимости заходить в приложение «Заметки» и выходить из него. Независимо от того, находитесь ли вы на «Домашнем экране» или в любом приложении, вы можете в любой момент открыть плавающее окно Quick Note с помощью пальца или Apple Pencil , проведя по диагонали вверх от правого нижнего угла экрана.
Если вы используете подключенную клавиатуру с клавишей Globe , просто нажмите клавишу Globe + Q, чтобы запустить Quick Note. Вы также можете добавить кнопку «Быстрая заметка» в Центр управления: перейдите в «Настройки» -> «Центр управления», затем добавьте параметр «Быстрая заметка» из раздела «Включенные элементы управления».
Быстрые заметки нельзя создавать на «iPhone» под управлением «iOS 15». Однако, поскольку быстрые заметки находятся в приложении «Заметки», вы можете получить доступ ко всем, что вы создали в другом месте на своем «iPhone», так же легко, как и к любой другой заметке.
Как запретить доступ к геопозиции в различных приложениях на iPhone или iPad?
1. Откройте Настройки → «Конфиденциальность».
2. Перейдите в меню «Службы геолокации».
3. Выберите необходимое приложение (например, «Telegram», «Локатор», «WhatsApp» и т.д.) и установите галочку напротив пункта «Никогда».
В случае, если ваш телефон иногда попадает в руки, например, членов семьи или друзей, не будет лишним установить запрет на внесение каких-либо изменений в настройки геолокации на iPhone. После этого никто кроме вас не сможет изменить настройки параметров геолокации, даже если разблокированный телефон попадет в чужие руки.
1. Откройте Настройки → Экранное время.
2. Включите функцию, если она отключена.
3. Перейдите в раздел «Контент и конфиденциальность» → «Службы геолокации».
-
Как войти в букинг в турции с айфона
-
Что значат значки на камере айфона
-
Как копировать на айфоне и вставлять на макбуке
-
Может ли взорваться аккумулятор айфона когда вздулся
Данные датчиков и использования
Как видите, это разрешение дает доступ к целой массе чувствительных данных о пользователе устройства. Поэтому запрашивать его должны только специальные приложения, предназначенные для проведения исследований, связанных со здоровьем и образом жизни.
Чем опасно: разрешение позволяет получить о вас такую информацию, которая недоступна обычным приложениям. В частности, эти данные позволяют исследовать походку, положение головы в то время, как вы смотрите на экран, собирать массу информации о том, как вы используете устройство.
Конечно же, передавать столько данных о себе кому попало не следует. Прежде чем согласиться на участие в исследовании и дать соответствующему приложению это разрешение, внимательно изучите, какие данные интересуют ученых и как они планируют их использовать.
Где настроить: Настройки → Конфиденциальность → Данные датчиков и использования
Делитесь тем, что у вас на экране, с помощью Siri
В iOS 15 одним из результатов повышения контекстной осведомленности «Сири» является его способность помогать вам делиться всем, что находится на экране «iPhone», с кем-то еще с помощью сообщения, будь то веб-сайт в Safari, песня в Apple Music , фотография или просто местный прогноз погоды.
Чтобы поделиться чем-то в любое время, скажите «Привет, Сири», а затем «Поделись этим с ». «Сири» начнет действовать и подтвердит ваш запрос, спросив: «Вы готовы его отправить?» На этом этапе вы можете либо сказать да / нет, либо добавить комментарий к сообщению, используя поле ввода, а затем нажать «Отправить». Если это что-то, чем нельзя поделиться напрямую, например прогноз погоды, «Сири» сделает снимок экрана и отправит его вместо этого.
Скрыть свое точное местоположение
Хорошо известно, что телефоны и смарт-устройства отслеживают ваше местоположение и то, что вы делаете. К сожалению, существует огромный рынок интеллектуального анализа данных, который приносит людям от этого много денег.
iOS 14 позволила включить или выключить ваше точное местоположение. Некоторым приложениям требуется ваше точное местоположение, например, в экстренных случаях или в случае поломки вашего автомобиля. Однако в большинстве случаев сомнительно, что вы действительно хотите, чтобы Twitter или KFC знали ваше точное местоположение.
Чтобы включить / выключить точное местоположение для приложения, выполните следующие быстрые действия:
- Зайдите в Настройки .
- Перейдите в раздел » Конфиденциальность» .
- Выберите Службы геолокации .
- Выберите каждое приложение, для которого нужно включить / выключить точное местоположение .
Также рекомендуем прочитать о 5 способов, как увеличить скорость интернета на телефоне
Включите службы определения местоположения
Во-первых, вам нужно убедиться, что вы дали необходимые разрешения виджету «Погода», а служба «Местоположение» включена. Если он отключен, у системы нет другого способа определить ваше текущее местоположение. Следуйте инструкциям ниже, чтобы внести изменения.
Шаг 1: Откройте приложение «Настройки» на iPhone.
Шаг 2. Перейдите в раздел «Конфиденциальность» > «Службы геолокации».
Шаг 3: Включите службы определения местоположения вверху.
Шаг 4: В том же меню прокрутите вниз и найдите приложение «Погода».
Шаг 5: Откройте меню и выберите «При использовании приложения или виджетов».
Используя указанную выше опцию, вы можете разрешить приложению и виджету «Погода» использовать текущее местоположение iPhone.
Метки конфиденциальности для приложений
Фото: Apple
В чем суть: в App Store теперь отображается информация о конфиденциальности для каждого приложения, сообщающая, как оно использует данные.
Почему это важно: приложения собирают различные типы данных, и о некоторых из них пользователи даже не подозревают. Новые метки для приложений отображают информацию о том, какие данные будут собирать приложения и как они их используют, — и все это в прозрачном, удобном для чтения формате
Теперь пользователи смогут более осознанно выбирать приложения для загрузки.
Как использовать: нажмите на любое приложение в App Store, чтобы увидеть его описание. Прокрутите список до раздела «Конфиденциальность приложения» — там находятся новые метки. (Примечание: возможно, эта функция появится чуть позже).
Картинка в картинке
Видеоролики в iOS на iPhone теперь можно просматривать в режиме «картинка в картинке», изымая видео из родительского приложения и размещая его поверх всех экранов с возможностью изменения размера и перетаскивания окна (подробно).
Для активации режима «картинка в картинке» необходимо нажать на соответствующую кнопку в режиме плеера.
На данный момент видео для режима «картинка в картинке» можно пока извлечь только из приложений Safari и Apple TV+. Размер окна видео можно изменять простым щипком пальцем.
Кроме того, в меню Настройки – Основные → Картинка в картинке можно включить автоматическое открытие видео в окне при сворачивании приложения.
Методы решения вопроса
Чаще всего для исправления геолокации нужно провести так называемый джейлбрейк. В результате можно получить полный доступ к файловой системе мобильного устройства на базе iOS. Однако это действие чревато рядом неприятных последствий. Многие интересуются вопросом того, изменить местоположение GPS на iPhone, не прибегая к опасной манипуляции.
Измените страну с помощью VPN.
Другая возможность изменить геолокацию вашего iPhone — это использовать приложение VPN, обычно за плату, которое позволит вам показать IP-адрес вашего телефона в другой стране и позволит приложениям думать, что вы физически находитесь в другой стране. Оптимальный вариант для обеспечения безопасности! Но не самый настраиваемый для нужд приложений.
Измените геолокацию iPhone с помощью VPN для безопасности и конфиденциальности
Однако это решение требует, чтобы вы отключили геолокацию GPS, и поместит вас только в одно конкретное место в стране, где находится сервер, к которому вы подключаетесь, обычно недалеко от столицы страны, но вы не сможете чтобы выбрать точное местоположение.
CC BY
Использование универсального программного обеспечения.
Проще всего сделать это с помощью специального софта. Tenorshare iAnyGo – отличный вариант. С помощью данной программы можно корректировать геолокацию без опасений. Приложение позволяет указать реальное местонахождение пользователя, не требуя проводить джейлбрейк устройства. Это весьма необычно для ПО данной категории. У софта есть и другие интересные свойства.
Измените местоположение iPhone по GPS с помощью TenorShare iAnyGo, чтобы выбрать свою геолокацию в приложениях
Среди множества достоинств программы нужно упомянуть:
- Отсутствие ограничений в зоне выбора геолокации.
- Нет необходимости делать джейлбрейк устройства.
- Дополнительные опции построена маршрута с заданием требуемой скорости.
- Доступ к бесплатной версии софта.
Программный продукт подождет для установки на гаджетах с iOS. Приложение совестимо с большинством моделей iPhone, в числе которых и новинки 11 Pro, XS Max и т.д.
Tenorshare iAnyGo снимает все ограничения. Утилита может работать с любым приложением, в котором задается геолокация. Сюда нужно отнести Instagram, Ingress, Facebook, WhatsApp и другие. В числе доступных опций – расчет кратчайшего маршрута между двумя пунктами, формирование маршрута на базе ряда опорных точек.
ПО работает по вполне простому и понятному алгоритму. Нужно лишь выбрать режим работы, подключить смартфон и выбрать требуемое место на карте. За счет понятного интерфейса любой человек сможет легко разбираться в программе. Еще одним плюсом софта считаются невысокие технически требования.
Взломать iPhone
Есть и вариант сделать джейбрейк, после чего выбрать подходящий твик и воспользоваться им. Но этот способ приемлем лишь для пользователей, на мобильных устройствах которых стоит операционная система версии 10.2 и более ранней.
Многие прибегают к радикальным мерам – отключению службы обмена местоположениями. Для этого достаточно зайти в Настройки во вкладку Конфиденциальность. Потом требуется нажать на опцию Расположения услуги. С этого момента становятся доступными для ознакомления настройки геоданных конкретного гаджета. Достаточно отключить либо включить определить местоположение. Сделать это предлагается и для ряда сервисов, не обязательно для всех.
Взлом iOS – WikiPedia
Установка лимитов для приложений
Вы можете устанавливать лимит времени, как для категории приложений (например, игр или социальных сетей), так и для отдельных приложений.
- Откройте «Настройки» > «Экранное время».
- Если у Вас еще не включена функция «Экранное время», коснитесь «Включить Экранное время», коснитесь «Продолжить», а затем — «Это мой iPhone».
- Коснитесь «Лимиты приложений», затем — «Добавить лимит».
- Выберите одну или несколько категорий приложений.
Чтобы установить лимит для отдельных приложений, коснитесь имени категории, чтобы просмотреть все приложения в этой категории, затем выберите приложения, для которых хотите установить лимит. Если Вы выбираете несколько категорий или приложений, установленный лимит времени применяется ко всем этим категориям и приложениям.
- Коснитесь «Далее», затем установите разрешенную продолжительность использования.
(Чтобы установить разную продолжительность для разных дней, коснитесь «Настроить дни», затем установите лимиты для конкретных дней.)
- Чтобы установить лимит для еще большего количества приложений или категорий, коснитесь «Выбор ПО», затем повторите шаг 5.
- Завершив настройку лимитов, коснитесь «Добавить» для возврата на экран «Лимиты приложений».
Чтобы временно отключить лимиты всех приложений, коснитесь «Лимиты приложений» на экране «Лимиты приложений». Чтобы временно отключить лимиты определенной категории, коснитесь этой категории, затем коснитесь «Лимит приложения». Чтобы удалить лимит для определенной категории, коснитесь этой категории, затем коснитесь «Удалить лимит».
Как управлять историей местоположений на iPhone и iPad — Cправка — Аккаунт Google
Но бывает и так, что перезапуск работы геолокации или сброс настроек сети помогают восстановить корректную работу геолокации. Настройку модуля GPS или программного обеспечения лучше доверить специалистам сервиса Apple.
Включение и отключение служб геолокации в iPhone
В большинстве своём вся информация передаётся конфиденциально, но иногда пользователь может и не знать, что находится под наблюдением со стороны. Эта проблема волнует многих. Но на этом неудобства системы GPS, встроенной в смартфоны Apple заканчивается. Множество полезных повседневных программ сопровождает нас, где бы мы ни находились, и куда бы ни следовали. Правильное использование геолокации поможет затратить минимальное количество времени на решение многих проблем. Вы заметили, что ваш айфон быстро тратит заряд батареи?
В таком случае обратите внимание на то, какие функции включены на смартфоне. Мы оказались правы? Тогда обязательно прочтите эту статье
- Трекер для мотоцикла приложение iPhone.
- Как сделать так, чтобы отследить ваш iPhone по GPS было невозможно!
- WhatsApp передает iPhone.
- Android-камера приложения Android.
- WhatsApp синяя ошибка крючка.
- Как отключить геолокацию на iPhone!
- Как удалить данные о местоположении из фото и видео, чтобы сохранить ваше местонахождение в тайне.
Ведь в ней мы расскажем, как отключить геолокацию на айфоне. Обсудим и то, для чего вообще она нужна, какие приложения не смогут работать без неё и мн.
Как отключить геолокацию на iPhone
Откройте меню «Службы геолокации». Скрольте вниз до меню «Системные службы».
Первым делом давайте разберёмся, что же это за служба. Геолокация — это специальная программа , позволяющая определить местоположение смартфона или другого девайса посредством спутниковой связи. Зачем же она нужна?
Защитите пароли с помощью Touch / Face ID.
Теперь вам больше не нужно запоминать пароли, так как вы можете использовать диспетчер паролей для входа на часто посещаемые веб-сайты / приложения. Однако вам необходимо защитить свой пароль для входа с помощью Touch ID или Face ID, чтобы другие не могли видеть ваши пароли.
Идите вперед и перейдите в Настройки-> Touch ID и пароль и введите свой пароль для аутентификации. Затем переместите переключатель автозаполнения пароля вправо, если вы никогда этого раньше не делали.
Теперь только вы можете просматривать свои пароли после аутентификации по отпечатку пальца, и никто другой не может видеть ваши учетные данные.
Пароль Apple ID знаете только вы?
Вы точно уверены, что пароль вашего Apple ID, введенного по пути Настройки → Ваше имя → iCloud никто (друг, подруга, муж, жена, сестра, брат и т.д.) не знает?
Приведем простую ситуацию из жизни. Муж (парень) дарит жене (подруге) iPhone со включенными геолокационными сервисами (про них рассказано ниже) и самостоятельно регистрирует ей Apple ID. Естественно, девушке и в голову не придет что-то менять. Но здесь стоит учесть, что человек, который знает пароль и логин Apple ID может не только постоянно мониторить местоположение привязанных к аккаунту устройств (это делается так), но и удаленно заблокировать iOS-устройство, например, после ссоры (опять же, пример из жизни).
Как поступить?
1. Необходимо изменить пароль Apple ID. Но вероятнее всего вы столкнетесь с другой проблемой – не сможете вспомнить Контрольные вопросы, которые необходимы для смены пароля. Если была включена двухфакторная аутентификация – контрольные вопросы не используются.
2. Если пароль сменить не удастся (но вы знаете старый) – отключите опцию Найти iPhone по пути Настройки → Ваше имя → Локатор → Найти iPhone.
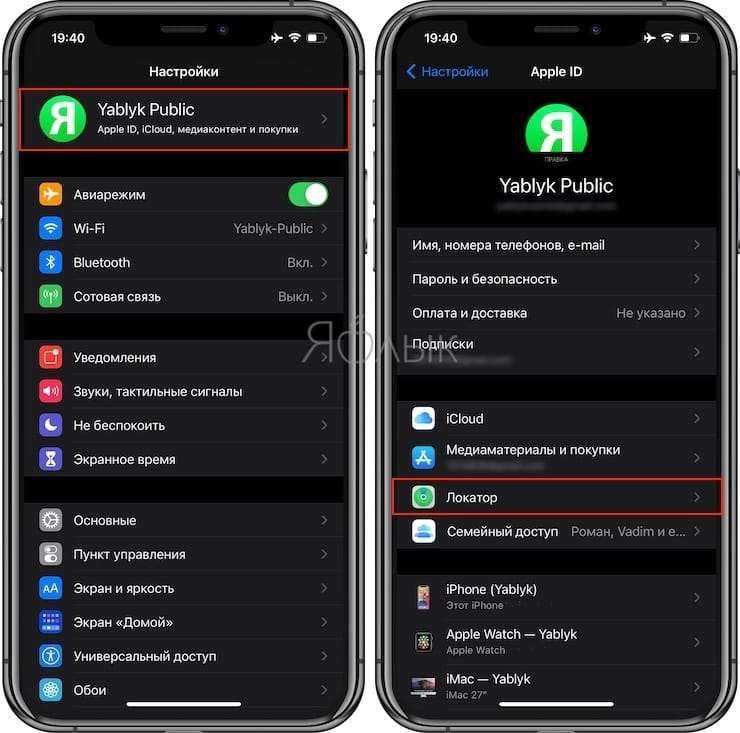
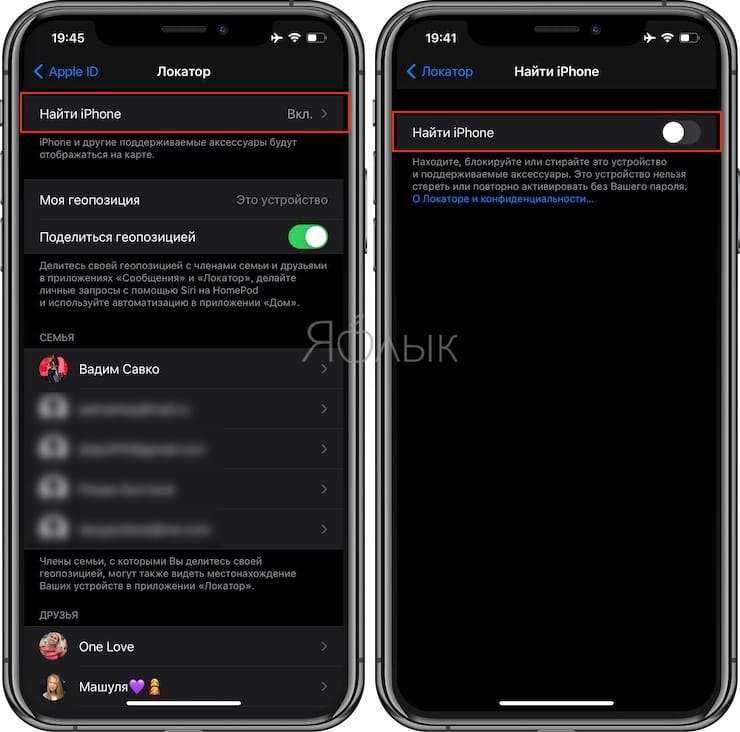
3. Если вы не знаете пароль, то остается лишь прибегнуть к частичному (описано ниже) или полному отключению Геолокации по пути Настройки → Конфиденциальность → Службы геолокации.
Запретить приложениям использовать камеру и микрофон на iPhone.
Вы можете предоставить или отозвать разрешения для отдельных приложений на доступ к камере и микрофону на iPhone. Если вы обнаружили какие-либо приложения, которые предположительно используют вашу камеру или микрофон, вы можете отключить их микрофон и доступ к камере. Чтобы заблокировать доступ приложения к микрофону и камере, на iPhone сделайте следующее:
- Настройки на айфоне.
- Зайдите в Конфиденциальность.
- Коснитесь «Микрофон».
- Включите или выключите, чтобы разрешить или запретить приложениям доступ к микрофону.
- Вернитесь и подойдите к камере.
- Отключите приложения, для которых вы хотите закрыть доступ к камере.
Как установить iOS 14 и iPadOS 14
Официальные версии iOS 14 и iPadOS 14 стала доступна 16 сентября 2020 года. О том, как установить iOS 14 и iPadOS 14 «по воздуху» и при помощи компьютера, мы рассказали в этом материале. Прямые ссылки на скачивание IPSW-файлов прошивки iOS 14 и iPadOS 14 доступны здесь.
В случае, если на вашем устройстве установлена бета-версия iOS 14 или iPadOS 14, то для обновления на официальную версию необходимо удалить профиль бета-версии и дождаться появления обновления ПО. Для того чтобы удалить бета-профиль перейдите пути: приложение «Настройки» → «Основные» → «Профили и управление устройством». Выберите профиль бета-версии iOS 14 и нажмите «Удалить профиль». Перезагрузите устройство.
После перезагрузки устройства официальное обновление iOS 14 (iPadOS 14) появится по пути Настройки → Основные → Обновление ПО.
Примечание: Если после удаления бета-профиля официальное обновление iOS 14 (iPadOS 14) не появилось по пути Настройки → Основные → Обновление ПО, то возможно на вашем устройстве установлена iOS 14 (iPadOS 14) Golden Master, которая зачастую не отличается от официальной версии прошивки. В этом случае дождитесь выхода последующего обновления, например, iOS 14.0.1. В этом случае, если бета-профиль был ранее удален по инструкции выше, новое обновление «прилетит» автоматически.
Включите точное местоположение
iOS 14 предлагает точное местоположение для приложений, которым требуется ваше точное местоположение все время или, по крайней мере, во время использования приложения. Например, это может быть полезно для заказа еды, приложений для заказа поездок и т. д. Для приложений погоды вам будет достаточно отключить меню точного местоположения. Но если виджет «Погода» отображает случайное местоположение, вы можете попробовать повторно включить точное местоположение для приложения «Погода» по умолчанию. Выполните указанные ниже действия, чтобы внести изменения.
Шаг 1: Откройте приложение «Настройки» на iPhone.
Шаг 2. Перейдите в раздел «Конфиденциальность» > «Службы геолокации».
Шаг 3: Прокрутите вниз и откройте приложение «Погода».
Шаг 4: Включите точное местоположение в следующем меню.
Этот параметр позволяет приложениям использовать ваше конкретное местоположение. Если этот параметр отключен, приложения могут определять только ваше приблизительное местоположение.
Пароль Apple ID знаете только вы?
Вы точно уверены, что пароль вашего Apple ID, введенного по пути Настройки → Ваше имя → iCloud никто (друг, подруга, муж, жена, сестра, брат и т.д.) не знает?
Приведем простую ситуацию из жизни. Муж (парень) дарит жене (подруге) iPhone со включенными геолокационными сервисами (про них рассказано ниже) и самостоятельно регистрирует ей Apple ID. Естественно, девушке и в голову не придет что-то менять. Но здесь стоит учесть, что человек, который знает пароль и логин Apple ID может не только постоянно мониторить местоположение привязанных к аккаунту устройств (это делается так), но и удаленно заблокировать iOS-устройство, например, после ссоры (опять же, пример из жизни).
Как поступить?
1. Необходимо изменить пароль Apple ID. Но вероятнее всего вы столкнетесь с другой проблемой – не сможете вспомнить Контрольные вопросы, которые необходимы для смены пароля. Если была включена двухфакторная аутентификация – контрольные вопросы не используются.
2. Если пароль сменить не удастся (но вы знаете старый) – отключите опцию Найти iPhone по пути Настройки → Ваше имя → Локатор → Найти iPhone.
3. Если вы не знаете пароль, то остается лишь прибегнуть к частичному (описано ниже) или полному отключению Геолокации по пути Настройки → Конфиденциальность → Службы геолокации.
Настройте стартовую страницу Safari.
Обновленная стартовая страница Safari в iOS 15 представляет собой универсальный магазин для всех ваших закладок, избранного, часто посещаемых сайтов, предложений Siri , вкладок iCloud, списка чтения и отчета о конфиденциальности. также имеет несколько настраиваемых параметров, таких как возможность выбирать собственные обои для начальной страницы. Вы даже можете при желании синхронизировать внешний вид стартовой страницы на всех своих устройствах через «iCloud».
В представлении «Вкладки» нажмите значок «+» в нижнем левом углу, чтобы открыть новую вкладку, затем прокрутите страницу до конца и нажмите кнопку «Изменить» . Используйте переключатели для управления тем, что вы хотите отображать на стартовой странице. Варианты: «Избранное», «Часто посещаемые», «Доступные вам», «Отчет о конфиденциальности», «Предложения Siri», «Список чтения» и «Вкладки iCloud» .
Чтобы синхронизировать настройки стартовой страницы с другими устройствами, связанными с тем же Apple ID , включите переключатель рядом с «Использовать стартовую страницу на всех устройствах» . Вы также можете включить параметр «Фоновое изображение» и выбрать один из существующих обоев iOS или выбрать свой собственный из фотографий, нажав большую кнопку «+» .
Важное управление местоположениями
Вы можете найти параметры важных местоположений в настройках конфиденциальности на вашем iPhone.
Для доступа к значительным местоположениям используются одинаковые инструкции для iOS и iPadOS. Доступ к меню также покажет, какую информацию определило устройство, что позволит вам просмотреть и удалить то, что там есть, при необходимости.
Как включить и отключить отслеживание значимого местоположения на iPhone или iPad.
Открыть настройки. Коснитесь Конфиденциальность. Нажмите Службы геолокации. Нажмите Системные службы. Нажмите «Важные местоположения». После аутентификации коснитесь переключателя рядом с Важными местоположениями.
Вы можете стереть сохраненные места в том же меню. Помните, что любые внесенные изменения будут применяться ко всем другим устройствам, подключенным к той же учетной записи iCloud.
Удаление всех важных данных о местоположении возможно, но это может повлиять на другие приложения Apple.
Как удалить важные данные о местоположении на iPhone и iPad
Откройте «Настройки», затем выберите «Конфиденциальность», «Службы определения местоположения», «Системные службы», а затем «Важные местоположения». Чтобы удалить одно место, коснитесь соответствующего региона, коснитесь «Изменить», коснитесь значка «минус» рядом с местом, затем «Готово». Чтобы удалить все местоположения, прокрутите список вниз, коснитесь «Очистить историю», затем коснитесь «Очистить историю» для подтверждения.
Как отключить Peak Performance Capability на вашем iPhone
На главном экране вашего iPhone нажмите « Настройки» .
В Настройках прокручивайте, пока не найдете запись « Аккумулятор» и нажмите на нее.
На экране « Аккумулятор» найдите « Состояние аккумулятора» и нажмите на него.
Теперь в нижней части экрана Battery Health вы должны увидеть раздел Peak Performance Capability . Если ваш iPhone уже неожиданно выключился в прошлом, эта функция была автоматически включена.
iOS также должна отобразить сообщение, похожее на то, что показано на скриншоте ниже: «Этот iPhone неожиданно отключился, потому что батарея не смогла обеспечить необходимую пиковую мощность. Управление производительностью было применено, чтобы предотвратить повторение этого». В конце сообщения есть ссылка (кнопка), которая называется Отключить . Нажмите, чтобы отключить функцию пиковой производительности .
Ваш iPhone теперь предупреждает вас, что «Отключение может привести к неожиданным отключениям» . Если вы все еще хотите это сделать, нажмите Отключить . В противном случае нажмите Оставить включенным .
После того, как вы отключите Peak Performance Capability , сообщение, отображаемое на странице Battery Health, также изменится на что-то вроде: «Этот iPhone неожиданно отключился, потому что батарея не смогла обеспечить необходимую пиковую мощность. Вы вручную отключили защиту управления производительностью». ,
Вот и все! Тем не менее, не забывайте, что, если ваш iPhone неожиданно выключается снова, функция пиковой производительности автоматически включается снова.
Сочетания клавиш для подкастов
Компании Apple Подкасты приложение для IPad имеет множество новых комбинаций клавиш. Раньше единственным сочетанием клавиш в приложении было Command + R для обновления каналов, но теперь существует 17 сочетаний клавиш.
Некоторые из новых сочетаний клавиш включают пробел для паузы, Command + стрелка вправо для перехода к следующему эпизоду, Shift + Command + стрелка вправо для перехода на 30 секунд вперед и Option + 4 для установки воспроизведения с двойной скоростью. Чтобы увидеть все доступные сочетания клавиш, как в любом приложении «iPad», удерживайте нажатой клавишу Command .
Как включить GPS на айфоне и настроить геолокацию
Геоданные на iPhone отвечают за то, как работает геолокация. Вводится специальный запрос разрешения. Поставить функцию, когда местоположение доступно:
- выбрать опцию «Настройки»;
- нажать значок «Конфиденциальность»;
- далее – пункт «Службы геолокации»;
- подключить переключателем на экране Айфона.
Еще интересная статья для Вас: 2 способа отключения резервного копирования на Айфоне Сделать процедуру возможно и обратным способом. Геопозиция определяться не будет, деактивация идентичная, кроме последнего пункта. Выглядит это следующим образом:
- выбрать опцию «Настройки»;
- нажать значок «Конфиденциальность»;
- затем – пункт «Службы геолокации»;
- убрать функцию.
Использование пешеходных маршрутов в дополненной реальности на картах
В знак уважения к Google Maps, Apple добавила новый режим AR в свое приложение Maps, который позволяет отображать пешеходные маршруты в реальном мире с помощью задней камеры вашего iPhone, что упрощает определение того, куда вам нужно идти в населенных пунктах. и уменьшите необходимость смотреть на свой смартфон во время движения.
Просто начните пешеходный маршрут, затем поднимите «iPhone» и просканируйте здания вокруг, когда появится соответствующий запрос. Пошаговые инструкции появятся в режиме AR автоматически, что должно упростить доступ к нужному месту, особенно в ситуациях, когда указания непростые.
Функция AR доступна с конца 2021 года в основных поддерживаемых городах, включая Лондон, Лос-Анджелес, Нью-Йорк, Филадельфию, Сан-Диего, Сан-Франциско и Вашингтон, округ Колумбия. Только iPhone, выпущенные после 2018 года, совместимы с функцией AR.
Включить частный MAC-адрес на iPhone в iOS 14
Прежде чем мы перейдем к нашему уроку, нам сначала нужно поговорить о MAC-адресах. Не все знают, что это такое, поэтому я включил учебник по тем же вопросам. Но если вы не хотите читать его, вы можете нажать на ссылку ниже, чтобы быстро перейти к нужному разделу:
Что такое MAC-адрес?
Мы все пользуемся Интернетом каждый день, но очень немногие из нас думают, как все это работает. Вы когда-нибудь задавались вопросом, как веб-сайт отправляет информацию на ваш компьютер, когда вы нажимаете на ссылку? Ну, первая часть связана с вашим IP-адресом. Ваш компьютер отправляет IP-адрес, который позволяет веб-сайтам отправлять информацию на ваш компьютер. Думайте об IP-адресе как о адресе вашего дома.
Но, как выясняется, IP-адрес может получить информацию только до вашего маршрутизатора. Таким образом, чтобы различать устройства, подключенные к вашему маршрутизатору, ваши устройства также отправляют идентификатор конкретного устройства, который называется MAC-адресом. MAC или «Media Access Control» адрес — это уникальный идентификатор, который назначается сетевому интерфейсу машины.
Программы для Windows, мобильные приложения, игры — ВСЁ БЕСПЛАТНО, в нашем закрытом телеграмм канале — Подписывайтесь:)
Используя этот MAC-адрес, ваш маршрутизатор может отправлять запрошенную вами информацию на ваш ноутбук, а не путать ее с вашим телефоном или любым другим устройством, подключенным к тому же WiFi.
Почему вы должны замаскировать свой MAC-адрес?
Поскольку ваш MAC-адрес зависит от устройства, вы можете замаскировать его по соображениям конфиденциальности. Несмотря на то, что вы можете оставить его без маски в своей домашней сети, это хорошая привычка маскировать ваш MAC-адрес, когда вы используете публичную сеть, если вы не хотите разглашать вашу личную информацию.
Другое использование маскировки MAC-адресов — это обход любой фильтрации, которая была включена в сети. Например, если ваша компания отключает определенные веб-сайты, привязав их к Mac-адресу принадлежащих компании устройств, вы можете изменить MAC-адрес своего устройства для доступа к этим веб-сайтам.
Я считаю, что использовать VPN для доступа к ограниченному контенту намного проще, чем маскировать или изменять свой MAC-адрес. Поэтому я рекомендую маскировать его только тогда, когда вы используете свое устройство в публичной сети и хотите сохранить конфиденциальность. Мы создали учебники для изменения и маскировки MAC-адреса и для других платформ. Вы можете прочитать их, нажав на ссылки ниже:
После всего сказанного давайте перейдем к нашему уроку:
Шаги для маскировки MAC-адреса для беспроводных сетей на iPhone
Шаги действительно просты. Просто следуйте инструкциям, и вы закончите через несколько секунд:
1. Запустите настройки и нажмите на WiFi.
2 Нажмите здесь в сети, к которой вы подключены, и включите переключатель рядом с «Использовать личный адрес».
Вот и все, вы сделали. Выполните те же шаги, если вы хотите отключить частный MAC-адрес в сети
Обратите внимание, что некоторые пользователи сообщают, что это включено по умолчанию на их iPhone (после обновления до iOS 14). Если это так, продолжайте, если хотите продолжить маскировку
Ограничьте количество трекеров, устраните назойливую рекламу.
Приложения отслеживают ваши действия и показывают вам целевую рекламу. Это нормально, но мешает вашей конфиденциальности. Теперь вы можете ограничить отслеживание приложений на iPhone. Приложения могут запрашивать отслеживание вас на вашем iPhone, но вы можете отключить запрос отслеживания не только на телефоне, но и в приложениях.
- Откройте «Настройки» на iPhone.
- Зайдите в Конфиденциальность.
- Нажмите «Мониторинг» и отключите параметр «Разрешить приложениям запрашивать мониторинг».
Если вы оставите эту опцию включенной, приложения будут просить вас отслеживать. Если вы случайно дадите согласие, они будут показывать вам рекламу, основанную на вашем поведении в Интернете.