iPhone не раздает интернет в режиме модема через Wi-Fi
Данная проблема появилась у пользователей, которые обновились на прошивку IOS 13 и выше.
Рассмотрим на примере ноутбука с ОС Windows 7 и iPhone XS. Как видно на фото ниже, что подключение ноутбука к телефону по Wi-Fi прошло успешно и есть Доступ к Интернету.
Пример раздачи WiFi через iPhone
Но интернета на самом деле нет!
Подключение по Wi-Fi есть, а интернета нет
Все рекомендации, описанные в статье на официальном сайте, к положительному результату не приводят. Интернет также отсутствует, iPhone не раздает интернет по Wi-Fi. Но предварительно, обязательно проверьте и выполните те действия, которые рекомендует эта статья.
Для устранения данной проблемы проделываем следующее, поэтапно:
можно зайти через центр управления сетями и общим доступом
Текущие подключения
окно Состояние Беспроводное сетевое соединение
Далее попадаете в окно, где вы видите, что параметры IP назначаются автоматически, по умолчанию.
Параметры IP автоматически
В этом окне нам необходимо назначить вручную:
- IP адрес: в диапазоне от 172.20.10.2 до172.20.10.14
- Маска подсети: 255.255.255.240
- Маршрутизатор: 172.20.10.1
- DNS сервера: 8.8.8.8 и 8.8.8.0
- и нажать ОК
Настройка параметров IP вручную
Далее Закрыть.
Данные настройки тут же вступят в силу и после этого у вас сразу, должно все заработать. Должен появится интернет на ноутбуке или другом устройстве.
Параметры IP автоматически
Если не удается подключиться к устройству в режиме модема через USB
Во избежание дополнительных трат за передачу данных выключайте функцию «Режим модема», когда она вам не нужна. Иначе компьютер будет использовать «Режим модема» каждый раз, когда вы будете подключать к нему устройство iOS с этой включенной функцией.
Выполните следующие действия на компьютере Mac или на компьютере с ОС Windows.
Подключение компьютера c ОС Windows к устройству в режиме модема через USB
- Обновите приложение iTunes до последней версии.
- При помощи кабеля USB подключите к компьютеру устройство iPhone или iPad с активной функцией «Режим модема». Если потребуется, сделайте это устройство доверенным.
- Убедитесь, что iPhone или iPad можно найти и просмотреть в приложении iTunes. Если компьютер с ОС Windows не распознает устройство, попробуйте воспользоваться другим кабелем USB.
- Выполните инструкции Microsoft по проверке подключения к Интернету в ОС Windows 10 или Windows 7.
Если не удается подключиться к устройству в режиме модема через Wi-Fi
На устройстве, работающем в режиме модема, перейдите в раздел «Настройки» > «Режим модема» и выполните следующие действия:
- Убедитесь, что параметр «Разрешать другим» включен.
- Запомните имя и пароль созданной устройством сети Wi-Fi, которые вы увидите на этом экране. Если вы хотите изменить имя сети Wi-Fi, узнайте, как изменить имя устройства.
- Если вы используете iPhone 12, iPhone 12 mini, iPhone 12 Pro или iPhone 12 Pro Max, включите параметр «Максимальная совместимость». Затем попробуйте снова подключить устройства к устройству в режиме модема.
- Оставайтесь на этом экране до подключения другого устройства к сети Wi-Fi.
На устройстве, которое требуется подключить к устройству в режиме модема, выполните следующие действия:
Не удается подключиться по USB
Что на iMac, что в Windows вам нужно в первую очередь скачать последнюю версию программы iTunes . Если приложение уже установлено, то вам нужно его обновить до последней версии, а уже потом подключить смартфон.
Решения
В первую очередь перезагрузите сам айфон и устройство, которое вы будете к нему подключать. Далее опять заходим в «Настройки», ниже находим пункт «Режим модема» и переходим в раздел. Переведите бегунок в состояние включено (вправо). Ниже вы увидите пароль, который требуется для подключения к сети.
Если у вас есть какие-то проблемы с вводом пароля, например, он его не принимает, хотя вы вводите правильно, то попробуйте его изменить на цифирный.
Попробуйте обновить iOS до последней – там же в «Настройках» перейдите в подраздел «Основные» и нажмите по «Обновление ПО».
Можно еще раз перезагрузить iPhone или iPad. Если это не помогло, то можно попробовать выполнить сброс настроек сети – этот пункт находится там в «Основном» разделе, далее нужно найти кнопку «Сброс» и нажать на соответствующий пункт.
Бывает проблема, когда вообще нет такого пункта как «Режим модема», и включить его поэтому нельзя. Чаще всего ошибка связана с тем, что у вас нет точных настроек APN. В таком случае дополнительно у вас на телефоне будет отсутствовать мобильный интернет. По идее эти настройки высылаются автоматически при первом подключении SIM-карты.
Как раздавать Интернет на Айфоне — по ЮСБ, Вай Фай и Блютуз
Владельцы телефонов могут делиться сетевым подключением с другими пользователями. Для этого вы можете выбрать один из нескольких вариантов и включить режим модема на iPhone 4 или других моделях.
После подключения устройства строка состояния становится синей и отображает количество подключенных устройств. Количество одновременных подключений зависит от модели iPhone и оператора. Ниже мы рассмотрим основные способы раздачи интернета и способы их реализации.
WiFi
Пользователи часто спрашивают, как включить режим модема на Iphone 4 или других моделях для распространения через Wi-Fi. Из-за этого:
Перейти к настройкам;
Перейдите в раздел Modem Mode (ранее он был в разделе Cellular);
Активируйте желаемую опцию и включите WiFi, если он был отключен.
Далее проверьте пароль и имя смартфона. Оставайтесь на текущем экране телефона, пока не подключите другое устройство. На подключенном устройстве нажмите «Настройки», войдите в пункт «WiFi» и найдите нужную сеть.
Теперь подключитесь к нему, введя свой логин и пароль.
Блютуз
Несмотря на снижение популярности «голубого зуба», пользователи все еще задаются вопросом, как включить и настроить режим модема на iPhone через Bluetooth. На дозаторе выполните следующие действия:
Зайдите в Настройки, затем выберите нужный раздел.
Убедитесь, что модем включен.
Зайдите в раздел Настройки и Bluetooth, включите опцию.
Теперь оставьте экран открытым и перейдите к подключенному устройству. Включите на нем Bluetooth, найдите сеть и подключитесь к ней с помощью подтверждения кода. Затем нажмите кнопку «Создать пару.
USB
Есть еще один способ создать режим модема на iPhone: включить передачу по USB. Особенность метода в том, что в качестве получателя Интернета выступает только одно устройство, подключенное через USB-кабель. Алгоритм действий следующий:
- Обновите iTunes до последней версии.
- Используйте USB для подключения телефона к ПК или другому оборудованию. Подтвердите немедленно.
- Убедитесь, что iPhone распознается программой.
- Выберите «Системные настройки», а затем «Сеть», затем установите флажок «Iphone USB.
- Щелкните значок шестеренки и выберите «Отключить службу», затем нажмите «Применить.
- Нажмите на шестеренку, выберите «Активировать службу» и нажмите «Применить.
- На вопрос «Доверяете ли вы этому компьютеру?» нажмите с одобрением.
Выше мы рассмотрели основные способы, как подключить режим модема на iPhone и активировать раздачу интернета. Если исходить с точки зрения удобства, то больше подходит вариант с WiFi, который позволяет передавать сеть одновременно на несколько устройств. Для более стабильного соединения и более высоких скоростей лучше всего включить опцию USB.
Другие способы экономии трафика
Существуют другие способы, которые помогут пользователю сэкономить трафик, то есть деньги, которые в будущем можно действительно потратить на что-то более важное и стоящее
- Чтобы сэкономить трафик, можно отключить синхронизацию iCloud Drive, которая часто на яблочных устройствах идет автоматически активированной. Просто эта функция сама по себе нужна, но если стоит цель в экономии, то лучше всего отключить её, так как часто синхронизация файлов и перекачка их с одного устройства в приложение может стоит достаточно дорого. Для передачи МБ требуется большое количество интернета. Чтобы отключить этот драйвер, нужно просто перейти в тот же разделе в настройках – «Сотовая связь, после найти в этом разделе пункт «iCloud Drive» и перевести ползунок в неактивное состояние, тем самым ограничить хранилище в использовании данных.
- Еще один достаточно хороший способ – это заблокировать загрузку приложение через iTunes в сотовых сетях. Как говорилось ранее, загрузка любого файла – это достаточно емкий процесс, который занимает огромное количество МБ. Эти виртуальные сервисы просто автоматически срабатывают, когда появляется обновление, и скачивают его даже через мобильную сеть. Получается, что экономии трафика практически нет. Чтобы отключить эту функцию, необходимо в настройках перейти в раздел «iTunes Store» и найти пункт «Сотовые данные». Если ползунок активен, то его необходимо перевести в неактивное состояние.
Таким образом можно отключить интернет на айфоне и сэкономить трафик.
Так хочет Apple
Без Wi-Fi или мобильного интернета современный смартфон представляет собой безжизненную игрушку. Так, iPhone не может обновлять сервисы, получать уведомления, использовать системные приложения на усмотрение разработчиков из Apple и собирать необходимую информацию для производителя.
Именно поэтому компаниям, выпускающим смартфоны очень выгодно, чтобы их продукт как можно дольше оставался подключенным к сети Интернет. Apple решила сделать это нагло и радикально, банально запретив отключать Wi-Fi через центр управления.
Для пользователя это плохо, так как включенные беспроводные сети увеличивают расход аккумулятора, да и просто могут создавать неудобства, например принимая уведомления из социальных сетей и прочих месенджеров.
Изменить приоритет Wi-Fi на iPhone и iPad
Невероятно, но на iPhone нет возможности установить приоритет сети Wi-Fi. Нет даже сторонних приложений, которые добавляли бы функцию приоритета сети Wi-Fi в iOS.
У iOS есть набор критериев, которые она использует для автоматического подключения к сетям Wi-Fi. Конечно, Apple держит в секрете точную науку. Но это дает общее представление о том, как операционная система определяет, какую сеть Wi-Fi использовать. iOS пытается подключиться к сетям Wi-Fi в следующем порядке:
- Ваша «самая предпочтительная» сеть
- Частная сеть, к которой вы недавно присоединились
- частная сеть
- публичная сеть
Действия по подключению Wi-Fi изменяют набор результатов для каждой сети Wi-Fi. Например, если вы подключите iOS к нежелательной сети и сразу же вручную отключите соединение, оценка этой сети упадет. Аналогичным образом, если вы вручную подключаетесь к Wi-Fi с помощью других параметров, этот уровень Wi-Fi получает дополнительный импульс.
К сожалению, невозможно полностью понять метод приоритета сетевого подключения Wi-Fi от Apple.
Установите приоритет сетей Wi-Fi в macOS и синхронизируйте их с iPhone
Если у вас Mac, вы можете установить приоритеты сетей там, а затем синхронизировать их со своим iPhone. Прежде чем продолжить, убедитесь, что вы вошли в систему с одним и тем же Apple ID на обоих устройствах.
Также убедитесь, что синхронизация iCloud включена. Чтобы проверить это, откройте «Системные настройкина вашем Mac. нажать на ICloud (Вам нужно будет сначала выбрать свое имя в macOS Catalina и более поздних версиях) и обязательно выберите Брелок.
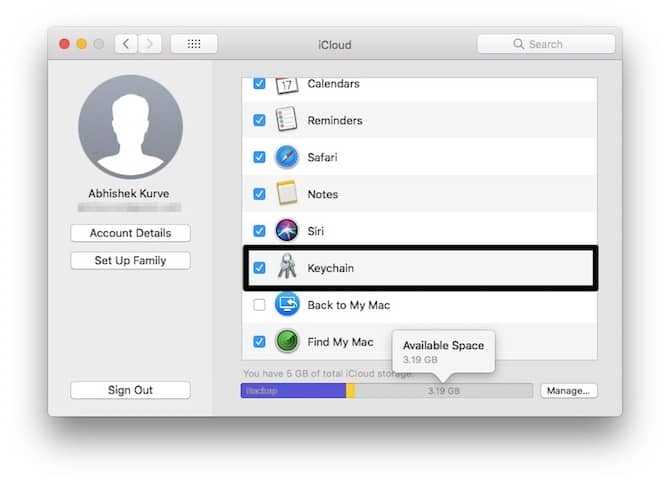
На вашем iPhone откройте «Настройки» и коснитесь логотипа с именем вверху. Перейти к iCloud -> Связка ключей И включи его.

Теперь, когда вы проверили предварительные требования, вы можете установить приоритет сети Wi-Fi на iPhone. На Mac щелкните значок Wi-Fi в строке меню и нажмите «Открыть сетевые настройки. После этого нажмите «Расширенные настройки».

Здесь вы должны увидеть список сохраненных сетей Wi-Fi. Сети в верхней части списка имеют более высокий приоритет, чем сети в нижней части. Вы можете перетаскивать сетки в желаемом порядке. Когда закончите, нажмите OK.

Теперь ваши параметры должны быть сохранены, а затем легко синхронизированы с вашим iPhone. Если у вас возникли проблемы с синхронизацией с вашим iPhone, убедитесь, что вы вошли в систему с одним и тем же Apple ID на обоих устройствах. Если это не сработает, попробуйте перезапустить их. Также убедитесь, что ваше пространство iCloud не заполнено.
Хотя этот метод на самом деле несложен, его зависимость от Mac делает его несколько неудобным. Нельзя отрицать, что Mac и iPhone хорошо работают вместе, но это не учитывает владельцев iPhone, которые предпочитают использовать Windows. Надеюсь, Apple скоро добавит способ изменить приоритет сети Wi-Fi прямо на iPhone.
Ограничения
Когда смартфон подключен к ПК через порт USB:
- Разряжается быстрее обычного, но при подключении по USB заряд аккумулятора остается на том же уровне и в моменты «бездействия» постепенно заряжается.
- Модуль GSM активен, поэтому вы можете принимать SMS и звонки.
- При входящем или исходящем звонке отключается Интернет. Выздоровел по окончании разговора.
- Также будет доступен доступ в глобальную сеть с iPhone.
- Стоимость трафика мобильных операторов рассчитывается исходя из количества полученных и отправленных пакетов.
- Если у вас нет безлимитного количества, вы можете проверить статус трафика в настройках сетевой карты, открыв параметр «Статус».
Нужно вручную выбрать сеть или перезагрузить подключение к Wi-Fi
Бывает и такое, что соединение Wi-Fi по непонятным причинам работает некорректно (не расстраивайтесь, дело может быть в оборудовании на другом конце соединения, не вашем) и в списке доступных сетей нет той, что вам нужно. Если вы видите, что значок загрузки информации о доступных сетях крутится все время, возле надписи «Выбрать сеть» вы можете выключить и включить сеть Wi-Fi, а если это не поможет ввести вручную название необходимой вам сети.
Вот как вручную ввести необходимую сеть Wi-Fi:
- Откройте Настройки.
- Выберите Wi-Fi.
- Нажмите «Другие»…
- Введите точное имя сети (учитывая пробелы, цифры и заглавные буквы)
- Выберите тип защиты сети (обычно WPA2, WEP или Нет).
- Введите пароль сети, если необходимо.
- Нажмите Присоединиться.
Если это не сработает, то выключите и снова включите Wi-Fi адаптер.
- Откройте Настройки.
- Выберите Wi-Fi.
- Выключите Wi-Fi переключатель.
- Подождите десять секунд.
- Включите Wi-Fi.
Если это не сработает вы можете перезагрузить ваш iPhone или iPad полностью.
- Нажмите и удерживайте кнопку Вкл/Выкл до тех пор, пока вы не увидите надпись «Выключить».
- Проведите пальцем, чтобы выключить устройство.
- Затем подождите пока устройство выключится и включите его снова.
- Попытайтесь присоединиться к сети Wi-Fi как описано выше.
Как сделать чтобы вай фай на айфоне сам не включался?
Как сделать чтобы вайфай не включался автоматически?
Если у вас смартфон на чистом Android, перейдите в «Настройки» → «Сеть и Интернет» → «Wi-Fi» → «Настройки Wi-Fi» → «Автоматическое включение Wi-Fi». В некоторых случаях необходимо дополнительно активировать функцию Wi-Fi Scanning: «Настройки» → «Безопасность и местоположение» → «Дополнительно» → «Поиск сетей Wi-Fi».
Почему вай фай включается сам по себе?
Одной из причин быстрого разряда батареи является включённый Wi-Fi-модуль. Дело в том, что в последних версиях ОС, начиная с 4.3, разработчики настроили его так, что Wi-Fi включается автоматически, даже если его выключить.
Как на айфоне отключить автоматический вай фай?
Чтобы полностью выключить функции Wi-Fi и Bluetooth для всех сетей и устройств, выполните следующие действия.
- Для выключения функции Wi-Fi перейдите в меню «Настройки» > Wi-Fi и деактивируйте параметр Wi-Fi.
- Для выключения функции Bluetooth перейдите в меню «Настройки» > Bluetooth и деактивируйте параметр Bluetooth.
Что делать если Bluetooth включается сам по себе?
Самопроизвольное включение bluetooth связано со сбоем в системе или некорректной работой установленных приложений. Удалите программы, после установки которых, начал самопроизвольно включаться блютус. Также поможет откат системы до последнего апдейты сервисов «Гугл Play».
Как сделать автоматическое подключение к сети Wi-Fi?
Как включить или отключить Ассистента Wi-Fi
- Откройте приложение «Настройки» на телефоне.
- Выберите Сеть и Интернет Wi-Fi. Настройки Wi-Fi.
- Включите параметр Подключаться к общедоступным сетям.
Почему отключается от вай фая?
Отключения происходят по вине Wi-Fi роутера или провайдера … Если сеть Wi-Fi остается активной, но пропадает доступ в Интернет, причиной может оказаться плохое подключение сетевого кабеля провайдера или его повреждение. Сильный перегрев, аппаратная неисправность Wi-Fi роутера. Проблемы с прошивкой роутера.
Почему отваливается вай фай на айфоне?
Почему iPhone отключается от Wi-Fi в ждущем режиме
Айфон переходит из режима ожидания в режим экономии заряда батареи – вайфай не отключается. Разные роутеры настроены на автоматическое отключение пользователей, не пользующихся сетью продолжительное время. … Если айфон не ловит сеть, ищите неполадки в роутере.
Почему вай фай не подключается автоматически на айфоне?
Перейдите в раздел «Настройки» > Wi-Fi и убедитесь, что Wi-Fi включен. Нажмите имя сети Wi-Fi, к которой требуется подключиться. Синяя галочка рядом с именем сети означает, что устройство подключено к ней. Если под именем сети Wi-Fi отображается строка «Автоподключение выключено», нажмите ее и включите автоподключение.
Как отключить постоянный поиск сети wi-fi?
Для того чтобы полностью отключить постоянно активный режим обнаружения доступных сетей, нужно зайти в настройки устройства. Затем перейдите в настройки Wi-Fi. Здесь нужно найти пункт «Дополнительные функции». Теперь остается найти раздел «Всегда искать сети» и снять галочку напротив этой строки.
Как отключить функцию включения экрана на айфон?
— Открываем на телефоне «Настройки». — В настройках переходим в пункт «Экран и яркость». — Далее в настройках экрана находим пункт «Поднятие для активации» напротив которого мы можем включить или отключить эту функцию.
Почему айфон не видит наушники через блютуз?
Убедитесь, что аксессуар Bluetooth и устройство iOS или iPadOS находятся недалеко друг от друга. Выключите и снова включите аксессуар Bluetooth. Убедитесь, что аксессуар Bluetooth включен и полностью заряжен или подключен к источнику питания. Если в аксессуаре используются батарейки, проверьте, не нужно ли их заменить.
Как отключить блютуз на андроиде?
Мобильные устройства Android (смартфон, планшет)
- Проведите пальцем вверх от нижнего края экрана.
- Коснитесь значка Настройки.
- Выберите Подключенные устройства или Подключение устройства.
- Выберите Ранее подключенные устройства или Bluetooth.
- Если функция Bluetooth выключена, включите ее. …
- Коснитесь значка …
- Нажмите УДАЛИТЬ.
Почему не включается Bluetooth на телефоне?
Если вы заметили, что не работает Bluetooth на смартфоне, первым делом перезагрузите его. Иногда блютуз перестает работать по причине засорения кэш-памяти телефона. Манипуляции, связанные с перезагрузкой, способны устранить любые зависания и сбои в работе операционной системы.
Как убрать режим модема на iPhone?
Откройте «Настройки» > «Основные» > «Об этом устройстве» > «Имя». Выключение Режима модема и отключение подключенных устройств. Откройте «Настройки» > «Сотовая связь» > «Режим модема», затем выключите параметр «Разрешать другим».
Как убрать пароль на айфоне режим модема?
Необходимо установить пароль Wi-Fi, чтобы настроить режим модема. Чтобы сменить пароль Wi-Fi, перейдите в меню «Настройки» > «Сотовая связь» > «Режим модема» или «Настройки» > «Режим модема», затем нажмите «Пароль Wi-Fi»*.
Как сделать раздачу на айфоне?
Как раздать Wi-Fi с помощью iPhone
- Зайди в Настройки
- Выбери пункт “Сотовая связь”
- Там найди “Сотовая сеть передачи данных” и перейди в соответственный пункт
- Там есть несколько полей для ввода. В самом низу найди “Режим модема” и введи в поле APN слово “internet”
- Вуаля!
Как включить режим модема на iPhone Carrier?
Куда пропал режим модема iOS и что делать с «обратитесь в Carrier»?
- Открываете «Настройки», переходите в «Сотовая Связь».
- Нажимаем «Параметры данных», затем «Сотовая сеть передачи данных».
- Прокручиваем вниз и видим «Режим модема». Заполняем строчки APN, имя пользователя и пароль.
Почему не работает режим модема на iPhone?
Причина, по которой после обновления iOS на iPhone пропадает режим модема — сброс параметров доступа к Интернету по мобильной сети (APN). … Соответственно, для того, чтобы вернуть возможность включения работы iPhone в режиме модема, требуется прописать параметры APN своего оператора связи.
Как раздать интернет с iPhone через USB?
Подключение компьютера c ОС Windows к устройству в режиме модема через USB
- Обновите приложение iTunes до последней версии.
- При помощи кабеля USB подключите к компьютеру устройство iPhone или iPad с активной функцией «Режим модема». …
- Убедитесь, что iPhone или iPad можно найти и просмотреть в приложении iTunes.
Как использовать айфон в качестве точки доступа?
Чтобы активировать точку доступа необходимо на iPhone:
- Открыть меню «Настройки» и выбрать в нем пункт «Мобильные данные/Сотовые данные» или Mobile /Cellular в более старых версиях операционки.
- В этом разделе войдите в подменю «Личная точка доступа» и переведите ползунок параметра «Личная точка доступа» в положение Вкл.
Как раздать интернет с айпада?
- Чтобы превратить смартфон или планшет в беспроводной роутер, откройте «Настройки Android» → «Беспроводные сети» → «Еще» → «Режим модема» → «Точка доступа Wi-Fi».
- Переведите переключатель Wi-Fi-модема в режим вкл.
- Обязательно задайте в настройках способ защиты точки доступа (рекомендуем WPA2 PSK) и пароль.
Как раздавать вай фай на айфоне?
Как раздать интернет с iPhone
- Откройте Настройки вашего iPhone и выберите Режим модема.
- Нажмите на поле Пароль Wi-Fi. Тут же будет указано имя Wi-Fi сети, которую будет создавать iPhone.
- Введите желаемый пароль в поле Пароль. В нем должно содержаться не менее 8 символов. По окончании ввода выберите Готово.
Как раздать интернет с айфона на комп?
Раздача интернета с iPhone на ноутбук
- Откройте настройки, перейдите на вкладку «Сотовая связь».
- Включите «Сотовые данные».
- Убедитесь, что выбран режим 3G или LTE, чтобы скорость передачи данных была высокой.
- Откройте раздел «Режим модема» и передвиньте одноимённый ползунок в положение «Вкл».
Как раздать интернет с одного телефона на другой?
Чтобы передавать интернет трафик, нужно:
- Создать точку доступа, для этого перейти в Настройки > Беспроводные сети > Ещё > Модем и точка доступа > Точка доступа Wi-Fi.
- Задать параметры точки доступа (SSID, Тип защиты и пароль).
- На устройстве с Wi-Fi адаптером подключиться к точке доступа с заданным именем и паролем.
Как на айфоне 6 включить режим модема?
- Откройте меню «Настройки».
- Выберите в меню: iPhone (iOS 6): «Основные» → «Сеть» → «Сотовая сеть передачи данных»; …
- Прокрутите страницу вниз и выберите раздел «Режим модема» (Personal Hotspot). Рекомендация …
- В разделе «Режим модема» введите следующие настройки: APN. …
- Перезагрузите телефон.
Как обратиться в Carrier на айфоне?
Любой айфон в пункте «Об устройстве» в своих настройках имеет загадочный пункт «Carrier», рядом с которым находится какая-либо цифра. Пользователь, обнаружив это название, обычно теряется и не может понять, что оно означает, ведь, по идее, на этом месте должен быть логотип оператора связи и его название.
Как отключить Carrier на айфоне?
Согласно заявлению Apple, большинство смартфонов на платформе iOS 5 не используют Carrier IQ, но владельцам iPhone 4 необходимо его отключить. Чтобы отключить Carrier IQ, переходим в меню настроек, выбираем Основные > Об устройстве > Диагностика и использование. Там нажимаем «Не отправлять».
Получение сообщения об ошибке Не удается установить безопасное соединение?
Некоторые читатели говорят нам, что они видят сообщения об ошибках, например «Safari сообщает, что не может установить безопасное соединение» или что на веб-сайте используется слабое шифрование.
Safari требует, чтобы веб-сайты, которые вы посещаете, соответствовали стандартам Apple по надежному шифрованию, чтобы у пользователей было безопасное интернет-соединение. Эти правила установлены для защиты вашей безопасности и конфиденциальности при просмотре веб-страниц.
Видите привязанный веб-адрес от Apple?
После использования общедоступной сети Wi-Fi вы можете увидеть веб-адрес captive.apple.com (или что-то подобное) внизу экрана. Иногда на экране также появляется сообщение об успехе.
Эти страницы представляют собой тесты Apple, отправляемые при подключении к общедоступной сети Wi-Fi.
Чтобы удалить их, перезагрузите Mac.
Если они появятся снова, перейдите в Сафари > Предпочтения > Конфиденциальность> Управление данными веб-сайта> Убрать все.
Safari не подключается на вашем iPhone или iPad?
Многие пользователи iDevice говорят нам, что при посещении отеля или аэропорта, когда они открывают Safari для входа в систему, появляется пустая страница входа. Но затем страница выходит из строя, не заполняя и не показывая место для входа!
Сначала попробуйте войти в систему с помощью панели настроек WiFi.
- Нажмите Настройки> WiFi
- Выберите название сети.
- Подождите, пока не появится экран входа в систему
- При необходимости введите имя пользователя и пароль или любую запрашиваемую информацию.
Следуйте этим советам, чтобы Safari заработала
- Идти к Настройки> Safari
- Отключите опцию Блокировать всплывающие окна
- Если он уже выключен, включите его, подождите 30 секунд и снова выключите
- открыто Настройки> WiFi
- Коснитесь названия сети Wi-Fi отеля (аэропорта и т. Д.)
- На странице сведений выключите автоматическое присоединение и автоматический вход.
- Нажмите «Продлить аренду»
- Попробуйте подключиться снова — найдите экран приветствия или экран входа (всплывающее окно)
Если это не сработает, попробуйте открыть Captivate
Если экран входа в систему по-прежнему не появляется, откройте сеанс Safari. Затем введите этот веб-адрес в адресную строку. Это показывает незащищенную страницу. Теперь попробуйте подключиться к странице приветствия и входа в общедоступную сеть WiFi.
О подключенных сетях Wi-Fi
Адаптивные сети (также называемые сетями с оплатой за услуги, сетями подписки или точками доступа Wi-Fi) — это типы сетей, которые можно найти в городах с поддержкой Wi-Fi, отелях, аэропортах, общественном транспорте, кафе, интернет-кафе (где они все еще существуют) и другие общественные места. Адаптивные сети заставляют вас (HTTP-клиента) увидеть определенную веб-страницу, обычно страницу входа или регистрации, прежде чем вы сможете использовать Интернет в обычном режиме.
Когда вы присоединяетесь к этим сетям, за использование сети часто взимается плата и другие сборы.






























