Заключительные слова: резервное копирование — это король!
В эпоху цифровых технологий ваши данные незаменимы. Лучший способ избежать катастрофы с данными на Mac — сделать хорошие резервные копии или резервное копирование резервных копий
Капсула времени Apple — это моя первая рекомендация, сделанная Apple. Если вы ищете что-то более доступное, ознакомьтесь с нашим списком лучших внешних накопителей для MacBook Pro.
Между тем, стоит отметить, что онлайн-сервисы резервного копирования, такие как Dropbox, iCloud и Google Drive, также являются отличным выбором, и у них есть бесплатные планы для начала работы.
Лично я предпочитаю аппаратные устройства хранения, потому что они более надежны и безопасны, чем онлайн-сервисы хранения. Но эй, решать вам
Post Views: 161
Программы для Windows, мобильные приложения, игры — ВСЁ БЕСПЛАТНО, в нашем закрытом телеграмм канале — Подписывайтесь:)
5 способов, как высвободить ОЗУ в Windows 10
Если вы все еще испытываете проблемы с чрезмерным использованием оперативной памяти, то, возможно, у вас слишком много лишних программ и приложений, о которых вы даже не знаете. Попробуйте пять способов ниже, чтобы высвободить оперативную память на компьютере с Windows 10.
1. Проверьте память и очистите процессы
Чтобы проверить память вашего компьютера, выполните следующие действия:
1. Нажмите на клавиатуре одновременно клавиши Ctrl+Alt+Del и выберите Диспетчер задач.
2. Выберите закладку «Процессы».
3. Нажмите на названии столбца «Память», чтобы отсортировать процессы по объему используемой памяти.
Теперь вы можете видеть, какие из ваших программ требуют больше всего памяти на вашем компьютере. Если вы обнаружите какой-то подозрительный процесс, который «пожирает» много вашей памяти, вы можете остановить его, а также удалить соответствующие программы, которые вам не нужны или не используются. Но! Если вы не чувствуете себя уверенным в данном вопросе, то лучше обратиться к специалистам.
2. Отключить из автозагрузки те программы, которые вам не нужны
Чтобы отключить автозагрузку программ, выполните следующие действия:
1. Выберите закладку «Автозагрузка» в Диспетчере задач.
2. Нажмите «Влияние на запуск», чтобы отсортировать программы по степени использования.
3. Нажмите правой кнопкой мыши, чтобы отключить любые ненужные вам программы.
Автозагружаемые программы – это те программы, которые активируются при загрузке вашего компьютера. Когда эти программы запускаются, каждая из них в фоновом режиме без вашего согласия потребляет определенный объем оперативной памяти. И хотя этот объем может быть не очень большой, но суммарно с другими программами и со временем это значение может возрасти. Убедитесь, что автозапуск всех ненужных программ отключен или такие программы вовсе удалены.
3. Остановите работу фоновых приложений
Чтобы остановить фоновые приложения:
1. Перейдите к настройкам компьютера.
2. Нажмите на раздел «Конфиденциальность».
3. Прокрутите вниз панель слева до «Фоновые приложения»
4. Отключите все приложения, которые вы не используете.
Часто приложения автоматически настроены для работы в фоновом режиме на вашем устройстве. Это позволяет им автоматически отображать уведомления и обновлять свое программное обеспечение. Отключив фоновой режим работы у приложений, которые вы не используете, вы можете сэкономить оперативную память.
4. Очищайте файл подкачки при завершении работы
Очистка файлов подкачки на вашем жестком диске очистит все, что сохранила на жесткий диск ваша оперативная память, и поможет сохранить высокую производительность вашего компьютера. Вы можете настроить работу компьютера так, чтобы файлы подкачки удалялись автоматически при выключении компьютера, подобно ситуации с оперативной памяти. Это можно сделать в Редакторе Реестре:
1. Наберите «Редактор реестра» в строке поиска в стартовом меню
2. Нажмите кнопку «Да», чтобы разрешить Редактору Реестра внести изменения на вашем устройстве.
3. Слева прокрутите и выберите «HKEY_LOCAL_MACHINE»
4. Прокрутите ниже и выберите «SYSTEM»
5. Затем выберите «CurrentControlSet»
6. Найдите и выберите «Control»
7. Прокрутите и выберите «Session Manager»
8. Найдите и выберите «Memory Management»
9. Выберите «ClearPageFileAtShutdown»
10. Введите число «1» в качестве значения и нажмите OK.
5. Уберите визуальные эффекты
Чтобы получить доступ к визуальным эффектам на вашем компьютере, выполните следующие действия:
1. Откройте Проводник.
2. В панели слева нажмите правой кнопкой мыши на «Этот компьютер», чтобы выбрать свойства.
3. Нажмите слева «Дополнительные параметры системы»
4. Выберите закладку «Дополнительно».
5. Перейдите к настройкам в разделе «Быстродействие»
6. Измените на «Обеспечить наилучшее быстродействие»
Данный параметр отключит все анимированные функции на вашем компьютере. Это позволит вам выделить больше оперативной памяти, но значительно ограничит эстетику вашего компьютера. Но на той же вкладке вы всегда можете настроить, какие визуальные эффекты ваш компьютер будет выполнять в соответствии с вашими предпочтениями.
2. Удалите неиспользуемые приложения Mac.
Приложения — еще один важный фактор, занимающий локальное хранилище вашего Mac. Если вы не очень аккуратно управляете своими приложениями, скорее всего, на вашем Mac установлено несколько приложений, которые вы редко используете. Чтобы освободить значительное пространство, полностью удалите такие приложения.
Дополнительные советы:
- В будущем, когда вы захотите загрузить приложение для Mac, поищите какое-то время и получите то, которое не займет много места. Вы можете увидеть размер приложения в Mac App Store или на странице его описания.
- Старайтесь не иметь несколько приложений, которые делают одно и то же. Например, если вам нравится Safari, вам не нужно загружать Chrome, Firefox, Brave и Edge, все они являются браузерами, выполняющими одно и то же действие и в совокупности занимающими несколько гигабайт места.
- Если ваш MacBook Air или Pro имеет только внутренний диск емкостью 64 ГБ или 128 ГБ, попробуйте использовать предустановленные приложения, такие как Safari, Календарь, Напоминания, Почта и Музыка, вместо их сторонних альтернатив, которые будут занимать дополнительное пространство.
Элементы окна Finder
Слева располагается боковое меню. Здесь размещены ссылки на самые используемые папки, файлы, устройства, подключаемые серверы.
Боковое меню
Раздел «Избранное». По умолчанию в нем размещаются папки:
— «Мои файлы». Сюда попадают последние использованные или добавленные файлы (На МакОС High Sierra его нет);
— «Airdrop». Это система беспроводной передачи файлов между компьютерами Mac и устройствами на iOS;
— «Программы». Хранит в себе все приложения, которые установлены на данном компьютере;
— «Рабочий стол». Эта папка ссылается на все, что есть на вашем рабочем столе;
— «Документы»;
— «Загрузки»;
— «Изображения».
Последние три папки ссылаются на одноименные в домашнем каталоге пользователя.
Раздел «Устройства». Здесь перечисляются все внутренние и подключаемые устройства с данными: флеш-карты, жесткие диски, оптические приводы и т. д. Этот раздел может быть недоступен по умолчанию.
Раздел «Общий доступ». Здесь располагаются возможные для подключения компьютеры локальной сети.
Раздел «Световая выборка по тегам».
Разделы бокового меню – это ниспадающие списки. Если подвести курсор к их названию, то появится кнопка «Скрыть».
Нажав на нее, список закроется, нажав еще раз — появится вновь.
Также разделы можно переносить относительно друг друга. Просто зажав кнопку мыши перенесите раздел куда вам надо.
Верхнее меню окна Finder
Команды вперед и назад (стрелки вправо и влево). Перемещают вас в предыдущую папку, из которой вы вышли.
Кнопки управления видом отображения папок. По умолчанию выбран первый вид в виде значков. Но это самый неудобный и малоинформативный вид: простое изображение в виде иконок, располагающихся по сетке.
Отображение в виде списка. Все файлы при этом располагаются строками и имеют несколько столбцов с информацией. Так, помимо самих файлов видна дата их изменения, размер и тип. Если кликнуть по названию колонки, можно отсортировать файлы по выбранному критерию. Так можно быстро найти файлы определенного типа. Кликнув по названию колонки правой кнопкой мыши, можно будет добавить дополнительные колонки с информацией и при желании отсортировать файлы и папки по этим критериям. При этом типе изображения папки можно не только открывать по двойному щелчку, но и открывать их непосредственно в этом окне при нажатии на треугольник, который располагается слева от названия. Таким образом можно работать с визуальной структурой папок и файлов.
Отображение в виде колонки позволяет увидеть весь путь открытых и выбранных файлов визуально – в виде горизонтального дерева. Тут будет виден корень жесткого диска, папки пользователей, ваша папка пользователя, а также папка «Разное». При таком виде, если выделить файл, то в самой правой колонке отобразиться его служебная информация и миниатюра.
Отображение CoverFlow. Это некий гибрид изображения списком, но при этом дополняется красивой каруселью вех файлов и папок. Тут сразу можно видеть изображение файла. Если сделать окно больше, то этот вид может быть удобен при поиске изображений и фотографий.
Кнопка, позволяющая отсортировать файлы по определенным категориям. Так, если выбрать вариант «По размеру», файлы будут визуально разделены по разным категориям.
Кнопка с «шестеренкой», открывающая меню различных действий с выбранными объектами внутри папки. Если не выбран какой-либо объект – отобразиться меню с одними вариантами. Выделив какой-либо файл или группу файлов, отобразиться другое меню.
Правая часть окна – здесь неизменно располагается панель поиска. Щелкнув по его полю и начав набирать слово, сразу же будет выводиться список файлов, в которых оно содержится. Можно осуществлять поиск как по всей памяти компьютера, выбрав пункт «Этот Mac», так и только по папке, из которой был вызван поиск.
Нажав кнопку «Разное», будет видно, что поиск нашел нужный файл. Здесь удобно выбрать этот файл и сразу понять где он находится, посмотрев на строку пути, и, если надо, перейти туда.
Часть 5. Резюме
Теперь вы не будете спрашивать «где мусор на Mac», потому что мы показали вам, где найти папку «мусор» на вашем Mac. Мы также включили необходимые шаги, как удалить файл, восстановить и даже принудительно очистить корзину, если вы получаете сообщения об ошибках.
Регулярное обслуживание вашего устройства помогает ему работать быстрее и работать лучше. Поэтому, чтобы ваше устройство работало на максимальной производительности ежедневно, используйте программу под названием iMyMac PowerMyMacОн предлагает мощные наборы инструментов, которые необходимы для поддержания и поддержания вашего Mac в безопасности, надежности и производительности.
Прекрасно Спасибо за ваш рейтинг.
Источник
Способ 4 – Сторонние программы для удаления
Помимо стандартных способов деинсталляции, вы можете использовать сторонние программы для очистки. Рассмотрим самые популярные из них.
App Cleaner
App Cleaner – это наиболее популярная утилита для удаления данных из вашего Mac.
После установки App Cleaner откройте окно утилиты. Затем кликните на вкладку Applications:
Рис.10 – вкладка Applications
Далее дождитесь пока утилита загрузит информацию обо всём ПО, которое установлено в системе. Затем вы увидите указанное на рисунке ниже окно. Переместите в него значки программ, которые хотите удалить.
Рис.11 – главное окно App Cleaner
Также, пользователь может выбрать из списка, какое ПО следует деинсталлировать.
Рис.12 – выбор приложений
Существуют и другие эффективные программы для очистки Mac OS и ускорения её работы. Наиболее популярные из них – Movavi Mac Cleaner и CleanMyMac.
Способ 3 – Использование деинсталлятора
Если приложение было установлено не из официального App Store, его не желательно удалять с помощью методов, которые описаны выше. После установки такого ПО в системе появляется еще и специальный деинсталлятор — утилита, которая правильно удаляет конкретную программу с вашего ПК.
Следуйте инструкции, чтобы найти и запустить деинсталлятор:
- Зайдите в Finder и откройте раздел «Программы»;
- Кликните на название ПО. В открывшемся списке файлов, которые относятся к ПО, кликните на значок с надписью Uninstall;
Рис. 9 – открытие деинсталлятора
Запустите деинсталлятор. Следуйте все инструкциям в появившемся окне для завершения удаления ПО.
Как восстановить удаленные файлы на Mac?
Прежде всего — настоятельно рекомендуется немедленно прекратить использование Mac. Если на вашем Mac есть жесткий диск, старайтесь не сохранять и не создавать новые файлы, поскольку они могут «переписать» место на диске. Если ваши удаленные файлы были перезаписаны, восстановить их крайне сложно.
Шаг 1: Проверьте, сохранили ли вы файлы на другом устройстве хранения.
Закройте глаза на несколько секунд, подумайте о том, когда вы создавали файлы.
Например, если это фотографии, возможно, они все еще находятся на вашем смартфоне или на съемном носителе (карте памяти, USB-накопителе, внешнем жестком диске и т. д.). Не забывайте об облачных хранилищах, которыми вы также можете пользоваться.
Кроме того, если это документы, основанные на проекте, возможно, вы поделились ими со своими коллегами, также проверьте ящик электронной почты для отправки, чтобы увидеть, есть ли они там.
Шаг 2: Восстановление из резервной копии Time Machine.
Если вы включили резервное копирование Time Machine, вам повезло.
Файлы, которые вы удалили, вероятно, находятся в предыдущем снимке Time Machine. Просто войдите в Time Machine и перейдите в папку, где лежат ваши стертые элементы. Эта статья службы поддержки Apple представляет собой подробный учебник. Если вы предпочитаете видеоуроки, вот хороший:
Шаг 3: Используйте стороннюю программу восстановления данных Mac.
Если описанные выше шаги не сработали, последний вариант — использовать профессиональное приложение для восстановления данных.
Мы рекомендуем Stellar Mac Data Recovery. Пробная версия бесплатна и позволяет вам увидеть, может ли она сканировать и находить удаленные файлы (с функцией «Предварительный просмотр»), однако вам необходимо приобрести программное обеспечение, чтобы полностью восстановить элементы.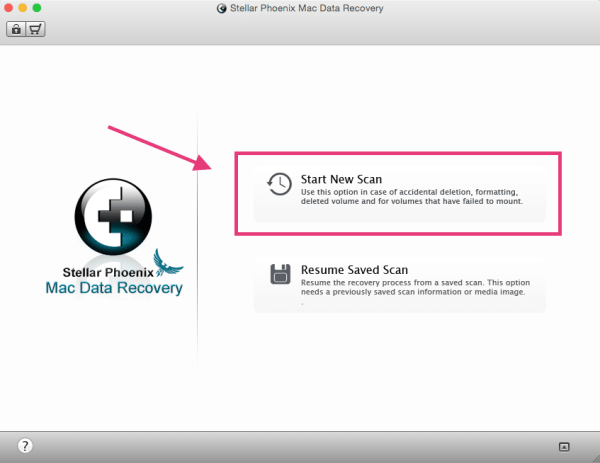
Другие хорошие альтернативы включают ДискВорриор 5 и Remo Recover Mac, если Stellar вам не подходит.
Как очистить корзину, когда ваш диск нуждается в ремонте
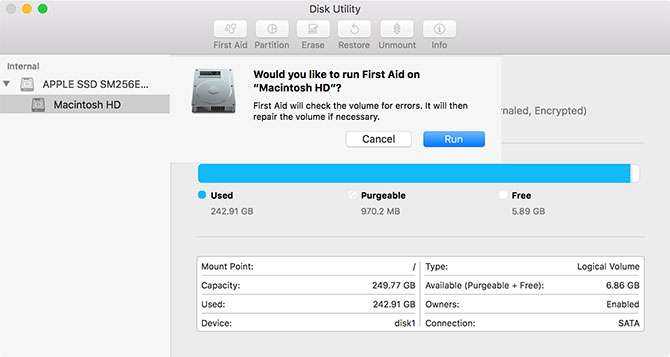
Возможно, проблема с жестким диском предотвратит очистку корзины. Для этого можно запустить тест, запустив Дисковую утилиту и воспользовавшись функцией «Первая помощь».
Следуйте этим инструкциям, чтобы завершить процесс:
- Нажмите Cmd + Space, чтобы запустить Spotlight.
- Введите Disk Utility и нажмите Return .
- Выберите имя вашего жесткого диска. Убедитесь, что это тот файл, который вы хотите удалить.
- Нажмите « Первая помощь» , затем выберите « Выполнить» .
Функция «Первая помощь» сообщит вам, если обнаружит какие-либо ошибки, но не сможет исправить проблемы на главном диске во время его работы. Вам нужно будет перезагрузить ваш Mac в режиме восстановления, чтобы исправить проблемы с диском. на вашем старте.
Восстановление диска вашего Mac — хороший вариант, если у вас есть проблема, а другие шаги не помогли. В большинстве случаев восстановление диска должно позволить вам навсегда удалить элементы из корзины.
Однако, если это не проблема диска в корне ваших проблем, возможно, вам придется принудительно очистить корзину.
Как очистить Корзину через Терминал
Возможно, вы привыкли работать в командной строке, либо хотите привыкнуть к программе Терминал. Через неё можно и очищать Корзину.
Откройте программу Терминал из папки с Утилитами. Затем откройте Корзину.
1) В окно Терминал введите следующую команду:
(обязательно поставьте пробел после буквы R)
Не нажимайте клавишу ReturnEnter.
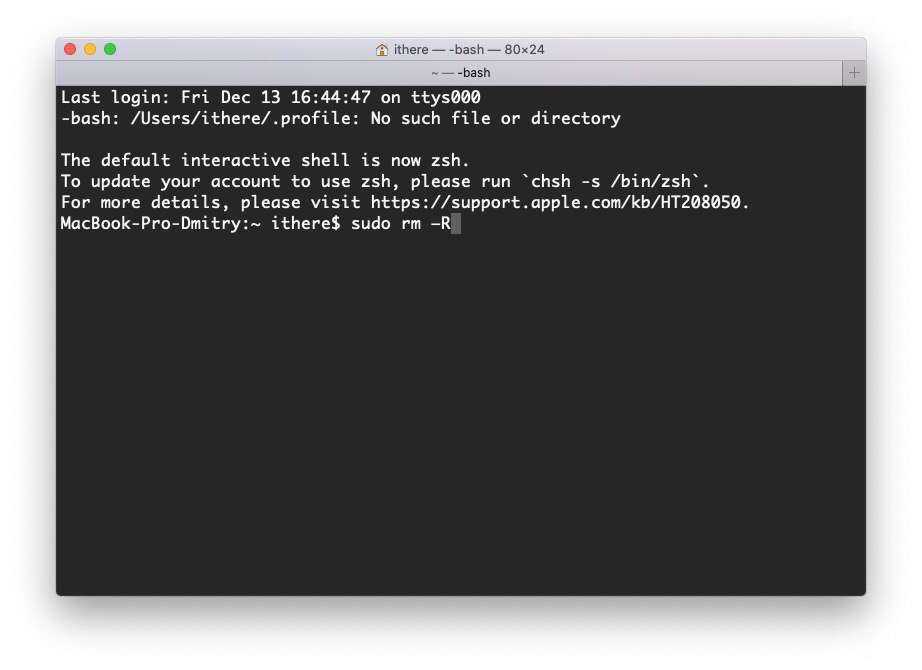
2) Выделите все, один или несколько файлов в Корзине, которые хотите удалить, и перетяните их в окно Терминал. Названия файлов появятся в окне.
3) Теперь нажмите Return/Enter.
4) Введите пароль от своего Mac и нажмите ReturnEnter.
Файлы будут удалены из Корзины.
Как видите, способов очистить Корзину на Mac немало, и вы можете использовать тот, который кажется вам наиболее удобным и быстрым.
Источник
Почему можно восстановить удаленные файлы Mac
Всякий раз, когда вы удаляете файл, вы удаляете запись, а не сами данные. Сначала пространство этого удаленного файла будет помечено как «доступное» для записи новых данных. Это ключевой момент, почему вы можете применить программное обеспечение для восстановления данных Mac, чтобы отслеживать глубокую запись и в конечном итоге находить необработанные файлы!
Соответственно, как только новые данные занимают отмеченную область для «доступных», любой части программного обеспечения на рынке становится все труднее извлекать замененные и перезаписанные файлы. Вот и все. Чем раньше вы найдете решения для восстановления данных, тем больше удаленных файлов сможете вернуть.
Минусы: чего мне не хватает на macOS?
Сравнительно мало приложений. По сравнению с Windows, конечно. Я не говорю, что на мак в принципе мало программ — нет, их завались, причем некоторые уникальны и не имеют аналогов.
Речь здесь идет о нужном лично мне софте, который для «винды» — обычное дело, а для мака — не очень.
Конкретный пример: на Windows я стабильно использовал стриминговый плеер AceStream — для просмотра футбольных трансляций (качество с обычными онлайн-трансляциями не сравнить). И на macOS его не оказалось. Только после долгого поиска на нескольких форумах мне удалось обнаружить спасительный Soda Player, который умеет открывать стримы формата «acе». И таких приключений было несколько.

macOS — система не для игр. Искушенному игроку (это я), которого не удивишь CS: GO или «танками», с macOS будет тяжко. Потому что:
Игр в целом гораздо меньше, чем на Windows.
Даже если брать сразу и нативные, и портированные игрушки — такого громадного выбора, как на «винде», все равно не будет. Так что если вы любите постоянное геймерское разнообразие — переход на macOS будет сопровождаться ломкой. А добьет вас тот факт, что многие игрушки не переведены на русский.
А чтобы поиграть в новинки, придется покупать дорогущий Mac с топовым железом. Но лучший вариант — отдельная консоль.
На самом слабеньком Mac Mini 2018 я могу поиграть, например, в Civilization 6 на среднем графоне. Для самого дешевого компьютера Apple результат просто отличный. Но стоит комп при этом 70 тысяч рублей. ПК с Windows за такие деньги будет в разы производительнее. И даже если у вас в кармане завалялось 300-400 тысяч на «игровой» Mac Pro — какой смысл, если система ограничивается только частью игровой индустрии?

Сюда же можно отнести и проблему торрент-трекеров (а вы что, покупаете все игры и весь софт?). Сайтов, посвященных macOS и набитых контентом исключительно под нее, ничтожно мало. И большая часть требует платных инвайтов для регистрации.
Есть, конечно, компромисс — удобнейшая утилита Boot Camp, которая в Mojave идет «из коробки».
Она позволяет в пару кликов поставить Windows рядом с яблочной «осью». Причем легально, без танцев с бубном, ибо Apple совсем не против (жаль, в обратную сторону так не работает). Однако для запуска игр все равно потребуется суперское железо, так что мне не было смысла заморачиваться. К тому же, я пока ограничен единственным SSD-диском всего на 128 ГБ — тут бы одну систему уместить.
Часть 4. Как удалить файлы на Mac, которые не удаляются?
Если вам интересно, как эффективно удалять файлы, которые не будут удалены, мы предоставим вам необходимую информацию. Вам не нужно тратить весь день, спрашивая «где мусор на Mac«Вы можете просто удалить помехи всего за несколько кликов.
Нежелательные файлы — это наименее важные файлы, которые вы храните на своем Mac. Они накапливаются и накапливаются, что в дальнейшем приводит к проблемам с низкой производительностью, задержками и медлительностью. Чтобы не испытывать ничего из этого, почему бы не использовать iMyMac PowerMyMac программа? Это мощный инструмент с полным набором опций для улучшения и очистки Mac.
Среди инструментов очистки, предлагаемых PowerMyMac, есть Master Scan, с помощью которого он легко удаляет все ненужные файлы, сохраненные в вашей системе. Чтобы избавиться от этого беспорядка, достаточно нескольких шагов! Вот как использовать PowerMyMac для удаления файлов на Mac:
- Загрузите, установите и запустите PowerMyMac
- Выберите модуль Master Scan на левой панели инструментов.
- Нажмите «Сканировать», чтобы программа могла осуществлять поиск по всей вашей системе. Через несколько секунд все ненужные файлы будут отображаться на вашем экране
- Файлы отсортированы и перечислены по категориям, таким как кэш приложений, кэш фотографий, системный кэш, системные журналы и т. Д.
- Нажмите Очистить, чтобы удалить все выбранные джонки
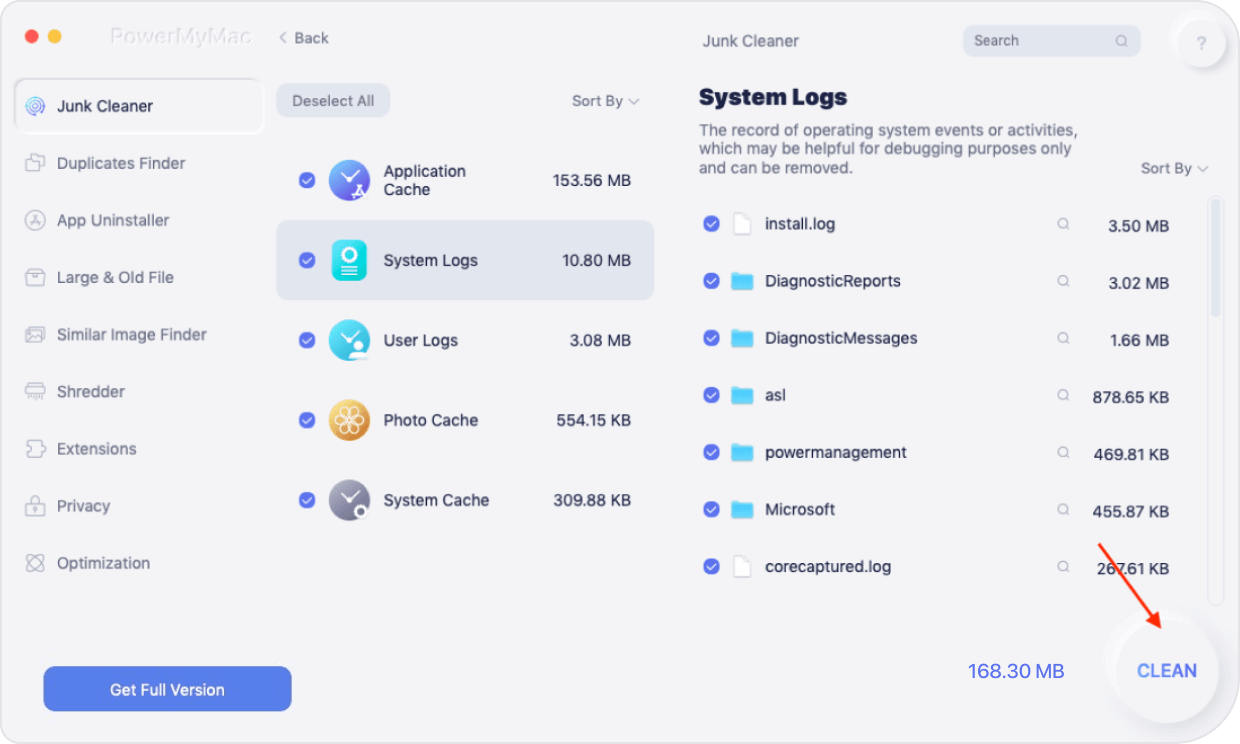
Аналогичные шаги применяются к другим модулям, включая Clutter и большие и старые файлы. Теперь вы можете видеть, что ваши ненужные файлы исчезли и осталось 0 КБ. С помощью PowerMyMac дает вам возможность больше наслаждаться и делать более важные вещи, чем исследовать свое устройство и бродить по нему в поисках ручных способов удаления мусорных и ненужных файлов.
Способ 5. Восстановление удаленных файлов на Mac через терминал
Если вы хотите восстановить удаленные файлы на Mac без программного обеспечения, использование Терминала — отличный выбор
Но обратите внимание, что команда терминала может восстанавливать только удаленные файлы из корзины на Mac. Если корзина пуста, обратитесь за помощью к инструменту восстановления файлов Mac
Чтобы восстановить удаленные файлы на Mac через Терминал, выполните следующие действия:
Шаг 1.Перейдите в «Finder» > «Приложения» > «Утилиты» и дважды щелкните «Терминал».
Шаг 2.Введите команду cd.Trash и нажмите клавишу «Return» на вашем Mac (xxx означает имя удаленного файла).
Шаг 3.Введите «mv xxx../» и нажмите «Return». (xxx означает имя удаленного файла)
Шаг 4.Введите «Quit» в Терминале, чтобы закрыть окно Терминала.
Затем вы можете вернуть потерянные данные и легко их открыть.
Удалите файлы, которыми с вами поделились на Google Диске
Вы можете легко удалить файлы, которыми с вами поделились на Google Диске. Чтобы удалить файлы, которыми поделились другие пользователи, перейдите на вкладку «Доступные мне» на левой боковой панели на Google Диске.
Здесь вы сможете увидеть список всех файлов, которыми кто-то поделился с вами в службе, с их именем и датой публикации.
Выберите файлы и папки, которые вы хотите удалить, выделив их (используя клавиши Cntrl или Command для нескольких файлов), а затем щелкнув значок корзины в правом верхнем углу.
Когда файлы были перемещены в корзину, вы можете удалить их навсегда, используя опцию «Очистить корзину» в разделе «Корзина» на Google Диске.
Вынести мусор
Несмотря на возможность очистить корзину с помощью терминала в macOS, по возможности лучше придерживаться графического пользовательского интерфейса. Потратьте время на то, чтобы выяснить, что мешает вам удалить файлы из корзины Mac, а не на принудительное удаление ее содержимого, это может помочь вам избежать решения той же проблемы в будущем.
При этом, если вы в конечном итоге навсегда удалите файлы и папки, которые позже захотите восстановить, не забудьте восстановить потерянные предметы с помощью Time Machine.
Программы для Windows, мобильные приложения, игры — ВСЁ БЕСПЛАТНО, в нашем закрытом телеграмм канале — Подписывайтесь:)
Заключение
Если вы удалите ненужные файлы со своего Mac, переместив их в папку «Корзина» и очистив ее, данные все равно можно будет восстановить с помощью специального программного обеспечения. Чтобы навсегда избавиться от файлов, следует использовать опцию «Безопасная очистка корзины». Он шифрует стертые данные, так что никто никогда не получит к ним доступа.
Когда на вашем Mac заканчивается дисковое пространство, он начинает работать медленно. Чтобы иметь возможность устанавливать новые приложения и скачивать большие файлы, вам нужно освободить несколько гигабайт. Вы можете выбрать файлы, которые вам больше не понадобятся, в папке «Загрузки», очистить историю браузера и отправить эти элементы в папку «Корзина».













![Как очистить «другое» хранилище на mac [guide] - технологии и программы](http://reaktiv-rf.ru/wp-content/uploads/a/9/8/a9809a2f6c6486fd5b47b7c3a8271425.gif)














![Как очистить «другое» хранилище на mac [guide]](http://reaktiv-rf.ru/wp-content/uploads/7/7/c/77ca820a2494c11a2cd7d84fb9be3f7d.jpeg)
