Варианты 3: Получить информацию
IDGПоле «Информация» — это простой способ проверить емкость вашего диска и используемое пространство.
1. Найдите свой жесткий диск в Finder и выберите его. Если он отображается на боковой панели окна Finder или на рабочем столе (по умолчанию его нет — перейдите в Finder> Настройки чтобы изменить это), щелкните значок вашего жесткого диска в любом из этих мест. Если значок жесткого диска там не отображается, перейдите к Перейти> Компьютер, затем щелкните значок жесткого диска в разделе «Устройства».
2. Нажмите файл меню и выберите Получить информациюили нажмите Comand-I на клавиатуре.
В информационном окне отображается емкость, доступное пространство и используемое пространство, а также другая информация.
RidNacs
При помощи этой программы вы можете отсканировать все ваши диски и проверить их на наличие вирусов. Эта программа также может автоматически выполнять сканирование всех дисков в определенное время. Сканирование выполняется очень быстро и занимает всего несколько секунд. Если вы хотите проверить только часть дисков, то вы можете установить границы проверки, нажав кнопку «Bring to Scan», которая доступна в верхнем правом углу программы.
Еще одна полезная фича — это визуализация всей информации на экране, которая выдается по мере исследования. Вверху экрана отображаются все обнаруженные ошибки, внизу — какие файлы они затрагивают. Внизу также отображается информация о размере файлов.
2. CleanMyMac
- Подходит для: проверки и восстановления загрузочного диска на Mac.
- Цена: доступна бесплатная пробная версия (89,95 долларов США для покупки)
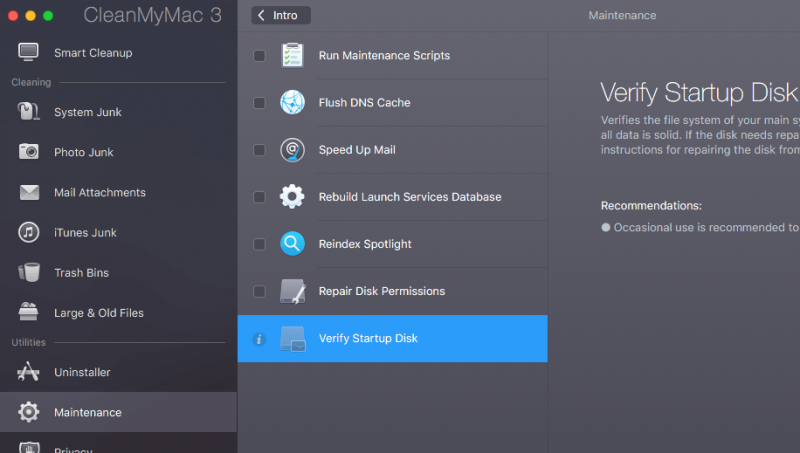
CleanMyMac в основном используется чтобы освободить место на вашем почти заполненном жестком диске (или SSD). Приложение глубоко сканирует и очищает вашу систему Mac и может освободить тонны дискового пространства. Чтобы проверить загрузочный диск вашего Mac, все, что вам нужно сделать, это открыть приложение, перейти в Обслуживание> Проверить загрузочный диск и нажать «Выполнить».
Кроме того, вы можете использовать CleanMyMac для выполнения ряда других задач, таких как поиск старых и больших файлов, удаление ненужных файлов из фотографий/iTunes, удаление расширений, удаление приложений Mac в пакетном режиме и т. д.
DiskWave
Последнее обновление для OS X 10.10 Yosemite, DiskWave не работал над ним с 2012 года. Но, как и OmniDiskSweeper, он отлично работает в macOS Sierra, даже если интерфейс на этом этапе выглядит немного устаревшим. Приложение использует табличный интерфейс, подобный Finder, для изоляции больших файлов и папок, которые могут быть перечислены по имени или размеру.
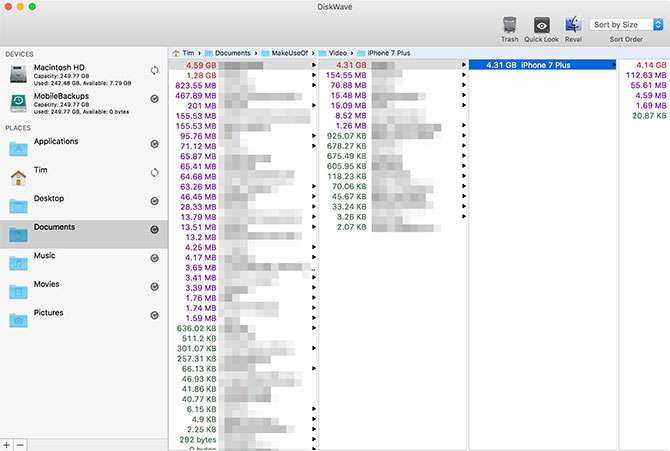
Все ваши диски и подключенные устройства вы найдете слева, а также несколько общих мест, таких как домашний каталог и ваши документы. Приложение начнет сканирование, как только вы запустите его, и вы сможете выполнить фильтрацию по накопителю или местоположению. Нажмите кнопку « Корзина» , в которой вы все очистите, нажмите « Reval» (которая должна читаться как «Reveal»), чтобы показать папку в Finder, и « Quick Look», чтобы просмотреть медиафайлы.
Резюме: Неплохое бесплатное приложение, хотя лично я предпочитаю легкий подход OmniDiskSweeper для перечисления файлов по размеру.
Посмотрите на приложения облачного хранилища
Если вы используете приложение Dropbox или Google Drive для синхронизации файлов Mac с облаком, посмотрите, что именно хранится в облаке, а что на вашем Mac. По умолчанию облачные службы синхронизации имеют тенденцию загружать все данные на ваш Mac.
Если вы используете Dropbox, переключитесь на функцию выборочной синхронизации. Это позволяет вам выбирать, какие папки загружать на диск вашего Mac.
Перейдите в «Настройки» → «Синхронизация» и нажмите кнопку «Выбрать папки для синхронизации». Просмотрите этот список и удалите все ненужные папки. Помните, что вы всегда можете получить доступ к своим данным Dropbox с веб-сайта или мобильного приложения.
Вариант 5: из дисковой утилиты
Вы также можете просмотреть свободное место на диске в приложении Mac Disk Disk Utility. Откройте Spotlight, щелкнув увеличительное стекло в правом верхнем углу экрана, затем введите Дисковая утилита в окне поиска, которое появляется. Как только Дисковая утилита появится в списке и будет выделена, нажмите Войти ключ. Дисковая утилита также находится в Приложения> Утилиты,
После открытия Дисковой утилиты выберите имя вашего жесткого диска из списка. Вы можете увидеть емкость вашего диска, его доступное пространство, использованное пространство и другую информацию. В этом окне вы также можете проверить свободное место на любом диске, который вы подключили к Mac, будь то USB-накопитель или внешний жесткий диск.
Дисковая утилита предоставляет основную информацию о вашем жестком диске и других дисках. Это также позволяет вам восстанавливать или переформатировать ваши диски.
Меняем настройки
С помощью командной строки можно регулировать настройки. Этот пример меняет расширение по умолчанию для скриншотов:
$ defaults write com.apple.screencapture type JPG
Аналогичным образом можно изменить многое. Например, включить отображение скрытых файлов в Finder:
$ defaults write com.apple.finder AppleShowAllFiles -bool YES
Или разрешить выделение текста в QuickLook:
$ defaults write com.apple.finder QLEnableTextSelection -bool TRUE
Всплывающие уведомления для iTunes:
$ defaults write com.apple.dock itunes-notifications -bool TRUE
Еcли вы часто меняете какие-то настройки, то можете выяснить, как это делать с помощью консоли, сохранить эти команды в исполняемый файл и запускать его по мере необходимости.
Стороннее облачное хранилище
Если вы хотите быть современным и делать все в облаке, вы не ограничены iCloud. У вас также есть множество сторонних облачных хранилищ, таких как Amazon Drive, Google Drive, pCloud, Dropbox. И в большинстве случаев эти сторонние провайдеры будут дешевле, чем iCloud от Apple, и будут иметь больше возможностей.
Но. Это Apple, о которой мы говорим здесь. Компания разрабатывает свои устройства так, чтобы они лучше всего работали с программным обеспечением и продуктами Apple. По этой причине, если вам нужен максимально удобный опыт, вам определенно лучше использовать iCloud, а не, скажем, Amazon Drive или Google Drive. iCloud просто лучше работает на Mac, iPhone и iPad.
Например, я пользуюсь услугами различных поставщиков облачных хранилищ — Amazon, Google, Dropbox, — но я считаю, что iCloud в целом лучше всех благодаря тому, насколько легко он интегрируется с iOS и macOS. Да, вообще говоря, это дороже, но мы говорим о нескольких долларах здесь и там, а не о сотнях. Если вам нужен мой совет, и вы используете Mac и iPhone, используйте iCloud. Это просто лучше работает на продуктах Apple.
Используйте «Получить информацию» в Finder
Чтобы этот метод работал, убедитесь, что вы выбрали отображение диска вашего Mac на боковой панели Finder. Если это не так, откройте Finder, затем коснитесь Искатель -> Настройки из строки меню. Затем нажмите на боковую панель и убедитесь, что имя вашего Mac выбрано в разделе «Местоположения».
Когда вы закончите, выполните следующие действия, чтобы увидеть информацию о хранилище:
- Щелкните имя своего Mac на боковой панели Finder в разделе «Местоположения».
- нажатие клавиши Управление на основном томе и нажмите Получить информацию.
- Разверните раздел «Общие», чтобы увидеть общую емкость и доступные ресурсы.
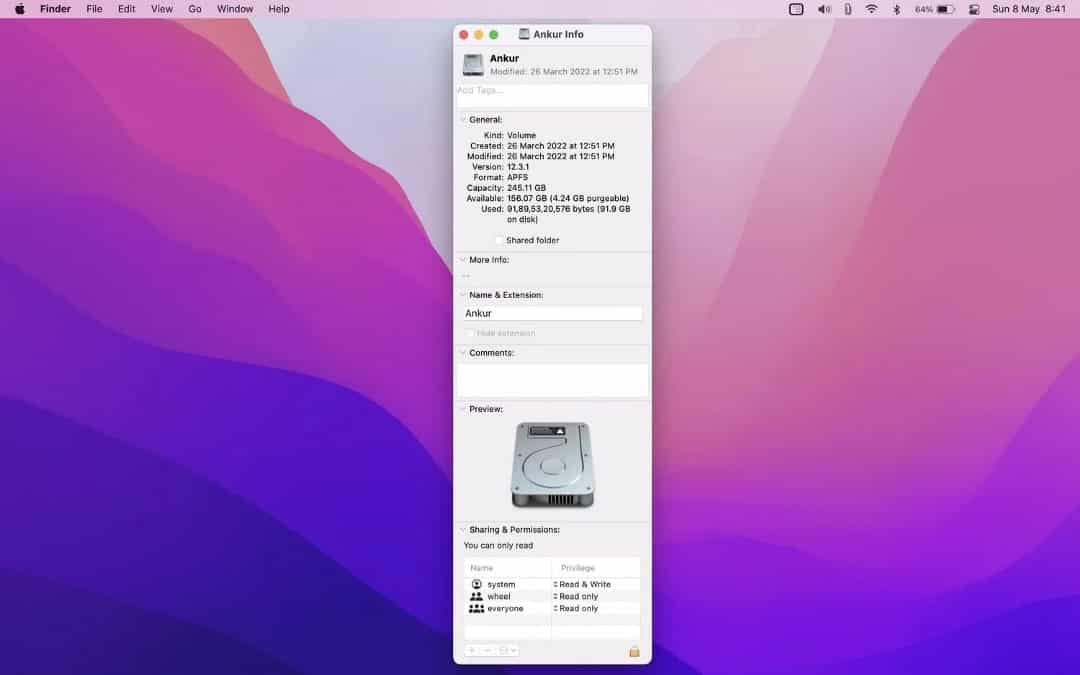
Вы можете выполнить те же действия, чтобы узнать свободное место на любом другом подключенном USB-накопителе, жестком диске, SSD и т. д. Если вы столкнулись с трудностями, вам сюда Руководство по исправлению того, что внешние диски не отображаются на Mac.
Список дисков X
Disk Inventory X — это служебное приложение, которое дает вам обзор пространства, занимаемого различными типами файлов. Откройте меню «Файл» и выберите любой диск или папку, которую вы хотите проанализировать.
После завершения процесса сканирования приложение создает графическую древовидную карту для визуализации места для хранения.
Левая панель помогает отсортировать список файлов по цветам, связанным с определенным типом файла, размером, количеством файлов и форматом файла. Кликните любой элемент на графике, чтобы помочь вам определить и найти самые большие файлы.
Уникальные особенности Disk Inventory X:
- Любой выбор, который вы делаете в диаграмме древовидной карты, синхронизируется с видом, подобным поисковику. Это поможет вам найти основных виновников, независимо от того, где они находятся на диске.
- Приложение сортирует типы файлов в порядке убывания. Каждый тип файла имеет цвет, используемый в диаграмме древовидной карты и во всех открытых папках.
- Вы можете просматривать содержимое пакета, увеличивать масштаб папок и скрывать свободное пространство для анализа дискового пространства различными способами.
Скачать: Disk Inventory X (бесплатно)
5 способов, как высвободить ОЗУ в Windows 10
Если вы все еще испытываете проблемы с чрезмерным использованием оперативной памяти, то, возможно, у вас слишком много лишних программ и приложений, о которых вы даже не знаете. Попробуйте пять способов ниже, чтобы высвободить оперативную память на компьютере с Windows 10.
1. Проверьте память и очистите процессы
Чтобы проверить память вашего компьютера, выполните следующие действия:
1. Нажмите на клавиатуре одновременно клавиши Ctrl+Alt+Del и выберите Диспетчер задач.
2. Выберите закладку «Процессы».
3. Нажмите на названии столбца «Память», чтобы отсортировать процессы по объему используемой памяти.
Теперь вы можете видеть, какие из ваших программ требуют больше всего памяти на вашем компьютере. Если вы обнаружите какой-то подозрительный процесс, который «пожирает» много вашей памяти, вы можете остановить его, а также удалить соответствующие программы, которые вам не нужны или не используются. Но! Если вы не чувствуете себя уверенным в данном вопросе, то лучше обратиться к специалистам.
2. Отключить из автозагрузки те программы, которые вам не нужны
Чтобы отключить автозагрузку программ, выполните следующие действия:
1. Выберите закладку «Автозагрузка» в Диспетчере задач.
2. Нажмите «Влияние на запуск», чтобы отсортировать программы по степени использования.
3. Нажмите правой кнопкой мыши, чтобы отключить любые ненужные вам программы.
Автозагружаемые программы – это те программы, которые активируются при загрузке вашего компьютера. Когда эти программы запускаются, каждая из них в фоновом режиме без вашего согласия потребляет определенный объем оперативной памяти. И хотя этот объем может быть не очень большой, но суммарно с другими программами и со временем это значение может возрасти. Убедитесь, что автозапуск всех ненужных программ отключен или такие программы вовсе удалены.
3. Остановите работу фоновых приложений
Чтобы остановить фоновые приложения:
1. Перейдите к настройкам компьютера.
2. Нажмите на раздел «Конфиденциальность».
3. Прокрутите вниз панель слева до «Фоновые приложения»
4. Отключите все приложения, которые вы не используете.
Часто приложения автоматически настроены для работы в фоновом режиме на вашем устройстве. Это позволяет им автоматически отображать уведомления и обновлять свое программное обеспечение. Отключив фоновой режим работы у приложений, которые вы не используете, вы можете сэкономить оперативную память.
4. Очищайте файл подкачки при завершении работы
Очистка файлов подкачки на вашем жестком диске очистит все, что сохранила на жесткий диск ваша оперативная память, и поможет сохранить высокую производительность вашего компьютера. Вы можете настроить работу компьютера так, чтобы файлы подкачки удалялись автоматически при выключении компьютера, подобно ситуации с оперативной памяти. Это можно сделать в Редакторе Реестре:
1. Наберите «Редактор реестра» в строке поиска в стартовом меню
2. Нажмите кнопку «Да», чтобы разрешить Редактору Реестра внести изменения на вашем устройстве.
3. Слева прокрутите и выберите «HKEY_LOCAL_MACHINE»
4. Прокрутите ниже и выберите «SYSTEM»
5. Затем выберите «CurrentControlSet»
6. Найдите и выберите «Control»
7. Прокрутите и выберите «Session Manager»
8. Найдите и выберите «Memory Management»
9. Выберите «ClearPageFileAtShutdown»
10. Введите число «1» в качестве значения и нажмите OK.
5. Уберите визуальные эффекты
Чтобы получить доступ к визуальным эффектам на вашем компьютере, выполните следующие действия:
1. Откройте Проводник.
2. В панели слева нажмите правой кнопкой мыши на «Этот компьютер», чтобы выбрать свойства.
3. Нажмите слева «Дополнительные параметры системы»
4. Выберите закладку «Дополнительно».
5. Перейдите к настройкам в разделе «Быстродействие»
6. Измените на «Обеспечить наилучшее быстродействие»
Данный параметр отключит все анимированные функции на вашем компьютере. Это позволит вам выделить больше оперативной памяти, но значительно ограничит эстетику вашего компьютера. Но на той же вкладке вы всегда можете настроить, какие визуальные эффекты ваш компьютер будет выполнять в соответствии с вашими предпочтениями.
Варианты 1 и 2: из Finder
Finder дает вам пару способов узнать, сколько у вас свободного дискового пространства. Это самые простые способы.
Предварительный просмотр вашего устройства хранения. В macOS, если вы выберете элемент в Finder и нажмете пробел на клавиатуре, вы получите предварительный просмотр элемента. Например, если вы выберете текстовый документ, а затем нажмете пробел, вы сможете увидеть, что находится в документе, фактически не открывая его.
Вы можете использовать предварительный просмотр, чтобы проверить емкость вашего устройства хранения. Вот как.
1. Выберите устройство хранения на рабочем столе. (Чтобы ваше устройство хранения данных появилось на рабочем столе, перейдите в Finder и выберите Finder> Настройки, нажмите на Общее, и измените настройку для Показать эти элементы на рабочем столе.) Или откройте окно Finder, посмотрите в левом столбце под приборы заголовок и выберите устройство хранения.
2. Нажмите пробел. Вы должны увидеть открытое окно, которое показывает емкость вашего устройства хранения и доступное пространство.
3. Чтобы закрыть окно, снова нажмите пробел, или нажмите Command-W, или щелкните значок закрытия окна (кружок X) в левом верхнем углу.
Строка состояния окна Finder. Если вы хотите, чтобы в Finder всегда был обзор вашего свободного дискового пространства, вы можете включить строку состояния Finder.
1. Откройте окно Finder, если у вас его еще нет (щелкните значок Dock Finder или перейдите к Файл> Новое окно Finder).
2. Откройте Посмотреть меню и выберите Показать строку состояния, Это покажет вам, сколько элементов находится в текущей папке, и если вы просматриваете папку на жестком диске (например, папку «Приложения» или «Документы»), вы также получите информацию о свободном месте на вашем жестком диске.
Хотите всегда видимый обзор использования вашего диска? Перейти к Посмотреть меню и выберите Показать строку состояния,
Мнение 2. Подключенный внешний монитор снижает быстродействие
Для эксперимента энтузиасты подсоединили к 11 дюймовому MacBook Air 2013 года Apple Cinema Display с диагональю 27 дюймов и прогнали по 14 тестам Speedmark 9. Результаты оказались такие же как и без внешнего дисплея. Но исследователи на этом не успокоились и решили провести аналогичную проверку на Air 2012 года ожидая, что старая модель окажется более восприимчива к подключенному дисплею, ожидания не оправдались . Оказалось, что лишь при работе в iMovie удалось увидеть хоть какую то разницу в производительности: Mac 2013 года был быстрее без внешнего монитора менее чем на 4%, а модель 2012 года — на 2%.
Вывод: Подключенный внешний монитор практически не влияет на работу Mac, разница оказалась настолько ничтожной, что не представляет серьезной преграды для использования внешнего дисплея.
Премиум-вариант: DaisyDisk ($ 10)
Это может быть «бесплатный» список, но стоит упомянуть один дополнительный премиум-вариант. В этом случае стоит упомянуть DaisyDisk. За 10 долларов это не сломает банк, и приложение умудряется выглядеть потрясающе, выполняя одну очень простую задачу.
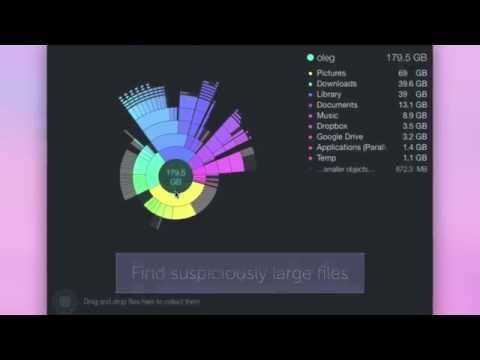
DaisyDisk использует яркий и красочный интерфейс для отображения вашего используемого пространства в виде круговой диаграммы. Вы можете проанализировать свой внутренний накопитель, внешний USB-накопитель или папку по вашему выбору. Будучи премиум-приложением, оно активно поддерживается и оптимизировано для использования с macOS Sierra.
Описание: DaisyDisk может быть именно тем, что вы ищете, если остальные приложения не обрезают его. Получите бесплатную пробную версию с домашней страницы, прежде чем купить.
Планы iCloud
- 50 ГБ: 0.79 фунтов стерлингов / 0.99 долларов США
- 200 ГБ: 2.49 фунтов стерлингов / 2.99 долларов США
- 2 ТБ: 6.99 фунтов стерлингов / 9.99 долларов США
Как видите, iCloud, вероятно, является одним из самых дешевых способов добавить НАМНОГО больше памяти на ваш Mac. Ты сможешь получить 2 ТБ менее чем за 10 долларов в месяц — и 2 ТБ — это МНОГО места для хранения. Единственным недостатком является то, что вам потребуется подключение к Интернету для доступа и использования iCloud.
Но, учитывая, что у большинства людей телефоны всегда с собой, а телефоны могут работать в режиме Hotspot, это не обязательно является проблемой. Единственный раз, когда вы можете столкнуться с проблемами, это если вы находитесь на борту и у вас не включен роуминг. Если такое все-таки случится, всегда можно найти где-нибудь с WiFi и скачать то, что нужно.
6. CleanMyDrive
- Подходит для: проверки статистики диска и очистки скрытого мусора на внешних дисках.
- Цена: бесплатно
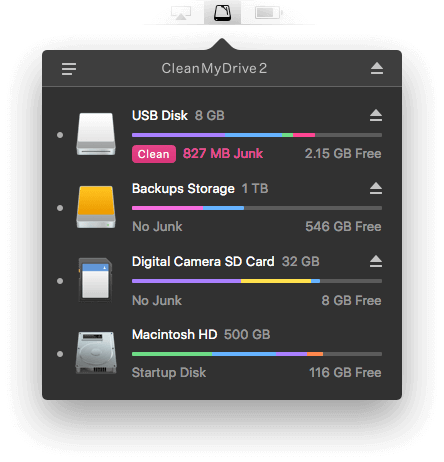
CleanMyDrive – еще одна полезная проверка состояния диска Mac. приложение, и это тоже совершенно бесплатно. Приложение больше похоже на облегченный диспетчер дисков как для внутреннего диска Macintosh, так и для внешних дисков.
Вы можете использовать его для проверки состояния жесткого диска, например визуальный вид того, как используется ваш диск, сколько существует ненужных файлов. Если CleanMyDrive обнаруживает скрытые ненужные файлы, вы можете использовать приложение для их автоматической очистки за несколько кликов. Примечание. Приложение прекрасно работает с USB-накопителями, картами памяти SD и т. Д.
Это все, чем мы хотели поделиться. Я надеюсь, что вы освоили некоторые из этих приложений, и удачи в поддержании вашего Mac-диска в хорошем состоянии.
Есть ли какой-нибудь инструмент, чтобы проверить, сколько ГБ записано на моем SSD?
Ответ
Сама macOS может это показать. Перейдите к логотипу Apple> Об этом Mac> Хранилище, чтобы узнать.
Ответ
Чтобы выбрать лучший SSD для моего iMac, мне нужно оценить, сколько я записываю на каждый диск. день. Есть ли способ это измерить?
Ответить
проверка для проверки
Ответить
Как проверить место на Mac
Независимо от того, есть ли у вас MacBook Pro, iMac или Mac Pro, проверка доступного и используемого дискового пространства — довольно простой и несложный процесс для macOS. Просто следуйте инструкциям ниже, чтобы начать.
- Щелкните логотип Apple в левом верхнем углу рабочего стола Mac.
- В настоящее время выберите «Об этом Mac» из раскрывающегося списка продуктов.
- На вашем экране откроется окно с подробными характеристиками оборудования вашего Mac. Нажмите «Хранилище», как показано ниже, чтобы просмотреть подробную информацию о хранилище.
- Как вы можете видеть здесь, вы сможете увидеть, насколько хорошо вы пылесосите свой Mac. Для получения подробной информации о приложениях, которые используют дисковое пространство вашего Mac, нажмите «Управление».
- Здесь вы можете выбрать оптимизацию хранилища, если вам не хватает места, или сохранить несколько файлов в iCloud. Если вы нажмете «Приложения» на левой панели, вы увидите, сколько места используется каждым приложением на вашем Mac.
Посмотрите, насколько легко проверить объем памяти вашего Mac, а также его использование?
Вам нужно время от времени проверять хранилище вашего Mac, чтобы узнать, достаточно ли у вас места для обновления системного программного обеспечения, установки новых приложений и передачи больших файлов
Для правильной работы важно убедиться, что на вашем Mac есть не менее 10–15% свободной дисковой области, чтобы было достаточно места для файлов подкачки, мгновенных продуктов, кешей и другой подобной системной информации
Кстати, не удивляйтесь, если вы посмотрите вокруг складского помещения и увидите вещи, которые могут не сразу обрести смысл, например, другое пространство или комнату, которую можно утилизировать, но, к счастью, они не являются гигантскими секретами.
Простой способ освободить место для хранения на Mac — удалить приложения Mac прямо из инструмента администрирования хранилища. Очистка папок загрузок и других элементов также может помочь освободить область. Использование анализаторов дискового хранилища также может быть очень полезным для определения того, куда именно ушло ваше дисковое пространство.
Мониторинг дисковой области необходим для клиентов с меньшим объемом жесткого диска, особенно потому, что внутренние твердотельные накопители многих современных компьютеров Mac припаяны к материнским платам и поэтому не могут быть обновлены. Следовательно, вам нужно будет регулярно контролировать использование диска, особенно если у вас есть один из тех компьютеров Mac с твердотельным накопителем меньшей емкости, который нельзя обновить.
Если у вас есть подписка на iCloud, вы также можете переместить определенные документы, изображения и записи в iCloud при использовании небольшого хранилища. Эти данные немедленно синхронизируются между всеми вашими инструментами Apple, что только упрощает переключение между гаджетами. Но с другой стороны, он также может создавать данные iCloud, чтобы использовать пространство, которое вам может не понадобиться, поэтому эти функции не для всех.
Приобретение внешнего жесткого диска — еще одна типичная альтернатива разгрузке емкости хранилища с внутреннего диска Mac на внешний диск, а также внешние SSD довольно быстрые и доступный в наши дни. Внешний жесткий диск также является практичным выбором для таких вещей, как резервное копирование информации, где чистая эффективность гораздо менее важна.
Post Views: 487
Мнение 5. Увеличение оперативной памяти повышает быстродействие Mac
В тесте принимал участие MacBook Pro 2012 года с четырехъядерным процессором Core i7 2,3 Ггц и жестким диском на 512 Гб. Испытания поочередно ставились с 4, 8, 16 Гб RAM и вот, что получилось.
Наибольший эффект от увеличения оперативной памяти удалось достигнуть при выполнении различных задач в Photoshop. Замеры производительности делались в тестовой программе Speedmark 9, планка номиналом в 8 Гб дала прирост производительности в 14% в сравнении с 4 Гб, а 16 Гб «оперативка» оказалась на 15,5 % быстрее чем базовая комплектация.
Следующий тест был более интенсивный и направлен на большее потребление аппаратных ресурсов. Прирост производительности оказался еще более впечатляющим, 4 Гб конфигурация справилась с задачей за 10 минут, 8 Гб сократила время до 7 минут, а 16 Гб комплектация использовала чуть меньше 5 минут.
Однако следующие тесты (Cinebench CPU, Open GL, HandBrake, Heaven, PC Mark 8 ) не выявили явного преимущества в увеличении ОЗУ. А работа в таких стандартных приложениях как iPhoto, iMovie, Aperture и вовсе показала снижение производительности при увеличении оперативной памяти. Например, импорт библиотек iPhoto в 4 Гб комплектации занял 112 секунд, в 8 Гб — 117 секунд и в 16 Гб — 138 секунд. При аналогичном эксперименте в Aperture результаты были следующие: 4 Гб «оперативка» справилась за 121 секунду, 8 Гб потребовались дополнительные 10 секунд, а 16 Гб планка задействовала еще 20 секунд.
Если Mac стал не стабильно работать и часто тормозить, то возможно самое время сделать генеральную уборку. CleanMyMac 3 — лучшая утилита по очистке Mac.
Вывод: Учитывая неоднозначные результаты тестов, самым оптимальным вариантом будет поставить 8 Гб RAM которая является золотой серединой. Тем самым вы сможете достигнуть прирост производительности в таких приложениях как Photoshop и в тоже время совсем незначительно проиграете в быстродействии в iPhoto и Aperture.
Как вам статья?
Мне нравится1Не нравится
Запустите команду в Терминале
Если вам удобно использовать Терминал, вы можете использовать команду, чтобы узнать, сколько места доступно на вашем Mac. Начните с открытия терминала на вашем Mac. Затем введите или скопируйте и вставьте следующую команду и нажмите клавишу Enter:
df -h
Будут отображаться различные размеры томов Mac. В большинстве случаев числа для /system/volumes/data будут числом, представляющим объем используемого и неиспользуемого пространства для основного тома.
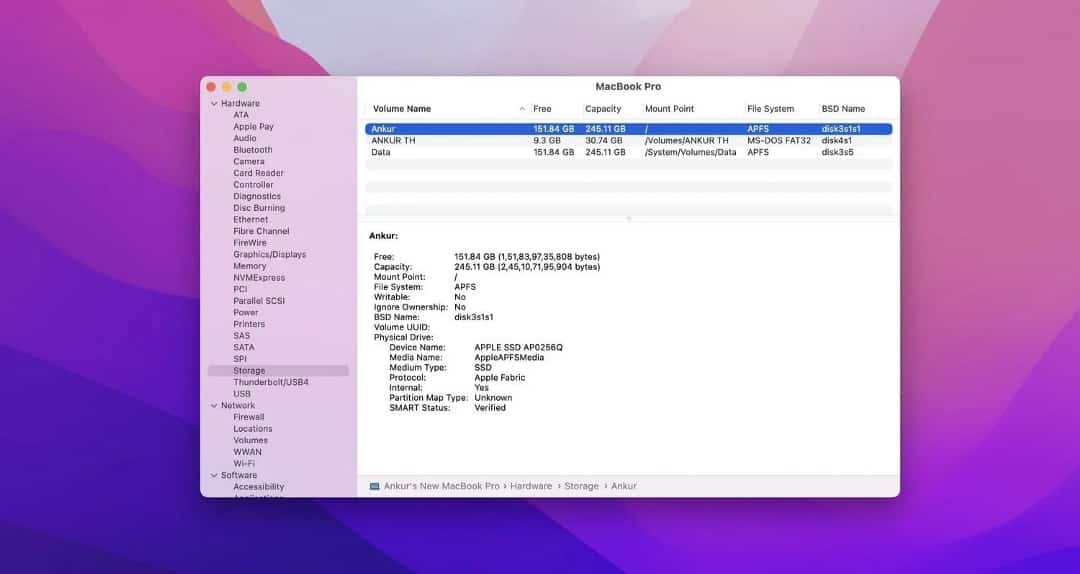
При желании вы можете скопировать этот путь к файлу из терминала (/S00000000000000000000000ystem/Volumes/Data), перейдите в Finder и нажмите Cmd + Shift + G , вставьте место назначения скопированной папки и нажмите Enter Чтобы увидеть, сколько данных диска отображается. Проверять Ваш Mac работает медленно? Простые советы по ускорению.
В погоне за свободным пространством
Обязательно ознакомьтесь с нашим большим списком советов по созданию свободного места на вашем Mac. освободить место на если вы изо всех сил пытаетесь урезать жир. Вы можете поднять вещи на новый уровень, храня резервные копии устройств в другом месте. резервные или перенесите свои библиотеки фотографий и iTunes с основного диска. . Если дела обстоят не так, как надо, вы можете подумать о том, чтобы добавить больше памяти к вашему MacBook.
Как вы контролируете свое хранилище? Если мы пропустили ваше любимое приложение, добавьте его в комментарии ниже.
Изображение предоставлено Krisda через Shutterstock.com
5. Меню IStat
- Подходит для: мониторинга состояния SMART диска Mac.
- Цена: бесплатная 7-дневная пробная версия.
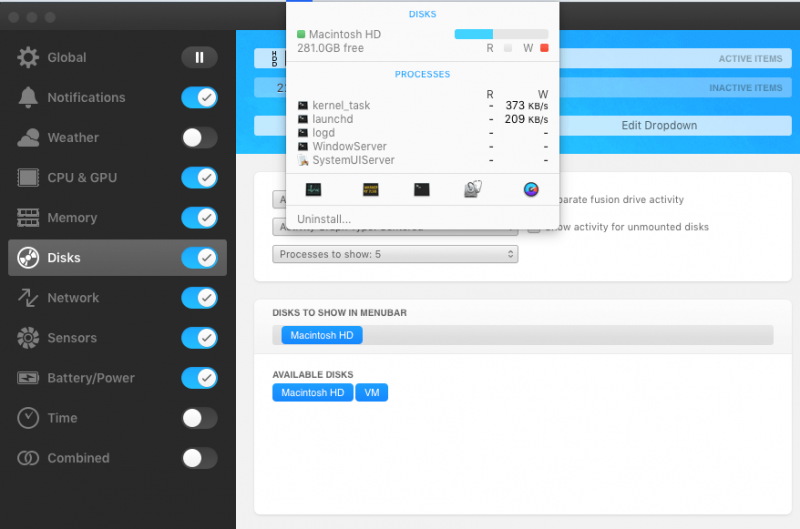
Меню iStat – расширенное Системный монитор Mac для строки меню macOS. Он может уведомлять вас о широком спектре событий, которые вас интересуют, например об использовании графического процессора, памяти, дисков, сети, датчиков, батареи, питания и т. Д.. Это очень удобно и удобно, и в этом случае вы можете положиться на инструменты мониторинга дисков для отслеживания состояния SMART на жестких дисках Mac или SSD.
Хотя это не предотвратит сбоя вашего диска Mac , вы можете использовать его как индикатор потенциальных проблем с диском до того, как они возникнут.
Новое обновление: к сожалению, меню iStat не работают с компьютерами Mac с флэш-памятью (все модели, выпущенные в 2016 году или позже) в связи с тем, что Apple больше не позволяет сторонним программным средствам проверять статус SMART SSD.
Память
На панели «Память» отображается информация о том, как используется память.

Дополнительные сведения см. в нижней части панели «Память».
Нагрузка на память. С помощью этой диаграммы отображается доступный объем памяти. Диаграмма смещается справа налево и обновляется с периодичностью, выставленной в меню «Вид» > «Частота обновления». Текущее состояние памяти обозначено определенным цветом в правой части диаграммы.
- Зеленый. Память доступна.
- Желтый. Память доступна, но обрабатывается процессами управления памятью, например сжатием.
- Красный. Память исчерпана, ОС macOS использует в качестве дополнительного ресурса загрузочный диск. Чтобы освободить оперативную память, можно завершить работу одной или нескольких программ либо же установить дополнительную оперативную память. Это основной индикатор того, что компьютеру Mac требуется дополнительная оперативная память.
Физическая память. Объем оперативной памяти, установленной на компьютере Mac.
Используемая память. Общий объем памяти, используемой в данный момент всеми программами и процессами ОС macOS.
Память программ. Общий объем памяти, используемой программами и связанными с ними процессами.
Зарезервированная память. Память, которую нельзя сжать или перенести на загрузочный диск, поэтому она должна оставаться в ОЗУ. Если зарезервированная память используется одним процессом, она не может быть задействована другими процессами. Объем зарезервированной памяти, используемой программой, определяется ее разработчиком.
Сжато. Объем памяти, сжатой в ОЗУ, что позволяет выделить больше оперативной памяти для других процессов. Узнать объем памяти, сжатой для каждого отдельного процесса, можно в столбце «Сжатая память».
Использование своп. Пространство на загрузочном диске, используемое системой управления памятью ОС macOS. Небольшая активность здесь является нормой. Если диаграмма нагрузки на память не окрашена в красный цвет, ОС macOS располагает достаточным объемом памяти.
Кэшированные файлы. Память, которая недавно использовалась программами и теперь доступна для использования другими программами. Например, если вы пользовались программой «Почта», а затем закрыли ее, то оперативная память, которую использовала программа «Почта», становится частью памяти, занятой кэшированными файлами, которая затем становится доступной для других программ. Если вы снова откроете программу «Почта» до того, как память, занятая ее кэшированными файлами, будет использована (перезаписана) другой программой, она откроется намного быстрее, поскольку такая память быстро преобразуется обратно в память программы без необходимости загружать ее содержимое с загрузочного диска.
Дополнительную информацию об управлении ресурсами памяти в ОС см. на веб-сайте Apple для разработчиков.
![]()
Часть 2: Как эффективно очистить место на жестком диске на Mac
Apeaksoft Mac Cleaner должен быть вашим лучшим вариантом, когда нужно легко и быстро очистить много места на вашем Mac. Как самый мощный инструмент управления данными Mac среди рынка, Apeaksoft Mac Cleaner источники вашего устройства хранения для всех ненужных / ненужных / старых / больших файлов полностью и безопасно.
Перейдите к подробным инструкциям ниже, чтобы освободить больше места на вашем Mac:
Прежде всего, загрузите и установите этот Mac Cleaner на свое устройство, затем запустите его, щелкнув его значок.
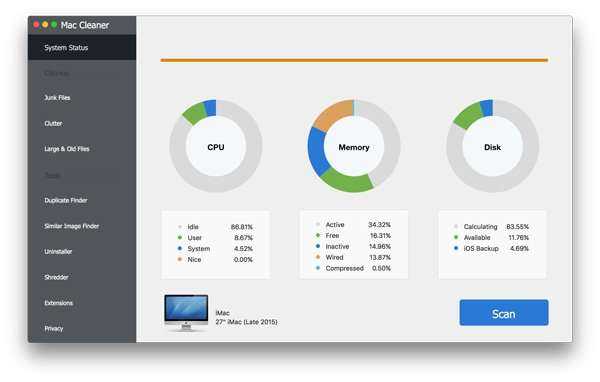
В главном интерфейсе вы можете увидеть множество ненужных элементов, перечисленных в категориях на левом элементе управления, включая большие и старые файлы, повторяющиеся файлы и т. Д.
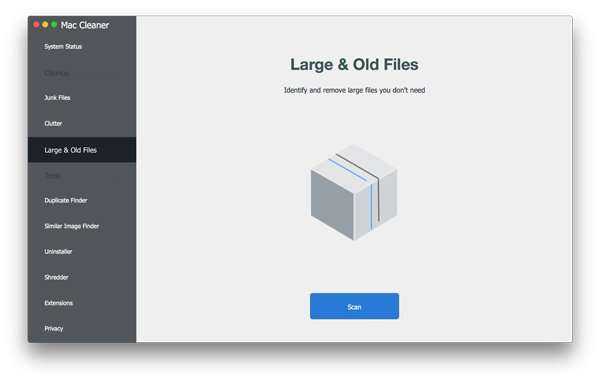
Выберите определенный элемент из категорий и нажмите кнопку «Сканировать». Этот очиститель Mac автоматически проверит ваше хранилище Mac. После этого нажмите «Обзор», чтобы просмотреть результаты сканирования.
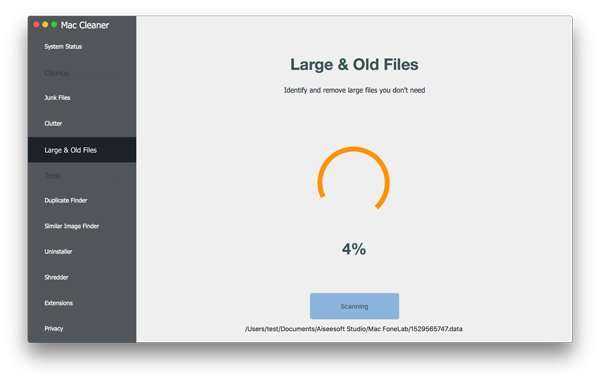
Затем выберите элементы, которые вы собираетесь удалить, нажмите кнопку «Очистить» в правом нижнем углу и проверьте подтверждение, чтобы освободить больше места на вашем Mac.
Как проверить свободное место на жестком диске Mac
В сегодняшнюю эпоху использования многотерабайтных жестких дисков и онлайн-хранилищ многие из нас не следят за тем, как мы привыкли использовать наши диски. Тем не менее, даже самые большие диски заполняются в конце концов. Если вы не знаете, как проверить использование дискового пространства на вашем Mac, вот где искать.
Мнение 3. Чем больше емкость SSD, тем он быстрее
В тесте участвовали два SSD накопителя серии Toshiba Q Pro и два Samsung EVO 840 на которых провели ряд тестов на быстродействие. Результаты оказались следующими, 512 Гб Samsung был на 39% быстрее своего собрата емкостью 256 Гб при записи большого медийного файла (10 ГБ) и на 26% быстрее при записи такого же объема информации, но в виде файлов и папок. Однако следует заметить, что скорость чтения для обоих дисков была примерно одинаковой.
Еще более заметная разница в скорости записи была выражена на накопителях Toshiba. При аналогичном тесте 512 Гб диск справился с задачей записи большого медийного файла в 2,5 раза быстрее чем 128 Гб модель и в 2,3 раза при записи различных файлов и папок. Но при считывании информации показатели обоих носителей были почти одинаковы.
В ходе этих тестов удалось выявить интересную закономерность, чем меньше объем SSD тем они более нестабильны по времени записи. В ряде случаев скорость записи была сопоставима со скоростью более объемных накопителей, а иногда падала до показателя ниже чем средний. Зато диски с большим номиналом наоборот отличились стабильной, высокой скоростью на протяжении всего тестирования.
Вывод: Да, действительно быстродействие SSD очень сильно зависит от его объема, чем больше объем, тем выше скорость записи. Но только записи, на скорость чтения номинал накопителя не влияет.
Часть 4. Вывод
Теперь вы узнали способы проверки дискового пространства на Mac, а также полезные советы по освобождению дискового пространства. Привычка освобождать дисковое пространство — это хорошая идея для вас, чтобы иметь возможность сохранять больше файлов и приложений в будущем. И всегда помните, что наличие почти полного пробела приводит к замедлению работы компьютера Mac, и мы уверены, что вы этого не хотите.
Хорошо, что у нас есть iMyMac PowerMyMac Это отличная помощь для всех пользователей Mac. Наличие этой программы может позволить всем пользователям Mac регулярно чистить дисковое пространство, а также может помочь им повысить производительность своего компьютера Mac.
Эта программа поможет вам найти и удалить все ваши ненужные файлы, дубликаты файлов, вложения электронной почты, большие старые файлы. Установив эту программу на свой компьютер Mac, вы сможете оптимизировать использование своего компьютера Mac в будущем. Эта программа, безусловно, будет отличным помощником для вас.
Как проверить место на диске и очистить его на Mac
У вас полный диск? Ваше приложение внезапно выходит из строя или не работает? Если ваш ответ «Да», скорее всего, вы израсходовали дисковое пространство вашего Mac. Крайне необходимо проверить системное хранилище, которое вы уже использовали на своем Mac, и очистить хранилище.





























