Как исправить ошибку «Не удается загрузить фото» на iPhone или iPad
Говоря об устранении этой проблемы, читайте дальше, чтобы узнать, как ее исправить!
Серверы iCloud могут испытывать некоторые проблемы
Порой при загрузке фотографий на iPhone или iPad возникают проблемы на стороне сервера iCloud, и вы получаете данную ошибку. В этом случае вам следует немного подождать, а так же посетить страницу состояния системы Apple, выполнив следующие действия:
- Перейдите на сайт состояния системы Apple
- Найдите в списке службу «Фото»
- Если у службы фотографий возникла проблема, появится примечание с объяснением проблемы.
Если горит красный индикатор, вам придется подождать, пока Apple не решит проблему с системой iCloud. Ваши фото и видео начнут загружаться, как онлайн-сервис будет заново запущен.
Убедитесь, что ваш iPhone или iPad обновлен
Обновите свое устройство до последней версии iOS или iPadOS по беспроводной сети, выбрав «Настройки» — «Основные»> — Обновление ПО». Следуйте инструкциям на экране, если доступно обновление. Или же вы можете обновить свое устройство, подключив его к компьютеру с помощью кабеля USB. После подключения устройства перейдите в iTunes, перейдите в «Общие» и нажмите «Проверить наличие обновлений». Теперь следуйте инструкциям на экране.
Перезагрузите ваш iPhone или iPad
Вы можете попробовать перезагрузить свой iPhone или iPad. Шаги по перезагрузке iPhone различаются в зависимости от модели iPhone или iPad. Вот шаги для большинства моделей устройств iOS.
- Для iPhone X, iPhone 11, iPhone 12 или более новых моделей, и для iPad с Face ID, нажмите и удерживайте кнопку увеличения или уменьшения громкости и кнопку питания. Подождите, пока не отобразится ползунок отключения питания, перетащите ползунок и выключите устройство. Для включения – нажмите и удерживайте кнопку питания пока не появится логотип Apple.
- Для других моделей iPhone и iPad нажмите и удерживайте кнопку питания, дождитесь появления ползунка. Перетащите ползунок и выключите устройство. Снова включите устройство, нажав и удерживая кнопку питания, пока не появится логотип.
Ваше устройство подключено к Интернету?
Важно убедиться, что ваше устройство подключено к интернету. Проверьте подключение к Интернету, зайдя в Safari и посетив любой веб-сайт
Если он загружает, ваш Интернет подключен, а если нет, выполните следующие действия:
- Перезагрузите ваше устройство.
- Включите режим полета на 10 секунд и выключите его.
- Отключите роутер от розетки и снова подключите его через 30 секунд.
- В случае использования приложения «Фотографии» для передачи данных по сотовой сети необходимо включить параметр «Использовать сотовые данные» для фотографий. Перейдите в «Настройки» и «Сотовая связь» или нажмите «Мобильные данные» и затем включите «Фотографии».
Убедитесь, что на вашем устройстве достаточно памяти
Иногда недостаточное пространство для хранения также вызывает ошибки при загрузке фотографий. Чтобы проверить хранилище, перейдите в «Настройки» — «Основные»> — Хранилище». Следуйте инструкциям, чтобы оптимизировать хранилище вашего устройства. У вас должно быть не менее 1 ГБ свободного места.
Чтобы проверить место в iCloud, выберите «Настройки» — «ваше имя» — «iCloud». Удалите ненужные приложения или контент, чтобы освободить место.
Удалить и восстановить фотографии
Попробуйте удалить и восстановить свои фотографии, чтобы исправить ошибку загрузки фотографий на вашем устройстве.
- Перейдите в «Фото» и нажмите «Все фото».
- Найдите фото или видео с сообщением об ошибке и удалите его.
- Снова перейдите к фотографиям, а затем «Недавно удаленные».
- Найдите удаленную фотографию и коснитесь Восстановить.
- Откройте фотографию в Альбоме и посмотрите, сможете ли вы загрузить фотографию
Другие решения
Вы также можете попробовать следующие:
- В случае проблем с совместимостью, преобразуйте изображения в поддерживаемый формат, например HEIC в JPEG или PGN или JPEG или PNG в HEIC.
- Попробуйте поделиться фотографиями и видео в любом месседжере, которые вы не можете открыть. А затем сохраните их снова и снова откройте.
Знают ли подписчики, когда вы удаляете общий альбом?
Когда вы удаляете созданный вами общий альбом, он автоматически удаляется с устройств всех ваших подписчиков. Это действие не отправляет никаких уведомлений людям, подписавшимся на этот альбом. Поскольку этот альбом больше не будет отображаться при доступе к разделу «Общие альбомы» в приложении «Фотографии», подписчики будут знать, что они либо были удалены из альбома, либо удалены вами. Однако они не узнают, было ли оно удалено или удалены они сами.
Это все, что вам нужно знать об удалении общих альбомов на фотографиях на iPhone.
СВЯЗАННЫЕ С
Программы для Windows, мобильные приложения, игры — ВСЁ БЕСПЛАТНО, в нашем закрытом телеграмм канале — Подписывайтесь:)
Хитрый способ очистки памяти, о котором вы могли не знать
Если на устройстве оказалось катастрофически мало места, его можно быстро освободить одним хитрым способом, подробно описанным здесь. Необходимо выбрать крупное приложение, игру или фильм и скачать его себе на гаджет. Система зафиксирует, что места на iPhone или iPad для загрузки не хватает, и примется самостоятельно избавляться от ненужных временных файлов, до которых самостоятельно добраться фактически невозможно.
Предварительно следует узнать, сколько свободной памяти на устройстве, и выбрать приложение или игру, размер которых эту память превышает. Само собой разумеется, после установки такого софта, его сразу же необходимо будет удалить.
Бывает, что выбранное приложение не желает загружаться на устройство – это означает, что на гаджете осталось предельно мало места. В таком случае следует выбрать программу с меньшим размером.
Деинсталляция с root-правами
Некоторые приложения, которыми вы не пользуетесь, обычные пользователи удалить не могут. Если на вашем смартфоне открыты права суперпользователя, вы сможете при помощи специальных программ от них избавиться.
Одной из таких утилит является Titanium Backup, которой после скачивания нужно предоставить root-права. Затем следуйте инструкции:
- Запустите программу. Перейдите в раздел «Резервные копии». Перед вами появится список приложений, которые установлены на смартфоне. Их вы можете удалить или заморозить. Так вы можете избавиться от предустановленного Facebook, Twitter и прочих фирменных утилит. Не стоит пользоваться программой для избавления от основного софта, геолокаций, системных приложений и сервисов Google.
- Для удаления приложения нажмите на его название. Перед вами появится меню.
- Выберите вариант, который вам наиболее подходит. Если вы не уверены, что телефон дальше сможет работать без выбранного вами приложения, то необходимо нажать на кнопку «Заморозить». Проверьте работу телефона, если сбой не произошел, то можно полностью удалять приложение.
Если вы уверены, что обойдетесь без выбранного программного обеспечения, то можно сразу щелкать по кнопке «Удалить». Убирая из памяти лишнее, вы помогаете своему смартфону работать быстрее.
Часть 1. Как удалить фотографии с Mac, чтобы освободить место?
Бесполезные фотографии действительно занимают место на вашем Mac и даже влияют на скорость его работы. Итак, как удалить фотографии на Mac, чтобы освободить место? Как лучше всего удалять фотографии на Mac? Мы рекомендуем вам использовать мощный инструмент под названием iMyMac PowerMyMac , чтобы помочь вам быстро найти фотографии и удалите их:
- Бесплатно загрузите и установите PowerMyMac на свой Mac, затем запустите его.
- Выберите Мастер сканирования модуль.
- Отсканируйте свой Mac на наличие всех фотографий и просмотрите результаты сканирования.
- Выберите фотографии, которые хотите удалить, и нажмите на Oчистка и подождите секунду до завершения.

Вот некоторые из самых удобных инструментов PowerMyMac, увидев эти несколько элементов, вы, вероятно, поймете, насколько полезно было бы установить PowerMyMac:
очиститель
PowerMyMac оснащен отличными очистителями, которые могут обрабатывать большинство, если не все виды ненужных файлов, захламленных по всему вашему Mac. Он способен очистить системный мусор для вас. Вы активно пользуетесь электронной почтой? Очиститель вложений электронной почты — это именно то, что вам нужно. Пользователь iTunes? Затем вы используете его как средство очистки резервных копий iTunes. Mac определенно может вам помочь.

Похожие фото
Возможно, вам нужно избавиться от множества похожих фотографий, и именно поэтому вы читаете о том, как удалять фотографии на Mac. Как упоминалось ранее, вы можете потратить время и проверить его по очереди, но если у вас есть тысячи и тысячи фотографий на вашем Mac, это, вероятно, займет у вас немало времени. С PowerMyMac это не должно занимать слишком много времени. Вы можете использовать этот инструмент, чтобы ускорить процесс и выбрать похожие фотографии, чтобы избавиться от них, когда вы уверены, что они являются копиями или слишком близки друг к другу.
Повторяющийся поиск
Еще один удобный небольшой инструмент, он может помочь вам найти дубликаты практически любого файла и сообщить, что копия занимает некоторое место на вашем Mac. Вам просто нужно использовать инструмент и найти то, что дубликаты вы можете удалить в iPhoto, и в значительной степени избавьтесь от него.
Деинсталлятор
Программы и приложения могут действительно занять большую часть жесткого диска вашего Mac, но когда вы удаляете их, перетаскивая эти приложения и программы в мусорное ведро, вы только избавляетесь от программы. К сожалению, вы оставляете другие файлы, связанные с программой, на своем Mac. Некоторые из этих файлов могут быть довольно громоздкими, и если это то, что вы делали несколько раз, они могут снежным комом на заднем плане превращаться в кучу ненужных данных. В ваших же интересах избавиться от этих файлов.
И это лишь некоторые из удобных инструментов, которые PowerMyMac может предложить. Еще раз, если вы читаете это руководство о том, как удалять фотографии на Mac, потому что у вас есть много повторяющихся фотографий, сохраненных повсюду на вашем Mac, эта программа может избавить вас от головной боли.
Способ 2: Сторонние программы
Если вы являетесь одним из тех пользователей, которые с трудом удаляют ненужные альбомы и фото, то в некоторых случаях удобнее воспользоваться специальными приложениями для iPhone. Помимо очистки места в памяти путем удаления альбомов, с их помощью может быть выполнена определенная классификация фотографий и видео. Рассмотрим два наиболее популярных приложения с высоким рейтингом и возможностью пользоваться всеми функциями бесплатно.
Вариант 1: Photo Cleaner
Отличное решение для очистки альбомов на iPhone без самостоятельного просмотра многочисленных фотографий и их отбора. Приложение самостоятельно анализирует все изображения и видео на смартфоне, распределяет их по категориям и папкам. Также остаются и те ваши личные альбомы, которые можно удалить одним нажатием или же можно очистить от дублей, скриншотов и т.д. Photo Cleaner имеет бесплатный 3-дневный период, доступный при оформлении подписке на один год, поэтому рекомендуется устанавливать его в тот день, когда у вас есть время на это, а после удаления альбомов сразу же отменить подписку, не дожидаясь завершения предоставленного срока.
- После загрузки приложения запустите его и разрешите доступ ко всем фотографиям на смартфоне, без чего попросту не получится выполнить поставленную задачу.
- Разрешите или запретите отправлять вам уведомления о действиях в приложении.
- Хоть Photo Cleaner и имеет бесплатную версию, рекомендуем воспользоваться пробным периодом для того, чтобы иметь доступ ко всем возможностям. Не забудьте отменить подписку в течение 3 дней, так как в противном случае с привязанной к вашему аккаунту банковской карте будут сняты деньги за год использования.
Подробнее: Как отменить подписку на iPhone
- Тапните кнопку «Подписаться».
- Введите пароль от Apple ID для подтверждения.
- В левом боковом меню представлены все альбомы с вашего iPhone, а также фотографии, которые автоматически были распределены приложением по папкам в соответствии с тематикой и временем. Коснитесь подлежащего удалению раздела.
- Отметьте все подразделы, которые хотите удалить навсегда.
- Коснитесь кнопки «Удалить» в правом нижнем углу, как показано на скриншоте.
- В зависимости от количества фотографии в альбоме и их размеров подготовка к удалению может занять до 5 минут, во время которых нельзя сворачивать или закрывать окно приложения.
- Подтвердите удаление нажатием одноименной кнопки.
- На последнем этапе вы получите сообщение о том, что также необходимо стереть альбом и все фотографии из папки «Недавно удаленные» в приложении «Фото».
Вариант 2: Gemini Photos
Приложение, разработанное специально для тех, кто испытывает трудности с постоянным очищением альбомов фотографий на iPhone. После загрузки и установки Gemini Photos автоматически включается интеллектуальный анализ всех имеющихся на телефоне файлов, которые распределяются по нескольким спискам: время, место, тема, событие и категория. Подобный метод прекрасно подойдет как для удаления уже имеющегося альбома, так и для получения отсортированных элементов для очистки пространства. Помимо этого происходит отбор повторяющихся и неудавшихся кадров, которые размещаются в отдельной папке. В программе есть дополнительные платные опции, но с основными задачами отлично справляется и бесплатная версия.
- Установите и запустите приложение, тапните «Принять» для подтверждения согласия с Политикой конфиденциальности.
- Gemini попросит предоставить доступ ко всем фотографиями для того, чтобы корректно выполнять свою работу. При выборе иного варианта программа не сможет проанализировать имеющиеся фотографии и альбомы для формирования отдельных папок.
- Коснитесь строки «Разрешить доступ ко всем фото».
- Отметьте, хотите ли вы получать уведомления или нет.
- Тапните «Продолжить».
- Выберите, разрешаете ли вы Gemini отслеживать ваши действия для улучшения работы программы.
- На данном этапе презентуются основные функции приложения. Чтобы «Пропустить» вступительную часть тапните соответствующую кнопку в нижней части экрана.
- Вы можете приобрести платную версию со всеми дополнительными функциями, но Gemini также дает возможность пользователям выбрать абсолютно бесплатный вариант. Для удаления альбома нет необходимости оформлять подписку, поэтому коснитесь крестика в левом верхнем углу.
- В разделе «Ваша медиатека» будут представлены все фотографии и видео, разделенные не только на те альбомы, которые создавали вы, но и разделы по категориям самого приложения. Выберите папку для удаления.
- Дождитесь загрузки всех компонентов альбома, а затем тапните кнопку «Удалить».
- Коснитесь повторно «Удалить» для подтверждения действия.
Почему деинсталляция файлов не помогает почистить память
Деинсталляция прошла успешно. Память телефона может продолжать забиваться дальше. Однако совсем внезапно вы обнаружите, что деинсталляция отдельный файлов не приносит никаких изменений в плане “захламлённости” памяти. После проведения операции, связанной с очищением телефона, можно будет обнаружить ту же картину, что и была до осуществления манипуляций – телефонная память по-прежнему забита.
Всё происходит из-за того, что система iOS после седьмой версии предусматривает сохранение файлов, которые могут быть удалены случайным образом. Имеется возможность восстанавливать недавно удалённые фото. Обычно, если вы удаляете графические файлы из альбома, то они не удаляются окончательно, а переносятся в раздел “Недавно удалённых” и хранятся там, в течение целого месяца. Поэтому фалы должны удаляться прямо из этой папки, где их и можно посмотреть.
Как сортировать фотографии в галерее?
Чтобы отсортировать фотографии
, откройтегалерею и нажмите «Альбомы» в верхнем левом углу. Затем выберите «Места» —галерея отобразит все изображения в соответствии с локализацией съемки. Для этого, правда, предварительно надо было включить геолокацию.
Интересные материалы:
Как отформатировать флешку на самсунге j5? Как отформатировать ирбис? Как откатить прошивку на PS4? Как откатиться с macOS Catalina на Mojave? Как отказаться от Баду премиум? Как отказаться от дополнительных услуг Лайф? Как отказаться от информирования Билайн? Как отказаться от коллективной антенны Ростелеком? Как отказаться от мелодии гудок водафон? Как отказаться от музыки мтс?
Как удалить фото быстро
Суть проблемы — вы удалили фотографии на iPhone, но они все равно отображаются. Увидеть их очень просто, достаточно нажать на «Альбомы» в приложении «Фото»
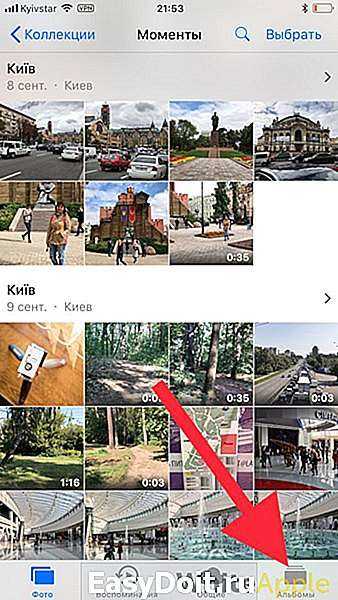
и прокрутить немного вниз. Тут то и появятся удаленные фотографии в папке, помеченной иконкой корзины.
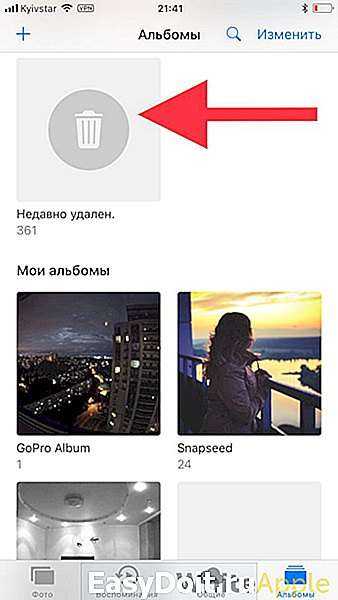
Если открыть эту папку, то можно увидеть, что над каждым фото есть надпись «4 дня», «20 дней» и тд.
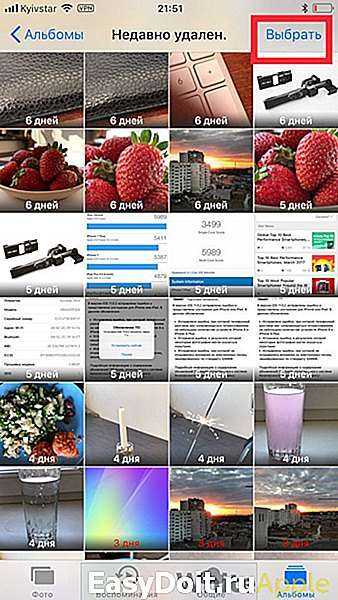
Это время, которое осталось до полного удаления фотографий. По умолчанию они хранятся в «фото-корзине» 40 дней. Теперь нажимаем «Выбрать» и отмечаем те фото, которые планируете удалить. И теперь осталось нажать на заветную кнопку.
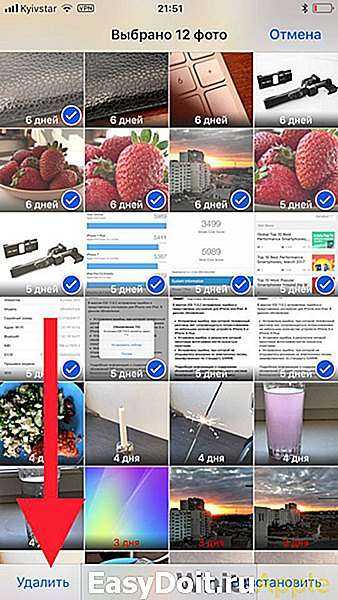
Зачем удалять полностью фото?
Например у вас там были конфиденциальные или личные снимки и вы думали что полностью избавились от них, просто удалив их в галерее iPhone. Ан нет, они сохраняются и при желании каждый сможет легко и быстро найти их, и подсмотреть. Но метод, описанный выше, удаляет фото наверняка.
Удалить нужно фото и в iCloud
Шаг 1. Если было настроено резервное копирование данных в iCloud, то фотографии могут сохраниться там. Для того, чтобы полностью их удалить, нужно зайти с компьютера на iCloud и там открыть папку «Фото».

Шаг 2. Нажимаем на корзинку с надписью «Недавно удаленные»
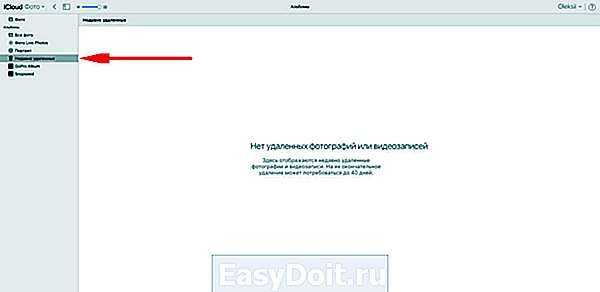
Если там пусто, как на этой картинке, то ничего делать не нужно. Если же полно, как на этой,
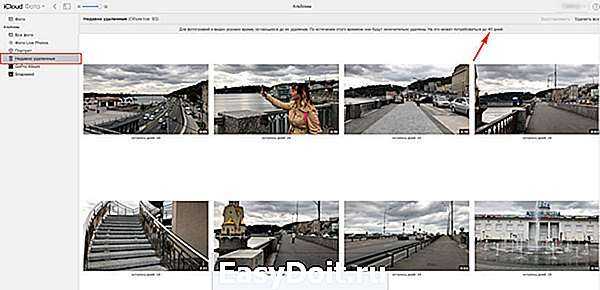
то нужно удалять все фотографии и оттуда.
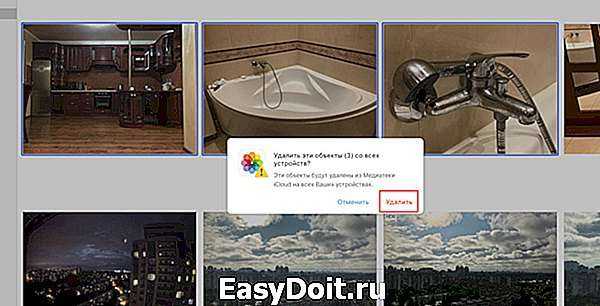
В таком варианте все фотографии будут удалены не только из «облака», а и из всех остальных устройств, подключенных к вашему идентификатору Apple ID.
Очистка кэша
Если вы хотите освободить место, не удаляя мультимедийные файлы и приложения, то рекомендуется выполнить очистку кэша (cache). Он представляет собой временные данные, необходимые для быстрого запуска страниц в браузере или программ. От этой информации можно избавиться без последствий для смартфона, освободив тем самым до нескольких гигабайтов памяти. Операция выполняется несколькими способами.
Для отдельных приложений
Кэш накапливают самые разные программы, но чаще всего – браузеры. Они используются для выхода в интернет и при каждом посещении того или иного сайта они сохраняют эскиз страницы для быстрого перехода. Чтобы освободить память, вам нужно очистить cache веб-обозревателя, действуя по следующей инструкции:
Запустите браузер (например, Google Chrome).
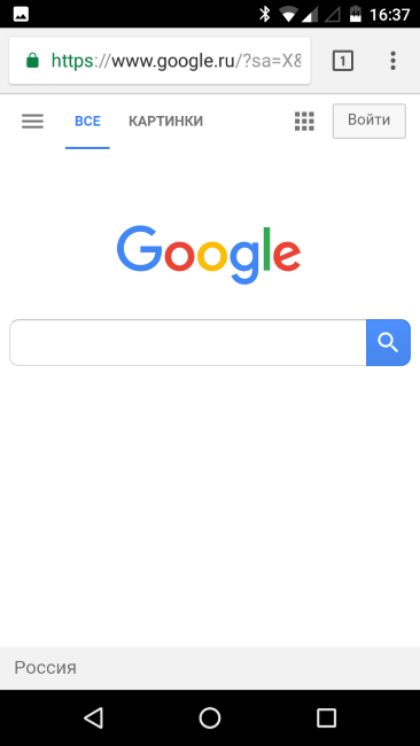
- Нажмите кнопку в виде трех точек.
- Перейдите в раздел «Настройки», а затем – «История».
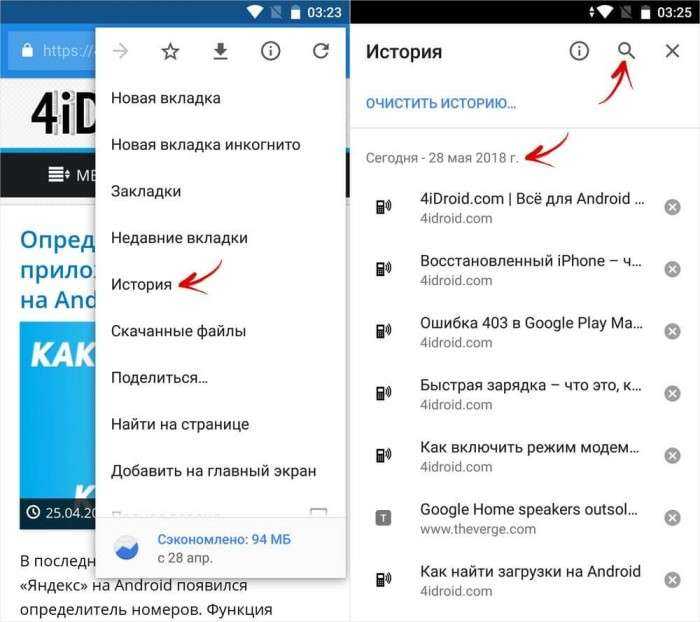
- Поставьте галочки напротив пунктов «История», «Картинки», «Cookie» (пароли и данные автозаполнения форм отмечать не рекомендуется).
- Нажмите кнопку «Удалить».
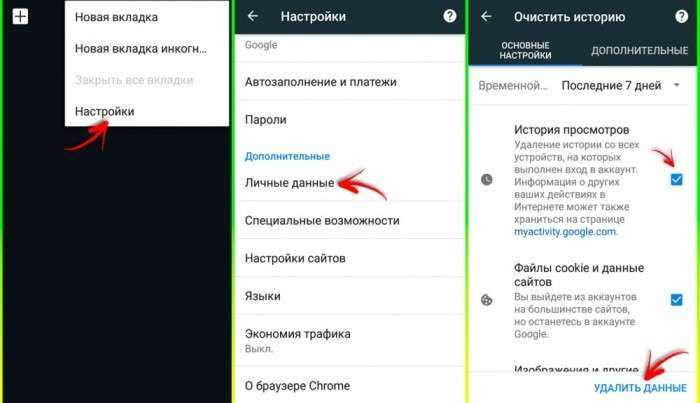
В зависимости от используемого браузера названия некоторых пунктов меню будут отличаться. Также необходимо отметить, что мусор собирается не только в веб-обозревателях, но и в других приложениях. Их можно почистить, действуя в соответствии с алгоритмом:
Откройте настройки телефона.
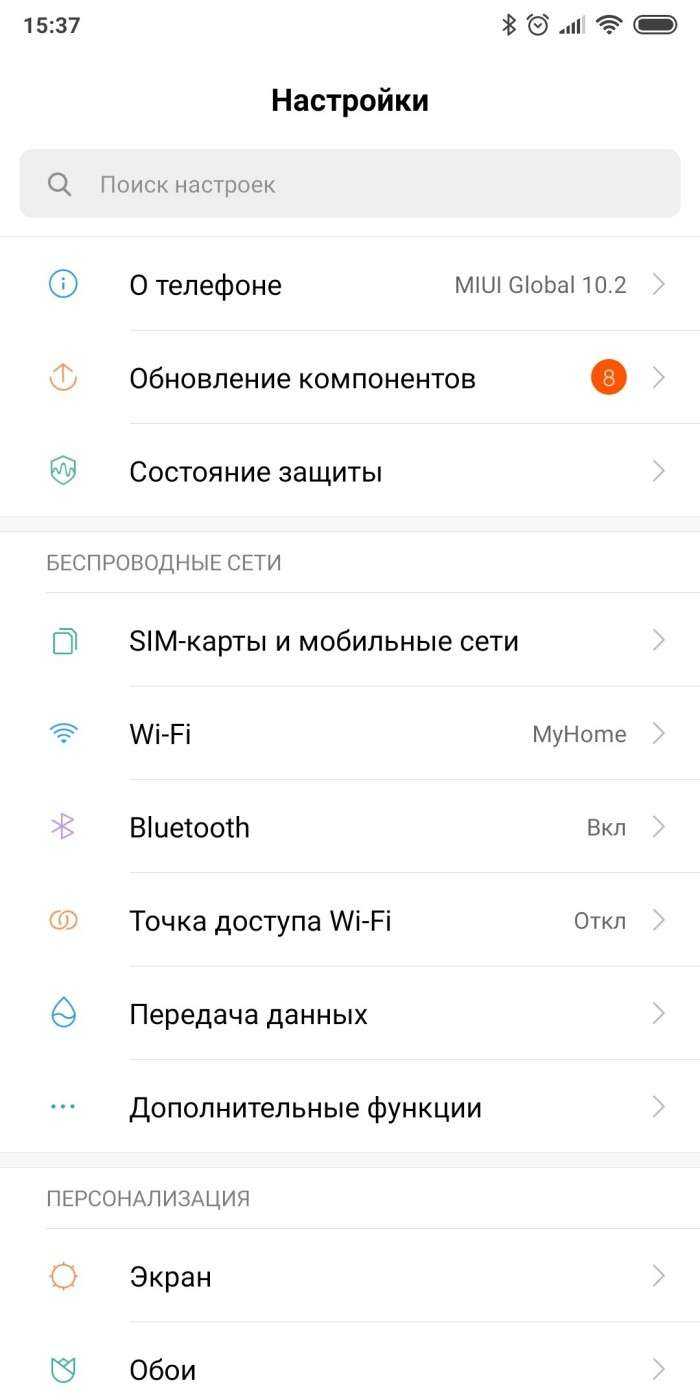
- Перейдите в раздел «Приложения».
- Выберите интересующую программу.
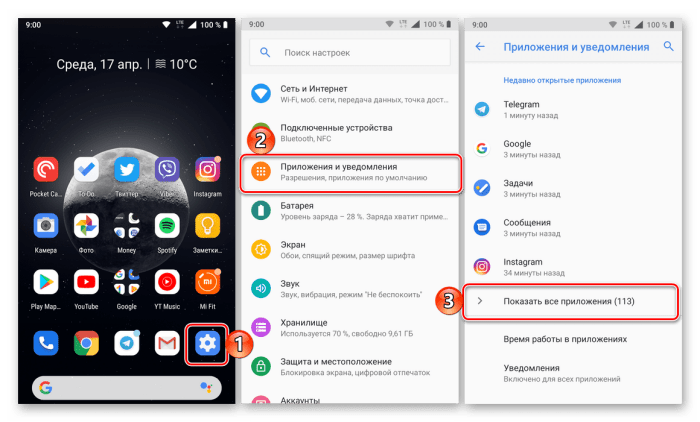
Нажмите кнопку «Очистить кэш» (иногда она скрывается во вкладке «Память»).
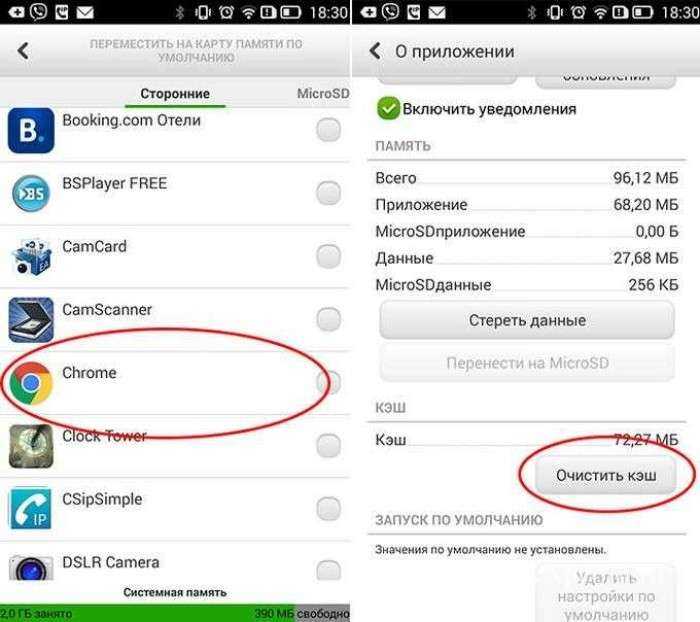
Обратите внимание, что помимо кнопки «Очистить кэш» вы увидите другую опцию – «Очистить данные». Выбрав ее, вы тоже освободите место, однако в таком случае будут удалены постоянные файлы, необходимые для корректной работы приложений
Поэтому при повторном запуске программы может потребоваться прохождение авторизации.
Для всей системы (через Recovery)
Кэш накапливают не только приложения, но и сама операционная система.
Причем почистить cache ОС, действуя по рассмотренной ранее инструкции, не получится. Вам придется обратиться к помощи рекавери, представляющего собой секретное меню наподобие BIOS. Для попадания в Recovery Mode необходимо выключить смартфон и воспользоваться одной из следующих комбинаций клавиш:
- «Power» + «Volume Down»;
- «Power» + «Volume Down» + «Volume Up»;
- «Power» + «Volume Down» + «Home».

Это наиболее частые, но далеко не все комбинации, применяемые в случае перехода в рекавери. Постарайтесь уточнить информацию на сайте производителя, а после успешного попадания в Recovery Mode сделайте следующее:
Перейдите в раздел «Wipe cache partition».
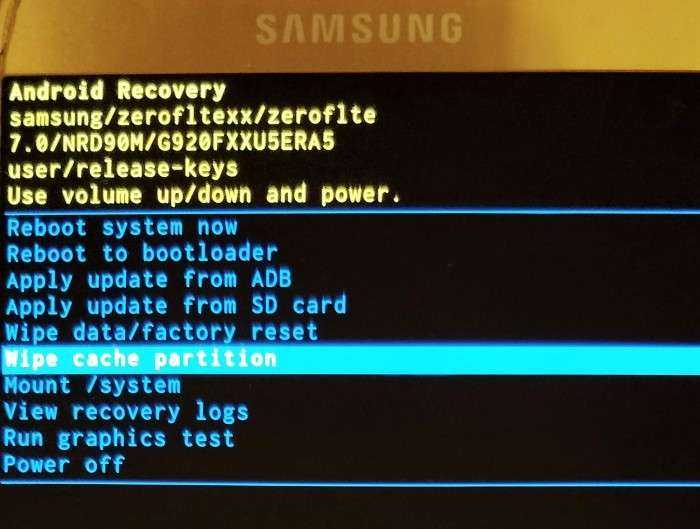
- Подтвердите очистку кэша нажатием кнопки «Yes».
- Выполните действие «Reboot system now» для перезагрузки смартфона.
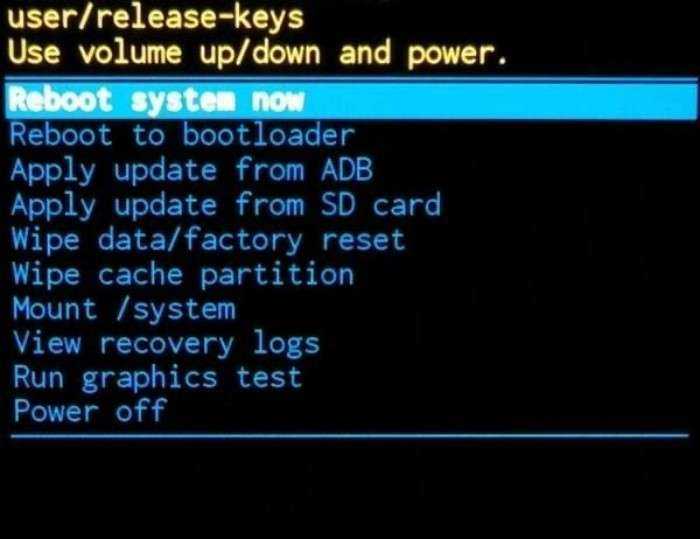
На заметку. Для перемещения между пунктами меню Recovery Mode используйте качельку регулировки громкости, а для подтверждения действий – кнопку питания.
После перезагрузки смартфона не забудьте открыть его настройки, чтобы проверить, сколько места вам удалось освободить. Для этого нужно посетить раздел «О телефоне» или «Память».
Что ещё можно удалить с iPhone и iPad
Прежде всего нужно убирать загруженную музыку. Я слушаю Apple Music, у меня оформлена семейная подписка на всех членов нашей семьи. Но, учитывая наличие WiFi дома и на работе, а также достаточного объема трафика мобильного интернета, я не закачиваю треки на устройство, а слушаю их онлайн. В настройках можно указать, какой объем загруженной музыки стоит оставлять на устройстве. Проходим по пути Настройки-Музыка-Оптимизация хранилища. Включаем тумблер и указываем желаемый размер. От уже загруженной для прослушивания офлайн музыки можно избавиться, пройдя в Настройки-Основные-Хранилище iPhone. Здесь находим «Музыка», заходим и удаляем альбомы и песни.
Для тех, кто покупает фильмы в iTunes и смотрит их на любимом гаджете, нужно периодически открывать приложение Apple TV, заходить в раздел «Медиатека» и очищать содержимое. Аналогично необходимо удалять прослушанные подкасты в одноименном приложении. И в настройках подкастов также не помешает держать включённым тумблер «Удаление воспроизведенных».
Использование сторонних приложений
Если освобожденного места вам все равно окажется недостаточно, установите на смартфон одну из специальных программ-клинеров вроде CCleaner или Clean Master. Они выполняют глубокую очистку устройства, удаляя лишнюю информацию, включая кэш и повторяющиеся файлы. Взаимодействие с приложением осуществляется по алгоритму:
- Устанавливаем программу.
- Запускаем приложение.
- Выдаем ему разрешения.
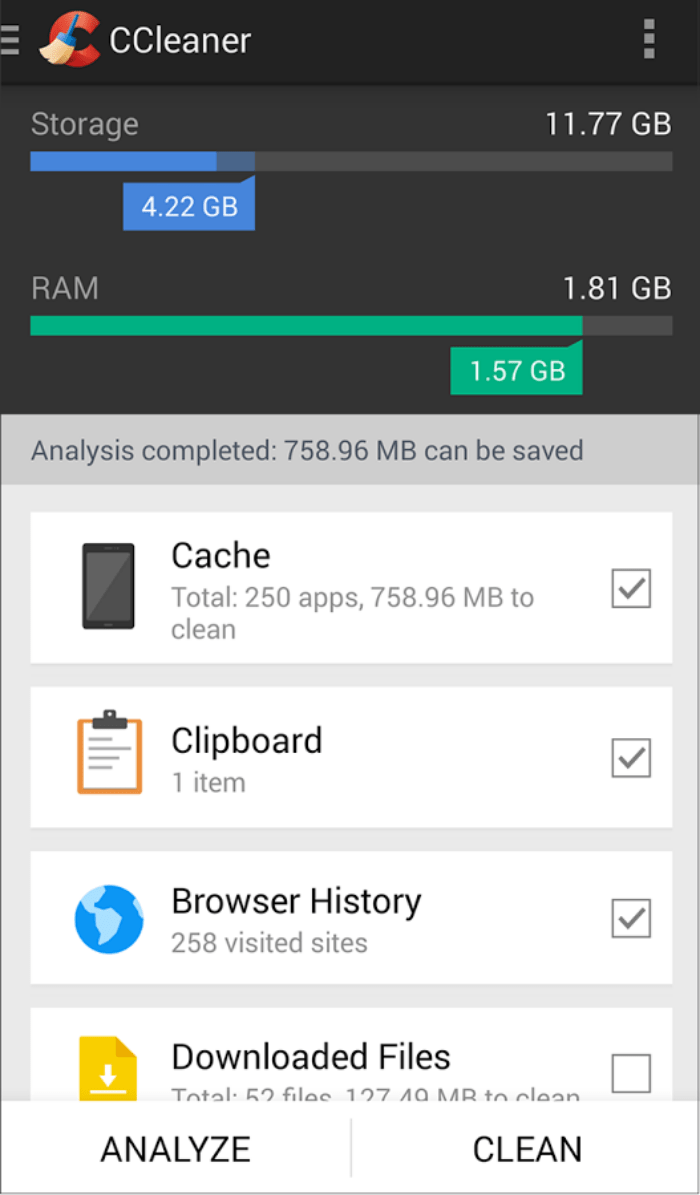
- Жмем кнопку «Старт».
- Дожидаемся окончания сканирования.
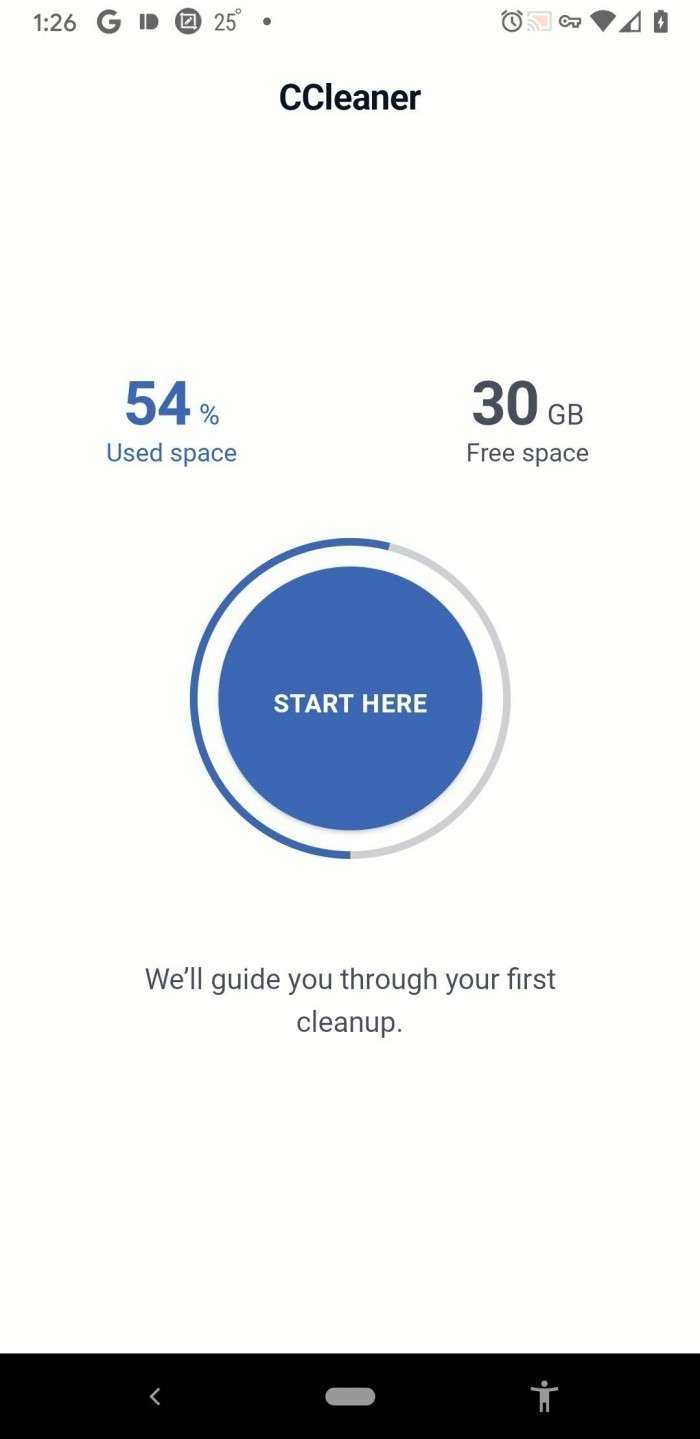
- Указываем типы файлов, от которых хотим избавиться.
- Нажимаем «Очистить».
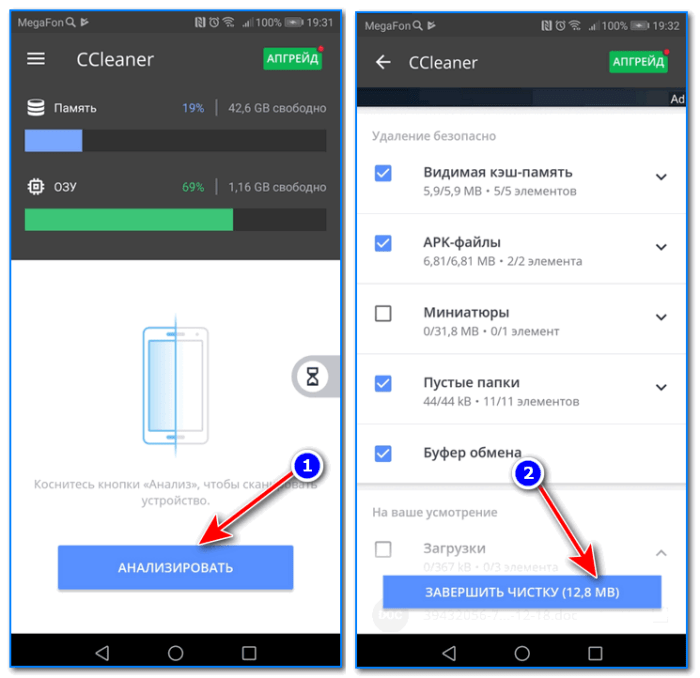
Если до этого вы уже чистили кэш встроенными средствами и переносили данные на внешний накопитель или загружали их в облако, то приложения-клинеры не помогут.
Как удалить фото на iPhone и iPad, синхронизированные с iTunes чужого компьютера
В случае, если доступа к компьютеру, с которым был синхронизирован iPhone или iPad у Вас нет, то при синхронизации iTunes удалит ВСЕ ФОТО, загруженные с компьютера. Это не относится к фото и видео, созданным на самом iOS-устройстве (Фотопленка).
Для того, чтобы сохранить фото, загруженные с чужого компьютера, придётся либо копировать их через приложения iTools, iFunBox, iMazing и прочие аналоги iTunes для компьютера, пересылать в электронном письме, либо выгружать в облако.
Безопасность личной информации пользователей всегда была на первом месте для инженеров компании Apple. Начиная с восьмой версии iOS Айфона, было внедрено системное средство для удаления личной фотографии от чужого глаза. Это решение было, мягко говоря, недостаточно качественным. Программа просто перемещала снимки в специальную папку. В этой инструкции рассмотрим, как скрыть фото на Айфоне, и сделать это надежно.
Метод 3. Удалите iPhoto или Aperture Photos с MacBook.
Когда вы обновили MacBook до OS X Yosemite v 10.10.3 или более поздней версии, фотографии как часть обновления появятся на вашем Mac. Если вы скачали iPhoto или Aperture ранее, у вас, скорее всего, есть несколько органайзеров на Mac. Дублирующие библиотеки бессмысленны. Итак, вы можете удалить старую библиотеку фотографий с MacBook.
Шаг 1. Откройте новое окно Finder на вашем Mac.
Шаг 2, Нажать на Картинки в левом столбце.
Шаг 3. Прокрутите вниз и найдите iPhoto Library.
Шаг 4, Щелкните правой кнопкой мыши на iPhoto Library и выбрать Переместить в корзину в раскрывающемся меню.
Внимание: Вы также можете перетащить iPhoto Library на верхний значок корзины на док-станции, а затем отпустить. Шаг 5
Очистить корзину
Шаг 5. Очистить корзину.
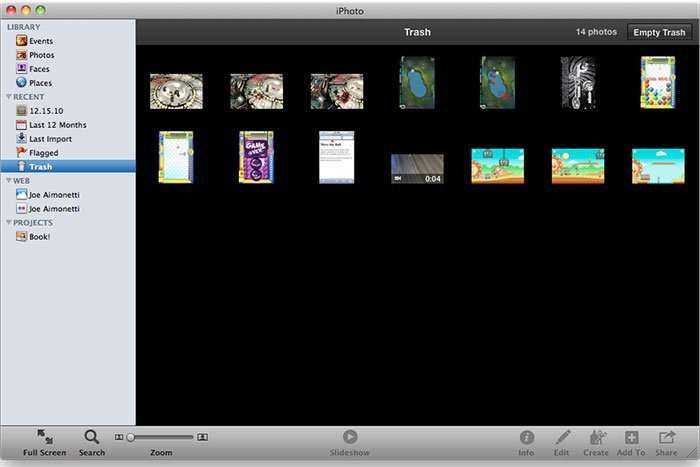
Способ 1: Стандартное удаление альбома
Базовая функциональность Айфона позволяет добавлять, редактировать и удалять альбомы в любое время и в любом количестве
Чтобы избавиться от более ненужной папки, необходимо просто выполнить пару шагов, однако предварительно важно учитывать, что информация будет стерта окончательно. В отличие от удаления фотографий приложение не запросит у вас подтверждения действий относительно объектов, расположенных в самом альбоме, то есть при перемещении папки в корзину автоматически будут стерты и все видео или фото внутри
- Откройте папку «Фото» на iPhone.
- Рядом со строкой «Мои альбомы» тапните кнопку «Все» для открытия всех имеющихся на смартфоне папок.
- Далее в правом верхнем углу нажмите «Править».
- Коснитесь небольшого красного значка в левом верхнем углу той папки, которую хотите стереть с телефона.
- Подтвердите действие нажатием на строку «Удалить альбом».
Как отписаться от общего альбома
В разделе «Общие альбомы» в приложении «Фотографии» хранятся как альбомы, созданные вами для совместного использования с другими, так и альбомы, в которые вы были приглашены. Вы можете удалить общий альбом, в который вас пригласили, удалив себя из этого альбома как подписчика. Для этого откройте приложение «Фотографии» на iOS.
Внутри фотографий коснитесь вкладки «Альбомы» внизу.
В разделе «Общие альбомы» нажмите «Просмотреть все».
Теперь вы увидите экран «Общие альбомы», в котором перечислены как созданные вами альбомы, так и альбомы, на которые вы подписаны. На этом экране нажмите «Изменить» в правом верхнем углу.
Чтобы отказаться от подписки на альбом, коснитесь красного значка минуса (-) на альбоме, из которого вы хотите удалить себя.
В появившейся внизу подсказке выберите Отписаться.
Альбом исчезнет из раздела «Общие альбомы».
Кроме того, вы также можете удалить себя из общего альбома, сначала открыв альбом в разделе «Альбомы» > «Общие альбомы».
Внутри альбома, который вы хотите удалить из своей библиотеки, нажмите значок «Люди» вверху.
Когда появится экран сведений об общем альбоме, нажмите «Отменить подписку», чтобы удалить себя из общего альбома.
Вы можете подтвердить свое действие, снова нажав «Отменить подписку» в появившейся подсказке.
Общий альбом, в который вы были приглашены, теперь будет удален из вашей библиотеки.
ЧАСТО ЗАДАВАЕМЫЕ ВОПРОСЫ
Как удалить файлы с Mac на iPhone?
Чтобы удалить файлы с Mac на iPhone, вы можете воспользоваться веб-сайтом iCloud. Войдите на сайт iCloud.com, а затем перейдите на вкладку «Файлы». Установите флажок рядом с файлами, которые вы хотите удалить, а затем нажмите кнопку «Удалить».
Почему я не могу удалить фотографии с Mac на iPhone?
Чтобы удалить файлы с Mac на iPhone, можно воспользоваться веб-сайтом iCloud. Войдите на сайт iCloud.com, а затем перейдите на вкладку «Файлы». Установите флажок рядом с файлами, которые вы хотите удалить, а затем нажмите кнопку «Удалить».
Как удалить фотографии на iPhone с компьютера Mac?
Чтобы удалить фотографии с iPhone на Mac, можно воспользоваться приложением Image Capture. Сначала убедитесь, что ваш iPhone подключен к Mac. Затем откройте приложение Image Capture и выберите iPhone в списке устройств. Выберите фотографии, которые вы хотите удалить, и нажмите кнопку Удалить.
Как удалить альбомы, синхронизированные с Mac на iPhone?
Чтобы удалить альбом, синхронизированный с Mac на iPhone, откройте приложение «Фото» на iPhone и найдите альбом, который вы хотите удалить. Нажмите и удерживайте альбом, пока он не покачнется, а затем нажмите кнопку Удалить, которая появится в левом верхнем углу альбома.
Как удалить загруженные файлы на iPhone?
Чтобы удалить загруженные файлы на iPhone, откройте приложение «Файлы» и найдите файл, который вы хотите удалить. Нажмите и удерживайте файл, а затем нажмите появившуюся кнопку Удалить.
Как удалить ненужные файлы с моего Mac?
Существует несколько способов удаления ненужных файлов с Mac. Один из способов — использовать Finder, чтобы найти файлы, а затем перетащить их в Корзину. Другой способ — использовать Терминал для удаления файлов. Для этого откройте Терминал и введите «rm -rf *» (без кавычек). Это приведет к удалению всех файлов в текущем каталоге.
Как удалить папку с iPhone без iTunes на Mac?
Если у вас iPhone 6 или более ранняя версия, вы можете удалить папку с iPhone без iTunes на Mac, выполнив следующие действия:1) Откройте папку на iPhone, которую вы хотите удалить.2) Нажмите и удерживайте любую из папок внутри папки, пока она не начнет покачиваться.3) Нажмите «x» в левом верхнем углу папки, которую вы хотите удалить.4) Нажмите «Удалить» в окне подтверждения.
Как удалить папку на Mac?
Чтобы удалить папку на Mac, откройте Finder и найдите папку, которую вы хотите удалить. Перетащите папку на значок «Корзина» в Dock, а затем нажмите «Опустошить корзину».
Как удалить данные с Mac, но не из iCloud?
Есть несколько способов удалить элементы с Mac, не удаляя их из iCloud. Один из способов — использовать команду «Удалить» в Finder. Другой способ — использовать «Корзину» в Dock. Вы также можете использовать комбинацию клавиш «Command + Delete».
Как удалить фотобиблиотеку с Mac?
Чтобы удалить фототеку с Mac, можно либо перетащить ее в Корзину, либо воспользоваться приложением «Терминал». Чтобы перетащить ее в Корзину, откройте окно Finder, выберите свою фотобиблиотеку и перетащите ее на значок Корзины в Dock.
Почему фотографии с Mac находятся на моем iPhone?
Приложение «Фото» на вашем Mac предназначено для хранения всех фотографий и видео на вашем компьютере. По умолчанию оно также хранит копии всех фотографий и видео, снятых на iPhone или iPad. Таким образом, вы можете получить доступ к своим фотографиям и видео с любого устройства, даже если у вас нет с собой iPhone.
Пропали фото и видео из iPhone? Без паники!
Пропали фото и видео из iPhone? Без паники! Скорее всего, их еще можно спасти.
Корзина
Начинаем с самого простого – проверяем папку «Недавно удаленные».
Выберите «Фото» > «Альбомы» > «Недавно удаленные». Если нужный файл там, выдохните, нажмите на фотографию или видео, кликните «Восстановить» и подтвердите восстановление фотографии.
Помните, что в папке «Недавно удаленные» файлы сохраняются только 30 дней, а затем удалятся с устройства окончательно.
iCloud
Облако бережно хранит все ваши когда-либо сделанные фото и видео. Поэтому если на своем устройстве вы их найти не можете, проверьте настройки iCloud.
Выберите «Настройки» > > iCloud. Затем кликните «Фото» и включите функцию «Фото iCloud». Теперь вам нужно лишь подождать пару минут и повторить поиск на устройстве.
Помните, что фото могут также исчезнуть, если специально или нечаянно вы сменили Apple ID. Проверить, точно ли ваш, правильный адрес электронной почты использует устройство, можно в окне «Настройки» или «Системные настройки».
Скрытые фотографии
Если вы скрыли какие-то фото и видео, то они будут отражаться только в альбоме «Скрытые», а из общей галереи пропадут. Чтобы отобразить их снова, откройте на своем устройстве папку «Фото» и перейдите в «Альбомы». Зайдите в альбом «Скрытые» и выберите файл, который необходимо восстановить. Нажмите значок «Поделиться» > «Показать».
Помните, что при использовании «Фото iCloud», фотографии, скрытые на одном устройстве, скрываются сразу на всех. И восстанавливаются тоже.
Часть 2: Как удалить альбомы с iPhone с помощью приложения «Фото»
На iPhone есть два основных фотоальбома, по умолчанию один из iOS и созданные вручную. Стандартные, такие как Портреты, Панорама, Селфи и Живые фотографии не могут быть удалены. Вот подробный процесс удаления альбома на iPhone с различными версиями iOS.
Как удалить альбомы на iPhone с iOS 12
Шаг 1Запустите приложение «Фотографии» на главном экране, и вы увидите значок «Плюс» в верхнем левом углу, «Альбомы» жирным шрифтом и под надписью «Мои альбомы».
Шаг 2Нажмите «Просмотреть все» в правой части «Мой альбом», чтобы перейти к следующему экрану.
Шаг 3Нажмите «Изменить» в правом верхнем углу, чтобы удалить фотоальбом на iPhone.
Шаг 4Затем перейдите в «Альбомы»> «Недавно удаленные» и навсегда удалите ненужный альбом.
Как удалить фотоальбомы со старой iOS
Шаг 1Перейдите на вкладку «Альбомы» в приложении «Фотографии».
Шаг 2Тогда вы увидите опцию «Редактировать» в правом верхнем углу. Нажмите на опцию, и вы получите все альбомы, созданные самостоятельно.
Шаг 3Нажмите на красный кружок на ненужном фотоальбоме, чтобы переместить его в папку «Недавно удаленные». Если вам нужно окончательно удалить альбом на iPhone, удалите его из папки.
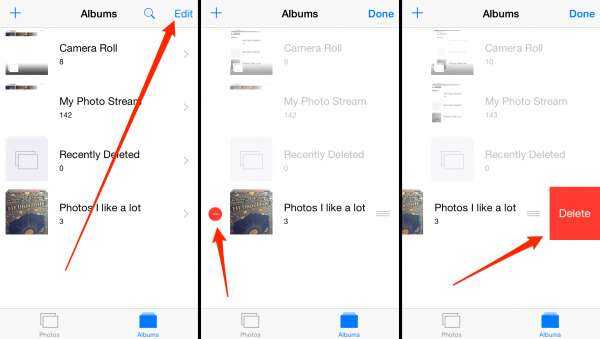
Как удалить альбомы через iTunes
Если фотографии, которые необходимо удалить, синхронизированы с iTunes, можно сделать это через данную программу на компьютере. Для этого необходимо следовать следующим шагам:
- Подключить iPhone к компьютеру через Lightning и запустить iTunes. Лучше обновить программу до последней версии, чтобы избежать каких-либо неполадок;
- Далее необходимо нажать на значок телефона в левом верхнем углу, перейти во вкладку «Фото»;
- Нажать «Синхронизировать фотографии из…». Далее необходимо выбрать папки, которые нужно удалить, снять рядом с ними флажок и нажать «Применить». Фотоальбомы начнут удаляться с Айфона.
Штатив Трипод Z-FLEX на гибких ножках
Разрушительное дело
А вот рвать фотографии или резать не стоит. Данное действо обладает разрушительной силой, плохо сказывающейся на здоровье и судьбе.
Если фотография порвалась случайно, то выбрасывать ее нельзя — это грозит ссорами в семье и серьезными конфликтами. Порвавшуюся фотографию надо положить в конверт и убрать в укромное место со словами: «Счастье не улетело, любовь не ушла, радость не пропала. Все с нами, все при нас, как и было. Именно!»
Еще хуже, если вы пытаетесь вырезать себя или кого-то другого с групповой фотографии. Таким образом вы, по сути, режете по собственной энергетике или энергетике человека, которого вырезали. Очень плохо, если вы к тому же вырезаете по частям, например только голову. Это мощный удар по здоровью, и это же может стать причиной несчастного случая или даже смерти.
Некоторые из супругов после тяжелого развода начинают отрезать себя на фото от своей бывшей половинки. Этого не надо делать, поскольку вы так или иначе «прихватываете» биополе бывшего супруга, и оно начинает оказывать негативное воздействие на ваши жизнь и судьбу.
И поссорившимся влюбленным тоже не стоит рвать фотографии — это не только приводит к болезням, но и к преждевременному старению.





























![4 эффективных способа удаления фотографий на macbook pro / air [обновление 2023]](http://reaktiv-rf.ru/wp-content/uploads/e/7/6/e76550a6a7371de6eeadc620df4e47ac.png)