Перекидываем музыку с Mac на iPhone
Итак самый частый случай — у вас на Mac имеется музыка которую хотелось бы иметь и на iPhone. Для начала эту музыку необходимо закинуть в самый крутой медиакомбайн имя которому iTunes (кстати, даже если у вас не Мак а простой комп то и для него найдется Windows версия iTunes) открываем прогу и идем по такому пути: файл > добавить в медиатеку, в открывшемся окошке выбираем любимые треки. Учтите что в этом случае добавленные песни дублируются а не переносятся, поэтому есть смысл удалить их из старого места, пусть всегда теперь будут в «тунце».
Готово, далее через usb подключаем iPhone и нажимаем на соответствующий значок
Теперь открываем вкладку музыка и видим такую картину:
Как видно на скриншоте доступны следующие варианты переноса музыки на iPhone: — Перенос всей медиатеки — Перенос по артистам, жанрам, альбомам, плейлистам.
Осталось только поставить галочки и нажать кнопку применить. Через несколько мгновений,как только закончится синхронизация, вы сможете слушать любимых исполнителей уже через наушники iPhone.
А между тем Apple изрядно поколдовала над «Тунцом» и выпустила в свет релиз 12.2, более подробно читайте здесь
Часть 1. Как перенести файлы с iPhone на Mac?
Прежде чем мы углубимся в процесс передачи видео с iPhone на Mac, давайте ответим на вопрос, который задают многие. Передача файлов с вашего iPhone на компьютер Mac аналогична передаче видео.
Другой вариант — использовать службы обмена сообщениями электронной почты, особенно если файлы не такие уж большие. Облачные сервисы хранения, такие как iCloud, Dropbox и Google Drive, — это другие варианты, которые вы можете рассмотреть при бесплатной передаче файлов с iPhone на Mac.
Вариант, который вы рассмотрите, будет зависеть от количества файлов, которые вы отправляете на свой компьютер Mac. Это также будет зависеть от размера файлов. Конечно, удобство также играет роль при выборе подходящего для ваших нужд.
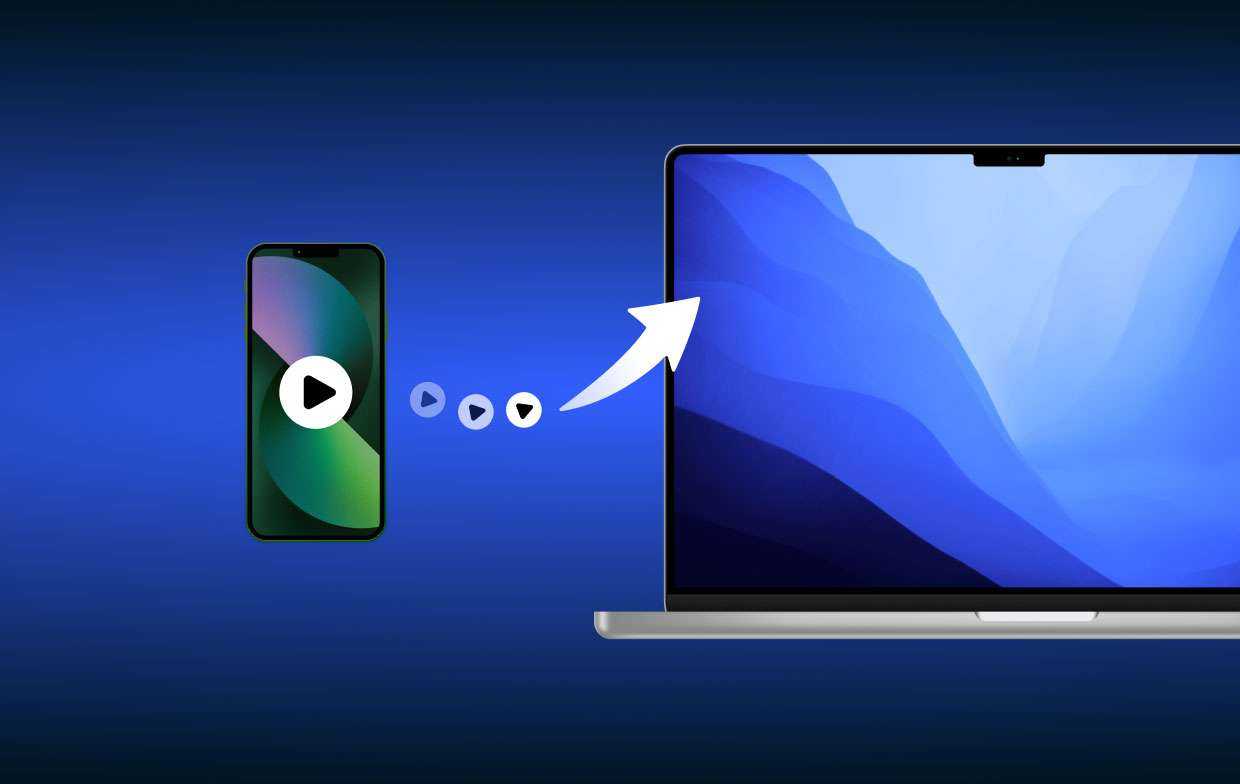
Часть 5: Передача файлов с ПК на IPad с помощью Google Drive
Использование диска Google, вероятно, один из самых простых способов в связи с тем, что многие пользователи уже создали учетные записи. Мы научим вас, как для передачи данных с ПК на IPad с помощью Google Drive в следующих шагах. Мы предполагаем, что вы вошли в систему на компьютере с помощью аккаунта Google. 15 Гб свободного пространства там, чтобы помочь вам, бесплатно.
Шаг 1. Перетащите файлы, которые вы хотите перенести на IPad ИНТ Google Drive сайта окно. Они будут автоматически загружены.
Шаг 2. Загрузите и установите Google Drive из App Store на вашем IPad.
Шаг 3. Когда это будет сделано, необходимо войти в свою учетную запись и нажмите на файлы, которые вы ранее загруженные
Решение 2 : Как синхронизировать данные с Mac на iPhone / iPad с AirDrop
AirDrop — это новая технология Apple, целью которой является обмен файлами между различными устройствами, совместимыми с AirDrop. С AirDrop вы можете легко конвертировать файлы с Mac на iPhone или iPad. Следуйте следующим советам, чтобы узнать, как это сделать:
Шаг 1 : Активировать AirDrop в iOS
Перейдите на свое устройство iOS, проведите вверх от нижней части экрана, чтобы запустить Центр управления, и активируйте AirDrop.
Шаг 2 : Активировать AirDrop в Mac
Запустите свой Mac, перейдите в Finder и выберите AirDrop. Затем найдите файл, который вы собираетесь перенести с Mac на iPad, перетащите файлы на значок iPad.
Шаг 3 : Открыть файлы в iOS
Обратитесь к своему устройству iOS, где вы можете увидеть меню, предлагающее открыть файл, а также соответствующие приложения, чтобы открыть тип файла. Что касается случая, вы можете получить файлы с Mac на iPhone или iPad.
Если бы размер файла был достаточно мал, это был бы хороший способ конвертировать небольшой файл с вашего Mac на устройство iOS по электронной почте. Одна вещь, чтобы проиллюстрировать, это решение требует быстрого сетевого подключения. А вот общее руководство о том, как использовать электронную почту для передачи файлов:
Откройте электронную почту на вашем устройстве iOS и коснитесь вложения, чтобы загрузить файлы. Нажмите на загруженный файл, ваше устройство предложит соответствующие приложения, чтобы открыть его.
Бонус: Сохраните данные вашего iPhone в безопасности, создав их резервную копию
Если вы являетесь владельцем телефона iPhone и не хотите потерять свои данные, я бы рекомендовал воспользоваться MobileTrans – Резервная копия. Всего одним щелчком мыши вы сможете сохранить все виды данных с вашего iPhone на Mac или компьютер с Windows. Всякий раз, когда вы переживаете, что можете неожиданно потерять данные своего iPhone, просто сделайте их резервную копию и восстановите ее на своем устройстве.
Вот и все! Я уверен, что после прочтения этого руководства по синхронизации музыки с Mac на iPhone ваши сомнения развеются. Вы можете легко и быстро управлять своими данными, поскольку существует множество способов переноса музыки с Mac на iPhone. Однако, если вы хотите сохранить свои данные в полной безопасности, подумайте об использовании MobileTrans — Backup. Попробуйте эти решения и сообщите нам, помогло ли вам это руководство по переносу музыки с Mac на iPhone.
Не волнуйтесь! В этом отрывке обсуждается, как передавать файлы с Mac на iPhone или iPad. Вы можете изучить 6 различных методов достижения цели, все они просты и эффективны. Пожалуйста, прочтите и узнайте больше.
Как загрузить музыку в iPhone с помощью iTools
Данная программа представляет собой универсальный файловый менеджер, который позволяет с лёгкостью загружать различный контент на ваш iPhone или другой гаджет под управлением iOS.
Пользователь с лёгкостью может переносить музыкальные файлы, как на iPhone, так и в обратном направлении. Все музыкальные файлы, загруженные на смартфон, будут находиться в приложении Музыка.
iTools не обладает функциональностью программы iTunes в области организации музыкальных коллекций. Однако многим пользователям попросту не требуется подобная функциональность при организации музыкальной коллекции. Для загрузки мультимедиа контента на Айфон необходимо:
– Подключите ваш iPhone к компьютеру.
– Откройте программу iTools и зайдите в меню Музыка. Далее нажимаем на кнопку Импорт.
– Выбираем необходимый вам файл.
– Нажимаем Открыть, после чего выбранные файлы будут загружены на iPhone. Их можно увидеть в приложении Музыка на мобильном гаджете.
Необходимо помнить о том, что если использовать для загрузки одного и того же музыкального файла программы iTunes и iTools на вашем Айфоне во вкладке Музыка будут располагаться два одинаковых Файла.
Преимущества использования iTools для загрузки музыки:
– Программа распространяется полностью бесплатно.
– Весь контент загружается на мобильный гаджет без проведения синхронизации. Тем самым экономится время и ускоряется процедура выполнения работы.
– Загруженный контент находится в приложении Музыка.
– Высокая скорость загрузки.
– Возможность работы с гаджетами без джейлбрейка.
Недостатки iTools:
– Отсутствует поддержка русского языка.
– При загрузке дублирующих мультимедиа файлов при помощи iTools и iTunes в приложении музыки будут располагаться дубликаты.
– Отсутствие возможности редактирования музыкальных тегов.
– Рассмотрим третью возможность загрузки музыкального контента во внутреннюю память iPhone. Данная работа выполняется напрямую из интернета.
С помощью Google диска
Необходимо следовать следующему алгоритму действий:
- открыть Google диск на своем ПК;
- потребуется нажать клавишу «Создать»;
- откроется меню, в котором нужно кликнуть на пункт «Загрузить файлы» и выбрать аудиофайлы;
- в правом нижнем углу страницы необходимо нажать кнопку «открыть», после чего стартует процесс загрузки файлов;
- когда данные переместились на Google диск на компьютере, нужно открыть Google диск на айфоне;
- выбираются требуемые музыкальные файлы, нажимается кнопка «Сделать доступным офлайн».
Преимущества и недостатки данного варианта переноса аудиофайлов.
| Преимущества | Недостатки |
| Можно восстанавливать удаленные файлы | Неудобно пользоваться Google диском с телефона |
| Есть история изменения информации | Синхронизировать папки нельзя за пределами сервиса |
| Интерфейс переведен на русский язык | Есть вероятность сбоя во время загрузки файлов |
| Пользователь может делиться данными с другими абонентами |
Несмотря на некоторые неудобства при использовании, многие люди применяют этот сервис на мобильных устройствах и на планшетах.
Как импортировать фотографии с iPhone или iPad на Mac с помощью USB-кабеля
Наиболее распространенные способы передачи изображений с iPhone на Mac связаны с подключением устройств с помощью кабеля USB. Но даже тогда у вас есть варианты в зависимости от того, какое приложение вы хотите использовать. Ниже вы прочитаете о четырех различных приложениях, которые помогут вам синхронизировать ваши фотографии.
Перемещайте фотографии с iPhone на Mac с помощью Finder
Начиная с macOS Catalina (10.15) или новее, вы можете синхронизировать свой iPhone с Mac с помощью Finder. Выполните следующие действия, чтобы синхронизировать фотографии с вашего iPhone на Mac:
- Подключите iPhone к Mac с помощью кабеля USB.
- На Mac откройте новое окно Finder.
- На боковой панели в разделе «Устройства» щелкните свой iPhone.
- Вверху окна нажмите Фотографии.
- Установите флажок «Синхронизировать фотографии».
- Выберите приложение или папку, из которой вы хотите выполнить синхронизацию.
- Выберите синхронизацию всех фотографий и альбомов или только выбранных альбомов.
- Щелкните Применить.
Копируйте фотографии с iPhone на Mac с AnyTrans
iCloud и Фотографии — очевидный выбор для передачи изображений, но они не лишены недостатков. Если вы хотите перенести весь контент со своего iPhone, не дожидаясь вечности, и одновременно создать резервную копию, то сторонняя утилита, такая как AnyTrans для iOS, имеет гораздо больший смысл.
AnyTrans — это сочетание инструмента резервного копирования и загрузчика носителей, которое помогает переносить контент. Вот как вы используете его для перемещения фотографий и всего остального с вашего iPhone:
- Запустите AnyTrans и убедитесь, что оба ваших устройства подключены к одной сети.
- Подключите iPhone к USB-порту вашего Mac.
- Разрешите AnyTrans доступ к вашей фото-библиотеке.
- Перейдите в Диспетчер устройств> Экспорт содержимого iPhone на компьютер.
Ваш контент будет перемещаться мгновенно. Более того, он будет синхронизироваться с iCloud, поэтому не нужно беспокоиться, что у ваших фотографий нет резервной копии.
Импортируйте фотографии с iPhone или iPad на Mac с помощью приложения Фото
Один из самых быстрых способов — подключить кабель Lightning-USB, который вы используете для зарядки iPhone, к одному из USB-портов вашего Mac. Когда iPhone подключен, приложение MacOS Photos автоматически открывается и предлагает импортировать ваши фотографии. Вот пошаговый процесс импорта.
- Подключите свой iPhone к Mac с помощью кабеля Lightning-to-USB.
- При необходимости разблокируйте свой iPhone и убедитесь, что он доверяет устройству.
- Приложение «Фото» должно загрузиться и показать вам изображения с вашего iPhone в главном окне. Если этого не произошло, выберите свой iPhone в левом меню приложения «Фото». Теперь вы увидите все изображения и видео, хранящиеся в папке «Фотопленка» вашего iPhone.
- Нажмите «Импортировать все новые элементы» в правом верхнем углу или просмотрите фотографии, выберите те, которые вы хотите импортировать, и нажмите «Импортировать выбранные».
После завершения импорта вы можете попросить «Фото» автоматически удалить фотографии с вашего iPhone, что даст вам возможность начать заново и сделать еще больше снимков.
Загрузите фотографии с iPhone на Mac с помощью Image Capture
Еще один способ переноса изображений с iPhone на Mac — приложение Image Capture, которое по умолчанию входит в состав macOS. Выполните следующие действия, чтобы импортировать изображения с вашего iPhone:
- Подключите iPhone к Mac с помощью кабеля USB.
- На вашем Mac откройте Image Capture.
- На боковой панели выберите свой iPhone в категории «Устройства».
- Внизу окна щелкните меню «Импортировать в», чтобы выбрать место для сохранения изображений.
- Выберите изображения, которые хотите импортировать, и нажмите кнопку «Импорт» или нажмите «Импортировать все».
Загрузка фото на iPhone через iTunes или Finder
Совсем не хочется связываться с облачным сервисом iCloud? Можно взять старый добрый кабель и синхронизировать телефон с ПК.
Если используете macOS Mojave или более раннюю версию, то вы еще можете пользоваться iTunes. Однако в macOS Catalina и более новых ОС от этого атавизма избавились — Apple разделила iTunes на отдельные приложения для музыки, ТВ и подкастов. А функции синхронизации с iPhone/iPad были отданы файловому менеджеру Finder.

Конечно, синхронизация через кабель — устаревший и далеко не самый удобный способ, но он может быть полезен если надо, например, быстро забросить на айфон целую папку или даже несколько папок фото, а пользоваться облаком вы не хотите.
Ничего сложного делать не требуется — подключите телефон кабелем к ПК/ноутбуку, запустите Finder (или iTunes, если используете старую операционную систему), хотя скорее всего он запустится автоматически. В списке девайсов слева выберите ваш телефон/планшет, затем кликните на вкладку «Фото».
Отметьте галочкой пункт «Синхронизировать фото» и выберите нужную папку. Затем можно выбрать — передать на айфон все фото из указанной папки или только из выбранных папок. Также можно отметить, передавать ли видео. Ну а затем остается только кликнуть на кнопку «Синхронизировать» в правом нижнем углу программы.
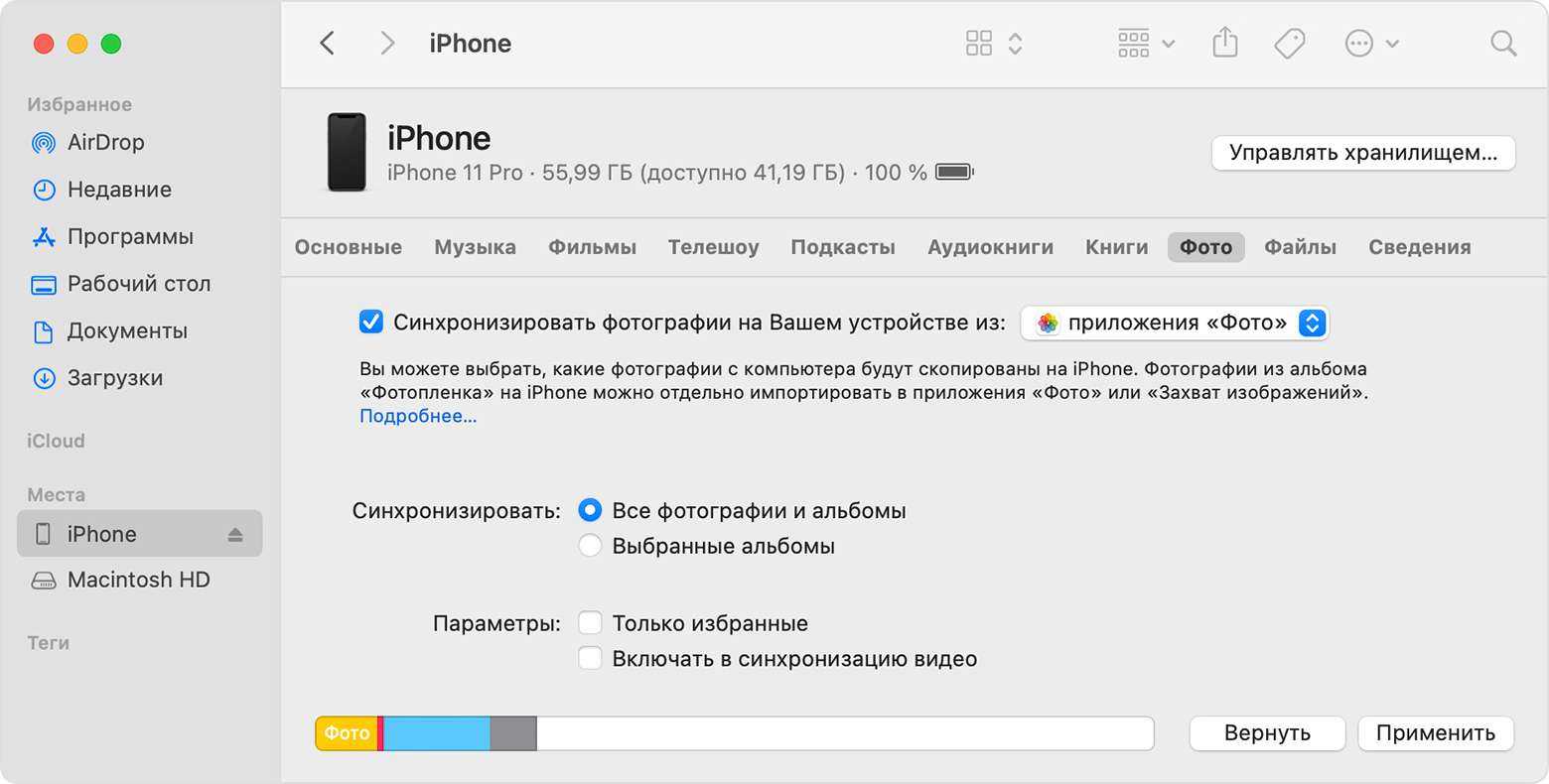
Решение 4 : Как перенести файлы с Mac на iPhone / iPad через Dropbox
Если вы уже установили Dropbox или другую облачную службу, такую как Google Drive или Box, на свое устройство iOS, вы можете перенести файлы с Mac в облако, с помощью которых вы сможете получить к ним доступ на вашем iPhone или iPad.
Шаг 1 : Запустите настольное приложение «Dropbox» и войдите в учетную запись. Убедитесь, что вы входите в одну и ту же учетную запись для устройств Mac и iOS.
Шаг 2 : Перетащите файлы с Mac в приложение Dropbox, вы можете перетаскивать данные различных форматов в приложение.
Шаг 3 : После передачи данных с Mac на iPhone вы можете получить эти файлы на iPhone или iPad прямо сейчас.
Как перенести фотографии с iPhone или iPad на Mac по беспроводной сети
Если у вас под рукой нет USB-кабеля, не волнуйтесь. Вы по-прежнему можете отправлять фотографии со своего телефона по беспроводной сети. И даже если у вас есть кабель, вы можете попробовать один из этих методов, чтобы избавить вас от хлопот, связанных с подключением iPhone к компьютеру.
Отправляйте фотографии с iPhone на Mac с помощью AirDrop
Если вам нужно переместить на Mac всего несколько изображений, самый быстрый способ сделать это — использовать AirDrop.
Начните с переключения AirDrop на вашем iPhone.
- Перейти к настройкам
- Нажмите Общие
- Прокрутите до AirDrop
- Установите для всех, чтобы отправлять данные через AirDrop на любое устройство.
Теперь включите его на своем Mac:
- Открыть Finder
- Нажмите Перейти в строке меню и выберите AirDrop.
- Откроется окно Finder со значком AirDrop внизу. Похоже на старомодный набор синих радиоволн
- Под этим значком находится раскрывающийся список. Щелкните по нему и выберите Все.
Дайте обоим устройствам несколько минут, чтобы они нашли друг друга.
Теперь вот как вы переносите фотографии со своего iPhone на Mac с помощью AirDrop:
- Откройте фотографии на вашем iPhone
- Выберите фотографии, которые хотите перенести
- Нажмите кнопку обмена в нижнем левом углу.
- Подождите, пока AirDrop найдет ваш Mac, и нажмите на него
- На вашем Mac вы увидите всплывающее окно с просьбой принять фотографии. Щелкните «Принять».
В зависимости от настроек вашего Mac вас могут спросить, где вы хотите сохранить фотографии. После завершения переноса вы можете выключить AirDrop на Mac и iPhone.
Синхронизация фотографий с iPhone или iPad на Mac с помощью iCloud
Еще один способ переноса фотографий с iPhone на Mac — это iCloud. Библиотека фотографий iCloud, также известная как iCloud Photos, может сделать всю тяжелую работу. Однако, если у вас более 5 ГБ фотографий и видео, вам необходимо обновить свой тарифный план, заплатив от 0,99 доллара в месяц за 50 ГБ до 9,99 доллара за 2 ТБ облачного хранилища.
Чтобы настроить библиотеку фотографий iCloud на iPhone, выполните следующие действия:
- Перейти к настройкам
- Нажмите на свое имя вверху
- Перейти в iCloud
- Под индикатором хранилища iCloud вы увидите список приложений, использующих iCloud.
- Нажмите на фото
- Включите Фото iCloud
Теперь, чтобы настроить его на вашем Mac:
- Запустите приложение «Фото».
- Перейдите в меню «Фото» в строке меню.
- Нажмите на предпочтения
- Затем нажмите iCloud
- Установите флажок рядом с библиотекой фотографий iCloud (Фотографии iCloud в macOS Mojave)
Если вы выполнили обе серии шагов и оба ваших устройства используют один и тот же Apple ID, ваши фотографии и видео будут автоматически синхронизироваться между iPhone и Mac.
Помните: пока у вас включена библиотека фотографий iCloud, любые изменения, которые вы вносите в фотографии на одном устройстве, будут автоматически синхронизироваться с другим. Поэтому, если вы хотите удалить их на своем iPhone и оставить их на Mac, отключите синхронизацию после того, как вы все перенесли.
Часть 2: Как перенести фотографии с Mac на iPhone с помощью MediaServer
Медиасервер WidsMob может превратить ваш Mac в медиа-сервер, с которого вы можете напрямую передавать фотографии с Mac на iPhone. Это позволяет вам одновременно передавать фотографии из нужной папки, библиотеки фотографий и библиотеки iTunes вашего Mac на любые другие устройства UPnP.
- Передавайте фотографии, видео и музыкальные файлы между Mac и iPhone напрямую.
- Импортируйте фотографии из локальной папки, медиатеки и медиатеки iTunes.
- С легкостью просматривайте, выбирайте и управляйте фотографиями, которые хотите передать.
- Выберите нужный iPhone; управлять переданными файлами и многое другое.
Win СкачатьMac Скачать
Шаг 1: Загрузите и установите WidsMob MediaServer на свой Mac, с помощью которого вы сможете превратить Mac в медиасервер. После этого вы можете установить приложение UPnP на свой iPhone. Ваш Mac может автоматически обнаружить iPhone.

Шаг 2: Создайте папку и импортируйте все фотографии, которые хотите перенести с Mac на iPhone. Вы также можете добавить фотографии из библиотеки фотографий и библиотеки iTunes одним щелчком мыши.

Шаг 3: После этого вы можете выбрать iPhone из числа распознанных устройств в той же сети. Вы также можете поделиться IP-адресом с iPhone, если хотите передавать фотографии в частном порядке.
Шаг 4: Откройте приложение UPnP на iPhone, которое может обнаружить Mac со стандартом UPnP. Вы можете просматривать, копировать и передавать фотографии из другой папки с Mac на iPhone.
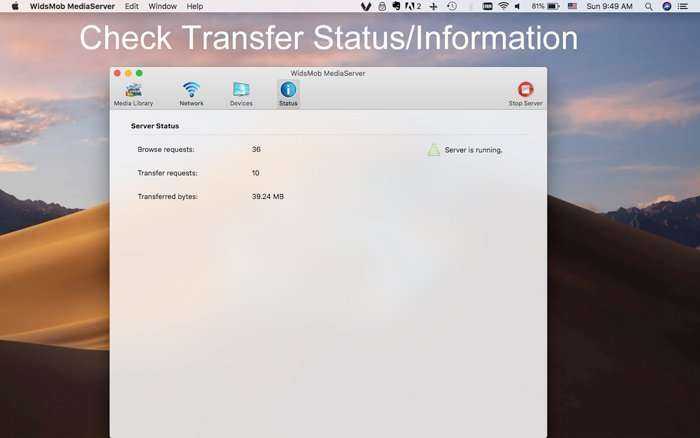 Win Скачать
Win Скачать
Часть 3. Рекомендация: конвертируйте видеофайлы
Как уменьшить размер видео для отправки по электронной почте на Mac? Если у вас действительно большие видеофайлы, вы можете преобразовать их в видео с более низким разрешением, чтобы вы могли легко отправлять их со своего iPhone на Mac. Для этого вам нужно использовать Конвертер видео iMyMac.
Он позволяет конвертировать аудио и видео файлы из одного формата в другой, например MOV to MP4. Поддерживаются несколько типов файлов, поэтому вам не нужно беспокоиться о воспроизведении видео или аудио на других устройствах. Этот мощный инструмент имеет и другие функции, в том числе возможность редактировать свои личные видео и воспроизводите их на своем компьютере Mac.
Он поддерживает различные разрешения для преобразования, включая 4K UHD, 1080p FHD, 720p HD и 480p SD. Кроме того, вы можете убедиться, что преобразованные видео поддерживаются различными устройствами, включая гаджеты Android, iOS, macOS и Windows.
Получите бесплатную пробную версию прямо сейчас!Получите бесплатную пробную версию прямо сейчас!
Часть 3: Как синхронизировать фотографии с Mac на iPhone через Bluetooth
Bluetooth — это решение по умолчанию для передачи фотографий и видео между различными устройствами. Просто сначала подключите Mac и iPhone к одной сети, и вы сможете передавать фотографии с Mac на iPhone. Метод подходит для нескольких изображений без большого размера. Вы можете получить высококачественные фотографии, переданные с Mac на iPhone через Bluetooth.
Шаг 1: Перейдите на свой компьютер Mac и нажмите кнопку Яблоко меню, и вы можете коснуться Системные настройки опцию.
Шаг 2. Включите Блютуз вариант и щелкните его, чтобы отобразить состояние Bluetooth. Повторите аналогичную операцию на своем iPhone.
Шаг 3. Вы увидите Помощник по настройке Bluetooth быстрый. Выберите свое устройство iOS в списке.
Шаг 4: Вернитесь к своему iPhone, выберите изображения или файлы, которые вы хотите синхронизировать.
Шаг 5: Нажмите и удерживайте свой выбор и выберите Блютуз опцию.
Шаг 6: Выберите имя вашего Mac под Устройства список, чтобы начать передачу фотографий с Mac на iPhone.
Вы можете увидеть процесс копирования фотографий с Mac на iPhone на вашем компьютере Mac. Если вы передумаете, вы можете нажать кнопку Stop кнопку, чтобы немедленно завершить синхронизацию. Кроме того, вы можете передавать не только изображения, но и другие виды файлов между двумя устройствами с помощью Bluetooth.
Создание плейлиста
Плейлисты можно создавать на устройствах iPhone, iPad и iPod touch, на компьютере Mac или PC и на устройствах с ОС Android.

На устройстве iPhone, iPad или iPod touch
- Выберите песню, с которой должен начинаться плейлист, в программе «Музыка». После долгого нажатия или нажатия 3D Touch на песне выберите «Добавить в плейлист» > «Новый плейлист».
- Добавьте название, описание и обложку плейлиста, после чего дополните его. Для этого нажмите на кнопку «Добавить музыку», найдите нужную композицию в вашей медиатеке или в каталоге Apple Music или просмотрите композиции в разделе «Медиатека». Обнаружив нужную композицию, нажмите .
- Завершив добавление песен, нажмите «Готово».
По умолчанию песни, добавляемые в плейлисты, не добавляются в медиатеку автоматически. Если требуется добавлять каждую песню в медиатеку, измените настройки.
На компьютере Mac или PC
- Выберите песню, с которой должен начинаться плейлист, в программе iTunes. Наведите на нее курсор мыши, после чего щелкните и выберите «Добавить в плейлист» > «Новый плейлист».
- Нажмите на название или обложку, чтобы отредактировать название или добавить изображение. Чтобы добавить описание, щелкните , после чего выберите «Добавить описание».
- Добавьте в плейлист другие песни, найдя их в медиатеке или каталоге Apple Music. Когда найдете песню, которую требуется добавить в плейлист, нажмите и выберите «Добавить в плейлист» > .
По умолчанию песни, добавляемые в плейлисты, не добавляются в медиатеку автоматически. Если требуется добавлять каждую песню в медиатеку, измените настройки.
VLC
Некоторые пользователи ПК уже имели дело с таким проигрывателем, как VLC. Программа доступна как для персональных компьютеров, так и для iOS-устройств. Если подключить компьютер и мобильное устройство к одной сети, можно переносить музыкальные файлы при помощи этого приложения. Необходимо выполнить следующие действия:
установить программу VLC for Mobile, скачать ее можно с App Store;
программа запускается, в левом верхнем углу активируется опция передачи данных по Wi-Fi, пункт «Доступ через Wi-Fi»;
необходимо обратить внимание на появившийся сетевой адрес, необходимо открыть эту же ссылку на персональном компьютере через любой браузер;
далее добавляется музыка в окне управления VLC, файлы можно либо перетащить в окошко браузера, либо нажать на значок с плюсиком, после чего появится проводник и можно будет выбрать нужные файлы;
когда все необходимые данные загружены, система автоматически запустит синхронизацию;
после окончания этого процесса, можно открыть VLC на мобильном устройстве.
Положительные и отрицательные стороны приложения.
| Преимущества | Недостатки |
| Есть возможность исправления поврежденных данных | Софт может зависать и немного затормаживать операции |
| Удобный и простой интерфейс | Не всегда работают горячие клавиши |
| Поддерживает конвертация видео- и аудиофайлов | Могут происходить вылеты и остановки работы |
| Программа постоянно обновляется и совершенствуется |
Пользователь может добавить неограниченное количество треков, пока на устройстве не закончится память.
Часть 6: Как перенести фотографии с Mac на iPhone через Dropbox
Что делать, чтобы загружать фотографии большого размера с Mac на iPhone? Dropbox — это облачный сервис для простой передачи файлов. Это должно быть хорошим альтернативным решением, если у вас недостаточно места для хранения iCloud. Просто убедитесь, что вы установили Dropbox на iPhone и Mac. Теперь вы можете передавать фотографии с Mac на iPhone, как показано ниже.
Шаг 1: Запустите Dropbox на своем компьютере, выберите Общая папку и перетащите нужные фотографии в папку.
Шаг 2: Откройте Dropbox на своем iPhone, чтобы загрузить нужные фотографии с Mac.
Шаг 3. После загрузки файлов из Dropbox вы можете удалить фотографии из облачной службы.
Dropbox предоставляет 2 ГБ бесплатного онлайн-хранилища, которое широко используется для обмена фотографиями и другими файлами. Это также позволяет вам создать ссылку на фотографии, по которой вы можете загружать фотографии с Mac на iPhone напрямую со ссылкой на фотопленку.
Перенос музыки на свой iPhone
Чтобы перенести добавленную музыку на ваш iPhone, убедитесь, что iTunes открыт и iPhone подключен к компьютеру. Затем щелкните значок устройства в верхней части окна iTunes (или выберите устройство в Finder в macOS Catalina и более поздние версии).
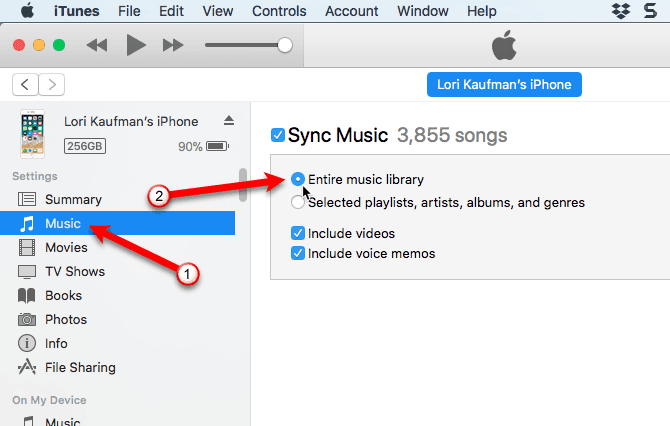
Если вы хотите быстро синхронизировать контент с вашим iPhone, вы можете настроить iTunes для синхронизации всей вашей музыкальной библиотеки. Или же, если вы синхронизируете только выбранные элементы, будут синхронизированы только выбранные плейлисты, исполнители, альбомы и жанры. Если появляется сообщение «Заменить и синхронизировать», помните, что библиотека iTunes перезаписывает все на вашем iPhone.
Чтобы синхронизировать всю медиатеку, нажмите «Музыка» на боковой панели слева в разделе «Настройки». Затем не забудьте выбрать «Синхронизация музыкисправа и выберите всю музыкальную библиотеку.
Теперь нажмите кнопку تطبيق внизу справа. Если синхронизация не начинается, можно нажать кнопку синхронизация.
Удаление автоматически синхронизированной музыки с iPhone или iPad
Чтобы удалить ненужную музыку с Mac и устройства, удалите эту музыку с Mac и синхронизируйте устройство.
Чтобы удалить музыку только с устройства, но оставить ее на Mac, выполните следующее.
Подключите устройство к компьютеру Mac.
Устройство можно подключить через кабель USB или USB-C либо через Wi-Fi. Синхронизация контента с Mac на iPhone или iPad по сети Wi-Fi.
В Finder на Mac выберите устройство в боковом меню, затем нажмите «Музыка» в панели кнопок.
В списке «Музыка» снимите флажки напротив музыки, которую хотите удалить с устройства.
Когда будете готовы, нажмите кнопку «Применить».
ПРЕДУПРЕЖДЕНИЕ. При удалении автоматически синхронизированного объекта с Mac он будет удален и с устройства при следующей синхронизации.
Прежде чем отсоединять устройство от Mac, нажмите кнопку извлечения в боковом меню Finder.
Если вы также являетесь владельцем Mac и iPhone, то вы тоже можете столкнуться с аналогичной ситуацией. Многим людям, переходящим с Android на iPhone, часто бывает сложно управлять своим устройством. Поскольку и iPhone, и Mac разработаны Apple, процесс синхронизации музыки с Mac на iPhone на самом деле довольно прост. Чтобы еще больше упростить вашу задачу, я собираюсь обсудить три решения по переносу песен с Mac на iPhone, применить которые может абсолютно любой.
Часть 1. Предустановленные на заводе способы переноса фотографий с Mac на iPhone
Как часть экосистемы Apple, у iPhone и Mac есть много способов синхронизировать и перемещать контент.
Импорт фотографий с Mac на iPhone с приложением Photos
Самый простой способ — подключить Молния к USB-кабелю Вы используете для зарядки мобильного телефона в один из USB-портов Mac. При сопряжении iPhone приложение MacOS Photoshop открывается напрямую и намекает на импорт ваших изображений. Вот траектория полета, понемногу.
- Подключите свой iPhone к Mac с помощью кабеля Lightning-to-USB.
- Разблокировать свой айфон и разрешите ему доверять устройству.
- Приложение «Фотографии» загружает и выводит изображения с мобильного телефона в главном окне. В противном случае выберите ваше сотовое устройство слева в приложении «Фотографии». На этом этапе вы получите доступ к изображениям, расположенным в вашем iPhone’s Roll Roll.
- Нажмите на «Импортировать все новые объекты”В правом верхнем углу или пролистайте файлы, выберите файлы, которые вы хотите передать, и нажмите« Импортировать выбранные ».
После того, как вы импортируете, вы можете дать команду «Фото» автоматически удалять изображения на вашем устройстве, освобождая все пространство и позволяя снимать еще больше фотографий.
Импортируйте фотографии с помощью iCloud
iCloud предлагает встроенный способ переноса фотографий с Mac на iPhone. iCloud Photo Library может сделать эту работу.
Чтобы запустить iCloud Photo Library на iOS, выполните следующие действия:
- Голова для настроек.
- Нажмите на имя в верхней части.
- Перейдите к iCloud.
- Ниже показаний хранилища iCloud вы увидите коллекцию приложений Использование iCloud.
- Выберите фотографии.
- Включить библиотеку фотографий iCloud (Фотографии iCloud в iOS 12).
Затем подготовьте свой Mac:
- Откройте приложение «Фотографии».
- Перейдите к списку опций Фото в строке меню.
- Хит Настройки.
- Затем нажмите iCloud.
- Поставьте галочку напротив соседней библиотеки фотографий iCloud (Фотографии iCloud в macOS Мохаве).
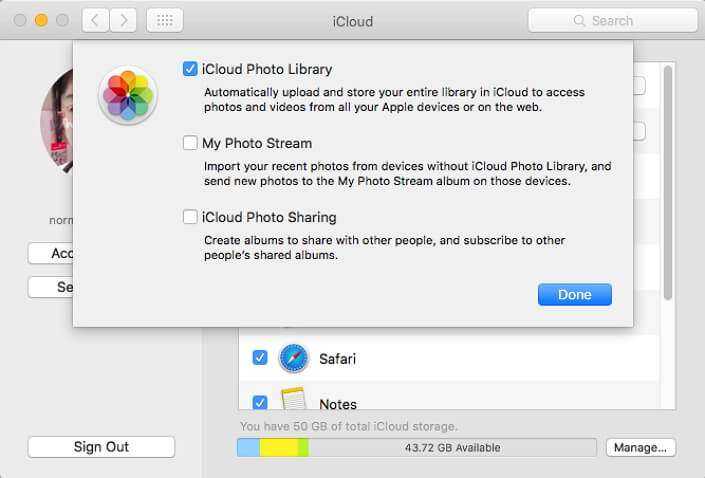
Примечание: Вы должны использовать тот же Apple ID для ваших изображений для автоматической синхронизации между устройствами.
Заключение
Помимо вышеперечисленных решений, вы также можете передавать фотографии с Mac на iPhone с помощью электронной почты, Wi-Fi и т. д
Когда вы используете другой облачный сервис для импорта фотографий с Mac на iPhone, вам следует обратить особое внимание на сжатие. Есть несколько профессиональных USB-адаптеров, упрощающих весь процесс
Более того, вы также можете импортировать фотографии с камеры на iPhone напрямую, как в случае. Если у вас есть другие вопросы о том, как импортировать фотографии с Mac на iPhone, вы можете поделиться с нами своими комментариями в статье.
Win СкачатьMac Скачать




























![Как скопировать фотографии с mac на iphone [полное руководство]](http://reaktiv-rf.ru/wp-content/uploads/1/8/f/18f3071de56a922baf44417bfb6ac018.png)
