Проблемы с операционной системой
Серьезные проблемы могут возникнуть с операционной системой. В этом случае необходимо будет скопировать все номера, другую полезную информацию. Этот процесс долгий и трудоемкий, но он необходим для того, чтобы решить возникшую проблему. Копировать информацию лучше всего сразу на двух сервисах. Для этого прекрасно подойдут iCloud и iTunes.
С данной задачей справятся даже «чайники». Длительность процесса будет зависеть от объема передаваемой информации. Когда все номера и заметки сохранятся на указанных серверах, можно будет делать полный сброс настроек. После данной процедуры система должна нормально функционировать. Вы же можете перенести всю необходимую информацию с серверов на телефон.
Я пользуюсь iPhone чуть больше года, iPad у меня уже больше 3 лет, и ни разу у меня не возникло проблемы с подключением к беспроводным сетям. Правда, я не часто подключаюсь к новым сетям. В основном мои устройства всегда подключены к домашней Wi-Fi сети, или пользуюсь мобильным интернетом. Бывало, что просто не работал интернет, но это было на всех устройствах, и проблема была в роутере, или провайдере.
В городах сейчас просто полно Wi-Fi сетей. В магазинах, кафе, клубах, гостиницах, метро, или просто открытые беспроводные сети на улицах города. И чаще всего iPhone не подключается именно к этим сетям. Хотя, не редко возникают проблемы с подключением и к домашним роутерам. Так же я часто замечал сообщения, что Айфон не хочет подключатся к беспроводным сетями в метро. Выдает сообщение, мол «Небезопасное подключение». С этим мы так же попробуем разобраться.
Думаю, что эта инструкция подойдет для всех моделей телефонов (iPhone 7, iPhone 6, 5, 5S и т. д.)
и планшетов от Apple. Так же нет особой разницы, какой у вас роутер: Mikrotik, TP-Link, D-Link, ASUS и т. д. Правда, по моим наблюдениям, мобильные устройства от Apple не очень дружат с роутерами Mikrotik. Если у вас проблемы при подключении к чужой сети, то не будет возможности менять настройки маршрутизатора. А это может быть необходимо.
Мы рассмотрим решения следующих проблем и ошибок:
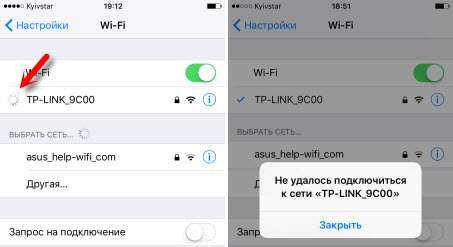
В первую очередь:
- Перезагрузите свое iOS-устройство. Одновременно нажав и удерживая клавишу «Домой» и кнопку «Питания». Так же перезагрузите роутер (отключите и включите питание)
, если у вас есть доступ к роутеру. Попробуйте подключится по инструкции: . На iPhone все точно так же. Если этот способ не помог, то будем искать решение дальше. - Выясните в чем проблема. Для этого попробуйте подключить к своей (или чужой)
сети другое устройство. Можно несколько. Посмотрите, работает ли на них интернет. Если на других устройствах так же есть проблемы с подключением, или выходом в интернет, то проблема на стороне роутера, или интернет-провайдера. О некоторых настройках маршрутизатора я расскажу ниже в статье. Так же попробуйте свой iPhone подключить к другой сети. Если он не подключится ни к одной Wi-Fi сети, то сделайте сброс настроек сети (об этом ниже в статье)
.
Проблемы с подключением к сети, из-за неправильно заданного региона
Если вышеописанные методы не помогли решить проблему и ваш ipad не подключается к сети, то стоит попробовать установить другой регион.
Для этого открываем уже знакомую вкладку Wireless в настройках. Ищем поле регион (Region). Помним, что если смартфон из США, то он настроен для работы именно в том регионе. Поэтому пробуем изменить заданный ранее регион на Unated States.
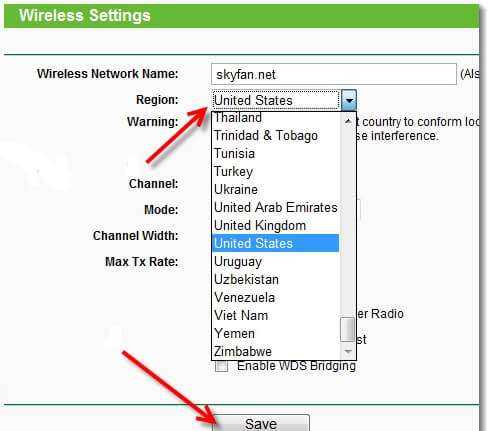
Скорее всего, вышеописанные манипуляции помогут решить вашу проблему, но не факт, что это повлияет на подключение к домашней сети других устройств
В этом случае следует правильно расставить приоритеты и выбрать то устройство, подключение к сети wifi которого вам наиболее важно
У многих Ipad не подключается к wifi. Это распространенная проблема. Почти в каждом доме есть беспроводное соединение для передачи данных. Преимущество состоит в том, что Wi-Fi роутеры предоставляют возможность свободного передвижения по помещению, без привязки к компьютеру и интернет кабелю. Также, можно использовать роутер для подключения мобильных устройств. Очень удобный и практичный вариант. Кстати, Вам будет так же интересно прочесть, .
Но иногда, с подключением такого типа, возникают неполадки. В особенности это затрагивает обладателей iPad, от «яблочных» производителей. Ipad не подключается к wifi, либо перестал это делать неожиданно, без всяких причин.
Стоит разобраться с проблемой, когда айпад не подключается домашней wifi и как можно решить такого рода вопрос.
Зачастую, большинство гаджетов охватывают все сети передачи данных. Иногда, планшеты обладают модулями, которые могут функционировать исключительно в определенной частоте. Именно потому, один аппарат может совершить подключение к маршрутизатору, а второй абсолютно не ловит сигнал.
Пора перезагрузить роутер
Надеемся, данная статья в полной мере рассказала Вам, какие могут быть проблемы с доступом к Wi-Fi на iPhone 4s и 5s, как их решать, а также как создать резервные копии данных и восстановить их в случае с приобретением нового устройства iOS.
Что бы настроить роутер, или модем, нужно зайти в его настройки. Это не сложно, можете следовать инструкции: , или . Еще в процессе входа в настройки, можно столкнуться с множеством проблем. Одна из таких популярных проблем, это когда не подходит пароль admin, или имя пользователя admin при попытке зайти в настройки по адресу 192.168.1.1, или 192.168.0.1.
В статьях, ссылки на которые я дал выше, я писал о том, что в настройки каждого роутера, или модема, можно зайти в по IP-адресу 192.168.1.1, или 192.168.0.1. Вы можете посмотреть адрес снизу вашего роутера. Там должна быть наклейка, на которой он указан.
Для доступа к web-интерфейсу роутера нужно указать имя пользователя и пароль. Как правило, по умолчанию используется пароль — admin и имя пользователя — admin. Но не у всех производителей. И когда мы указываем на странице авторизации пароль admin (или другие данные для вашего производителя)
и такое же имя пользователя, то в настройки мы можем не попасть. Страница просто перезагрузится и все. Или, увидим сообщение, что пароль неверный. Ну и в настройки роутера мы доступ не получим. Если у вас какая-то другая проблема с входом на страницу настроек маршрутизатора, то смотрите эту статью.
Не работает Wi-Fi на Айпаде
Иногда ошибки возникают и в самих электронных устройствах, в результате чего они не хотят соединяться с роутерами и точками доступа – даже если предоставляется доступ без пароля. Если iPad не подключается к Wi-Fi, попробуйте перезагрузить свой планшет. Перезапуск операционной системы позволит избавиться от имеющихся ошибок и «глюков». Работоспособность iOS восстановится, и вы сможете спокойно подключиться к домашней или публичной сети.
Если проблема с подключением к сети Wi-Fi возникла после определенных действий, попробуйте удалить установленное в этот период программное обеспечение или вернуть настройки – как показывает практика, наибольшее количество проблем с подключением так или иначе связано с неправильными пользовательскими действиями. Поэтому самый лучший вариант – «откатиться назад».
Проблема с подключением возникла после обновления программного обеспечения? Попробуйте выполнить восстановление операционной системы – это поможет избавиться от многих «глюков» с системой
. Перед обновлением программного обеспечения и восстановлением обязательно создавайте резервные копии важных данных. В противном случае вы можете потерять важные файлы.
4 причины ошибки “Неверный пароль”
Прежде чем переходить к дальнейшей инструкции, сделайте несколько простых шагов, чтобы отмести другие возможные причины этой проблемы.
- Убедитесь, что вы ввели верный пароль (проверьте на другом устройстве – возможно, пароль был изменён)
- Убедитесь, что подключаетесь к нужной сети (зачастую в одном здании может быть несколько сетей со схожими названиями, особенно если они установлены по умолчанию производителем роутеров или сисадмином)
- Проверьте регистр букв в пароле
- Убедитесь, что у вас не включен Caps Lock или другая клавиатура (например, французская вместо английской)

Эти действия могут показаться вам глупыми, но на самом деле зачастую причина кроется как раз в неправильном вводе пароля. У вас может быть зажат Caps Lock, или вы неправильно услышали какое-то слово, или поставили лишний пробел. К примеру, если пароль – Burrito123
, то он должен быть введён именно так: с большой буквы и без пробела перед цифрами. В противном случае вы увидите ошибку “Неверный пароль”. Ну и совершенно логично, что если вы подключитесь к другой сети и введёте нужный пароль, то доступа к интернету вы также не получите.
Проделав эту простую проверку, мы убедились, что пароль и сеть правильные. Теперь можно переходить к решению.
Неверный ввод пароля, временный сбой
Эта ошибка обычно выдаётся, когда Wi-Fi-сеть не может распознать подключаемое к ней устройство. Причина чаще всего банальна – пользователь допускает ошибку при вводе пароля и, как следствие, получает соответствующее сообщение.
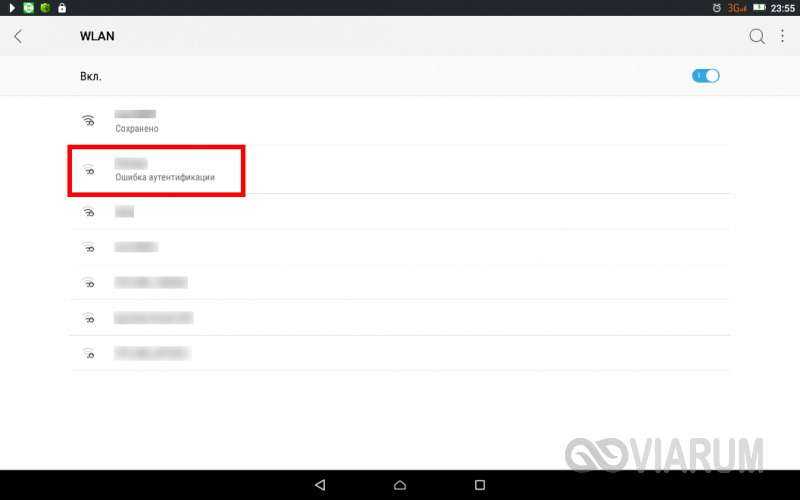
Проверьте корректность ввода пароля и попробуйте подключиться повторно
Также обратите внимание на название сети. Wi-Fi-модуль на телефоне определяет не только вашу сеть, но и другие точки доступа, которые могут иметь похожие названия, например, mydoms и mydons
Убедитесь, что подключаетесь именно к вашей сети, а не к сети соседа.
Если до этого момента проблем с аутентификацией не было, попробуйте для начала перезагрузить смартфон и сам роутер, возможно, имел место какой-то временный сбой. Телефону не удается соединиться с сетью Wi-Fi по-прежнему? Удалите в настройках WLAN сохранённую сеть и попробуйте переподключиться.
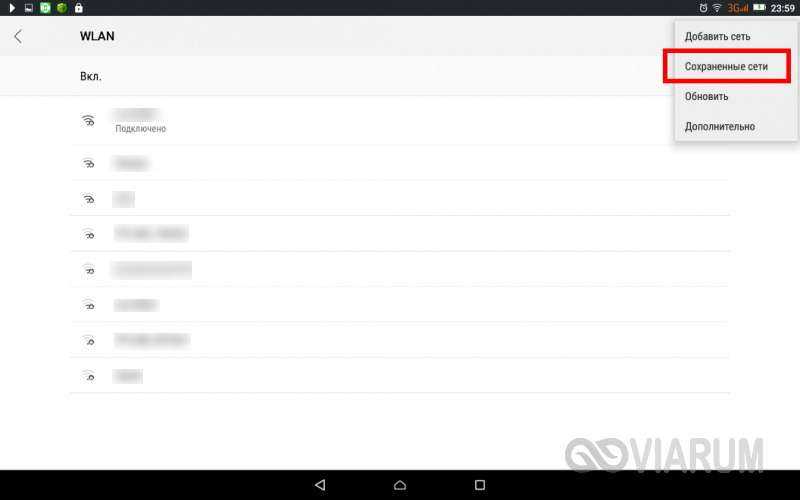
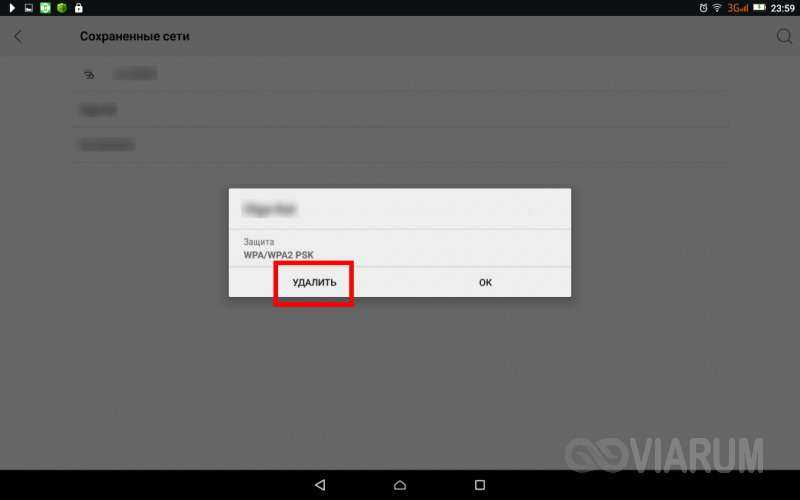
Рассмотренный выше пример – самый простой, но чаще всё бывает немного сложнее, будучи связано с неправильными настройками самого роутера.
Безопасный режим
Иногда система не принимает пароль в случае неполадок. Попробуйте перезапустить компьютер в безопасном режиме с загрузкой сети (с доступом в интернет), а затем перезагрузить в обычном. В этом режиме ОС загружается с минимальными настройками, в том числе со стандартным драйвером клавиатуры, что даст проверить установленный на наличие повреждения.
Дождитесь пока компьютер загрузится до экрана блокировки и нажмите на значок питания в правом нижнем углу.
При отображении запроса на вход введите пароль и дождитесь полной загрузки ПК. После перезагрузите компьютер обычным образом и проверьте, принимает ли система правильный код.
Сброс сетевых настроек
Сброс настроек сети в iPad или iPhone станет причиной потери информации о DNS-серверах, а также доступа к домашнему Wi-Fi, так как на устройстве исчезнут данные об IP-адресе. Вместе с этим потеряны будут логины, пароли и много другой информации, которая была на устройстве. Поэтому оптимальным вариантом для бережливого владельца гаджета станет сброс сетевых настроек, который можно выполнять, пройдя в меню: «Настройки» — «Основные» — «Сброс» — «Сбросить настройки сети». Благодаря этой операции, вы сможете избавиться от мелких нарушений в настройках. За счёт возврата к стандартным настройкам вы сможете работать в первоначальном режиме. Если же гаджет всё равно не видит подключения, — необходимо использовать другие методы.

Сложности с каналами
Нередко планшет от популярного американского производителя не может соединиться даже с домашней сетью, имеющей стабильный и мощный сигнал. В то же время, у всех остальных домашних девайсов (лэптопов, смартфонов) проблем не наблюдается. В этом случае надо просто внести некоторые корректировки в веб-интерфейсе роутера, после которых Айпад тоже без особых сложностей подключится к раздаваемой сети.
Потребуется осуществить всего несколько действий:
Выполнить вход в настройки роутера;
Обратить свое внимание на выбранный маршрутизатором в автоматическом режиме канал;
Если там отображается номер 12 либо 13, то сразу можно сделать однозначный вывод о том, что причина проблемы найдена. Устранить ее очень просто
Для этого надо деактивировать автоматический режим выбора каналов;
Перейти в закладку «Wireless» и вручную выставить один из статических каналов, но только не 12 или 13-й;
Кликнуть «Save»;
Перезапустить маршрутизатор;
Готово. Теперь «яблочный» гаджет будет работать исправно.
Есть решения
В любой ситуации есть решения! И вот пошаговая инструкция:
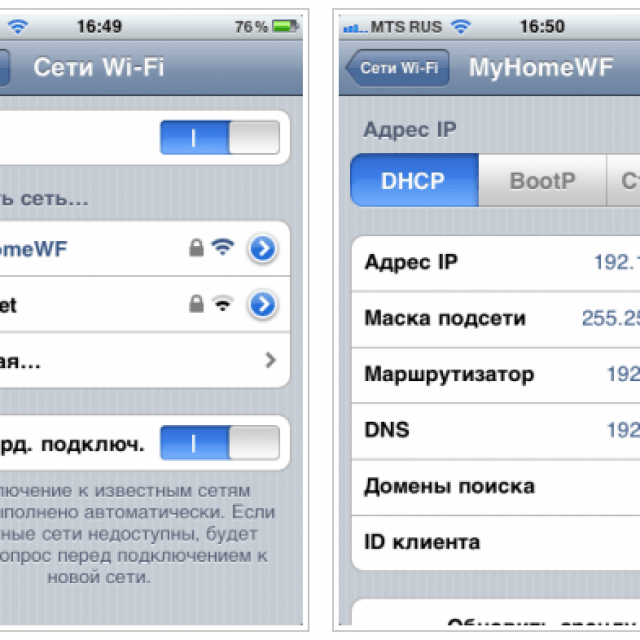
При невозможности поиска сети стоит попробовать следующие действия:
- Стоит еще раз проверить есть сеть среди всех доступных для вашего устройства. Для этого необходимо зайти в настройки и там найти пункт Wi-Fi. Если сеть не появляется сразу, то стоит подождать некоторое время;
- подойдите к роутеру, раздающему Wi-Fi поближе, возможно и такое, что сигнал просто не улавливается устройством;
- Можно также сбросить настройки сети, инструкция прилагается ниже.
Вход в настройки роутера
Если необходимо настроить Wi-Fi роутер, что может стать решением проблемы, то стоит зайти сначала в его настройки, через веб-интерфейс. Конечно, список всевозможных роутеров очень большой и расписывать, как войти в настройки каждого мы здесь не будем. Опишем лишь общую инструкцию для всех роутеров:
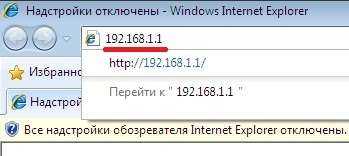
Компания TP-Link, между прочим, создала для этого специальную программу Tether. Работа с вэб-интерфейсом для многих пользователей может показаться весьма сложным процессом, но вот при работе через специальное приложение Tether для всех iOS устройств и Андроида настроить роутер не будет особо сложным занятием, так как она упрощена.
Сброс настроек
Каким образом можно сбросить настройки сети:
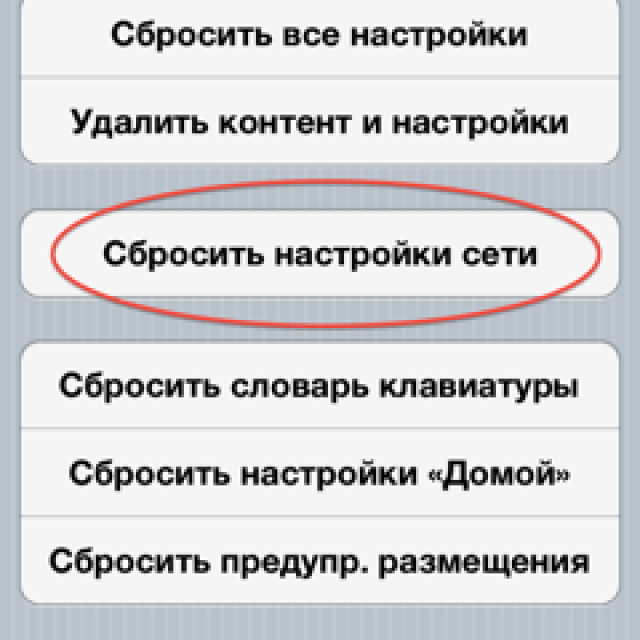
Таким образом вы сможете сбросить абсолютно все настройки сети, а это:
- полный список сетей Wi-Fi, с которыми вы ранее работали, при этом, уйдут и сохраненные пароли;
- также, исчезнут и те устройства, с которыми вы работали через Bluetooth, и те с которыми вы производили контакты;
- Настройки VPN и APN также будут удалены.
Если Вы хотите сбросить настройки Вашего айфона, что потребуется в случае, когда Вы случайно произвели настройку нового девайса, но хотели перенести данные со старого, то Вам придётся:
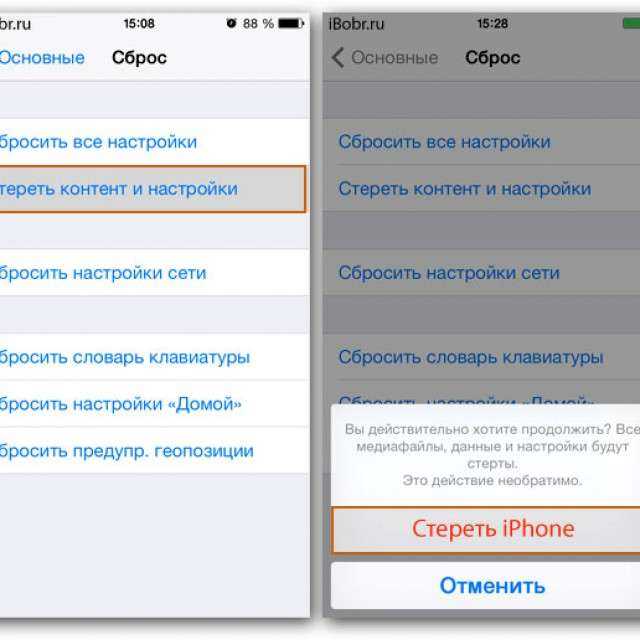
Ещё одной из причин, почему Ваш iPhone 4s не подключается к Wi-Fi, может быть следующая:
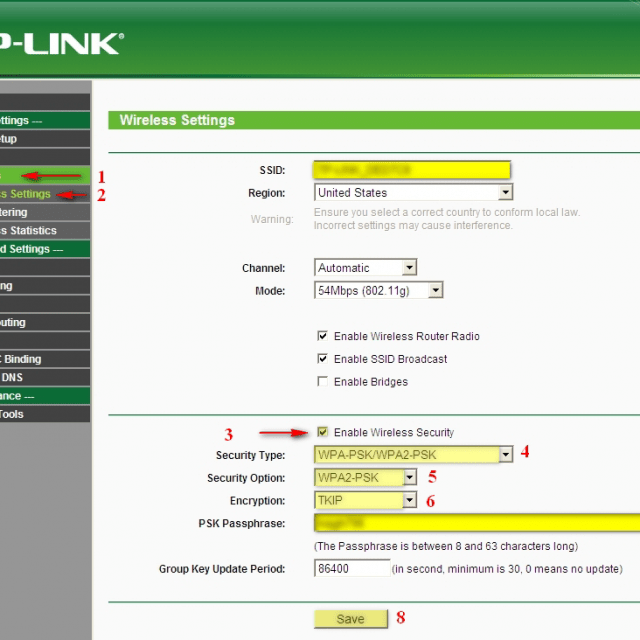
Копирование и восстановление данных
Если вы не хотите потярять свои драгоценные данные, то при поломке вашего iPhone 4s или 5s, стоит произвести резервное копирование файлов.
Для этого существуют специальные сервисыые сервисы iCloud и iTunes. Итак, осталось только просмотреть, каким образом это производится, и как быстро и легко создать все копии данных. Если воспользоваться сервисом iCloud то все производится достаточно просто, просто создаются резервные копии в автоматическом режиме, это также подойдет для всех iOS устройств.
Для этого нужно:
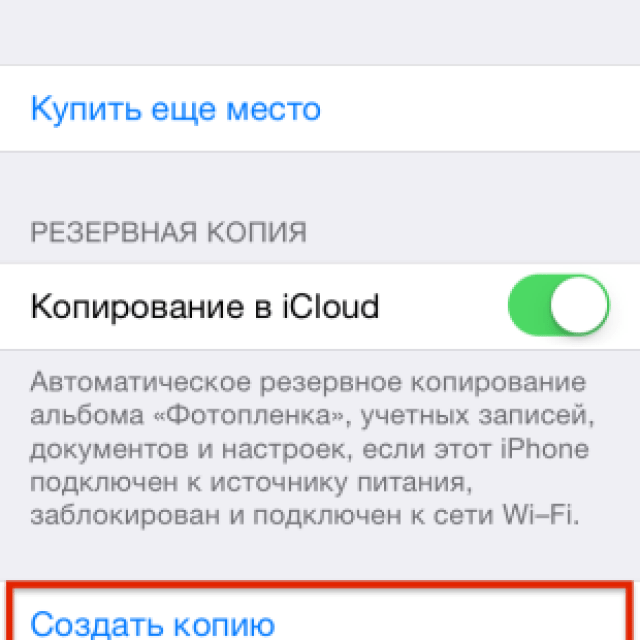
Итак, а что же делать, если Вы все-таки потеряли свои данные и хотите их вытащить из iCloud? Допустим, Вы приобрели новый айфон и хотите скопировать на него данные со старого.
Сначала выполните все требования первоначальной настройки системы Вашего iPhone. Когда Вам предложат один из трёх вариантов, среди которых будет «Восстановить из копии iCloud», стоит выбирать именно этот вариант. Из списка всех копий, выберите созданную вами, ее будет видно по названию. Есть некоторые детали, которые необходимо учитывать при пользовании программой iTunes:
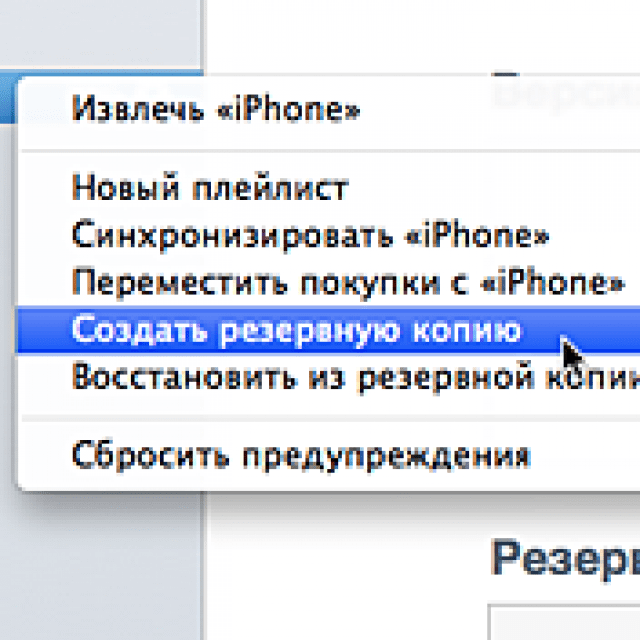
Резервные копии создаются даже тогда, когда вы используете синхронизацию между компьютером и вашим устройством. Для того, чтобы в этом окончательно убедиться, необходимо зайти в программу iTunes на Вашем компьютере, и перейти во вкладку «Устройства». И там уже вы увидите название вашего устройства, и там будут указанны дата и время создания резервной копии.
Чтобы восстановить данные с iTunes, вам нужно только подключить устройство iOS к компьютеру, где и хранится резервная копия. Снова необходимо проверить версию iTunes установленную на Вашем компьютере. Войдите в «Файл, оттуда в раздел «Устройства» и нажмите «Восстановить из резервной копии». Вот и всё!
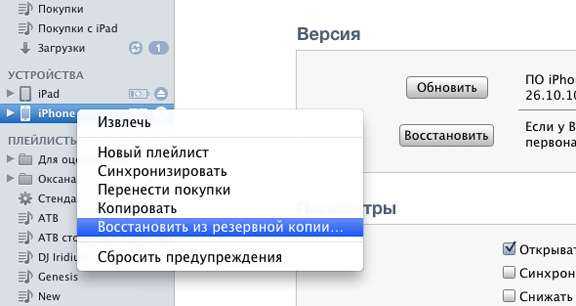
Фото: пункт восстановить из резервной копии
Почему же iPhone не подключается к Wi-Fi?
Есть достаточно большое количество причин, по которым iPhone 5s не подключается к Wi-Fi.
Приведём их список:
- если сеть защищена, убедитесь в том, правильно ли Вы вводите пароль;
- убедитесь в том, что сигнал Сети достаточно сильный. Если сигнал слабый и периодически пропадает, то, возможно, Вы находитесь на предельном расстоянии действия Wi-Fi;
- возможно, Ваше устройство было произведено для продажи на территории США. Для этого необходимо будет в роутере сменить страну. Как это сделать, мы писали выше.
Дополнительно
Если настройками сети занимался кто-то другой, то необходимо обратиться к этому человеку за помощью. Если же проблемы возникают с точкой доступа в какой-то общественной организации, то нужно обратиться за помощью к сотруднику данного заведения. Если же iPhone подключен к сети, но интернет не появляется, то необходимо попробовать использовать эту же точку доступа на другом устройстве.
Если же на нем тоже интернет не появляется, то проблема явно с провайдером, если же наоборот, то необходимо обратиться за помощью по поводу iPhone. Также необходимо попробовать подключиться к сети беспроводной связи в другом месте. Если же устройство не хочет подключаться к другой сети, то явно проблемы модулем Wi-Fi. Если же все нормально и коннект происходит успешно, то проблема все-таки была в предыдущей точке доступа.
Помимо этого, нужно обязательно обновить прошивку до новой версии, а также в настройках посмотреть, с какими устройствами она может контактировать. Главное, чтобы используемая модель iPhone была в списке. Если необходима дополнительная информация, то всегда можно обратиться в сервисный центр провайдера.
Что делать, если не работает Сеть
Когда не работает Wi-Fi на iPad, нужно проверить настройки подключения на гаджете и в роутере. Если все параметры в порядке, то помочь может простая перезагрузка обоих устройств. Зачастую она является действенным способом.

Обратите внимание! Иногда планшет может перестать видеть беспроводную сеть. В таком случае подключить ее можно будет только после того, как она появится в списке. Кроме этого, устройство может заблокировать соединение, если пользователь вводит неправильный пароль
Требуется проверить правильность его ввода с соблюдением регистра
Кроме этого, устройство может заблокировать соединение, если пользователь вводит неправильный пароль. Требуется проверить правильность его ввода с соблюдением регистра
Отсутствовать Интернет может вследствие других причин, знать которые важно каждому, поскольку это поможет настраивать соединение в дальнейшем
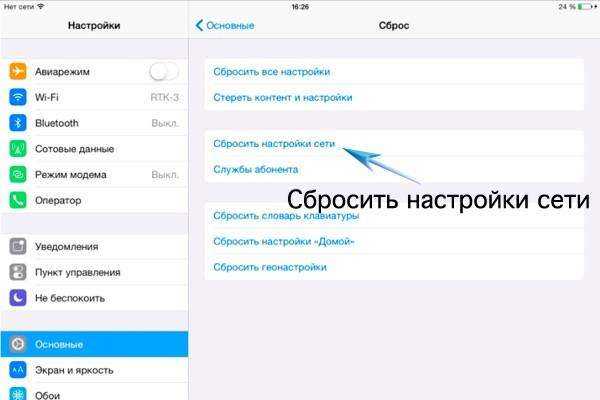
Как отключить функцию?
Установка IOS 9 предусматривает автоматическое сохранение такой функции. Но ее можно регулировать и отключить если не подключается интернет. Для этого загляните в настройки и найдите параметры сотовых данных. Внизу экрана будет размещена кнопка, активирующая помощник. Переместите ползунок напротив наименования системы и аппарат выключит его.
После проведенной манипуляции необходимо перезапустить айпад и роутер, чтобы убедиться в устранении проблемы. Далее проведите стандартную процедуру: включите маршрутизатор, подсоедините планшет, введите код доступа и проверьте стабильность связи.
Режим восстановления для разблокировки iPhone, если забыл пароль
Этим способом можно воспользоваться только в том случае, если вы знаете Apple ID устройства и пароль, к которому привязан аппарат в меню iCloud. Если вы рискнете восстанавливать заблокированный iPhone без этих сведений, а на нем будет установлена блокировка активации с помощью функции «найти телефон» — устройство превратится в «кирпич». Воспользоваться режимом восстановления стоит в том случае, если вы хотите сбросить пароль на заблокированном iPhone 6, 7, 8, X, XS, XR. Это может понадобиться в том случае, если вы не знаете, не помните пароль, не смогли его подобрать.
- Выключите телефон.
- Подключите его к компьютеру.
- Выбирайте в появившемся меню режим восстановления Recovery Mode.
- Включите iTunes, нажмите ОК и затем «Восстановить iPhone».
- Если появилось сообщение про автопроверку обновлений, нажмите на кнопку «проверить».
- Затем нажмите «Восстановить и обновить» на следующем экране. Вас предупредят, что все данные с гаджета будут удалены.
— Выбираем версию iOS для установки, соглашаемся с лицензионным соглашением, ждем, пока скачается прошивка (для последних моделей прошивка весит больше 3 Гб).ВАЖНО: на некоторых версиях прошивки появляется ошибка (3004): Не удалось восстановить iPhone. Чтобы справиться с этим, закройте все браузеры и сделайте Интернет Эксплорер браузером по умолчанию, запустив его и согласившись с предложением в высветившемся окне
Если вы скачали прошивку заранее (например, потому что на компьютере медленный интернет), то кнопку «восстановить iPhone» в iTunes нужно нажимать с зажатой клавишей Shift. Тогда появится окно, где можно ввести путь к файлу прошивки.
Лимит доступа
Официальные лица сообщают: 1 декабря 2014 года москвичи, объезжающие поезда метрополитена, получили бесплатный Wi-Fi. Ежесуточно регистрируется свыше 2,5 млн. подключений. Объем трафика составил 70 ТБ. Предел скорости машиниста достиг точки 100 Мбит/с, при общем битрейте метрополитена – 20 Гбит/с. Оборудовано более 500 вагонов, установлено 900 базовых станций.
Сеть бывает перегружена. Устройство роутера обеспечивает фиксированную скорость. Лимит легко посчитает учащийся первого класса:
100 Мбит/с / число вагонов / число пользователей.
Планшеты держит каждый третий студент, некоторые ловят интернет, пытаясь смотреть кино. Делаем прямой намёк. Видите – нет подключения к интернету – оглянитесь вокруг. К роутеру выстроилась слишком длинная очередь.
Настройка московской версии протокола считается уникальной. Жители столицы могут подключиться к Wi-Fi даже на ходу. Поэтому проблема нехватки трафика сильно усугубляется.
Домашний роутер также поддерживает ограничение количества одновременно подключённых абонентов. См. Панель администратора, раздел Wi-Fi.
Программные ошибки в IOS
Если на айфоне не работает вай фай из-за программной ошибки, чаше всего, это лечиться просто. Различаются несколько основных типов ошибок при глюках ПО
- Не возможно включить Wi-Fi в настройках (переключатель серого цвета)
- Постоянно отваливается интернет соединение
Резервная копия — спасение телефона в нужный момент
Обе проблемы можно отнести к системным, т. е. необходима перепрошивка аппарата, но как вариант, можно попробовать восстановить 5s и 4s из резервной копии. Делается это с помощью утилиты от Apple, под названием iTunes, скачать ее можно по этой ссылке. Устанавливается быстро и без проблем — следуйте мастеру установки
Процедура создания копии со смартфона описана здесь, ее стоит делать хотя бы раз в месяц, что бы уберечь себя от полной потери информации, включая фотографии, настройки почты, и другой важной информации
Перепрошивка iPhone
С помощью iTunes можно не только восстановить работоспособность wifi на айфоне, но и перепрошить гаджет, что бы избежать проблем с подключением к вайфаю в будущем. Как перепрошивать айфон с помощью данной утилиты, смотрите в видео. В данном действии нет ничего сложного, не стоит пугаться и просить сервисменов сделать это, достаточно следовать инструкции и все получится.
Глюки после обновления iOs
Бывает айфон не подключается к wifi сразу после обновления iOS, почему это происходит? Все просто, иногда прошивки выходят «сырые», недоработанные, благо разработчики в ближайшие пару дней исправляют косяки в программном коде и выкладывают новое обновление. Если iphone не работает должным образом и вы не хотите ждать пару дней, на помощь опять придет утилита iTunes.
Сброс настроек поможет в случае когда не включается wifi на iphone 6, 6 plus, 7, 7 plus, 8, 8 plus, 5, 5S и более младших сериях. Сброс жесткий, т. е. удаляются все данные, настройки и параметры. Перед данной процедурой рекомендуется сделать полный бэкап айфона. В дальнейшем, с помощью резервной копии, можно будет восстановить фотографии, программы и остальные настройки, вернув телефон в рабочее состояние. После сброса на заводские настройки, пробуем подключить Wi-Fi на айфоне, все будет работать. Если интернет не подключился, остается версия с механическими повреждениями, как отдельно модуля wifi, так и материнской платы.






























