Копия чатов WhatsApp на Android
Для резервного копирования Ватсап пользователь устройства на Android должен запустить мессенджер и выполнить такие действия:
- Перейти к разделу «Другие опции».
- Открыть настройки.
- Перейти к чатам.
- Выбрать «Резервную копию чатов».
- Перейти к пункту резервного копирования информации на Google Диск.
- Установить частоту, с которой будут сохраняться данные – по умолчанию здесь установлено «Никогда». Выбрать можно «ежемесячно», «еженедельно» и «ежедневно».
- Указать аккаунт Google для доступа к Google Диску, на который будут сохраняться резервные копии. Если его нет, профиль следует создать. С помощью этого аккаунта будет выполняться и восстановление чатов.
- Выбрать тип сети для создания резервной копии. Желательно, чтобы копирование выполнялось по Wi-Fi – это сэкономит трафик и уменьшит расходы на мобильную связь.
- Если нужно копировать не только текст, но и видеоролики, установить галочку напротив соответствующего пункта.
Для создания копии вручную стоит выполнить первые 4 пункта инструкции. Но вместо перехода к пункту копирования следует нажать на зеленую кнопку с надписью «Резервное копирование». Это позволит получить самое актуальное сохранение для переноса истории чатов на другое устройство – тогда как копия в автоматическом режиме создается не чаще 1 раза в день в 2 часа ночи.
Для повышения безопасности хранения данных можно включить сквозное шифрование. Для этого после выполнения тех же 4 пунктов первоначальной инструкции следует выбрать раздел «Копирование с шифрованием». Затем – включить функцию и настроить пароль или 64-значный ключ. Для создания зашифрованной резервной копии нажмите «Создать».
Поиск резервных копий iOS и управление ими в iCloud
Если используется резервное копирование в iCloud, список резервных копий не будет доступен по адресу iCloud.com. Чтобы найти резервные копии iCloud на устройстве iOS, компьютере Mac или PC, следуйте приведенным ниже инструкциям.
На устройстве iPhone, iPad или iPod touch:
- В iOS 11 выберите «Настройки» > > iCloud > «Управлять хранилищем» > «Резервное копирование».
- В iOS 10.3 выберите «Настройки» > > iCloud. Нажмите диаграмму использования хранилища iCloud, а затем нажмите «Управление хранилищем».
- В iOS 10.2 или более ранней версии выберите «Настройки» > iCloud > «Хранилище» > «Управлять хранилищем».
Нажмите резервную копию, чтобы просмотреть подробную информацию о ней; выберите, какую информацию нужно включить в резервную копию, или удалите резервную копию.
Выбрать содержимое для включения в резервную копию можно только в меню «Настройки» того устройства, на котором хранится соответствующее содержимое. Например, несмотря на то что можно просмотреть резервную копию данных iPad на устройстве iPhone, выбрать содержимое iPad для резервного копирования можно только в меню «Настройки» iPad.
На компьютере Mac:
- Перейдите в меню Apple () > «Системные настройки».
- Щелкните iCloud.
- Щелкните «Управление».
- Выберите пункт «Резервные копии».
На компьютере PC:
- Откройте программу iCloud для Windows
- Выберите пункт «Хранилище».
- Выберите «Резервная копия».
Резервное копирование храняется на iРhone и iPad, но телефон не включается или экран разбился, нужно вернуть его на устройство или на компьютер или извлечь все необходимые информации из бэкапов iPhone и iPad. Тогда вы только можете восстановить всю резервеую копию, а но воссстановить данные, которые вы хотите. Теперь выясним, как выборочно восстановить данные из резервной копии iCloud и iTunes.
Данные содержит контакты, сообщения, истории вызовов, музыки, фотографии, видео, установленные приложения, напоминания, заметки, календари, события в календаре, документы, сообщения WhatsApp, журнал посещенных веб-страниц, избранное браузера и многое другое. И поддерживает все устройства: iPhone X/8/7/7 Plus, iPhone SE, iPhone 6s/6s Plus, iPhone 6/6 Plus, iPhone 5s/5c/5, iPhone 4S, iPhone 4, iPhone 3GS, и т.д. Системы iOS: iOS 12/11 и более ранних моделей.
Как сделать резервную копию – инструкция
Включенной по умолчанию функции локального резервного копирования WhatsApp может быть недостаточно. Если вы активно пользуетесь мессенджером, лучше всего будет включить резервирование данных в облачном хранилище Google Диск или iCloud.
Инструкция для Android:
- Открываем «Меню» (кнопка в виде трех точек в правом верхнем углу) в любой вкладке приложения.
- Далее переходим в «Настройки».
- Выбираем пункт «Чаты», а затем «Резервная копия чатов».
- Нажимаем на пункт «Добавить аккаунт» и выбираем подходящую учетную запись Google. В ее облачное хранилище и будет загружаться резервная копия.
- Для пункта «Копировать на Диск устанавливаем периодичность копирования: Никогда, При нажатии кнопки «Резервное копирование», Ежедневно, Еженедельно или Ежемесячно.Оптимальный вариант – «Ежедневно».
- По желанию включаем режим «Резервное копирование через мобильный Интернет». Эта функция имеет смысл, если у вас безлимитный мобильный интернет или большое количество мобильного трафика.
- Активируем «Сохранять видео», если нужно резервировать не только чаты, но и вложенные в них медиафайлы.
Функция «Резервное копирование со сквозным шифрованием» будет полезной, если вы хотите повысить защищенность ваших данных, но из-за нее размер резервной копии увеличится, также увеличится время ее создания и восстановления.
На iPhone и iPad добраться до нужной функции получится несколько иначе:
- Перейдите во вкладку «Настройки» на нижней панели.
- Откройте страницу под названием «Чаты».
- Выберите пункт «Резервная копия».
Для продолжения вам может потребоваться привязка аккаунта Apple ID или подключение к облачному хранилищу iCloud. В этом разделе доступно несколько пунктов:
- Создать копию – загрузить все данные в облако.
- Автоматически – периодичность автоматического создания резервной копии. Лучше всего выбирать вариант «Ежедневно».
- Добавлять видео – загрузка в «облако» не только переписок, но и медиафайлов.
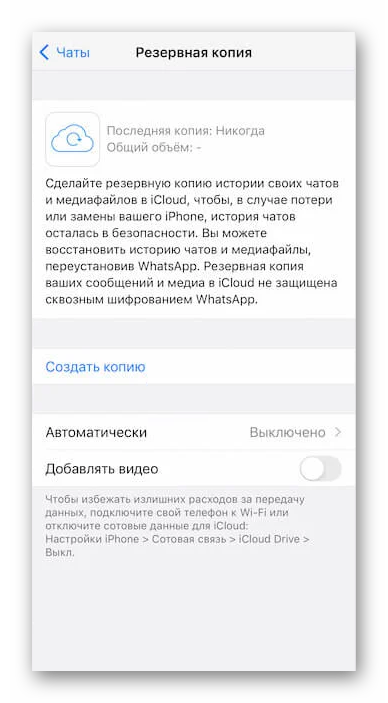
Где хранится резервная копия Ватсап
Локальная резервная копия WhatsApp в автоматическом режиме сохраняется во внутреннем хранилище мобильного устройства. На iPhone и iPad закрытая файловая система, поэтому добраться до нее не получится. А вот на Android-девайсов ее можно просмотреть в одном из двух местоположений:
- Внутренний накопитель/Android/media/com.whatsapp/WhatsApp/Databases
- Внутренний накопитель/WhatsApp/Databases
Самый последний файл, созданный совсем недавно, называется msgstore.db.crypt14. В остальных файлах (до 7 штук) в имени указана дата создания резервной копии Ватсап.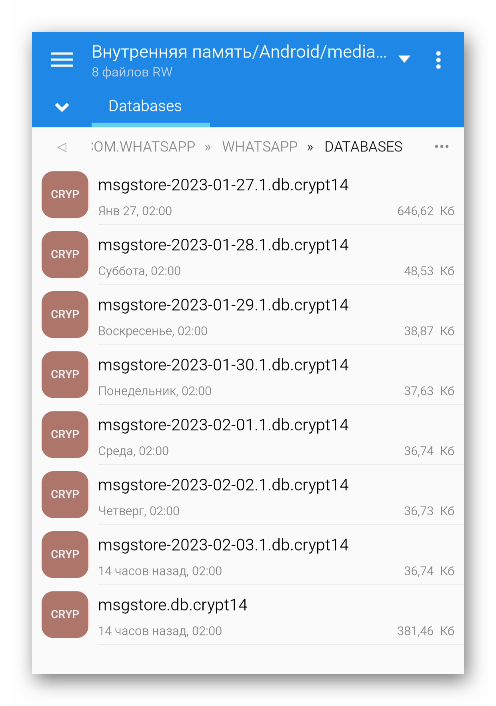
Облачную резервную копию данных WhatsApp можно посмотреть только на Android-устройствах, в Google Диске. Для этого:
- Откройте страницу облачного хранилища Google Диск.
- Войдите в учетную запись Google, к которой привязан мессенджер WhatsApp, если еще не сделали этого.
- Перейдите в раздел «Хранилище» из левого меню.
- Откройте страницу «Резервные копии», нажав на соответствующую надпись.
- В этом списке будет пункт «Резервная копия WhatsApp (ваш номер телефона)».
Просмотреть содержимое бэкапа, к сожалению, невозможно. Он предназначается только для использования внутри мессенджера.
Как создать резервную копию
Если пользователь пытается создать резервную копию Ватсап на Айфоне, используя при этом мобильное подключение к интернету, необходимо в обязательном порядке активировать функцию сотовых данных для iCloud.
Пошаговый порядок действий, который был разработан квалифицированными специалистами и предложен владельцам устройств, которые функционируют под управлением ОС iOS, включает в себя:
- Сперва требуется открыть мобильное приложение на переносном гаджете.
- После этого владельцу используемого устройства предстоит перейти в категорию внесения персональных настроек.
- Выбирается переход в категорию обмена информацией между пользователями
- Переход в специально разработанный раздел копирования личной информации из учетной записи.
- Активация опции выполнения копирования персональных данных для последующего хранения.
На основании полученного запроса программное обеспечение в автоматическом режиме обрабатывает заявку, после чего на экране отображается соответствующее уведомление.
В качестве альтернативного варианта создания резервной копии выделяют следующий алгоритм действий:
- Запуск программного обеспечения на используемом устройстве.
- В основном меню требуется в правом верхнем углу вызывать диалоговое окно с перечнем актуальных функций.
- Из предложенного списка выбирается вариант создания резервной копии чатов.
- Пользователь сохраняет текущую историю переписок со своими собеседниками.
- На следующем этапе требуется нажать на зеленую клавишу выполнения поставленной задачи.
Система обрабатывает запрос, после чего на экране используемого устройства отображается подтверждающее уведомление.
Создание резервной копии вручную
Пользователи, которые планируют осуществить создание резервной копии в ручном режиме в программном обеспечении, при этом использует мобильное подключение к интернету, в обязательном порядке должны активировать функцию сотовых данных iCloud. С целью выполнения задачи в ручном режиме, требуется соблюдать следующий алгоритм действий:
- Открытие программного обеспечения Ватсап на используемом устройстве.
- Далее осуществляется переход в раздел настроек приложения WhatsApp.
- Выполняется переход в категорию чатов.
- На следующем этапе выполняется переход в подкатегорию резервного копирования данных.
- Активируется опция создания копии в ручном режиме.
По завершении операции программное обеспечение отображает на дисплее смартфона либо планшета подтверждающее уведомление.
Автоматическое резервное копирование
- Запуск мобильного приложения на мобильном телефоне либо планшете, которое работает под управлением ОС iOS.
- Переход в меню программного обеспечения.
- В верхнем правом углу нажимается на клавишу вызова нового окна с перечнем актуальных функций.
- Далее пользователь выполняет переход в подкатегорию создания резервной копии данных.
- На следующем этапе активируется автоматическое резервное копирование.
- Определяется в ручном режиме периодичность выполнения операции.
- Подтверждаются внесения изменений нажатием на одноименную клавишу.
Внесенные изменения вступают в силу мгновенно, перезагрузка программного обеспечения не требуется.
Как сделать резервную копию в Facebook
Facebook предлагает пользователям сохранить сообщения, публикации, фото и видео, которыми они делились, посты в группах и многое другое. Но посты, комментарии и прочая активность загрузится в виде фотографий, текстовых файлов и страниц html. Таким образом, скачанный архив — это своеобразная книга ваших действий на и дубликат содержимого аккаунта, но не полноценная резервная копия, которая загружается в новый аккаунт одним нажатием кнопки. Если нужно будет восстановить содержимое страницы, придётся заново выложить все скопированные посты вручную.
Сделать резервную копию можно как из мобильного приложения, так и из браузера – алгоритм действий один и тот же. Открываем меню на странице соцсети (три полоски в верхнем правом углу) и заходим в «Настройки и конфиденциальность»/«Настройки». Нас интересует раздел «Ваша информации на Facebook». В нем нужно нажать кнопку «Скачать информацию».
Перед вами появится экран со вкладкой «Запросить копию». Здесь предлагается выбрать, какие именно данные нужно сохранить, указать диапазон дат, качество медиафайлов и формат (.HTML или .JSON), в котором вы хотите все скачать. HTML подойдёт рядовым пользователям, а .JSON (основанный на JavaScript) пригодится программистам, так как данные в этом формате легче переложить на другой язык программирования и они занимают меньше места на диске. По умолчанию копируется вся информация, но при желании можно снять галочки и не делать копию некоторых разделов.
Далее нажимаем «Создать файл» и ждём: время формирования резервной копии зависит от количества информации, содержащейся в аккаунте, и периода, данные за который вы решили скопировать. Например, в редакции нам пришлось подождать всего около 3 минут, чтобы сделать полный бэкап заброшенного аккаунта, на котором несколько лет назад велась минимальная активность. Архив за 12 лет формировался около 15 минут.
После окончания процесса на этой же странице во вкладке «Доступные копии» появится ссылка на получение архива данных. Его можно сохранить в памяти компьютера, на смартфоне, флешке или в облачном сервисе. Имейте в виду — ссылка работает 4 дня, а для загрузки понадобится ввести пароль от учетной записи.
Также позволяет перенести некоторую информацию с аккаунта прямиком в облако или на другие сервисы. Так, фото и видео можно сохранить в Google Фото, Dropbox, Photobucket и т.д. Заметки и публикации — в Google Документы, на WordPress.com или платформу Blogger, а события скопировать в Google Календарь.
Чтобы это сделать, нужно выбрать в настройках пункт «Перенос копии вашей информации». Далее, следуя инструкциям на экране, подключите выбранный сервис к Facebook, выберите желаемый контент для копирования и подтвердите перенос.
Почему вы должны экспортировать историю чата WhatsApp в iCloud?
Место хранения:
Программы для Windows, мобильные приложения, игры — ВСЁ БЕСПЛАТНО, в нашем закрытом телеграмм канале — Подписывайтесь:)
История чатов WhatsApp включает в себя все ваши чаты, включая все ваши сообщения и медиафайлы, такие как фотографии, видео, аудиосообщения, а также ваши стикеры. Он хранит все это для вас и дает вам право WhatsApp данные, сняв их с жесткого диска, чтобы у вас не закончилось свободное место.
Безопасность:
iCloud синхронизирует ваш контент на вашем устройстве, поэтому вам не нужно вручную перемещать вещи одну за другой. Все происходит автоматически, когда вы на нем. Это дает вам безопасную резервную копию вашего контента. Так много людей забывают ежедневно делать резервные копии своих устройств, а когда случайно теряют свой телефон, они в конечном итоге теряют своих ценных сотрудников. Итак, iCloud может быть лучшим решением.
Конфиденциальность:
iCloud защищает вашу информацию с помощью сквозного шифрования. Это означает, что никто, кроме вас, не может получить доступ к вашим данным, и это тоже только на тех устройствах, на которых вы вошли в iCloud. Даже Apple не может получить доступ к данным, которые зашифрованы из конца в конец.
Выполните указанные ниже действия для экспорта истории чата WhatsApp в iCloud:
Войдите в свою учетную запись iCloud со своим Apple ID и включите облачный диск. Вы попадете в настройки.
В настройках перейдите в iCloud и прокрутите вниз, и вы увидите тумблер WhatsApp, включите его, если он выключен.
Убедитесь, что ваш диск iCloud находится в положении ON, если вы входите в резервную копию iCloud, он также должен быть включен (здесь вы можете отключить все, что вам не нужно).
Теперь вы включили резервное копирование iCloud для WhatsApp.
Теперь вам нужно сделать резервную копию сообщений в WhatsApp. Для этого откройте WhatsApp, коснитесь вкладки настроек и прокрутите вниз.
Войдите в чаты и нажмите на резервное копирование чата, под резервным копированием чата вы найдете несколько опций, таких как:
Автоматическое резервное копирование: позволяет настроить автоматическое резервное копирование чатов на диск iCloud. Возможно, достаточно установить это значение один раз в месяц.
Включить видео: включите это
(обратите внимание, что вы можете отключить эту опцию, если у вас есть только 5 гигабайт места для резервных копий на вашем диске iCloud).
Нажмите назад сейчас. Это должно начать резервное копирование ваших сообщений WhatsApp.
Примечание:
- Завершение этого процесса может занять некоторое время в зависимости от того, сколько данных необходимо зарезервировать.
- Когда вы продолжаете этот процесс, убедитесь, что вы подключены к своему Wi-Fi, иначе он может съесть ваши сотовые данные.
Некоторые пользователи iPhone сталкиваются с проблемами при резервном копировании с помощью описанного выше процесса. Итак, для всех, кто сталкивается с такой проблемой, есть еще один способ экспортировать историю чата WhatsApp в iCloud:
Вот как это сделать:
- Зайдите в настройки> Apple ID> iCloud.
- Прокрутите вниз до резервной копии iCloud, есть опция «Создать резервную копию сейчас», нажмите на нее
Примечание:
- Этот процесс создаст резервную копию всего вашего iPhone, включая историю чата WhatsApp, это означает, что iPhone будет создавать резервную копию со всеми вашими приложениями, с которыми они идут.
- Для этого требуется место для хранения iCloud, если у вас нет хранилища iCloud и вы не хотите платить за хранилище iCloud, потому что иногда вам нужно платить, чтобы получить больше хранилища.
Заключение:
Мы живем в мире, где все заняты сбором информации и обновлением необходимых знаний
Но также важно хранить собранную информацию. Поскольку WhatsApp является одним из наиболее часто используемых приложений во всем мире, в котором хранится много данных, касающихся чатов, мультимедиа и т
Д., Экспорт истории чатов WhatsApp в iCloud помогает намного упростить работу с вашими данными.
Сделайте резервную копию WhatsApp для iCloud сегодня и сохраните свои фото и видео в безопасности, даже если вы потеряете свой iPhone
Несмотря на популярность iMessage среди пользователей iPhone, WhatsApp безраздельно властвует в кроссплатформенном общении. Приложение отправляет сообщения в оснастке, позволяет пользователям обмениваться фотографиями, видео, данные о местоположении и даже мемы. Лучше всего, это бесплатно. Что вы еще хотите?
Мобильные платежи WhatsApp приостановлены в Бразилии после оценки безопасности
Вы хотите сделать резервную копию данных WhatsApp в безопасном месте, это то, что вы хотите сделать. Если вы являетесь пользователем iPhone, вы можете сделать это прямо в iCloud, и, поскольку все они зашифрованы, никто не сможет вникнуть в ваши личные дела. Но имейте в виду, что если вы используете бесплатный уровень хранения iCloud, который занимает всего лишь 5 ГБ, то вы довольно быстро исчерпаете свое пространство хранения, поэтому вы можете захотеть вложить не менее 50 ГБ, если вы хотите, чтобы резервные копии беги ровно каждый раз.
Если вы решили обновить план хранения, прежде чем идти вперед, вы можете ознакомиться с руководством, размещенным здесь: Как купить место для хранения iCloud На iOS, Mac, Windows
Руководство
Шаг 1. Прежде всего убедитесь, что у вас включен iCloud Drive. Перейдите в Настройки> iCloud, нажмите на свой Apple ID для iCloud, прокрутите вниз и включите iCloud Drive.
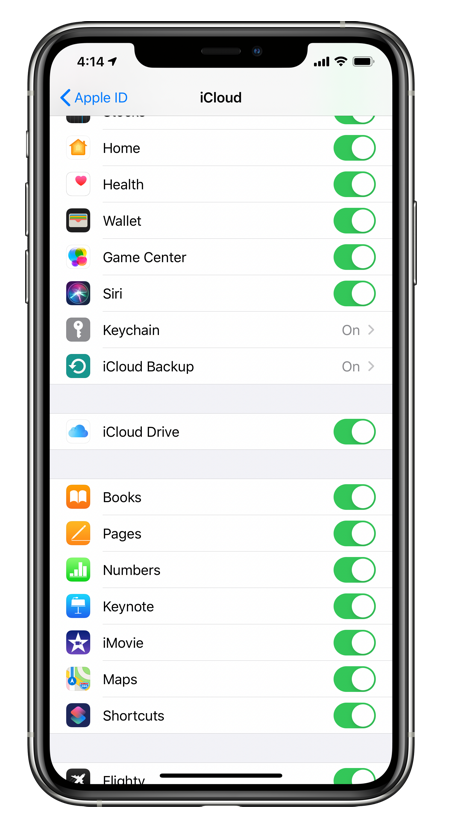
Шаг 2. На той же странице прокрутите вниз и переведите переключатель WhatsApp в положение ON.
Понизить версию MacOS Big Sur Beta до macOS Каталина
Шаг 3. Теперь запустите WhatsApp. Вы можете скачать его отсюда, если вы еще этого не сделали. Это абсолютно бесплатно в App Store.
Шаг 4. Нажмите на кнопку «Настройки» в правом нижнем углу.
Шаг 5. Теперь нажмите на чаты.
Шаг 6. Выберите Chat Backup.
Шаг 7. Правильный способ сделать резервную копию – включить опцию «Включить видео», установить автоматическое резервное копирование на «Еженедельно» или «Ежедневно», по крайней мере, если вы считаете, что ваши данные очень ценны. А затем завершите работу, нажав кнопку «Back Up Now».
![]()
Если вы когда-нибудь почувствовали параноидальность того, что ваши данные могут оказаться под угрозой, просто вручную сделайте резервную копию WhatsApp по своему усмотрению. Но помните, что включение видео в резервную копию будет серьезно сказываться на разрешении хранилища iCloud, поэтому я настоятельно рекомендую инвестировать в увеличение хранилища. Опция 50 ГБ – это лучшее место для создания таких резервных копий, но 200 ГБ гарантируют, что вы никогда не исчерпаете память снова.
Прежде чем отправиться в путь, обязательно ознакомьтесь со следующим:
- Скрыть уведомления о блокировке экрана в iOS 13 и iPadOS
- Включить темный режим в WhatsApp Web – Как
- Как сделать снимок экрана на iPhone 11/iPhone 11 Pro Max
Продукты, упомянутые в этом посте
Ссылки выше являются партнерскими ссылками. Являясь партнером Amazon, Wccftech.com может зарабатывать на соответствующих покупках.
Создание копии на электронной почте
- В утилите выбирается конкретный контакт.
- В настройках открывается пункт, где предлагается выполнить отправку чата на электронный адрес.
- Обозначается e-mail, на который будут пересылаться важные данные.
Обозначенный алгоритм действий позволяет сохранить переписку при каждой беседе в отдельном файле. Для многих пользователей данный вариант является самым удобным. Поэтому его выбирают многие владельцы девайсов. Тем более он реализуется всего лишь за несколько кликов. Поэтому им воспользоваться может не только опытный пользователь, но и новичок, взявший в руки первый раз современный телефон.
xn——6kcababjh4dq4bng2adeiicfo2g1fk.xn--p1ai
Можно ли восстановить удаленную переписку в Whatsapp
Можно. Существует несколько способов, описанных ниже. Главное, не переименовать файлы в процессе восстановления, это может затруднить работу: гаджет может не понять, что ему восстанавливать.
Через iTunes
Для начала установите на компьютер программу Tenorshare UltData. Она отличается множеством возможностей, одна из них – способность выборочно восстанавливать нужные файлы из резервной копии. iTunes, как и iCloud – программы для создания резервных копий. Если вы вручную не выбрали создание копий на iCloud, то это автоматически происходит на iTunes.
Запустите программу UltData и подключите телефон к компьютеру. Затем:
- В появившемся окне выбрать вверху «Восстановить файлы из iTunes».
- Начать сканирование.
- После появятся все файлы, которые есть в резервной копии. Причем удаленные отмечены цветом.
- Далее выделите галочками файлы для восстановления и нажать «Восстановить».
Через iCloud
Если у Вас остались вопросы — сообщите нам
- Зайти в «Настройки», найти «iCloud».
- Проверить, включен ли iCloud и разрешено ли ватсапу использовать ее. Это возможно сделать, нажав на свою учетную запись, как на картинке и посмотреть на ползунки, они должны быть зелеными.
- Убедились, что все включено. Далее заходим в «Настройки» в ватсапе, находим «Чаты и звонки», выбираем «Копирование».
- Высветится последняя копия, если она вас устраивает, то используем ее далее, если нет, то создайте копию, как на картинке.
- Далее требуется переустановка Dатсапа, после которой нужно нажать «Восстановить из копии», когда девайс спросит об этом.
Второй способ связан с программой Tenorshare UltData. Нужно зайти в нее с подключенным к ПК Aйфоном. Вверху в окне выбрать «Восстановить файлы из iCloud». Компьютер запросит идентификатор Apple и пароль. Их нужно указать.
Запустите сканирование, выберите интересующие файлы для восстановления галочками и нажмите «Вперед». При помощи кнопки «Output Settings» (Настройка вывода) можно задать место для восстановления файлов: компьютер или телефон.
C помощью Uldata
- Запустить программу Tenorshare UltData и подключить айфон к компьютеру с помощью кабеля. В появившемся окне меню выбрать галочку «WhatsApp & Вложения» и нажать «Сканировать».
- В новом окне выбрать необходимые файлы и нажать «Восстановить».
Порой программа дает выбор, куда восстановить информацию: на компьютер или на телефон. Для появления информации на Айфоне нажмите «Восстановить на устройство».
«Невозможно создать резервную копию этого iPhone, так как недостаточно места в хранилище iCloud»
Если эта резервная копия iCloud работала нормально, то все готово. Но я понимаю, что многие люди не смогут сделать резервную копию в iCloud без небольшой работы. Вы можете увидеть это сообщение на своем устройстве iOS: «Резервное копирование этого iPhone невозможно, так как недостаточно места в хранилище iCloud».
Каждая учетная запись iCloud получает 5 ГБ бесплатно. Но у большинства людей на телефоне более 5 ГБ данных или у них более одного устройства iOS, для которого требуется резервное копирование. Следовательно, 5 ГБ недостаточно места. И, возможно, однажды Apple изменит свой бесплатный уровень, чтобы предоставить нам больше данных и упростить резервное копирование для всех. Но до тех пор нам нужно сделать некоторые расчеты, чтобы оптимизировать наши учетные записи iCloud.
Что такое резервная копия WhatsApp и какие ее функции
НавигацияПоказать
Случается, что приходится удалять настоящую версию приложения Ватсап, чтобы обновить или скачать новую. Однако, при каждой деинсталляции происходит удаление всех данных, включая информацию о переписке и медиафайлах. Уберечь конфиденциальные данные можно, если все настройки выполнены правильно.
Ежедневно резервное копирование Ватсап происходит в ночное время (2:00), поэтому пользователь даже при случайном удалении переписки, сможет ее восстановить. Это позволит снова получить доступ к данным и при необходимости сохранить их на внутреннюю память смартфона.
Резервная копия в iCloud на самом деле платная услуга для всех iPhone и iPad
Главная причина, по которой Apple всячески пытается навязать нам резервное копирование в iCloud – это переход пользователя на платный тарифный план.
Начинающего пользователя iPhone (в основном девушек) появление такого сообщения даже на новом iPhone может сбить с толку:
Причем это уведомление специально размещают везде. Судите сами. Это указывают на экране блокировки, на домашнем экране (значок на иконке Настройки), баннер на главном экране приложения Настройки, сообщение в настройках резервного копирования.

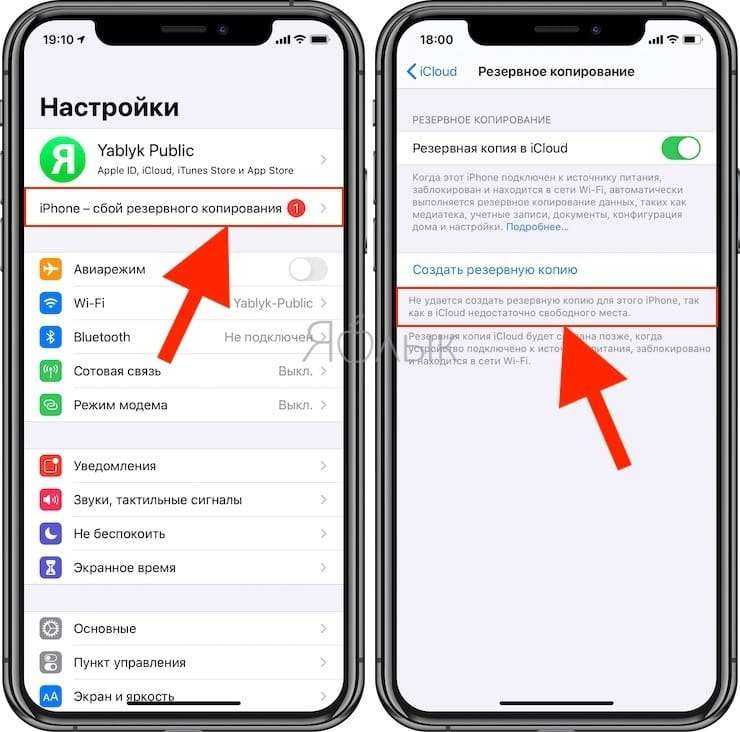
Казалось бы, ведь новый iPhone, а уже не хватает какого-то пространства… В большинстве случаев это происходит из-за включенного автоматического создания резервных копий в iCloud или активной опции Фото iCloud.
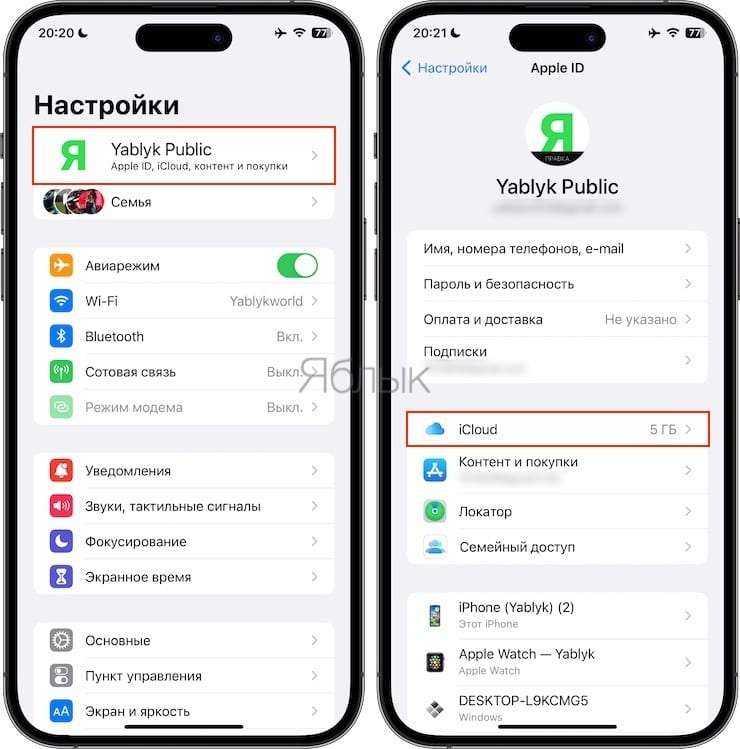
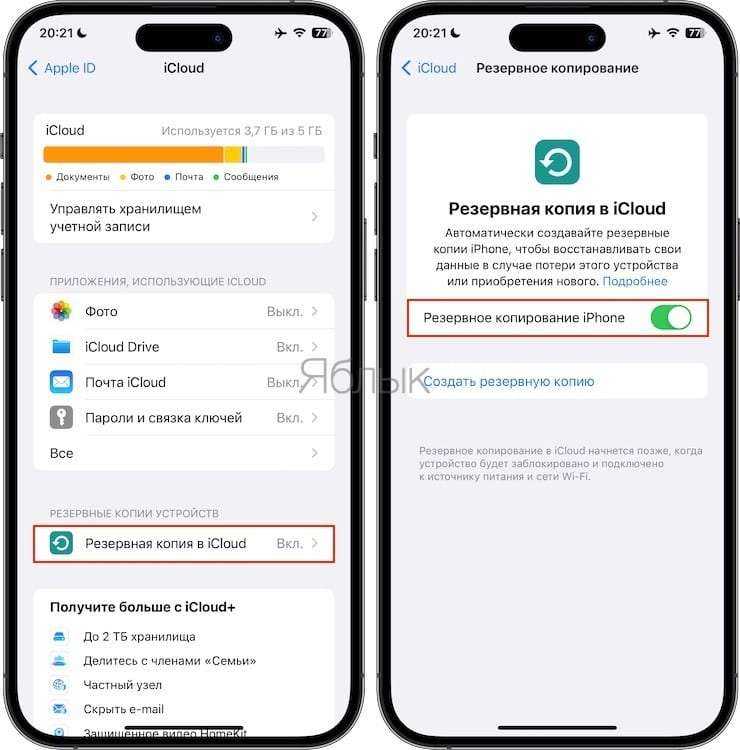
Все дело в том, что по умолчанию Apple бесплатно предоставляет лишь 5 ГБ свободного места в iCloud (и это в 2023 году). И учитывая то, что на наших смартфонах или планшетах большая часть доступного пространства на накопителе занимает фото и видео, то вместить их в бесплатную резервную копию размером до 5 ГБ не предоставляется возможным.
Другими словами, бесплатные 5 ГБ доступного пространства в iCloud не позволяют создать резервную копию всех данных iPhone или iPad, включая фото и видео. Это можно сделать лишь купив дополнительное место в облачном хранилище.
И люди покупают… думая, что это действительно необходимо (на самом деле можно обойтись из без покупки, об этом ниже).
Актуальные цены на место в iCloud (цена в рублях за месяц):
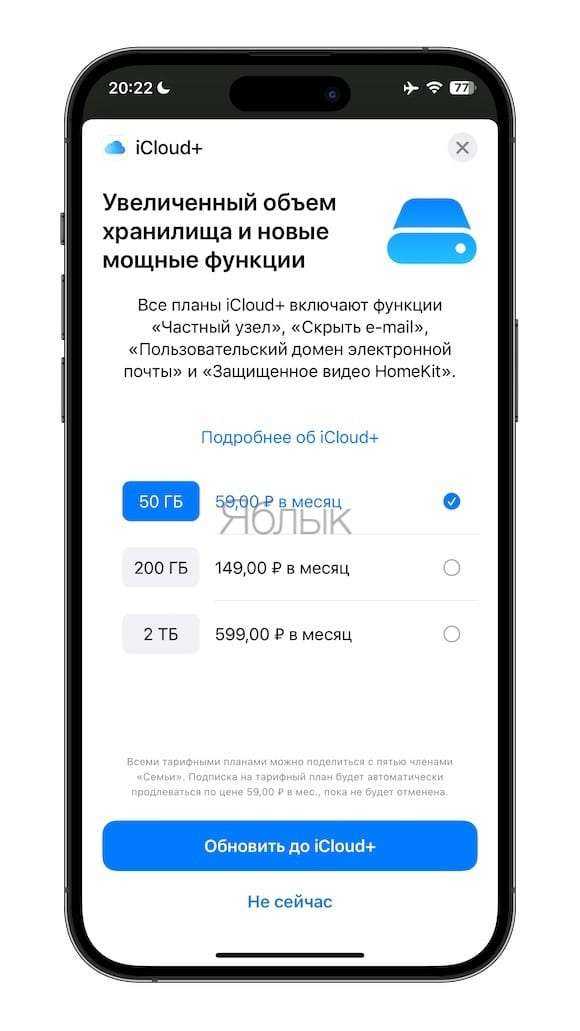
Часть 1 Экспорт файлов на взломанный / сломанный / заблокированный iPhone без резервного копирования
Когда экран вашего iPhone случайно сломан или заблокирован, вы хотите извлечь данные с телефона, но данные не загружаются в облако. Фактически, самый быстрый способ — использовать iPhone Data Recovery.
Восстановление данных iPhoneможет восстановить любые случайно потерянные данные на устройствах IOS. Программное обеспечение может восстановить большую часть данных, которые когда-то существовали на вашем телефоне и планшете, в том числе: фотографии, видео, текстовые сообщения, контакты, текстовые документы, данные приложений, журналы вызовов. Подождите. Фактически, ваши потерянные данные не удаляются. Вы можете определить и восстановить нужные данные путем сканирования. Он совместим со всеми версиями iPhone, iPad и iPod. Будь то последний iPhone или старый iPhone5, программное обеспечение прекрасно его поддерживает. Пока ваше устройство использует систему IOS, вы можете использовать наше программное обеспечение для восстановления данных. Кроме того, помимо извлечения и восстановления данных непосредственно на устройстве, вы также можете восстанавливать данные с помощью резервных копий iCloud и iTunes. Конечно, iCloud и iTunes можно использовать без программного обеспечения, но если вы хотите восстановить старую резервную копию на новый телефон, пользоваться программой стало еще проще. Самым важным является то, что независимо от того, удаляете ли вы данные случайно, или ваш телефон автоматически теряет данные, или ваш телефон страдает от повреждения водой, разбитого экрана, сбоя системы, вирусной атаки и т. Д., Он может быстро восстановить потерянные или удаленные данные.
Конкретные поддерживаемые устройства включают iPhone 5 / 5S / 6 / 6S / 7 / 7S / 8 / SE / 10/11/12/13, iPhone XS, iPhone XR, iPad Air, iPad, iPad Pro, iPad mini, iPod touch и другие. Устройства iOS.
Конкретные операции заключаются в следующем:
Шаг 1. Сначала загрузите и установите iPhone Data Recovery на компьютер, а затем запустите его. После входа на домашнюю страницу вы обнаружите, что в главном интерфейсе есть режимы на выбор, выберите режим «Восстановление с устройства iOS». Подключите iPhone к компьютеру с помощью кабеля USB.
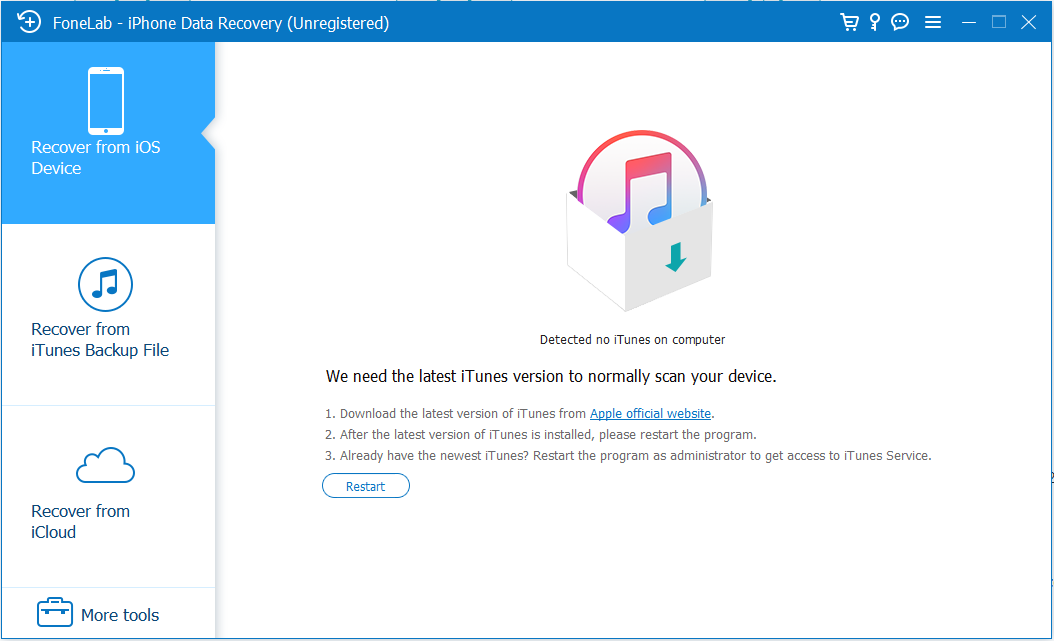
Шаг 2: После успешного подключения iPhone программа автоматически обнаружит устройство. Нажмите «Начать сканирование» на странице, iPhone Data Recovery просканирует все удаленные и потерянные данные на iPhone. Если в процессе сканирования вы видите необходимые данные, вы можете нажать кнопку «Пауза», чтобы остановить процесс.

Шаг 3: После успешного сканирования все данные будут отображаться в главном интерфейсе, вы можете щелкнуть, чтобы просмотреть их, чтобы проверить необходимые данные.

Шаг 4: Теперь вы можете выбрать нужные файлы в списке и нажать кнопку «Восстановить». Вскоре выбранные данные будут сохранены прямо на вашем компьютере.

Специальные программы
Еще проще перебрасывать данные чатов, используя специальное программное обеспечение. Главное, использовать надежное ПО, вроде WhatsApp Transfer или Tenorshare iCareFone.
WhatsApp Transfer
Лучшее приложение – фирменное. И WhatsApp Transfer в этом плане – не исключение.
Для использования утилиты рекомендуется взять на вооружение следующую инструкцию:
- Выполните загрузку и установку приложения, после чего запустите его на ПК, которое может работать как на iOS, так и на Android.
- После запуска ПО следует выбрать раздел WhatsApp Transfer для дальнейшего переноса данных, после чего следует кликнуть по Transfer WhatsApp messages.
- На следующем этапе должно открыться окно функции, определяющей подключение мобильного устройства к ПК, после чего необходимо законнектить устройства, используемые для взаимной синхронизации и переноса, используя для этих целей USB.
- После определения обоих смартфонов в приложении, необходимо убедиться в том, что виртуальный значок гаджета, с которого будет осуществляться копирование, находится слева (в случае необходимости используйте клавишу Flip для их перестановки).
- По завершении подготовительного периода нажимается клавиша Start, автоматически запускающая процесс переноса данных с одного устройства на другое.
Обычно на перенос уходит несколько минут, после чего пользователю останется только отрегулировать настройки мессенджера в новом смартфоне. И несмотря на то что утилита не поддерживает русскоязычный интерфейс, разобраться в ней сможет каждый.
Tenorshare iCareFone
Еще один многофункциональный софт для смартфонов Apple, подходящий в том числе и для переноса мессенджер-чатов с одного гаджета на другой.
Для этого необходимо:
- Загрузить приложение на ПК, запустив его и выполнив подключение смартфона к ПК с помощью USB-кабеля.
- Выбрать функцию «WhatsApp & Вложения», а сразу за ней кликнуть по команде «Создать копию», запустив тем самым процесс копирования данных.
- По завершении процесса выбрать опцию «Экспорт на ПК», сохранив всю информацию на стационарном устройстве.
То есть и с этой утилитой не должно возникнуть никаких проблем, и даже наоборот – это ПО еще проще в обращении, чем предыдущее.
Через iCloud
А как насчет облачного хранилища, ведь с его помощью также можно выполнять файловое резервное копирование? И действительно, «яблочные» серверы подходят и для этих целей, что особенно актуально, когда речь идет о хранении больших объемов данных.
Для их извлечения и копирования необходимо:
- Убедиться в том, что на смартфоне установлена версия iOS не старше 7-й.
- Активировать облако в настроечном меню мобильного устройства;
- Проверить наличие нужного объема встроенной памяти для сохранения данных.
- Далее запускается мессенджер и открывается настроечное меню;
- Осуществляется переход по пути «Чаты» – «Резервное копирование» или «Создать копию».
- После завершения операции необходимо пройти авторизацию в облачном аккаунте.
- Вновь запустить мессенджер на iPhone, выбрав раздел «Чаты» в панели быстрого доступа.
- Выбрать нужный диалог и кликнуть по имени абонента.
- Произвести экспорт данных, выбрав соответствующую команду и используя подсказки.
Также придется определиться с выбором передачи данных, используя отправку в сообщении на эмейл, сохранение в «Файлах» или перенос в другой мессенджер. В общем, пользователю придется изрядно попотеть, из-за чего этот метод и не пользуется особой популярностью.

Выполнять резервное копирование можно и через облачный сервис Apple iCloud, действуя согласно единому алгоритму
Итоги
Если вы активно ведете свою страницу в социальной сети, мы рекомендуем обязательно делать резервную копию всех данных хотя бы раз в месяц. Не помешает бэкап и не часто обновляемым аккаунтам с архивом фотографий, и, конечно, мессенджерам.
Но помните, что социальные сети обычно не позволяют восстановить данные автоматически, так что полученный архив пригодится, скорее, на память. А при сохранении этих данных на ПК или на флешке стоит учитывать, что при потере доступа к устройству вы теряете и свой архив. Поэтому при возможности храните все важные файлы на нескольких накопителях и в облачном сервисе.





























