На телефоне
Google Chrome
1. Откройте меню программы, нажав на иконку .
2. Перейдите в раздел «Настройки».
3. В части «Дополнительные» тапните по параметру «Главная страница».
4. Установите переключатель в нижнее поле и введите адрес сайта.
Яндекс Браузер
1. Перейдите в меню приложения.
2. Нажмите на кнопку «Настройки».
3. Убедитесь, что в разделе «Поисковая система» выбран «Яндекс».
4. Опуститесь чуть ниже и в разделе «Дополнительно» активируйте переключатель в параметре «Старт приложения с экрана новой вкладки».
1. Нажмите на значок , перейдите в «Настройки».
2. Выберите раздел «Поиск».
3. Установите поисковик по умолчанию.
1. Тапните по значку и перейдите в «Настройки».
2. Выберите из списка поисковую систему по умолчанию.
Как добавить Яндекс на главный экран
Если не получается назначить Яндекс стартовой страницей, можно вывести ярлык поисковика на экран телефона. Нажав на этот значок, автоматически откроется главная страница. Покажу, как это сделать на примере мобильного браузера Google Chrome.
1. Открываем сайт ya.ru. Нажимаем на значок меню .
2. Из списка выбираем «Добавить на главной экран».
И подтверждаем действие.
Готово! На экране телефона появился новый значок.
Нажав на него, запустится главная Яндекса.
Как убрать поиск с экрана в iOS 16
Впрочем, если вы опытный пользователь и поиск внизу экрана iPhone вам только мешает, вы может убрать его, чтобы все было «как надо» и Spotlight не дублировался. Сделать это очень просто.
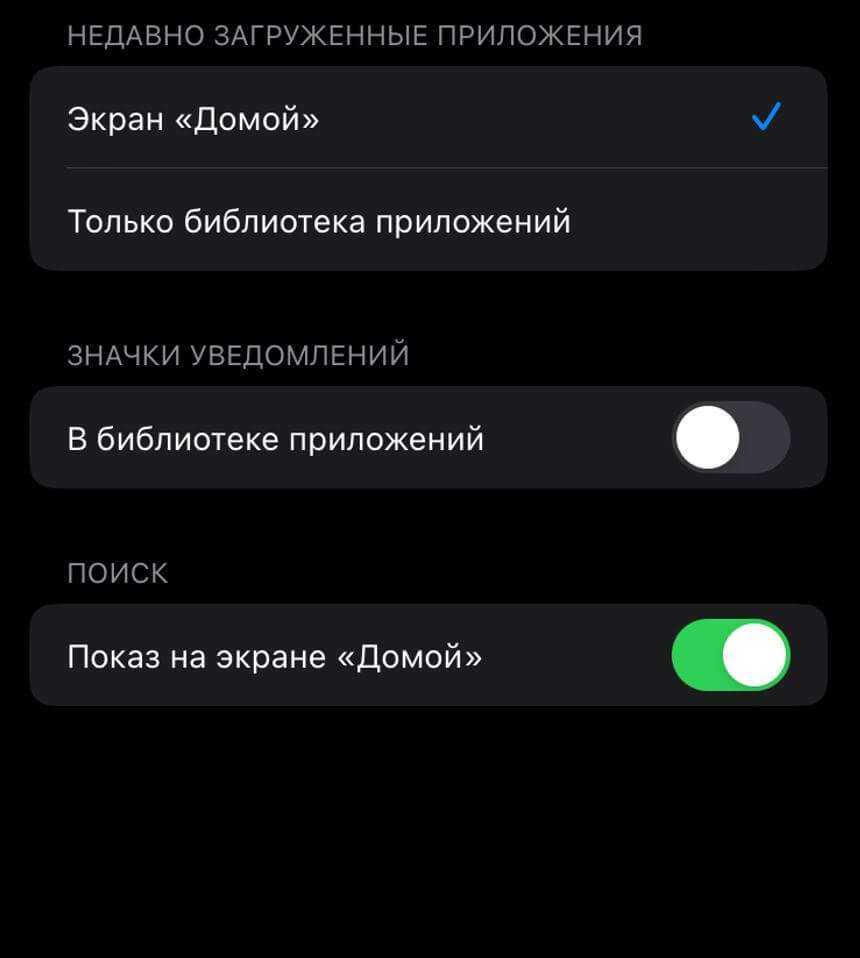
Убрать Поиск очень легко!
- Откройте Настройки на iPhone.
- Пролистайте внизу и выберите «Экран Домой».
- В разделе «Поиск» деактивируйте переключатель «Показ на экране Домой».
Вот и все: теперь на экране iPhone над Доком будут привычные вам точки. Это позволит сделать экран «Домой» уютнее, а также избежать случайных нажатий на еще один Поиск. Дело в том, что в iOS 15 Spotlight доступен всегда и случайный свайп приводит к тому, что у вас открывается верхняя строка для ввода — это немного бесит.
А вы знали, что ремонт техники Apple в России возможен даже сейчас? Произвести его можно даже спустя 4 года после покупки гаджета! О том, какое устройство можно отремонтировать, какие детали могут заменить и почему ремонт бесплатен даже после окончания гарантийного периода — читайте в нашей статье.
Источник
Как включить iPhone когда не срабатывает кнопка включения?
Тут как раз проблем возникнуть не должно, единственное, что будет нужно это розетка и зарядное устройство. При подключении зарядки телефон автоматически загружается.
Иногда придется подождать некоторое время, например, минут 10-20. Ведь велика вероятность того, что аккумулятор целиком и полностью опустошен. Если заряд все же не «не идет», то . Плюс попробуйте сменить провод, сетевое з/у, розетку в конце концов! Вдруг неисправность именно в них?
Конечно же, рассмотренные варианты – просто временный выход из сложившийся ситуации. Если кнопка включения отказалась работать, правильней всего обратиться за помощью в сервисный центр (не забываем воспользоваться или для создания резервной копии). Лучше всего в один из тех, которые указаны на сайте Apple, как авторизованные компанией.
P.S. Хочешь никогда не испытывать проблем с включением-выключением iOS-устройства? Ставь лайк и нажимай на кнопки социальных сетей (расположенные внизу под статьей)!
Одна из распространенных поломок в iPhone разных моделей – отказ кнопки включения/выключения устройства. Ремонт в таком случае стоит недорого, но оставаться на несколько дней без любимого гаджета может не каждый.
Это и не обязательно, ведь есть способ использовать устройство и со сломанной кнопкой.
В первой тестовой версии iOS 11 разработчики добавили специальный пункт меню по пути Настройки – Основные – Выключить. Он вызывает меню выключения устройства без нажатия на кнопку питания.
До официального релиза прошивки еще несколько месяцев, а пользоваться устройством с поломанной кнопкой можно уже сейчас.
Через установку другого Launcher
Если нужно не просто убрать Гугл поиск с экрана на телефоне на Андроид, а настроить рабочий стол полностью «под себя», тогда можете воспользоваться установкой стороннего лаунчера. Найти их можно в Плей Маркете, просто напишите в строку поиска «лаунчер». Они есть как платные, так и бесплатные. Рассмотрим Nova Launcer, который распространяется бесплатно и обладает большим количеством настроек.
После установки просто нажмите на устройстве кнопку «Домой». Она может быть сенсорная или механическая. Потом появится окно: «Что использовать?». Укажите только что установленное приложение и выберите «Всегда». Ваш рабочий стол изменится. Настраивайте его как вам удобно. Чтобы удалить строку Гугл поиск, достаточно задержать на ней палец и выбрать из списка «Удалить».
Как удалить с помощью стороннего лаунчера
Еще один простой способ избавиться от строки поиска Google – всего-навсего найти отличный пользовательский лаунчер, например Nova Launcher или Apex Launcher. Они могут полностью настроить ваше Android-устройство, чтобы оно выглядело и работало так, как вы этого желаете.
Сторонние пользовательские лаунчеры – классные фишки, а Nova и Apex – не единственные. Также можно упомянуть о таких названиях, как Smart Launcher Pro 3, Next Launcher и Microsoft Launcher. Кстати, установка пользовательского лаунчера – единственный способ избавиться от строки поиска Google на фирменных телефонах Pixel и Pixel 2 от Google.
Как убрать поиск Google с главного экрана Android 9 Nokia?
Как убрать поиск Google с главного экрана Android 10?
Удаляем строку поиска Google с рабочего стола на Android
- Откройте приложение «Настройки» на Aandroid устройстве.
- Перейдите в раздел настроек «Приложения».
- Далее войдите в пункт приложения «Google».
- Затем нажмите на кнопку «Удалить» если таковой нет, то в вашем случае нужно нажать на «Отключить».
Как убрать строку Google с главного экрана?
Как удалить Google с рабочего стола
- Для этого перейдите в «Настройки»;
- Откройте раздел «Приложения» и найдите там приложение Google;
- Выберите его и в открывшемся окне нажмите «Удалить», если такая кнопка есть, либо «Отключить».
Как убрать гугл поиск андроид 9?
Как остановить/отключить Google Поиск?
- Для начала удаления виджета поисковика гугла с основного окна нам необходимо зайти в меню «Настройки» смартфона и нажать пальцем на опцию «Приложения». …
- При условии, что предыдущий шаг вам удался ищем кнопку «Остановить» и кликаем на неё.
Как убрать поиск с главного экрана?
Шаг 1 – как убрать строку Google поиск на Андроиде
Итак, чтобы удалить виджет поиска от Гугл с рабочего стола Андроид надо для начала перейти меню «Настройки» и тяпнуть пальцем по меню «Приложения». Потом выбираем «Все» приложения и ищем уже хорошо поднадоевший «Google Поиск».
Как убрать поисковую строку с главного экрана Windows 10?
2) Щелкните правой кнопкой мыши на панели задач и выберите пункт «Свойства». В открывшемся окне перейдите на вкладку «Панели инструментов». В выпадающем меню «Поиск в панели задач» выберите «Отключен» либо «Показать значок поиска» и сохраните изменение, нажав «OK» или «Применить».
Как убрать гугл с левой стороны?
Как убрать страницу Google Now с левой стороны домашнего экрана? Сделайте щипок по домашнему экрану, чтобы открыть Управление домашним экраном, затем пролистните вправо и отключите “Отображать Google Now”.
Как удалить строку поиска Google в Android 10?
Вот что нужно сделать:
- откройте раздел «Настройки», далее войдите в «Приложения»;
- в секции «Все приложения» найдите приложение Google, кликните по нему, после чего найдите опцию «Отключить» и нажмите на нее;
- перезагрузите ваш девайс, и строка поиска должна будет исчезнуть.
Как убрать поиск гугл с экрана Xiaomi?
Откройте настройки телефона, в них найдите раздел “Приложения”, в котором, в свою очередь, найдите виджет, который хотите удалить. В нашем случае это Google поиск. Теперь необходимо открыть свойства этого приложения и удалить его. Такой способ убрать поиск Гугл подойдёт только для старых версий Андроид, ниже пятой.
Как убрать виджет с главного экрана андроид?
Удаление виджета с рабочего стола
Для того чтобы удалить виджет с рабочего стола, нужно сделать долгий тап (касание) на виджете, и перетянуть его вниз к значку корзины или надписи «Удалить» (обычно внизу или вверху экрана), который там появится, и отпустить. Сам виджет окрасится красным цветом. Все просто.
Когда часть экрана не видна и почему
Подобное иногда случается не только в браузере, но и при работе с обычными окнами Windows. Например, в окне печати на принтере могут быть хорошо видны все настройки. А вот кнопка «Печать», на которую нужно кликнуть после завершения всех предварительных настроек, «прячется» внизу, ниже панели задач.
Да и не только окно печати может вот так взять и «вылезти» за пределы экрана. Что обидно, при таком ракурсе окна практически невозможно работать. Как добраться до невидимых кнопок? Даже если знаешь, что требуемая кнопка или нужная ссылка на сайте находятся за пределами экрана, то как до них «добраться»?
Могут быть разные причины, из-за которых часть окна или кусочек экрана уходят за пределы досягаемости для пользователя:
- в настройках ноутбука (компьютера) установлено «не то» разрешение экрана;
- подключен второй монитор, и при этом неверно выставлено расширение рабочего стола – особенно это касается ноутбуков;
- прошло неудачное обновление операционной системы;
- была установлена новая игра или иная новая программа;
- другое.
Что же можно сделать, чтобы видеть весь экран или всё окно целиком, и устранить проблему срезания частей или фрагментов?
Как изменить цвет нижней панели на айфоне?
Откройте приложение «Настройки» и нажмите «Универсальный доступ» > «Дисплей и размер текста» > «Светофильтры». На экране будет отображено три примера цветовых пространств, чтобы помочь вам выбрать необходимый вариант.
Если вы не знаете как сделать прозрачную нижнюю панель на Айфоне? В этой статье мы подробно расскажем, читайте дальше.
Поклонники iPhone по всему миру по-прежнему скорбят из-за потери известных черных обоев. Особое изображение, которое использовало сбой iOS и приводило к исчезновению нижней панели Айфона. К сожалению, Apple исправила сбой в iOS 10.2, и обои перестали работать. Это облом, но появились другие обои, которые скрывают док панель на Айфоне в новейшем программном обеспечении iOS от Apple. Как на айфоне сделать прозрачную нижнюю панель?
Он известен в Twitter как «heyeased». Накатани стал известен поклонникам Apple благодаря своим уникальным обоям, которые он создает. Он был одним из первых, кто создал обои, в которых использовались неясные глюки iOS для создания интересных эффектов. Создатель обоев с этой фичей возвращается с новой коллекцией обоев «Strange Dock», которые заставят нижнюю панель Айфона исчезнуть.
Теперь он вернулся со свежей партией обоев.
Зачем нужно вывести кнопку «Домой» на экран
Центральная клавиша или сенсорная панель является ключевым элементом для всех моделей от американского производителя:
- 4, 4S,
- 5, 5S, 5Сб
- 6, 6S, 6 Plus, SE
- 7, 7 Plus,
- 8, 8 Plus,
- X, XR, XS,
- 11, 11 Pro Max.
Обсуждаемый вспомогательный элемент является частью операционной системы iOS и создан специально для удовлетворения запросов пользователей. Интерактивная кнопка является удобным способом доступа ко многим функциям в облегченном режиме, в том числе и к разделу «Home».
Вот лишь некоторые варианты, почему она может пригодиться:
- при использовании людьми с ограниченными возможностями;
- если есть физическая или программная поломка;
- когда это более удобно с точки зрения хозяина гаджета;
- для легкости доступа к часто используемым функциям;
- с целью снижения степени износа основной кнопки.
Виртуальная кнопка Домой на экране iPhone
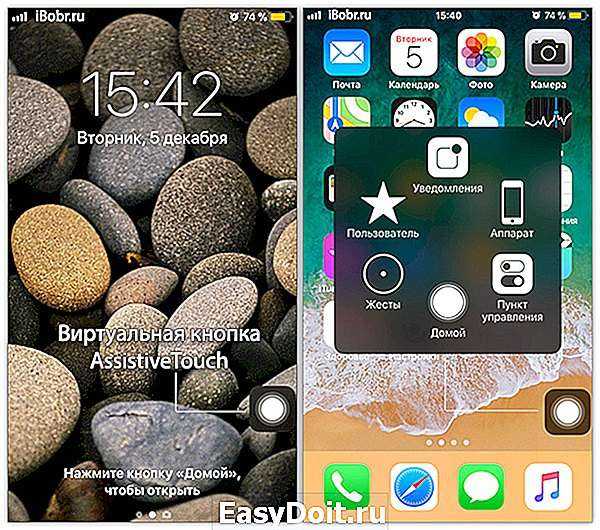
Когда включают и используют эту виртуальную кнопку на экране:
- Используют люди с ограниченными возможностями.
- Если одна из физических кнопок, расположенных по корпусу iPhone выходит из строя или начинает барахлить, то часто эту кнопку включают, и выводят таким образом на дисплей Айфона.
- После того как физическую кнопку отремонтировали в сервисном центре, или сделали в мастерской, то уже по привычке, некоторые люди, продолжают пользоваться добавленной на экран кнопкой Home.
- Есть люди, которые устанавливают экранную кнопку на iPhone, просто для удобства, к примеру кому то удобней извлекать Пункт управления (чтобы быстро включить интернет), некоторые используют этот AssistiveTouch для мягкой перезагрузки iPhone и т.д. Вообщем пока сами не попробуете, не поймете нужна ли она вам.
- Не удивлюсь, если кто-то просто не хочет подвергать износу обычные кнопки.
Выводим кнопку Домой на экран iPhone – где и как
Используя инструкцию ниже, вы сможете вывести виртуальную кнопку на дисплей:
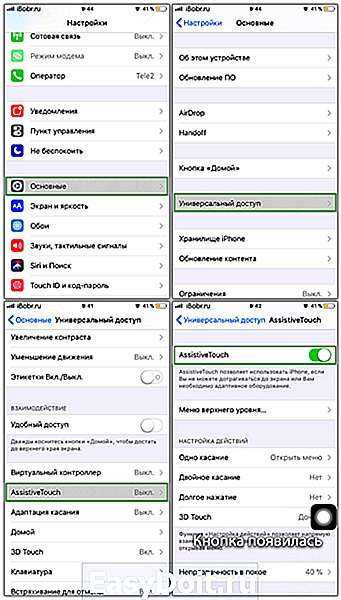
- Запускаем стандартное приложение Настройки и выбираем – Основные
- Ищем – Универсальный доступ
- Выбираем – AssistiveTouch
- Включаем зеленый маркер – AssistiveTouch
Только что мы поставили кнопку Домой на экран iPhone, теперь можете перетянуть ее в любой край или угол дисплея, разместив таким образом в удобном вам месте.
Что такое Assistive Touch. Какие модели iPhone поддерживают
Возможность вынести кнопку Домой на экран, впервые появилась в прошивке iOS 5, соответсвенно исходя из этого поста, становится понятно, что сделать виртуальную кнопку на экран можно в следующих моделях:
- iPhone 3gs
- iPhone 4, 4s
- iPhone 5, 5s, 5c, 5se
- iPhone 6, 6s, 6 Plus
- iPhone 7, 7s, 7 Plus
- iPhone 8, 8s, 8 Plus
- iPhone X (особенно актуально)
- Другие новые модели


Теперь вы знаете что такое Assistive Touch.
Как убрать виртуальную кнопку с экрана iPhone
Некоторые обладатели iPhone с вытащенной на дисплее кнопкой не могут ее отключить и решают проблему лишь полным сбросом или перепрошивкой iOS в программе iTunes. Но если вынесенная на экран кнопка вам не нужна, ее функции не используете, то эту кнопку можно отключить в настройках AssistiveTouch:
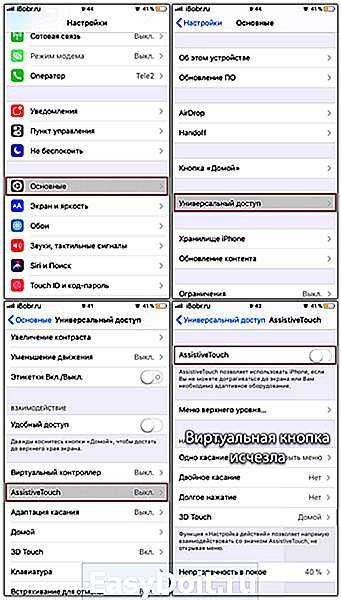
Настройки – Основные – Универсальный доступ – AssistiveTouch – выключаем переключатель AssistiveTouch
Кнопка перестанет отображаться на экране Айфона.
ibobr.ru
Создание новых жестов
Вы можете записать произвольные касания и перемещения пальца с помощью сенсорного экрана и сохранить их в меню AssistiveTouch.
Чтобы создать жест, выполните следующие действия.
- Выберите «Настройки» > «Универсальный доступ» и установите флажок «Касание».
- Выберите AssistiveTouch, затем — «Создать новый жест».
- Запись начинается автоматически при касании экрана, так что нажимайте или смахивайте, когда будете готовы.
- По завершении нажмите «Остановить».
Чтобы просмотреть записанный жест, нажмите «Воспроизвести». Чтобы перезаписать жест, нажмите «Записать». Нажмите «Сохранить», чтобы указать название своего жеста.
Если вам сложно выполнить жест с использованием сразу нескольких пальцев, вы можете записать отдельные движения и они будут сгруппированы. Например, нарисуйте две горизонтальные точки в верхней половине экрана и полукруг в нижней части экрана, затем нажмите «Остановить». При нажатии кнопки «Воспроизвести» все точки и линии появятся одновременно.
Что ещё можно делать с помощью функции Assistive Touch
С помощью Assistive Touch можно не только настроить значок Home, но и упростить управление смартфоном:
- Просмотреть уведомления через специальную иконку. Полезно на тот случай, если повреждён дисплей в верхней части и вы не видите, что там отображается.
- Заблокировать экран.
- Увеличить/уменьшить громкость.
- Сменить режим сигналов.
- Открыть управление, если у вас повреждена нижняя часть экрана и не видно опций на ней.
- Активировать голосового помощника Siri.
Иногда проблема возникает не только с материальной клавишей Home, но и с Power. Из-за этого невозможно сделать скриншот и заблокировать дисплей. Поступите следующим образом:
- Перейдите к Settings — General Settings.
- Откройте раздел Accessibillity.
- Включите AssistiveTouch.
- В Top-Level Menu укажите, какие функции вам нужны – они все визуализируются в компактном виде.
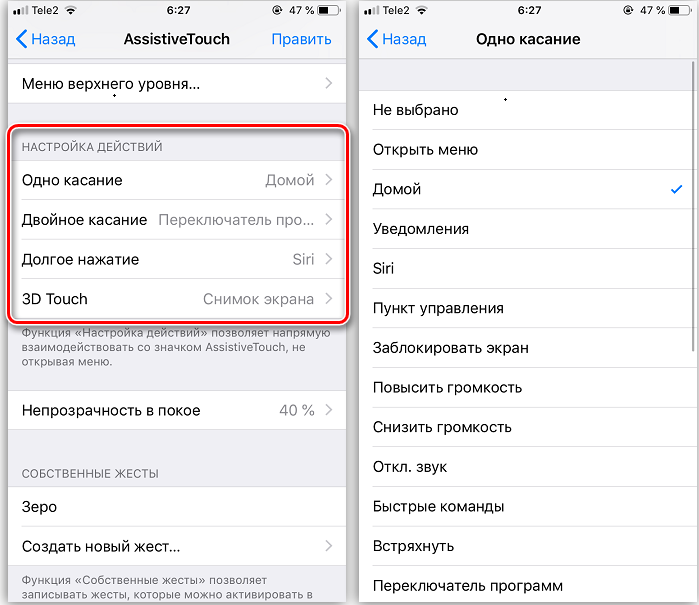
Чтобы не открывать «Настройки» всякий раз, когда нужно вызвать AssistiveTouch на дисплей, можно отрегулировать быстрый доступ:
- Откройте Settings — General Settings.
- Снова зайдите в раздел Accessibillity.
- Перейдите к подразделу Hotkey и задайте AssistiveTouch.
Теперь достаточно тройного касания, чтобы активировать AssistiveTouch.
Альтернативные варианты
Когда удаление и остановка не сработали, пользователю доступно еще 2 варианта.
Перенос на другой экран
Первый способ, предполагает перемещение виджета с главного экрана на второстепенный:
- Удерживайте палец на строке.
- Когда она станет мобильной, перетаскивайте ту через экраны и зафиксируйте на свободном месте или в новом окне.
Установка стороннего лаунчера
Крайняя мера решить проблему — загрузить из маркета сторонний лаунчер, который изменит внешний вид интерфейса. Из недостатков:
- лаунчеры потребляют оперативную память;
- во время использования возможно появление микро-фризов;
- некоторые проекты распространяются на платной основе, блокируя часть функций в бесплатной версии.
Самыми популярными проектами считаются лаунчеры от:
Microsoft;
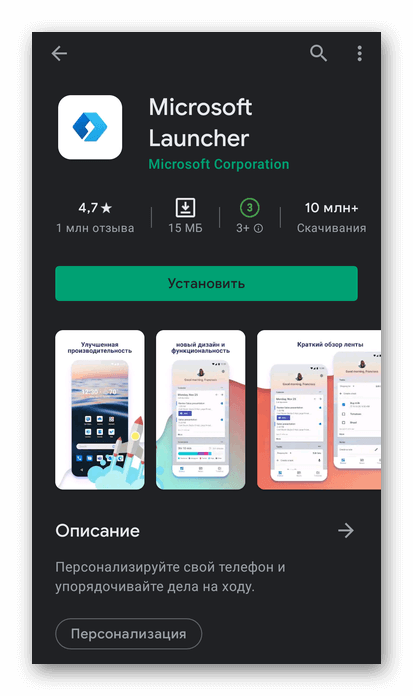
Nova;
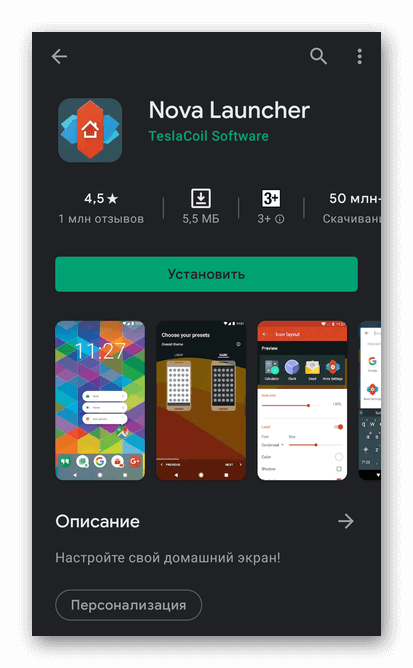
Smart;
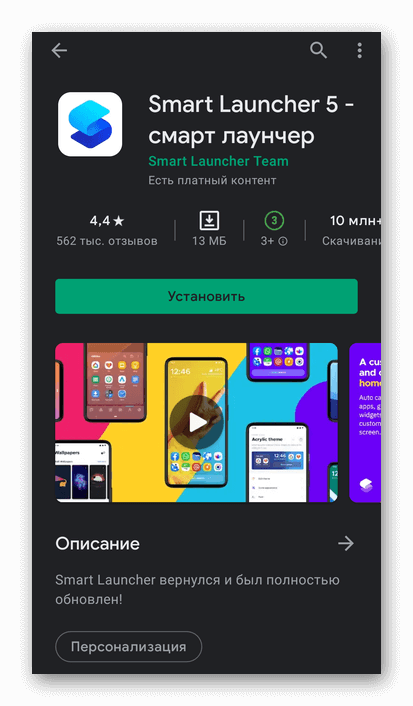
Яндекс;
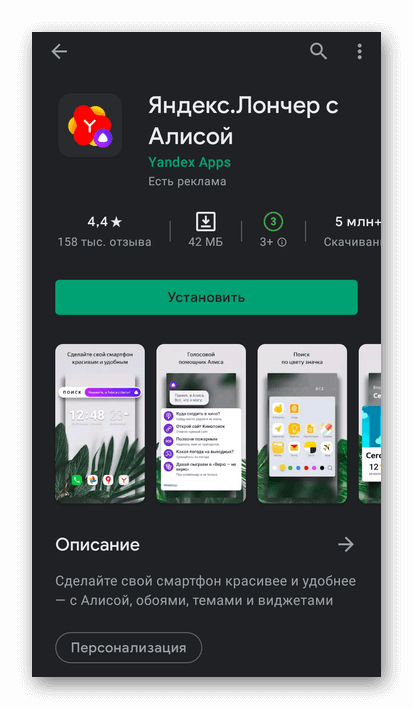
Poco.
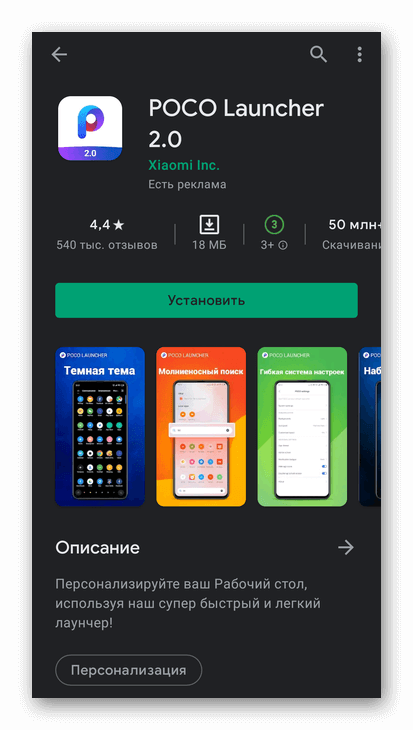
Поисковая строчка от Гугл — это предустановленный виджет, появляющийся на главной странице любого телефона после первого включения. Ее можно удалить, отключить или перенести на другой экран.
Айфон с большим экраном
Отчасти Apple правильно сделала, что добавила кнопку поиска в самом низу экрана и включила его по умолчанию — просто это поняли не все. Это отличное подспорье для новых владельцев Айфонов: поиск всегда под рукой, а при нажатии на него не выскочат непонятные настройки рабочего стола, которые еще и могут удалить все ярлыки напрочь. Помимо этого, решается сразу две проблемы Айфонов с большим экраном, ведь даже в условном iPhone 11 дотянуться большим пальцем до верхней части дисплея не так-то просто, чтобы вызвать Spotlight.

Может показаться, что большой экран в Айфоне — то, что нужно. Но если присмотреться, можно увидеть много бесполезного свободного пространства
А что говорить про 14 Pro Max? Также Apple наконец приспособила зияющую пустоту на экранах iPhone, которой, согласитесь, уже очень много, под более-менее полезную функцию. Это, конечно, не решение проблемы: Apple надо серьезно заняться оптимизацией полезного пространства экрана iPhone с Face ID. Времена компактных смартфонов уже позади, а от большого дисплея будто бы и нет никакого толку.
Как создать пустой домашний экран на вашем iPhone в iOS 14
Есть два способа создать пустой экран. Первый метод основан на приложении Siri Shortcuts и прост в использовании, но с этим методом есть одно предостережение. Используя виджеты Siri Shortcuts, у вас может быть только один пустой домашний экран и никаких других страниц приложений. Поэтому, если вы воспользуетесь этим методом, вам придется полагаться на библиотеку приложений iOS 14 для прокрутки всех ваших приложений.
Использование виджета предложений Siri
Опять же, используя этот метод, у вас будет только один домашний экран, который будет пустым, и вам придется полагаться на поиск Spotlight или библиотеку приложений iOS для просмотра ваших приложений.Шаг 1. Войти в Режим покачивания нажав и удерживая любую пустую область на главном экране.
Шаг 2. Проводите пальцем вправо, пока не дойдете до пустой страницы, а теперь нажмите на + кнопку в верхнем левом углу.Шаг 3. Теперь добавьте три виджета предложений Siri на домашний экран.
Шаг 4. Находясь в режиме покачивания, нажмите на точки над доком (тот, который указывает на ваши страницы).
Шаг 5. Снимите отметку со всех страниц, кроме страницы с виджетами предложений Siri.
Шаг 6. Выйдите из режима Jiggle, нажав на Сделанный кнопку в правом верхнем углу.Шаг 7. Сейчас Удалить все три виджета предложений Siri, которые вы добавили на первом этапе.
Бум! Теперь у вас есть домашний экран, на котором есть только обои. Вы даже можете удалить приложения из док-станции, но пустая док-станция все равно будет иметь размытый фон, что, на мой взгляд, выглядит немного странно. Если вам нужно получить доступ к какому-либо приложению, вы можете сделать это, проведя пальцем вниз и используя поиск Spotlight или используя библиотеку приложений. Что касается виджетов, вы можете добавить нужные вам виджеты в представление «Сегодня».
Использование приложения Transparent Widget
Вы также можете создать пустой домашний экран на своем устройстве iOS с помощью прозрачного виджета. Реализация похожа на значок пустого пространства, но поскольку он полагается на виджеты, он занимает намного больше места, и процесс становится быстрее.
Вы даже можете добавить пробелы между значками на любой странице, чтобы ваш домашний экран выглядел более привлекательно
Еще одно важное преимущество этого метода перед другим заключается в том, что у вас может быть пустой домашний экран даже между двумя заполненными страницами приложения. Но сначала вам нужно скачать приложение TWid из App Store
Вы можете сделать это, нажав кнопку загрузки ниже.
➤ Скачать — Прозрачный виджетТеперь, когда вы загрузили и установили приложение на свой iPhone, выполните указанные ниже действия, чтобы создать пустой или пустой домашний экран на устройстве iOS 14.Шаг 1. Войти в Режим покачивания нажав и удерживая любую пустую область на главном экране.
Шаг 2. Проводите пальцем вправо, пока не дойдете до пустой страницы. На этом этапе сделайте снимок Скриншот кликнув Кнопки питания и увеличения громкости.Шаг 3. Теперь откройте приложение TWid на своем iPhone и выберите только что сделанный снимок экрана. Он создаст виджеты согласно скриншоту.
Шаг 4. Если вы видите скриншот, сделанный в середине приложения, все готово. Но если вы этого не сделаете, нажмите на третью вкладку под названием Настройки и нажмите на Обновить виджеты.Шаг 5. Вернитесь на главный экран и снова введите Режим покачивания.Шаг 6. Нажмите на + кнопку в верхнем левом углу и выполните поиск по TWid.
Шаг 7. Добавьте виджеты в соответствии с вашими предпочтениями. Вы можете настроить изображение, отображаемое на виджете, долгое нажатие на виджет и нажатие на Изменить виджет. Теперь вы можете выбрать положение отображаемого снимка экрана.
Использовать прозрачные виджеты для создания пустого домашнего экрана быстро и легко, но каждый раз, когда вы меняете обои, вам нужно будет заходить в приложение, выбирать снимок экрана и обновлять виджеты.
Как вернуть поисковую строку Яндекс на главный экран
Для возвращения строки поиска на главный экран телефона сделайте следующее:
- Откройте меню и найдите приложение Яндекс на вашем устройстве и нажимаем иконку настроек.
Нажимаем на пункт Настройки в Яндекс
- Находим пункт с настройкой Поисковой строки в панели уведомлений и заблокированном дисплее и переходим туда.
Находим пункт Строка поиска
- Активируем первый пункт «Поисковая строка». Это даст возможность выводить виджет на панели уведомлений.
Активируем пункт Поисковая строка
- Дополнительно можно вывести строку поиска на заблокированном экране. Для этого активируйте нижний ползунок отмеченный второй стрелкой.
Масштабирование изображения с помощью изменений разрешения экрана компьютера
Бывает так, что окно любой другой программы (а не браузера) или какое-либо стандартное окно операционной системы Windows (например, окно печати Print) не помещается на экране, выходит за пределы экрана. Тогда такие подходы по изменению масштаба, как в браузерах (Ctrl + и Ctrl -), уже не помогут. Нужно менять разрешение экрана.
Смену разрешения экрана на компьютере делают для того, чтобы поместилось, например, больше элементов на экране. Тогда элементы будут более мелкими, но на экране их поместится больше. Также меняют разрешение, чтобы на экране поместилось меньше элементов и они были бы более крупными. Таким образом, смену разрешения делают в том случае, если пользователя категорически не устраивает объем той информации, которую он видит в настоящий момент на своем экране.
Приведу пример. У пользователей иногда возникает такая проблема в социальной сети Одноклассники, что на экране их компьютера (ноутбука) становятся недоступны некоторые кнопки в Одноклассниках. И если с клавишами Ctrl + и Ctrl — не помогает, то стоит попробовать изменить разрешение экрана.
При разных разрешениях информация будет представлена на экране компьютера (ноутбука) по-разному. Она может уходить за пределы экрана, делая недоступными фрагменты, где находятся кликабельные кнопки, меню и прочее. Поэтому стоит сменить разрешение экрана на другое. При этом, возможно, надо будет попробовать несколько вариантов из числа тех, которые есть в вашей системе Windows. И таким образом, можно подобрать такое разрешение, чтобы увидеть полноценную информацию на экране. Тогда недоступные элементы могут чудесным образом «вдруг» появиться на экране и необходимые кнопки станут доступны.
Как изменить разрешение экрана на компьтере
Это можно сделать простым способом, который работает одинаково для разных версий Windows 10, 8, 7, XP.
На свободном месте Рабочего стола следует нажать на правую кнопку мыши
Очень важно: клик правой кнопкой мышки должен быть сделан именно на свободном поле Рабочего стола, где нет ни одного ярлыка. Иначе дальнейшее невозможно
А дальше должно появиться контекстное выпадающее меню (рис. 4):
Рис. 4. Меню, которое появляется после клика правой кнопкой мыши на свободном месте Рабочего стола Windows 10.
В этом меню щелкаем «Параметры экрана» (цифра 2 на рис. 4). Откроется окно «Дисплей» (рис. 5):
Рис. 5 (кликните для увеличения). Масштаб и разрешение экрана компьютера (ноутбука) на примере Windows 10.
На рис. 5 видно, что в настоящий момент выбрано рекомендованное разрешение экрана 1920х1080.
В поле «Разрешение экрана» есть маленькая галочка, опущенная вниз (красная цифра 1 на рис. 5). Если по ней кликнуть, можно будет выбрать другие разрешения (рис. 6):
Рис. 6 (клик для увеличения). Выбор разрешения экрана на примере Windows 10.
Перебирая разные варианты, можно подобрать подходящее разрешение, чтобы информация была полностью видна и не уходила за пределы экрана.
Масштаб информации на компьютере
На рис. 5 видно, что кроме разрешения экрана, можно выбрать другой масштаб изображения. Для этого достаточно кликнуть по маленькой галочке (красная цифра 2 на рис. 5). Откроются допустимые масштабы: 100%, 125%, 150% (рекомендуется), 175% (рис. 7).
Рис. 7 (клик для увеличения). Выбор масштаба экрана на примере Windows 10.
Масштаб экрана может изменяться не во всех версиях операционной системы Windows и не для всех типов подключенных мониторов. Так что не стоит удивляться, если на вашем компьютере или ноутбуке не будет возможности поменять масштаб изображения. Зато всегда есть и будет возможность поменять разрешение экрана, что позволить подобрать такой режим монитора, при котором будет видна все информация во всех окнах Windows, а не только в окнах браузеров.
Настройка главного экрана iPhone
Ведь проще уже некуда: в iOS уже есть поиск Spоtlight, с помощью которого можно найти приложения, контакты, Почту и сообщения. Похоже, в Applе увлеклись и решили, что жест для вызова Spоtlight не так однозначен для новых пользователей. Поэтому в операционке iOS 16 добавили еще одну кнопку, которая теперь мозолит глаза, ведь на этом месте всегда раньше были «точки», символизирующие разные страницы экрана «Домой».
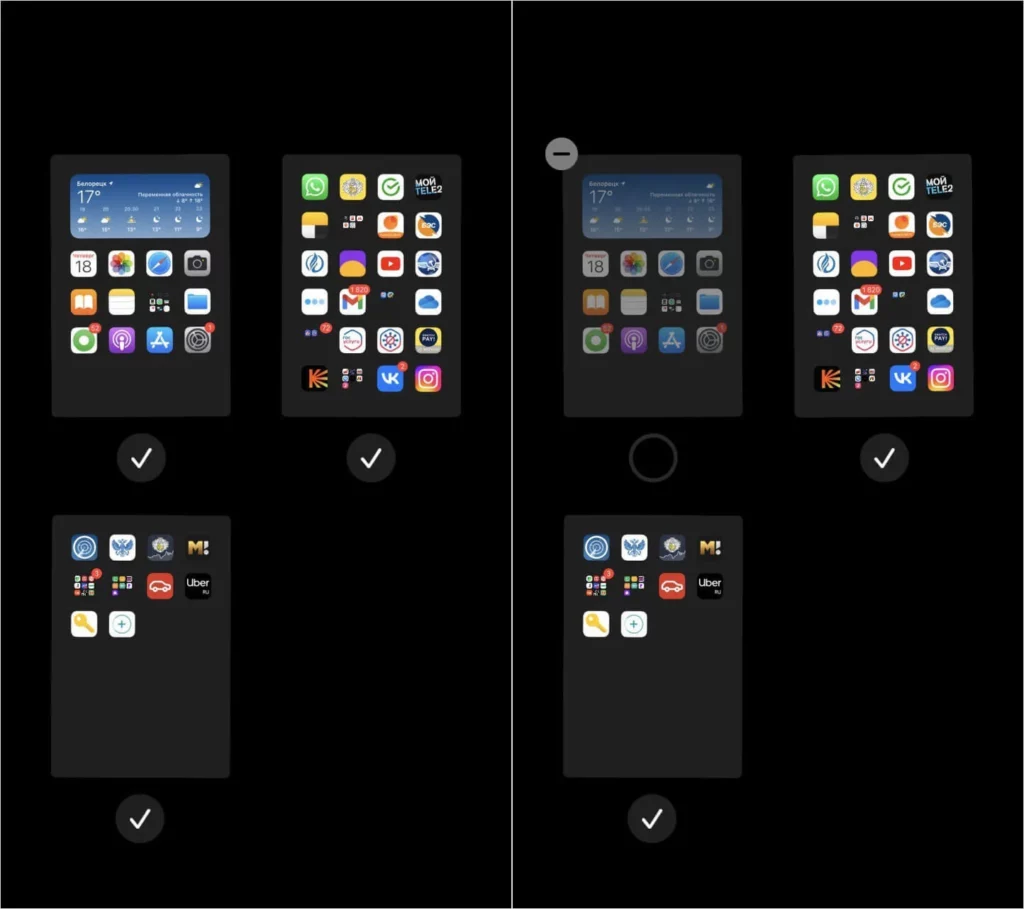
Случайно нажав на точки внизу экрана, можно удалить рабочий стол
А была ли от них польза? Кому как: для большинства точки были, больше, индикатором — на каком из экранов сейчас находишься. Но на самом деле при быстром сильном нажатии на них у вас запускалось редактирование рабочего стола и открывалась плитка со всеми страницами экрана «Домой».
Их можно выключить, убрав флажок, или удалить совсем с помощью «минуса» в левой верхней части. Все приложения оставались в памяти iPhonе в Библиотеке приложений — просто выбранный экран чистится от значков. Это и есть одно из скрытых нововведений iOS 14.
Обнаружение «Окей, Google» не работает на Wear OS? Следите за нашим исправлением
Вот как можно исправить обнаружение «Окей, Google» на часах Android Wear OS. Я попробовал исправить это на своих часах Oppo Watch, и первые несколько попыток не помогли, но после того, как я обновил систему и перезапустил часы, они начали работать. При этом имейте в виду, что включение функции «Окей, Google» замедляет работу часов, поэтому включайте ее только в том случае, если вы часто используете Google Assistant.
Во всяком случае, это все от нас. В случае, если Google Assistant показывает неправильное местоположение на ваших часах Wear OS, следуйте нашему руководству и сразу же решите проблему. И если у вас есть какие-либо вопросы, оставьте комментарий ниже и дайте нам знать.
Поделиться ссылкой:
- Нажмите здесь, чтобы поделиться контентом на Facebook. (Открывается в новом окне)
- Нажмите, чтобы поделиться записями на Pinterest (Открывается в новом окне)
- Нажмите, чтобы поделиться записями на Pocket (Открывается в новом окне)
- Нажмите, чтобы поделиться в WhatsApp (Открывается в новом окне)
- Нажмите, чтобы поделиться в Skype (Открывается в новом окне)
- Послать это другу (Открывается в новом окне)
- Ещё
Нажмите, чтобы поделиться в Telegram (Открывается в новом окне)
Заключение
Хоть виртуальная кнопка «Assistive Touch » и способна полностью заменить физическую кнопку «Домой », это не значит, что можно тянуть с ремонтом аппарата. Если гаджет находится на гарантии, пользователю следует отправиться в сервисный центр незамедлительно – иначе он рискует совсем попрощаться с надеждой на бесплатное устранение недостатка.
Теперь, когда настала пора перемен, после девяти версий операционной системы iOS нам придется расстаться с первой функцией, с которой мы сталкиваемся при использовании iPhone и iPad. Да, это правда. Вместо привычного слайдера «Разблокируйте » («Slide to unlock») будет использоваться только «Нажмите кнопку «Домой», чтобы разблокировать ». То есть, чтобы разблокировать телефон, придется сначала просканировать палец на кнопке Домой или ввести цифровой пароль.
В iOS 10 экран блокировки был полностью переделан — свайп вправо по надписи «Разблокируйте » заменен на нажатие или касание (об этом ниже) кнопки Домой, что может быть непривычно, ведь теперь используемый ранее жест откроет новую панель с виджетами, а не рабочий стол.
Сначала может быть непривычно, ведь теперь привычный свайп вправо откроет новую панель с виджетами, а не рабочий стол.
Свайп влево запускает Камеру:
Вы можете подумать, что для вашего гаджета сделали джейлбрейк и поставили твик из Cydia. Это так, ведь Apple первый раз пользуется виджетами на экране блокировки. Но почему? Что заставило разработчиков пойти на подобный шаг?
Такие изменения с классическим слайдером «Разблокируйте » можно объяснить. Когда Touch ID пошел в массы, потребители стали чаще использовать «волшебную» разблокировку на iPhone. Однако, разработчики Apple столкнулись с трудностями. При использовании Touch ID в iOS 9, например, пользователь зачастую попросту не успевал просматривать уведомления на локскрине или взглянуть на часы, не разблокируя смартфон. Пользователю приходилось открывать приложения или запускать Центр уведомлений в поисках новых сообщений. Другими словами, любые фишки экрана блокировки попросту не использовались из-за Touch ID.
В iOS 10, помимо уведомлений, появился еще и экран с виджетами. Apple не могла не разобраться с проблемой трудной читаемости экрана блокировки.




























